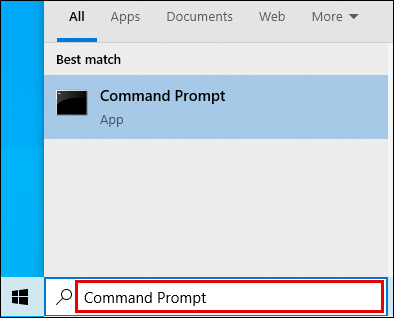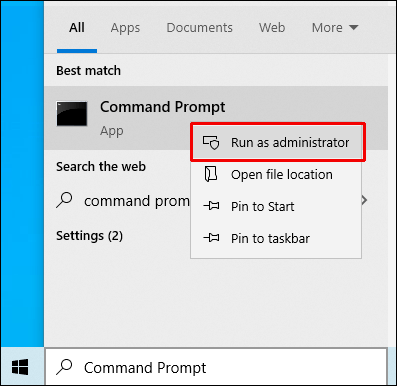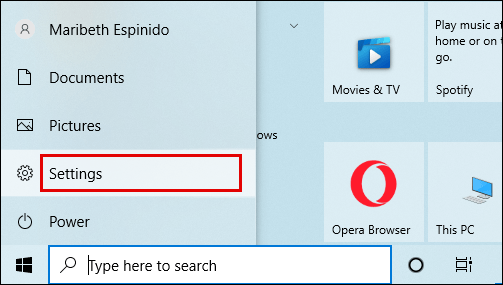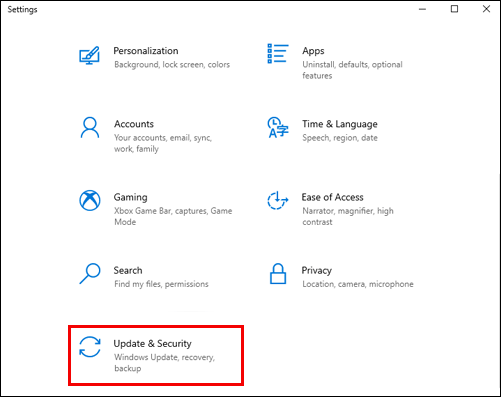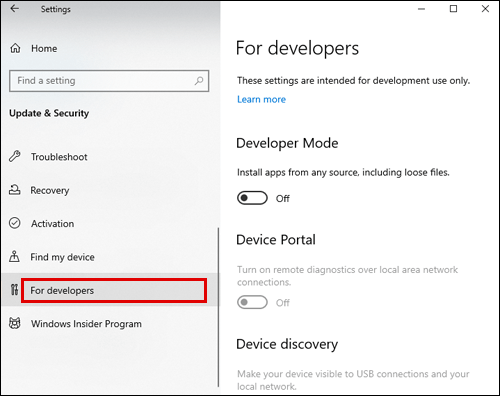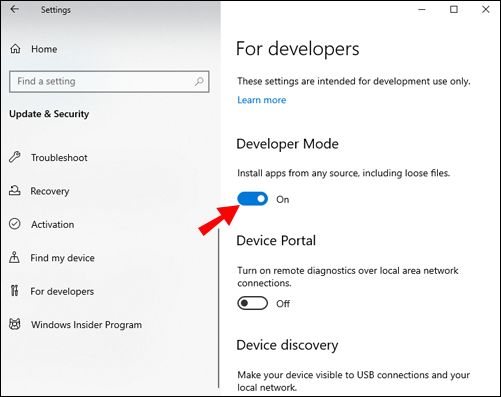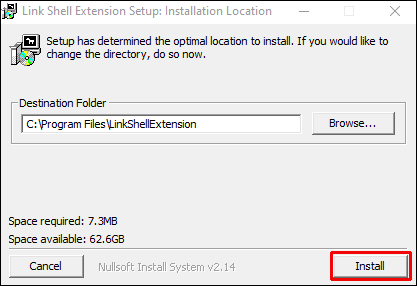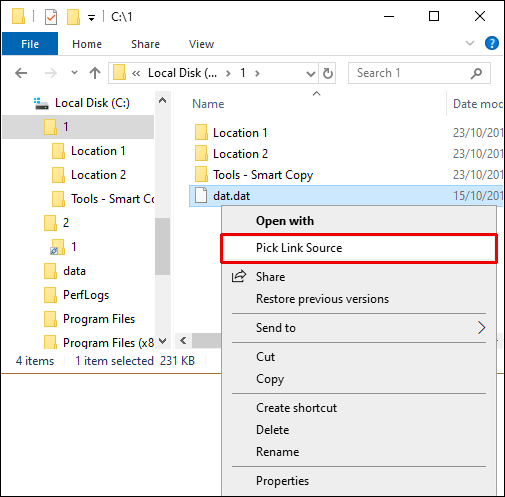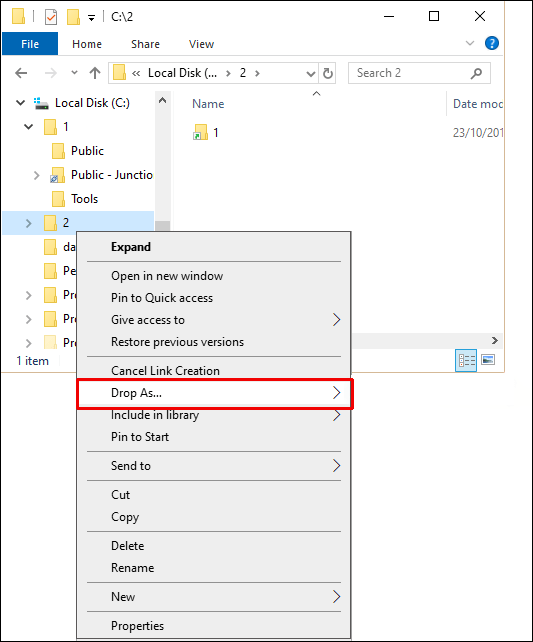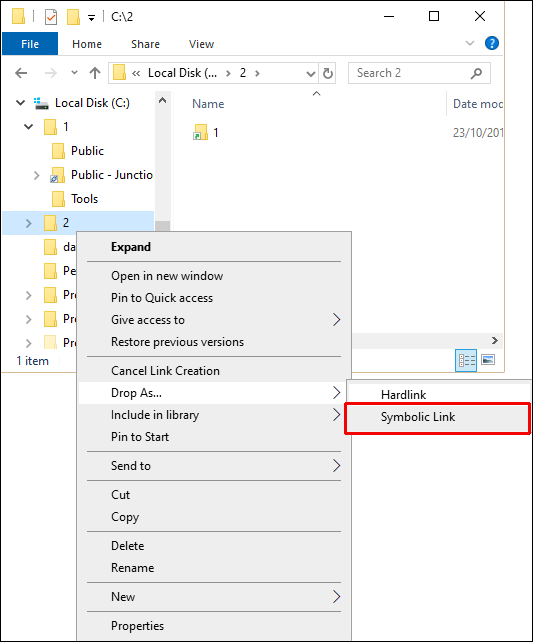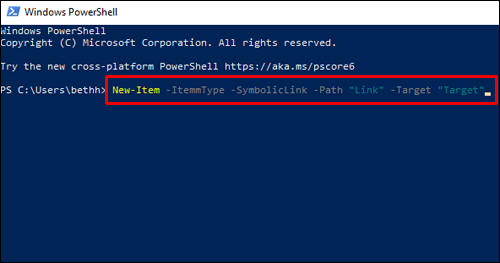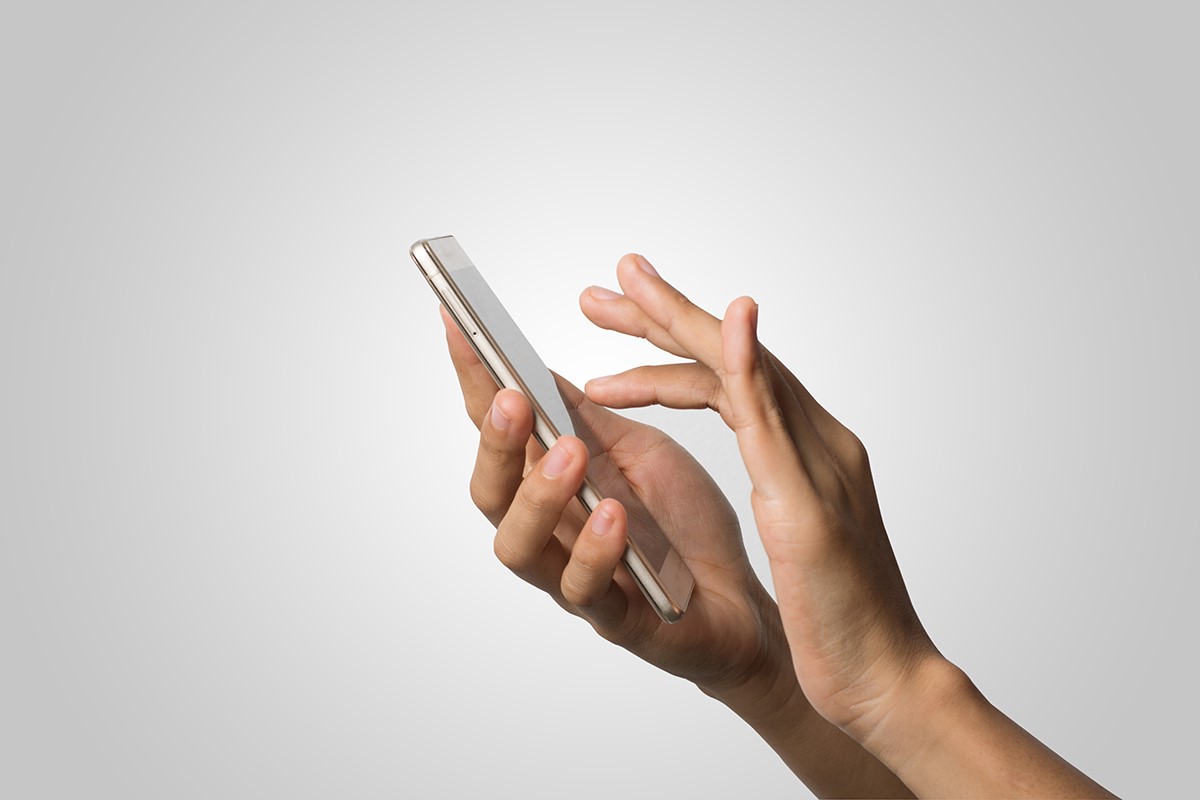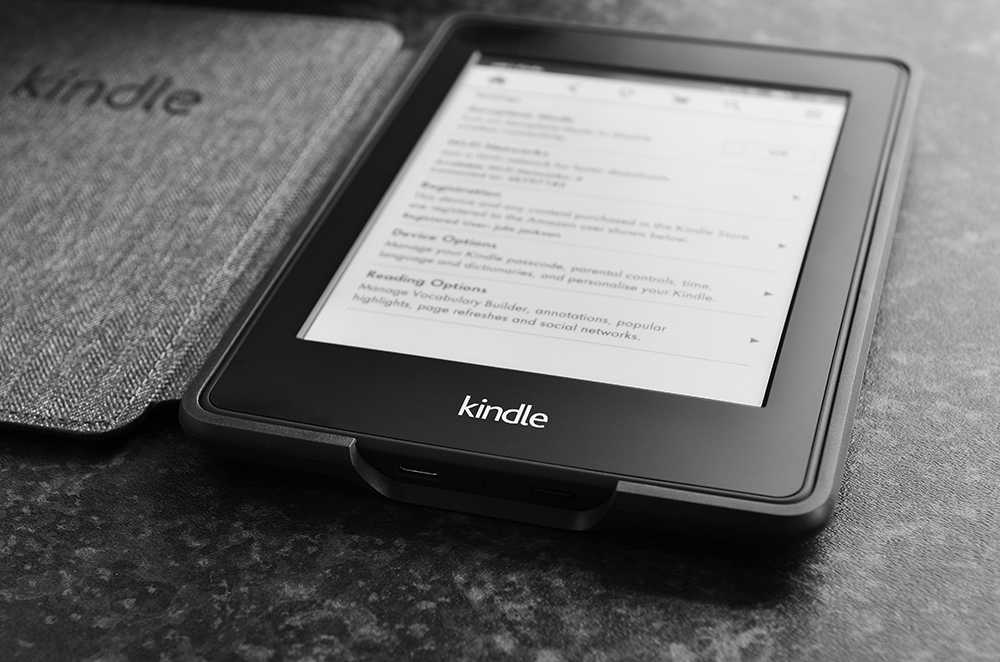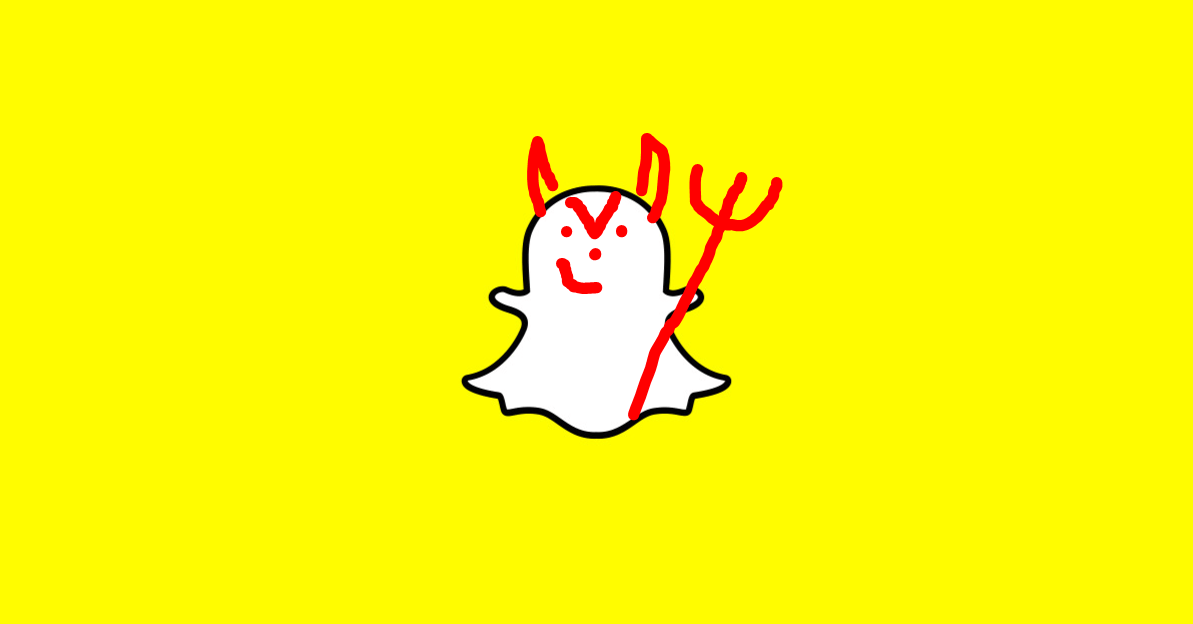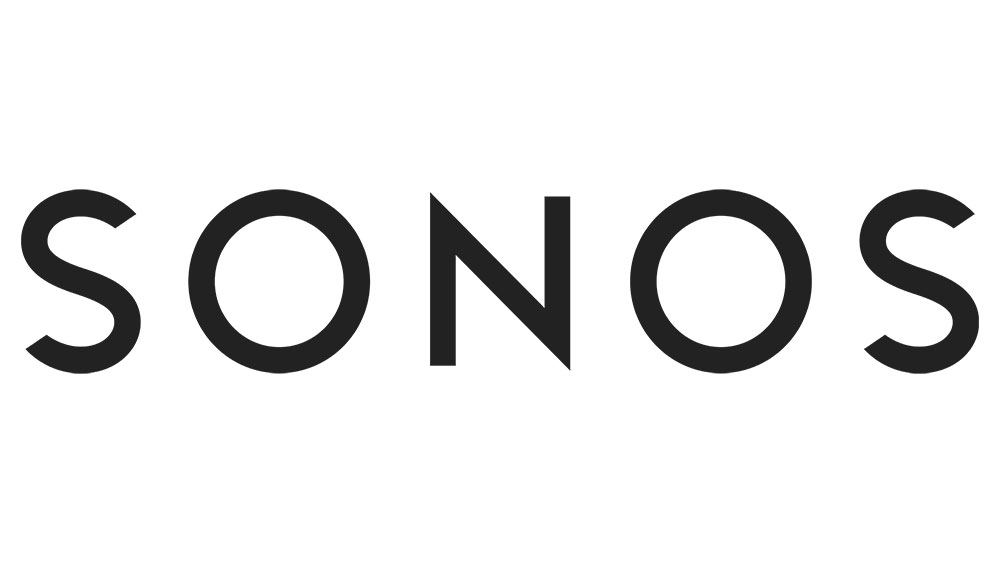詰め込まれたディレクトリで、ほんの一瞬しか使用しないファイルを検索するのにうんざりしていませんか?もしそうなら、あなたは正しい場所に来ました。コンピューターでシンボリックリンクを作成する方法の詳細な手順を説明します。

この記事の手順を実行した後は、長くて無意味なファイル検索に別れを告げ、本当に重要なことにもっと時間を集中することができます。
シンボリックリンクを作成する方法は?
シンボリックリンクの作成方法について詳しく説明する前に、作成しているリンクが何であるかを正確に把握しておく必要があります。 「」の下に保存する必要のあるプログラムをインストールしたとします。C:\ Program Files \ Program.”
このプログラムを「D:\ Documents」に入れたいのですが、それは不可能です。これは、「」にシンボリックリンクを追加するときです。C:\ Program Files \ Program」ファイルを「D:\ Documents」フォルダ。そうすれば、全体をジャグリングする手間を省くことができます。NS:」ディレクトリでそのファイルを開きます。
ほとんどのオペレーティングシステムでは、lnを使用します -NS コマンドの後にソースファイルの宛先とシンボリックリンク名を続けます。
以下に、特定のオペレーティングシステムとプログラム間でシンボリックリンクを作成する手順を示します。
Windowsでシンボリックリンクを作成するにはどうすればよいですか?
Windowsでシンボリックリンクを作成するには、コマンドプロンプトでmklinkコマンドを使用します。これは、Windows Vista、Windows 7、8、および10で使用できる内部コマンドです。これを行うには、コマンドプロンプトを管理者として実行します。
- [スタート]メニューに「コマンドプロンプト」と入力します。
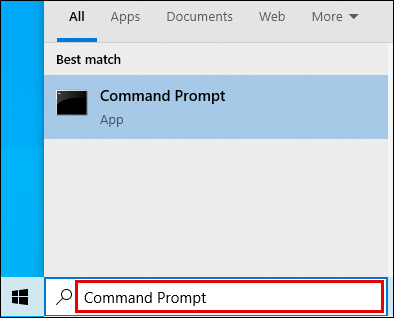
- アイコンを右クリックします。
- 「管理者として実行」オプションを選択します。
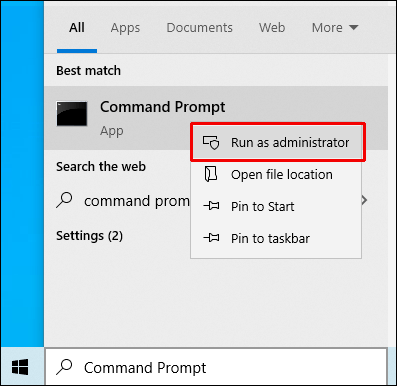
Windows 10 Creators Updateを実行する場合、管理者としてコマンドプロンプトにアクセスする必要はありません。ただし、事前に開発モードを有効にする必要があります。
- 「設定」ページに移動します。
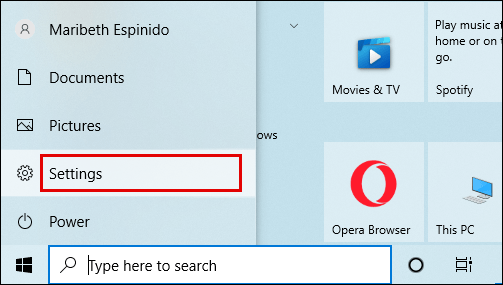
- 「更新とセキュリティ」セクションに移動します。
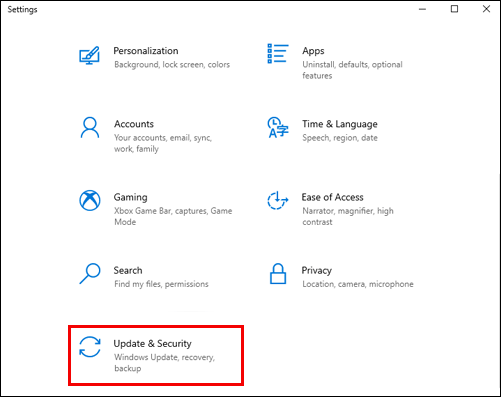
- 「開発者向け」を選択します。
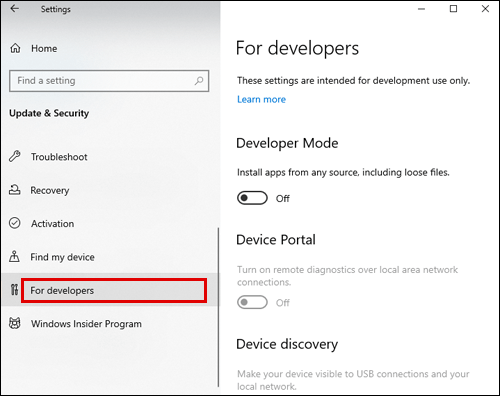
- 「開発者モード」がオンになっていることを確認します。
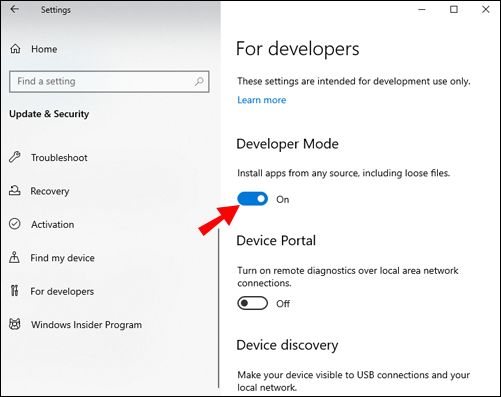
すべての設定が完了したので、コマンドプロンプトに戻り、次のコマンドを実行できます。
mklink Link_NameTarget_Path。
このコマンドを呼び出すことにより、ファイルTarget_Nameを指すシンボリックリンクを作成します。
シンボリックリンクがディレクトリを指すようにする場合は、対応する文字を追加します。
mklink / D Link_Name Target_Path
一部のパス名にスペースが含まれている場合は、コマンドを引用符で囲む必要があります。
Mklink / D「C:\ Myfiles」「C:\ Users \ Name \ Original \。」
サードパーティのシンボリックリンクツール
Windowsでシンボリックリンクを作成するには、Link ShellExtensionと呼ばれるサードパーティのツールをダウンロードすることもできます。このツールを使用すると、次のようにしてシンボリックリンクを作成できます。
- ツールをダウンロードしてインストールします。
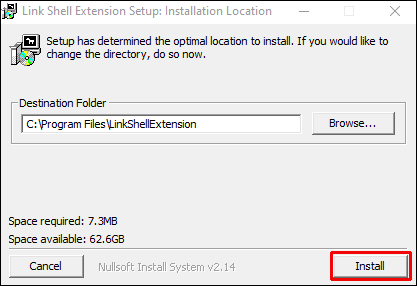
- シンボリックリンクを作成するファイルを見つけます。
- それを右クリックします。
- メニューから「PickLinkSource」オプションを選択します。
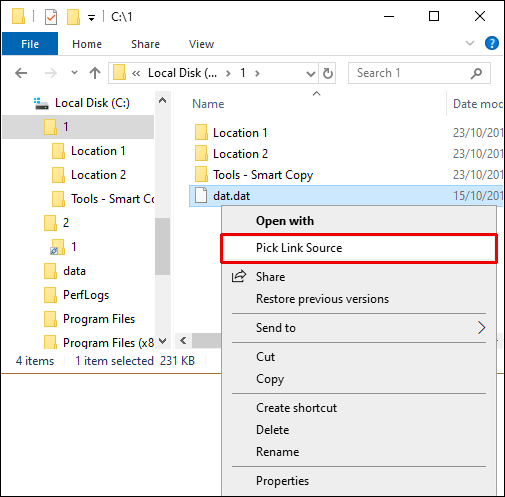
- 別のフォルダを右クリックして、メニューの[名前を付けてドロップ]オプションにカーソルを合わせます。
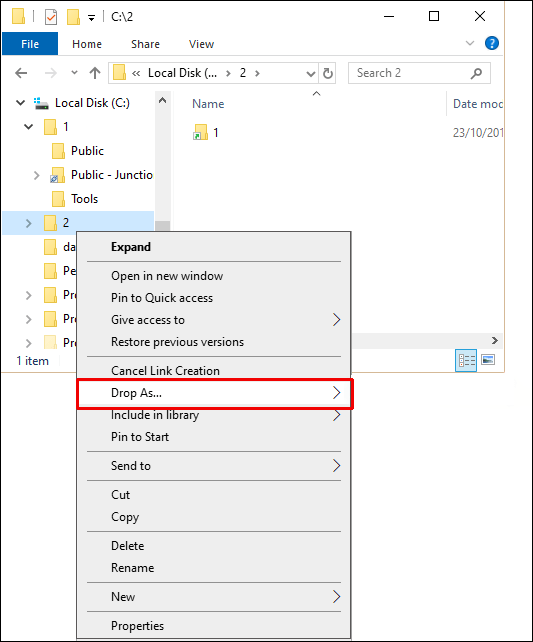
- 「シンボリックリンク」を選択します。
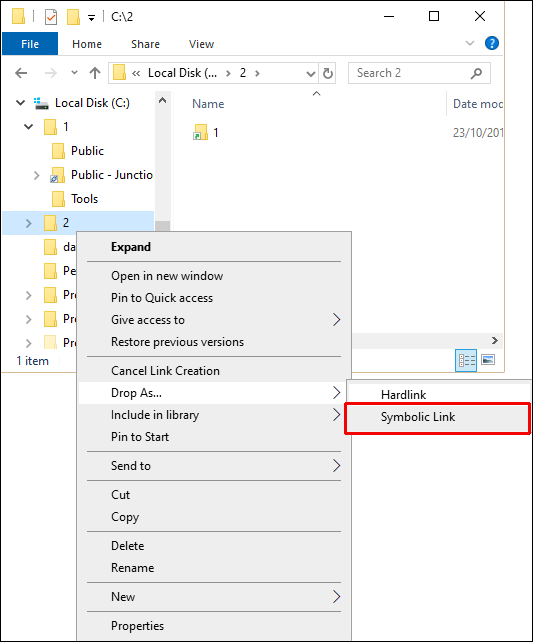
Unixでシンボリックリンクを作成する方法は?
Unixでファイル間にリンクを作成するには、 ln Unixプロンプトでのコマンド。シンボリックリンクを作成するには、 -NS オプション ln 指図。コマンドは次のようになります。
ln -s Target_File Link_Name
Target_Fileを、シンボリックリンクを作成するファイルの名前に置き換える必要があります。ファイルシステム内の任意のファイルまたはディレクトリにシンボリックリンクを作成できます。 Link_Nameをシンボリックリンクの名前に置き換えます。
注:ターゲットファイルを削除または削除すると、シンボリックリンクが正しく機能しなくなります。
Linuxでディレクトリへのシンボリックリンクを作成するにはどうすればよいですか?
Linuxでディレクトリへのシンボリックリンクを作成するには、ファイルへのシンボリックリンクを作成するのと同じ手順が必要です。最初のパラメータとしてファイルのディレクトリ名を呼び出し、2番目のパラメータとしてシンボリックリンクの名前を記述します。
たとえば、/ mnt / my_drive / photosディレクトリから ˜/my_photosディレクトリ:
ln -s / mnt / my_drive / photos〜 / my_photos
Ubuntuでシンボリックリンクを作成するにはどうすればよいですか?
Ubuntuを含むすべてのLinuxシステム上のファイル間のリンクの作成は、「ln" 指図。 Ubuntuでシンボリックリンクを作成するには、ターミナルを実行し、オプションを指定してこのコマンドを呼び出します -NS 横に追加 ln.
コマンドは次のようになります。
sudo ln -s Source_Directory Link_Directory
「Source_Directory」を元のファイルのディレクトリに置き換える必要があります。 「Link_Directory」パラメータに、シンボリックリンクの名前を記述します。
Macでシンボリックリンクを作成するにはどうすればよいですか?
Macでシンボリックリンクを考える最良の方法は、それらが高度なエイリアスであるようなものです。ターミナルを含むすべてのMacアプリケーションでシンボリックリンクが機能する点で異なります。実際、ターミナルを使用してシンボリックリンクを作成します。以下の手順に従ってください。
- Command + Spaceを押してターミナルを起動し、「
ターミナル。」または、[Finder]> [アプリケーション]> [ユーティリティ]> [ターミナル]からターミナルを起動します。 - 次のコマンドを実行します:ln -s / original / path / link / path。ファイルまたはディレクトリへのパスを作成できます。たとえば、デスクトップにドキュメントフォルダを指すシンボリックリンクを作成する場合は、次のコマンドを実行します。
ln -s / Users / name / Documents / Users / name / Desktop
適切に呼び出されると、「ドキュメント」というフォルダがデスクトップに表示されます。実際のフォルダのように見えますが、実際にはそのシンボリックリンクです。開くと、元の「ドキュメント」フォルダと同じ内容になります。
パスファイルにスペースが含まれている可能性があります。たとえば、「マイピクチャ」というフォルダへのシンボリックリンクを作成し、それを「マイファイル」フォルダに表示する場合は、コマンドを引用符で囲みます。
ln-s「ユーザー/名前/私の写真」「/ユーザー/名前/マイファイル/リンク」
作業を簡単にするために、Finderアプリからターミナルに任意のフォルダをドラッグアンドドロップするだけです。そのフォルダのパスが自動的に挿入され、必要に応じて引用符で囲まれます。
サードパーティのシンボリックリンクツール
Finderでシンボリックリンクを作成することもできますが、そのためにはサードパーティのツールが必要です。 SymbolicLinkerというアプリをインストールすると、Finderのコンテキストメニューに次のオプションが追加されます。[サービス]> [シンボリックリンクの作成]。
Centos 7でシンボリックリンクを作成するにはどうすればよいですか?
Centos 7でシンボリックリンクを作成するには、他のLinuxオペレーティングシステムと同じコマンドが必要です。を実行します ln コマンドに続いて -NS:
Ln -sSource_Directoryリンクディレクトリ
ファイルシステム全体のディレクトリまたは任意のファイルへのシンボリックリンクを作成できます。
Powershellでシンボリックリンクを作成するにはどうすればよいですか?
以下の手順に従って、Powershellでシンボリックリンクを作成します。
- 管理者としてPowershellを実行します。
- このコマンドをコピー(または入力)します。
New-Item -ItemmType -SymbolicLink -Path“ Link” -Target“ Target”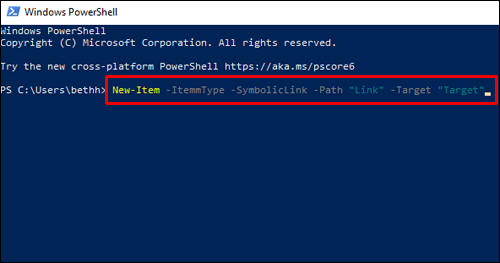
- 「リンク」の部分に、名前とファイル拡張子を含むシンボリックリンクパスを入力する必要があります。
- 「ターゲット」の部分に、新しいリンクが参照するパスを入力します。
Pythonでシンボリックリンクを作成する方法は?
Pythonを使用している場合は、OSモジュールを使用してオペレーティングシステムと対話できることをおそらくご存知でしょう。 os.symlink()メソッドを使用して、送信元と宛先(src)を指すシンボリックリンク(dst)を作成できます。
構文は次のとおりです。
os.symlink(src、dst)
NS src ソースを表しますが、 dst 以前は存在しなかった目的地です。コマンドが成功した場合、戻り値は表示されません。
その他のFAQ
このトピックを最大限に活用するのに役立ついくつかの質問があります。
シンボリックリンクは何をしますか?
一般にシンボリックリンクと呼ばれるシンボリックリンクは、特定のファイルまたはフォルダーへのリンクを作成するファイルシステム機能です。ある意味では、実際のファイルではないことを除けば、WindowsのショートカットやMacのエイリアスに似ています。シンボリックリンクは、実際にはファイルまたはディレクトリを参照する特定のファイルシステムのエントリです。
LNでシンボリックリンクを作成する方法は?
ほとんどのオペレーティングシステムは、lnコマンドを使用してシンボリックリンクを作成します。それが機能する方法は、管理者としてシステムのターミナルを実行し、次のコマンドを実行することです。
ln -s File_Source File_Destination
NS ln コマンドはデフォルトでハードリンクを作成するため、追加する必要があります -NS、ソフトリンク(シンボリックリンク)を作成するように指示します。
シンボリックリンクを削除する方法は?
ほとんどの場合、他のファイルと同じようにシンボリックリンクを削除できます。ゴミ箱に移動します。
Linuxでシンボリックリンクを削除するには、「rm" 指図。 symbolic_linkをシンボリックリンクの名前に置き換えて、次のコマンドを呼び出します。 rmシンボリックリンク名
アクションが成功した場合、コマンドはゼロとして終了し、出力は表示されません。複数のシンボリックリンクを削除できます。それぞれの間にスペースを入れて引数として名前を渡すだけです。 rm symlinkX symlinkZ symlinkY
unlinkコマンドを使用することもできます。このコマンドは単一の引数のみを受け入れるため、リンクを次々に削除する必要があります。次のコマンドを実行するだけです。 symbolic_link_nameのリンクを解除します
コマンドが成功した場合、出力は表示されません。
Windowsでシンボリックリンクを削除するには、 rmdir 指図。
Macでは、ファイルをゴミ箱に移動する以外に、rmコマンドを使用してファイルを削除できます。シンボリックリンクパスと一緒に次のコマンドを実行するだけです。 rm / link / path
シンボリックリンクを作成するコマンドは何ですか?
ほとんどのオペレーティングシステムは、lnコマンドを使用してシンボリックリンクを作成します。それが機能する方法は、管理者としてシステムのターミナルを実行し、次のコマンドを実行することです。
ln -s File_Source File_Destination
NS ln コマンドはデフォルトでハードリンクを作成するため、追加する必要があります -NS、ソフトリンク(シンボリックリンク)を作成するように指示します。
ファイルナビゲーションエクスペリエンスの向上
特定のファイルディレクトリのシンボリックリンクを作成する方法を知ることは、リアルタイムの節約になります。さらに良いことに、ファイルを元の宛先に安全に保存しておくので、ファイルを移動しても混乱することはありません。特定のシンボリックリンクが不要になった場合は、他のファイルと同じように簡単に削除できます。
シンボリックリンクを作成するのに最も役立つファイルは何ですか?以下のコメントセクションであなたの考えを共有してください。