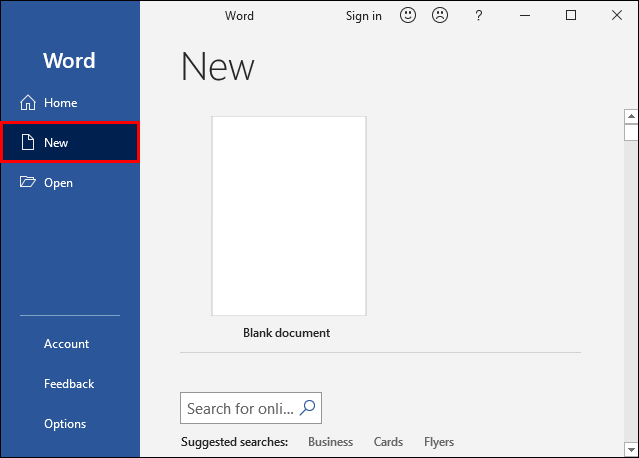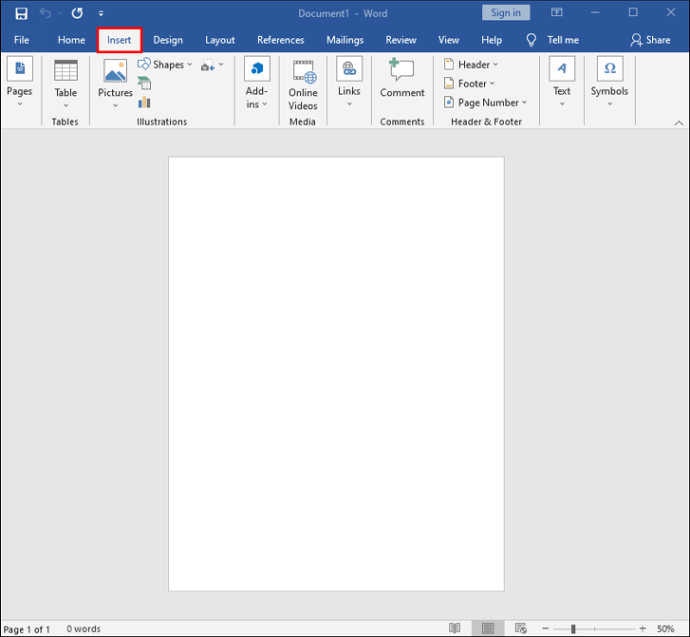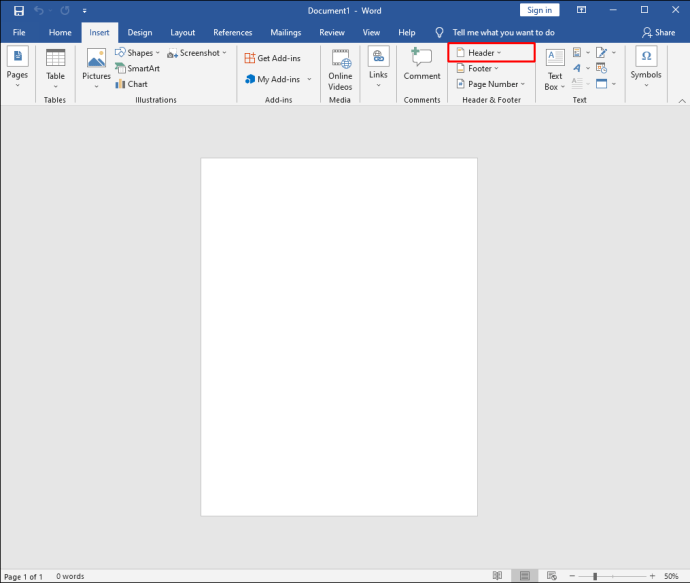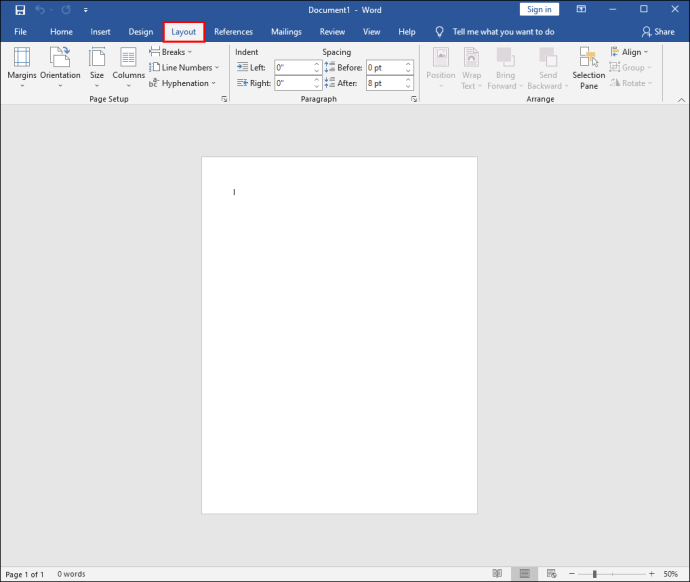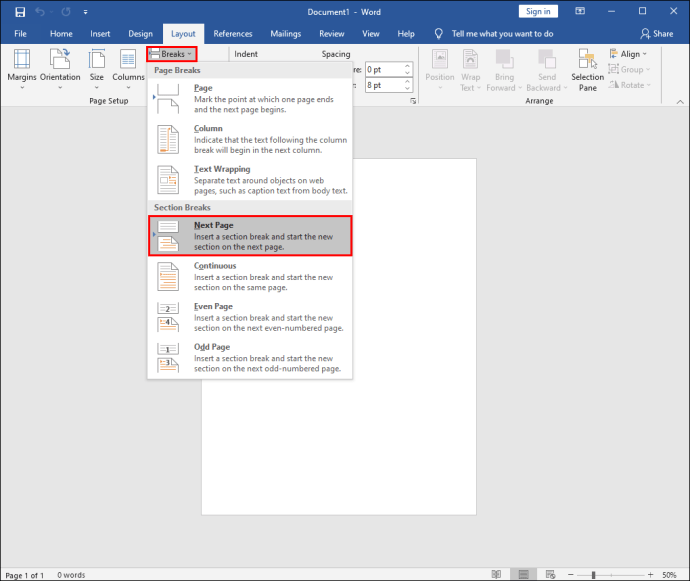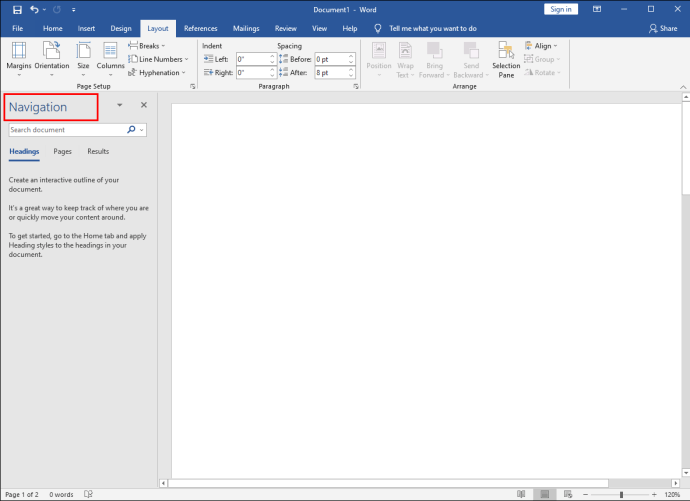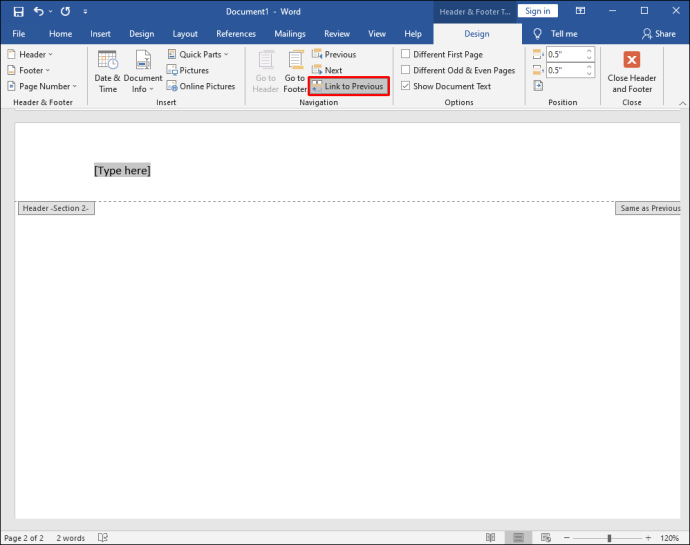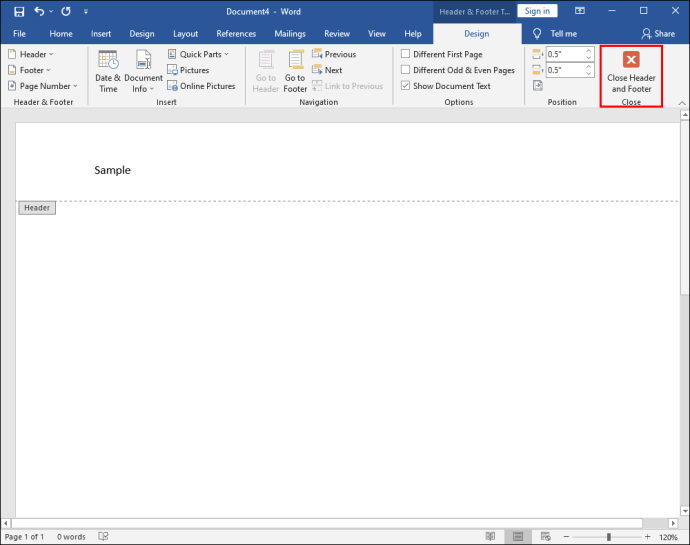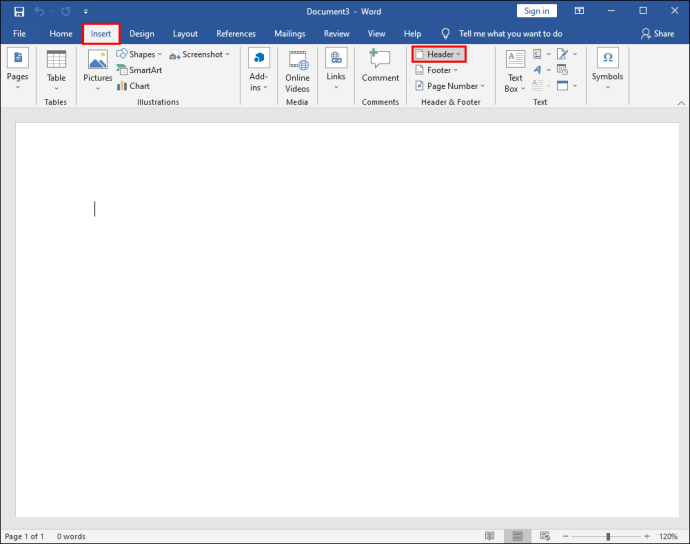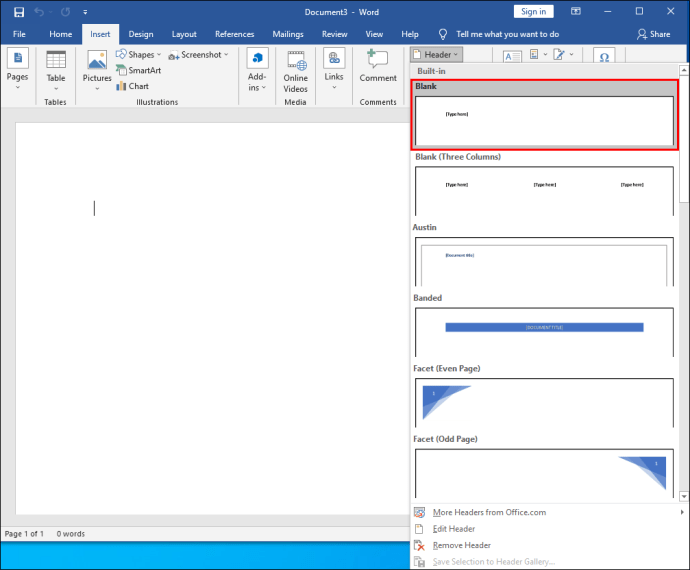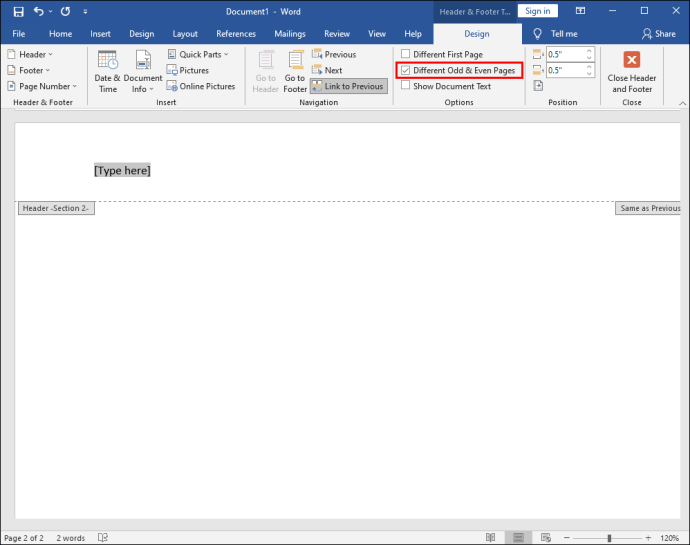Word文書のヘッダー領域は、ユーザーが特定の情報を繰り返す手間を省くことができるため、実用的です。これは「ランニングヘッダー」とも呼ばれます。

たとえば、ビジネスのロゴや連絡先の詳細は、ヘッダースペースを有効に活用しています。ただし、ドキュメントのすべてのページに同じヘッダーが必要ない場合があります。
おそらく、すべてのページにわずかに異なるマークを付ける必要があり、見出しを変更するオプションが必要です。幸い、これはWordの複雑なプロセスではなく、いくつかの簡単な手順が必要です。
PCのページごとに異なるヘッダーを作成する方法
Wordはモバイルデバイスで利用できますが、はるかに便利なため、ほとんどの人は自分のコンピューターで使用することを好みます。
PCを使用していて、ドキュメントに実行中のヘッダーが必要な場合は、簡単に設定できます。したがって、ページごとに異なるヘッダーを作成する方法を説明する前に、最初にヘッダーを作成する方法を見てみましょう。
- 新しいWord文書を作成します。
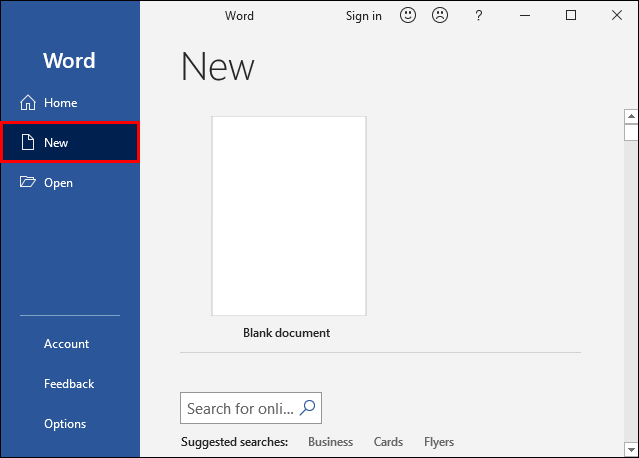
- メインメニューの「挿入」タブに移動します。
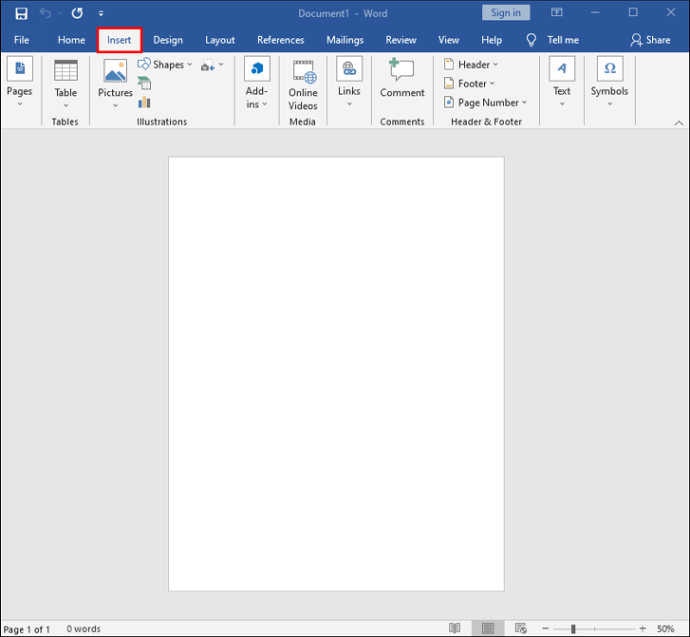
- 「ヘッダーとフッター」セクションの「ヘッダー」をクリックします。
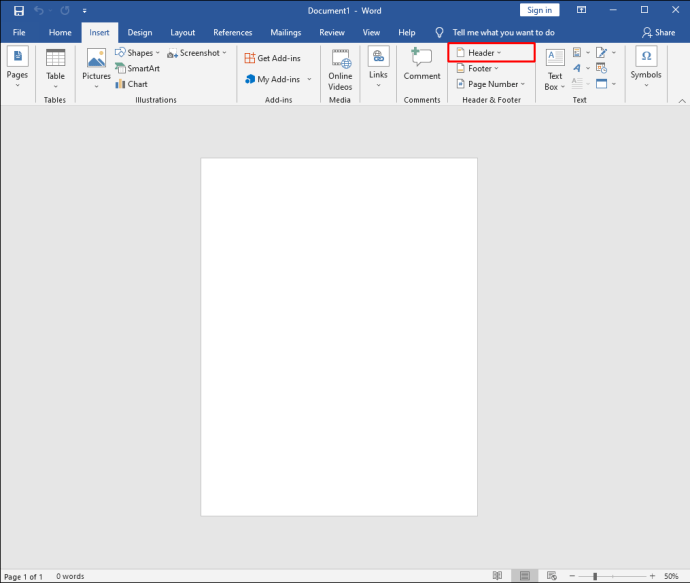
空白のヘッダーを選択するか、Wordに組み込まれているヘッダーオプションを利用できます。これらの手順を完了すると、選択したヘッダーがドキュメントのすべてのページに表示されます。
ただし、Wordドキュメントの新しいページごとに異なるヘッダーが必要な場合は、次のことを行う必要があります。
- メインメニューの「レイアウト」タブに移動します。
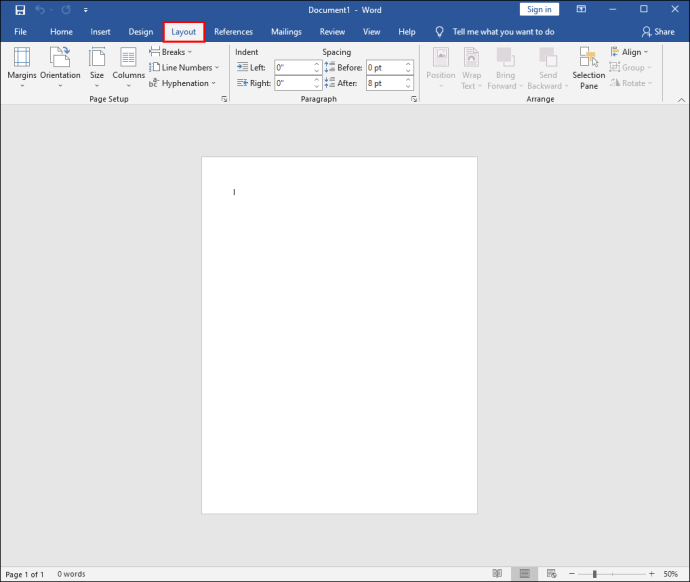
- ドロップダウンメニューから[ブレーク]を選択し、続いて[次のページ]を選択します。
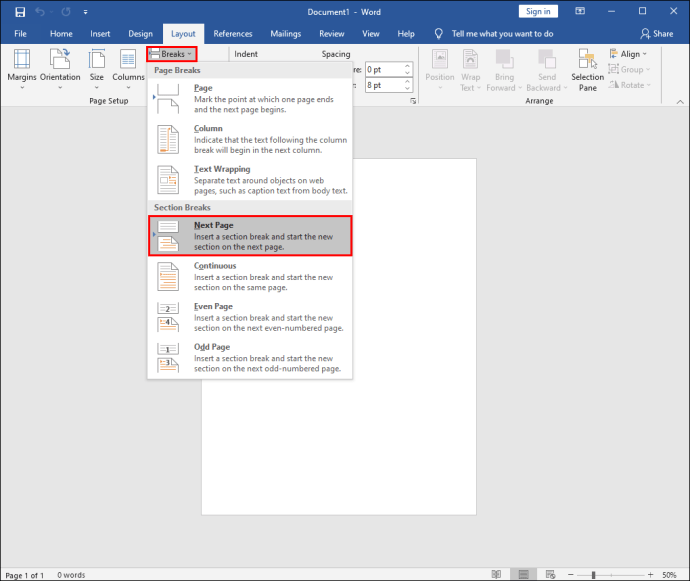
- カーソルがドキュメントの2ページ目に移動し、そのページにも同じヘッダーが表示されます。これを元に戻すには、[レイアウト]タブの[ナビゲーション]セクションに移動します。
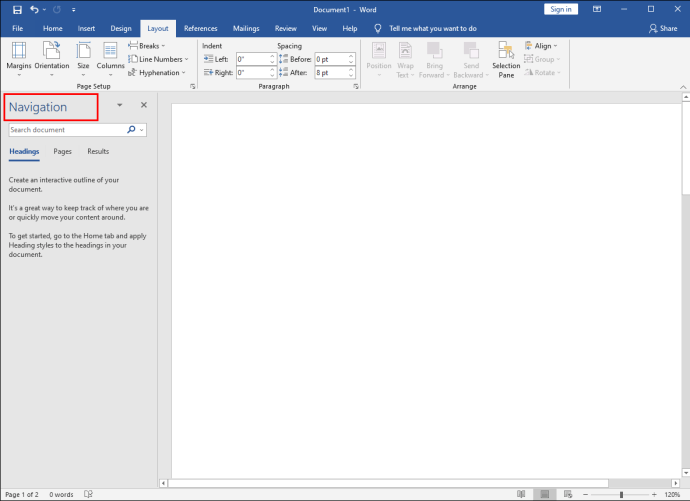
- 「前へのリンク」機能をオフにします。
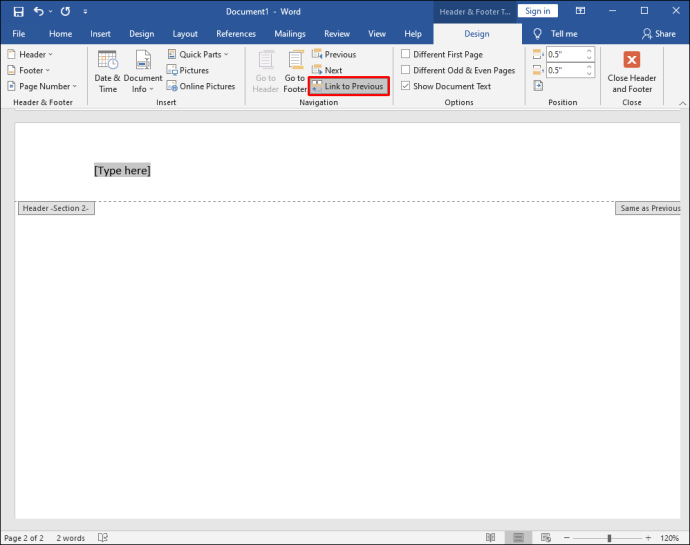
- 「ヘッダーとフッターを閉じる」ボタンをクリックします。
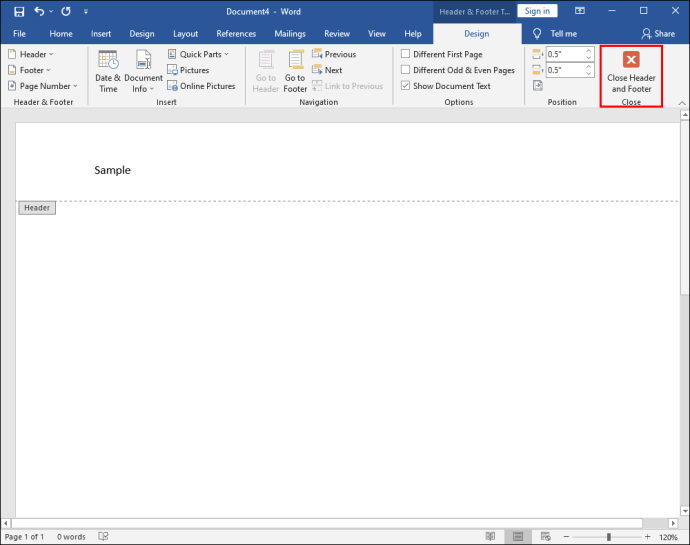
これでヘッダーが切断され、新しいヘッダーの名前を変更したり、別のロゴを使用したりできます。
基本的に、あなたがしているのは、ドキュメントを複数のセクションに分割し、これらのセクションのリンクを完全に解除することだけです。これは、ページに別のヘッダーを作成するために必要な回数だけ行うことができます。
iPadのページごとに異なるヘッダーを作成する方法
iPadでWordを使用すると、外出先でドキュメントを操作する必要がある場合に役立ちます。 Microsoft OfficeアプリはiPadで非常にうまく機能しますが、一部の機能が不足しています。
ヘッダーとフッターを作成して基本的な調整を行うことはできますが、デスクトップ用のWordアプリケーションで行うように、「前へのリンク」機能をオフにするオプションはありません。したがって、iPadのWordでページごとに異なるヘッダーを作成することはできません。
iPadでは、すべての新しいページセクションに「前と同じ」のみが表示されます。ただし、できることは別の最初のページを作成することです。従う手順は次のとおりです。
- iPadでWordアプリを開き、新しいドキュメントを作成するか、既存のドキュメントを開きます。
- 画面下隅にある三角形のメニューボタンをタップします。
- 画面左側の「ホーム」ボタンをタップし、メニューが表示されたら「挿入」を選択します。
- 次に、「Header&Footer」オプションを選択して、ヘッダーを選択します。
- 次に、メインメニューの「レイアウト」オプションに変更します。
- 「Breaks」を選択し、次に「NextPage」を選択します。
- ヘッダーを希望どおりに変更してから、[ヘッダーとフッター]セクションの[オプション]に移動します。
- 「異なる最初のページ」ボックスをチェックします。
- 最初のページのヘッダーを変更するには、[ヘッダーとフッターを閉じる]ボタンをタップします。
iPhoneのページごとに異なるヘッダーを作成する方法
iPhoneでWord文書を操作することは理想的とは言えませんが、必要な場合があります。ヘッダーやフッターの挿入など、iPhoneで編集や調整を行うことができます。
残念ながら、ページごとに完全に異なるヘッダーを作成するオプションはありません。これらはすべて前のページにリンクされたままであり、それを変更する方法はありません。
唯一のオプションは、最初のページのヘッダーを変更するか、「異なる奇数ページと偶数ページ」を作成することです。
この設定を適用する場合の手順は次のとおりです。
- iPhoneでWord文書を開きます。
- メインメニューから「挿入」を選択し、「ヘッダーとフッター」を選択して、ヘッダーを作成します。
- 次に、メインメニューの[レイアウト]オプションに切り替えてから、[ブレーク]に切り替えます。
- 「次のページ」を選択します。次に、[ヘッダーとフッター]セクションをタップし、[オプション]を選択します。
- 最後に、「異なる奇数ページと偶数ページ」オプションの横にあるチェックボックスをオンにします。
Androidでページごとに異なるヘッダーを作成する方法
MS Wordモバイルアプリは、iOSデバイスでもAndroidでも同じです。 AndroidタブレットやスマートフォンでWord文書を使ってたくさんのことができます。残念ながら、iOSデバイスと同様に、ページごとに異なるヘッダーを作成してもAndroidでは機能しません。
ただし、別の奇数ページに他のヘッダーを作成するか、ドキュメントの最初のページに別のヘッダーを作成するかを選択できます。
ページを交互にするヘッダーを作成する方法
別のページに別のヘッダーを表示したい場合は、「異なる奇数ページと偶数ページ」機能を利用できます。 MacまたはWindowsコンピュータでWordデスクトップアプリケーションを使用している場合、そのプロセスは次のように機能します。
- Wordで新しいドキュメントを作成します。
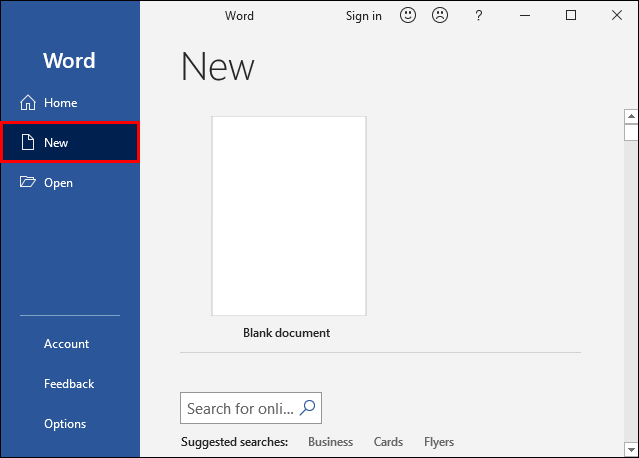
- メインメニューの[挿入]タブに移動し、[ヘッダーとフッター]セクションから[ヘッダー]を選択します。
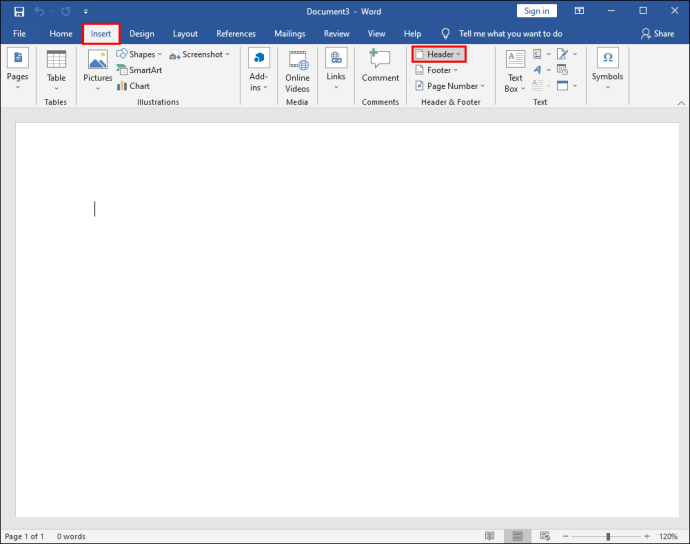
- 空白のヘッダーを選択するか、組み込みオプションの1つを使用してください。
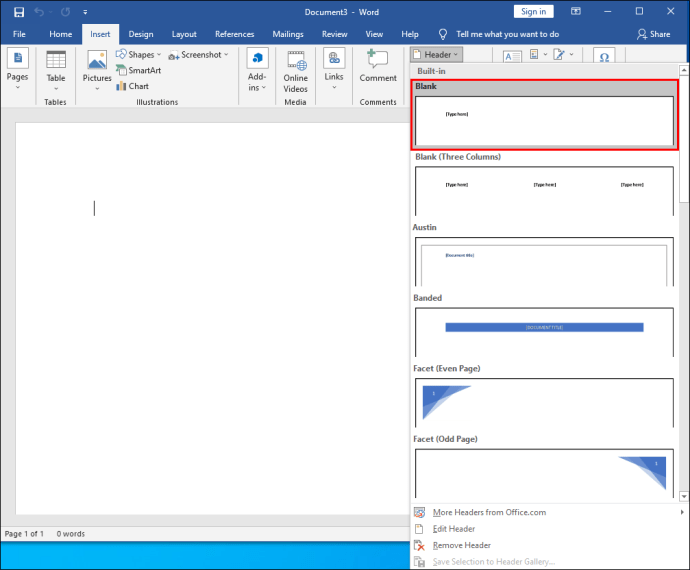
- 「ヘッダーとフッター」セクションで、「異なる奇数ページと偶数ページ」オプションをチェックします。
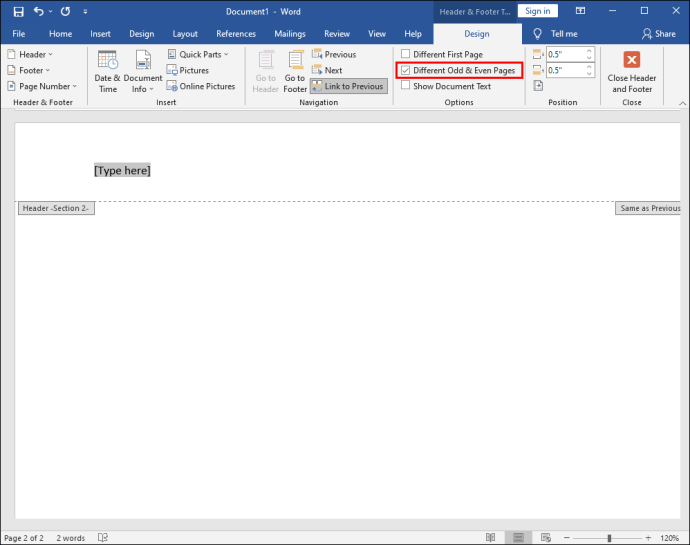
- 最初にプライマリ(奇数)ページのヘッダーを作成します。
- 次のページに移動し、手順2〜3を繰り返して、別のヘッダーを作成します。
- 最後に、「ヘッダーとフッターを閉じる」ボタンをクリックします。
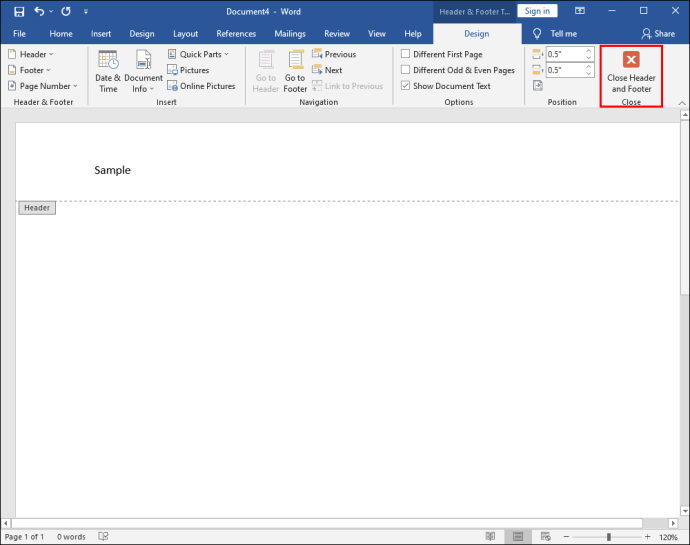
Wordドキュメント全体の別のページにさまざまなヘッダーが表示されるはずです。
その他のFAQ
ページごとに異なるフッターを作成できますか?
はい、できます。 Word文書のすべてのページは、異なるヘッダーを持つことができ、異なるフッターを持つこともできます。必要に応じて「ヘッダー」ではなく「フッター」を選択することを除いて、上記のすべての手順が適用されます。
最高のWord文書レイアウトの作成
Wordは非常に洗練されたテキスト処理アプリですが、時には圧倒されることもあります。ユーザーがドキュメントをカスタマイズおよび微調整できるようにする機能やオプションはたくさんあります。
ヘッダーとフッターのアプリケーションは多くの点で単純に見えますが、Wordモバイルアプリを使用すると少し複雑になります。デスクトップアプリではWordのさまざまなページにさまざまなヘッダーとフッターを作成するのは簡単ですが、モバイルアプリでは作成できません。
それでも、最初のページのヘッダーを変更したり、ページのヘッダーとフッターを交互に作成したりするなど、できることはたくさんあります。
Wordでヘッダーとフッターの機能をどのくらいの頻度で使用しますか?以下のコメントセクションでお知らせください。