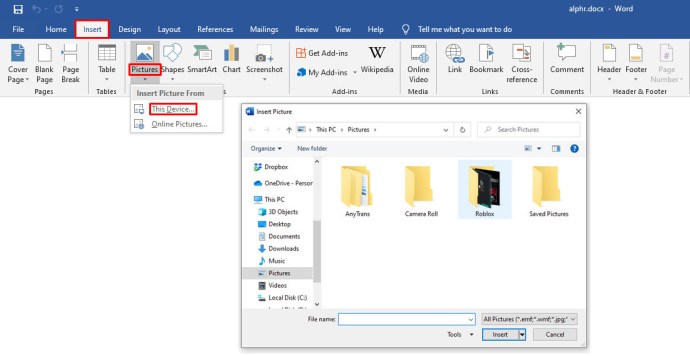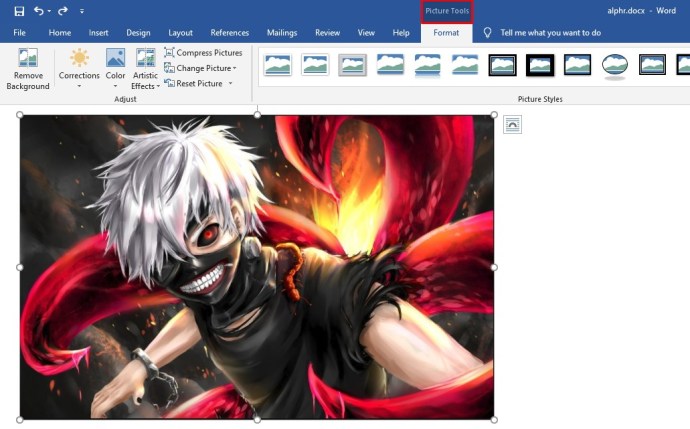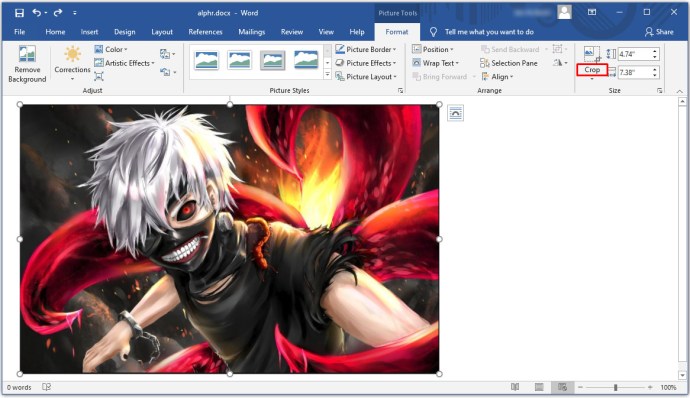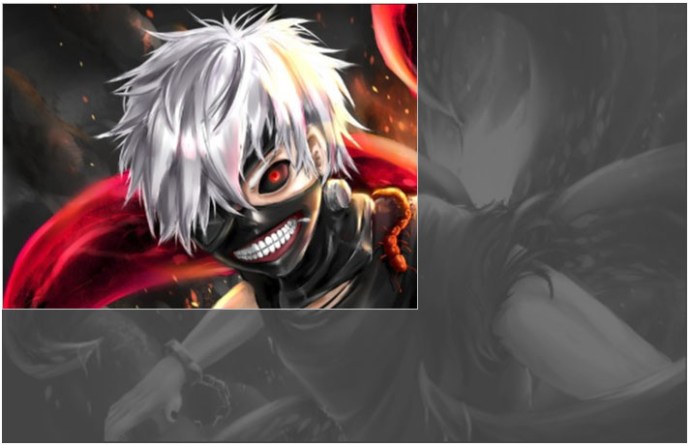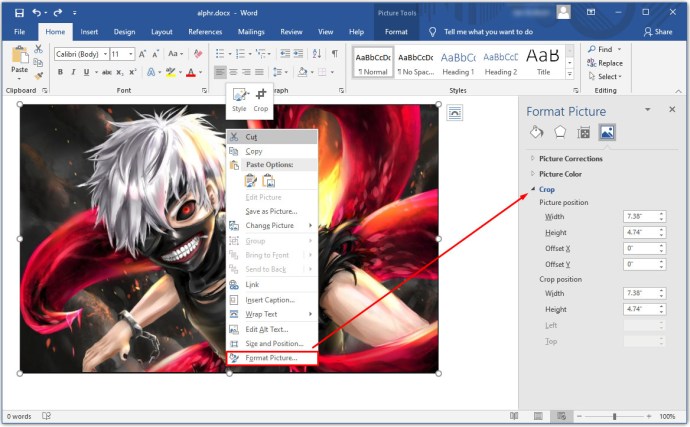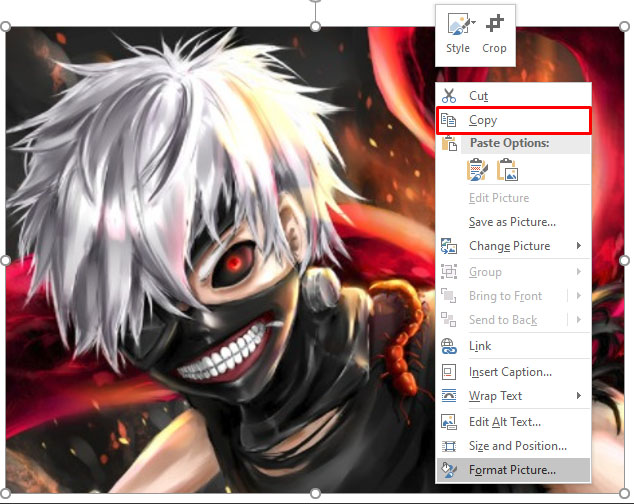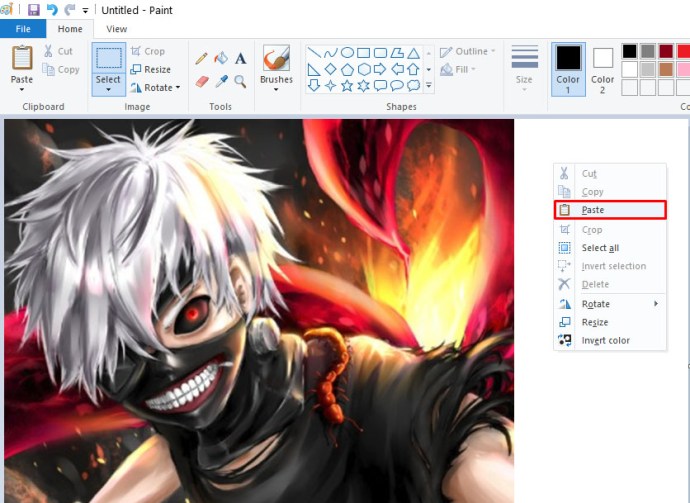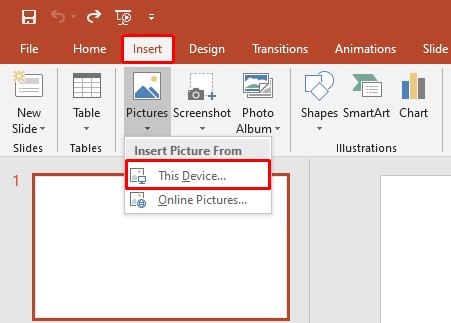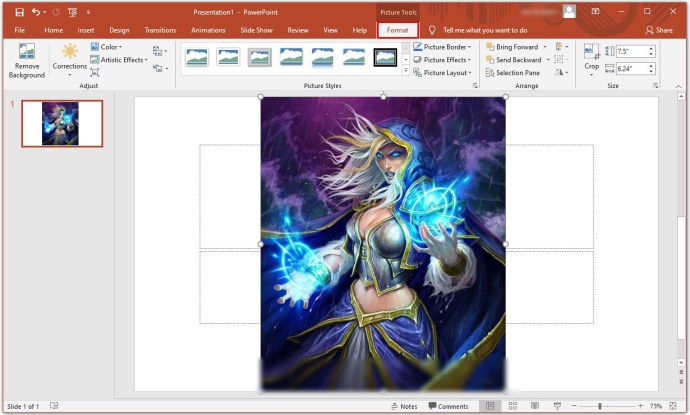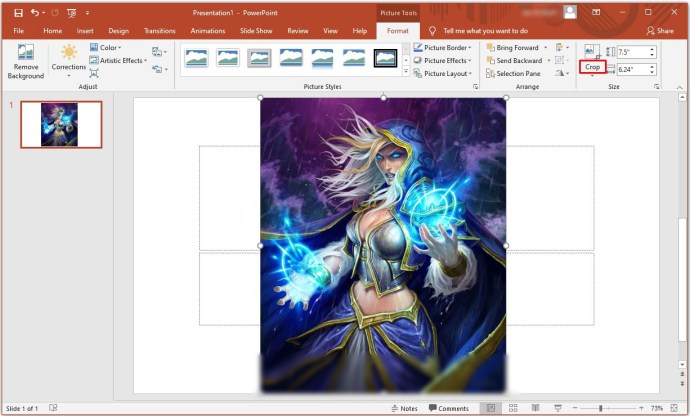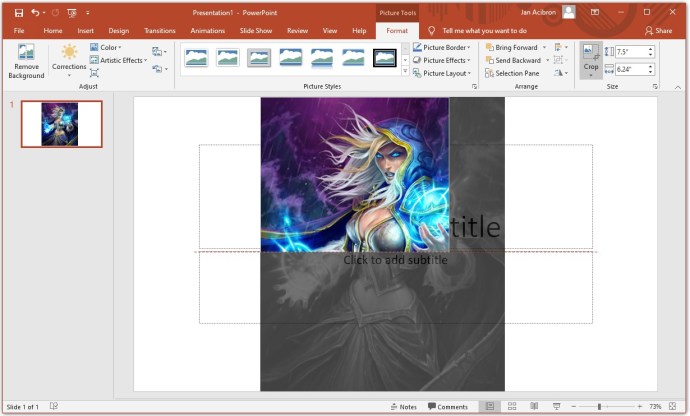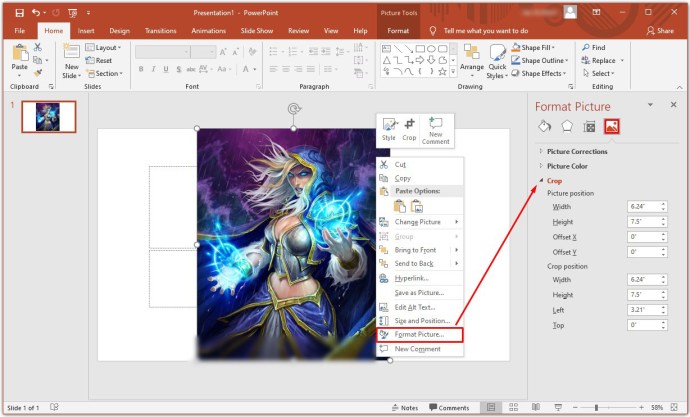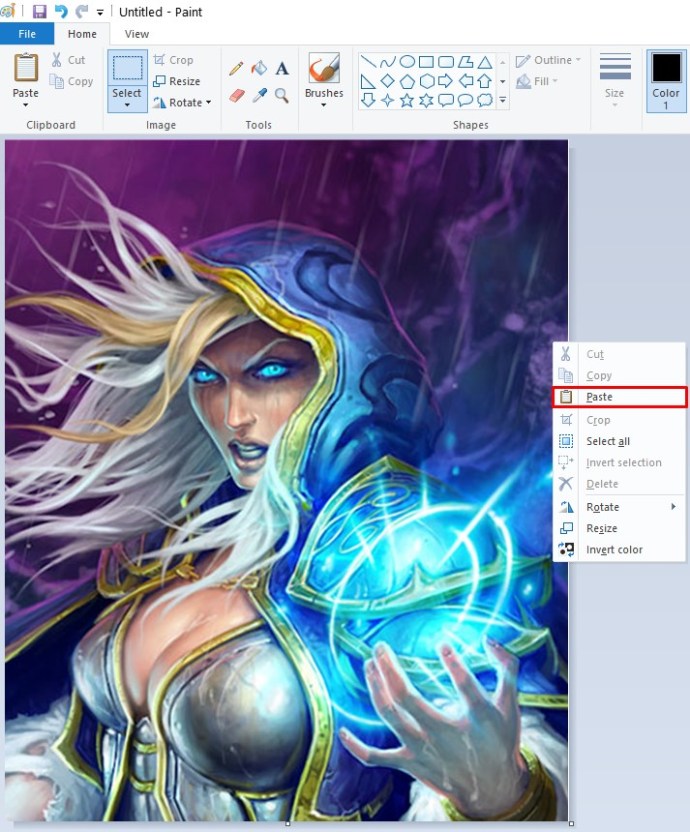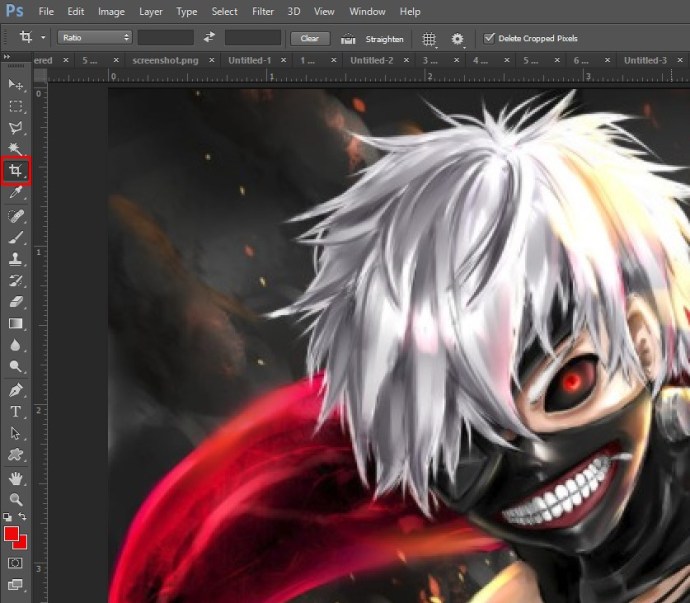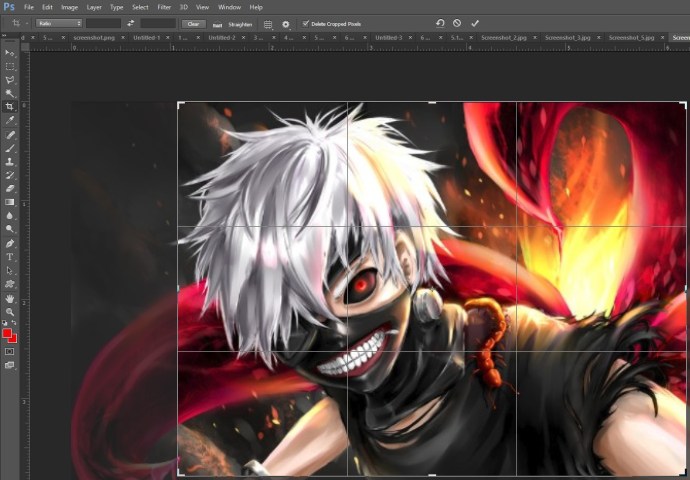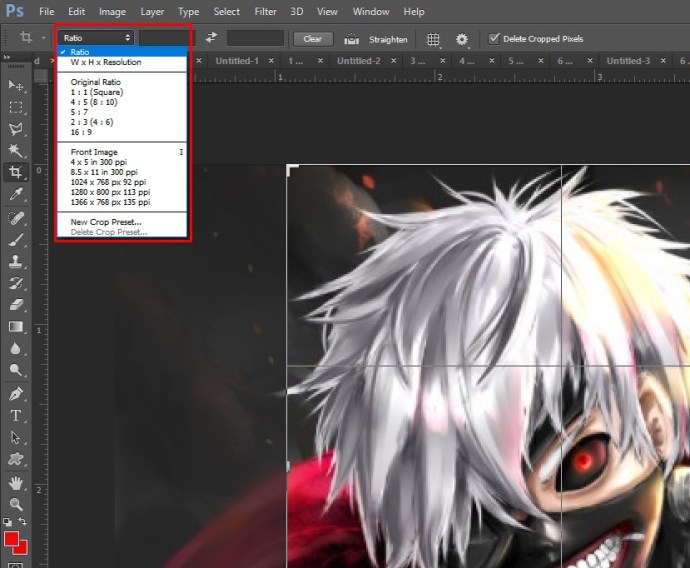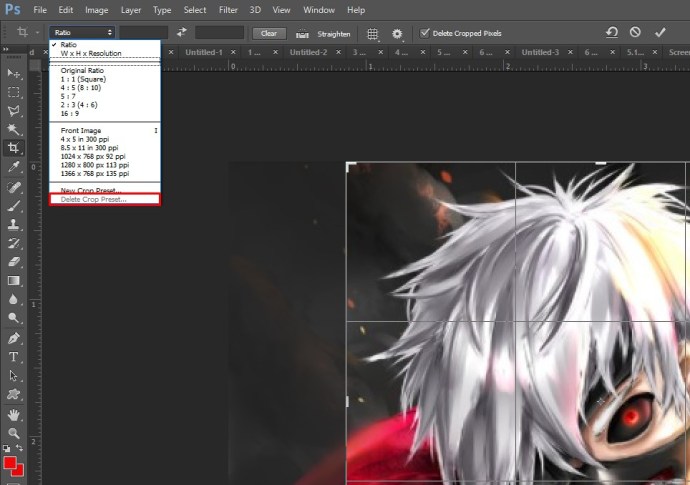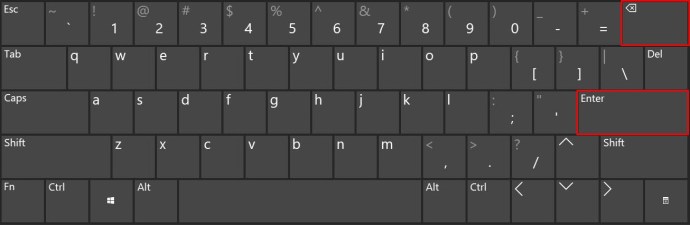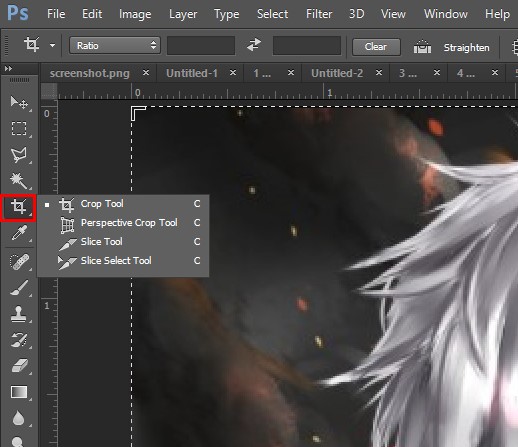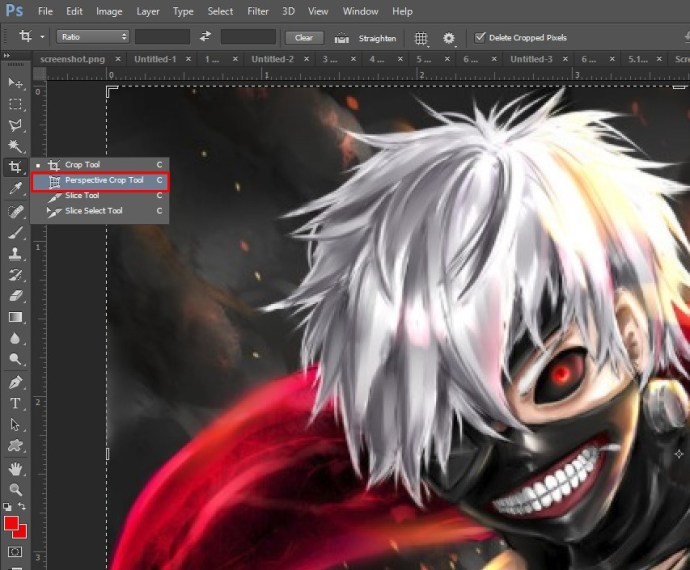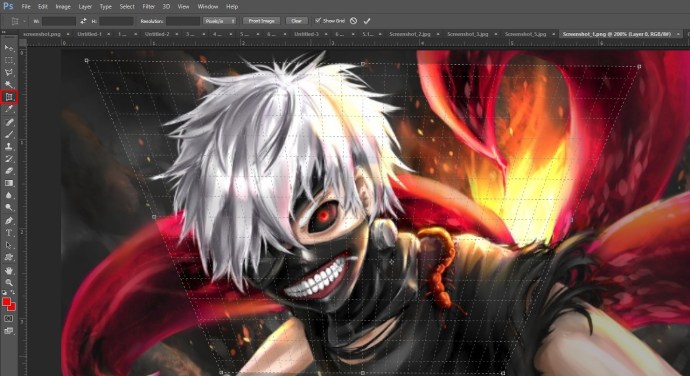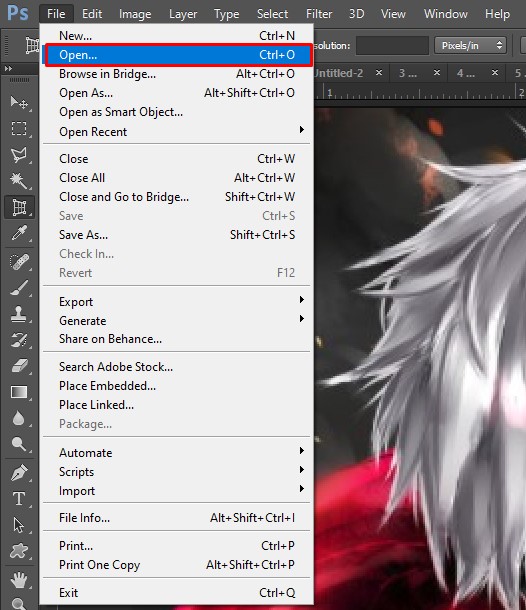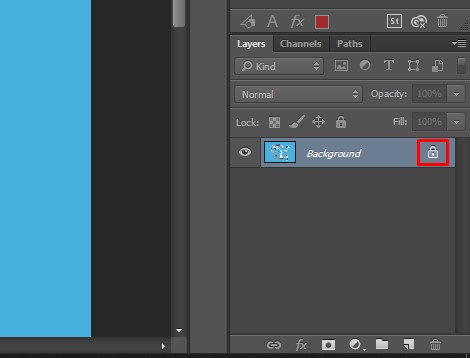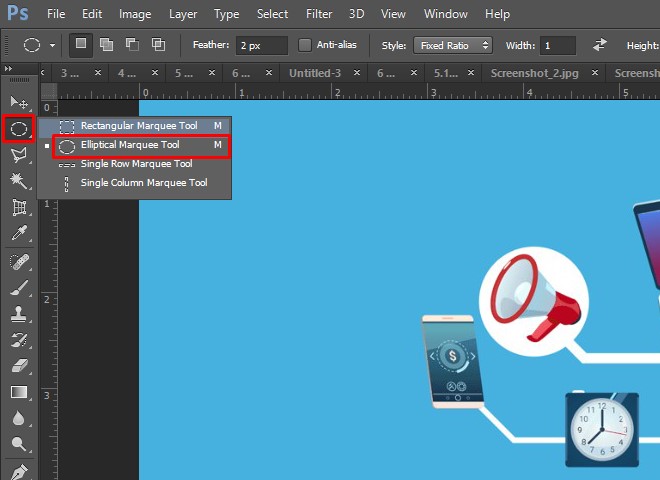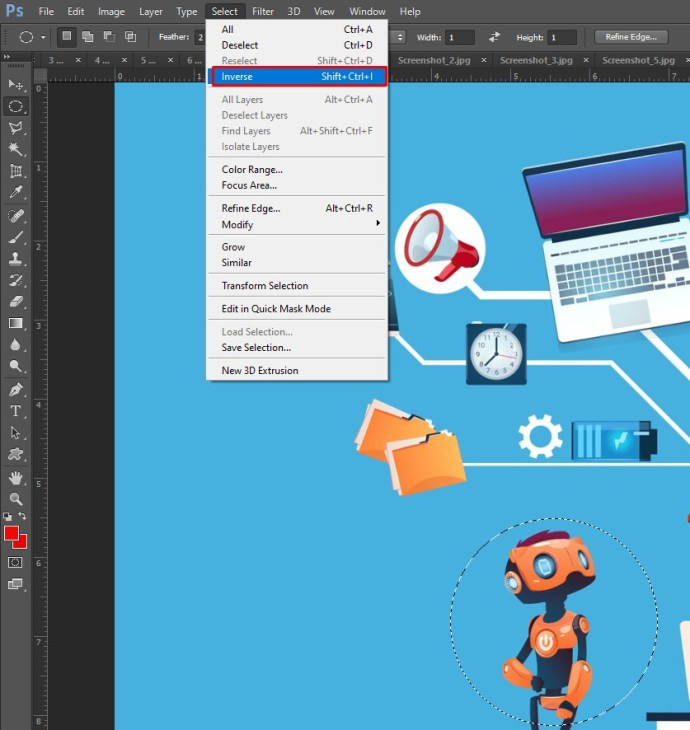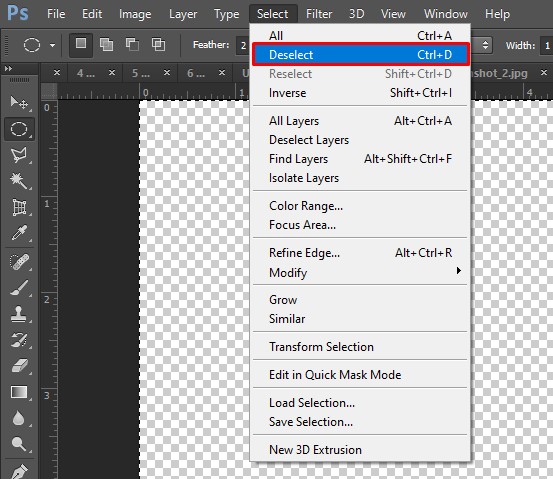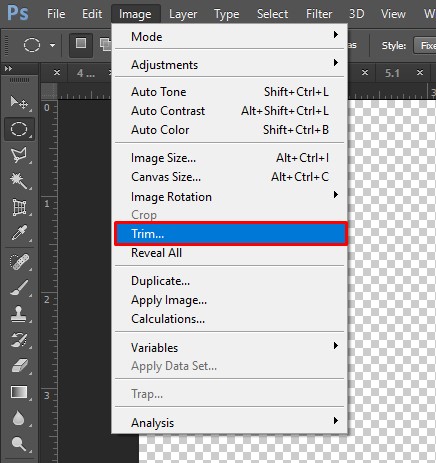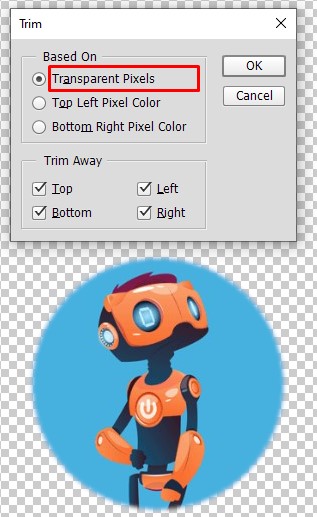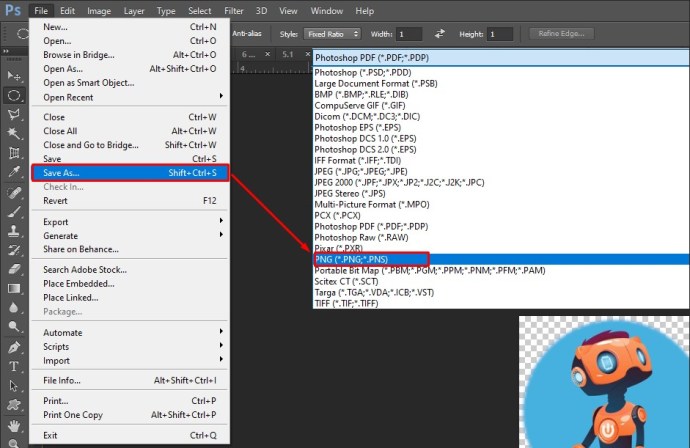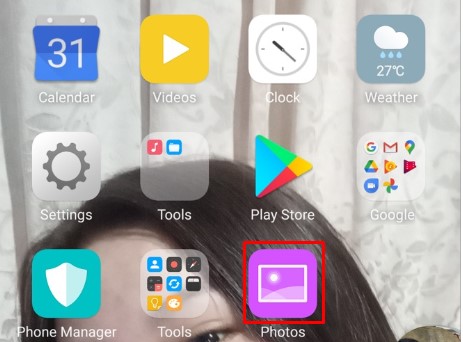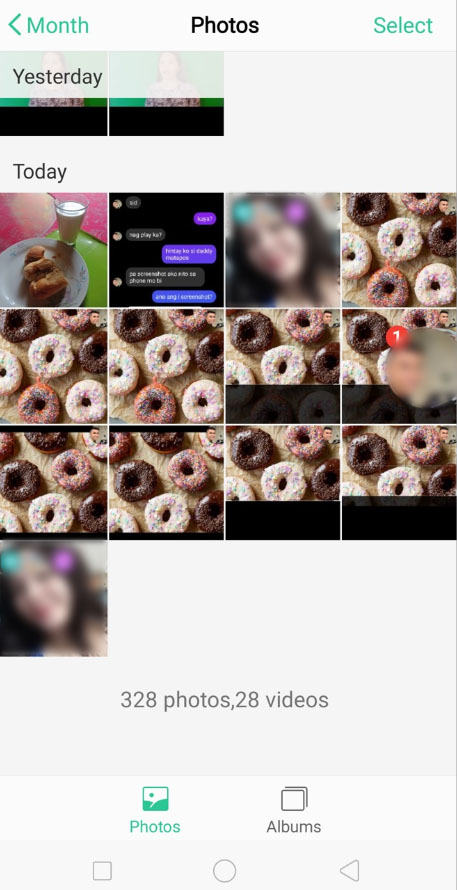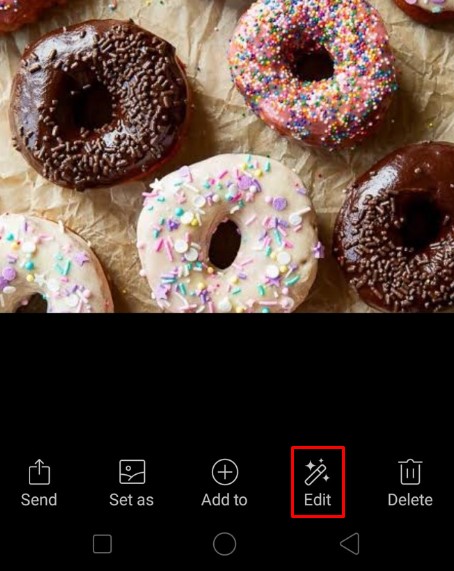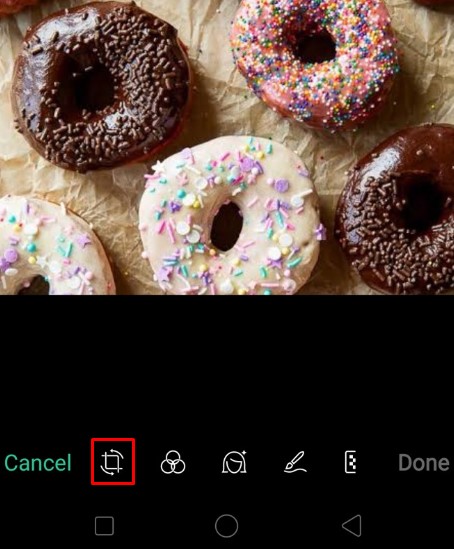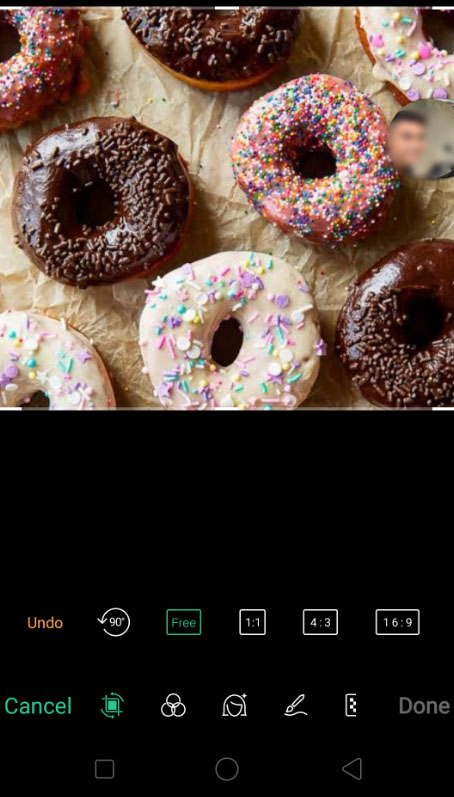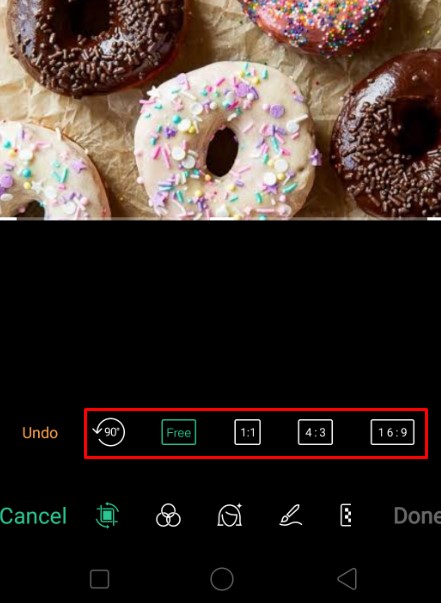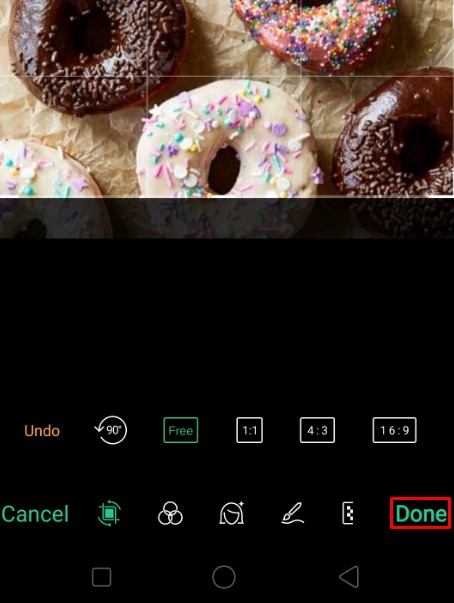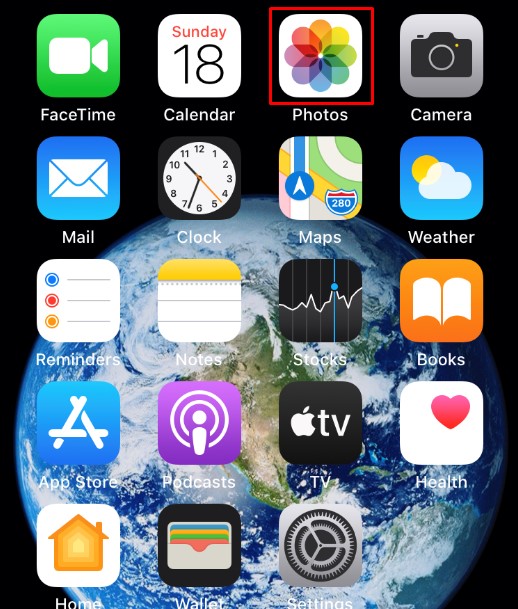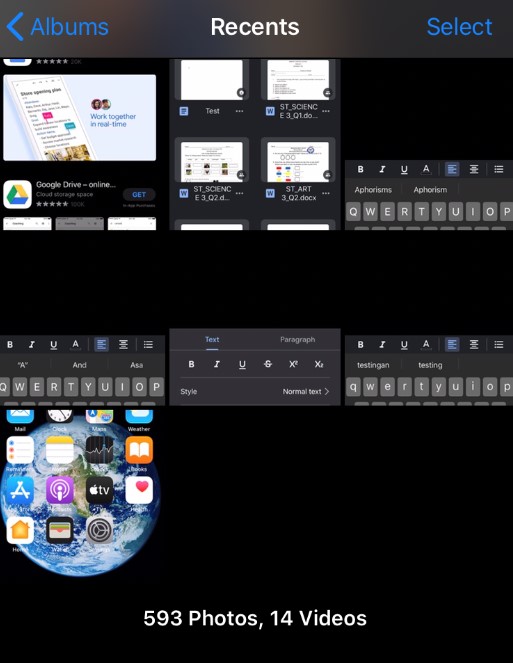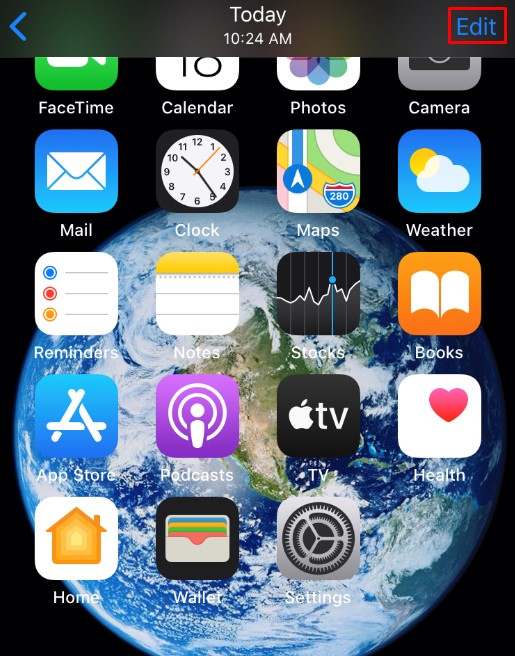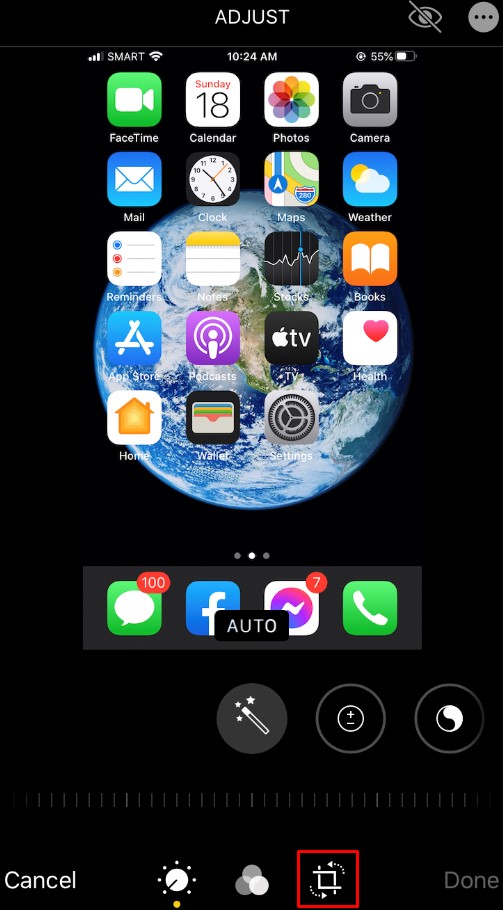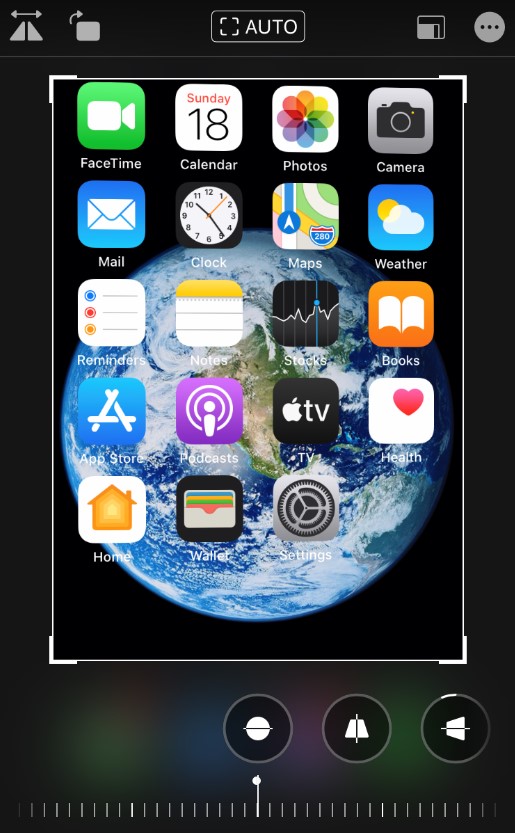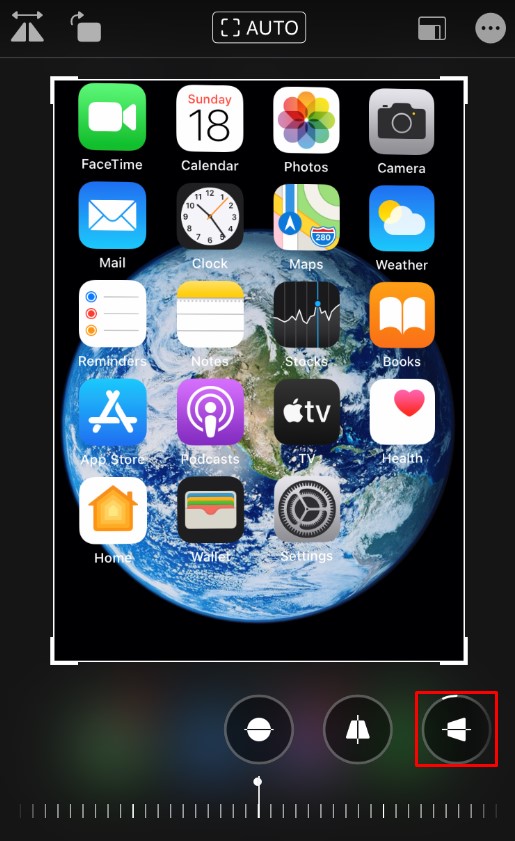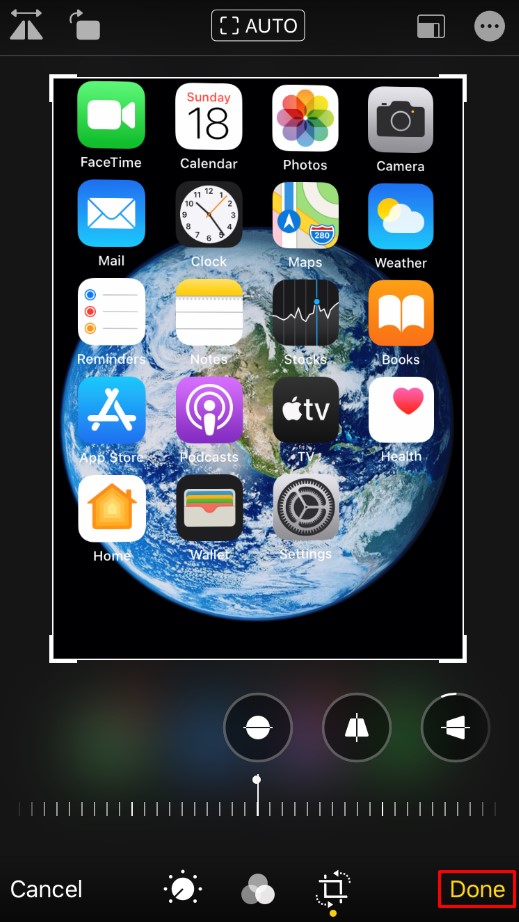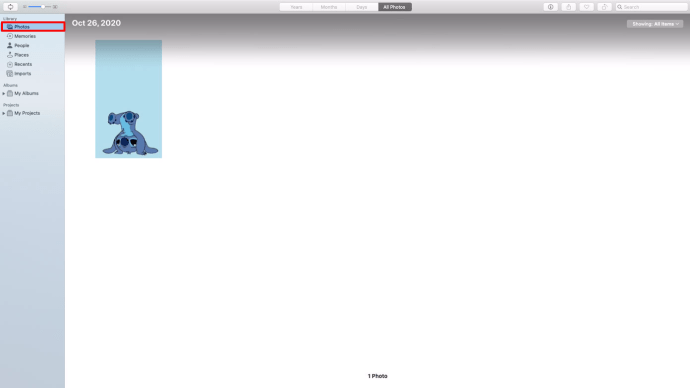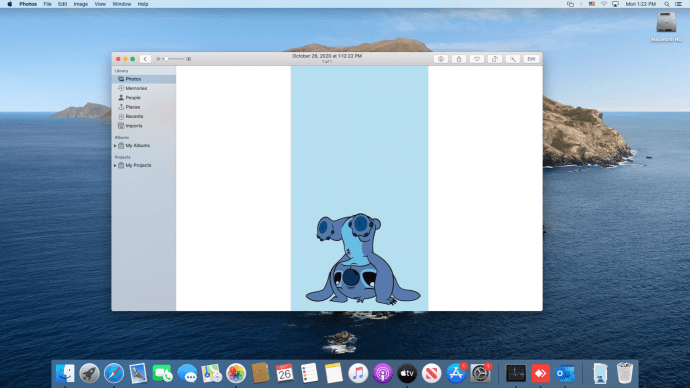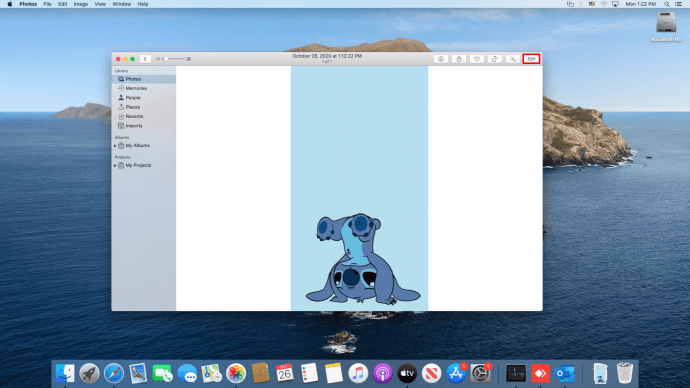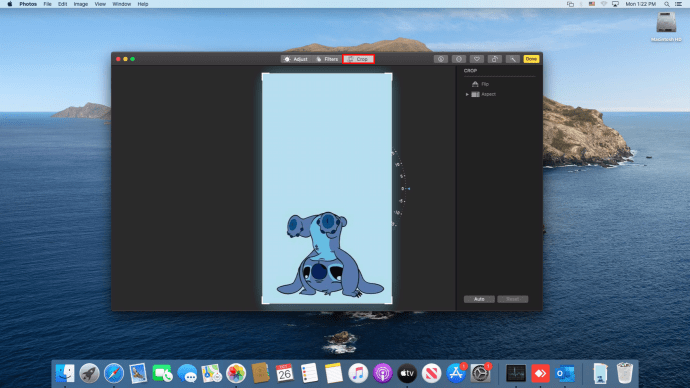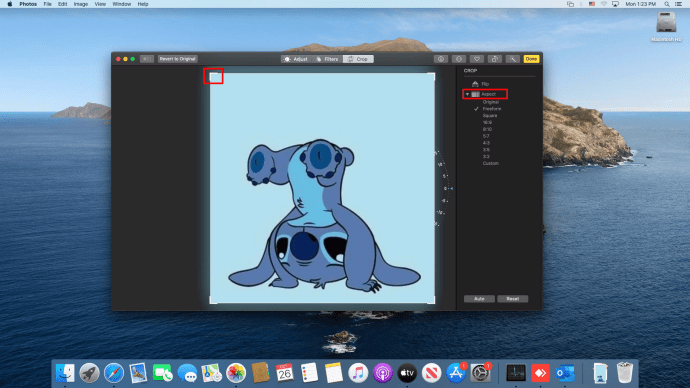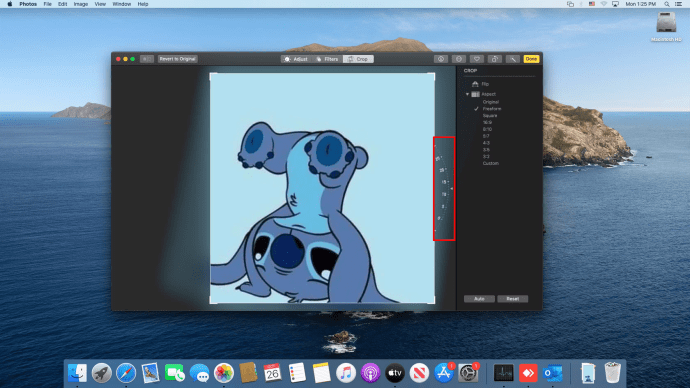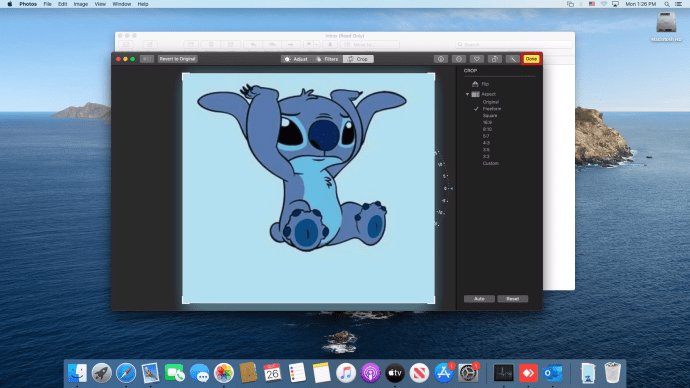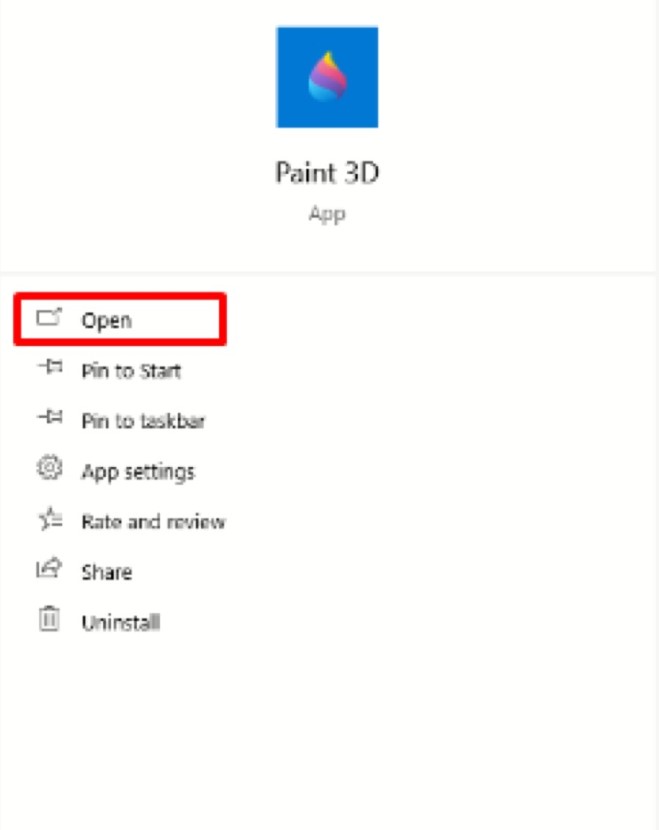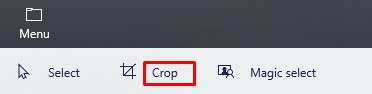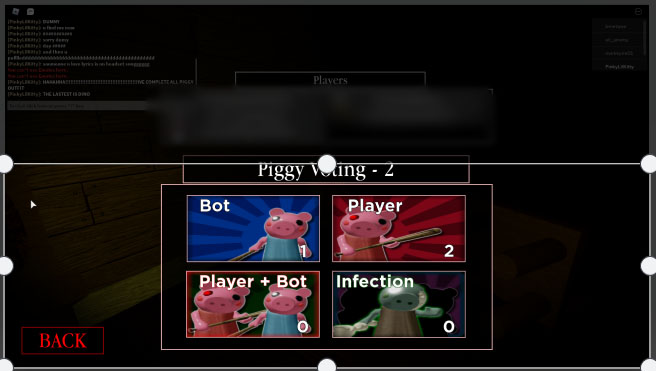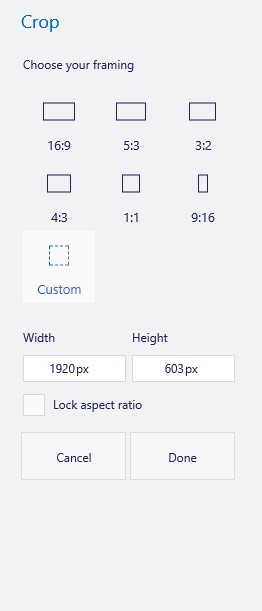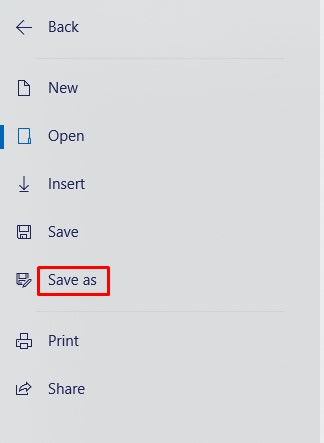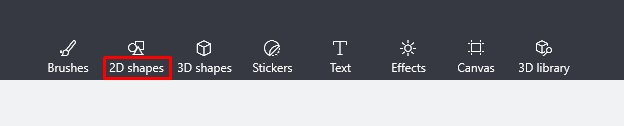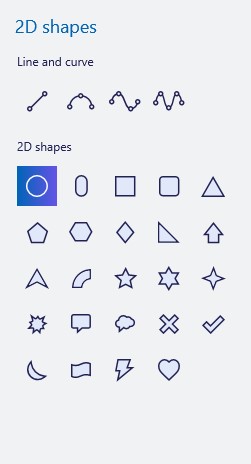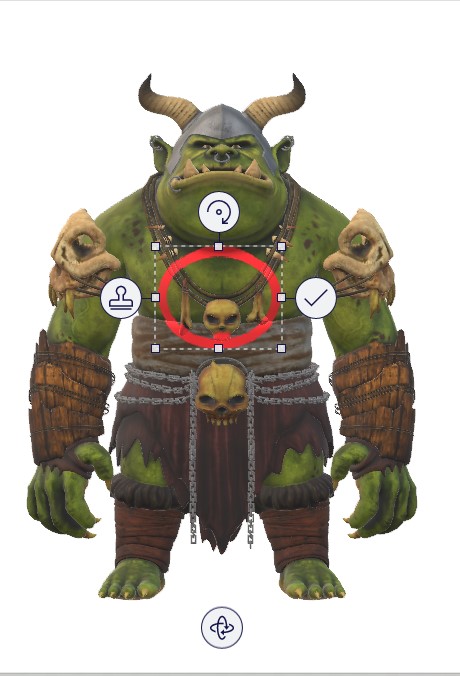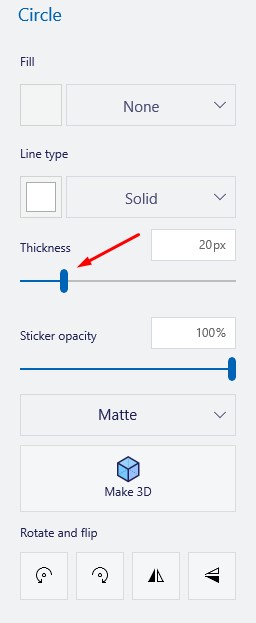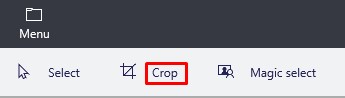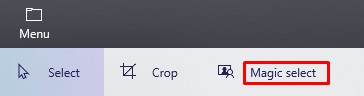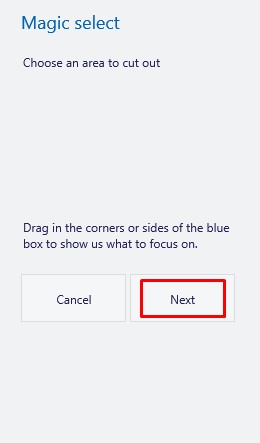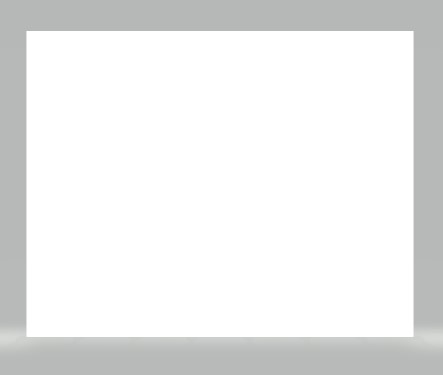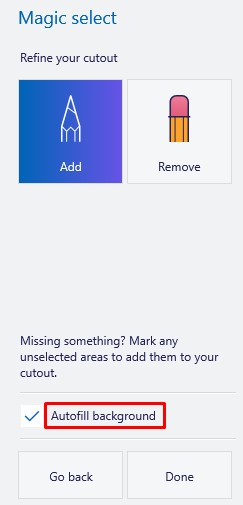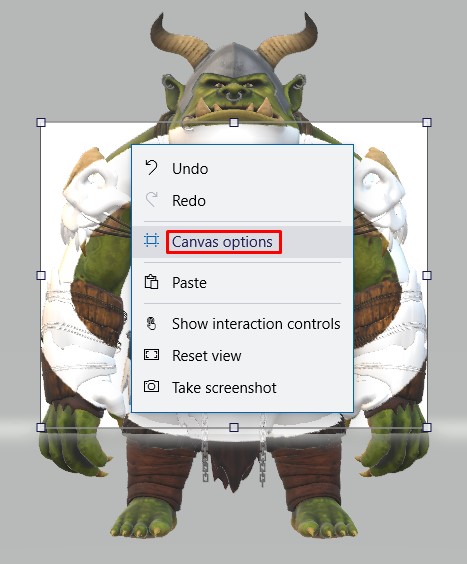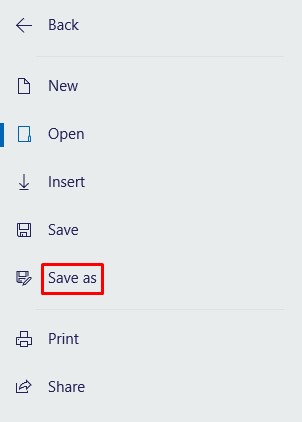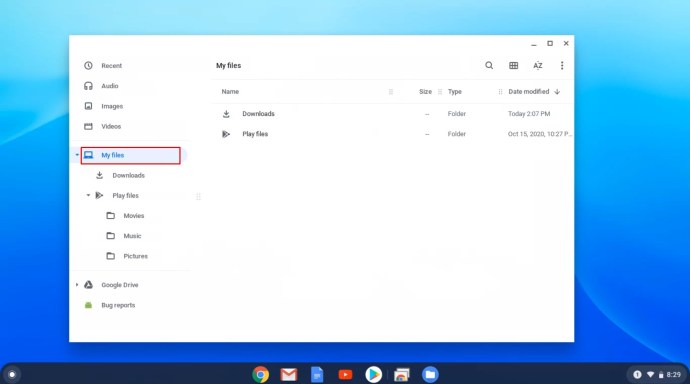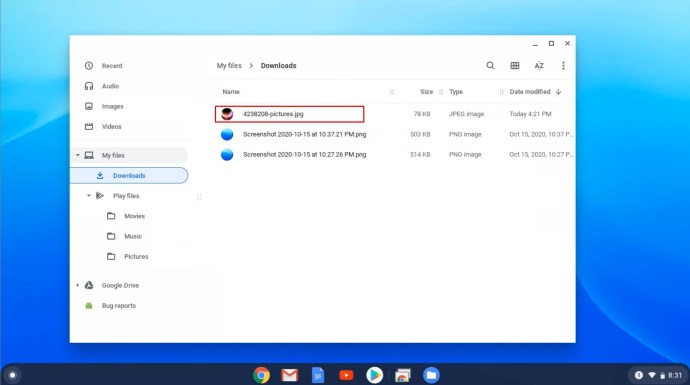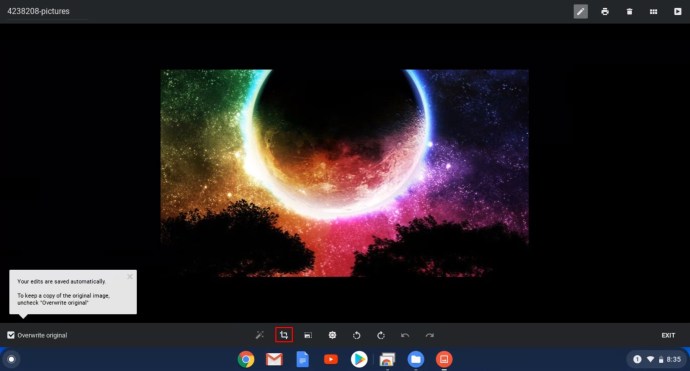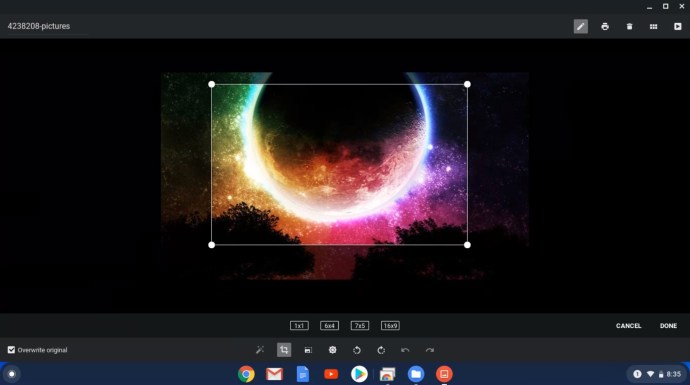見栄えの悪い写真を撮ったことがある場合、または単にあまりにも多くのことが起こっていると思う場合、最も簡単な解決策はそれをトリミングすることです。写真をトリミングすることは、古い画像から新しい写真を取得するための優れた方法です。

この記事では、いくつかの異なるプログラムを使用して、さまざまなデバイスで写真を切り抜く方法を紹介します。
Wordで画像を切り抜く方法
Microsoft Officeを定期的に使用している場合は、ドキュメントを強調または強化するために画像を追加する必要があったに違いありません。 Wordは主にテキストエディタですが、新しいエディションでは画像編集機能が大幅に向上しています。
Wordで画像を切り抜くには、次の手順に従います。
- 使用したい画像を挿入し、に移動します 入れる>写真 >から画像を挿入、次に場所を選択し、デバイス上の画像を見つけます。
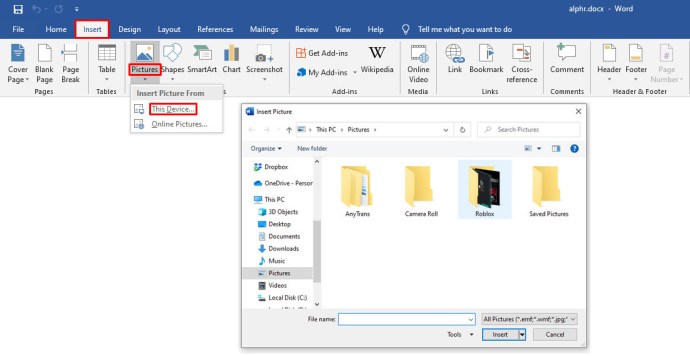
- 画像を選択して、 画像ツール形式 上部のツールバーのタブ。
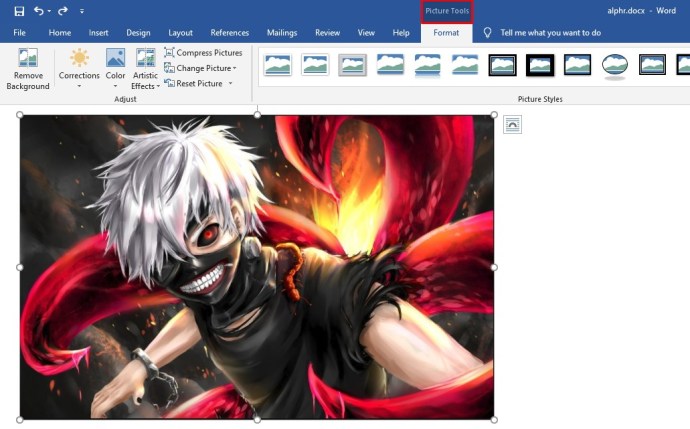
- 次に、を選択します 作物.
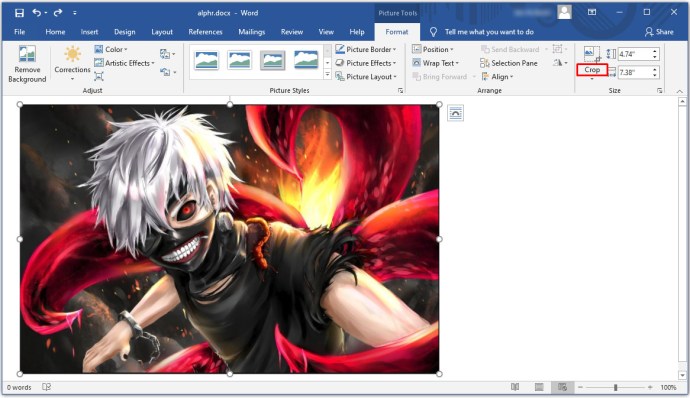
- 角をドラッグして、残しておきたいものを選択します。画像のグレー表示された部分(太字の境界線の外側の部分)は破棄されます。
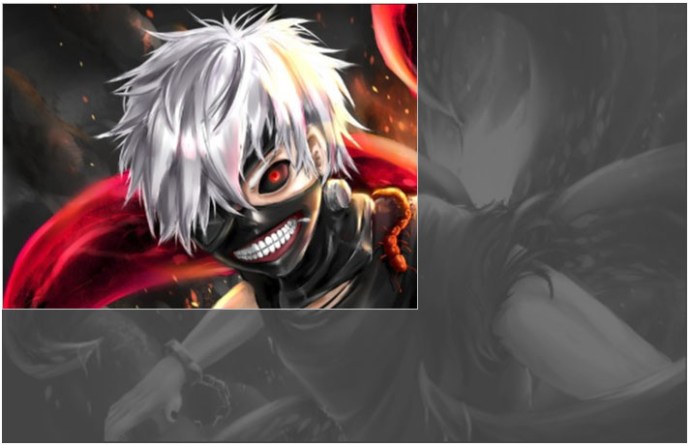
- あなたもすることができます 右クリック 写真の上で選択します 画像のフォーマット。の中に 作物 タブで、画像のサイズとオフセットの数値を選択できます。画像をトリミングする最終的なサイズがわかっている場合は、数値が役立ちます。
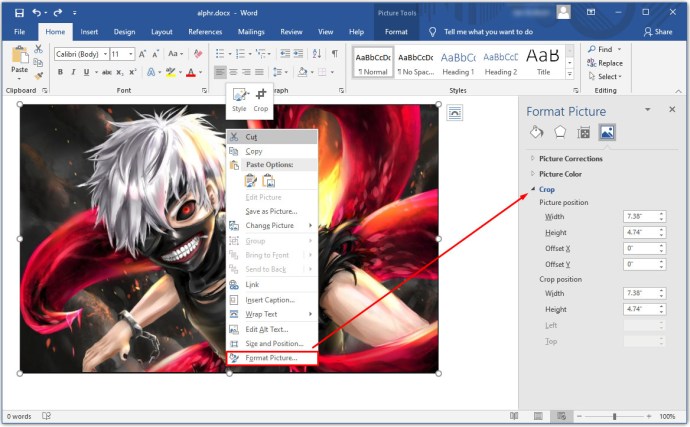
- 選択した新しい画像をコピーしてペイントに貼り付けることで、新しい画像をPCに保存できます。 Microsoft Wordは、元の画像全体をバックアップとして保持します。
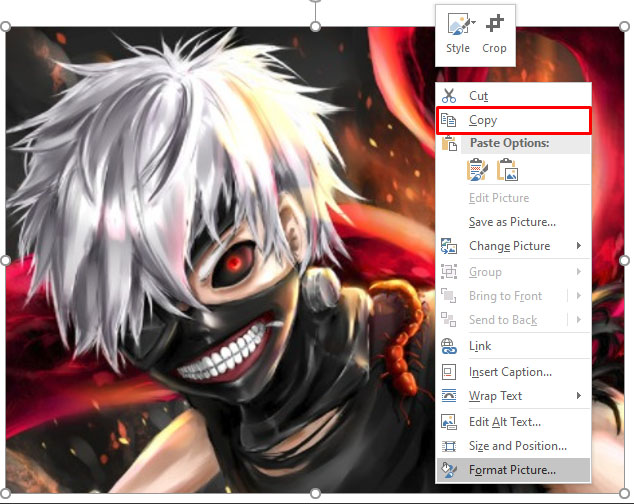
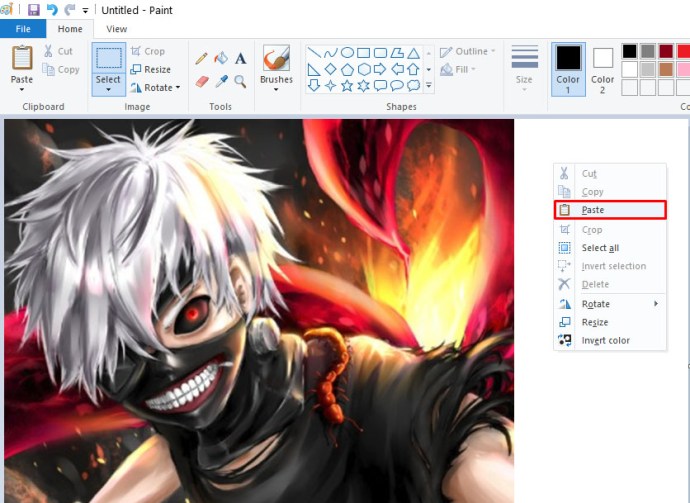
- 後で画像を編集したり、ドキュメント内の位置を変更したりできます。
PowerPointで画像を切り抜く方法
MS Officeのもう1つのコンポーネントであるPowerPointは、画像の切り抜きと同様のソリューションを提供します。PowerPointを使用して写真を切り抜く方法について説明します。
- 使用したい画像を挿入します。
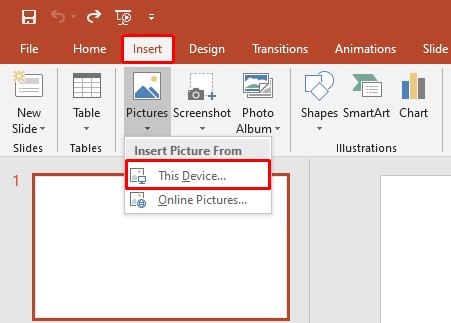
- 画像を選択してから、 画像ツール形式 上部のツールバーのタブ。
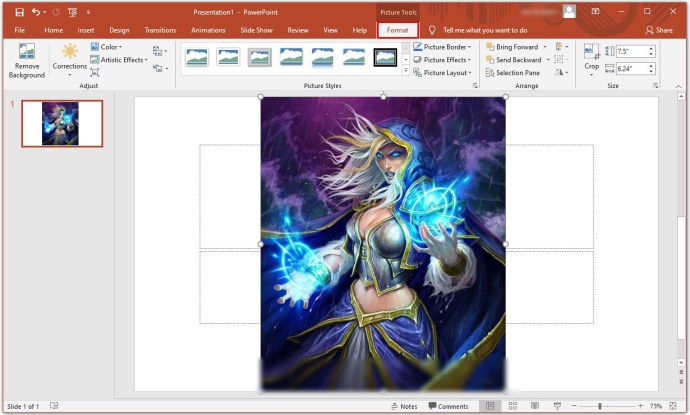
- 次に、 作物.
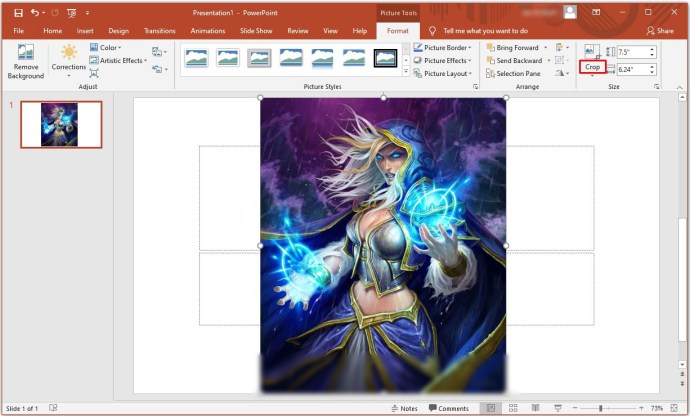
- 角をドラッグして、残しておきたいものを選択します。画像のグレー表示された部分(太字の境界線の外側の部分)は破棄されます。 Enterキーを押すか、クリックして画像から離れます
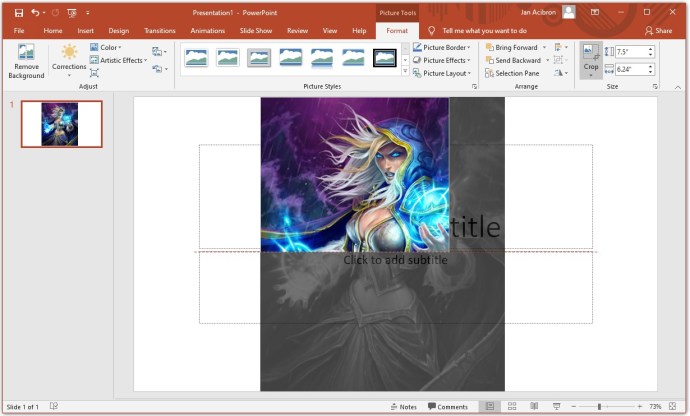
- あなたもすることができます 右クリック 写真で、を選択します 画像のフォーマット。の中に 作物 タブで、画像のサイズとオフセットの数値を選択できます。
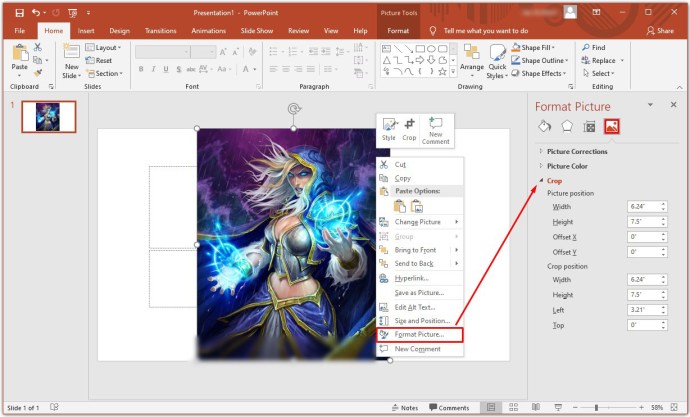
- 選択した新しい画像をコピーしてペイントに貼り付けることで、新しい画像をPCに保存できます。 PowerPointは、元の画像全体をバックアップとして保持します。後で画像を再編集したり、位置を変更したりできます。
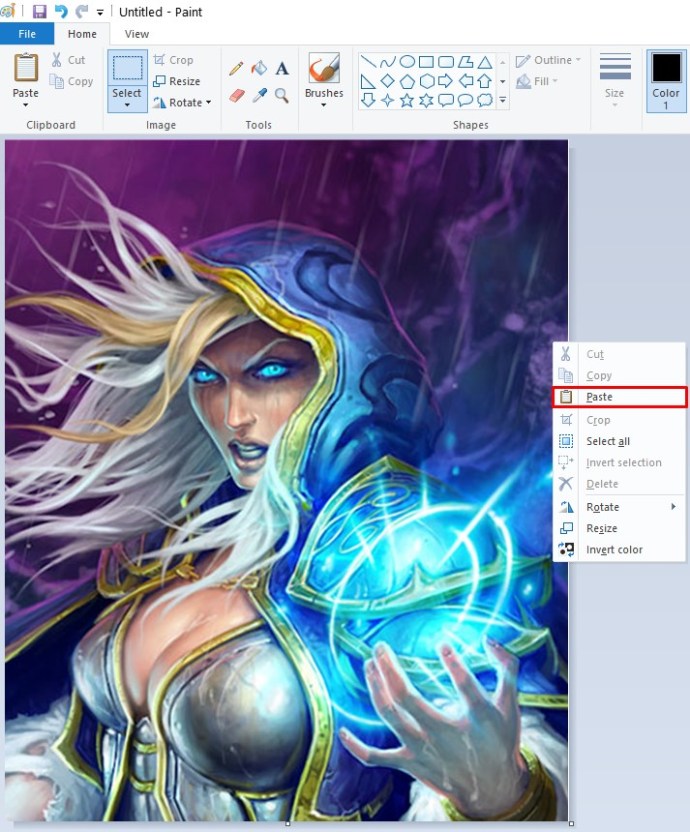
Photoshopで画像を切り抜く方法
Photoshopで画像をトリミングすることは、その膨大なメニューを考えると気が遠くなるように見えるかもしれませんが、基本的な手順は非常に簡単です。
- を選択 切り抜きツール ツールバーで。
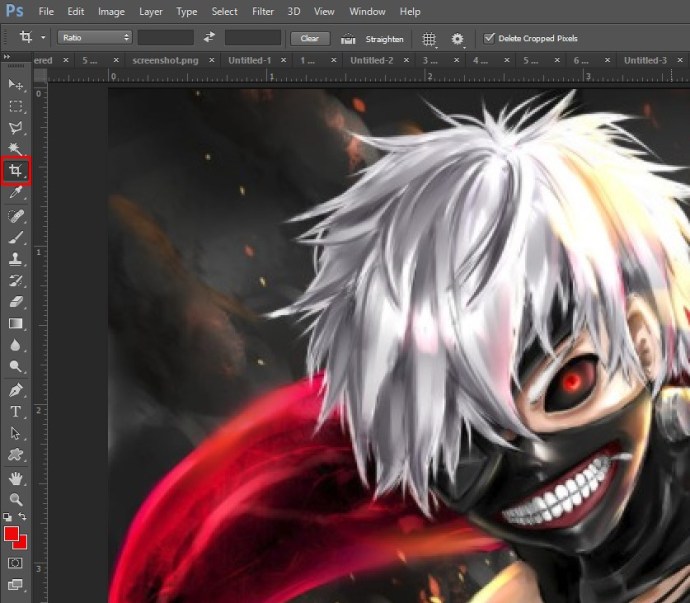
- 切り抜き選択のエッジが画像に表示されます。マウスをドラッグして、エッジをドラッグするか、新しい切り抜きを選択します。
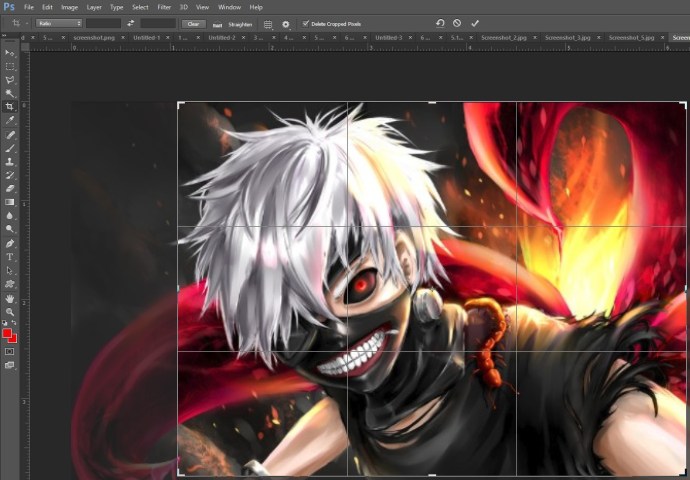
- 右側のメニューオプションで、トリミング領域のサイズまたはそのアスペクト比を指定できます。
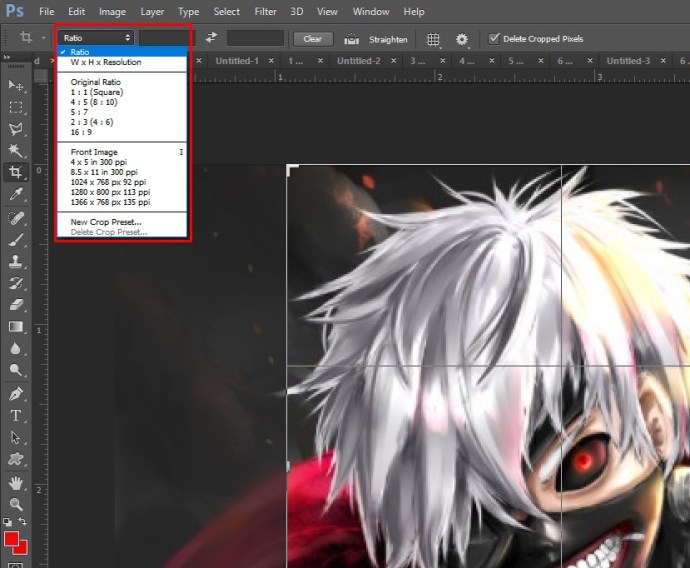
- 有効にした場合 トリミングされたピクセルを削除する、Photoshopはトリミング領域の外側のパーツを削除します。
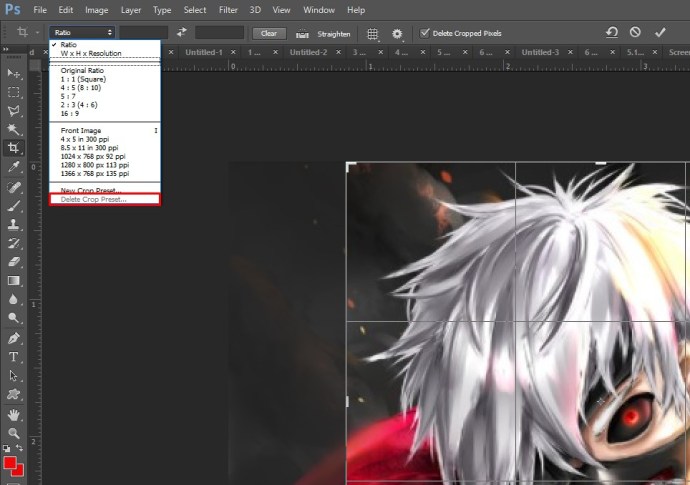
- 押す 入力/戻る トリミングを終了します。
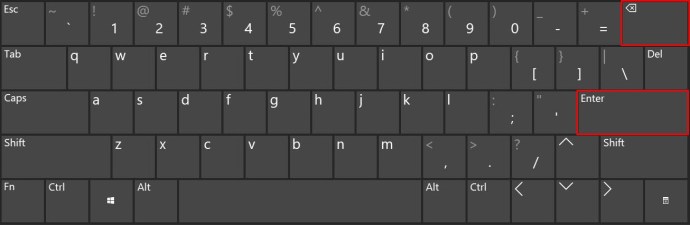
Photoshopは、トリミングされた領域をコンテンツ対応ピクセルで埋めることもできます(Photoshop2015以降で使用可能)。これは、クロップメニューから直接実行できます。 Photoshopは、不足している領域を最大限にインテリジェントに埋めます。
また、Photoshopは、トリミング後にオブジェクトを歪めたり、まっすぐにしたりすることができます。アイテムが斜めに撮影された場合、歪みは便利です。たとえば、地面から建物の写真を撮ると、上端が下端よりも近くに表示されます。作物でそれを修正するには、次の手順に従います。
- を押し続けます 切り抜きツール ツールバーで。
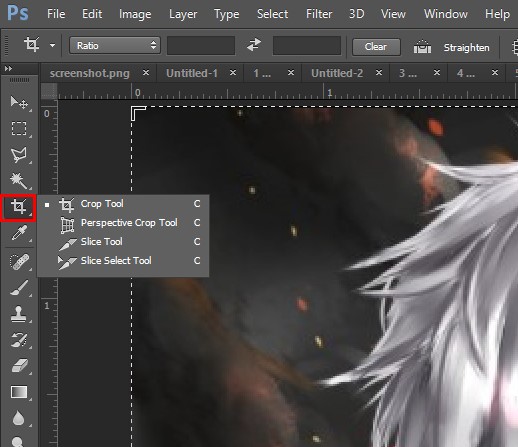
- 選択する パースペクティブクロップ.
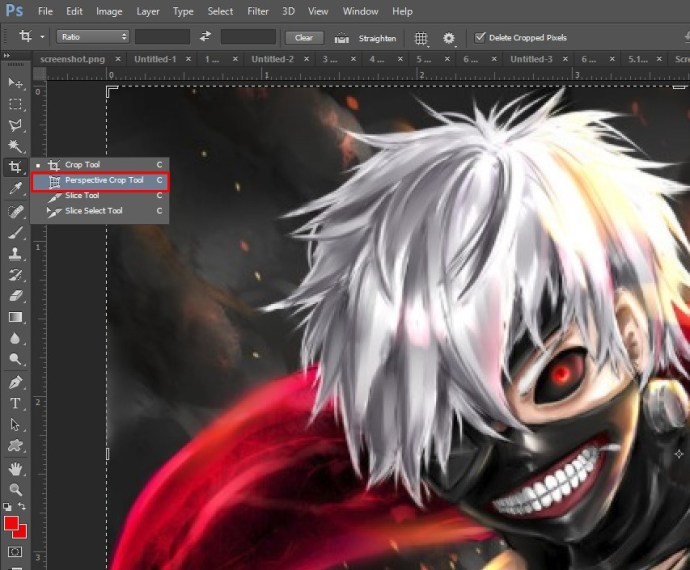
- オブジェクトの周囲のトリミング領域を描画し、領域のエッジをオブジェクトの長方形のエッジと一致させます。
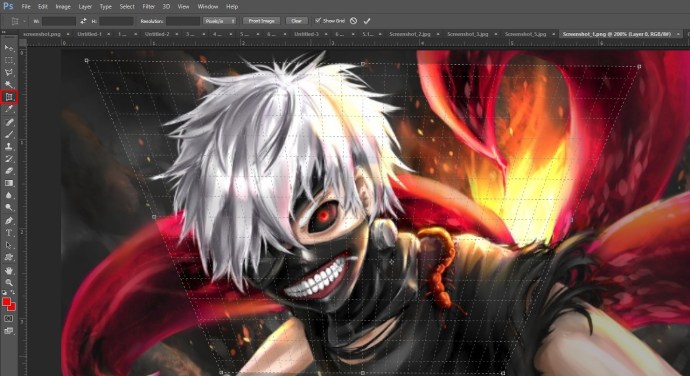
- クリック 入力 (またはMacの場合はReturn)トリミングを終了します。
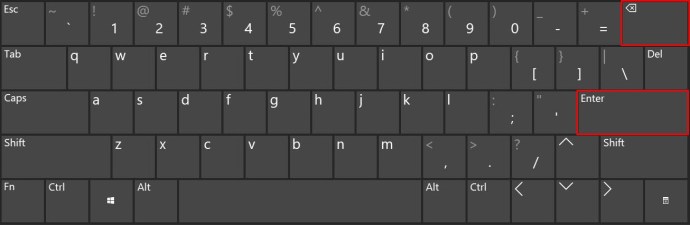
画像を円に切り抜く方法
Photoshopを使用して、画像を円にトリミングすることもできます。
- Photoshopで画像を開きます。
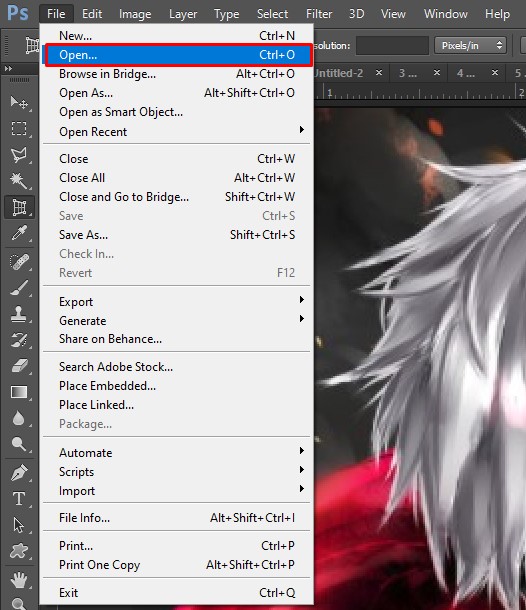
- の中に レイヤー 画面で、画像のあるレイヤーのロックを押します。これにより、画像レイヤーの名前が バックグラウンド層 に レイヤー0 (これは、背景レイヤーに透明度を追加できないために行われます)。
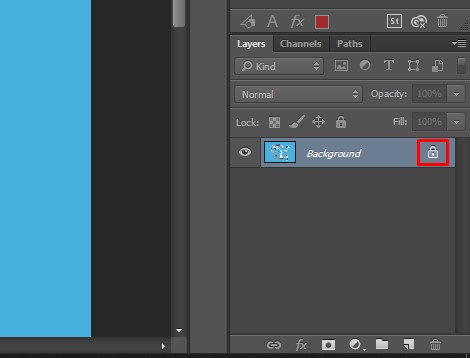
- を選択 なげなわツール から メニューを選択 ツールバーで右クリックして 選択ツール.
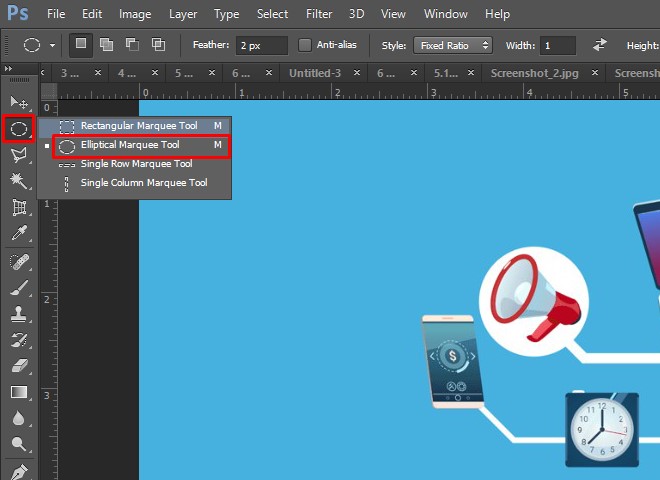
- 選択のアウトラインを描きます。サイズを変更し、必要に応じて移動します。

- に移動します 選択する トップバーのメニューを選択し、 インバース。これにより、選択領域外のすべてが選択されます。
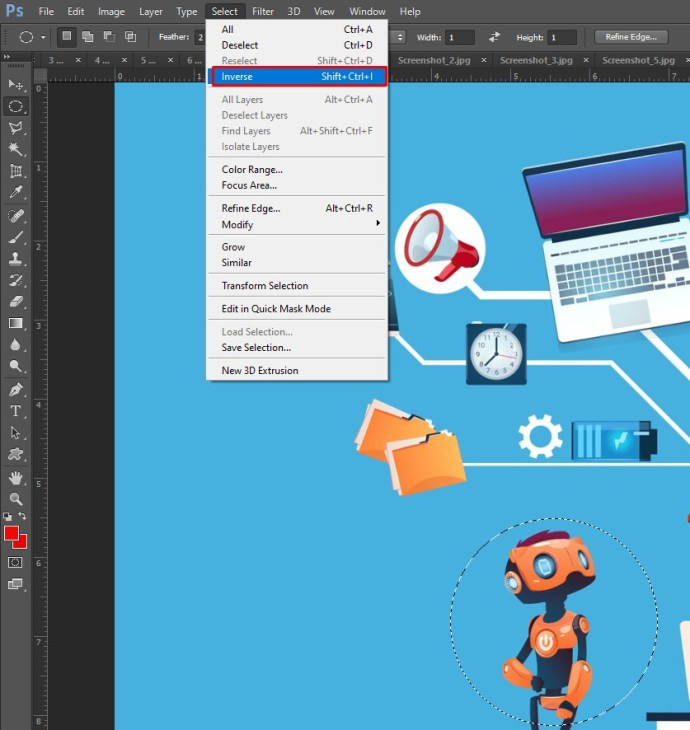
- を押して、選択した領域を削除します バックスペース Windowsの場合、またはMacの場合はReturn。
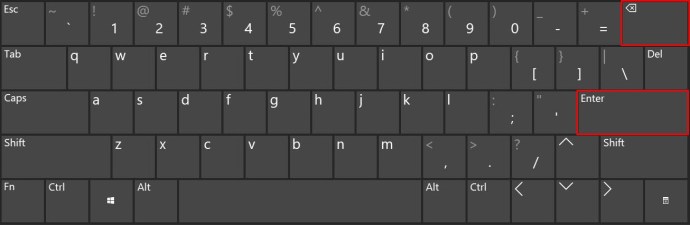
- に移動します 選択する メニューをもう一度押してから、 選択を解除.
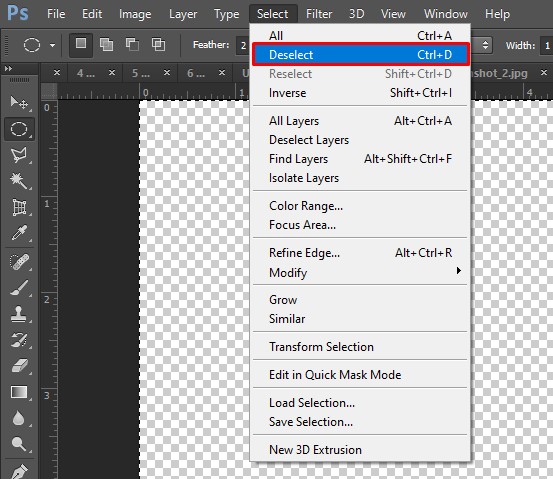
- に移動します 画像 メニューそして次に トリム.
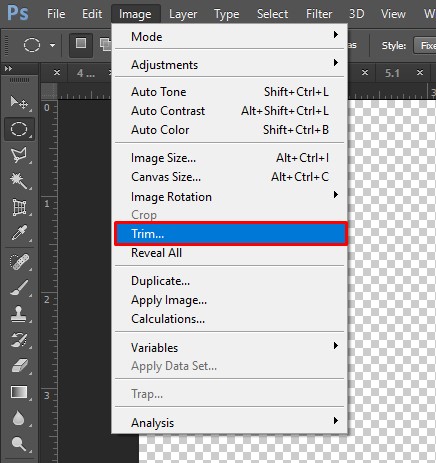
- の中に トリム ポップアップウィンドウで、 透明ピクセル 下部にある4つのチェックマークがすべてチェックされていることを確認します。
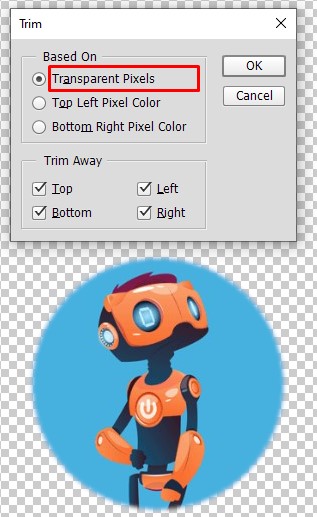
- クリック Ok。 Photoshopは、画像を円形の画像と透明なエッジを持つ正方形にトリミングします。

- クリック ファイル、 それから 名前を付けて保存、 選択する PNG 保存する形式として。PNGは透明性を機能させる形式です。
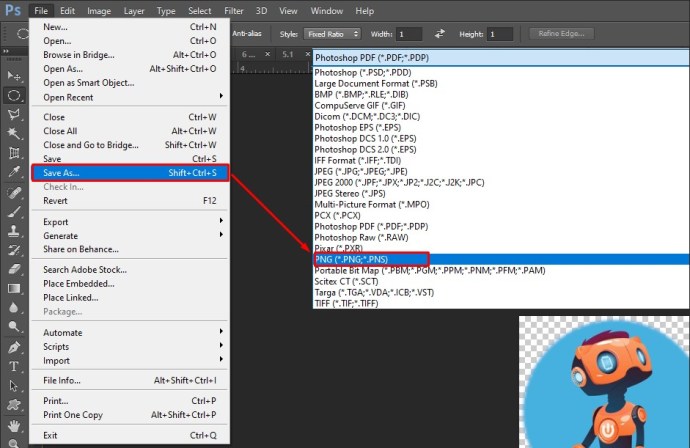
Androidで画像を切り抜く方法
撮影したばかりの写真を切り抜きたい場合は、Androidを使用すると簡単に切り抜くことができます。次の手順を実行します:
- ギャラリーを開きます。
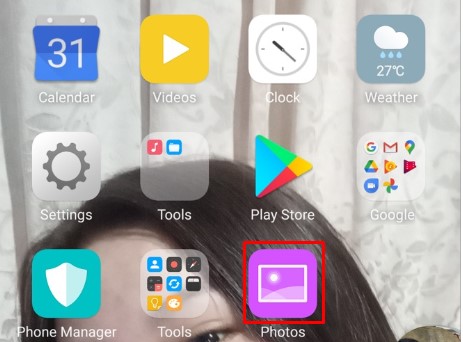
- 切り抜く画像をタップします。
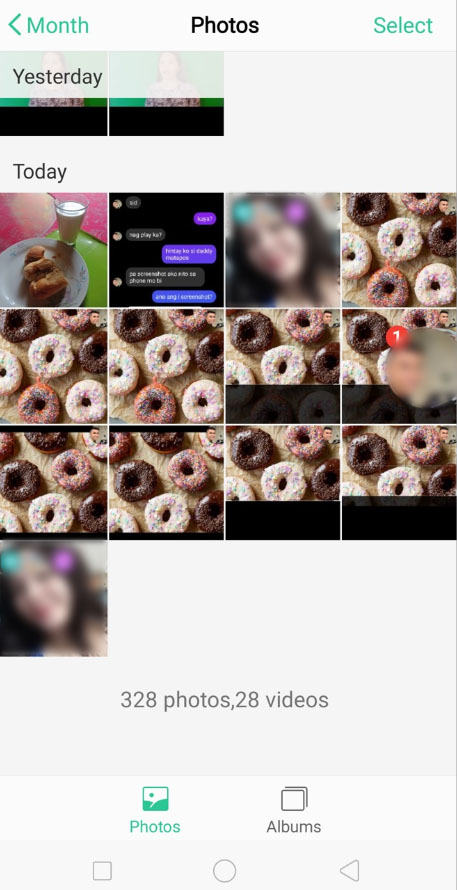
- を選択 編集 オプション(下部メニューの2番目)。
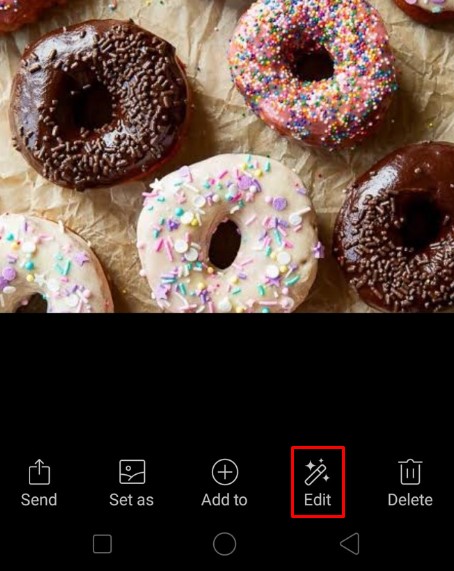
- 次に、をタップします 作物.
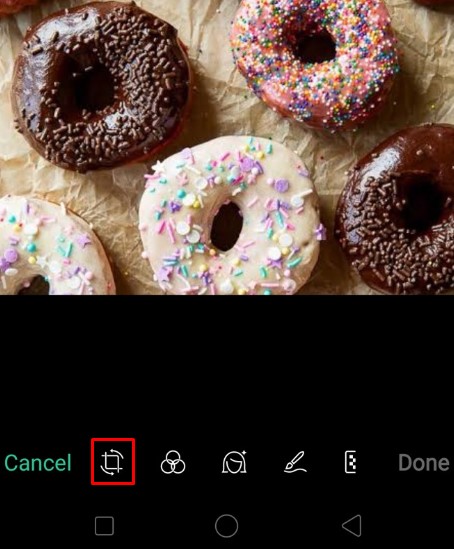
- 切り抜き選択枠を必要に応じてドラッグします。あなたは押すことができます リセット 変更をクリアして、編集されていない画像に戻ります。
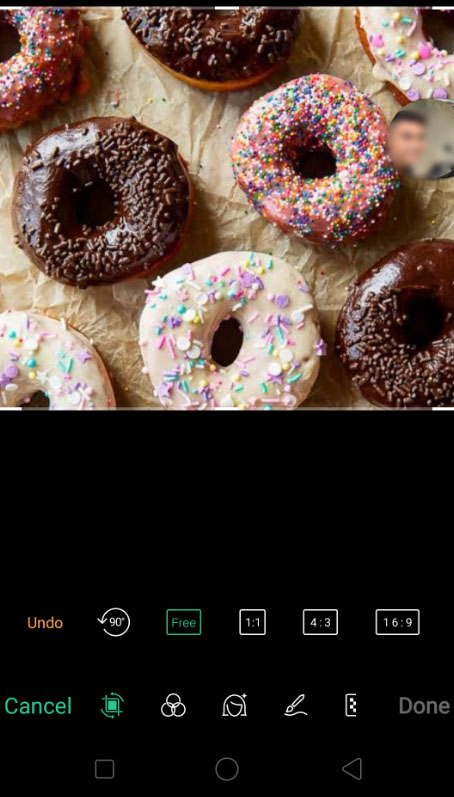
- 元の画像のアスペクト比を維持する、特定のアスペクト比に合うように画像をトリミングする、画像を回転またはミラーリングするなど、追加のオプションを下部で使用できます。
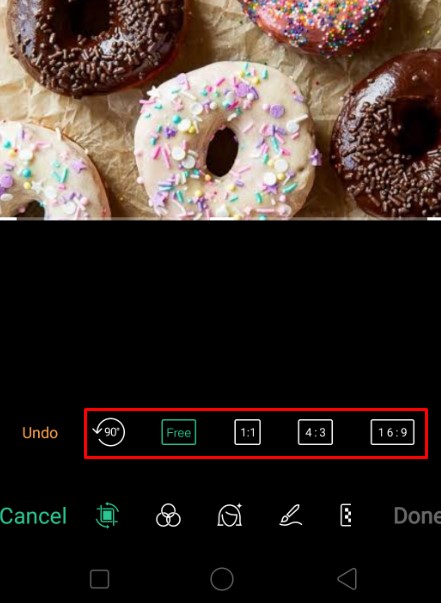
- 下部のチェックマークを押して、選択を確認します。押す キャンセル 変更を破棄します。
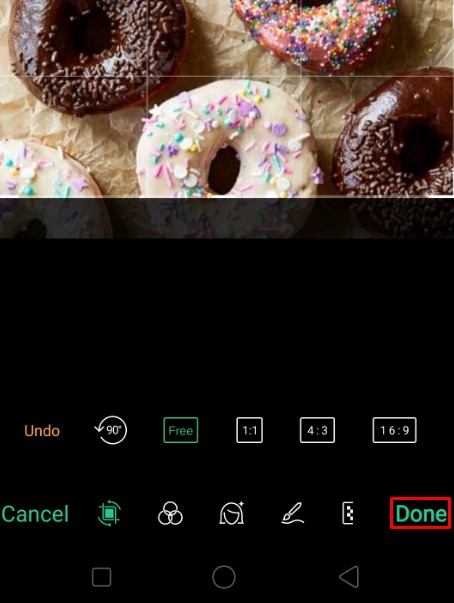
iPhoneで画像を切り抜く方法
iPhoneで写真を切り抜くのも同じくらい簡単です。次の手順を実行します:
- 写真アプリを開きます。
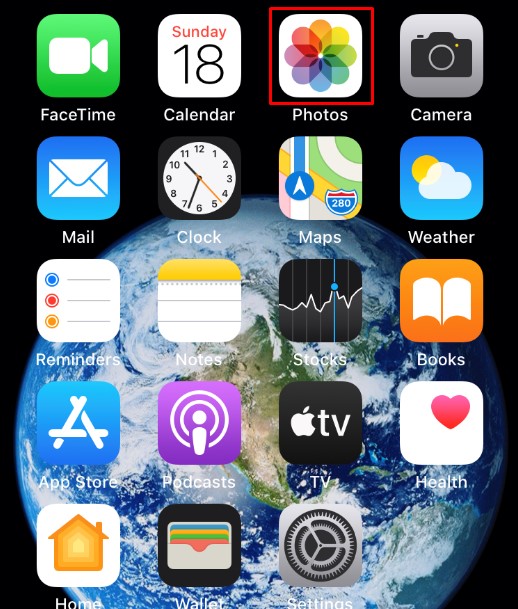
- 切り抜く画像を選択します。
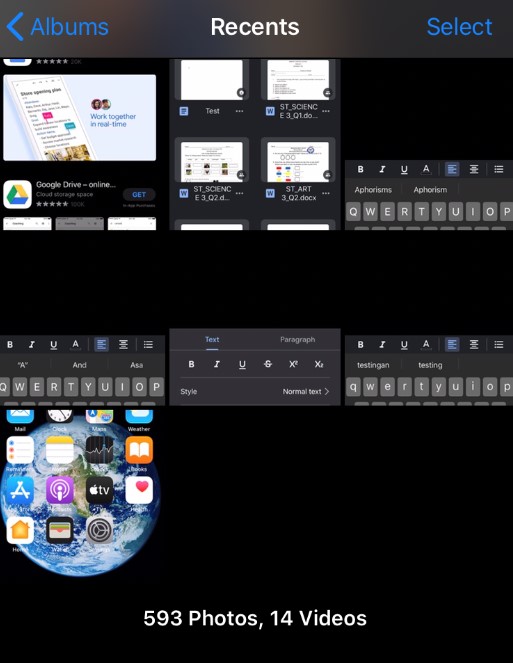
- タップ 編集 右上にあります。
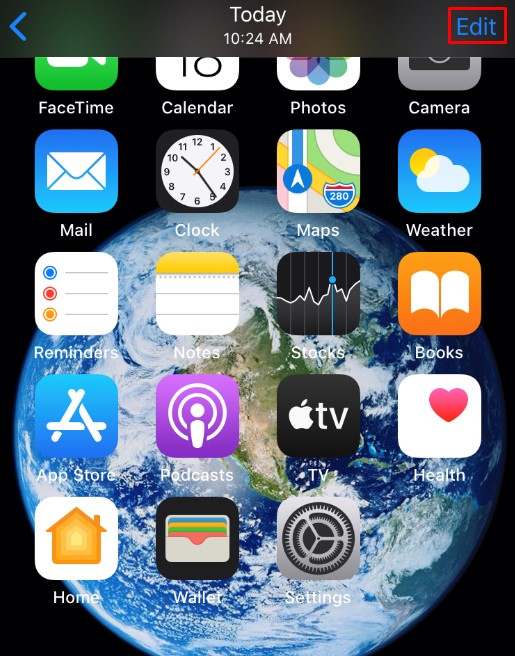
- を選択 作物 下部のメニューのアイコン。
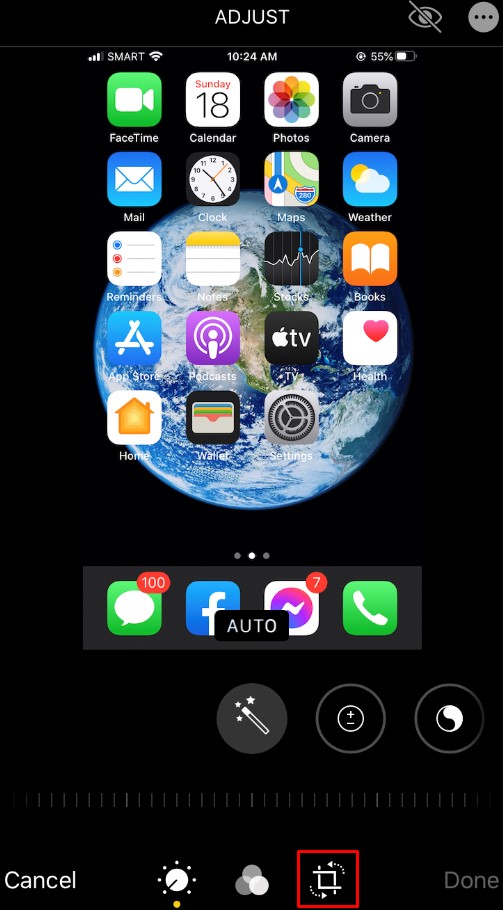
- 選択範囲の境界線をドラッグします。
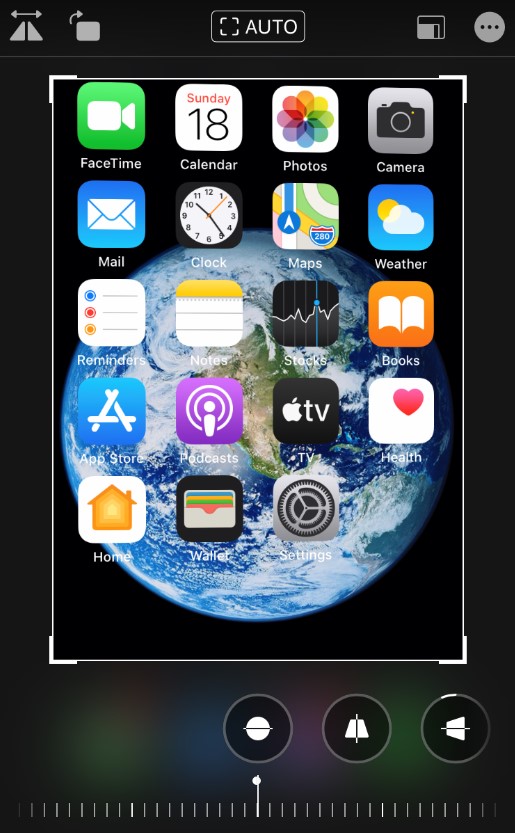
- または、を押すこともできます アスペクト比 右下隅のボタン。これにより、トリミングする画像のアスペクト比を選択できます。
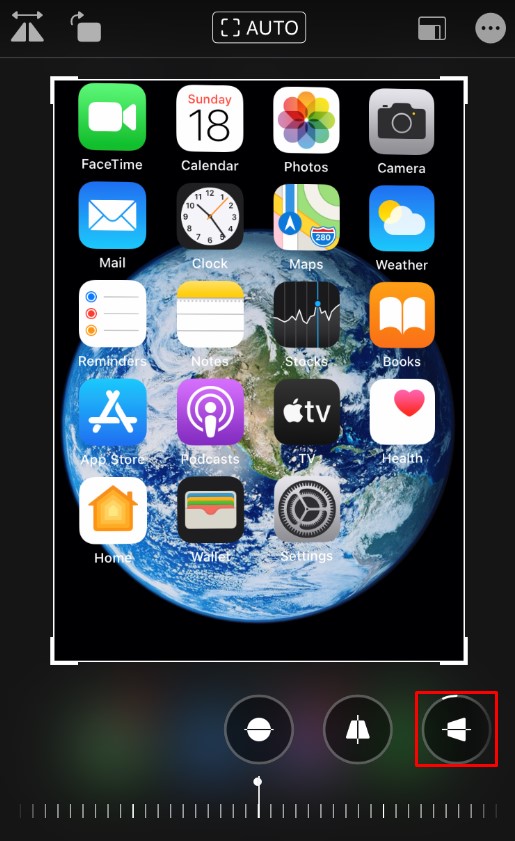
- トリミングが終了したら、を押します 終わり 右下にあります。
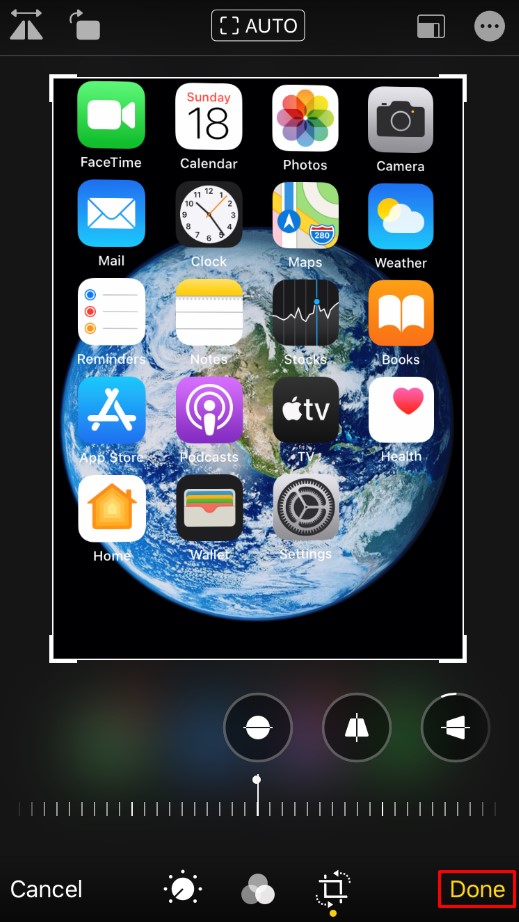
Macで画像を切り抜く方法
Macで簡単な画像編集を行いたい場合は、フォトアプリが用意されています。写真を使用して画像を切り抜くには、次の手順に従います。
- 開ける 写真 画像ギャラリーを表示して、編集する画像を選択します。
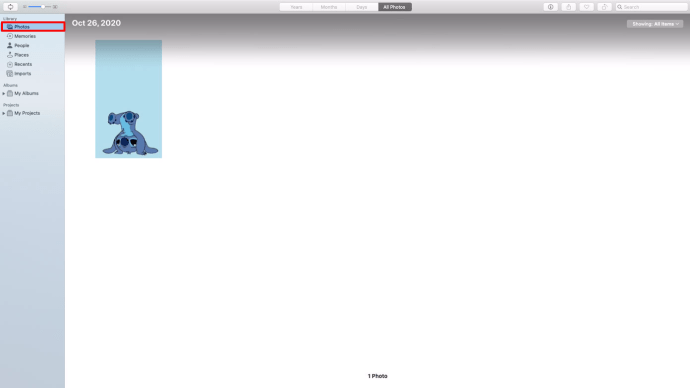
- ダブルクリックして画像を開きます。
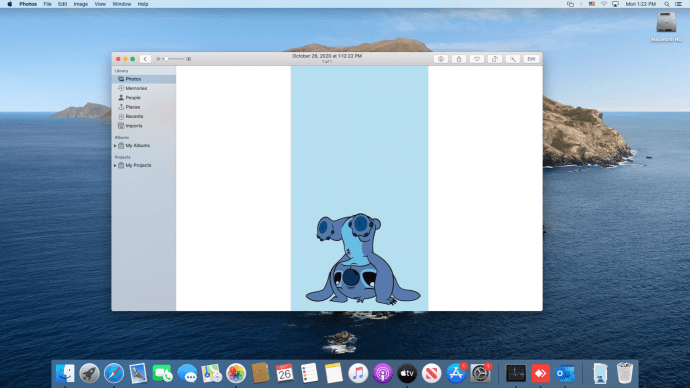
- クリック 編集 ツールバーで。
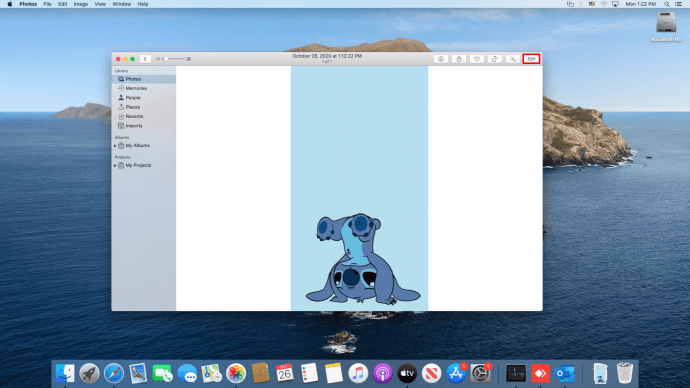
- 選択する 作物.
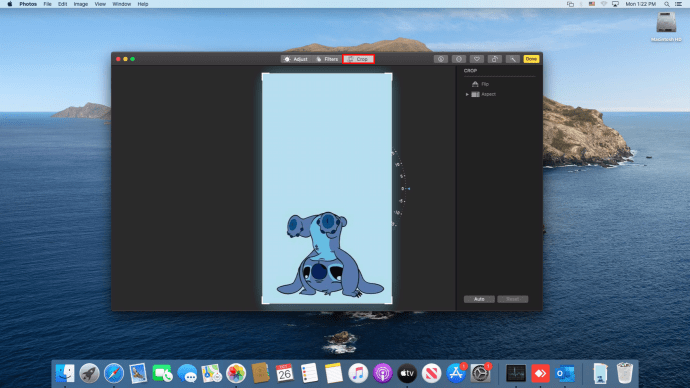
- 切り抜きを描画するか、右側のメニューからアスペクト比を選択して、画像を選択した比率に強制することができます。
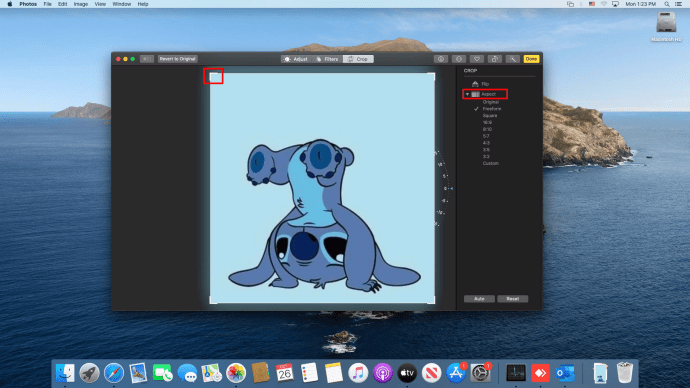
- 右側の数字ダイヤルを使用して、画像をまっすぐにすることができます。
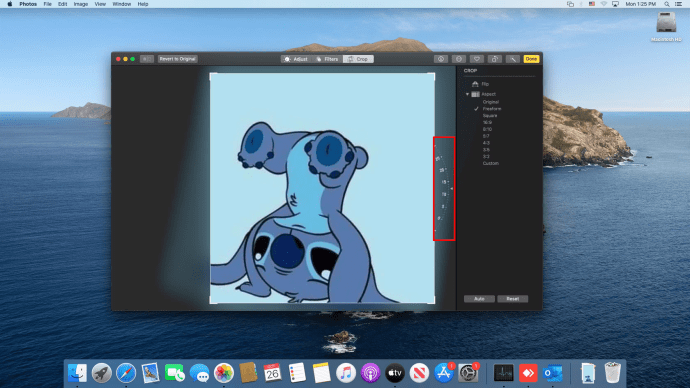
- 完了したら、を選択します 終わり 右上に変更を保存します。最初からやり直す場合は、を押します リセット 代わりは。
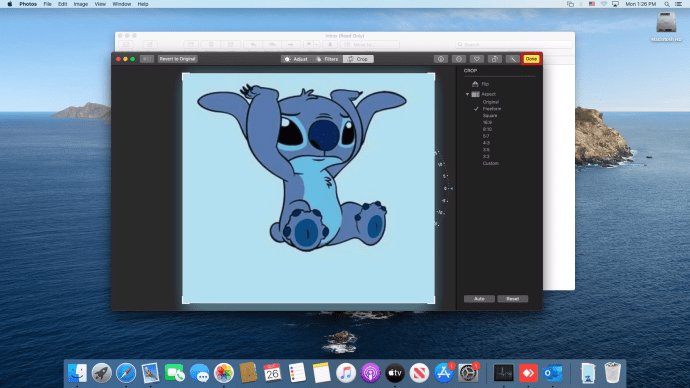
画像を円に切り抜く方法
写真を使用して、写真を円に切り抜くことができます。写真の編集メニューで[切り抜き]を選択するときは、[楕円形の選択]を選択します。次に、使用する円形の作物の選択を描画できます。
WindowsPCで画像を切り抜く方法
Microsoftは最近、Paint3Dと呼ばれる長年のPaintアプリケーションへのアップグレードを思いついた。このツールを使用すると、画像を簡単に切り抜くことができます。次の手順を実行します:
- Paint 3Dを開き、使用する画像を選択します。
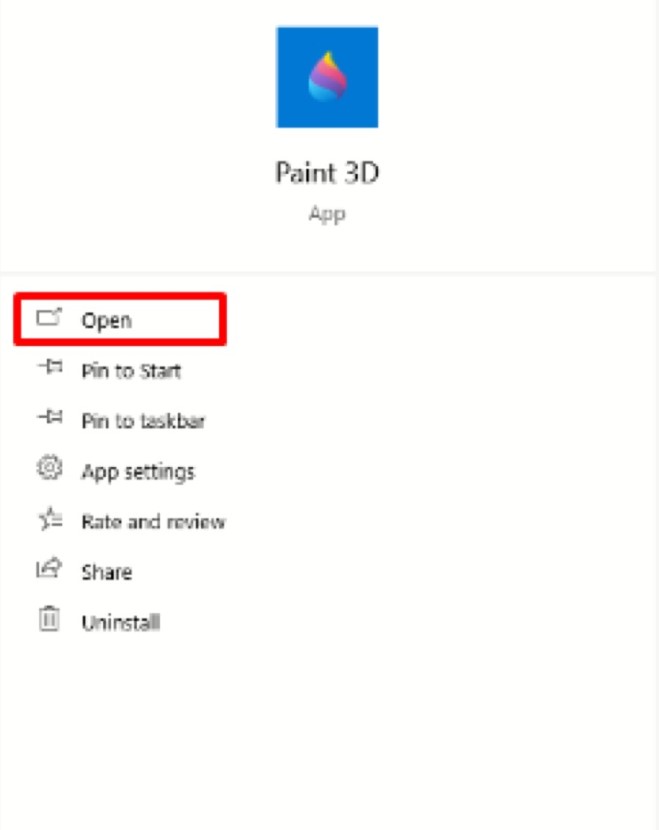
- 選択する 作物 ツールバーから。
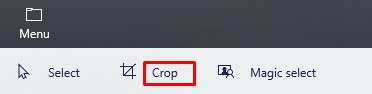
- 必要に応じて切り抜きを描画します。
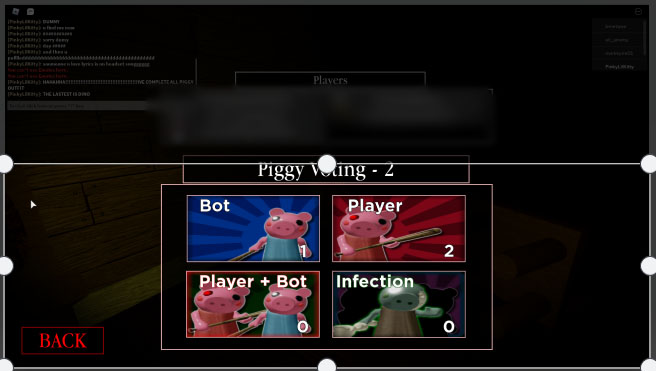
- または、トリミングした画像に使用するアスペクト比を選択し、残りはプログラムに任せます。
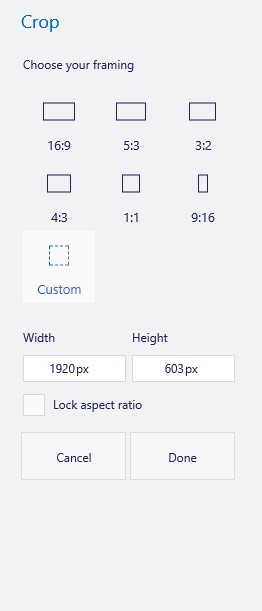
- 押す 入力 終わる。

- を押して画像を保存します メニュー>名前を付けて保存 画像として保存することを選択します。
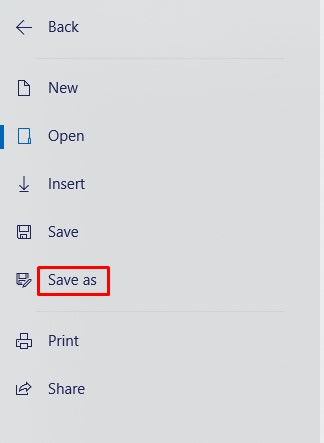
画像を円に切り抜く方法
残念ながら、Microsoftは、画像を円形に切り抜くための簡単なソリューションを作成していません。ただし、Paint3Dを使用した場合の回避策があります。次の手順を実行します:
- ペイント3Dで画像を開きます。
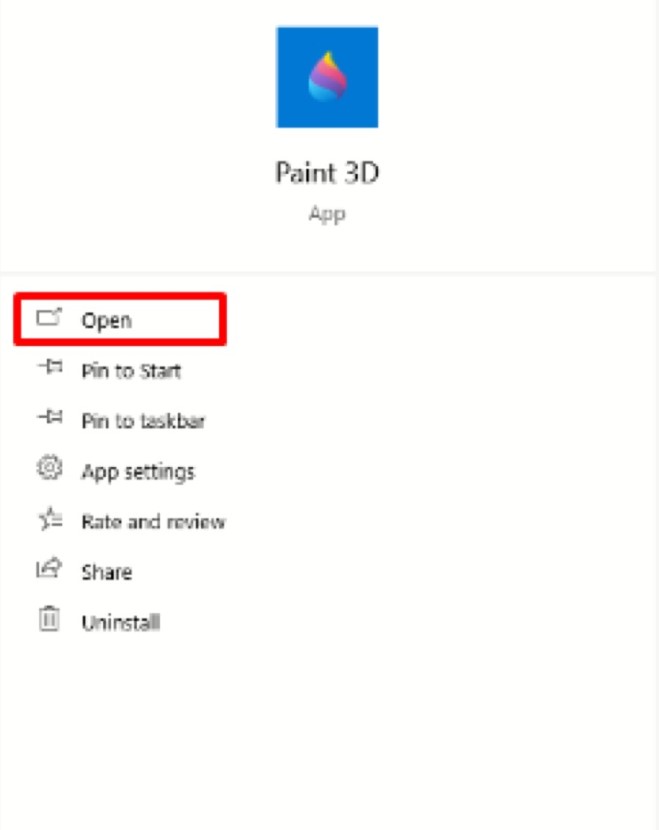
- クリック 2D形状.
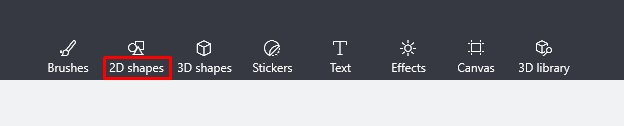
- 右側のメニューで円を選択します。
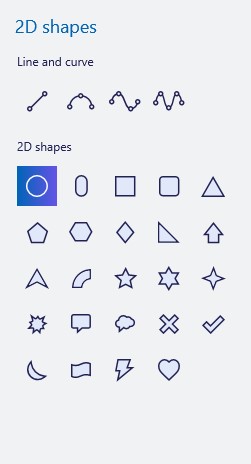
- 絵の好きな場所に選択範囲を描きます。
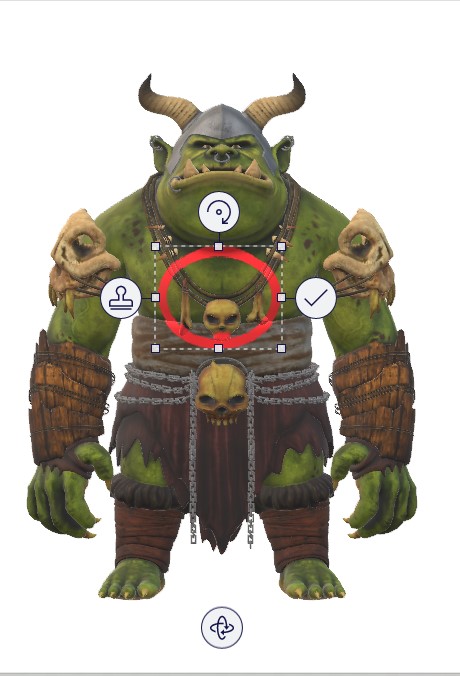
- サイドバーの円の太さを増やしてリングにします。それも白くしてください。
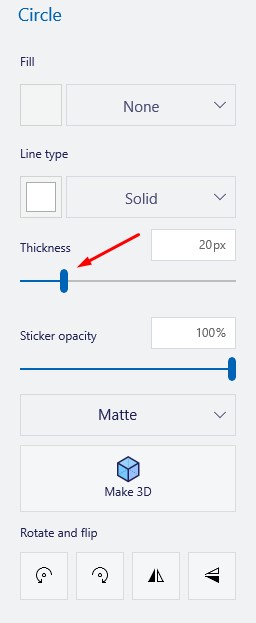
- 選択範囲の隅をドラッグして、リングを移動したり、サイズを調整したりできます。押す シフト より良い結果を得るためにドラッグしながら。

- 目的の画像の輪郭を描くリングができたら、その周りの正方形に画像を切り抜きます。リングの内側がトリミングされた領域の内側にあることを確認するだけです。
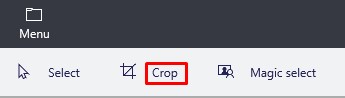
- ツールバーの[ブラシ]をクリックし、サイドバーから消しゴムツールを選択します。

- 画像の余分な部分(リングの外側の部分)を削除します。

- これで、白い円形の背景の中に画像が表示されます。背景を透明にするには、次の手順に従います。それ以外の場合は、画像を保存します。

- 選択する マジックセレクト ツールバーから。
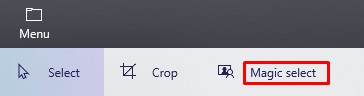
- 次に、をクリックします 次 右側に。
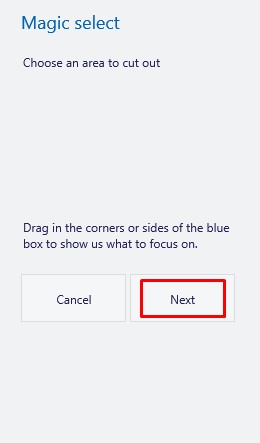
- 背景が白なので、Paint3Dが自動的に背景として選択します。
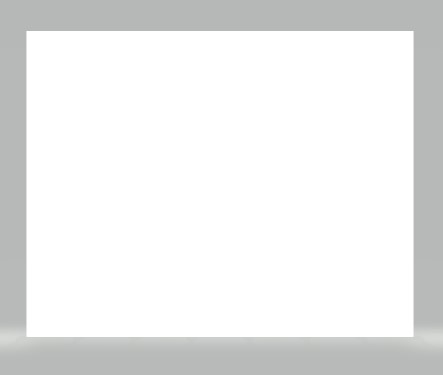
- 選択する オートフィルの背景 それを透明にするために。
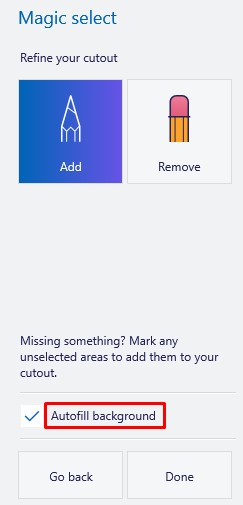
- それでも画像の周りに白い斑点が見られる場合は、画像を選択します。選択範囲の正方形を外側に移動して、周囲のキャンバスのサイズを変更します。
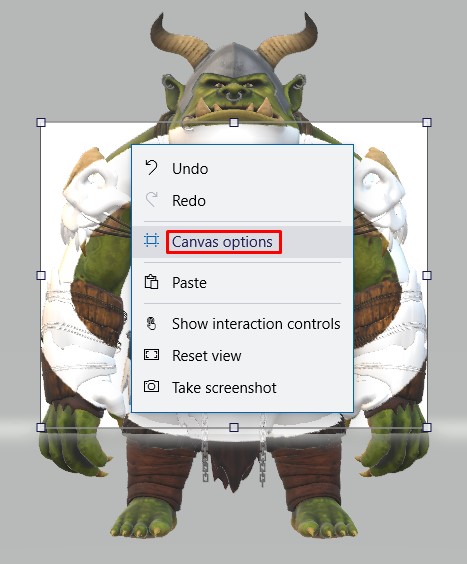
- 白い部分をカバーするように画像のサイズを変更します。

- 画像を保存します(を押します メニュー、 それから 名前を付けて保存).
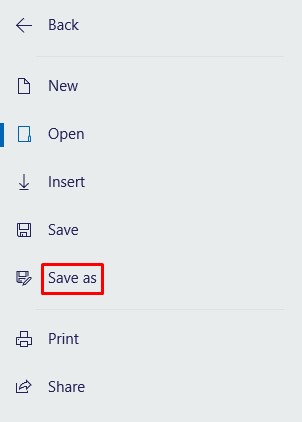
これは最も効率的な方法ではありませんが、機能するため、サードパーティのソフトウェアをインストールする必要はありません。
Chromebookで画像を切り抜く方法
Chromebookのデフォルトのエディタは、画像の切り抜きなど、かなりうまく機能します。次の手順に従ってください。
- ギャラリーを開きます。
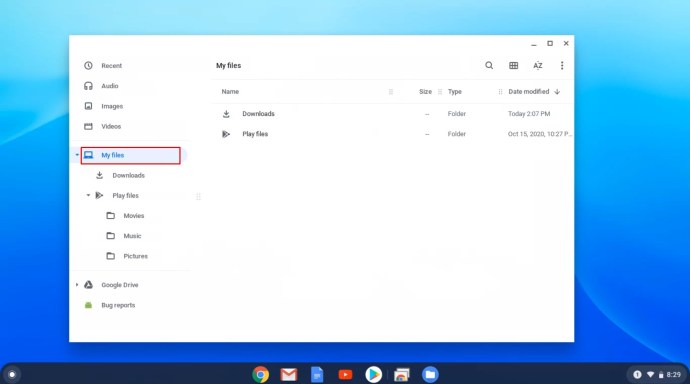
- 編集する画像を選択します。
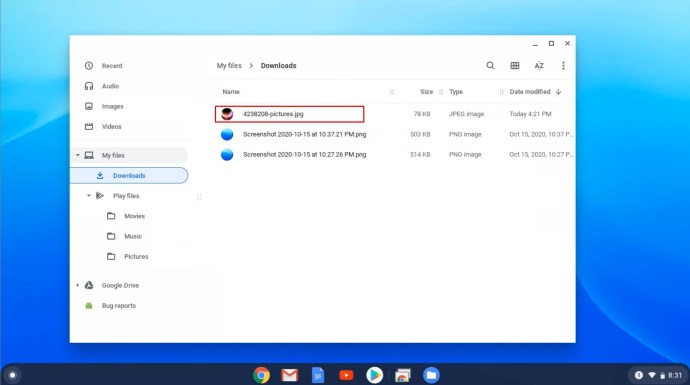
- 右クリックして選択します 表示および編集.

- を選択 作物 ツールバーのオプション。
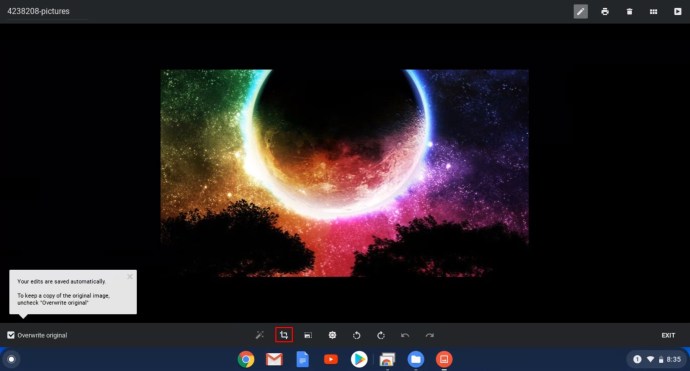
- これにより、通常どおり作物の選択を描画できます。
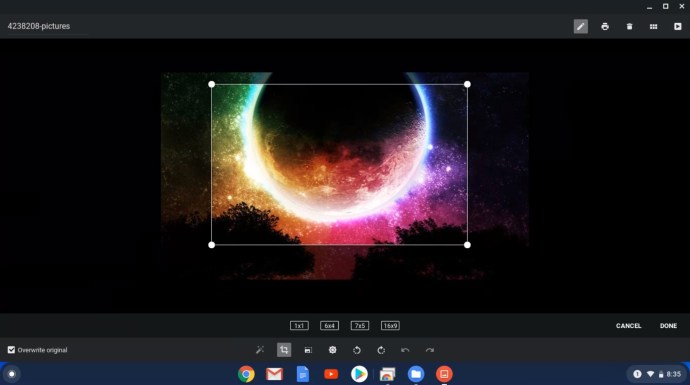
- 編集が完了したら、画像を保存します。

より複雑な編集には専用の画像編集プログラムが必要になりますが、簡単なトリミングはどのデバイスでも手間をかけずに実行できます。
オンラインWebサービスを使用して画像を切り抜く方法
画像をトリミングするためにオンラインから選択するオプションは無数にあります。それらの1つはimageonline.coです。このサイトでは、写真をアップロードし、切り抜きを選択して簡単に切り抜いてから、選択した形式でダウンロードしてオフラインで使用できます。
さらに、このツールには、画像を円にトリミングするためのオプションもあります。画像をアップロードし、円の選択範囲を描画して移動し、下部にある[画像を切り抜く]を選択して、完了したら画像をダウンロードするだけです。
クイックグーグル検索はあなたに選択するための追加のオプションを与えることができます。
完璧にトリミング
画像を編集するとき、それをトリミングすることはおそらくほとんどの人にとって最も一般的です。これは、趣味やプロのアーティストにとって重要なツールであるため、どのデバイスでもどのように実行できるかを知ることが不可欠です。
どのトリミングオプションが好きですか?あなたは円形の作物が好きですか?コミュニティと共有するには、下にコメントを残してください。