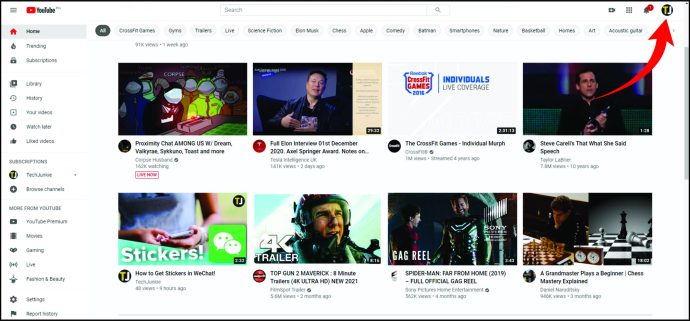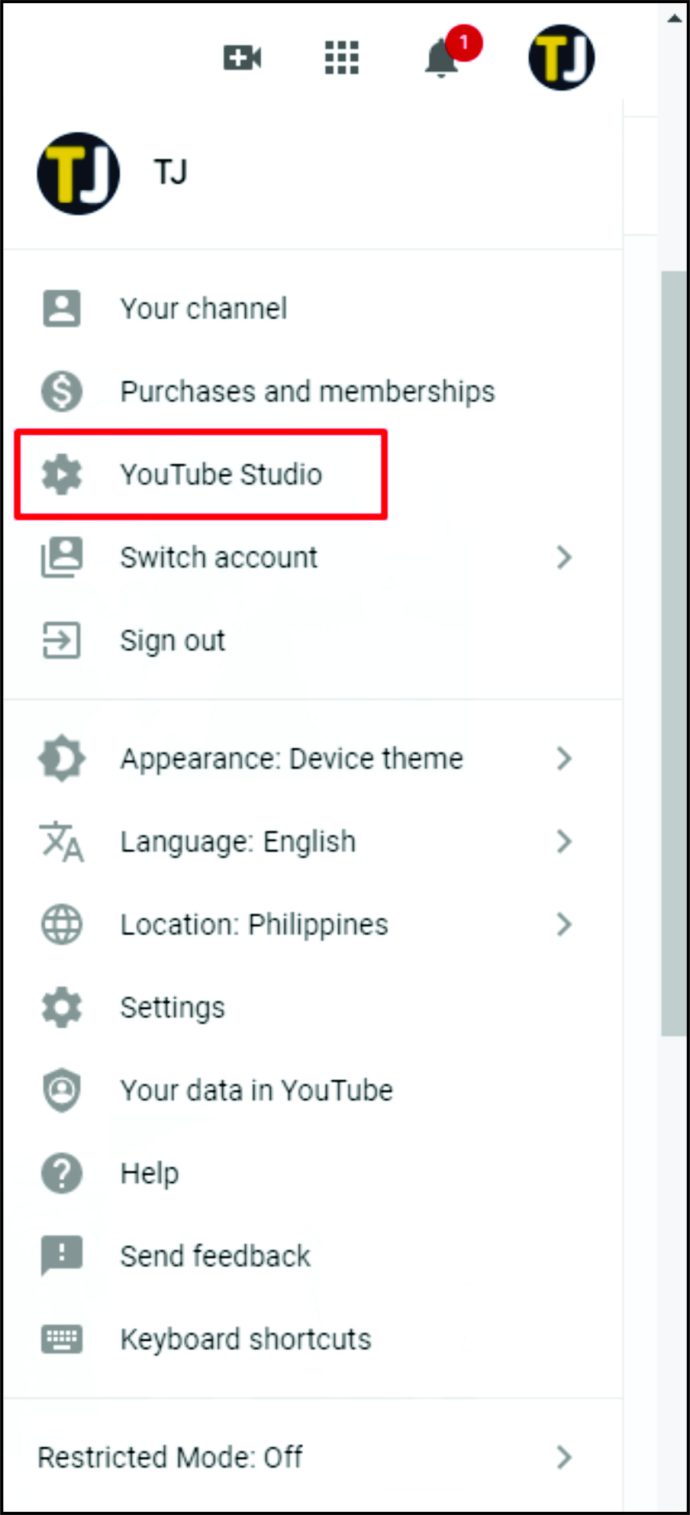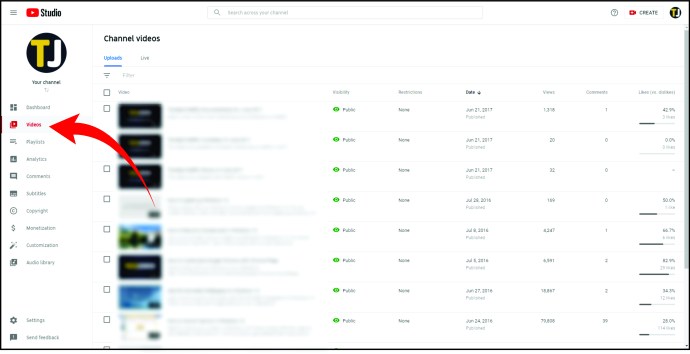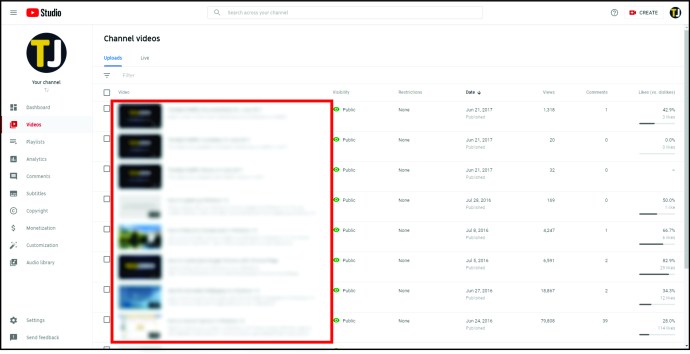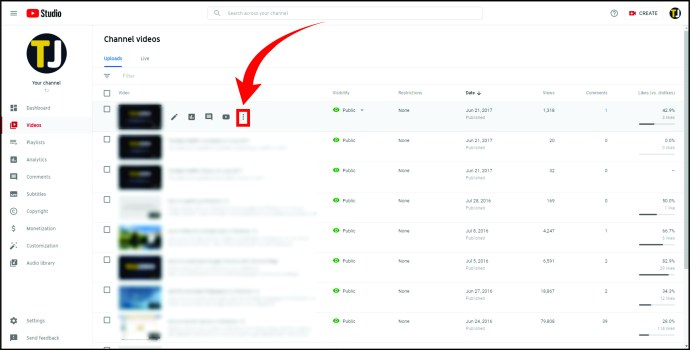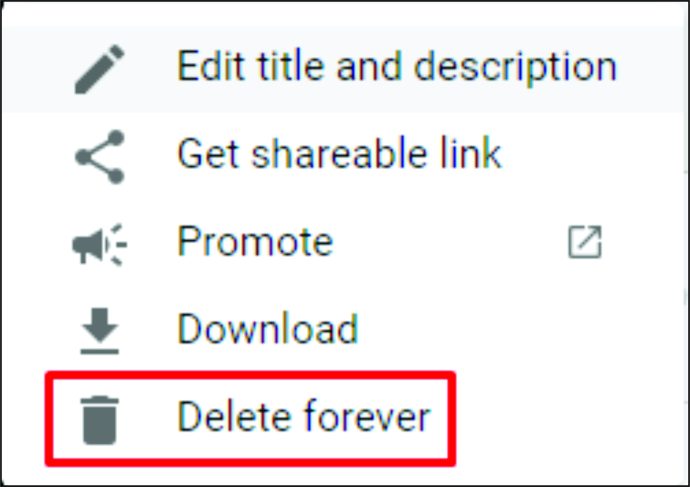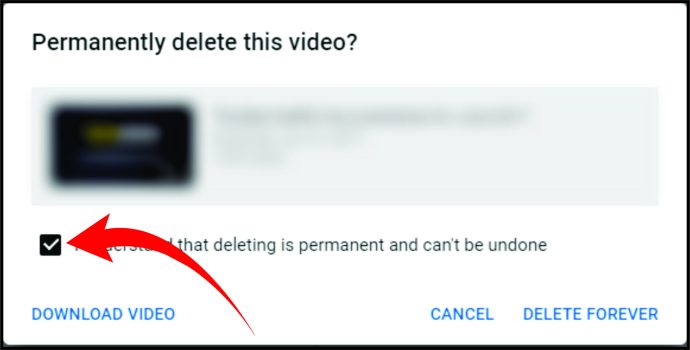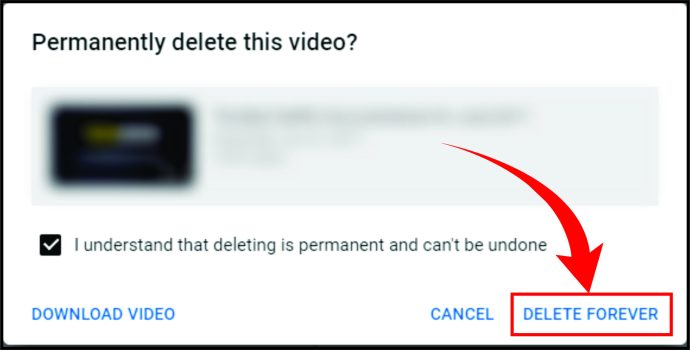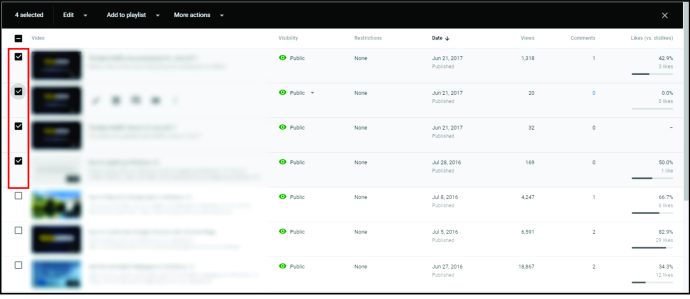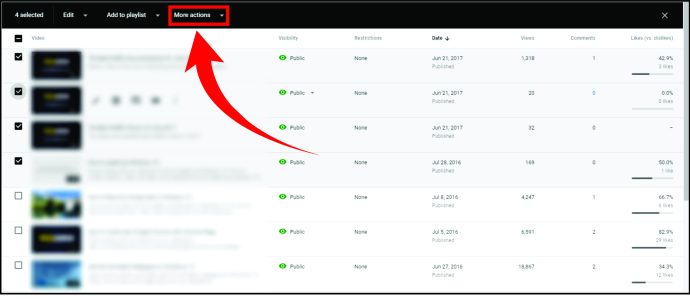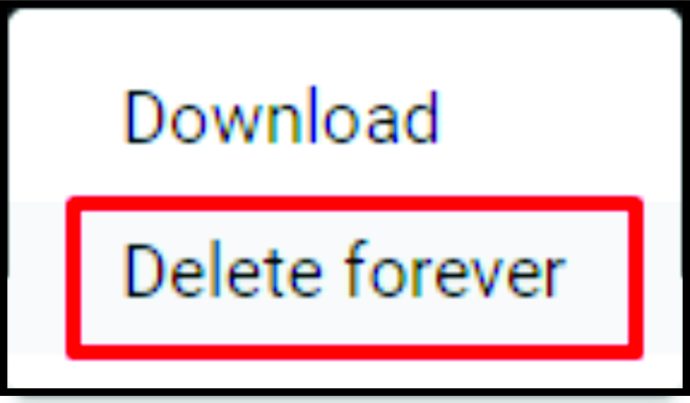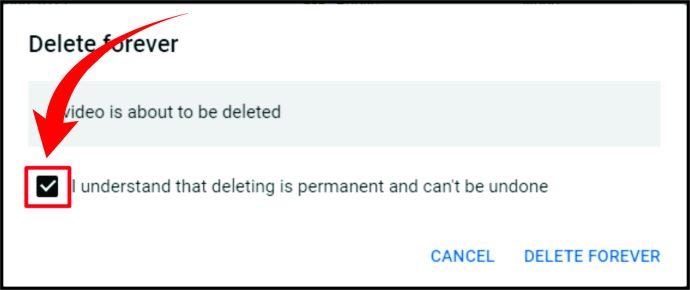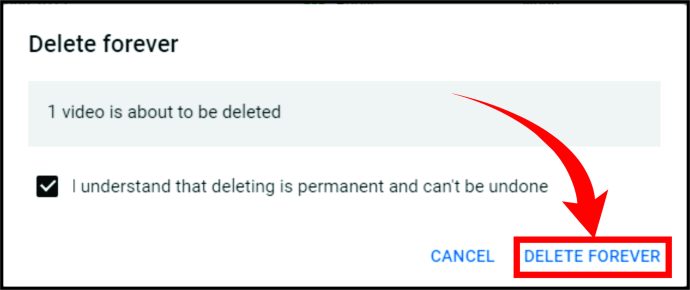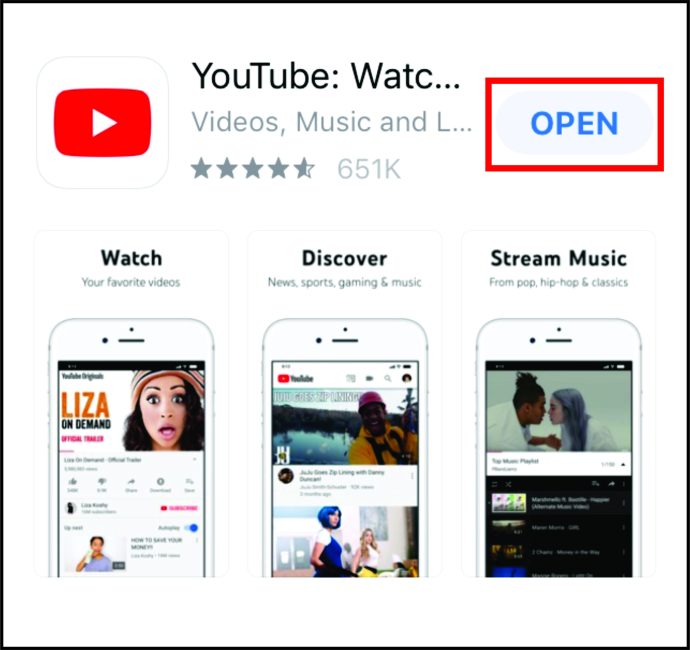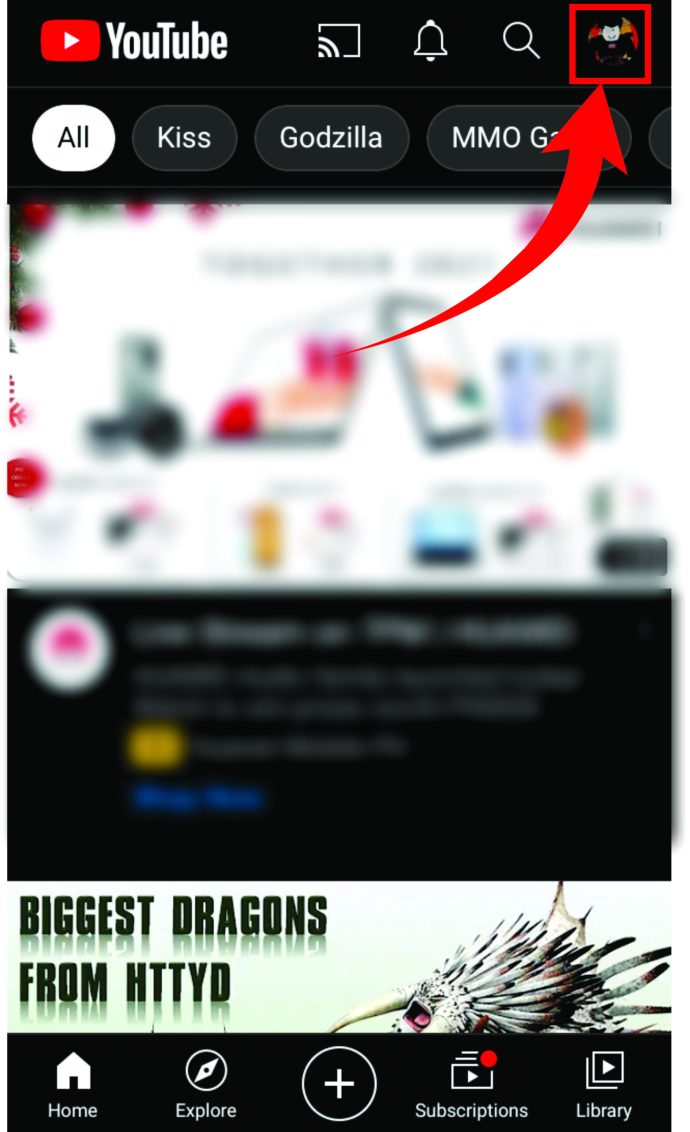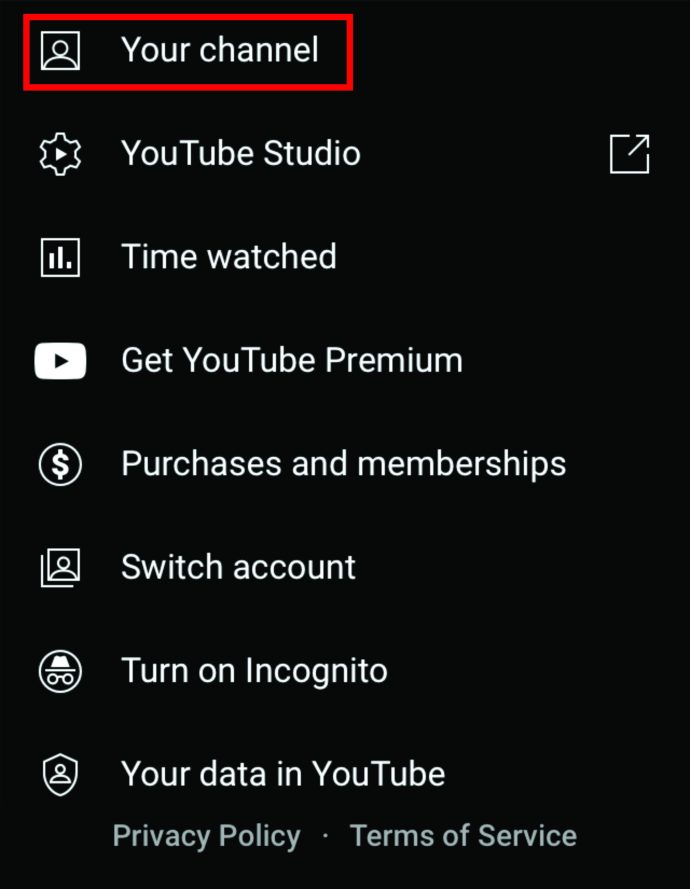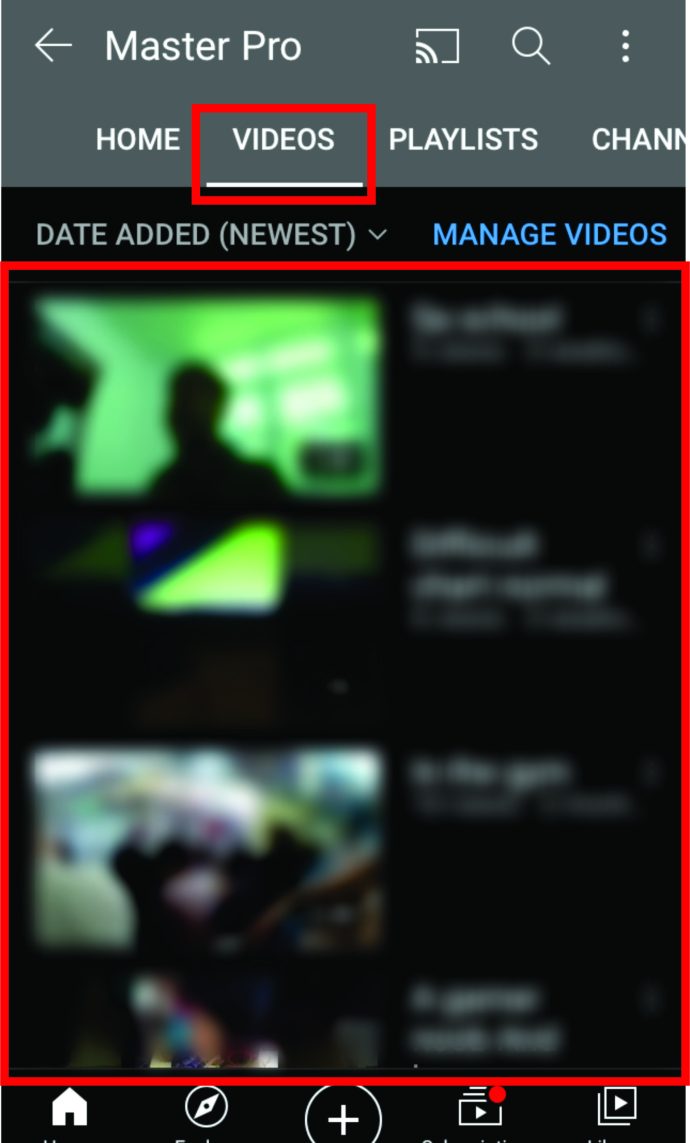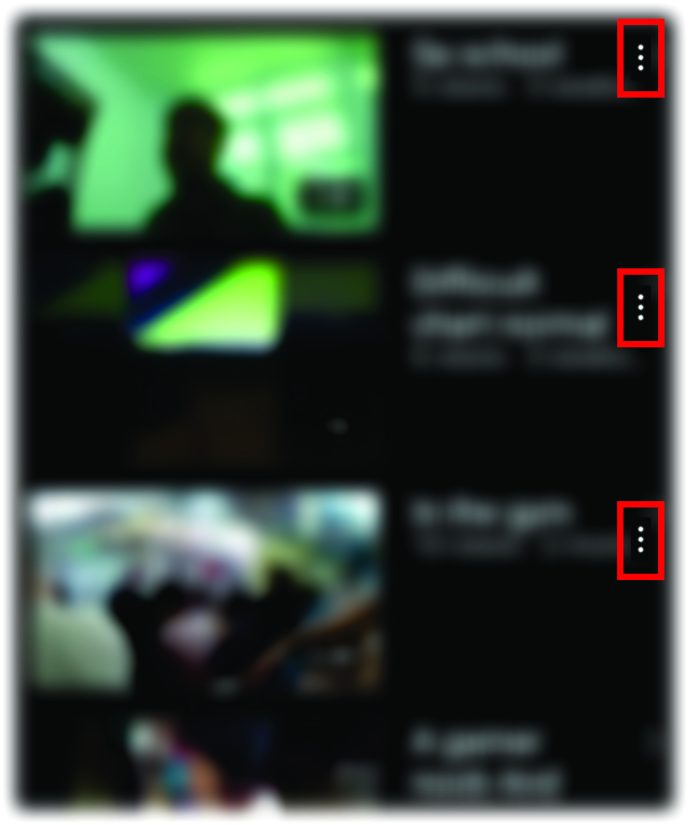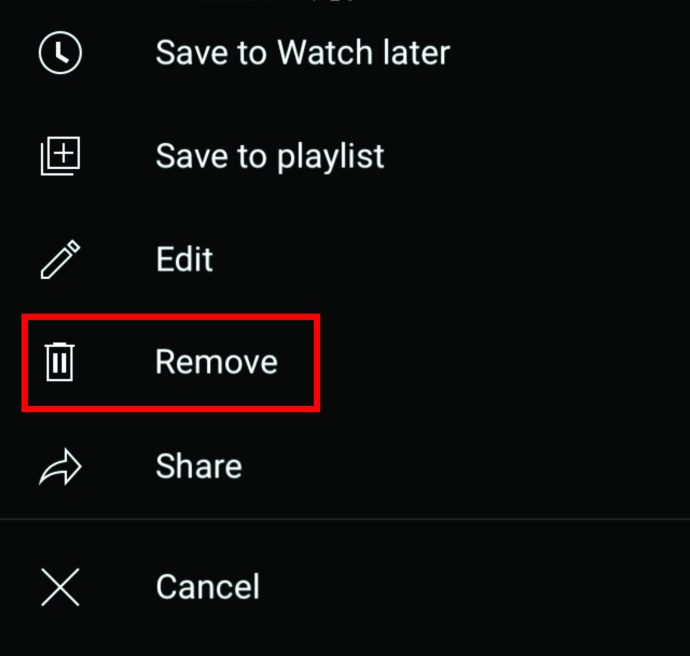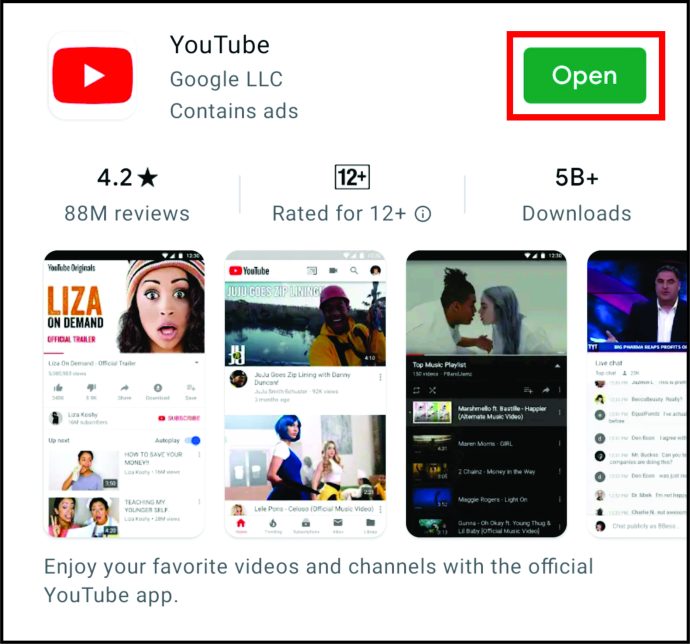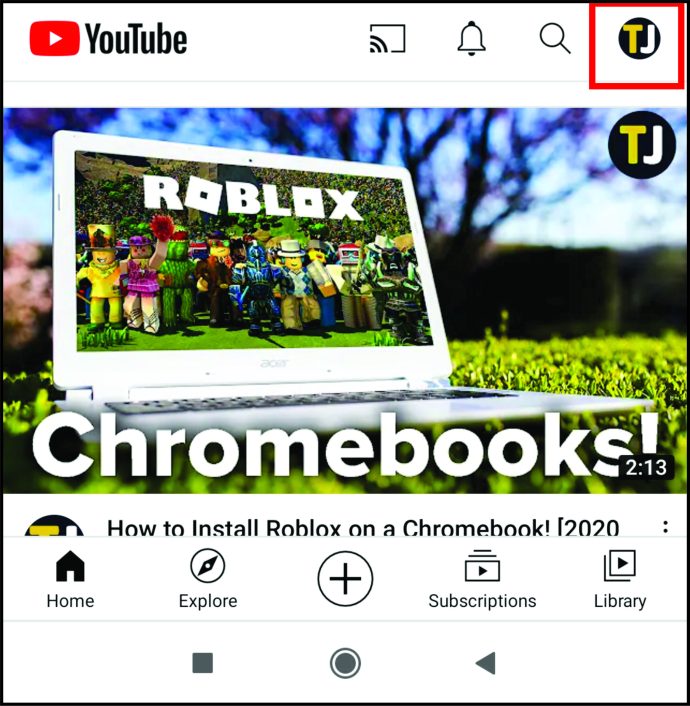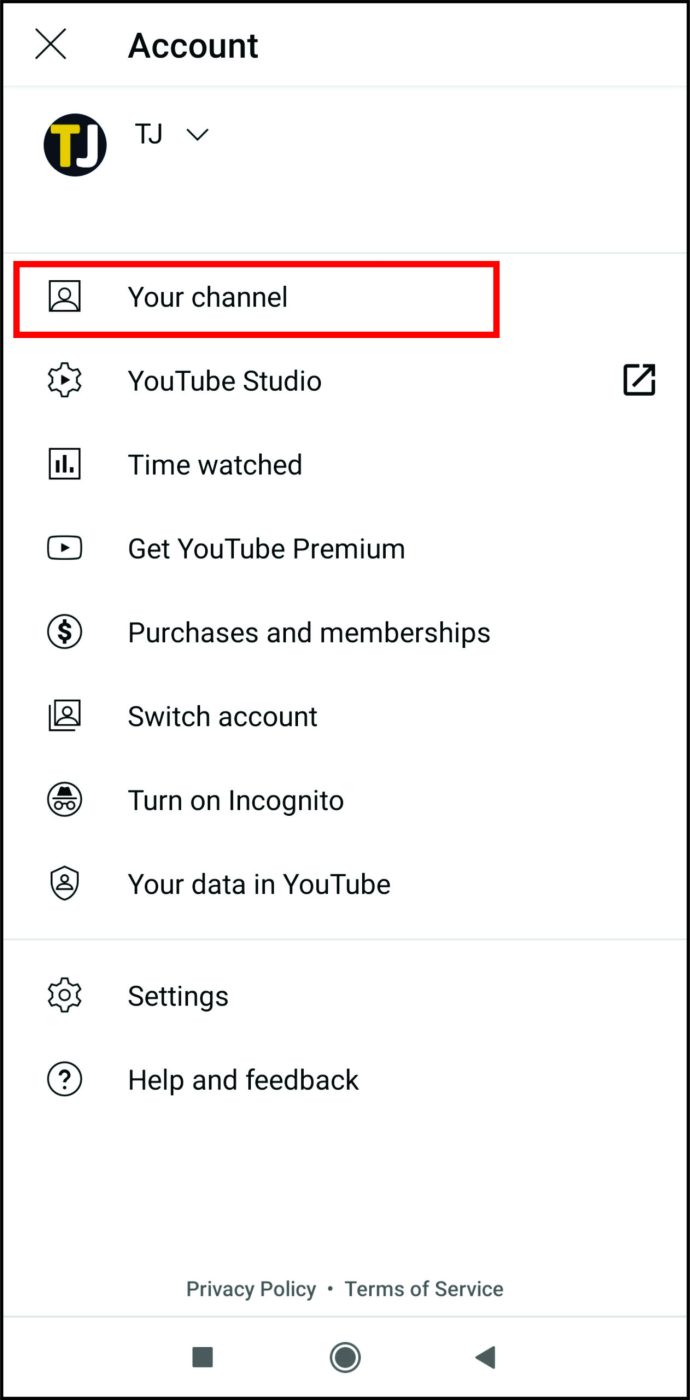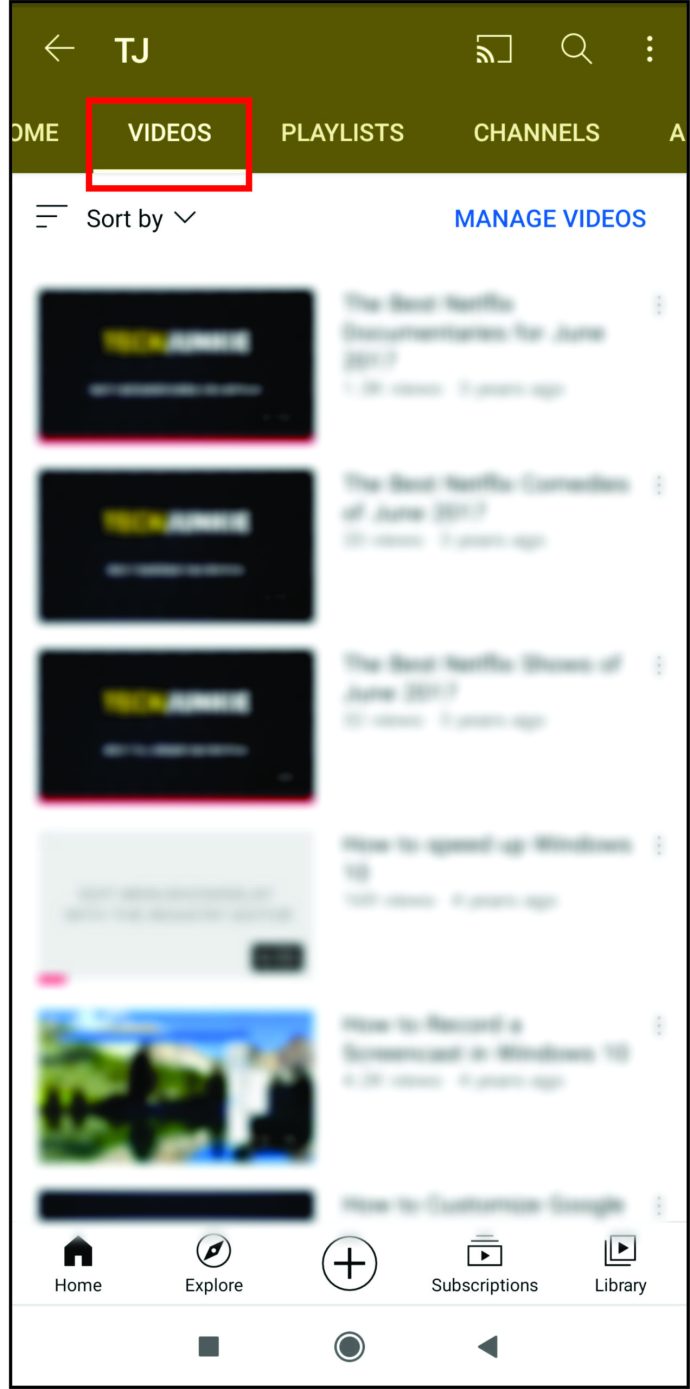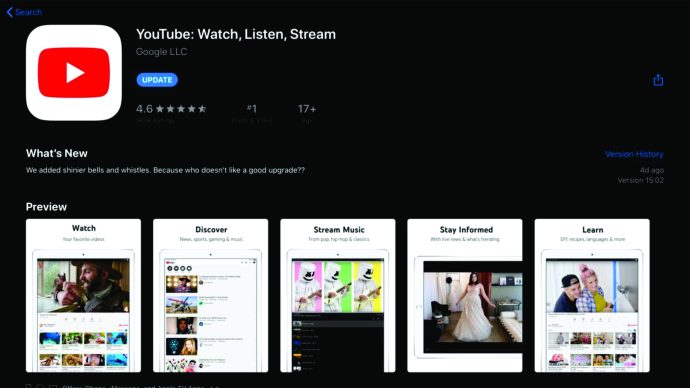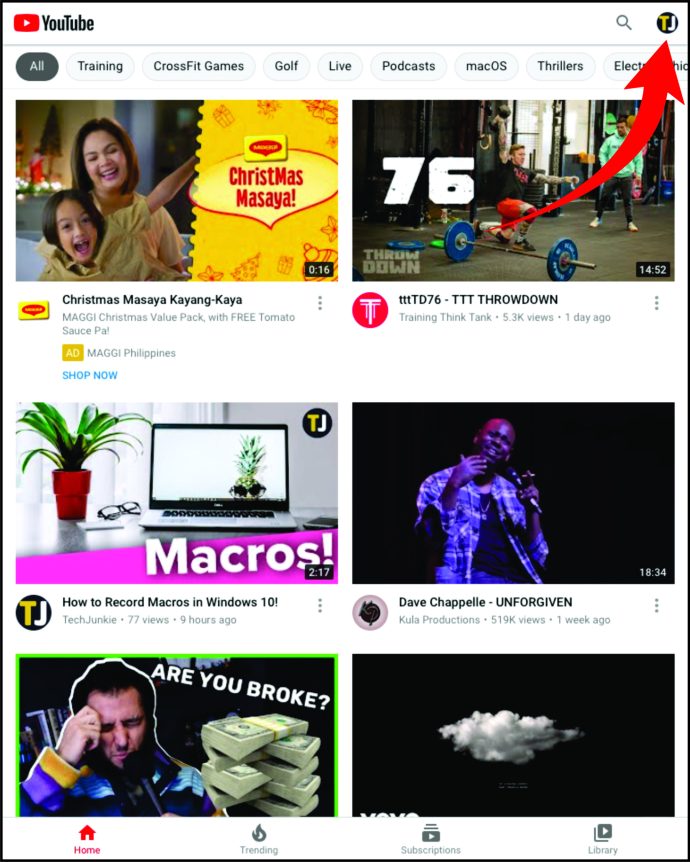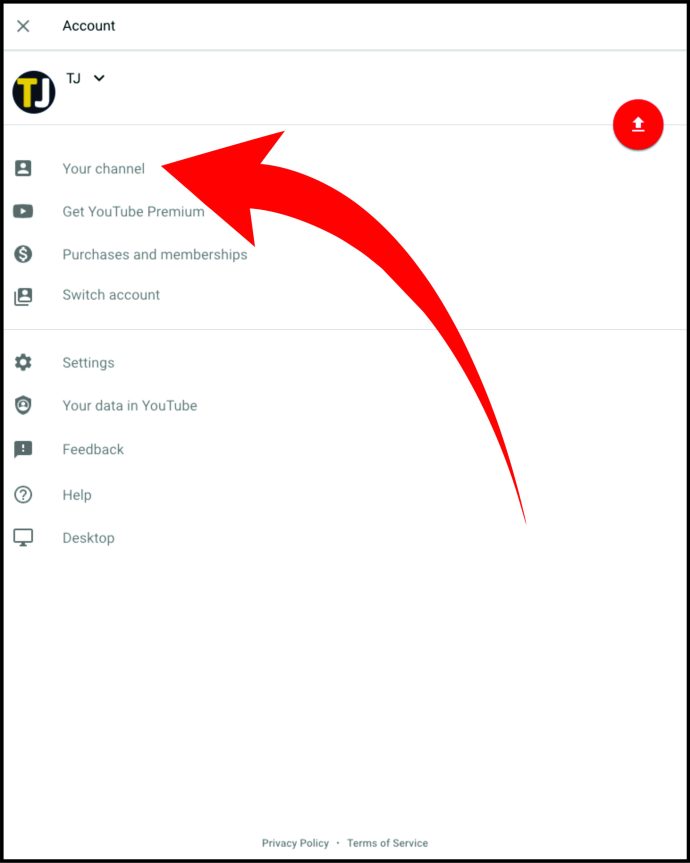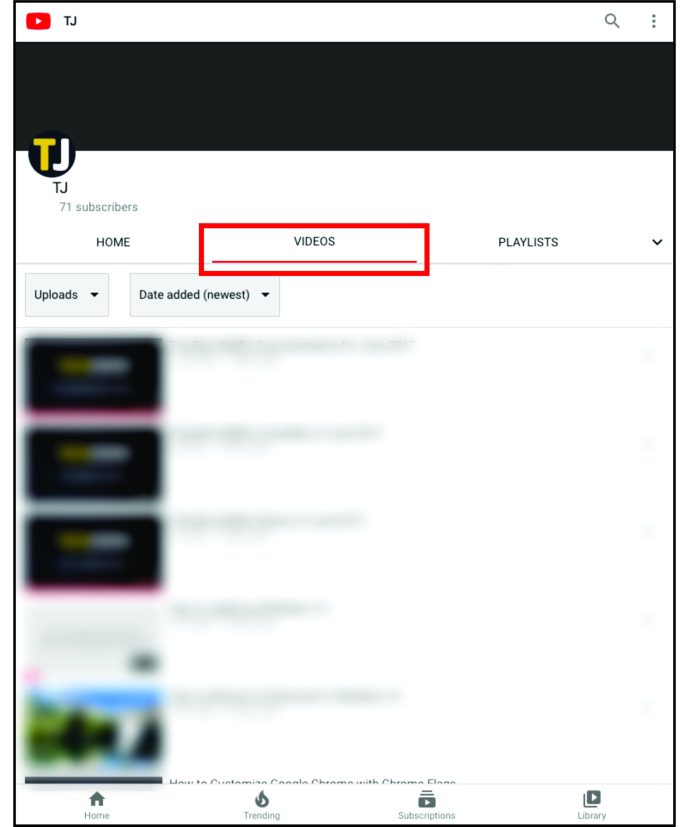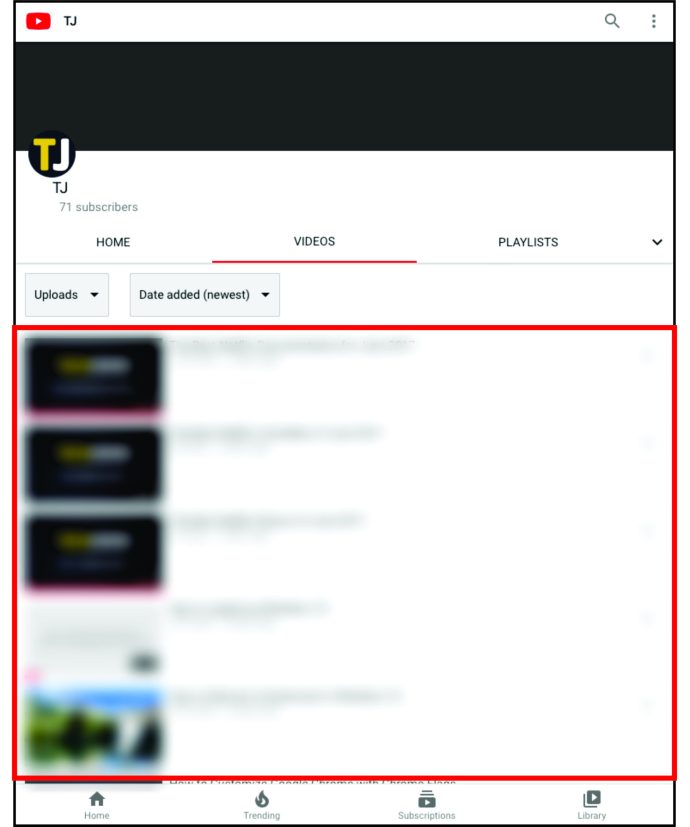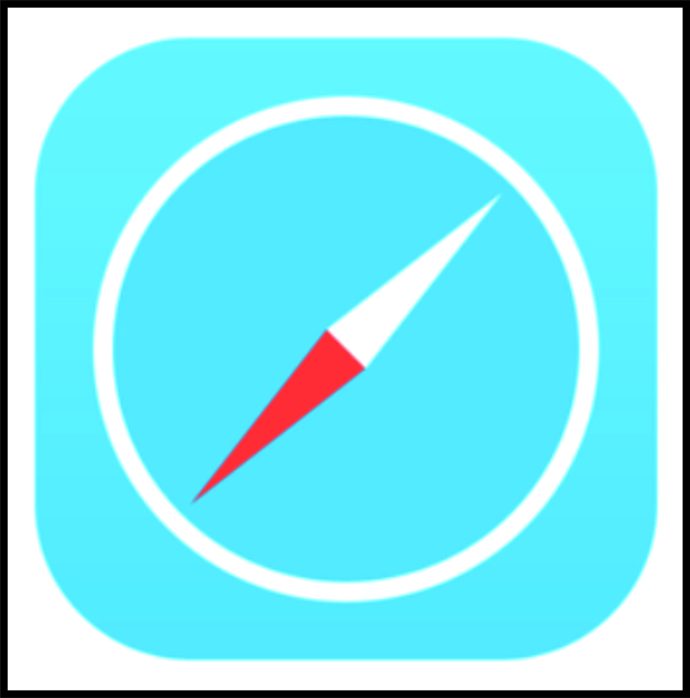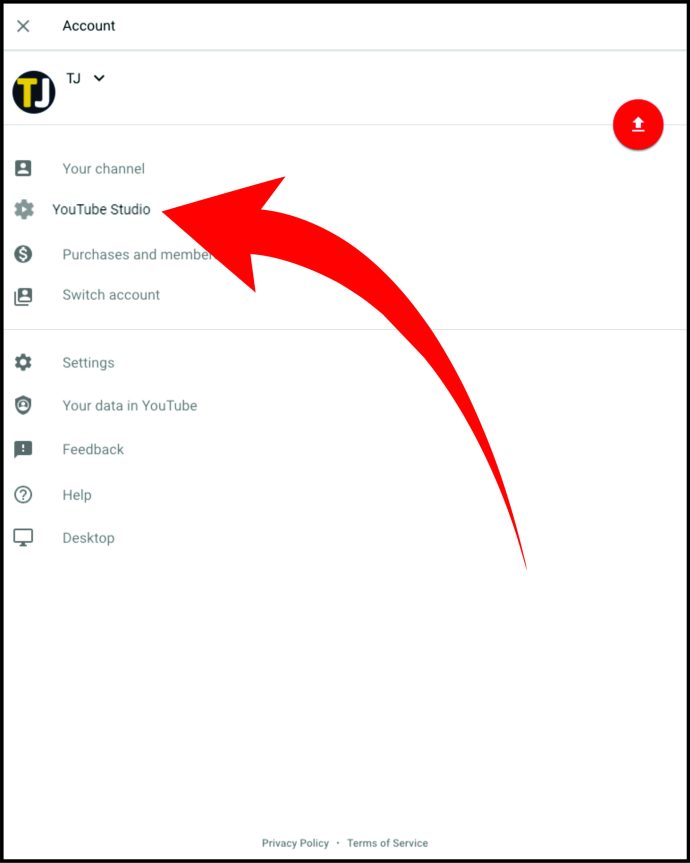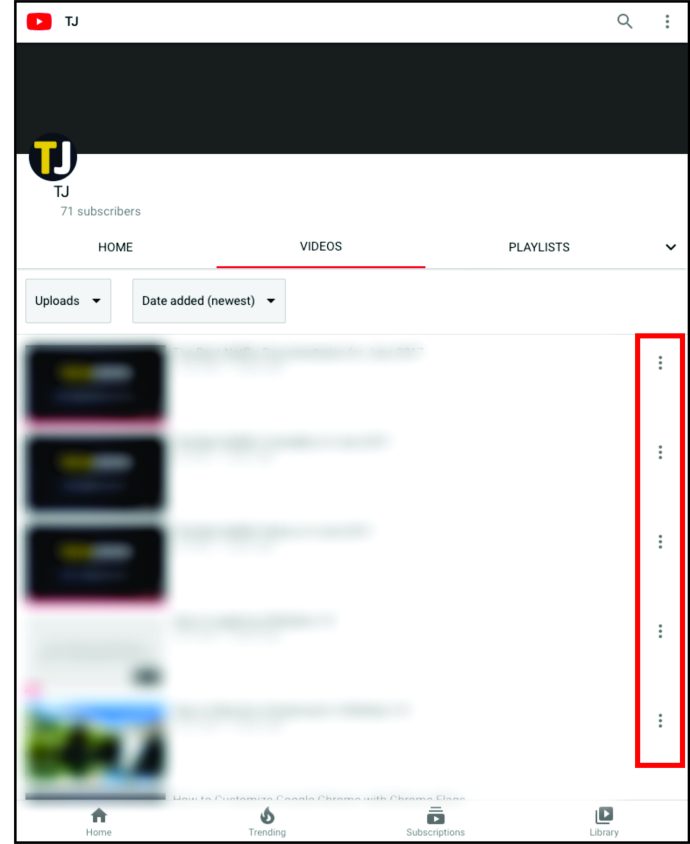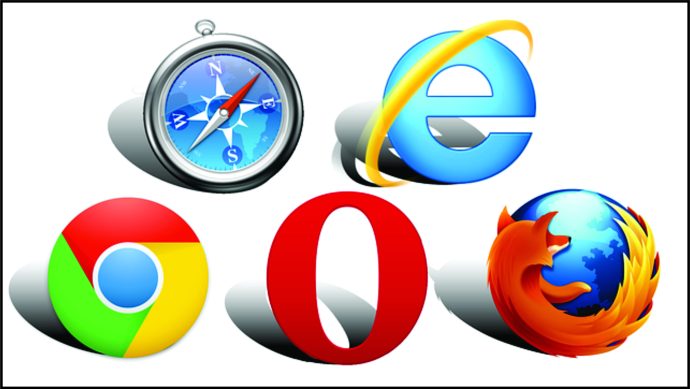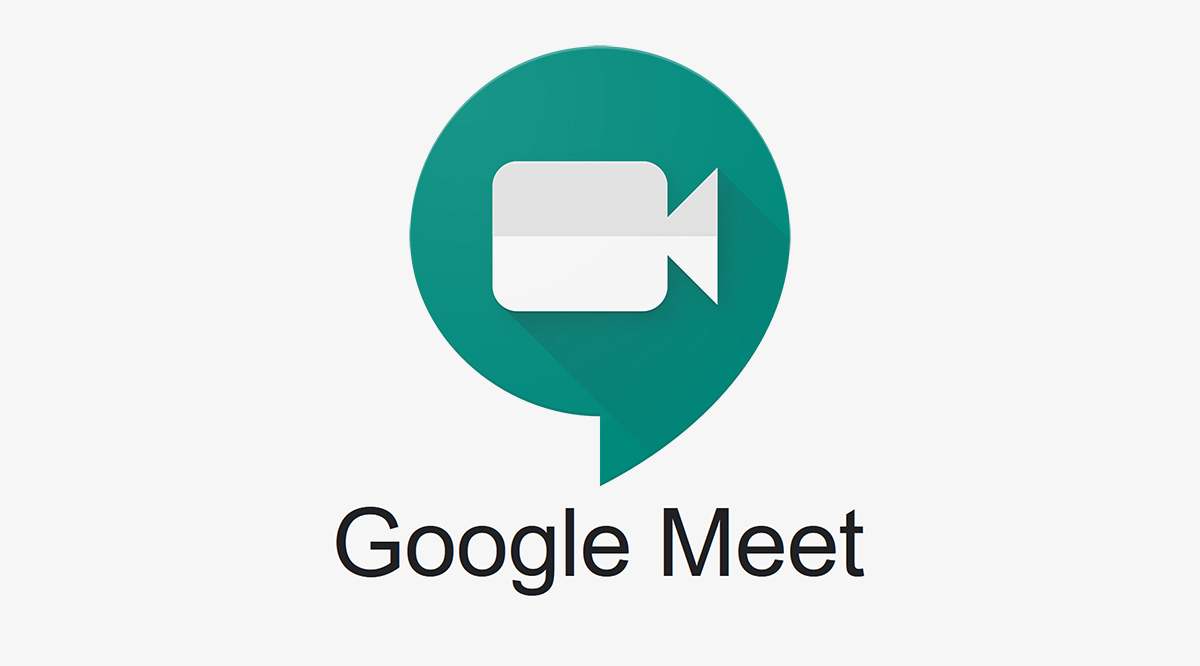YouTubeに動画をアップロードすることは、何百万もの他の人々とコンテンツを共有するための楽しい方法です。ただし、間違いが発生します。編集の問題に気付いたり、動画をもう一度表示したときに削除したい動画の一部があると判断したりする場合があります。
幸いなことに、YouTube動画を削除するのがこれまでになく簡単になりました。さらに、スマートフォンやコンピューターからも実行できます。 YouTubeビデオを削除する方法の詳細については、このガイドをお読みください。
YouTubeビデオを削除する方法
最近はたくさんの人がYouTubeに投稿しています。ただし、古い動画で再生リストを乱雑にしたくない場合や、動画を完全に削除したい場合があります。理由はそれほど重要ではありません。重要なのは、YouTube動画の削除には比較的簡単なプロセスが含まれるということです。次のセクションでその方法を見てください。
チャンネルからYouTube動画を削除する方法
YouTubeチャンネルには、過去にアップロードした動画が多数含まれている場合があります。しかし、それらのいくつかを削除したい場合はどうなりますか?おそらく、古いトピックについて新しい動画を作成し、それを更新したいと考えています。数回クリックするだけで、チャンネルからYouTube動画を削除できます。ただし、その方法を説明する前に、必ずアカウントにログインしてください。次に、次の手順に従います。
- ログインしたら、画面の右上隅にあるプロフィールアイコンをクリックします。
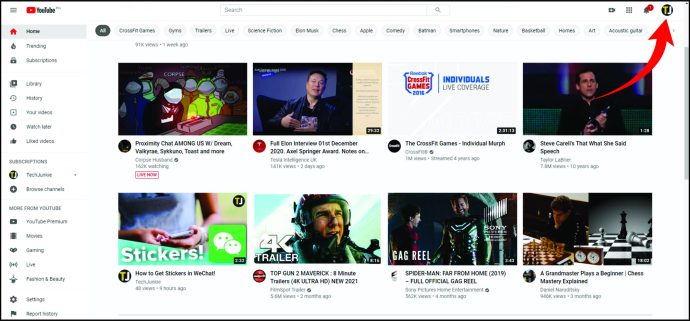
- 次に、「YouTubeStudio」を探してタップします。
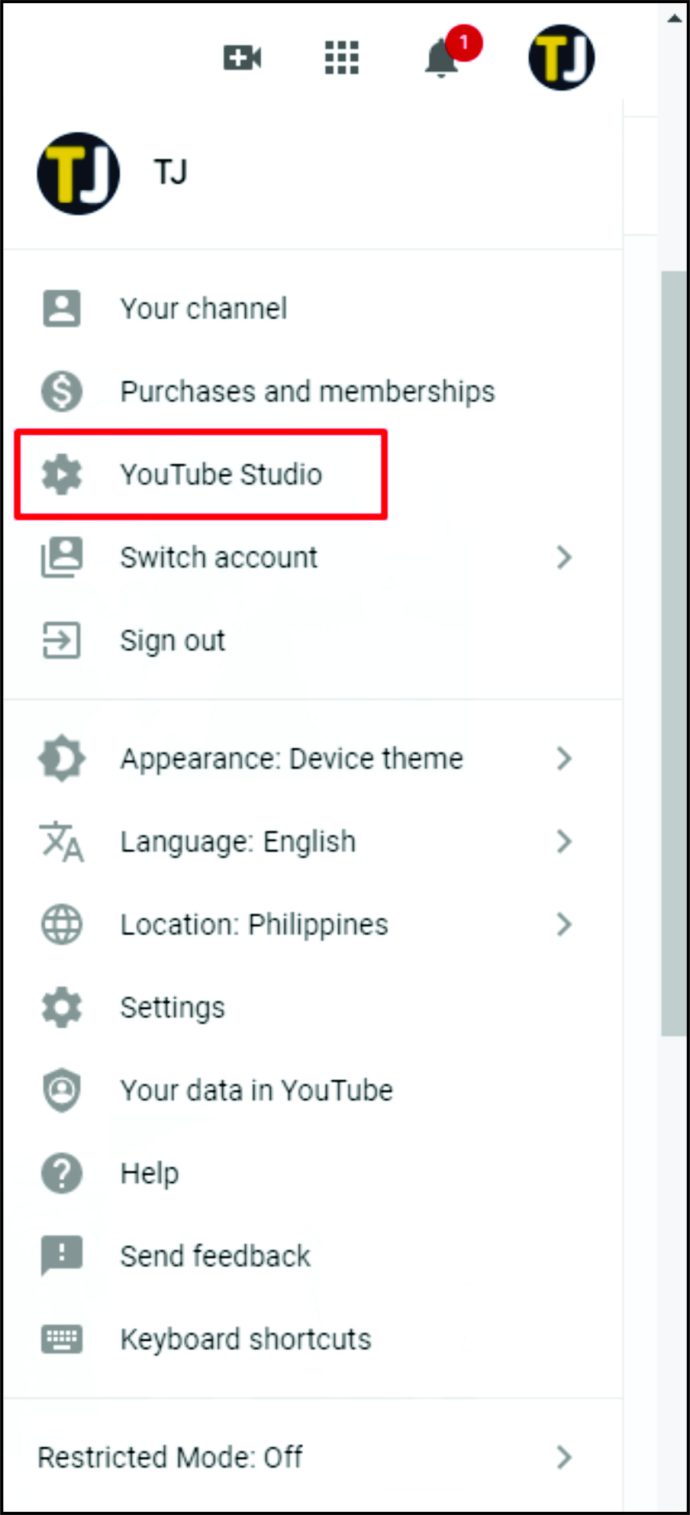
- ダッシュボード画面が表示されます。画面左側のメニューから「動画」をクリックします。
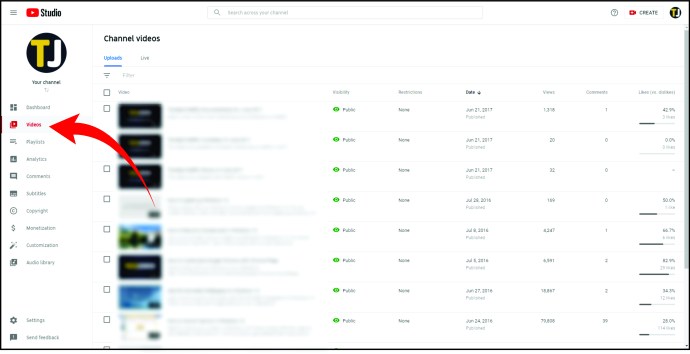
- あなたのビデオのリストがあります。削除するものを見つけて、その上にカーソルを合わせます。
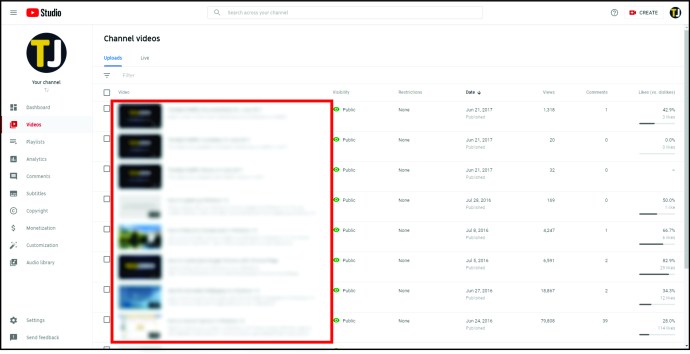
- 3ドットのメニューが表示されます。これをタップします。
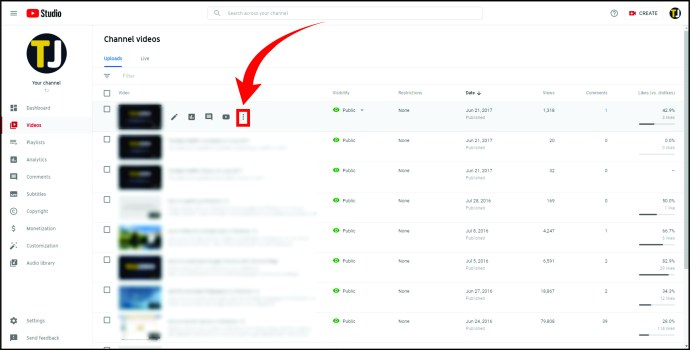
- メニューから「永久に削除」を選択します。
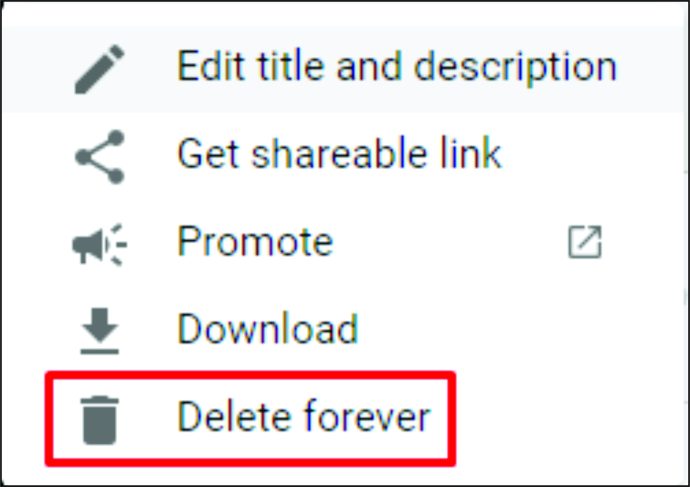
- 動画を削除するかどうかを確認するポップアップメッセージが表示されます。また、これが永続的なアクションであることを理解していることを示すメッセージの横にあるチェックボックスをオンにする必要があります。動画を削除してもよい場合は、チェックボックスをオンにします。
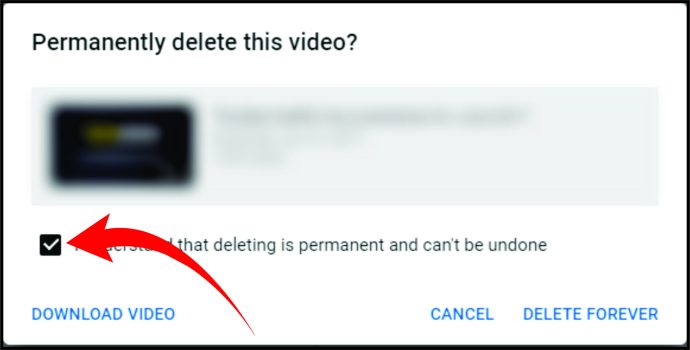
- 最後に、「ビデオの削除」ボタンをクリックします。
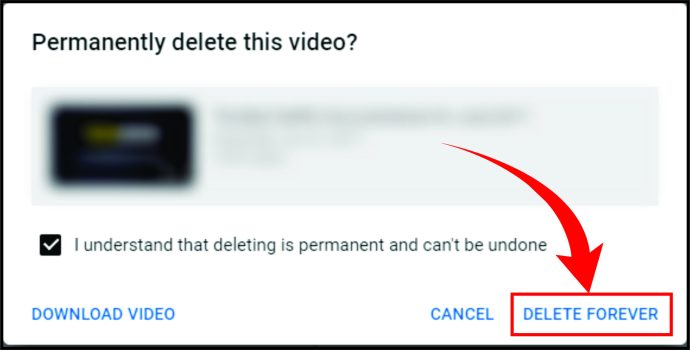
または、手順1〜4を繰り返してから、次の手順を実行します。
- ビデオの横にあるボックスにチェックマークを付けます。
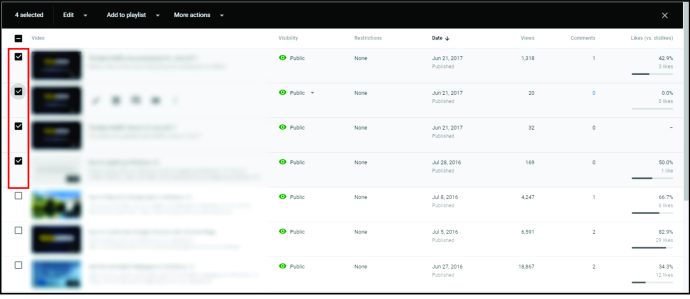
- 画面上部のメニューから「その他のアクション」タブをクリックします。
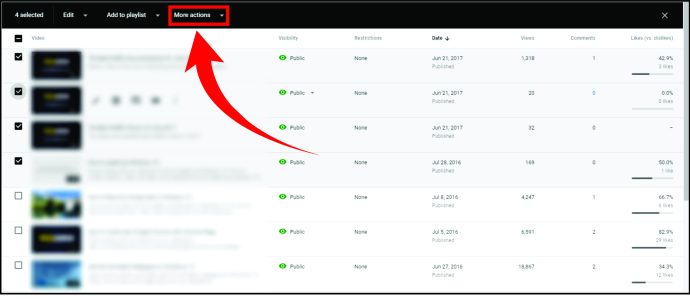
- オプションのリストから、「完全に削除」を選択します。
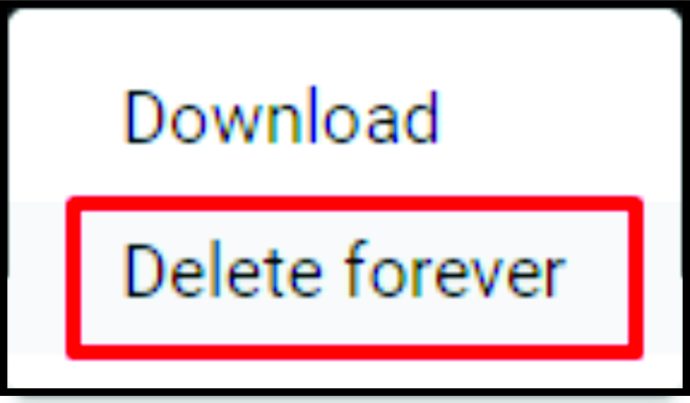
- これが永続的なアクションであることを理解していることを示すメッセージの横にあるチェックボックスをオンにします。
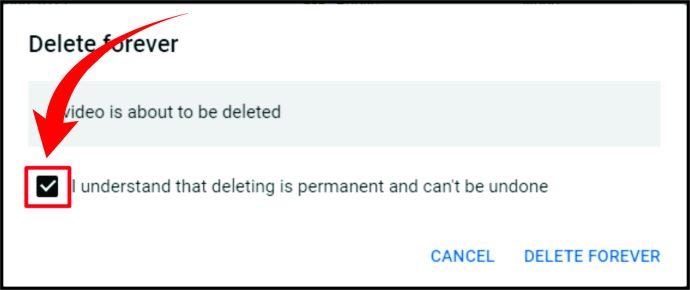
- 動画を削除することを確認します。
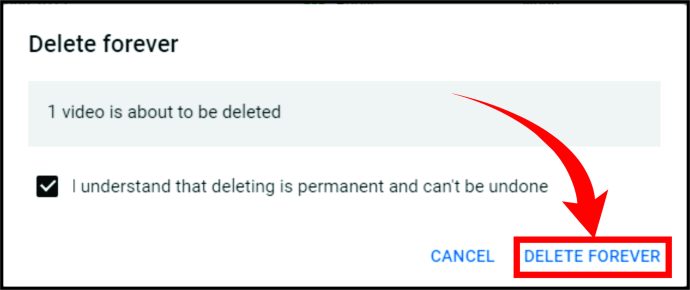
iPhoneでYouTubeビデオを削除する方法
外出先でYouTube動画を削除することもできます。これを行うために必要なのはiPhoneだけです。次に、次の手順に従います。
- iPhoneでYouTubeアプリを起動します。
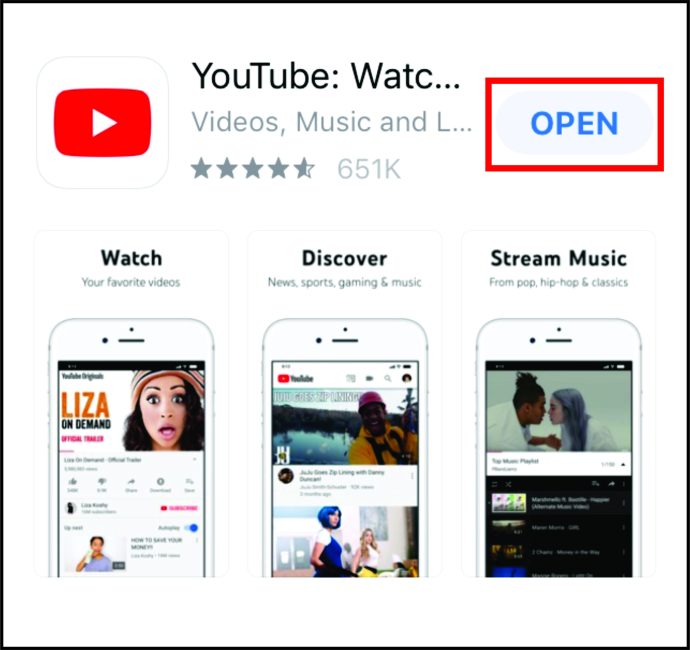
- 次に、画面の右上にあるプロフィールアイコンをクリックします。
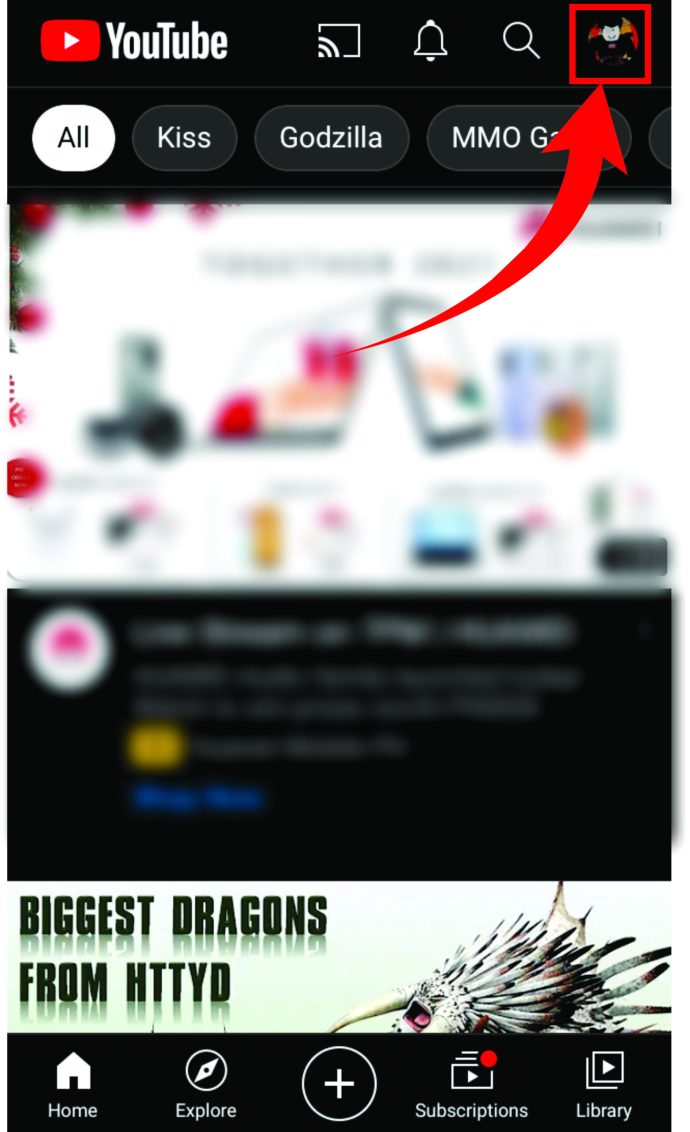
- 「あなたのチャンネル」をタップします。
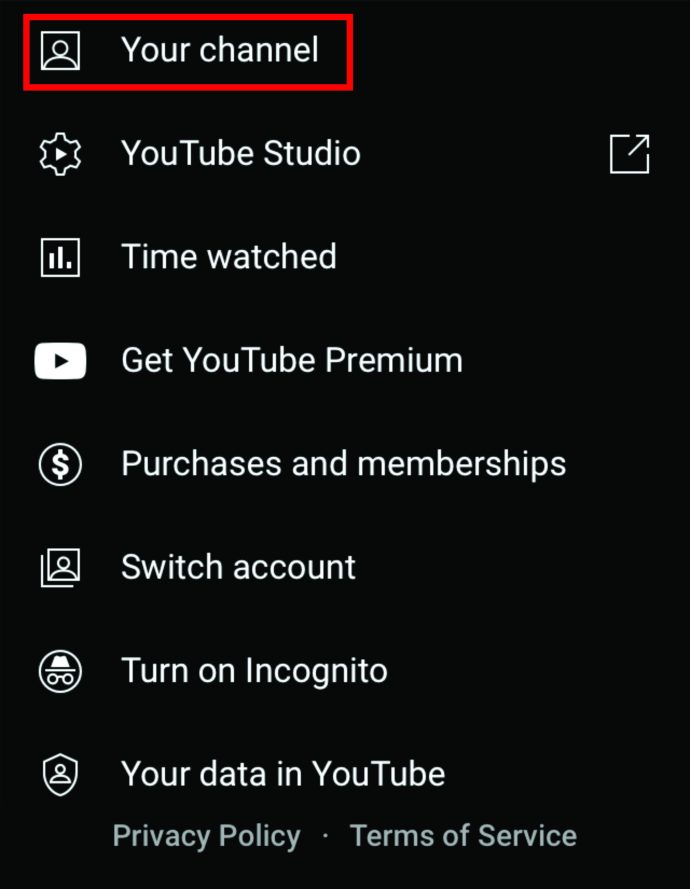
- 画面上部の「ビデオ」タブを探してクリックします。 [動画]をクリックすると、アップロードした動画のリストが表示されます。削除するものを選択します。
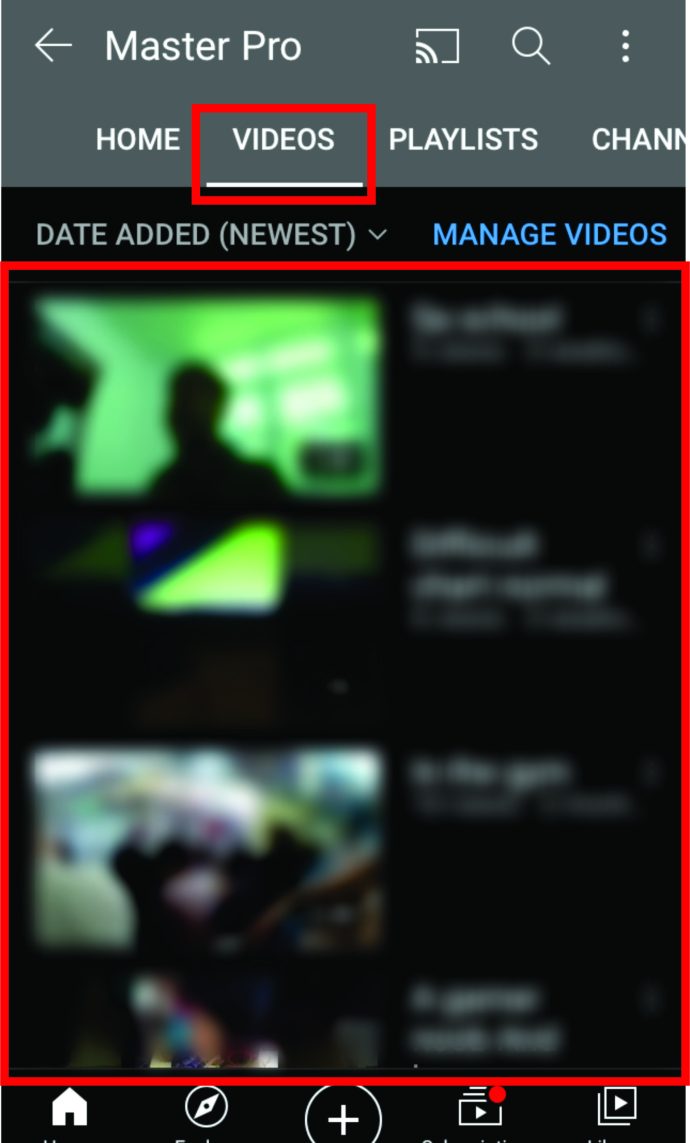
- 次に、右側にある3ドットメニューをタップします。
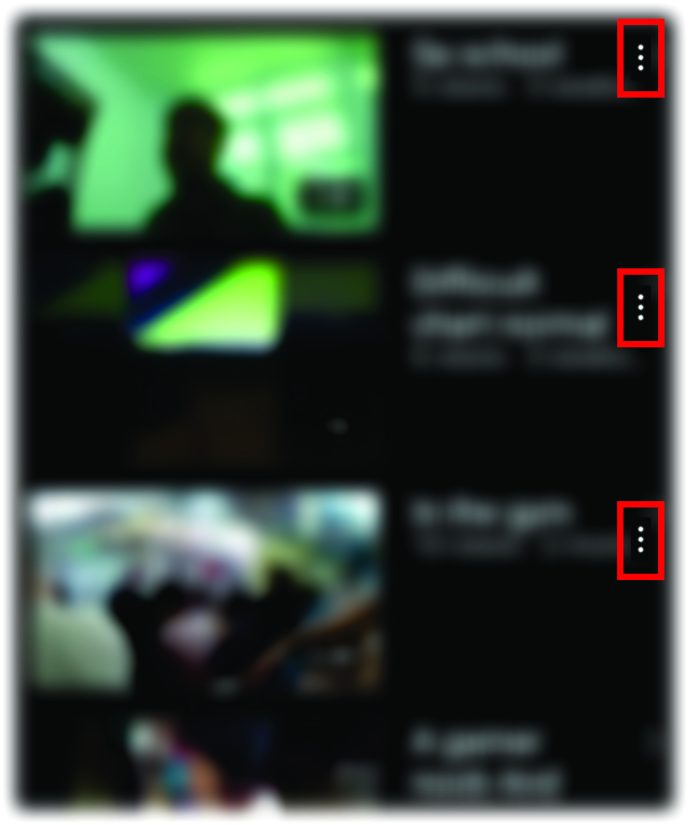
- 「削除」ボタンをタップして処理を終了します。
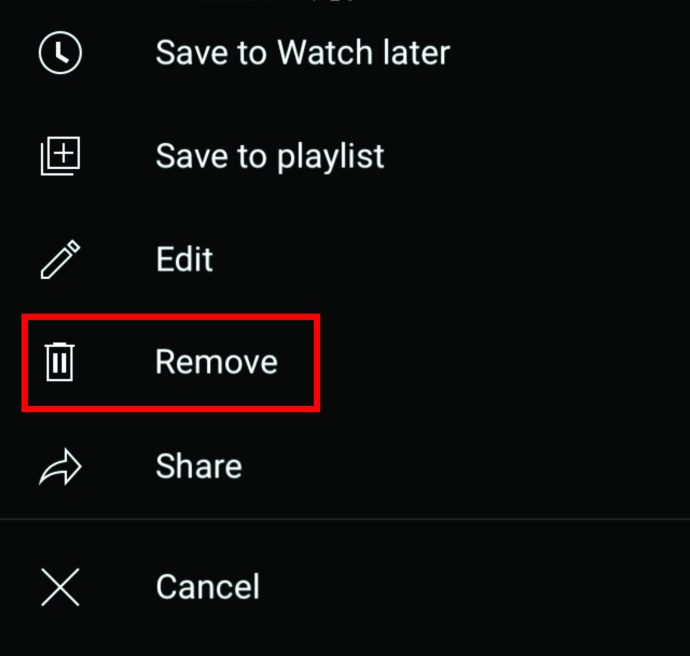
AndroidでYouTubeビデオを削除する方法
Androidスマートフォンをお持ちの場合、YouTube動画の削除は比較的簡単です。これがあなたがそうすることができる方法です:
- AndroidスマートフォンでYouTubeアプリを開きます。
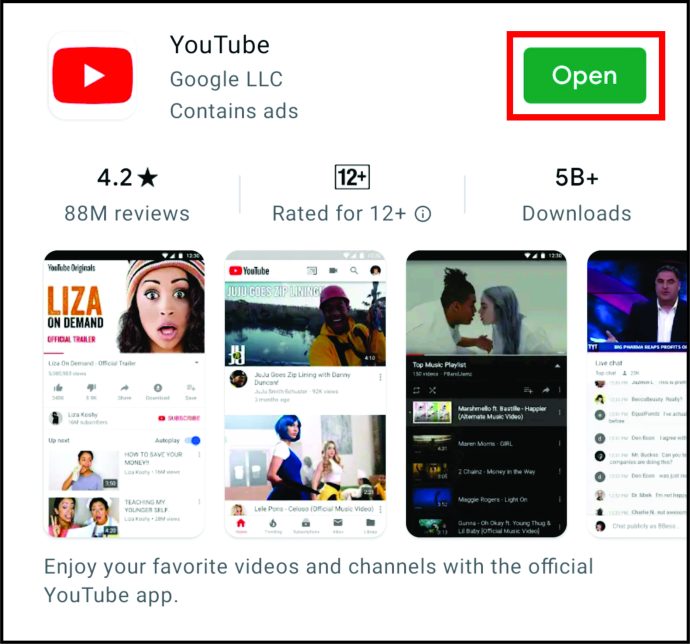
- 次に、画面の右上にあるプロフィールアバターをタップします。
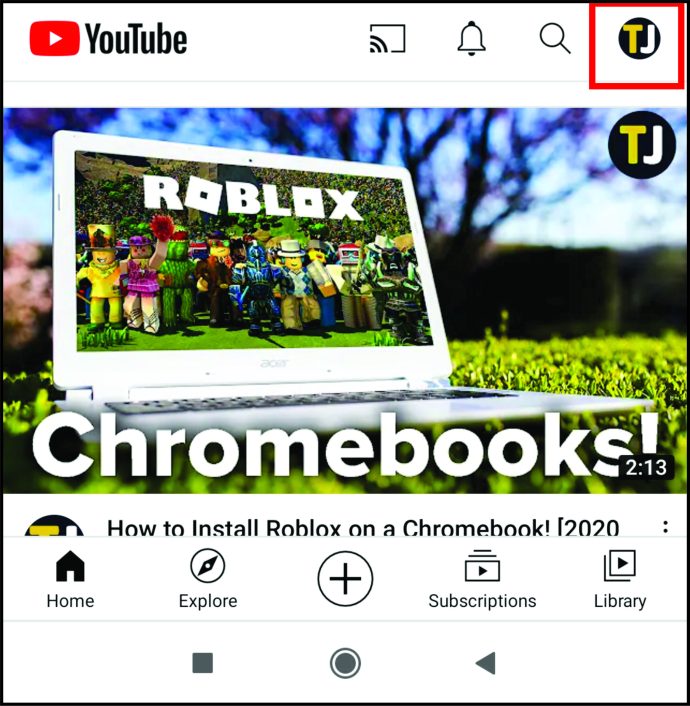
- メニューから「あなたのチャンネル」を選択します。
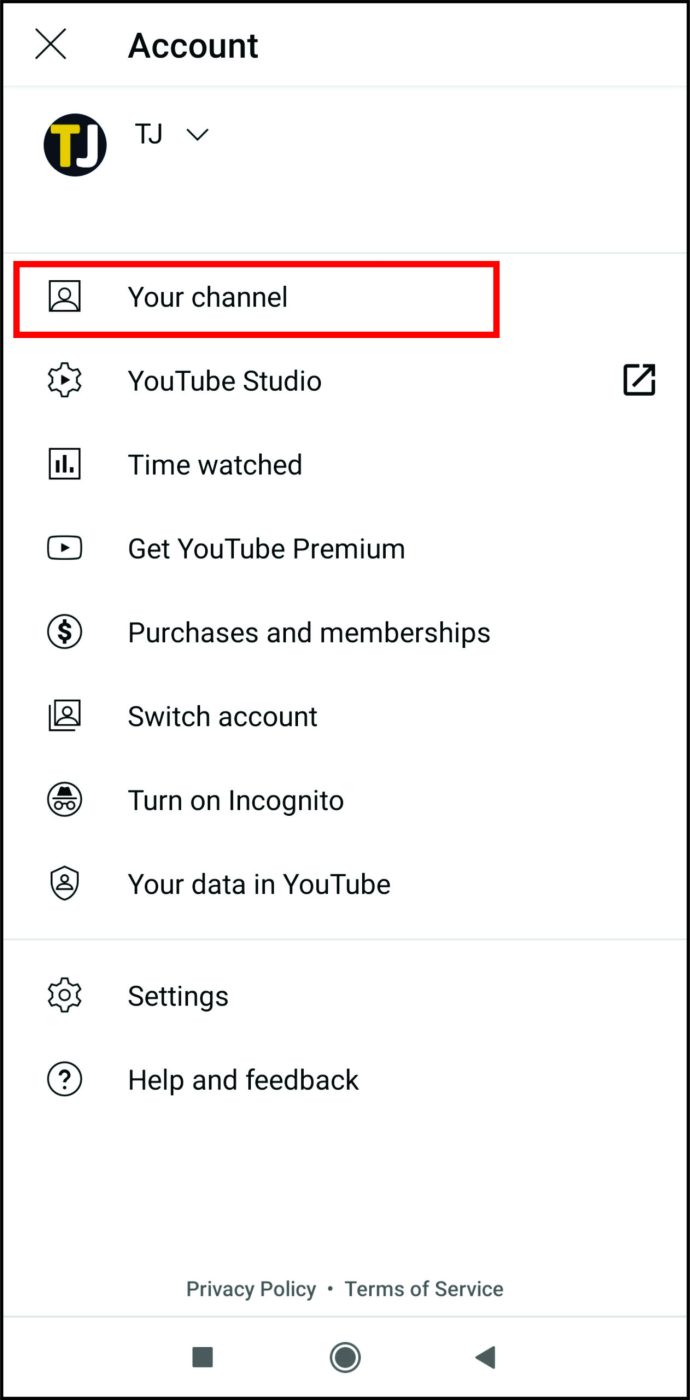
- メニューから[ビデオ]タブをタップし、削除するビデオを探して、その横にある3ドットメニューをタップします。
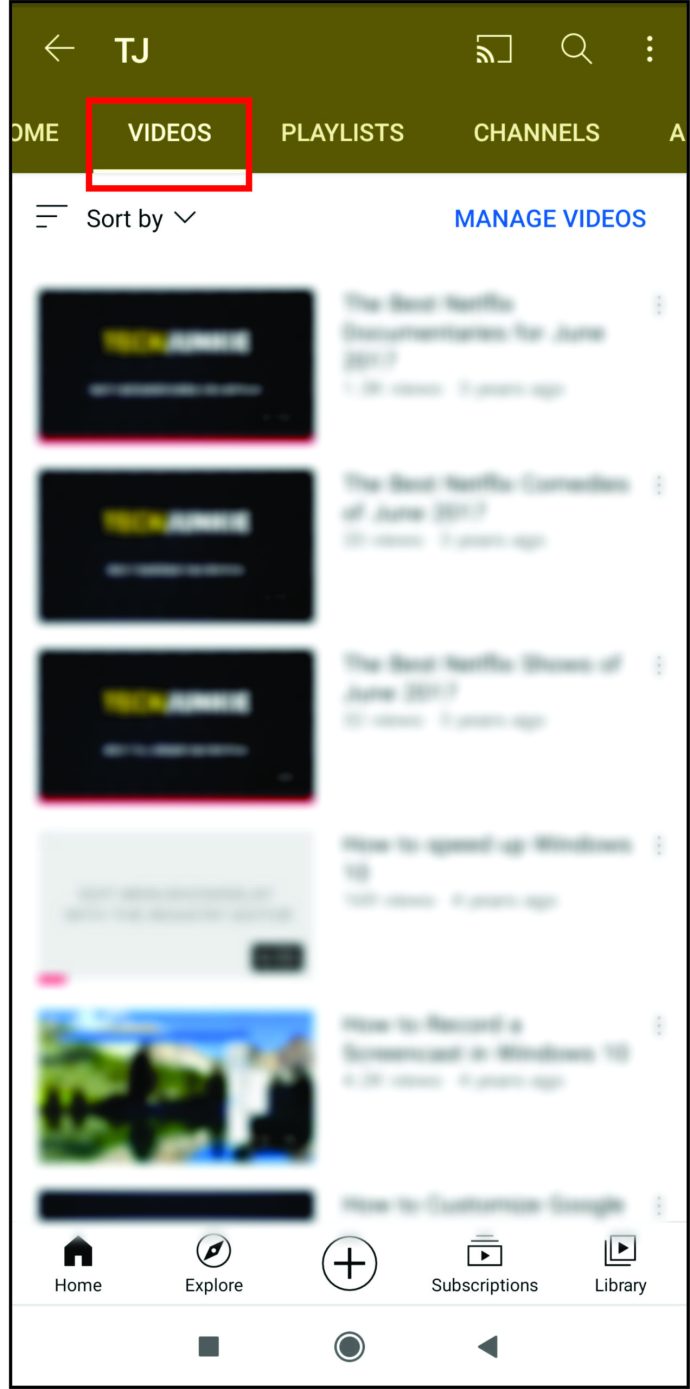
- 次に、「削除」をクリックします。
iPadでYouTubeビデオを削除する方法
iPadからビデオを削除する場合は、アプリまたはYouTubeWebサイトの2つの方法があります。どちらも比較的単純です。それは好みの問題です。
YouTubeアプリを介してiPadでYouTubeビデオを削除する
アプリを介してiPadでYouTubeビデオを削除するには、以下の手順に従ってください。
- アプリを開きます。
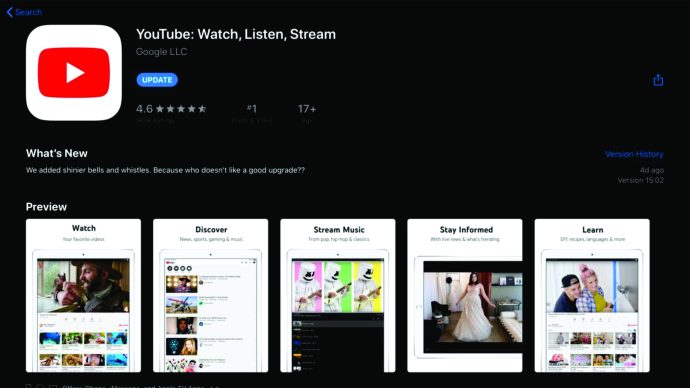
- 画面の右上部分にあるプロファイルをクリックします。
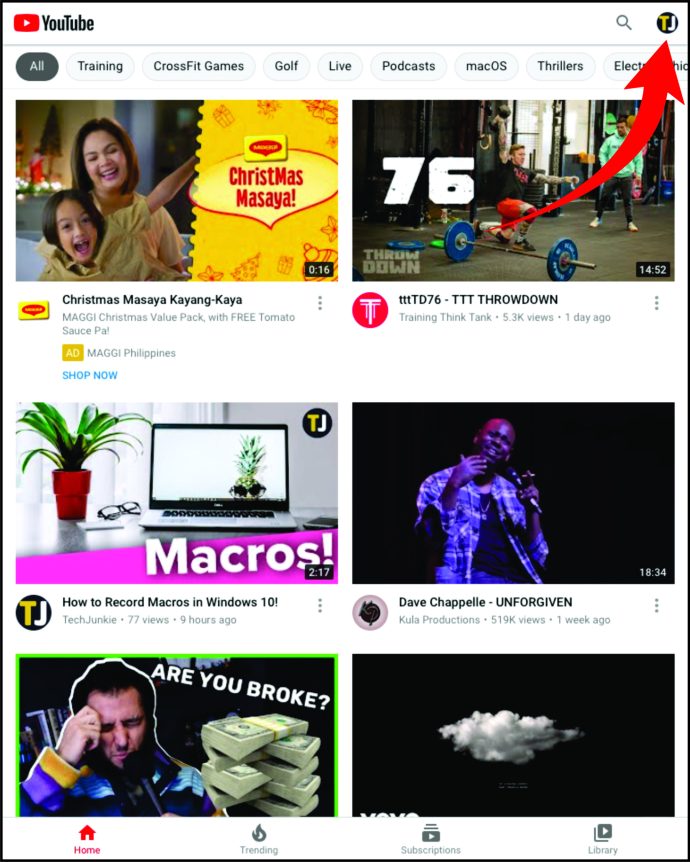
- 「YourTubeStudio」を選択します。
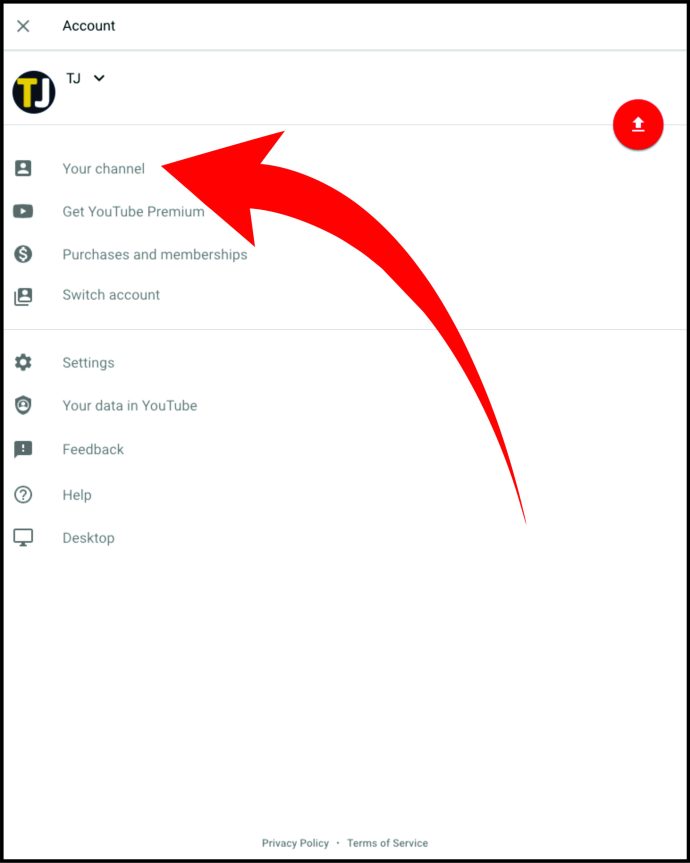
- 次に、左側のメニューから「ビデオ」をタップします。
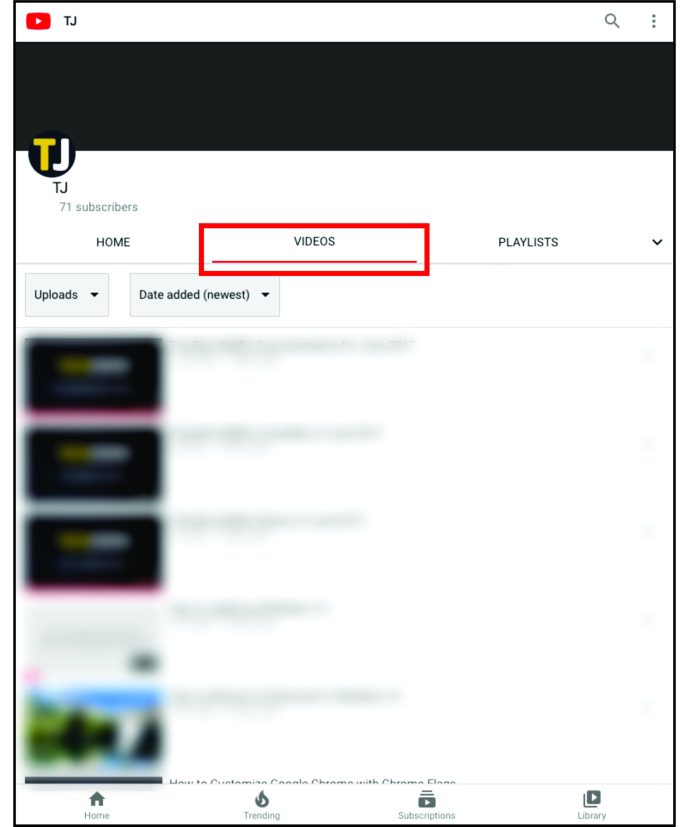
- 古い動画を探している場合は、動画が追加された日付を変更できます。削除する動画を選択します。
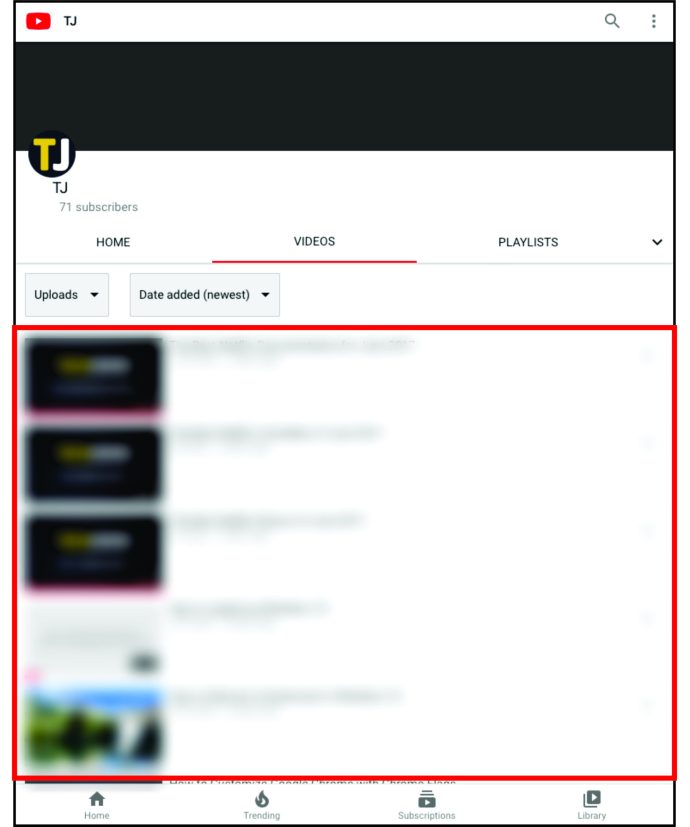
- その横にある3ドットメニューをタップし、「削除」をクリックします。
YouTubeWebサイトを介してiPadでYouTubeビデオを削除する
または、Webサイトからビデオを削除することもできます。以下をせよ:
- 使用しているブラウザを開き、YouTubeを検索します。
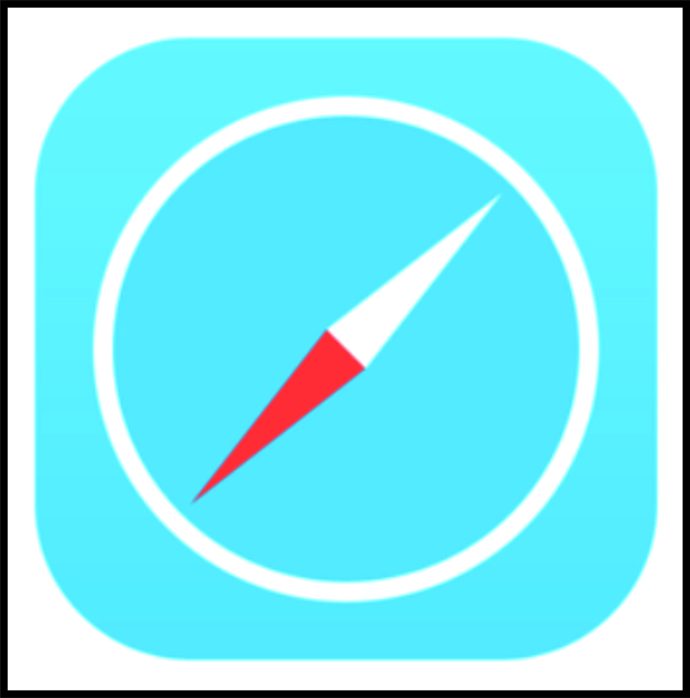
- まだログインしていない場合は、アカウントにログインします。次に、画面の右上にあるプロフィールアイコンをクリックします。
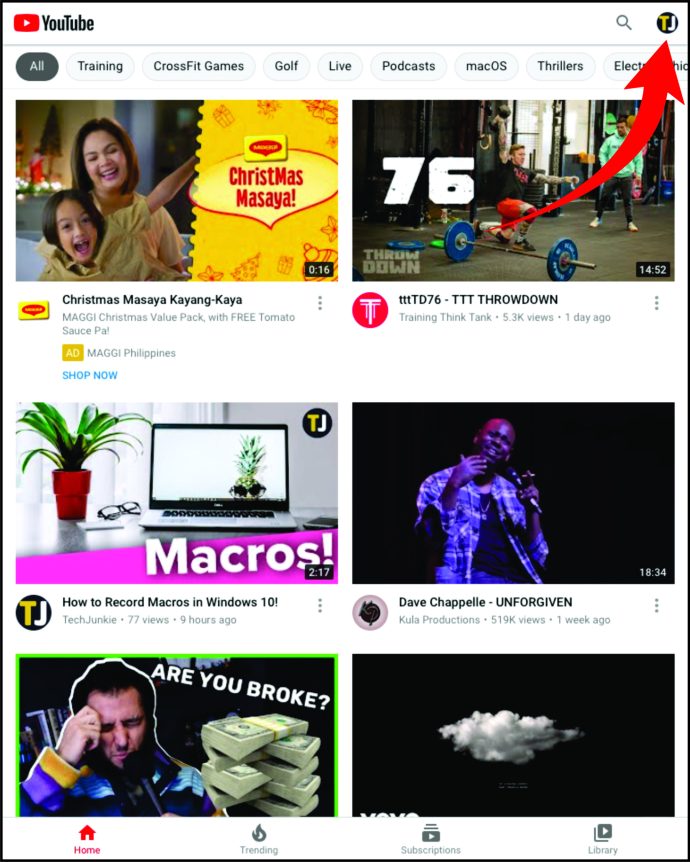
- 「YouTubeStudio」をタップします。
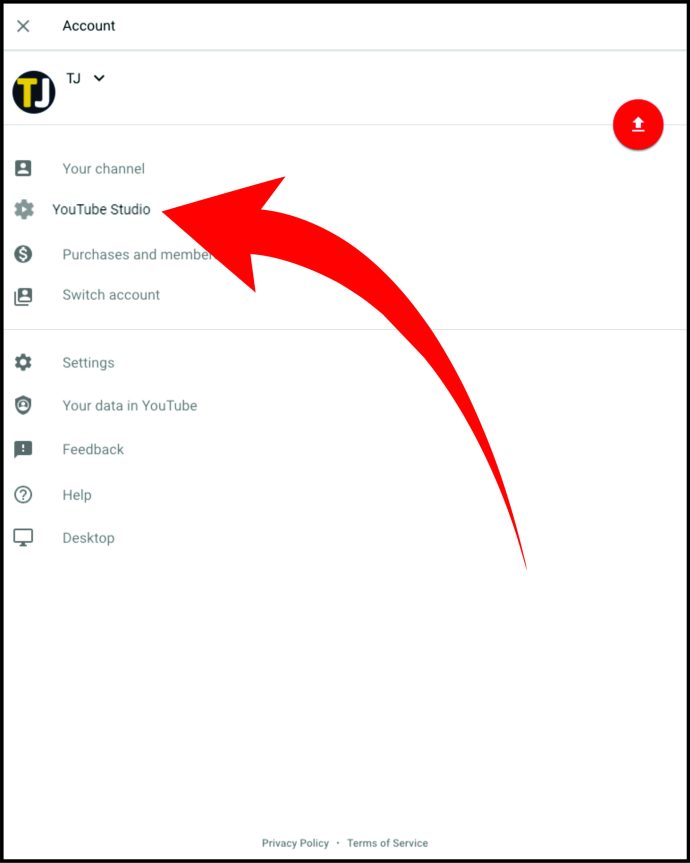
- 左側のメニューから「ビデオ」を選択します。
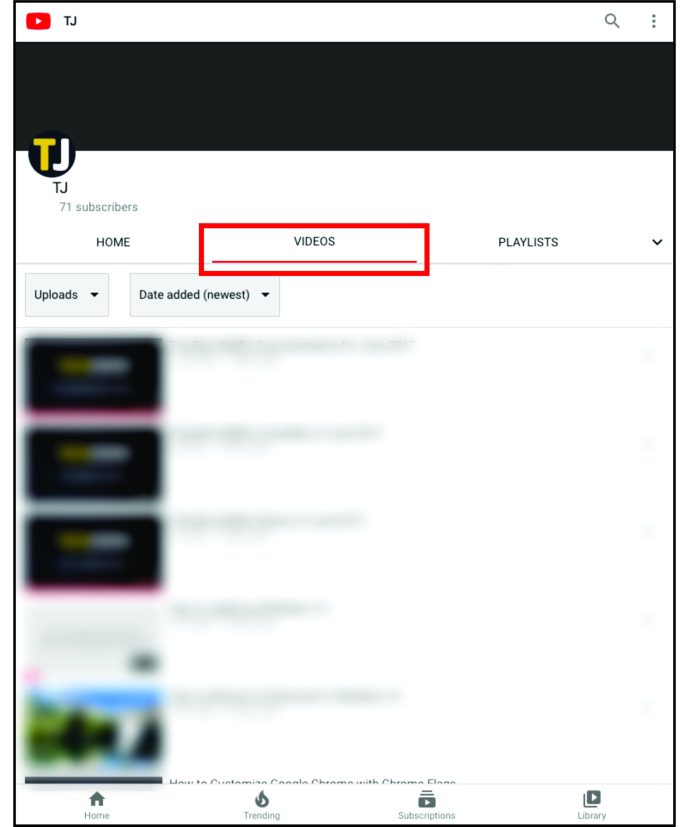
- 削除する動画を選択してください。
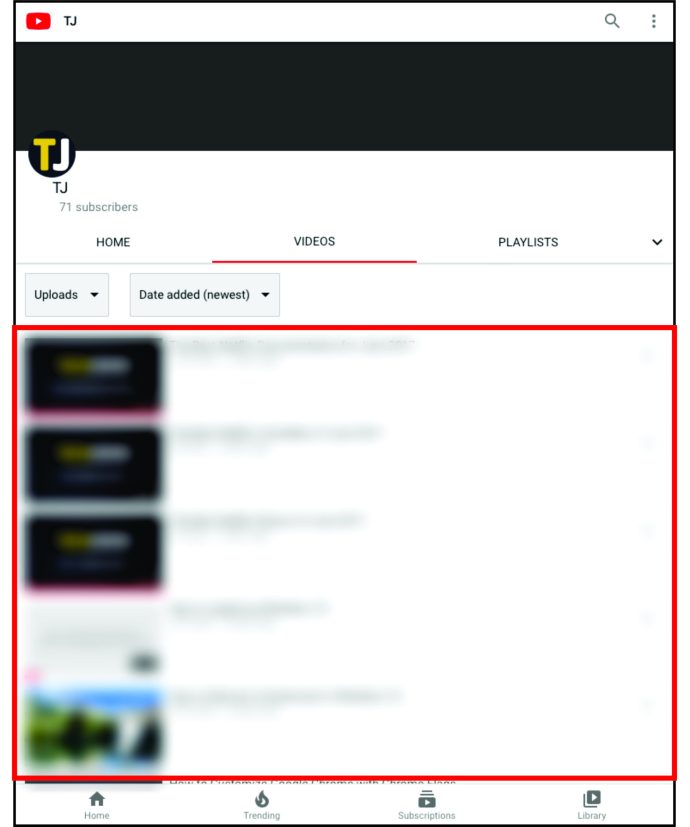
- その上にカーソルを置き、3ドットメニューをクリックします。
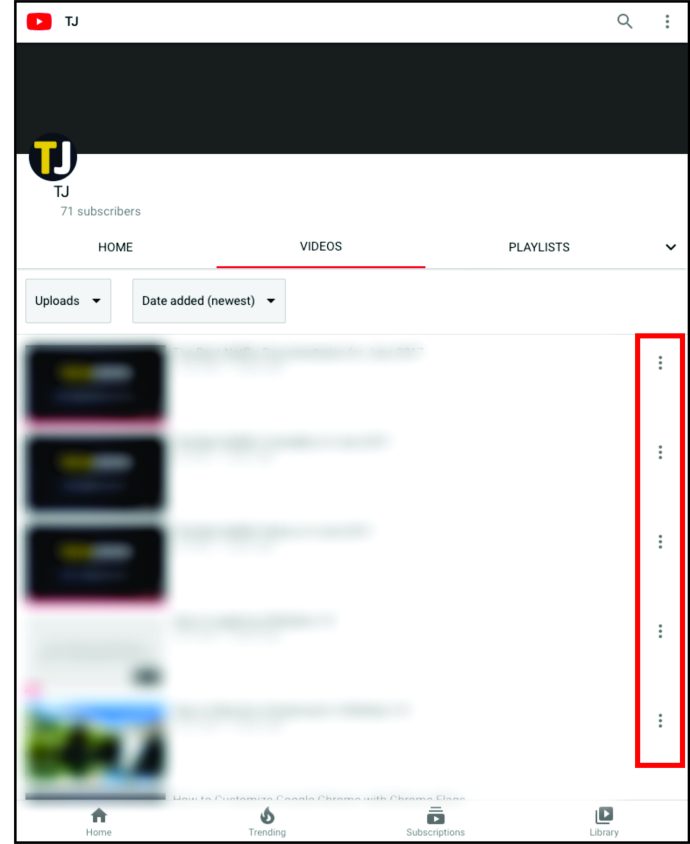
- ビデオを削除するには、「削除」をクリックします。
Windows、Mac、ChromebookでYouTubeから動画を削除する方法
YouTubeビデオの削除は、Windows、Mac、Chromebookのいずれを使用していても、同じ手順に従います。さらに面倒なことをせずに、次のことを行う必要があります。
- お好みのブラウザでYouTubeを開きます。
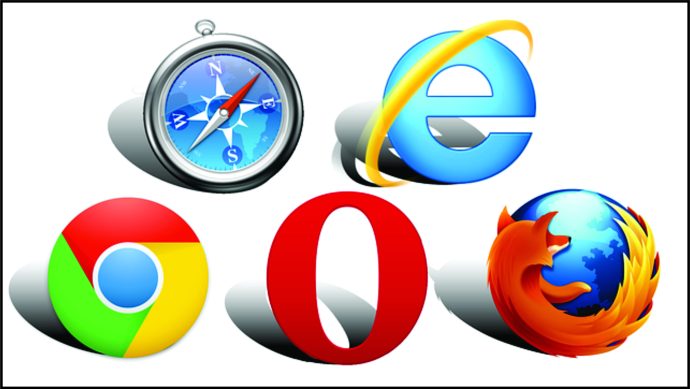
- YouTubeアカウントにログインし、画面の右上にあるプロフィールアバターをクリックします。
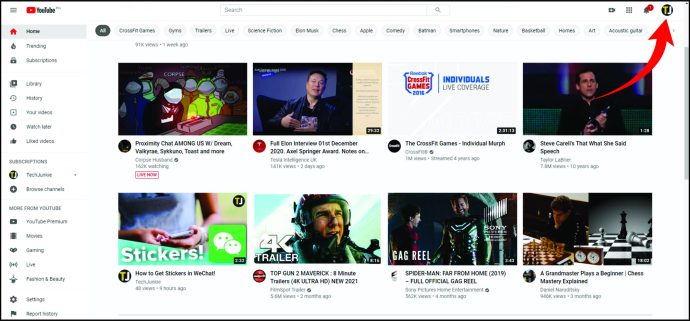
- 次に、「YouTubeStudio」を選択します。
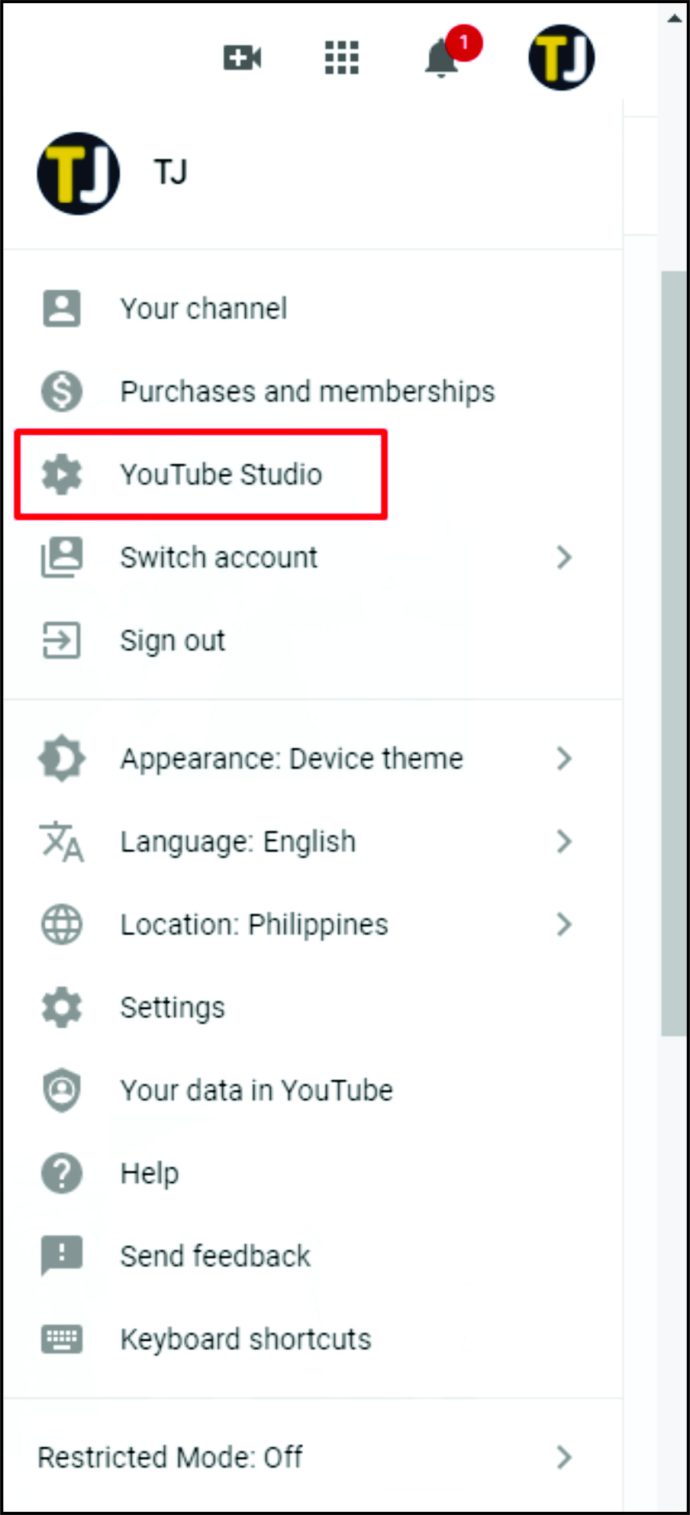
- 左側の「ビデオ」タブをタップします。
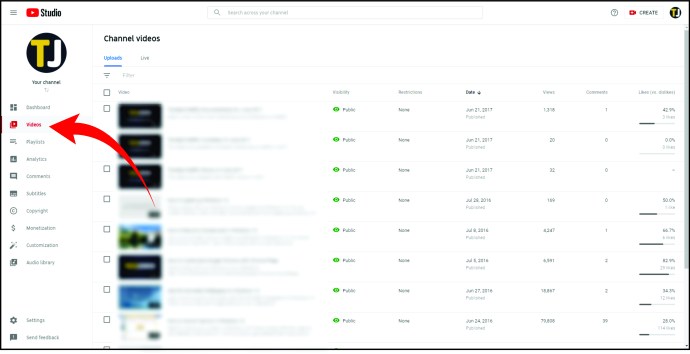
- 動画のリストから削除する動画を探します。
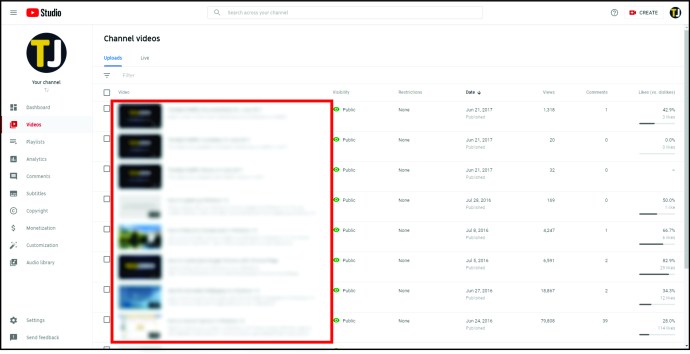
- その上にカーソルを置き、3ドットメニューをタップします。または、その横にあるボックスにチェックマークを付けて、[その他のアクション]をクリックします。
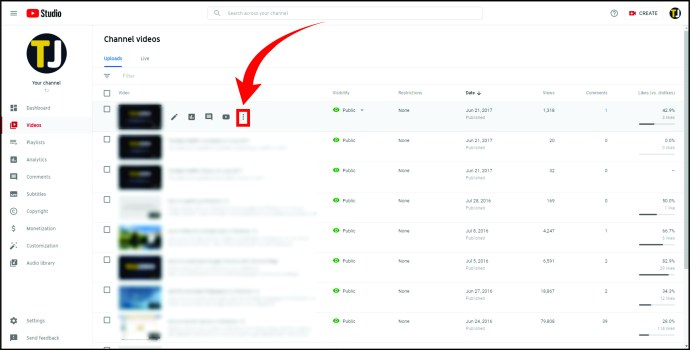
- どちらを選択しても、さまざまなオプションが表示されます。 「削除」を選択します。
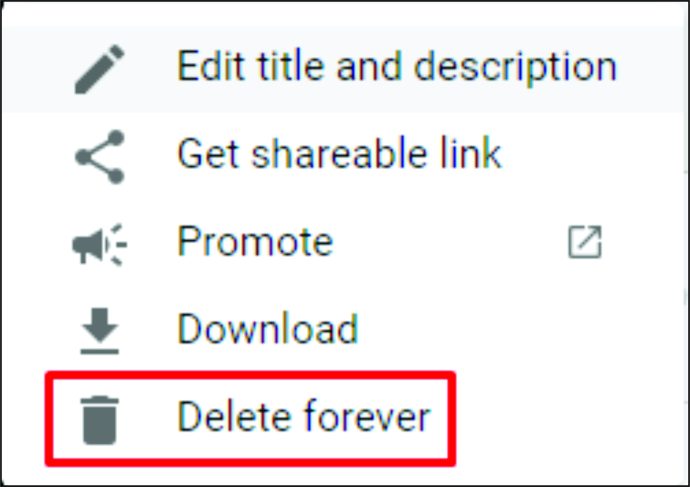
- 動画を完全に削除することを通知するメッセージの横にあるボックスにチェックマークを付けて、動画を削除することを確認します。 「削除」ボタンをタップします。
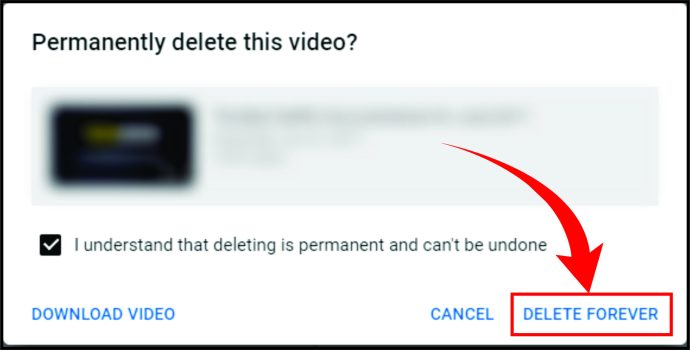
それでおしまい! Windows、Mac、またはChromebookを使用して動画を削除しました。
その他のFAQ
YouTubeビデオの削除について他に質問がありますか?最も一般的なものは次のとおりです。
ビデオが削除されるとどうなりますか?
チャンネルから動画を削除すると、コメントや視聴回数も失われます。さらに、視聴時間や視聴者が動画を視聴するのに費やした時間が失われます。これは、YouTubeチャンネルの人気に影響を与える可能性があります。
YouTubeからビデオを削除する方法
不快な、危険な、または精神的な健康に悪影響を与える動画に出くわした場合はどうなりますか?それを削除することは可能ですか?不快な、危険な、または精神的健康に悪影響を与えるビデオに出くわした場合はどうなりますか?それ以上憎しみを広めないようにそれを取り除くことは可能ですか?残念ながら、自分で動画を削除することはできませんが、報告することはできます。すべきことは次のとおりです。
•ビデオの下で、右側の3ドットメニューを探します。
•それをクリックして、「レポート」をタップします。
•動画を報告する理由を選択する必要があります。コンテンツが憎悪を広めている、動画がテロを助長しているなどの可能性があります。
•次に、「次へ」をタップします。
YouTubeチャンネルから動画を削除するにはどうすればよいですか?
YouTubeチャンネルから動画を削除するのは比較的簡単です。これはあなたがする必要があることです:
•ブラウザでYouTubeを開きます。
•画面の右上隅にあるプロファイルアイコンをクリックします。
•ドロップダウンメニューが表示されたら、[YouTubeStudio]を選択します。
•左側の「ビデオ」をクリックします。
•削除するビデオを選択します。
•横にある3ドットメニューをタップします。
•「削除」をクリックします。
•ビデオを削除することを確認します。
YouTubeからすべての動画をクリアするにはどうすればよいですか?
YouTubeチャンネルからすべての動画を削除するには、次の手順を実行します。
•ブラウザでYouTubeを開きます。
•画面の右上隅にあるプロファイルをタップします。
•「YouTubeStudio」を選択します。
•左側のメニューから「ビデオ」を選択します。
•すべての動画のリストとその横にボックスが表示されます。すべての動画のチェックボックス。
•次に、「その他のアクション」に進みます。
•「完全に削除」をクリックします。
•動画の削除に伴う内容を理解していることを確認し、[永久に削除]をタップします。
YouTubeビデオを復元するにはどうすればよいですか?
チャンネルから誤ってYouTube動画を削除してしまいました。今何?一部のサードパーティアプリは、動画の復元に役立つと述べています。 YouTubeのサポートにメッセージを送信して、動画の復元を手伝ってもらうこともできます。その方法は次のとおりです。
アカウントを開設したら、プロフィールアイコンをクリックします。
「ヘルプ」が表示されるまで下にスクロールします。
次に、[さらにヘルプが必要]をタップします。
2つのオプションが表示されます。 「GetCreatesupport」をクリックします。
ドロップダウンメニューから「チャンネルとビデオ機能」を選択します。
一番下までスクロールして、「メール」オプションを表示します。
それをクリックすると、問題を書いてYouTubeサポートに送信できる新しいビデオが表示されます。
YouTubeビデオを復元するにはどうすればよいですか?
チャンネルから誤ってYouTube動画を削除してしまいました。今何?一部のサードパーティアプリは、動画の復元に役立つと述べています。 YouTubeのサポートにメッセージを送信して、動画の復元を手伝ってもらうこともできます。その方法は次のとおりです。
•アカウントを開設したら、プロフィールアイコンをクリックします。
•「ヘルプ」が表示されるまで下にスクロールします。
•次に、[さらにヘルプが必要]をタップします。
•2つのオプションが表示されます。 「GetCreatesupport」をクリックします。
•ドロップダウンメニューから「チャンネルとビデオ機能」を選択します。
•一番下までスクロールして、「電子メール」オプションを表示します。
•クリックすると、問題を記述してYouTubeサポートに送信できる新しいビデオが表示されます。
不要なYouTube動画をチャンネルから簡単に削除
パソコン、スマートフォン、iPadのいずれで動画を削除する場合でも、YouTubeチャンネルから動画を削除するのがこれまでになく簡単になりました。
有害または暴力的なコンテンツを含む別のユーザーの動画も報告しますか?心配はいりません、あなたは今そうする方法を知っています。
どの動画を削除しますか、またその理由は何ですか?以下のコメントセクションでお知らせください。