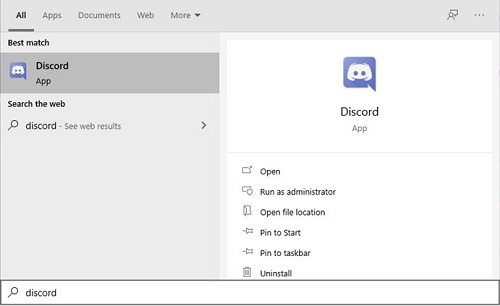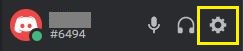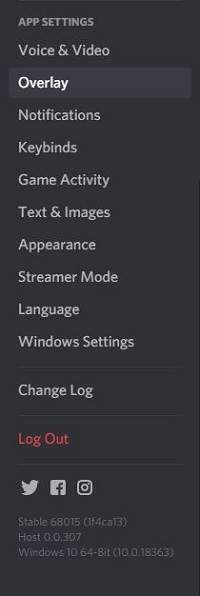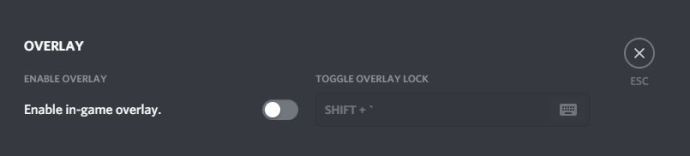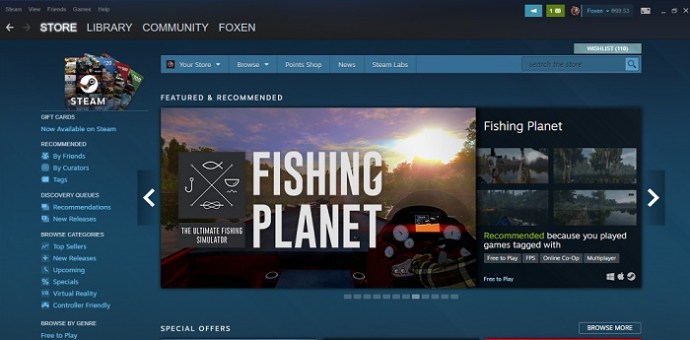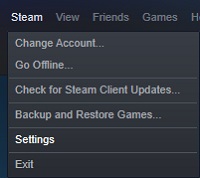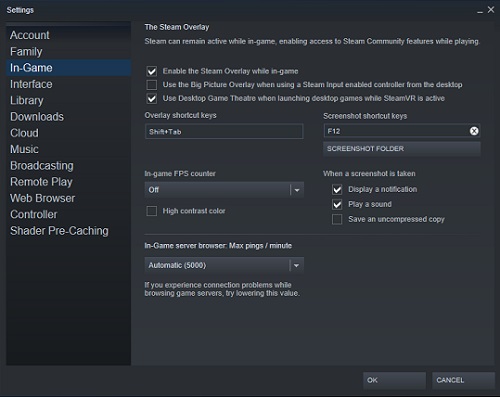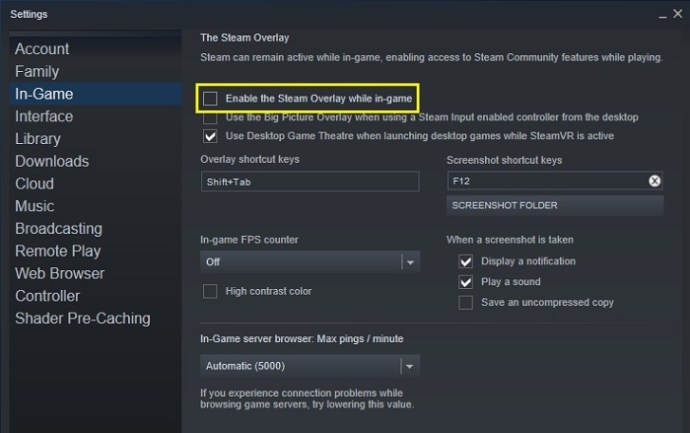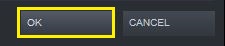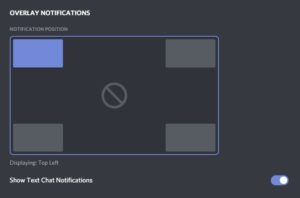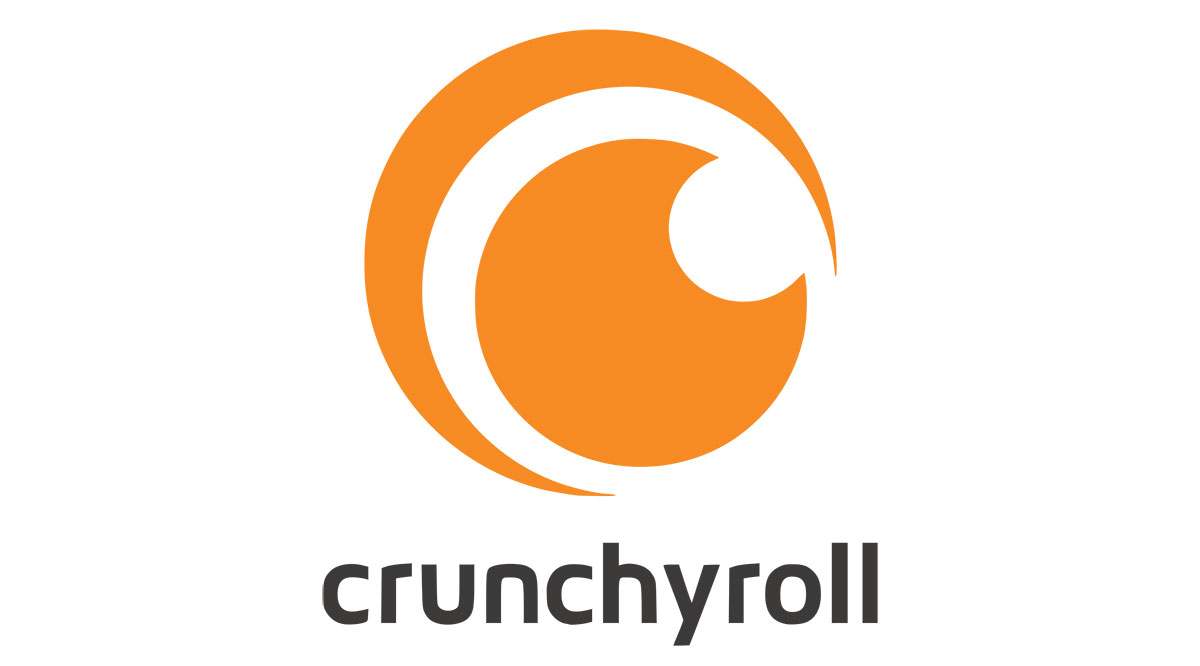チームベースのゲームをプレイしているときは、チームの他のメンバーとのコミュニケーションが非常に重要です。 Discordが最高のテキストおよびチャットツールの1つであるため、ゲーマーの間で非常に人気のあるツールになったことは当然のことです。再生中にオーバーレイを使用すると、常にパーティーのすべてのメンバーとつながることができます。

ただし、ソロでのプレイに戻ると、オーバーレイはかなり役に立たなくなり、助けというよりも気が散る傾向があります。ゲームに集中できるようにDiscordOverlayを無効にする方法を知っていると、役立つ情報が得られます。
Windows 10、Mac、またはChromebookPCでDiscordオーバーレイを無効にする方法
特定のゲームまたはコンピューター上のすべてのゲームのいずれかで、Discordオーバーレイを無効にすることができます。 Windows 10 PC、Mac、Chromebookのいずれを使用していても、プロセスはアプリケーション自体がオペレーティングシステムに依存しないのと同じです。コンピューターでオーバーレイを無効にするには、次の手順に従います。
- Discordアプリを開きます。 Discordアプリケーションウィンドウが開かない場合は、システムトレイで最小化されているかどうかを確認してください。
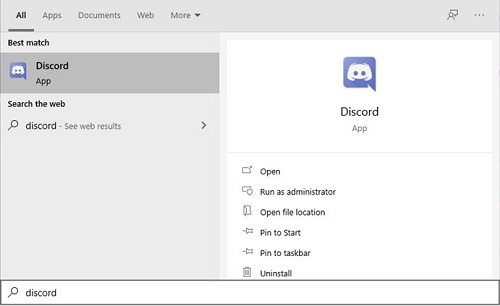
- Discordのホーム画面が表示されたら、[ユーザー設定]アイコンをクリックします。これは、画面の左下にある歯車のアイコンになります。それはあなたのユーザー名と一緒に並んでいます。
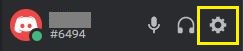
- 左側のメニューから、[アプリの設定]が表示されるまで下にスクロールします。オーバーレイを見つけてクリックします。
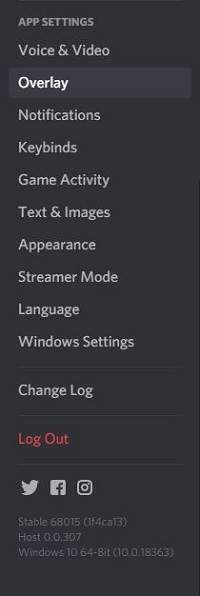
- 表示されるメニューの最上部で、[ゲーム内オーバーレイを有効にする]トグルを見つけます。これをクリックして、オンとオフを切り替えます。オフの場合、[オーバーレイロックの切り替え]オプションはグレー表示されます。
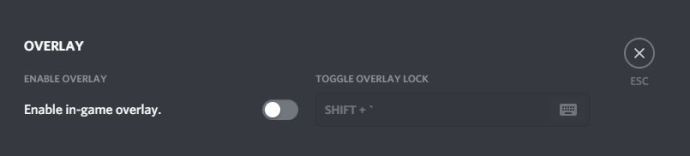
- このウィンドウから移動します。 Discordが開いている間に、任意のゲームを起動します。オーバーレイが適切に無効になっている場合は、表示されなくなります。
SteamでDiscordオーバーレイを無効にする方法
他のゲームライブラリではオンのままにして、SteamゲームでのみDiscordオーバーレイをオフにする特定の設定はありません。上記のようにオーバーレイオプションを使用してオフにすると、Steamでも無効になります。上記のWindows、Mac、Chromebookの手順に従ってください。ただし、Steamには独自のオーバーレイがあり、代わりにオフにすることをお勧めします。これを行うには、次の手順に従います。
- Steamアプリケーションを開きます。 Steamウィンドウが最大化されない場合は、タスクバーでアプリが最小化されている可能性があります。 Steamアイコンをダブルクリックしてウィンドウを開きます。
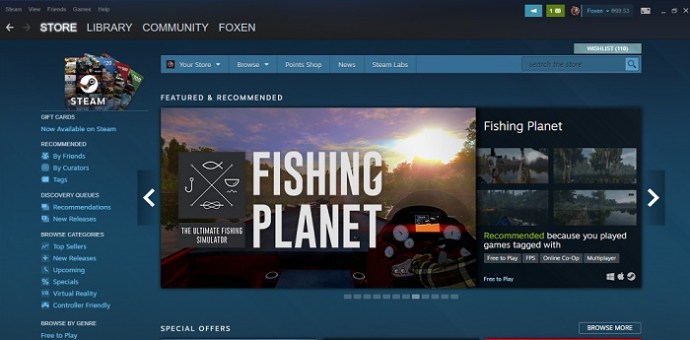
- Steamウィンドウの左上隅にあるSteamメニューをクリックします。ドロップダウンメニューから、[設定]をクリックします。
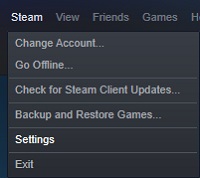
- ポップアップ表示されるウィンドウの左側のメニューで、[ゲーム内]を選択します。
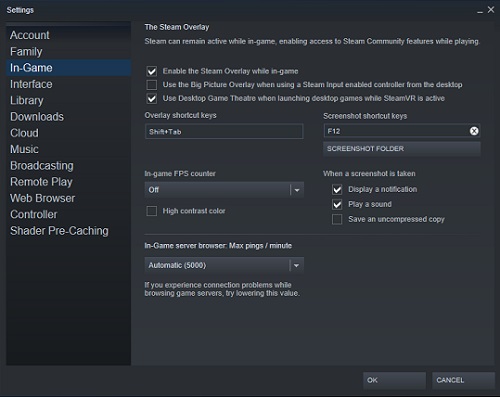
- ゲーム内で[Steamオーバーレイを有効にする]チェックボックスがオンになっているかどうかを確認します。そうである場合は、オフに切り替えます。
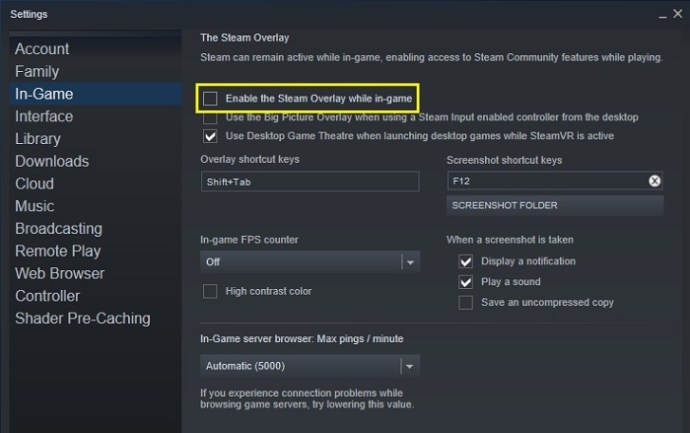
- 右下の[OK]ボタンをクリックして、変更を保存します。
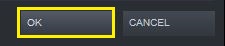
- Steamゲームをプレイするときは、SteamとDiscordの両方のオーバーレイを無効にする必要があります。
WOWでDiscordオーバーレイを無効にする方法
特定のゲームのDiscordOverlayを無効にする場合は、DiscordSettingsオプションを使用して無効にすることができます。これは、チームベースであるかどうかに関係なく、インストールしたすべてのゲームに適用されます。

これを行うには、次の簡単な手順に従います。
- Discordアプリを開きます。ウィンドウが最大化されない場合は、タスクバーのDiscordアイコンをダブルクリックします。
- Battle.NetアプリからWorldofWarcraftを開きます。
- ゲームにログオンします。ゲームが実行されたら、Alt +タブを押して、World of Warcraftのメインウィンドウを最小化するか、ゲームを完全に終了します。
- Discordで、[ユーザー設定]メニューを開きます。 Discord画面の左下、ユーザー名の右側にある歯車のアイコンをクリックします。
- 左側のメニューで、[アプリの設定]が表示されるまで下にスクロールします。ゲームアクティビティを見つけてクリックします。
- 右側のメニューの[追加されたゲーム]の下に、World ofWarcraftが表示されます。そうでない場合は、World ofWarcraftをもう一度開きます。
- World of Warcraftバーの右側に、画面アイコンが表示されます。これは[オーバーレイの切り替え]ボタンです。これをオンまたはオフにすると、その特定のゲームでのみオーバーレイが無効になります。
- 変更を加えたら、このウィンドウから移動できます。
- World of Warcraftゲームを開くか戻って、オーバーレイが適切に無効になっているかどうかを確認します。
RobloxでDiscordオーバーレイを無効にする方法
RobloxのDiscordOverlayを無効にすると、上記と同じ手順になります。すべてのゲームでDiscordを無効にする場合は、Windows、Mac、Chromebookのセクションに記載されている手順を参照してください。 Robloxに対してのみオーバーレイを無効にする場合は、World ofWarcraftに記載されている手順に従ってください。ただし、WOWを開く代わりに、Robloxを開きます。
リーグ・オブ・レジェンドで不和オーバーレイを無効にする方法
リーグ・オブ・レジェンドのオーバーレイを無効にする手順は、すでに上で示したものと同じです。 PC、Mac、Chromebookの手順を参照して完全にオフにするか、WOWの手順を参照してLeague ofLegendsについてのみオフにしてください。
FortniteでDiscordオーバーレイを無効にする方法
Fortniteでオーバーレイを無効にすることは、すでに与えられているもの以外の追加の手順を必要としません。 PC、Mac、Chromebookの手順に従ってオーバーレイを完全にオフにするか、WOWの手順に従ってFortnite専用にオフにします。
テキストチャットを無効にするが、オーバーレイは維持する
オーバーレイを完全に無効にするのではなく、単にテキストチャットを削除したい場合は、ユーザー設定を使用して行うこともできます。これを実行するには、以下の手順に従います。
- Discordアプリを開きます。

- ユーザー設定アイコンをクリックします。これは、ユーザー名の右側にある歯車のアイコンです。
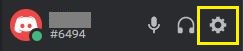
- 左側のメニューで、[アプリの設定]まで下にスクロールします。 [オーバーレイ]をクリックします。
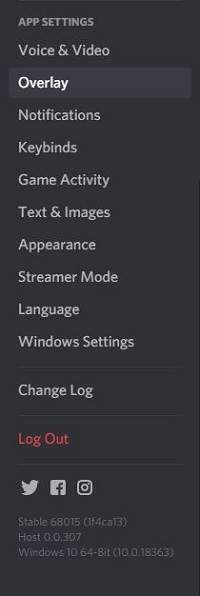
- 右のオプションの一番下までスクロールします。 [テキストチャット通知の表示]トグルを見つけます。このトグルをオフにします。
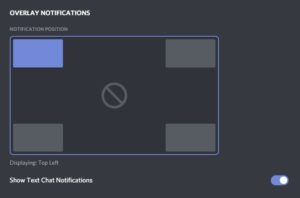
- これで、このウィンドウから移動できます。 Discordが開いている間にゲームを起動して、テキストチャットが無効になっているかどうかを確認します。
ゲーム内のオーバーレイ設定へのアクセス
ゲームのプレイ中に、ゲームウィンドウを最小化せずにオーバーレイにアクセスしたい場合は、オーバーレイロックボタンを使用できます。ショートカットのデフォルトはShift + `で、Discordが開いている限りいつでもアクセスできます。
オーバーレイロックを使用すると、Discordチャットウィンドウの位置を変更したり、テキストチャットを有効または無効にしたり、オーバーレイ全体を有効または無効にしたり、Discordオプションをゲーム内で表示したりできます。特定のコマンドを実行するには、ゲーム内で次の操作を実行できます。
- 不和オプションを開きます。
1.オーバーレイロックのショートカットをクリックします。デフォルトはShift +です。
- オーバーレイウィンドウの位置を調整します
1.左側のメニューで、[設定]をクリックします。左上の歯車のアイコンになっているはずです。
2. [全般]タブで、4つの正方形のいずれかを選択して、オーバーレイを配置する場所を決定します。
- オーバーレイを無効にする
1.上記の手順に示すように、[設定]と[全般]タブをクリックします。
2.四隅の代わりに、中央の円をクリックします。
- テキストチャットをオフにする
1. [設定]をクリックして、[一般]を開きます。
[テキストチャット通知の表示]トグルをクリックします。
オーバーレイを使用したいのですが、オンにしたくありません
オーバーレイを有効にしたいのに、それを機能させることができない場合があります。これは、オーバーレイ自体が無効になっているか、その他のタイプのエラーが原因である可能性があります。 Discordが機能しない理由を見つけるには、以下の手順に従ってください。
- ゲームが実際にDiscordをサポートしているかどうかを確認します。一部のゲーム、特に古いゲームでは、Discordオーバーレイを実行できません。古いゲームをプレイしていて、Discordが機能しない場合は、ゲームのWebサイトをチェックして、実際にオーバーレイ機能をサポートしているかどうかを確認してください。
- DiscordOverlayが無効になっていないか確認してください。
1. Windows、Mac、Chromebookのセクションに記載されている手順を使用して、[オーバーレイ]メニューに移動し、ゲーム内オーバーレイがオフになっていることを確認します。そうである場合は、オンにします。
2. Discordが開いている間にゲームを実行して、オーバーレイがアクティブ化されているかどうかを確認します。
- コンピュータを再起動します。
場合によっては、ソフトウェアエラーを修正するために必要なのは、コンピューターを再起動することだけです。 Discordとゲームの両方を適切にシャットダウンしてから、PCを再起動します。バックアップが開始されたら、アプリケーションを再度開きます。
- 管理者でDiscordを実行する
Discord Overlayが正しく機能するのに十分な管理者権限を持っていないために、実行を拒否する可能性もあります。 Discordで管理者機能を有効にするには、次の手順を実行する必要があります
1. 一時的な管理者権限
NS。 Discordショートカットまたはアプリケーションアイコンを右クリックします。
NS。メニューから、[管理者として実行]を選択します。
NS。ポップアップウィンドウで、[はい]をクリックします。
2. 永続的な管理者権限
NS。 Discordショートカットまたはアプリアイコンを右クリックします。
NS。 [プロパティ]をクリックします。
NS。 [互換性]タブをクリックします。
NS。 [設定]で、[このプログラムを管理者として実行する]チェックボックスをクリックします。
e。 [適用]をクリックします。
NS。 Discordを開いて、オーバーレイを実行できるかどうかを確認します。
ゲームプレイに焦点を当てる
Discordツールはチームメイトとコミュニケーションをとるのに最適な方法ですが、特にソロでプレイしている場合は、オーバーレイが少し面倒になる可能性があります。 Discord Overlayを無効にする方法を知っていると、たとえ一時的であっても、そのような迷惑を取り除き、ゲームプレイに集中することができます。
Discord Overlayを無効にする他の方法を知っていますか?コメントであなたの考えを共有してください。