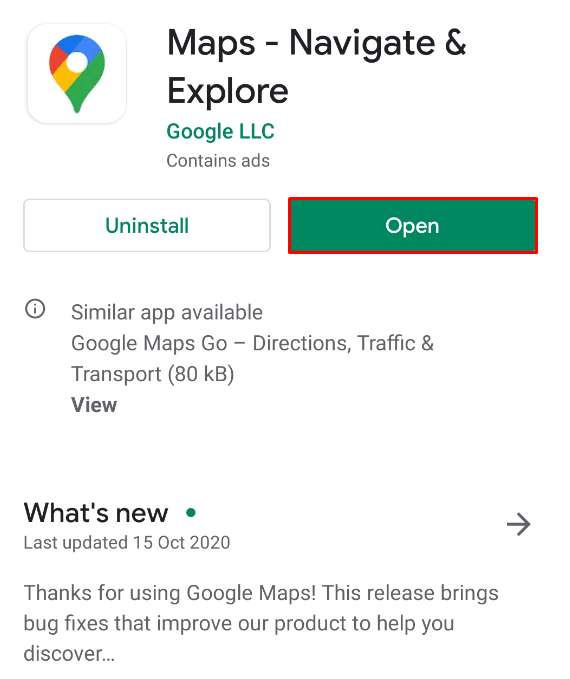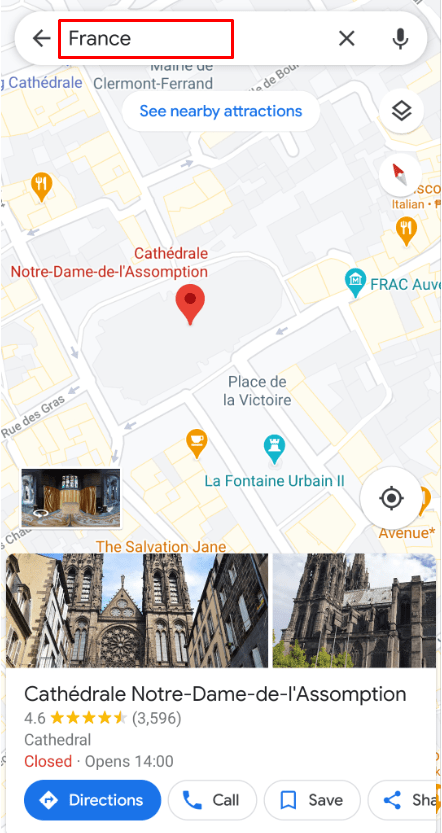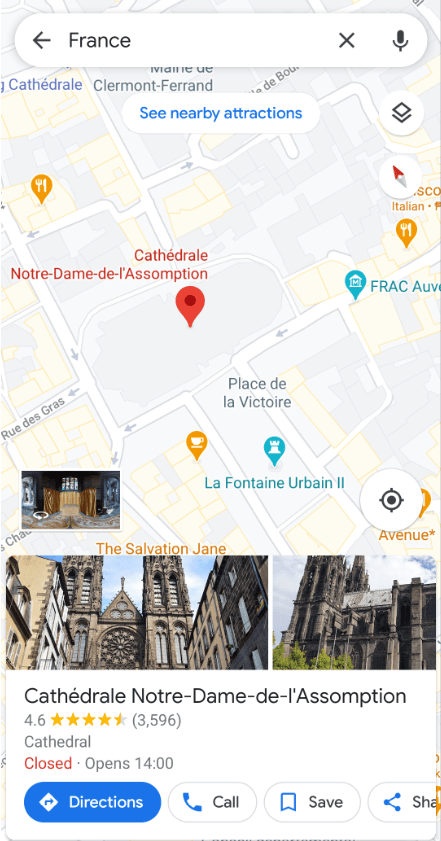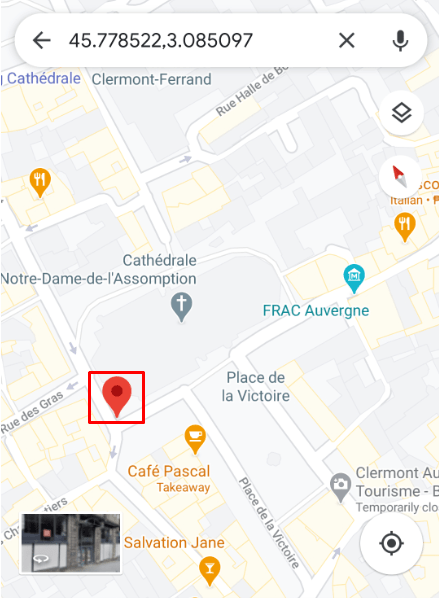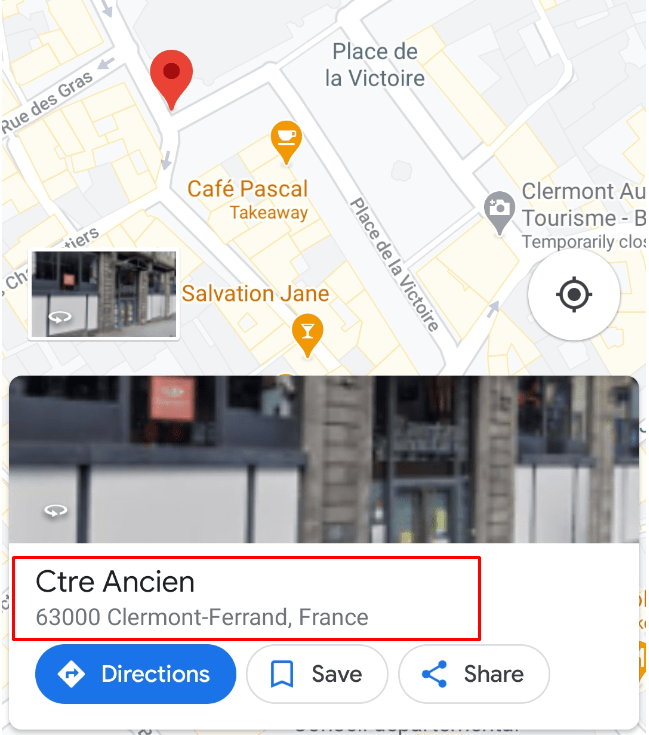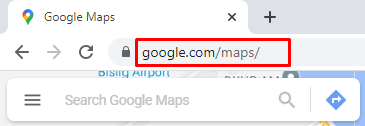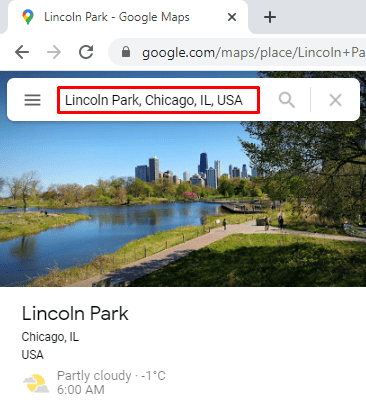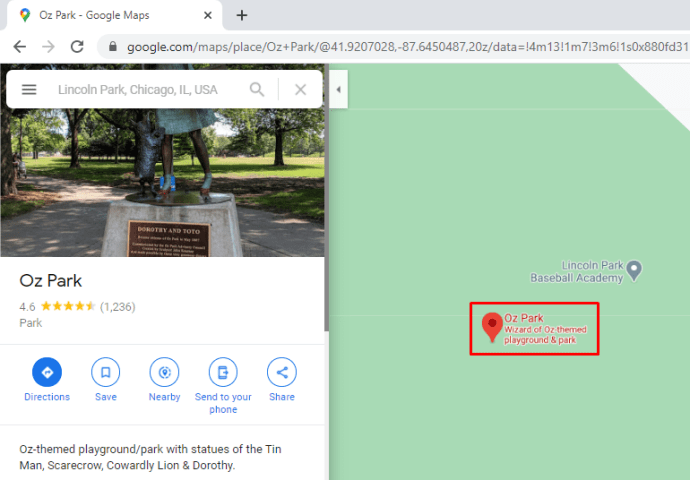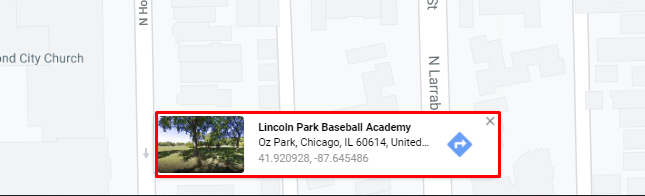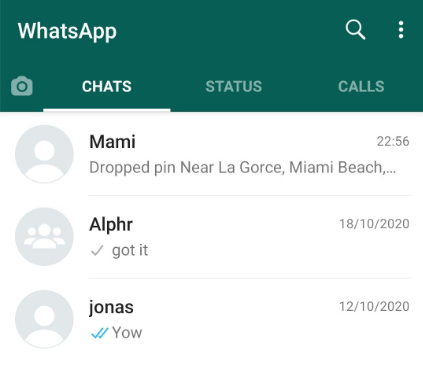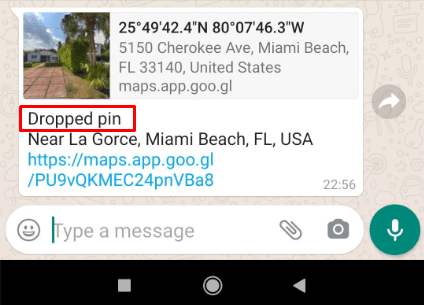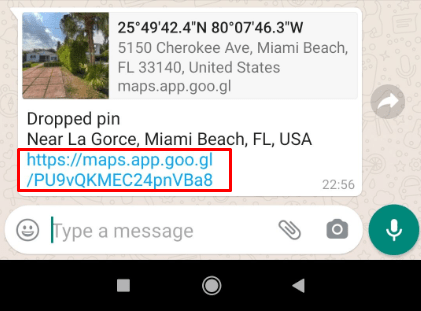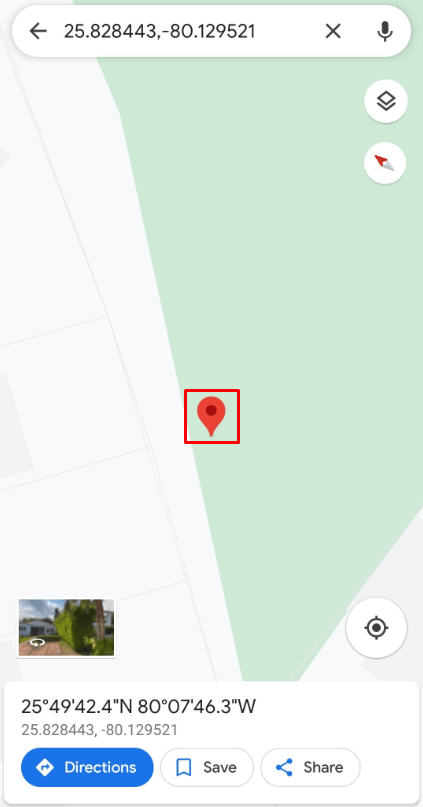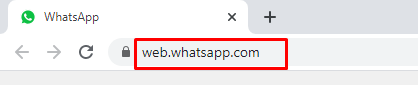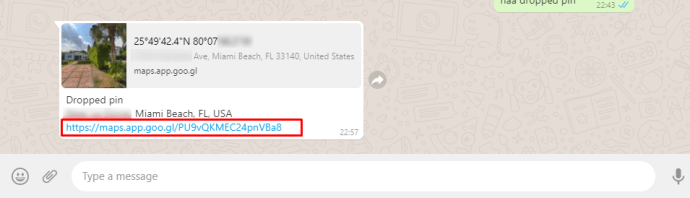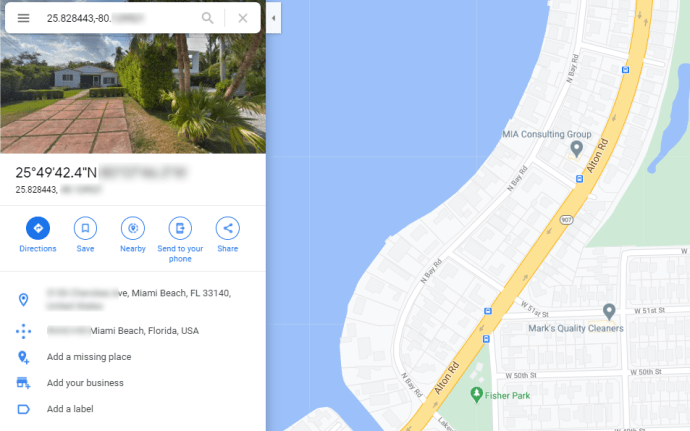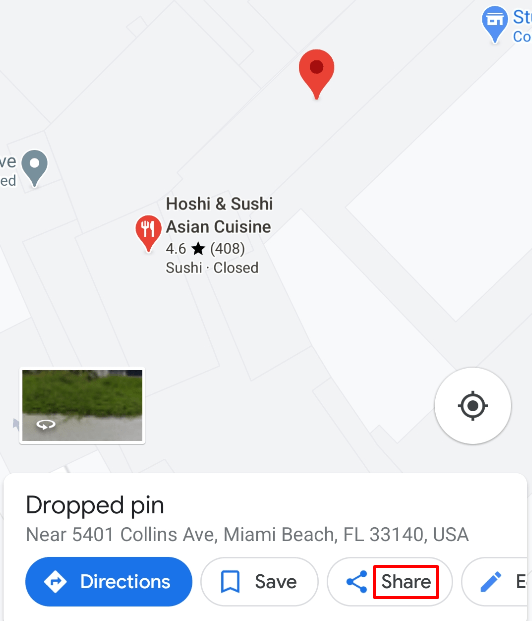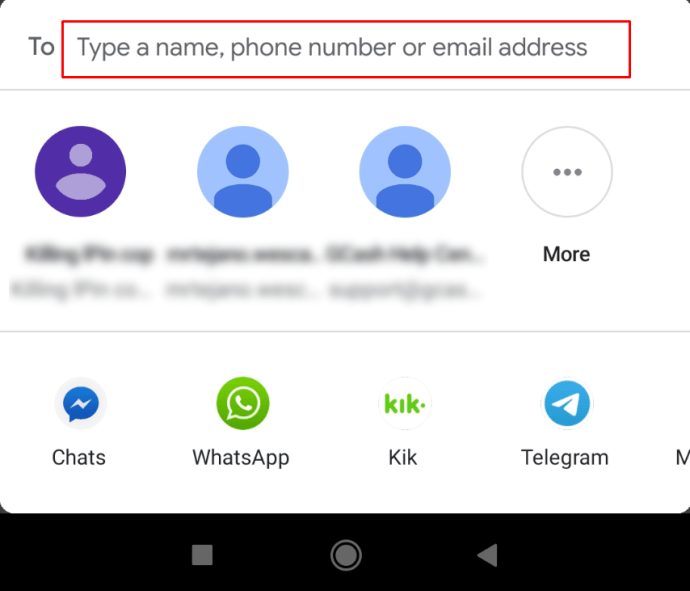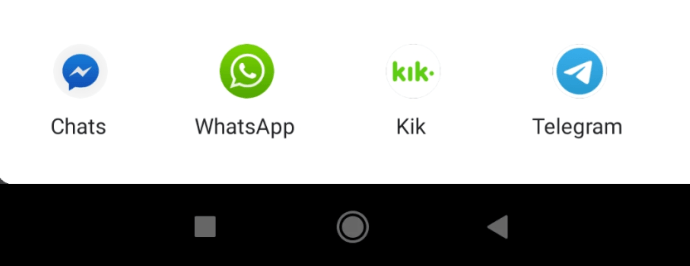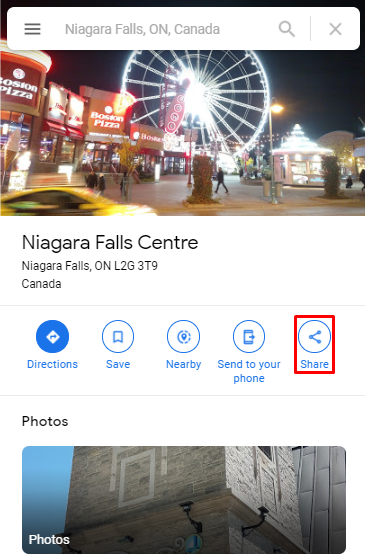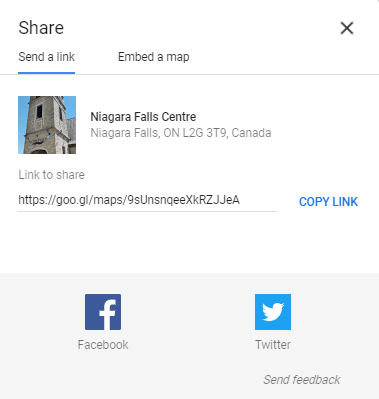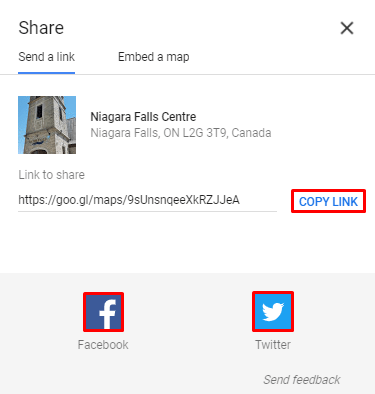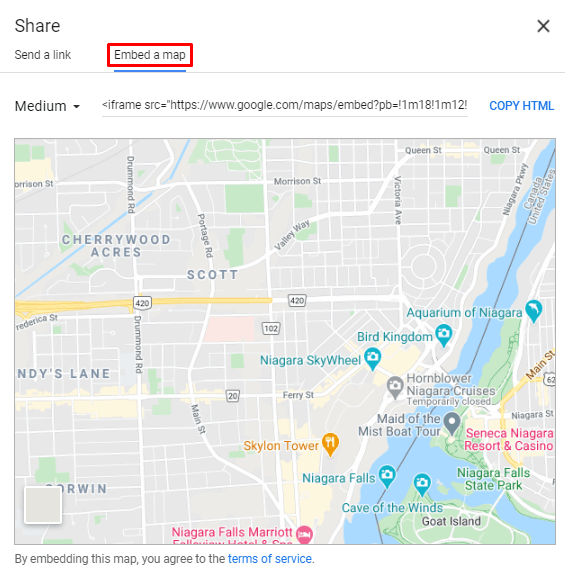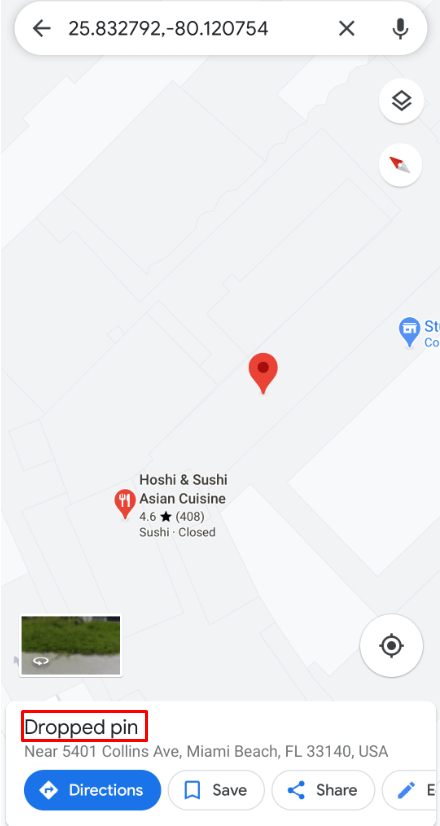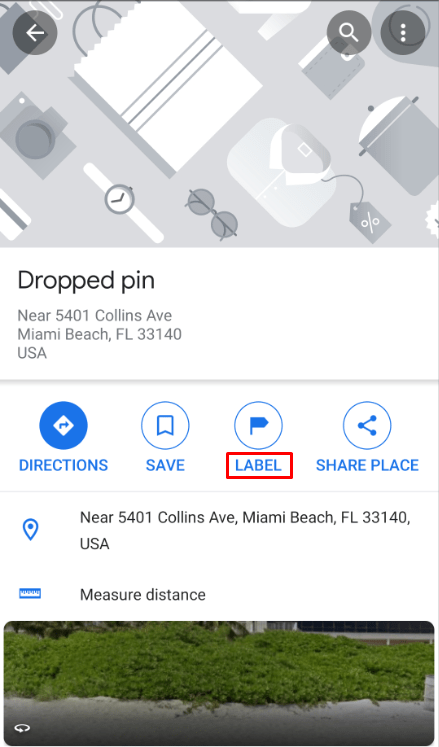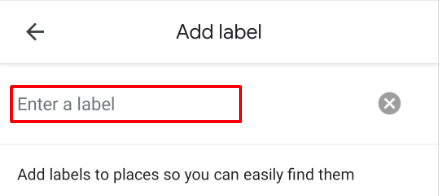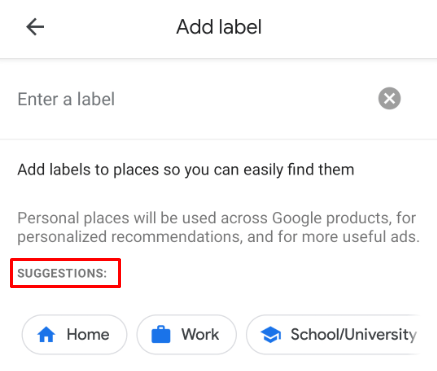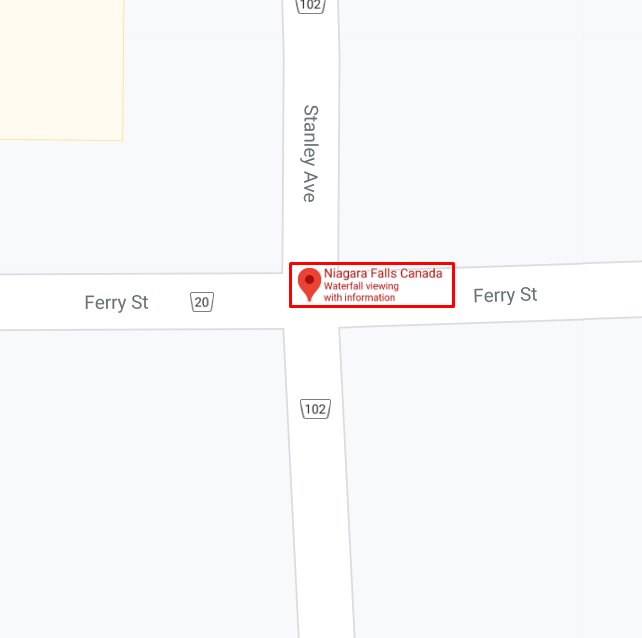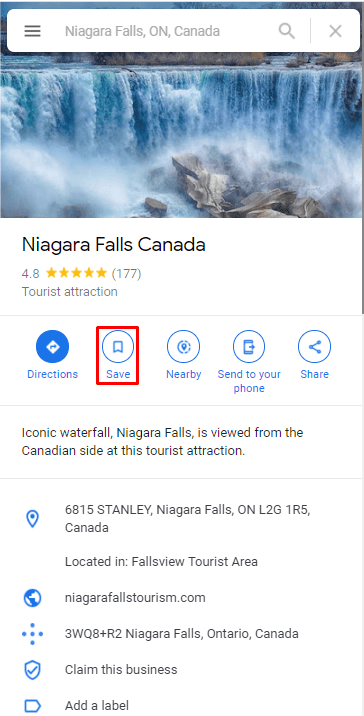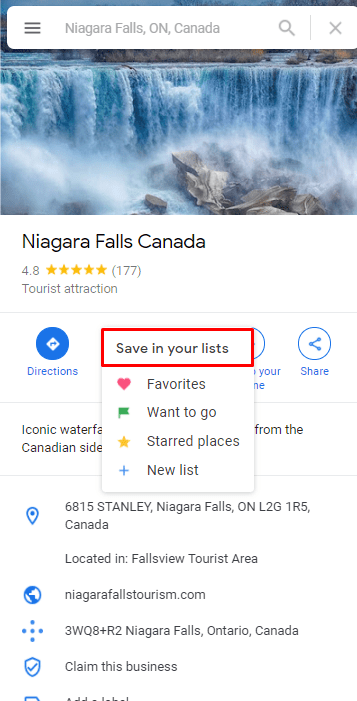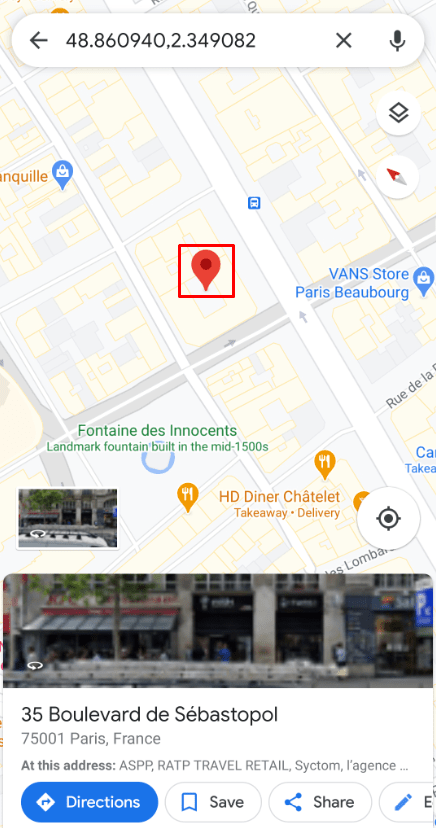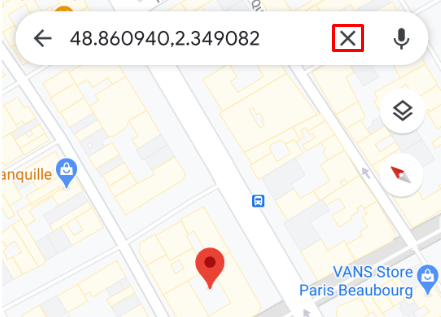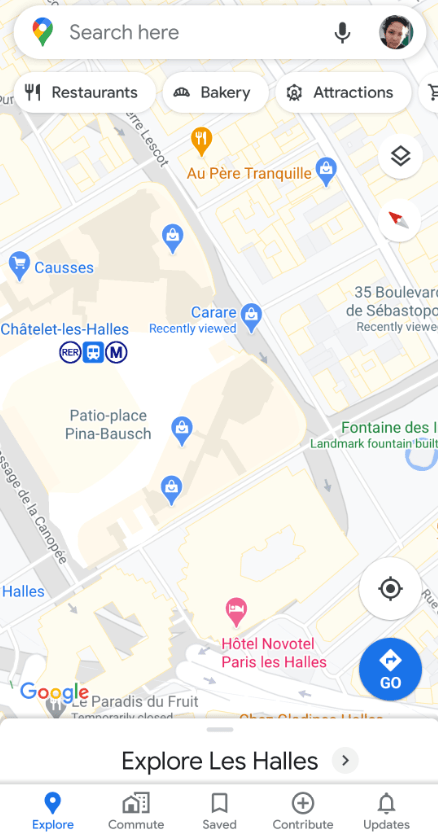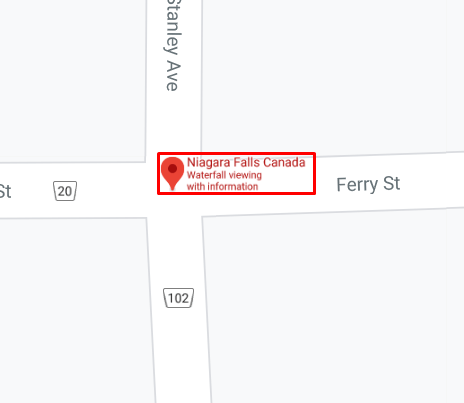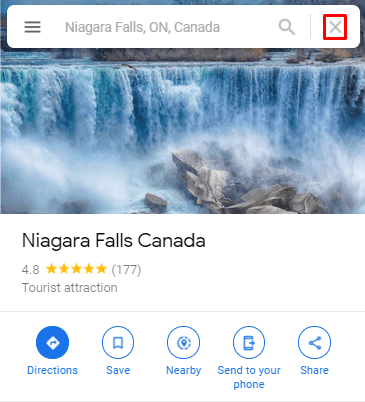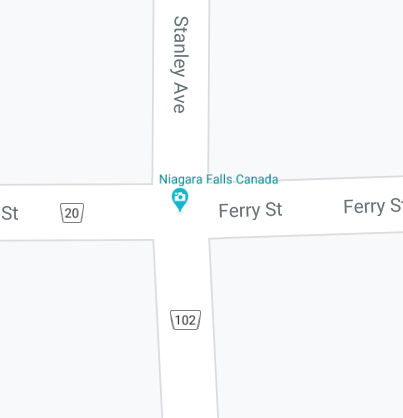Googleマップがなければ、新しい場所を移動することはほぼ不可能です。しかし、Googleマップがあなたが探しているものを知らない状況に自分自身を見つけたことがありますか?
これは、住所が正しくないか、まだマッピングされていないか、オフロードの場所である可能性があります。そのため、Googleマップにピンをドロップすると非常に便利です。
この記事では、この機能を正しく使用し、モバイルデバイスとコンピューターで最大限に活用する方法を紹介します。
iOSおよびAndroidデバイスのGoogleマップにピンをドロップする方法
Googleマップの検索ボックスに住所を入力するだけでは不十分な場合は、指でズームインまたはズームアウトして、探している場所を見つける必要があります。
それ、または少なくともその近くを見つけたら、ピンを落とすことが次のステップです。 Googleマップで場所を固定するプロセスは、AndroidデバイスとiOSデバイスの両方で同じです。そして、その仕組みは次のとおりです。
- デバイスでGoogleマップアプリを開きます。
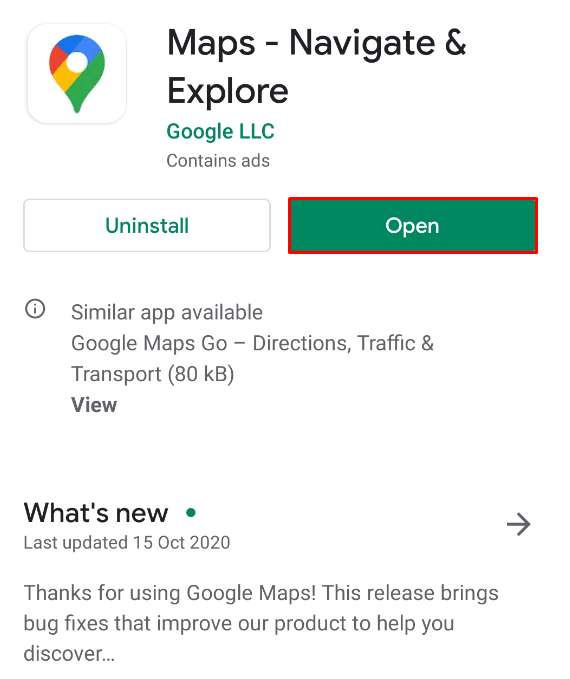
- 場所を入力して、表示されるピンの周囲の領域を検索できます。または、近くの場所を探している場合は、手動で検索を開始できます。
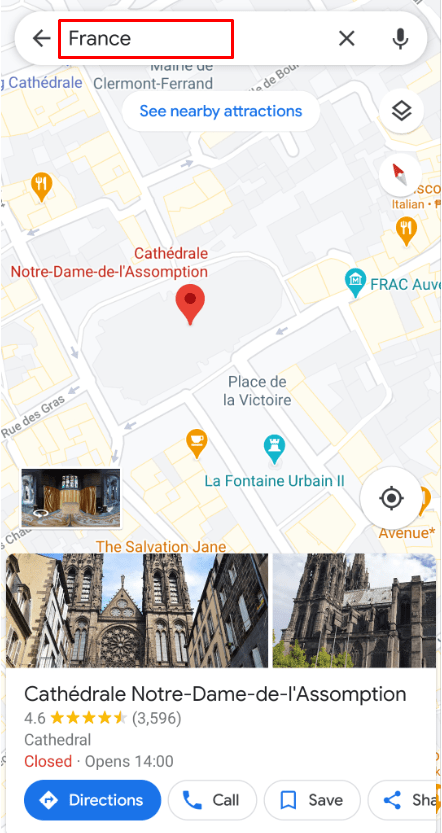
- 画面上の適切な場所を見たら、可能な限りズームインします。
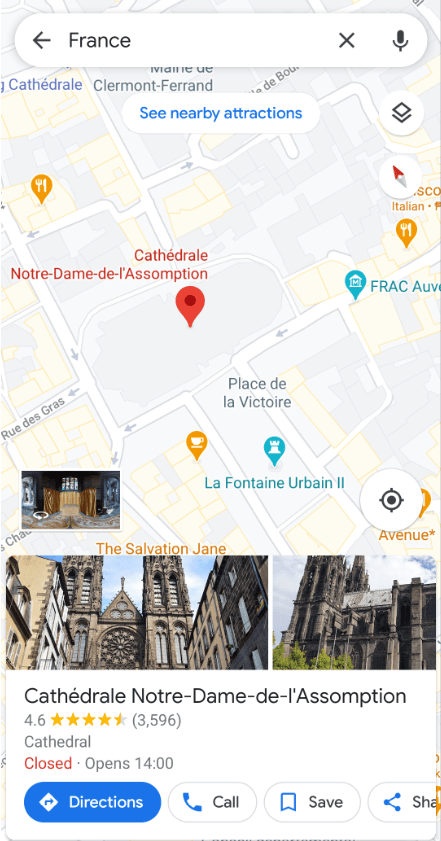
- ピンを落としたい場所をタップして少し押し続けます。
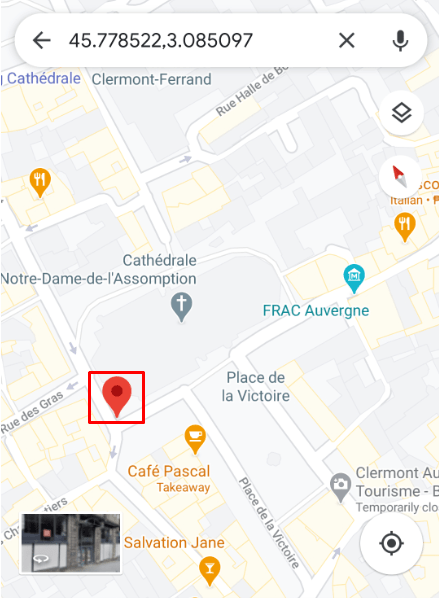
- 指の下にピンが表示されます。画面の下部に、さまざまなオプションを含むパネルが表示されます。
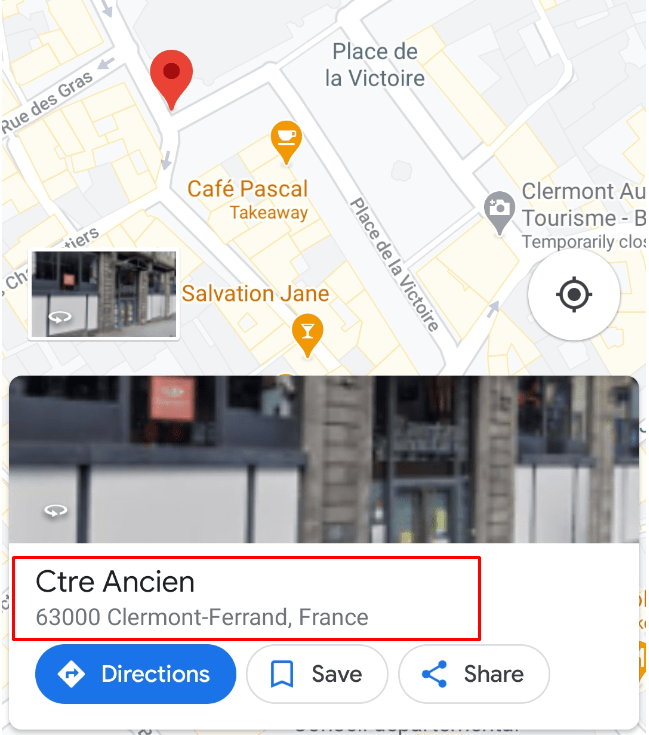
重要な注意点:iOSデバイスとAndroidデバイスのGoogleマップにはわずかな違いがあります。ピンをドロップすると、ポップアップするパネルのオプションがAndroidバージョンのアプリで少なくなるように見えます。ただし、パネルをタップするだけで、すべての可能性が表示されます。
Windows、Mac、またはChromebookPCのGoogleマップにPINをドロップする方法
一部の人々は、モバイルデバイスでGoogleマップをより頻繁に使用する傾向があります。外出先で場所を検索するときは、アプリが最適な味方になります。
ただし、出かける前に場所を調べたい場合は、パソコンのGoogleマップを使用して調べることができます。
デバイス、Windows PC、Mac、Chromebookに関係なく、手順は同じです。だからあなたがする必要があることはここにあります:
- パソコンでGoogleマップを開きます。どこにあるかわからない場合は、このリンクをクリックしてください。
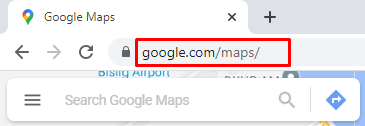
- Googleマップの検索ボックスにおおよその場所を入力するか、マウスパッドでピン留めする場所にズームインします。
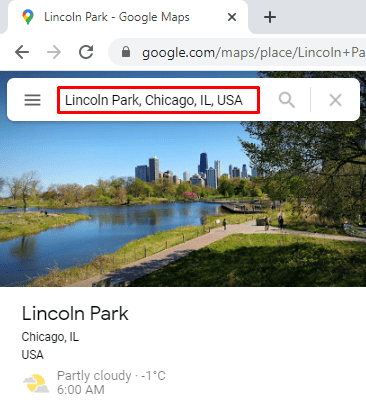
- 探している場所が見つかったら、それをクリックすると、マウスのカーソルの下にピンが表示されます。
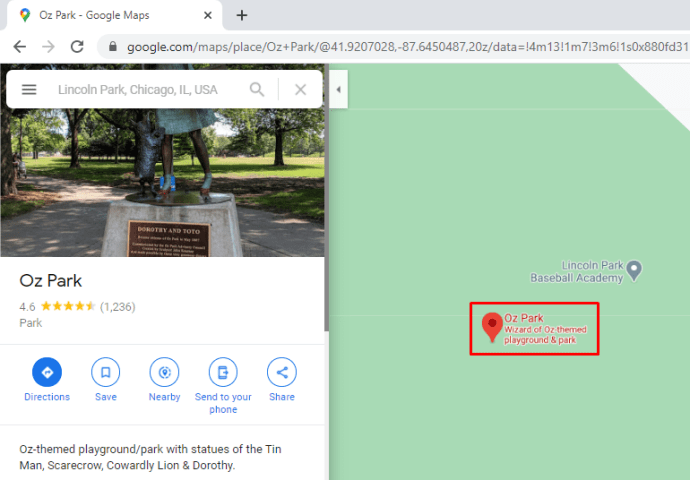
- 画面の下部にポップアップボックスが表示され、座標と、選択した通りに最も近い通りまたは固定された場所が示されます。
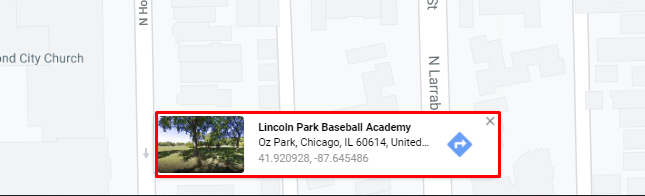
ノート:Googleマップのどこにでも固定できます。必要に応じて、都市全体を含みます。
iOSまたはAndroidデバイスからGoogleマップのWhatsAppにドロップされたピンを開く方法
Googleマップのピン留め機能の最も実用的な使用法の1つは、ピン留めされた場所を誰かに送信できることです。
Googleマップで直接使用できるメッセージングアプリはいくつかありますが、WhatsAppはその1つです。 Googleマップで場所を見つけるのに苦労しているが、その場所を見つける方法を知っている友人を知っているとします。
友人は彼らの側にピンをドロップし、WhatsAppでこの情報をあなたと共有することができます。以前にそのようにドロップされたピンを受け取ったことがある場合は、次に何をすべきか疑問に思うかもしれません。対処方法は次のとおりです。
- 携帯電話でWhatsAppを開き、特定のメッセージに移動します。
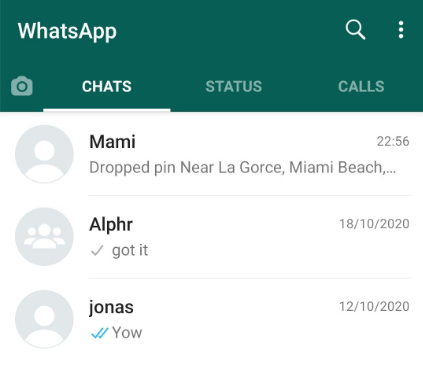
- 受け取ったGoogleマップのリンクには、「ピンを落としました」とその下の最寄りの通りまたは場所が表示されます。また、Googleマップと座標の小さな画像が表示されます。
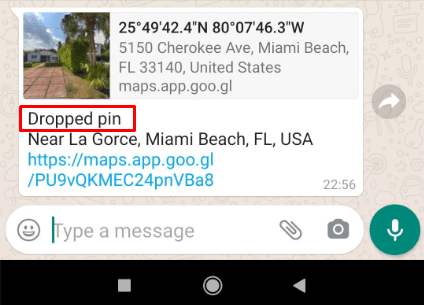
- 「ドロップされたピン」の場所のすぐ下にあるリンクをクリックします。
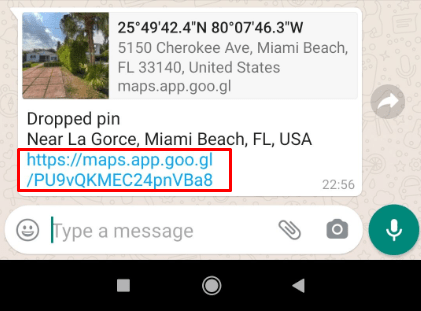
- スマートフォンのWhatsAppからGoogleマップアプリにリダイレクトされます。 Googleマップが無効になっている場合、リンクは携帯電話のデフォルトのブラウザで開きます。
- Googleマップが起動すると、問題のドロップされたピンが表示されます。それをクリックすると、ポップアップメニューが表示され、さらにアクションを実行できます。
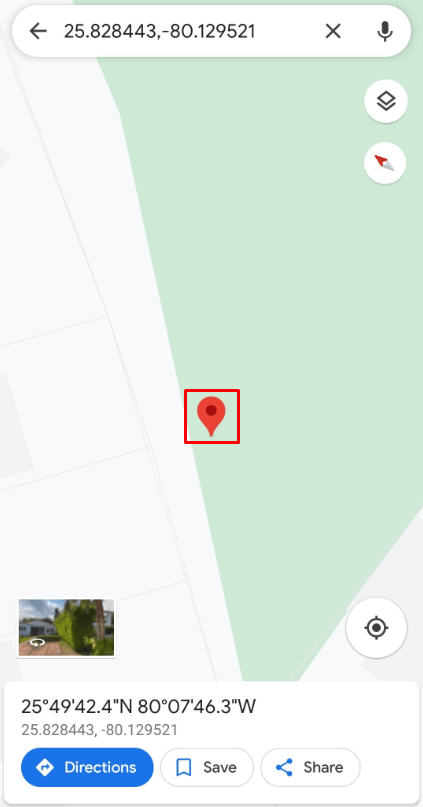
WhatsAppWebポータルの使用
WhatsAppは、テキストメッセージング電話アプリとして最も一般的に使用されていますが、WhatsAppWebを使用する場合もあります。あなたもあなたのコンピュータにそれをダウンロードすることができます。
ただし、スマートフォンを同時にインターネットに接続する必要があります。そのため、コンピューターでWhatsAppを使用していて、誰かがドロップされたピンメッセージを送信した場合は、ブラウザーで開くことができます。方法は次のとおりです。
- WhatsApp Webポータルに移動するか、コンピューターでWhatsAppデスクトップメッセージングアプリを起動します。
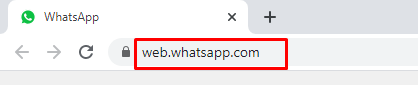
- 受け取ったGoogleマップのリンクをクリックします。
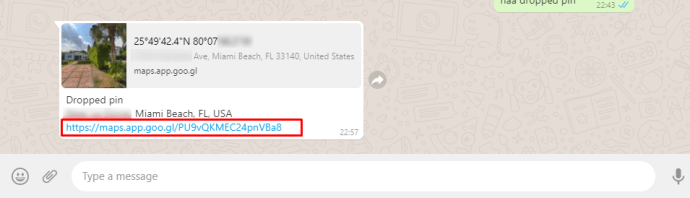
- ブラウザに別のタブが開き、リンクを送信した人が作成したドロップされたピンを確認できます。
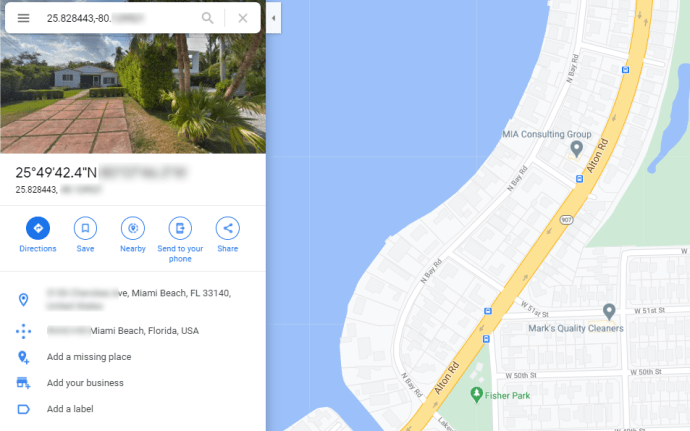
Googleマップからドロップされたピンを共有する方法
これで、誰かがWhatsAppまたは他のメッセージングアプリを介してドロップされたPINを送信したときに何が起こるかを正確に知ることができます。しかし、他の誰かに転送する必要があるピンを落としたとしましょう。オプションを調べてみましょう。
iOSおよびAndroidデバイスの場合
ピンを落としたら、いくつかのことを行います。それらの1つは、他の誰かと固定された場所を共有することです。したがって、ピンをクリックしてポップアップパネルが表示されたら、次のようにします。
- 「場所を共有」オプションをクリックします。
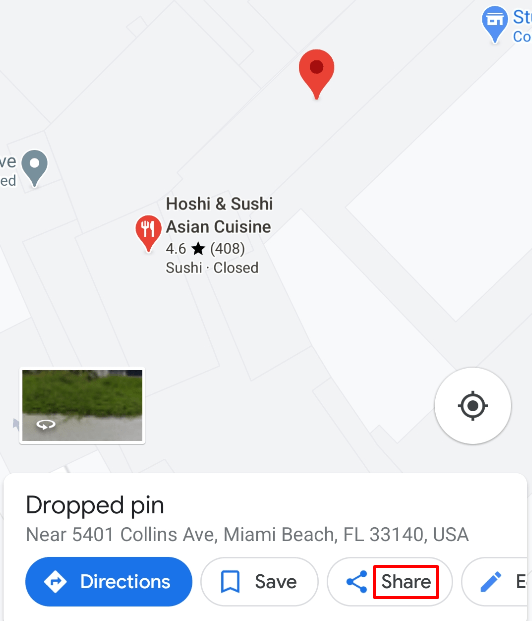
- 共有したい相手の名前を入力して、直接メールを送ることができます。または、アプリの1つを選択することもできます。 SMS、WhatsApp、およびGoogleマップと互換性のあるその他。
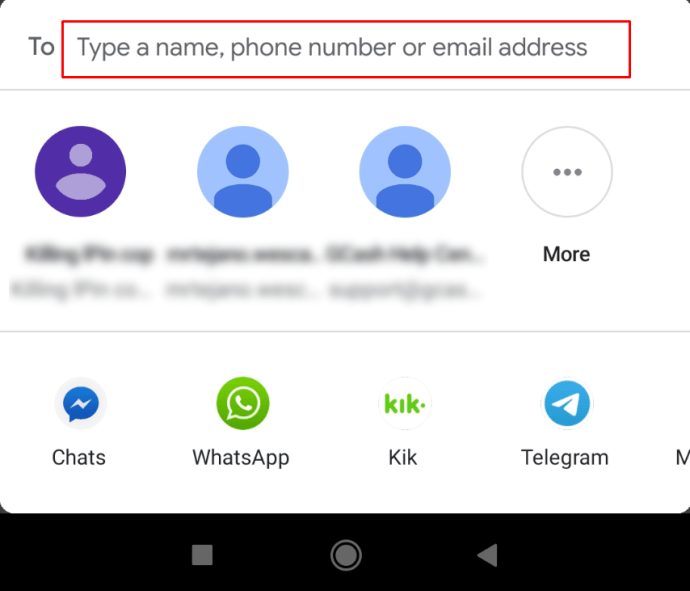
- 選択したアプリにリダイレクトされ、そこから連絡先を検索して、[送信]ボタンを押します。
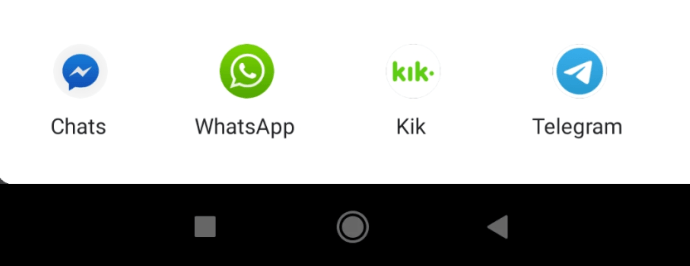
Windows、Mac、Chromebookの場合
プロセスは比較的似ています。場所を見つけてピンを落とすと、画面の左側にパネルが表示されます。そこから、次の手順に従います。
- オプションの行の最後にある「共有」ボタンをクリックします。
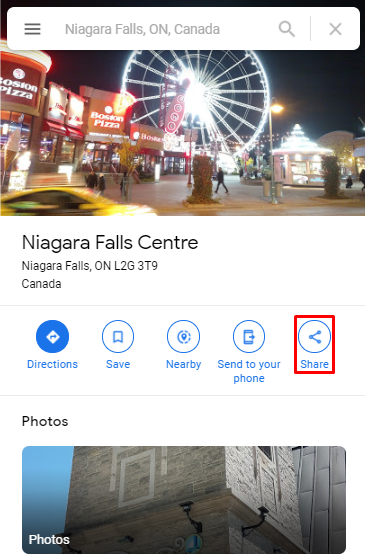
- ポップアップ画面が表示され、いくつかのオプションが表示されます。
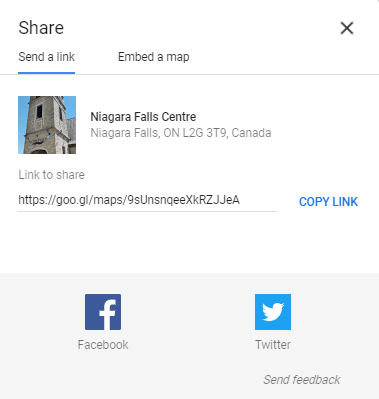
- FacebookまたはTwitterを使用してリンクを送信できます。または、「リンクのコピー」オプションを選択してから、他の方法でリンクを転送することもできます。
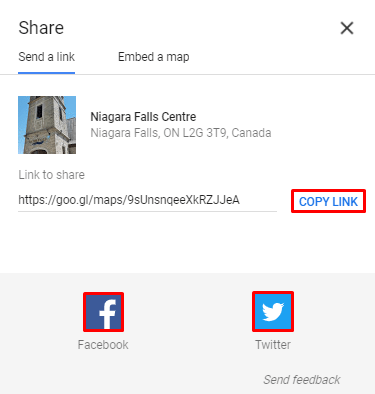
- タブを[リンクを送信]から[地図を埋め込む]に切り替えて、地図を埋め込むこともできます。
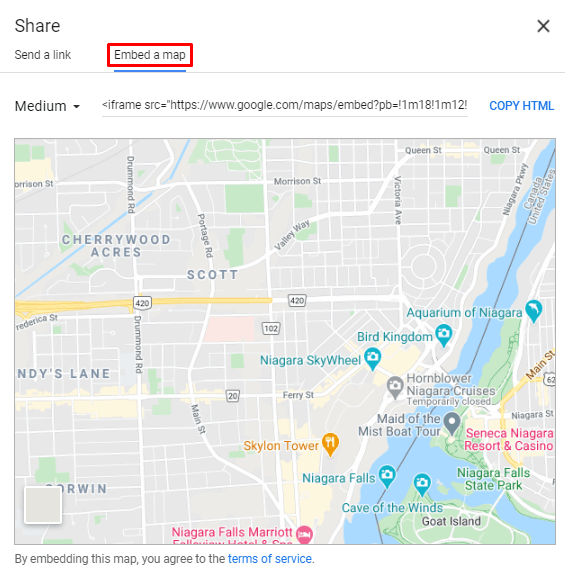
ドロップしたピンをGoogleマップに保存してラベルを付ける方法
Googleマップにピンをドロップするときに利用できるもう1つの非常に実用的な機能は、ピンにラベルを付けることです。これが本質的に意味するのは、ドロップしたピンを後で使用するために保存するということです。
特に時間がかかった場合は、もう一度探す必要はありません。このオプションは、Googleマップの「保存」オプションと非常に似ていますが、いくつかの違いがあります。
「保存」機能は、モバイルアプリとパソコンのGoogleマップの両方で利用できます。対照的に、ドロップされたピンのラベル付けは、Googleマップアプリでのみ使用できます。おそらくまだ訪れたことのない場所にラベルを付け、それが100%正しいかどうかわからないという考え方です。
保存された場所では、訪問者に常に行く予定の場所を保存するというアイデアがあります。そこで、Googleマップでドロップしたピンにラベルを付ける方法は次のとおりです。
- 携帯電話でGoogleマップを開き、ドロップしたピンをタップします。
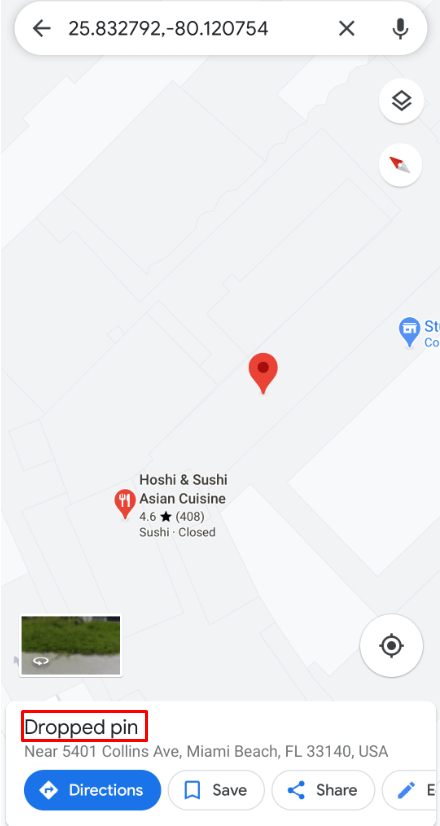
- ポップアップメニューから「ラベル」を選択します。
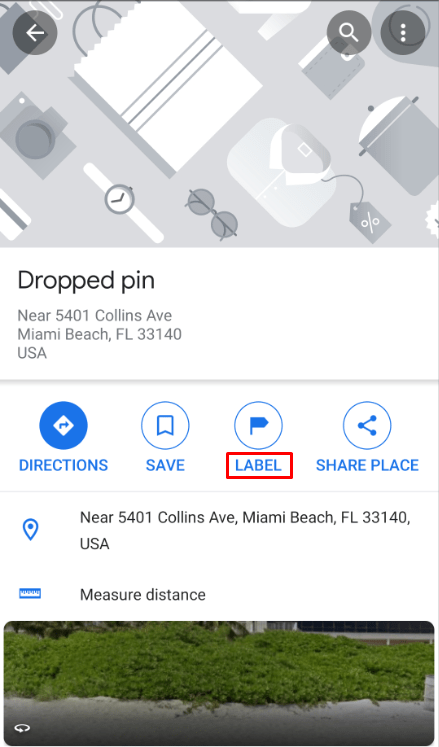
- [ラベルを追加]オプションで、ラベルの名前を入力します。
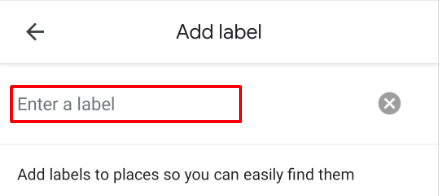
- グーグルマップはいくつかの提案を提供しますが、あなたはあなたが望むものを選ぶことができます。
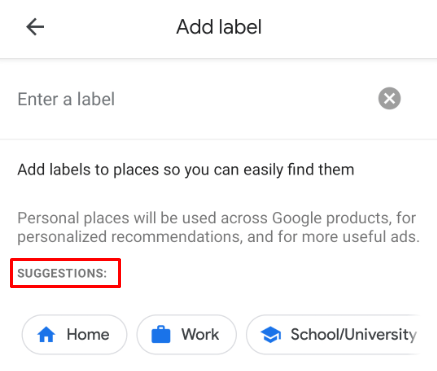
ラベルの名前を入力すると、選択した名前の小さな青い旗が地図に表示されます。
ドロップしたPINをWindows、Mac、Chromebookに保存する方法
パソコンのGoogleマップにピンをドロップすると、保存に進むことができます。プロセスは簡単で、次のようになります。
- ドロップしたピンをカーソルでクリックします。
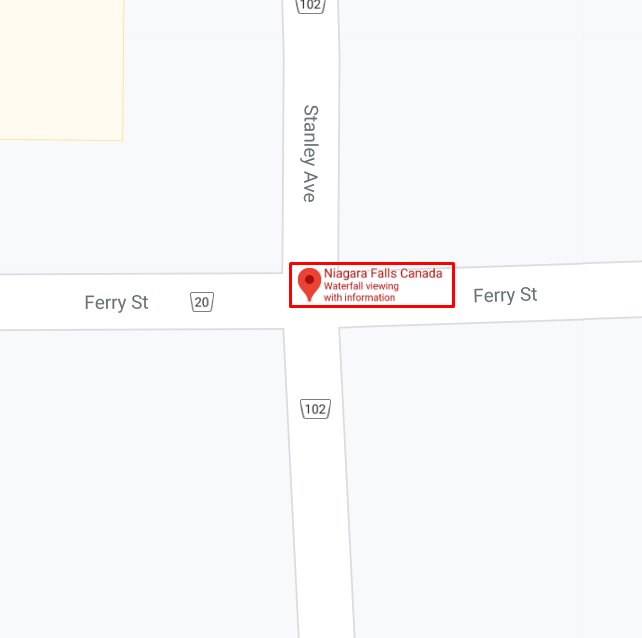
- 画面左側のパネルで「保存」ボタンを選択します。
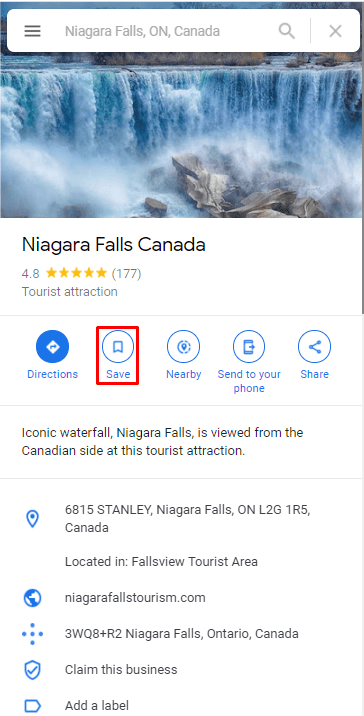
- ドロップダウンメニューから、保存方法を選択します。お気に入りとして、星を付けて、またはニーズに合わせてカスタマイズされた新しいリストを作成できます。
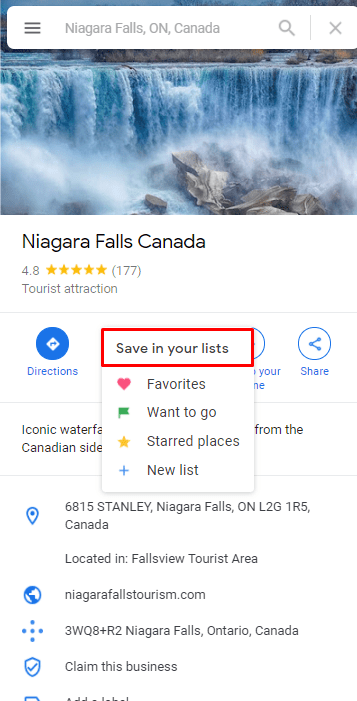
ドロップされたピンを削除する方法
Googleマップにピンをドロップする方法を知っていることは便利なスキルですが、間違った場所にピンをドロップした場合はどうしますか?これらの間違いは誰にでも起こり、修正するのは非常に簡単です。 Googleマップでドロップしたピンを削除する方法は次のとおりです。
iOSおよびAndroidデバイスの場合
指が少し速すぎて間違ったピンを落とした場合は、次のように削除します。
- ドロップしたピンをクリックします。
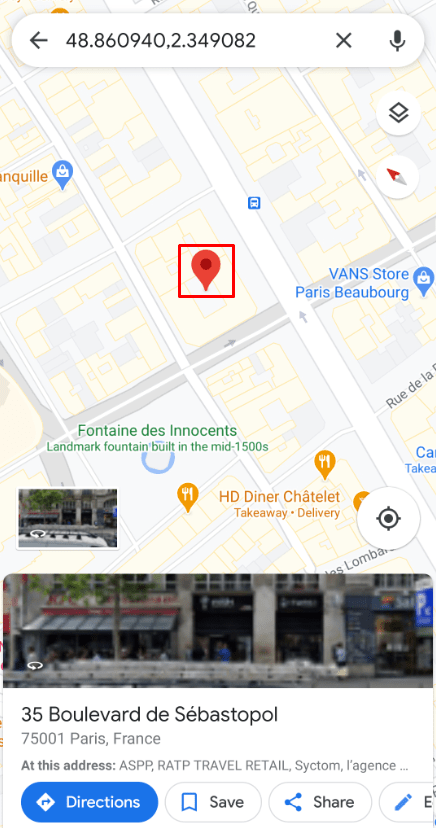
- 他のアクションを実行する前に、検索ボックスの座標の横にある「X」をクリックしてください。
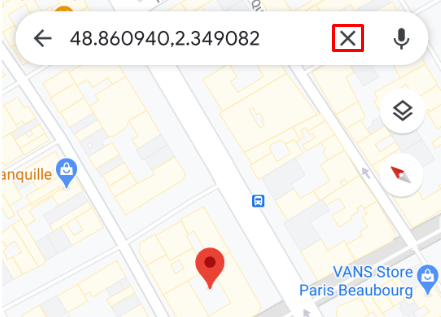
- ドロップされたピンは電話スクリーンからすぐに消え、最初からやり直すことができます。
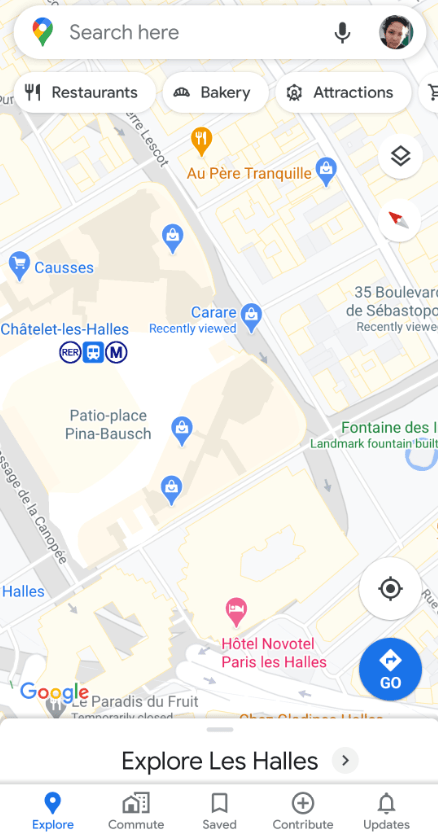
Windows、Mac、Chromebookの場合
大画面でも誤ってピンを落とすことがあります。修正方法は次のとおりです。
- ドロップしたピンをクリックします。
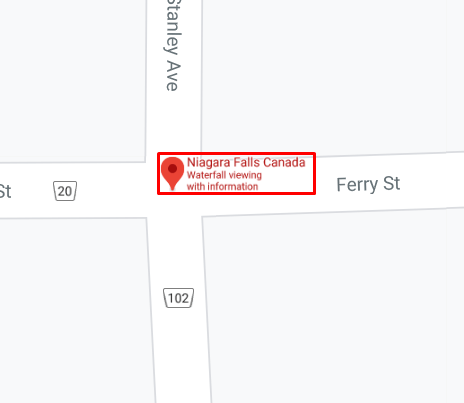
- 画面下部のポップアップボックスで、右上の「X」を選択します。
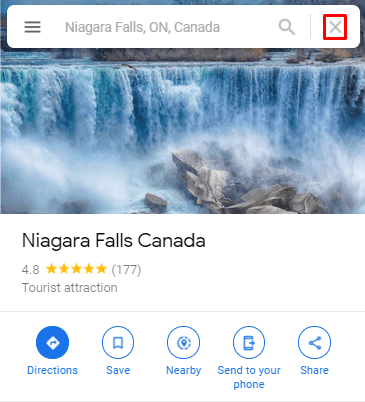
- ドロップしたピンはすぐに消えます。
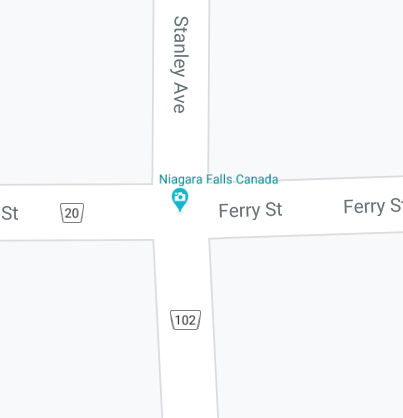
グーグルマップでピンを落とす
グーグルマップは非常に多くのユニークで実用的な機能を持っており、多くの人々がそれにかなり依存するようになりました。ただし、行きたい場所を正確に案内できない場合があり、自分でその場所を検索する必要があります。
幸いなことに、ドロップピン機能を使用すると、これらすべてが非常に簡単になります。ルートを自分で調べて、正しい方向に進んでいることが判明した場合はピンを保存できます。また、WhatsAppでドロップされたピンを送受信することで、見つけた場所をすばやく共有できることを忘れないでください。
あなたは頻繁にグーグルマップにピンを落としますか?以下のコメントセクションでお知らせください。