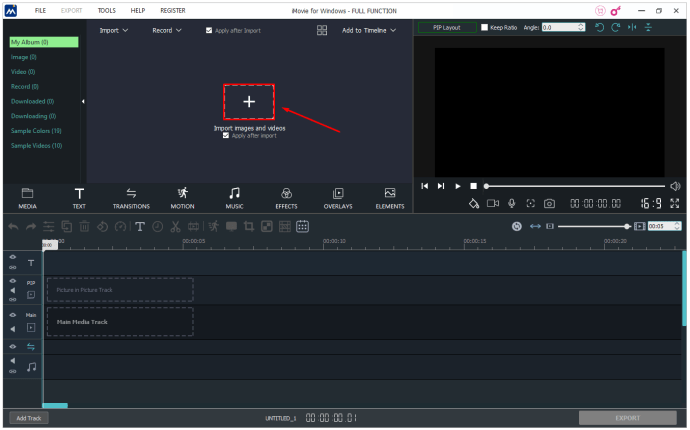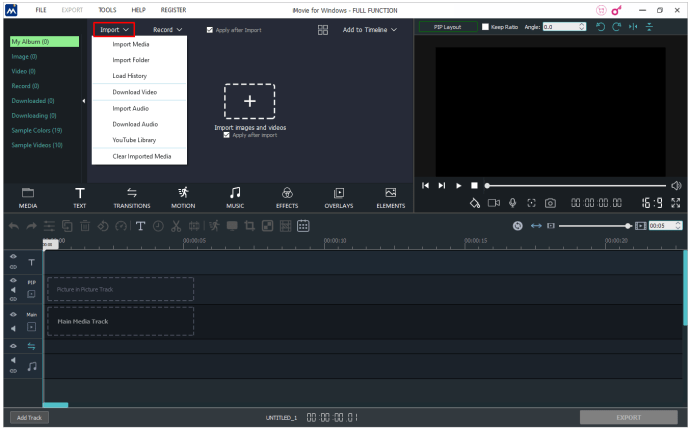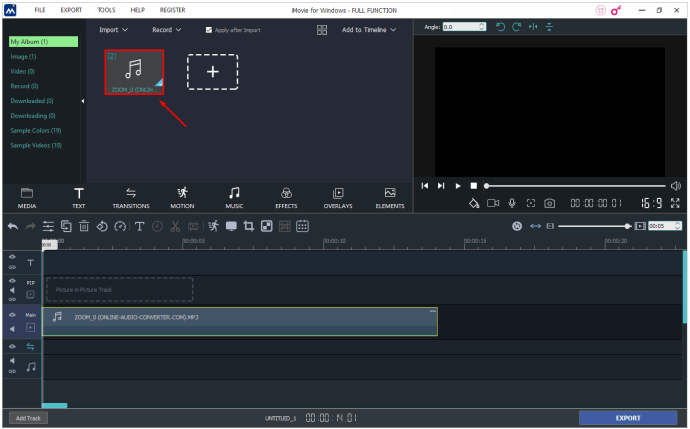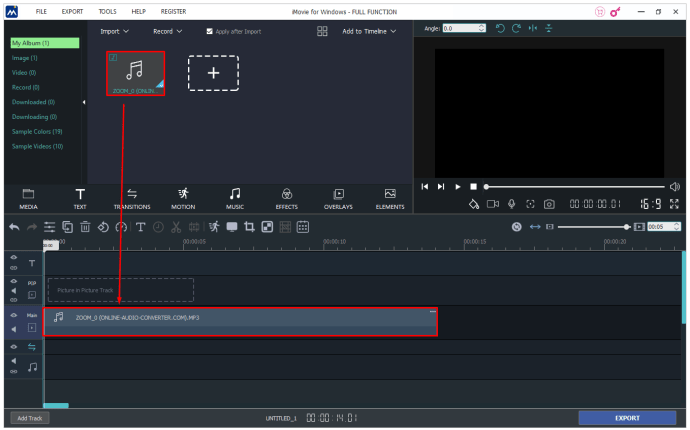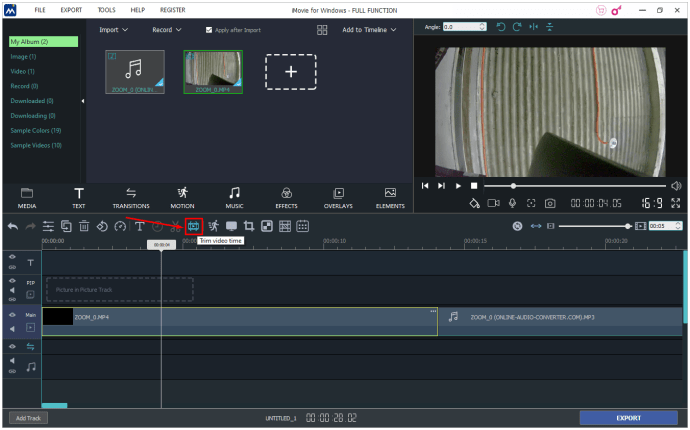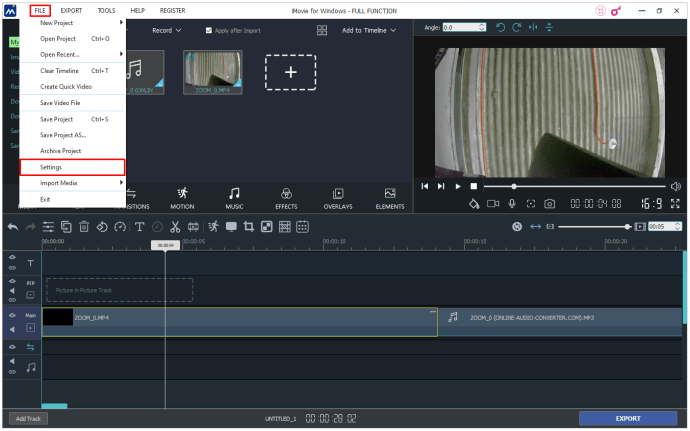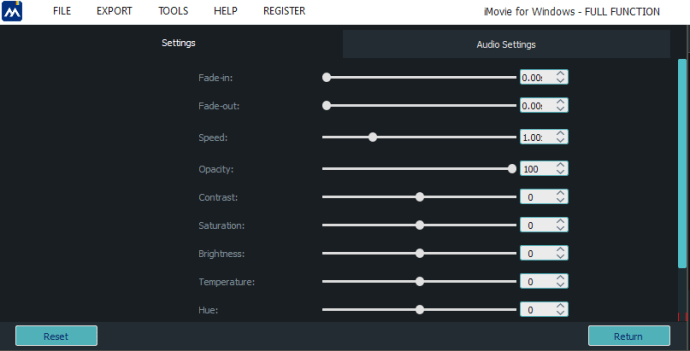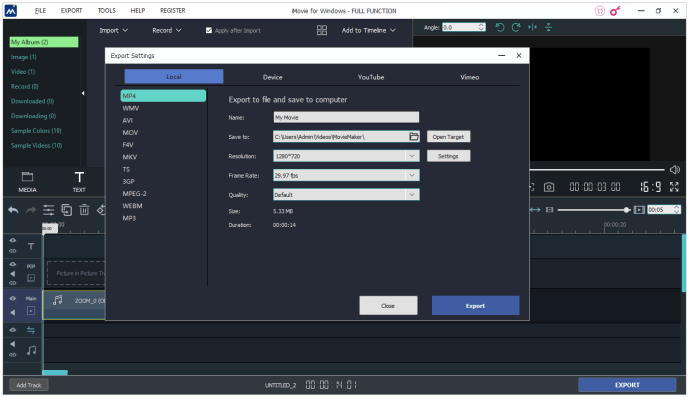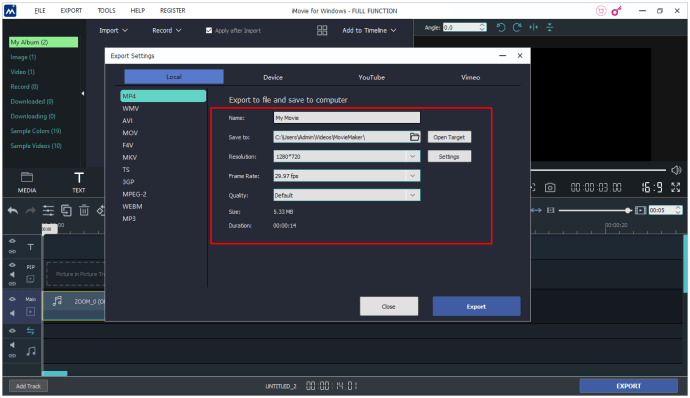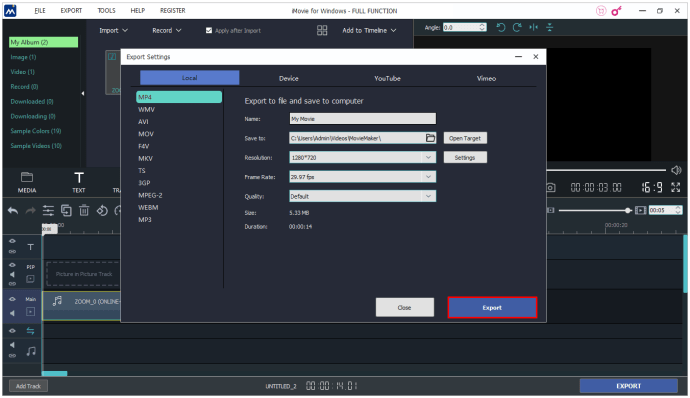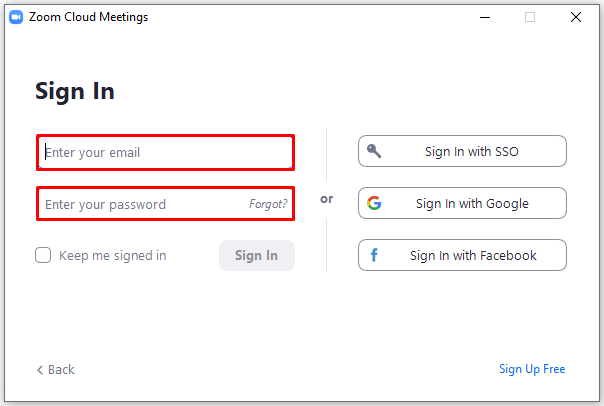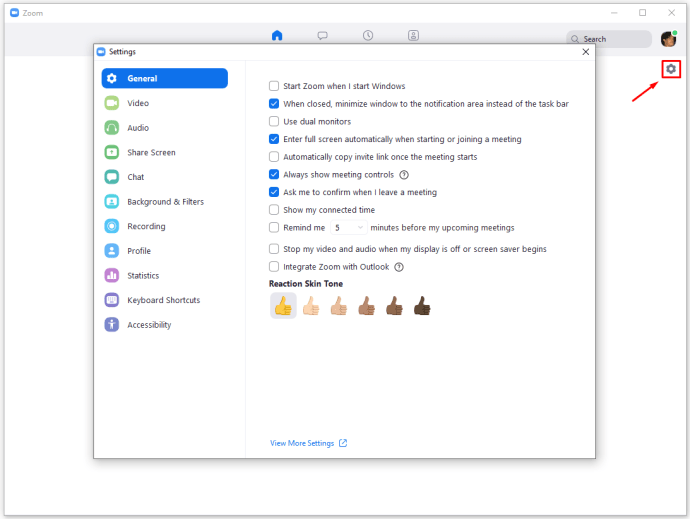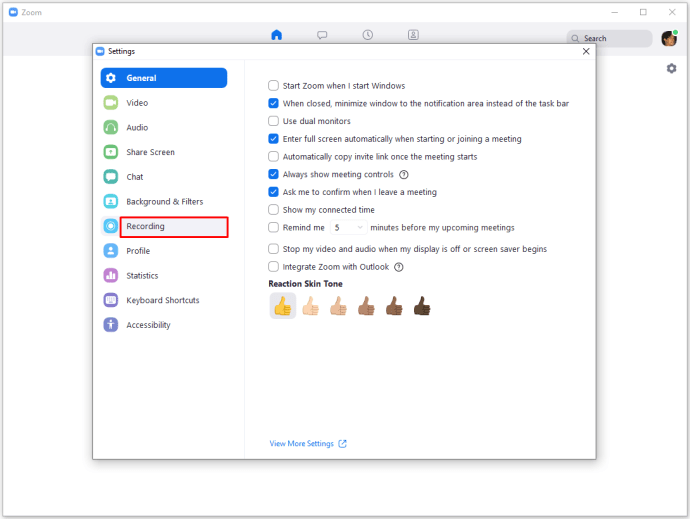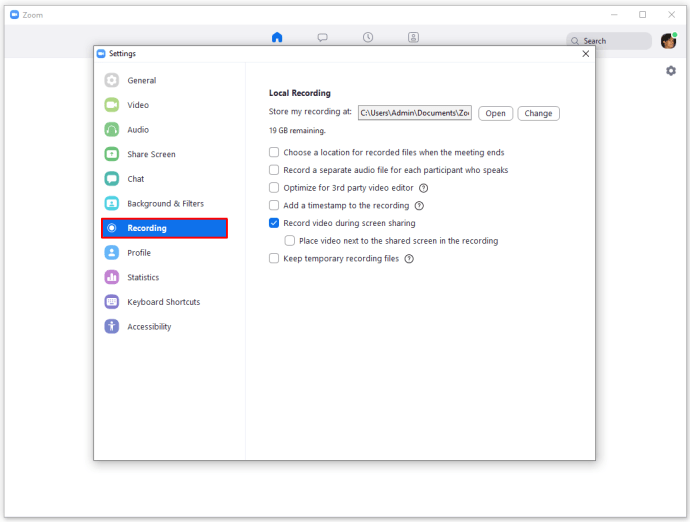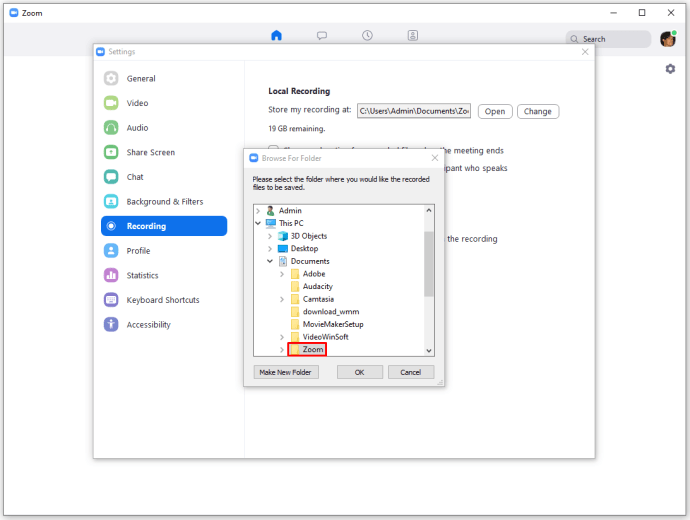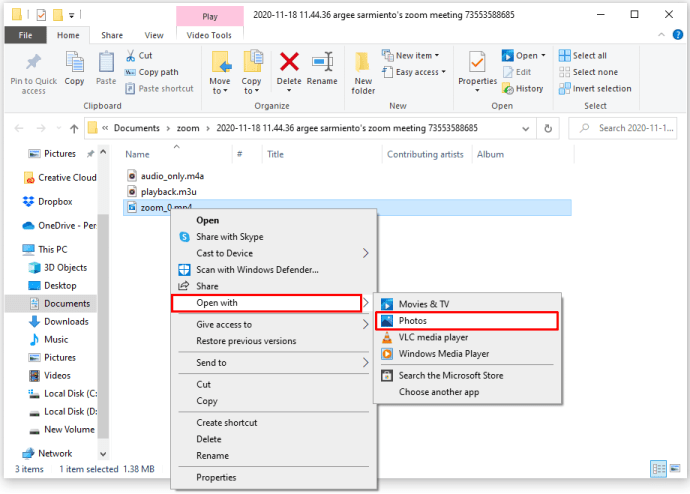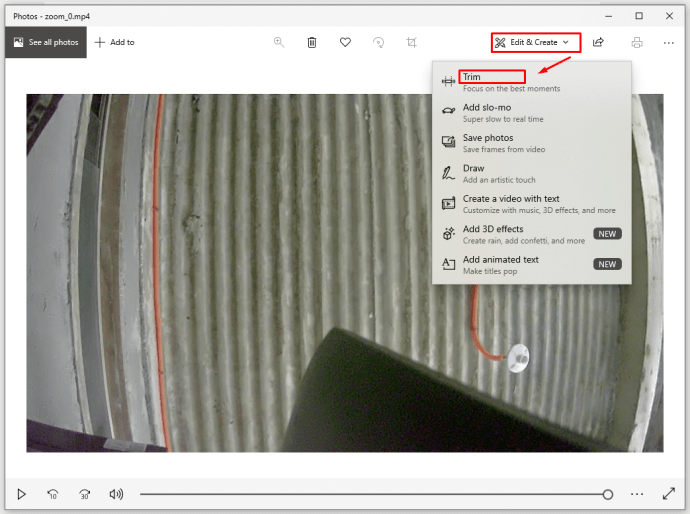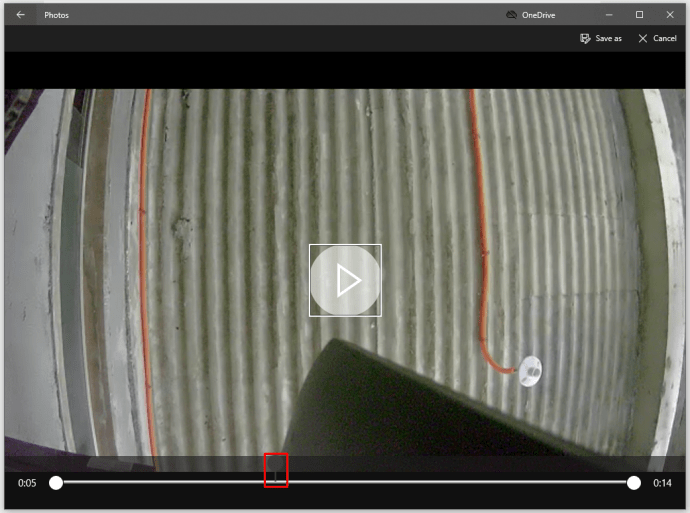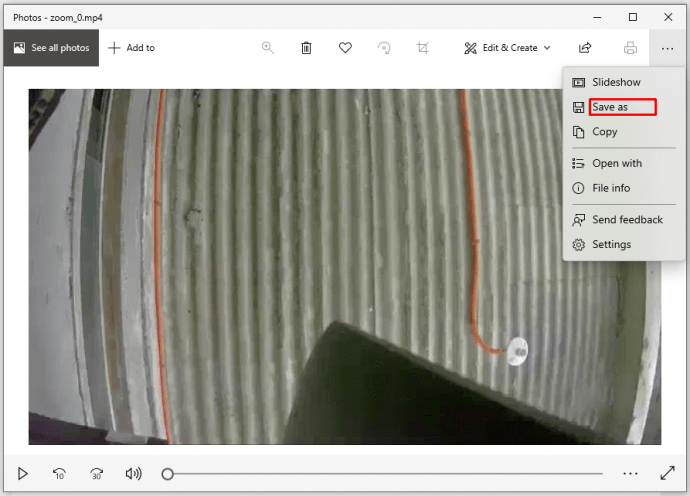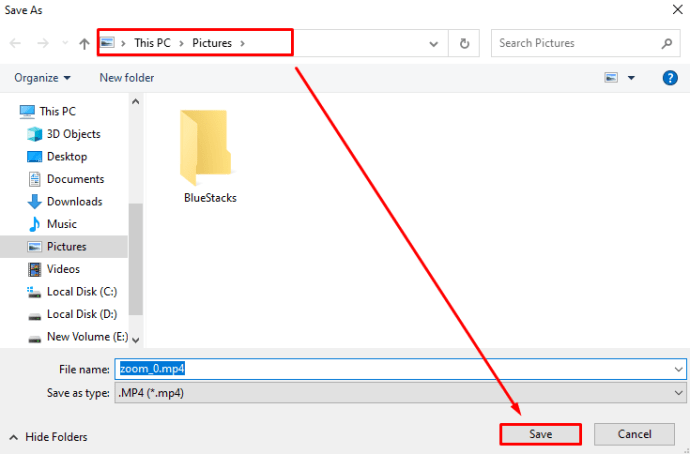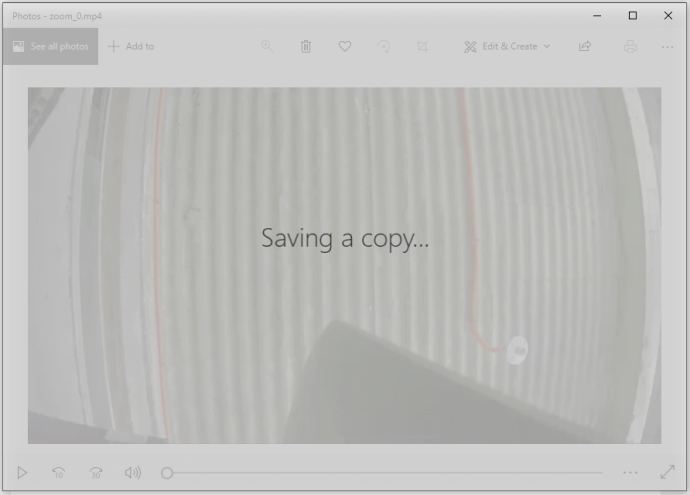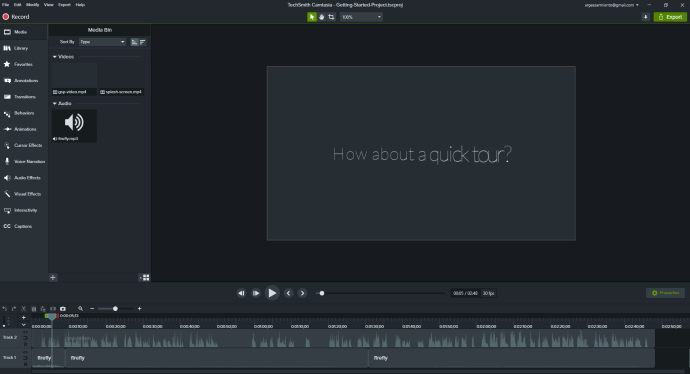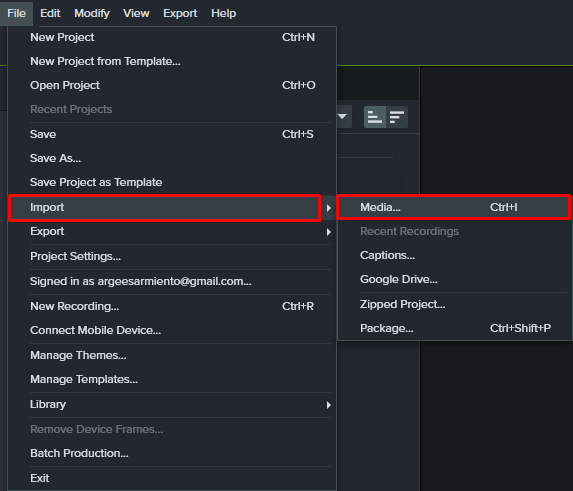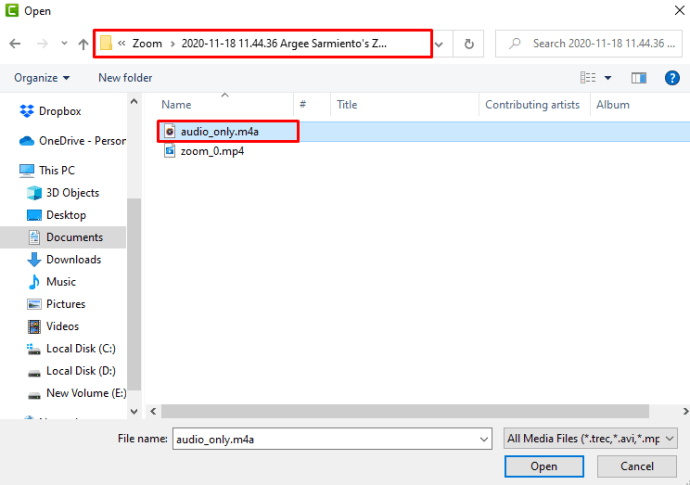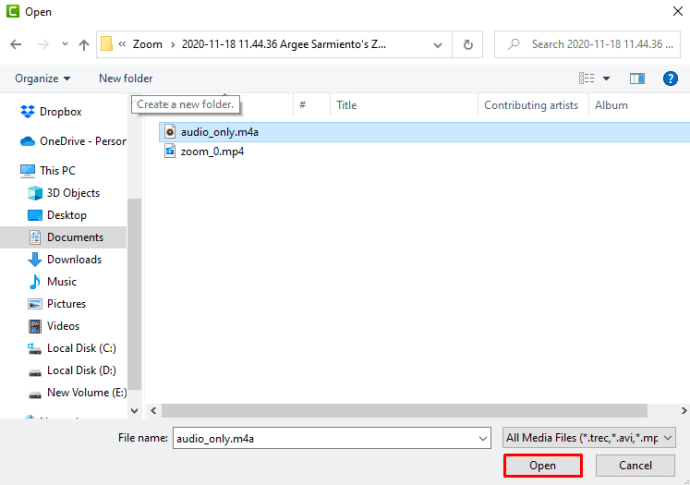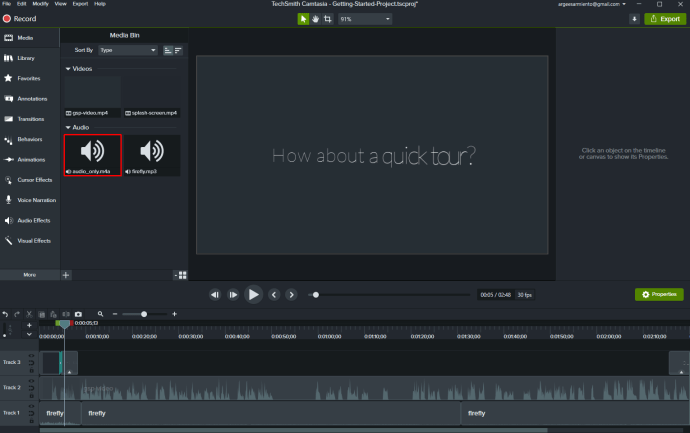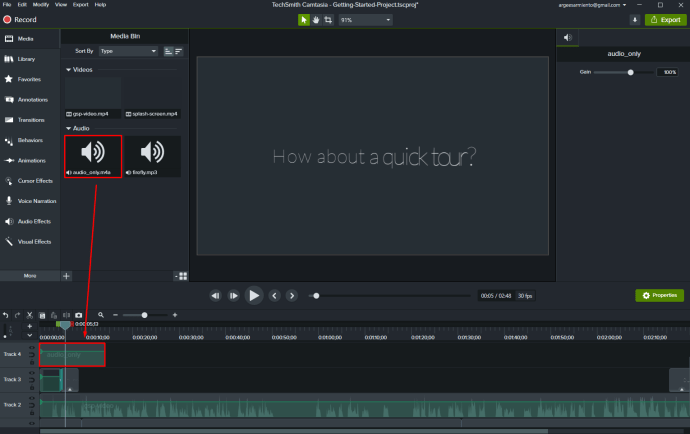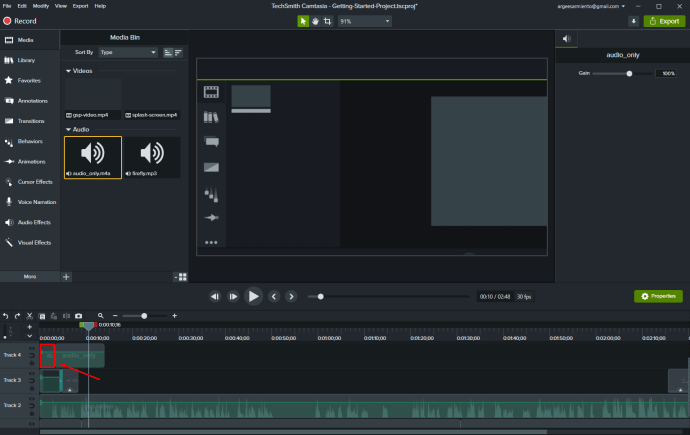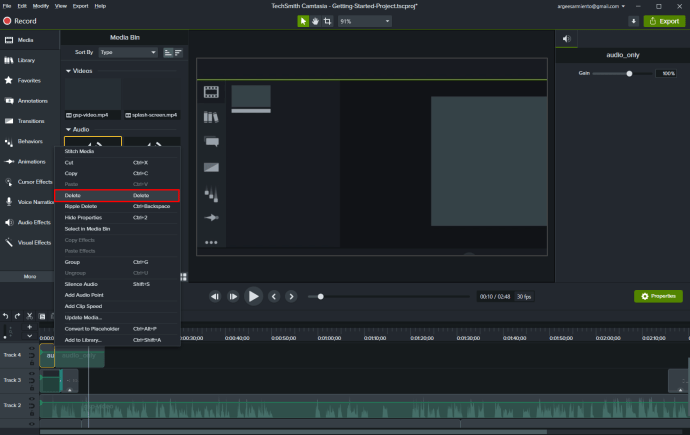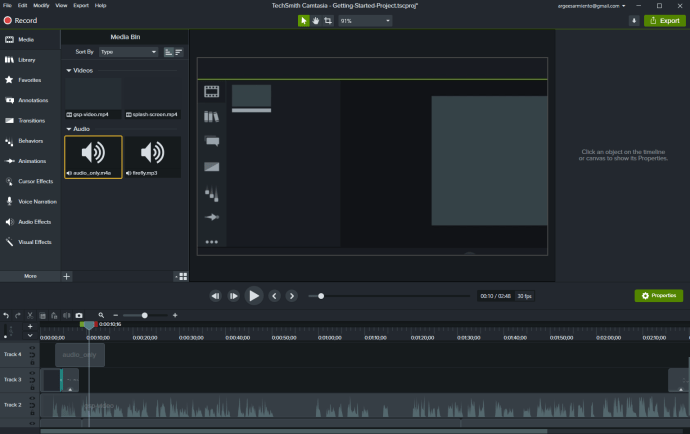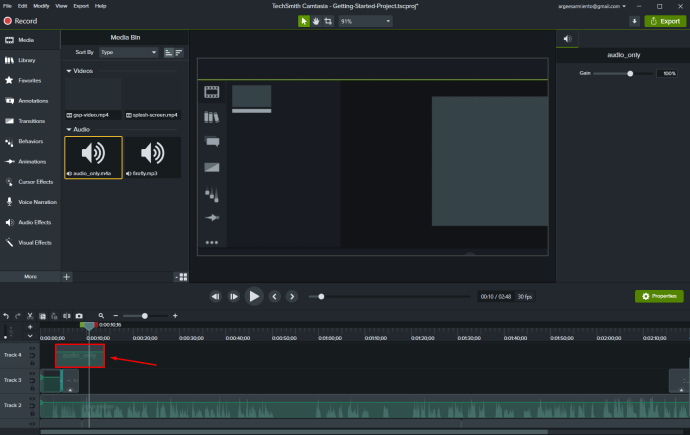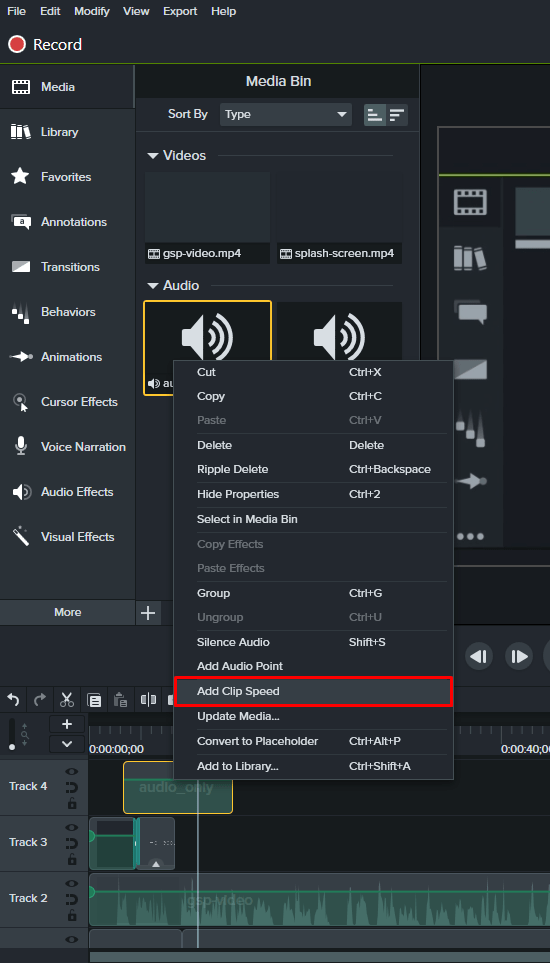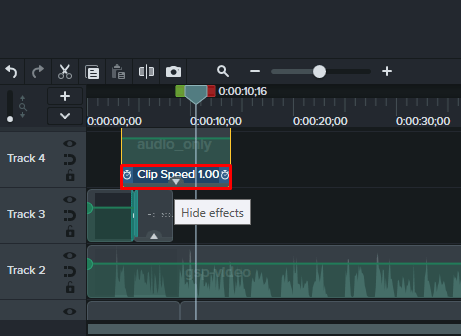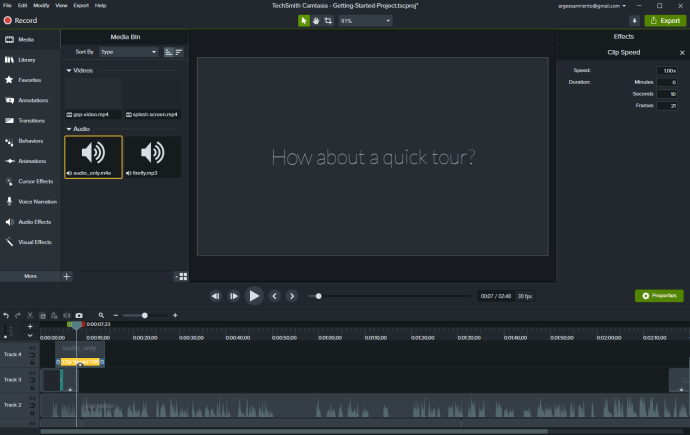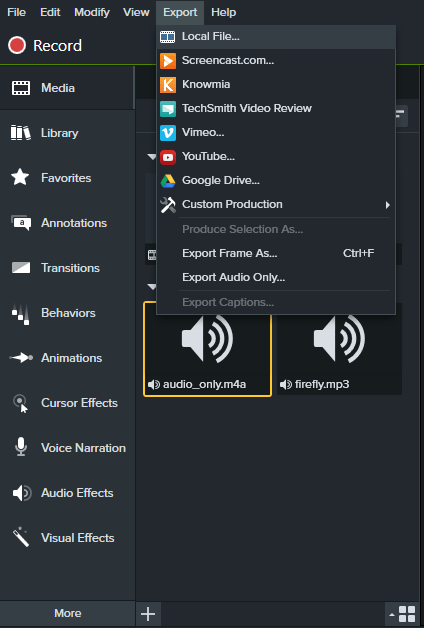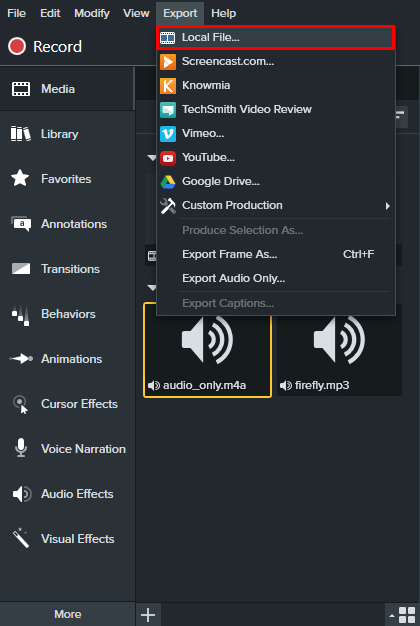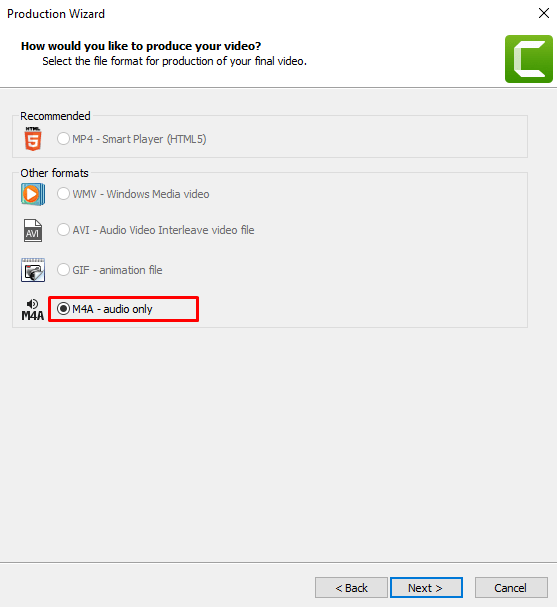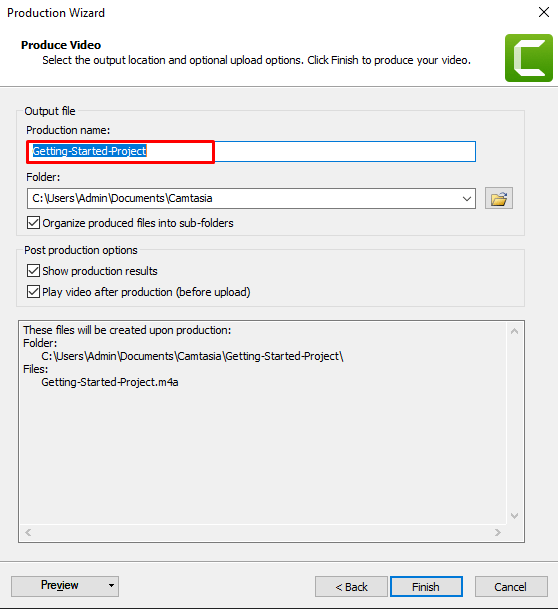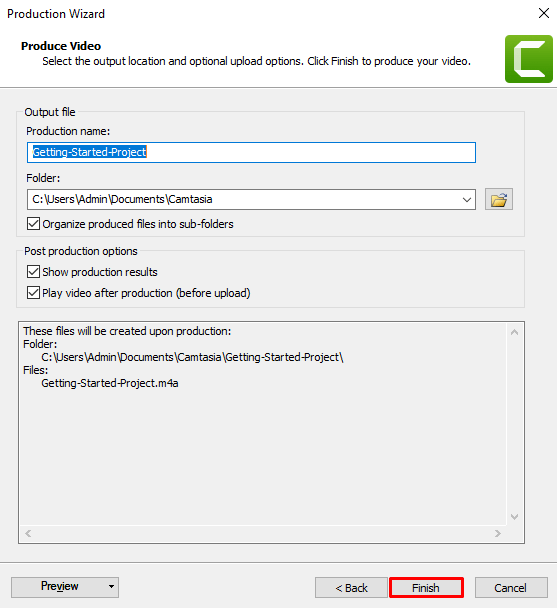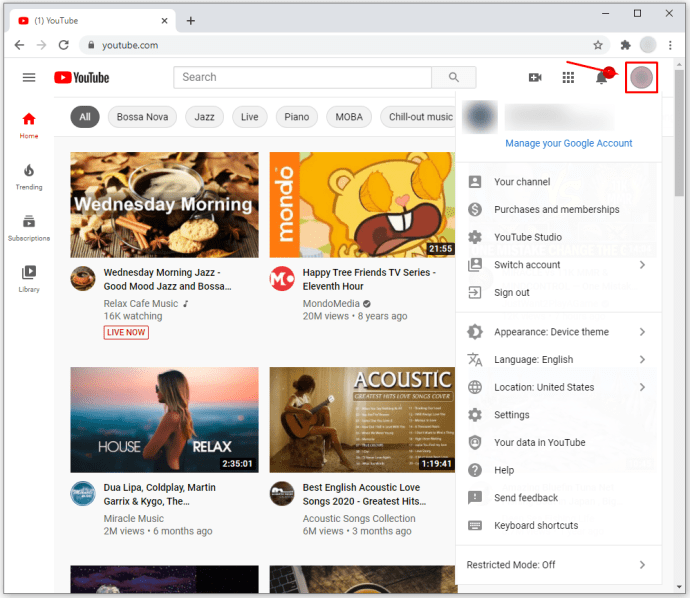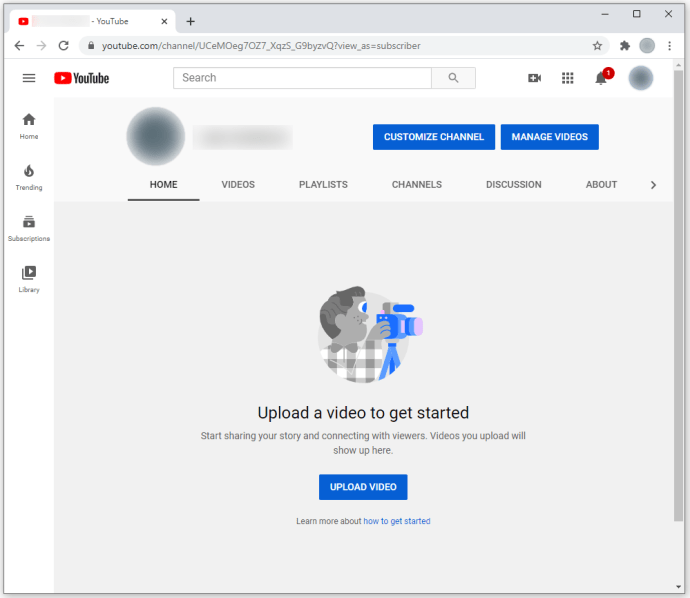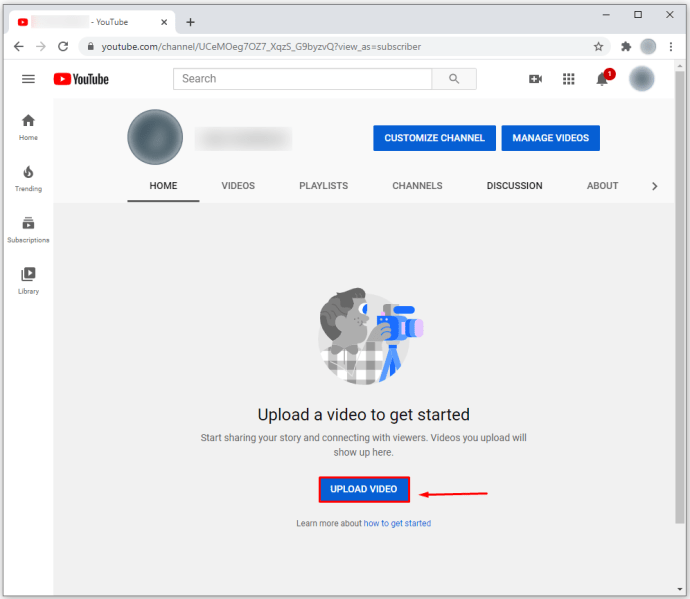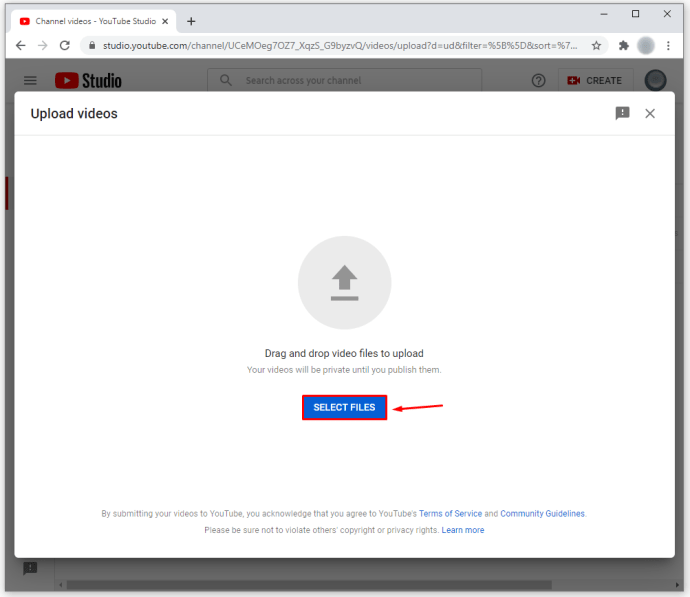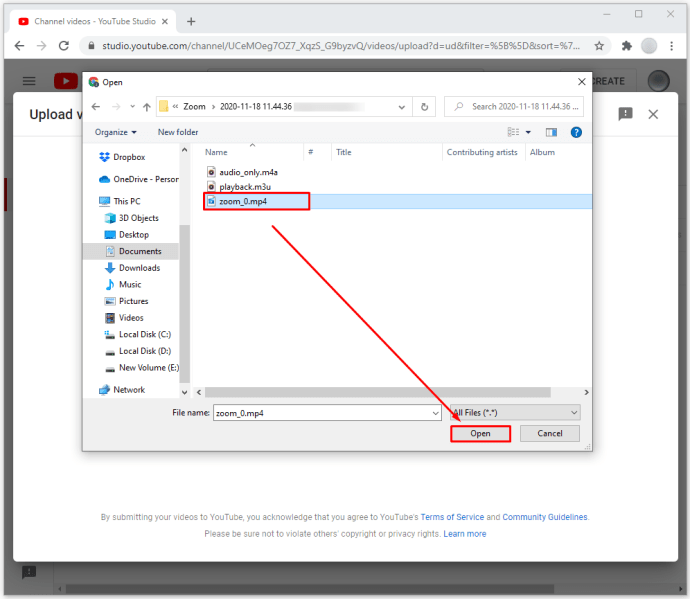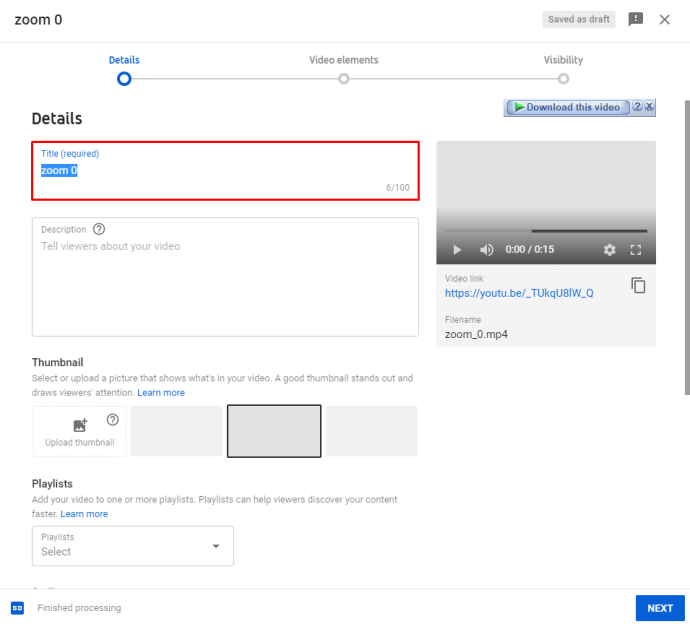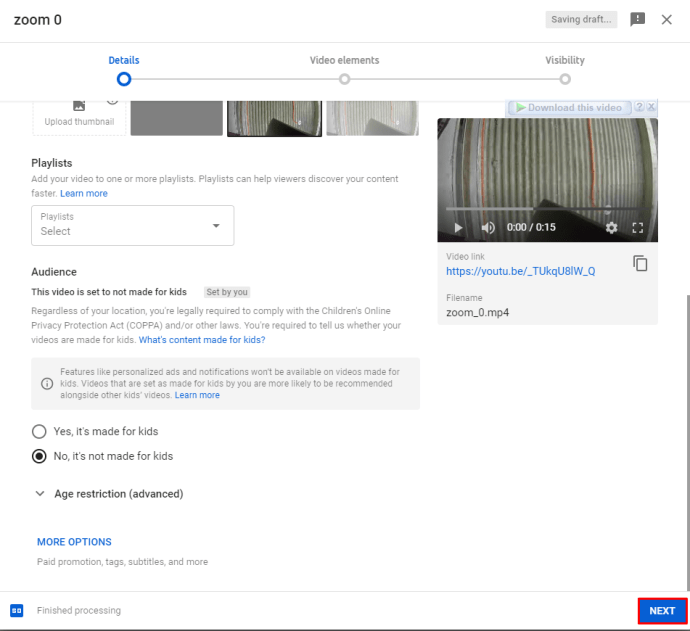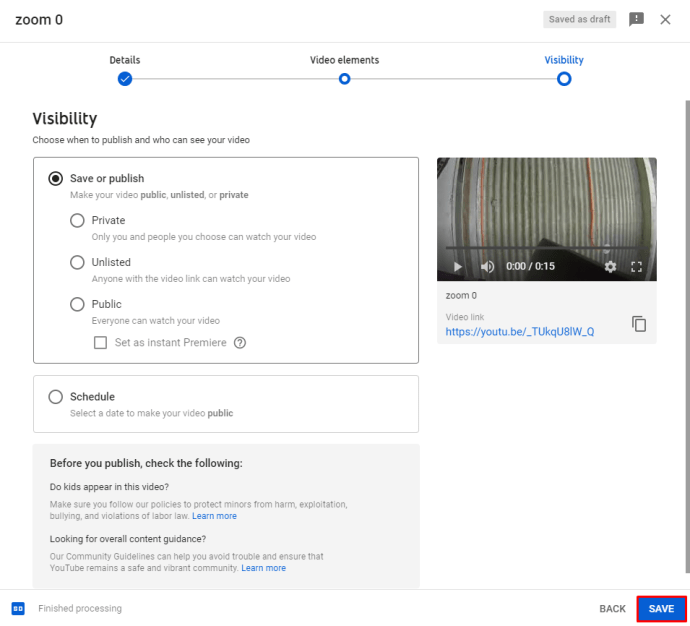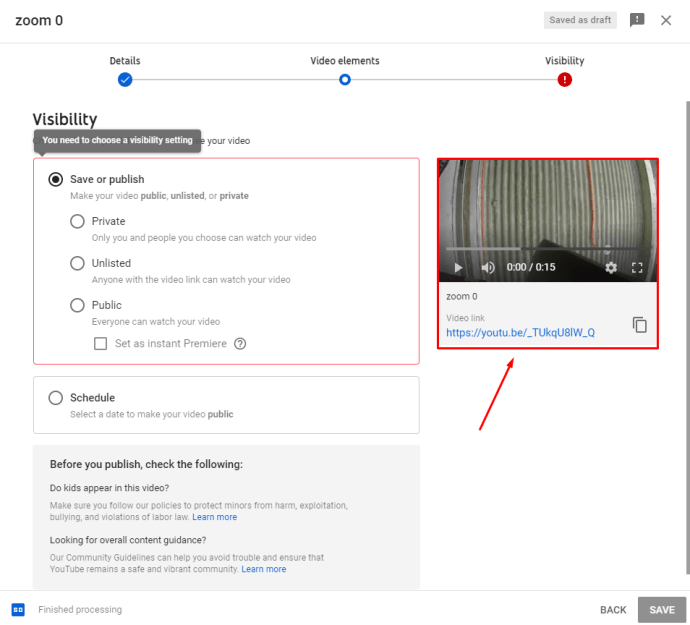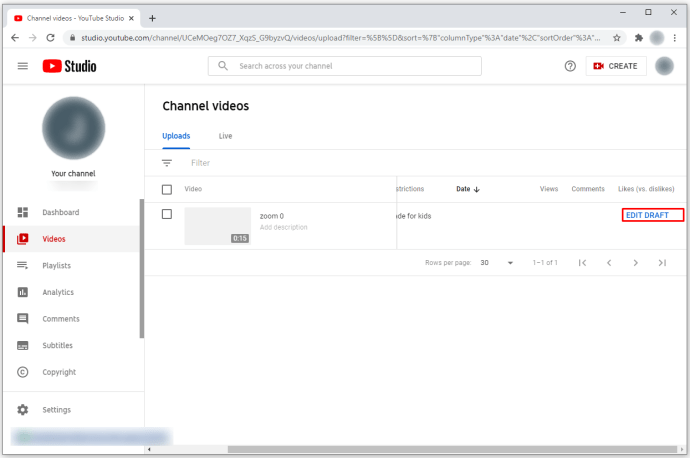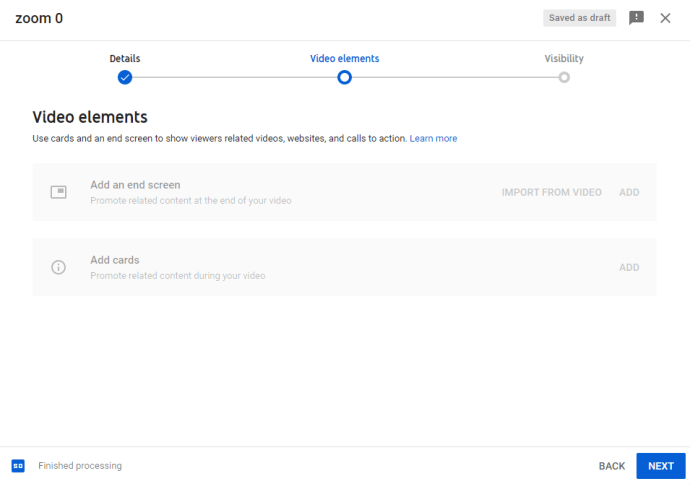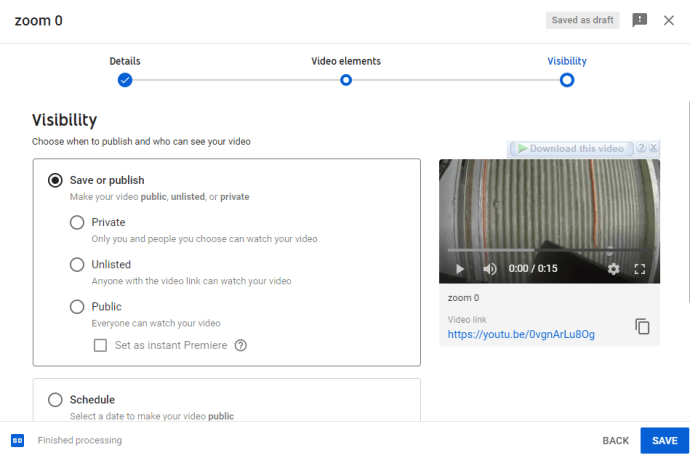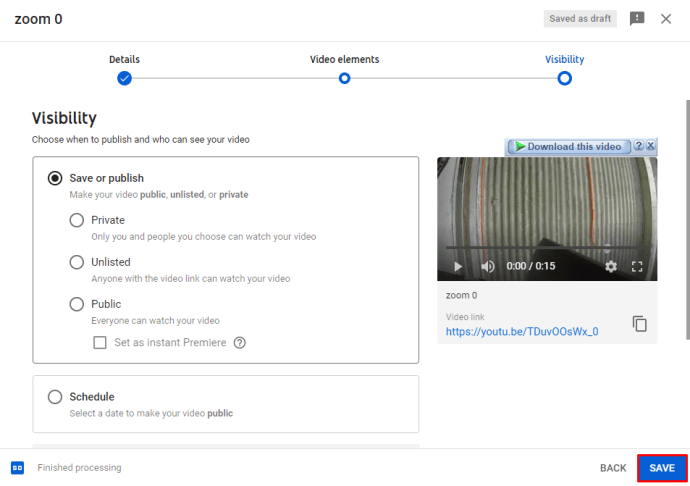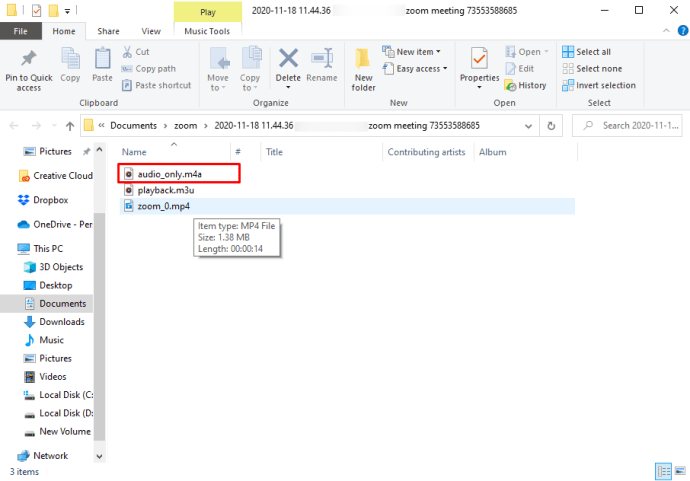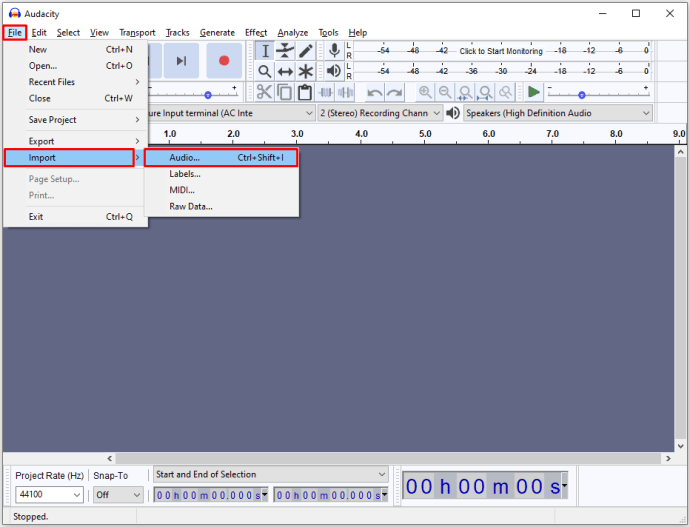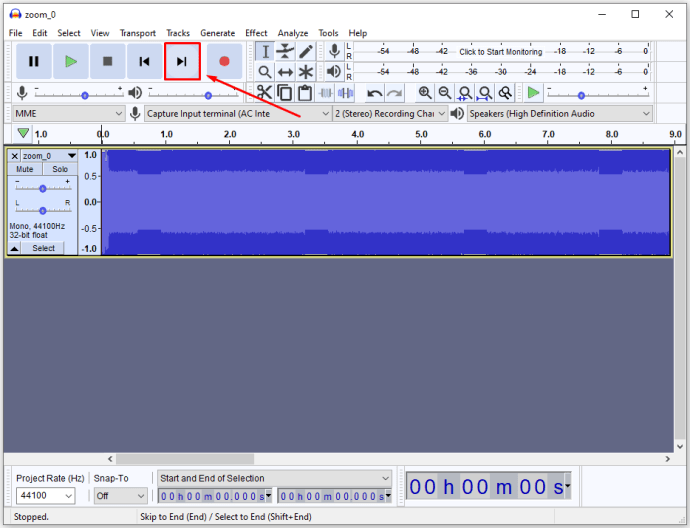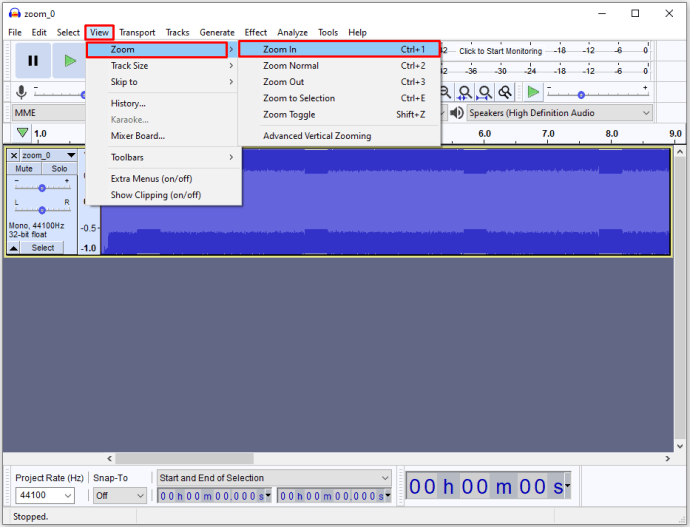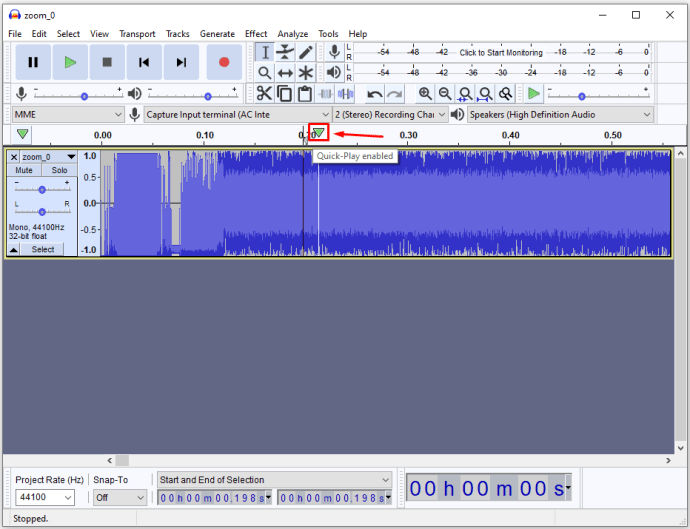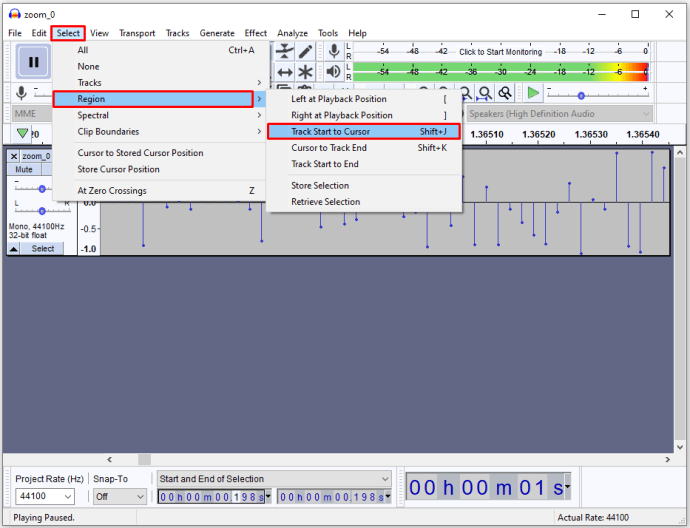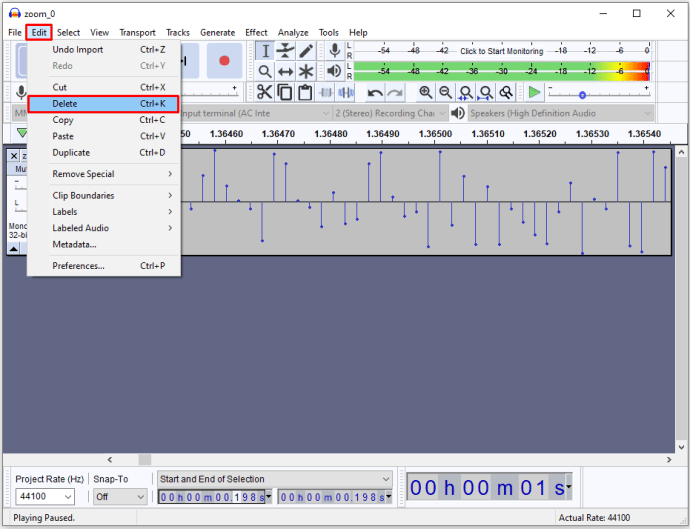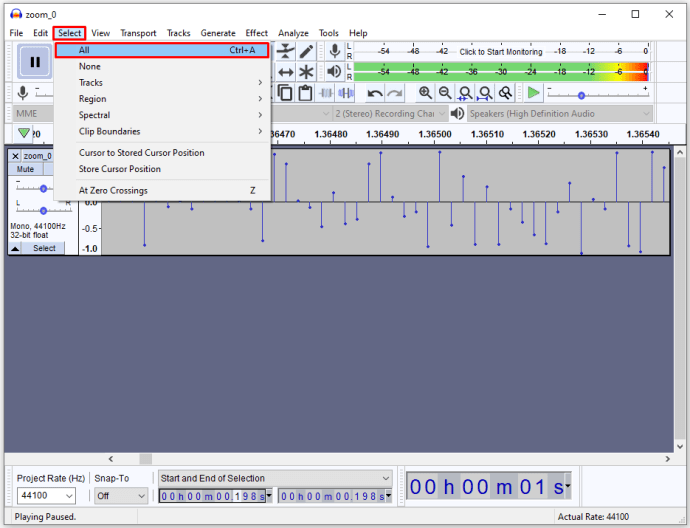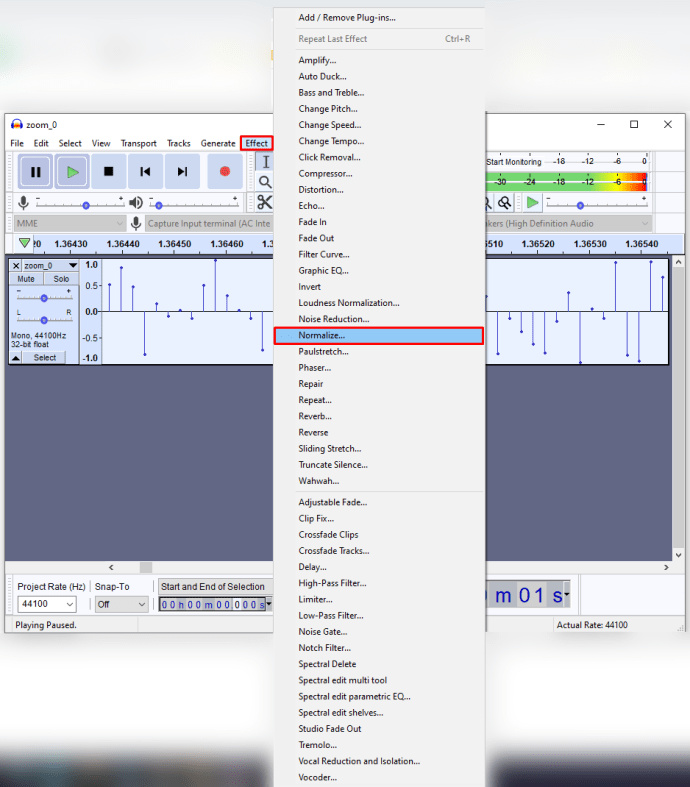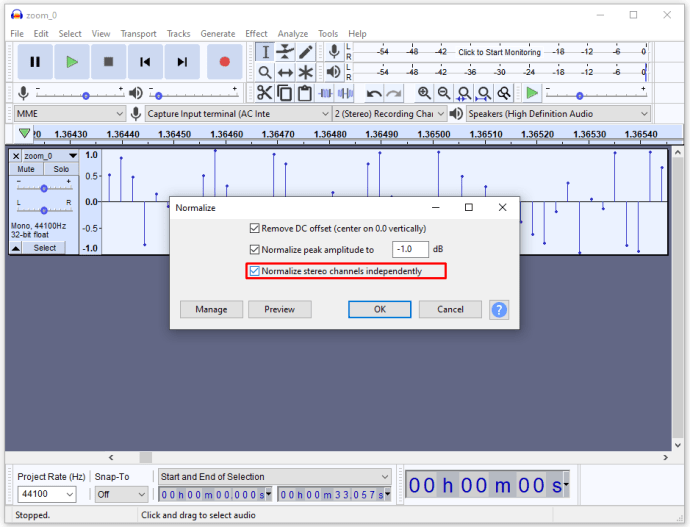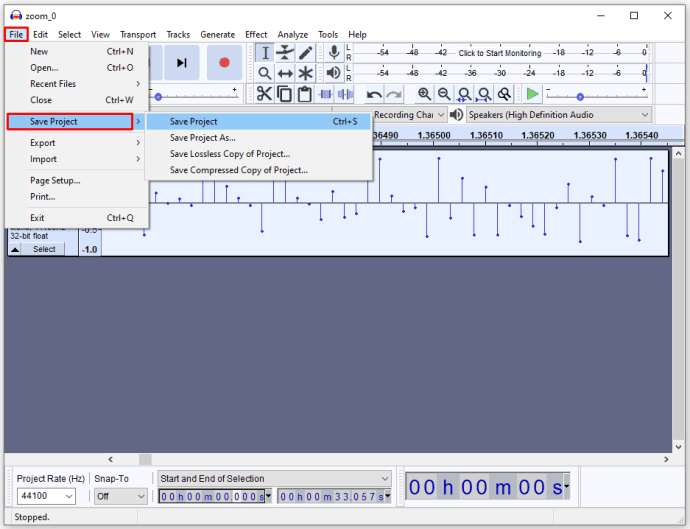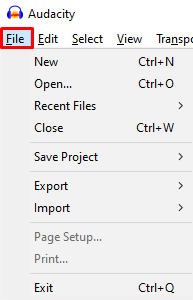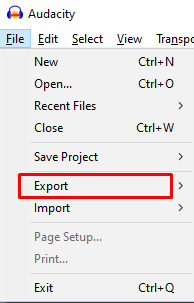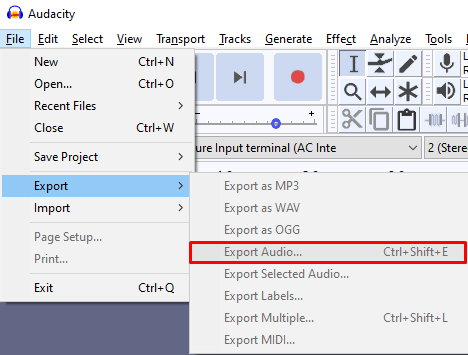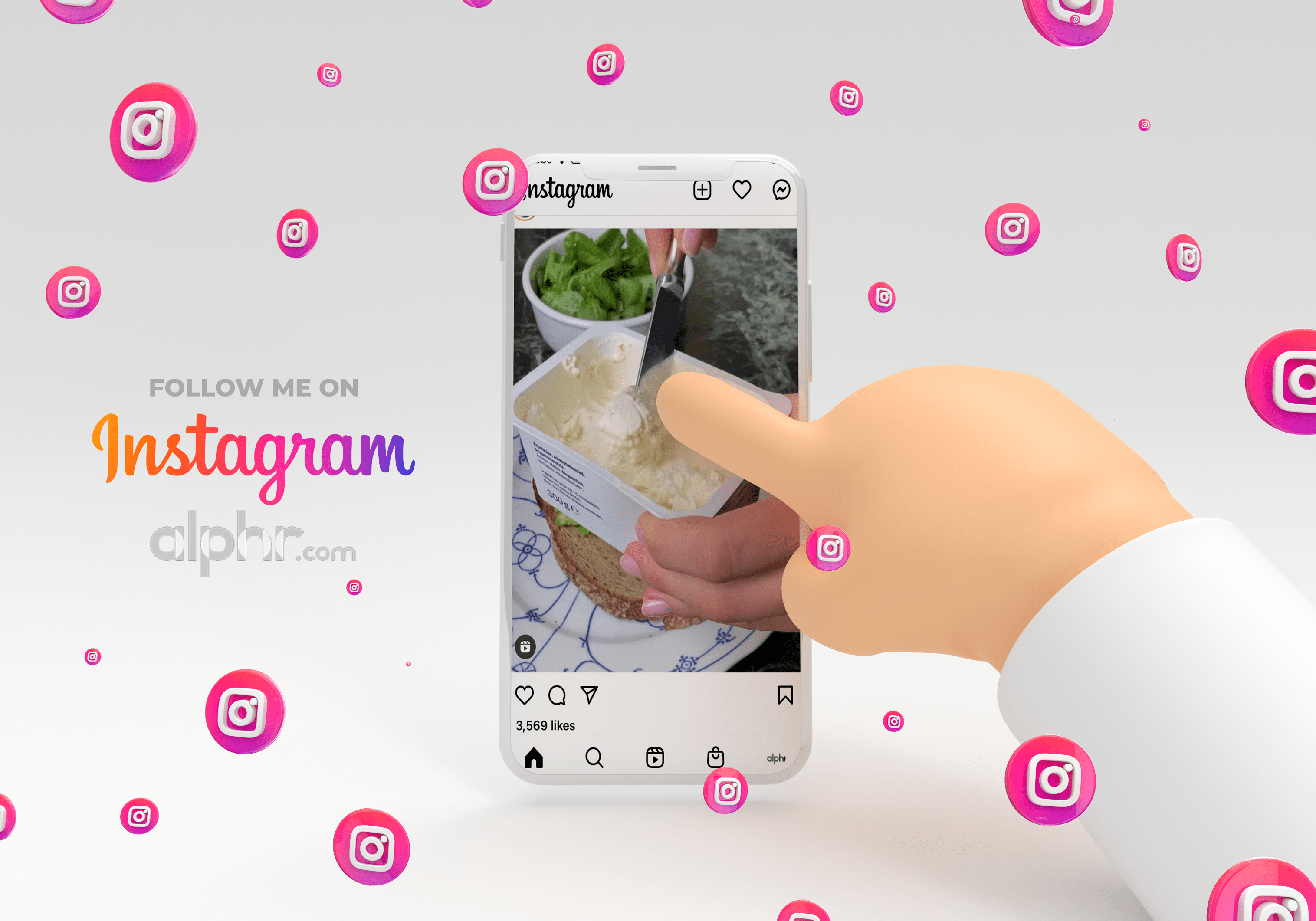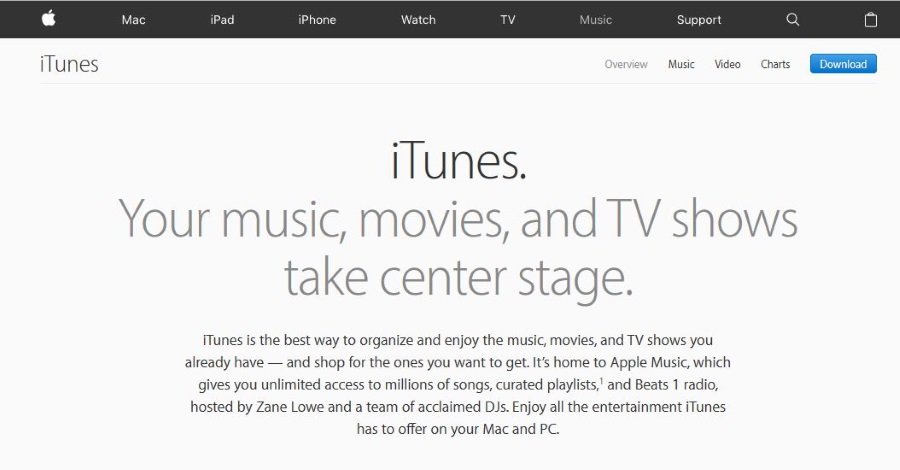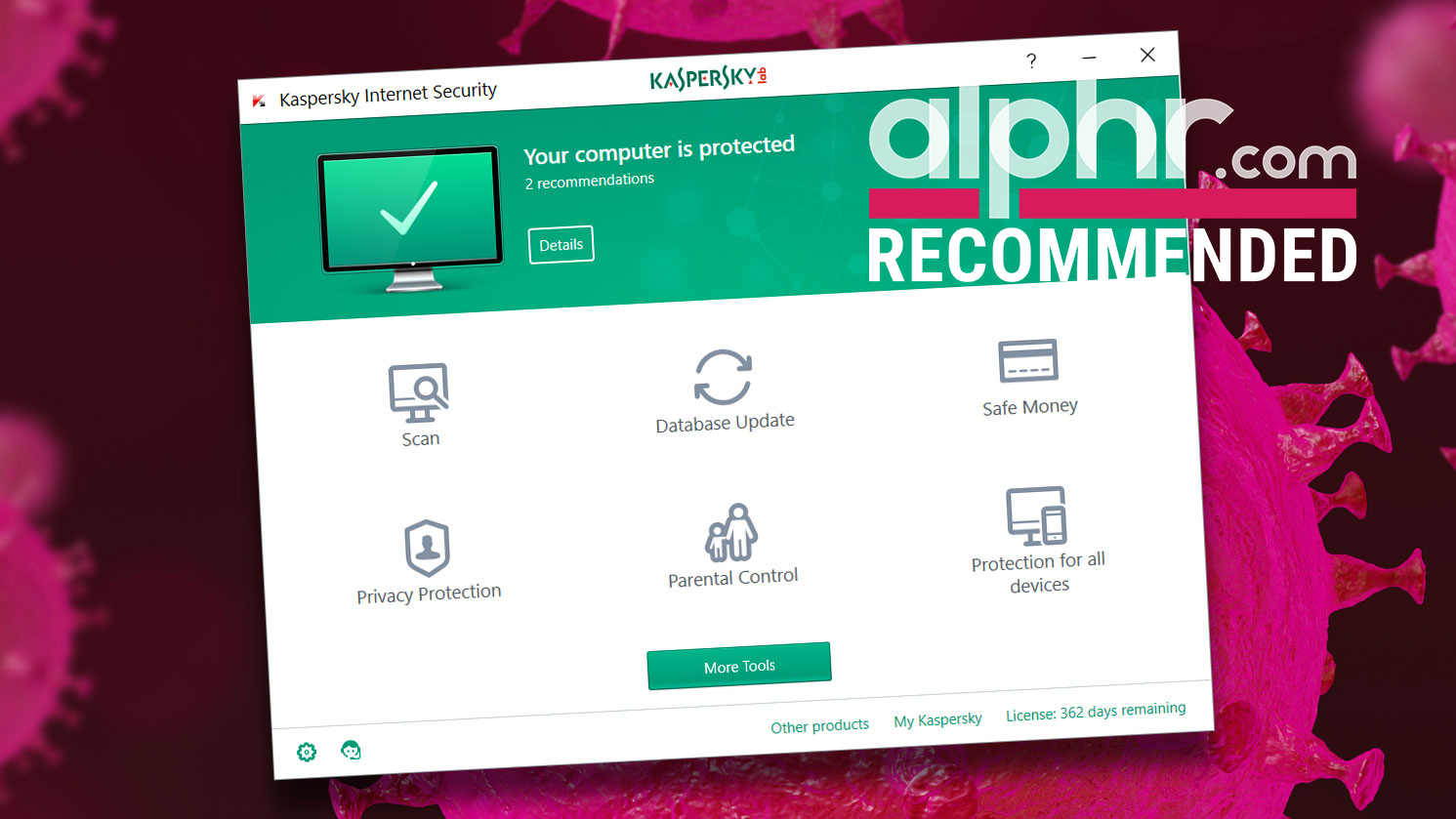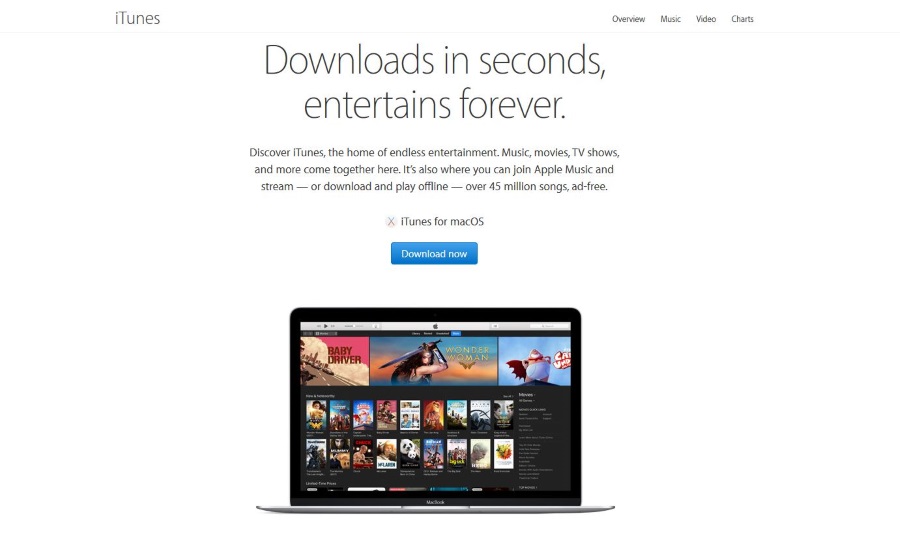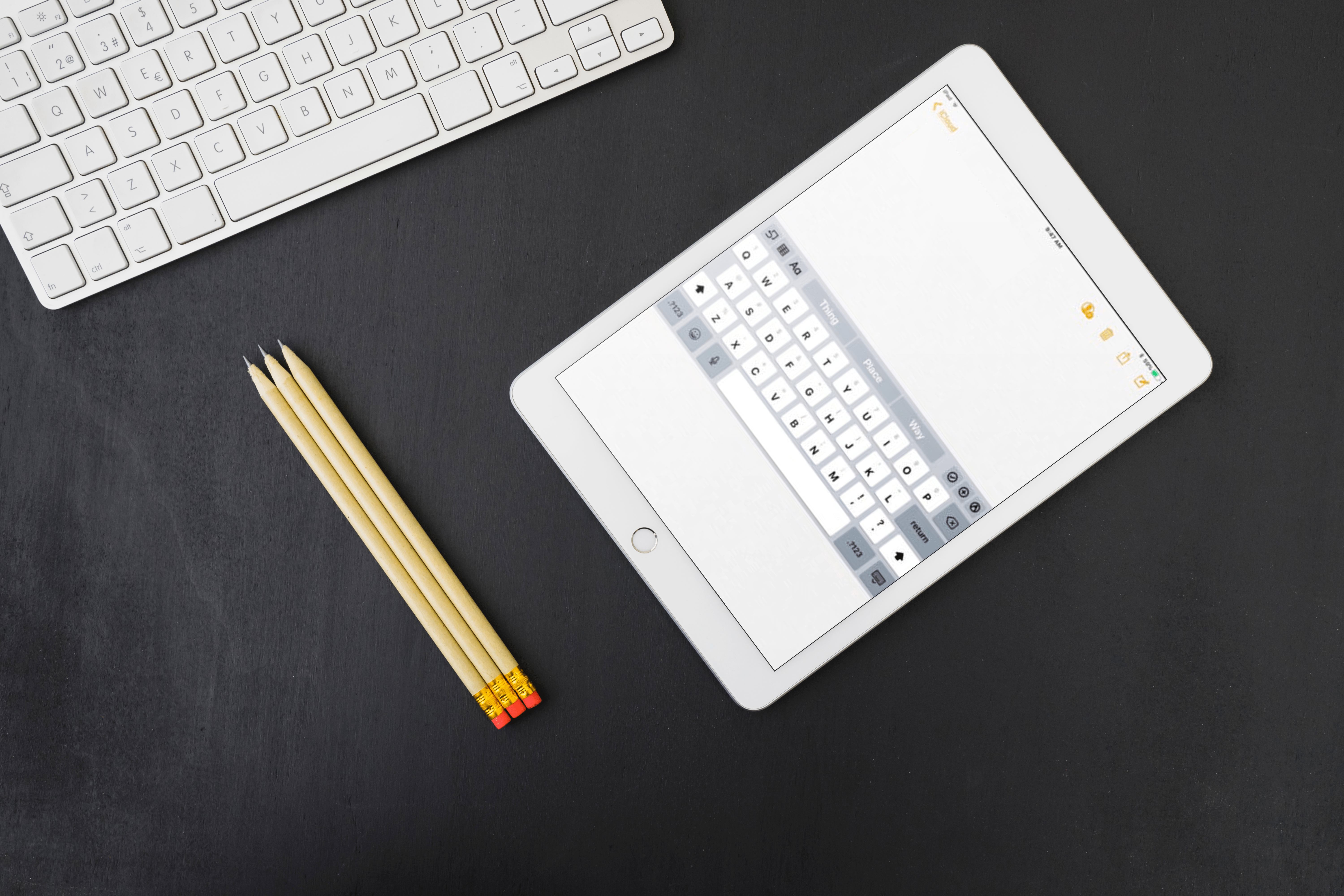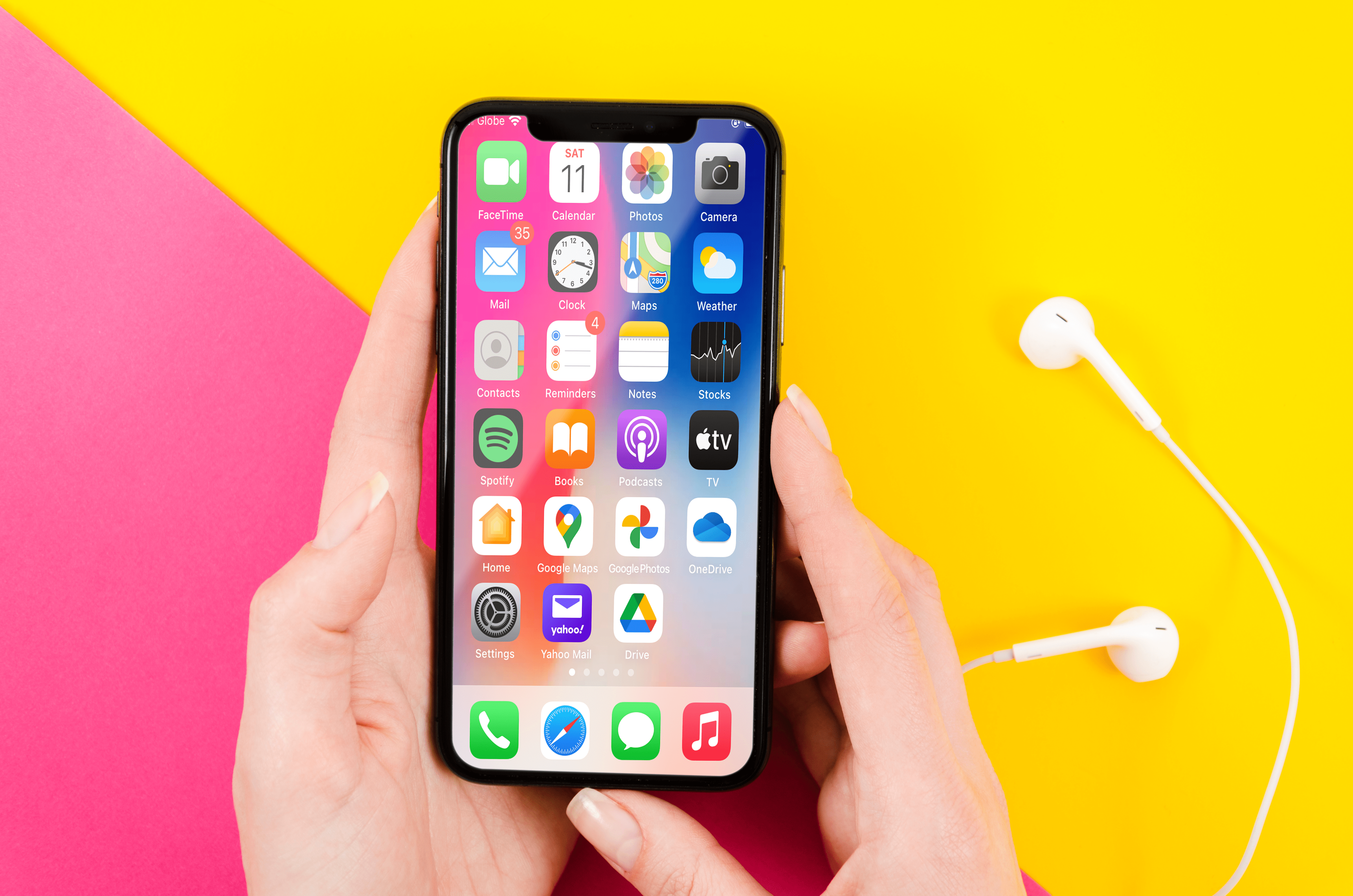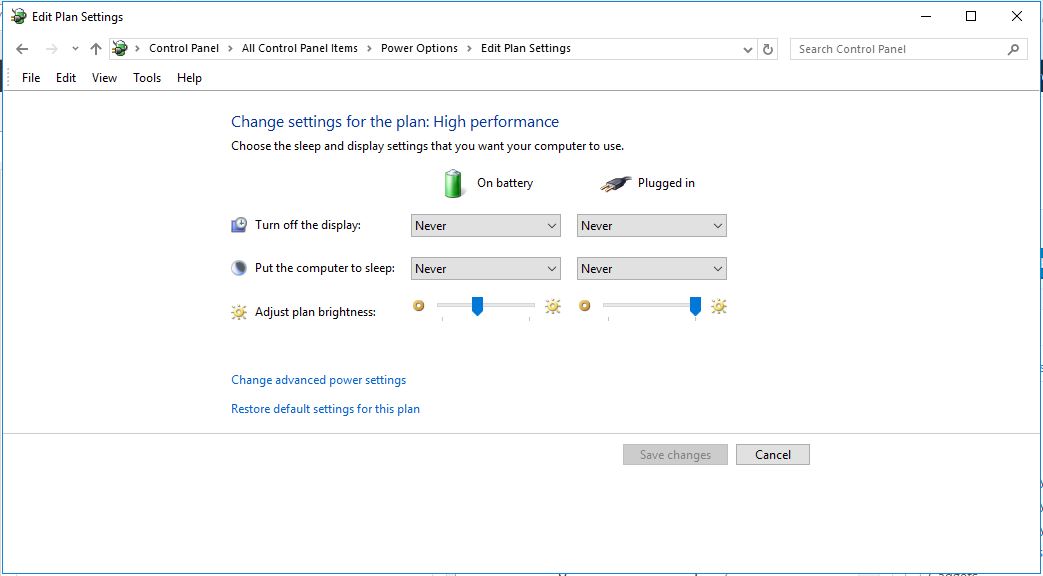ズーム録画を最大限に活用するには、ビデオ編集が必要になる場合があります。幸いなことに、さまざまなデジタルビデオ編集プラットフォームを使用して、録音を簡単にトリミングし、さらに多くの変更を加えることができます。
この記事では、いくつかの異なるプログラムを使用してズーム記録を編集する方法を段階的に説明します。
iMovieでズーム記録を編集する方法
iMovieを使用してズーム記録を編集するには、次の手順に従います。
- iMovieを開き、「+」記号の付いたボタンを押します。 「ムービー」オプションを選択します。
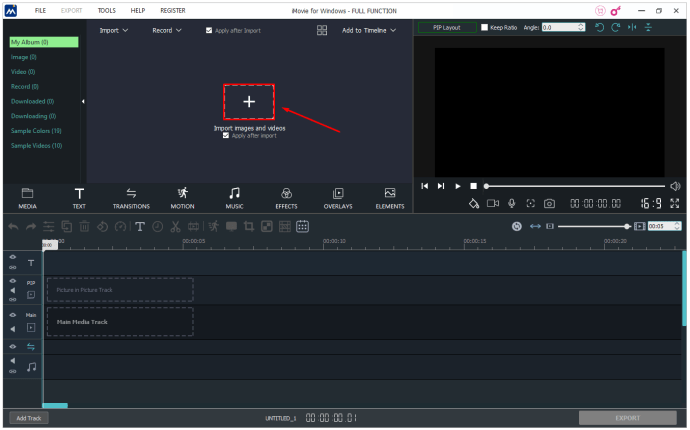
- 画面上部の「インポート」を押します。編集するズーム記録に移動します。
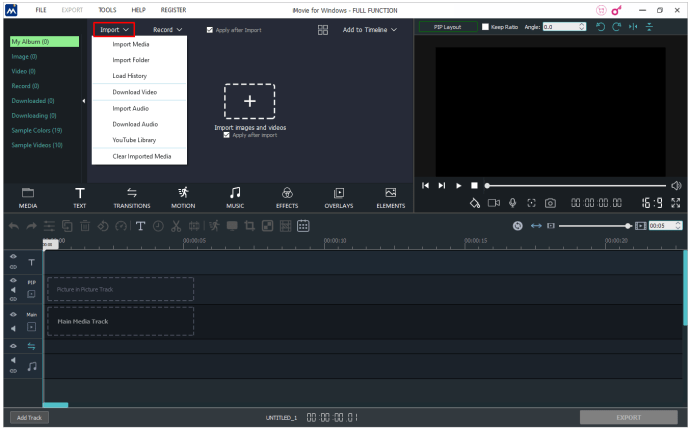
- 録音を選択し、「選択したものをインポート」を押します。
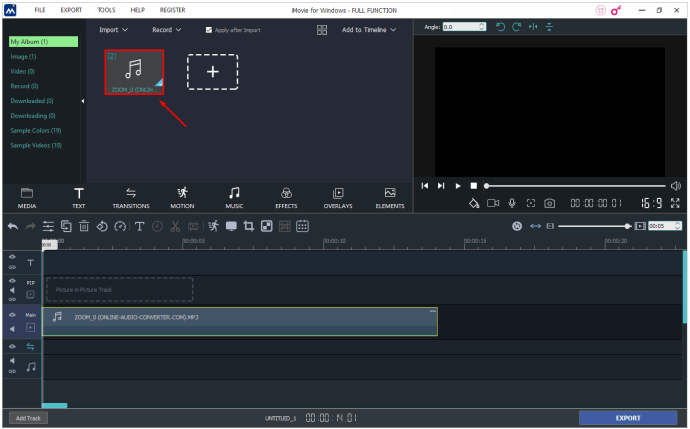
- 記録をプロジェクトのタイムラインセクションにドラッグして、編集機能にアクセスします。
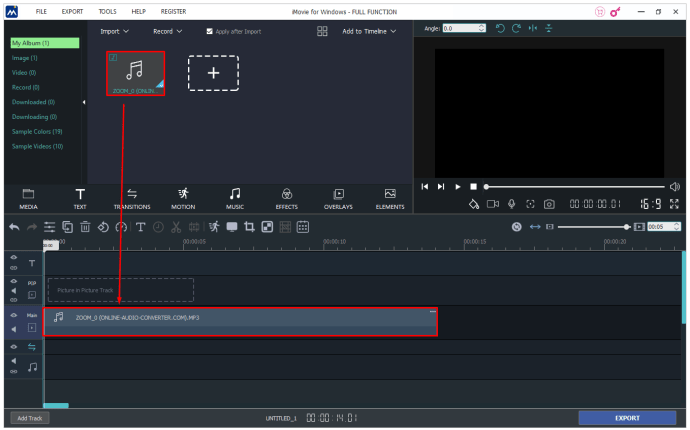
- 録音をトリミングする場合は、開始位置と終了点を希望の開始/終了位置にドラッグすることでトリミングできます。
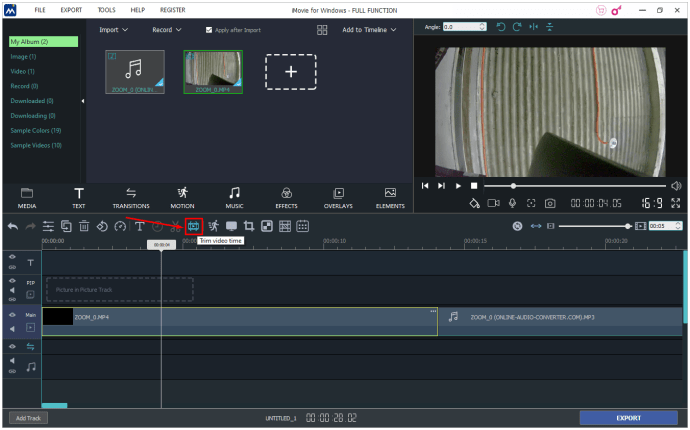
- タイトルとトランジションを含めることで、レコーディングにテーマを挿入することもできます。プロジェクトタイムラインの右上のセクションにある[設定]を押して、[テーマ]を選択します。テーマを選択し、「変更」をクリックします。
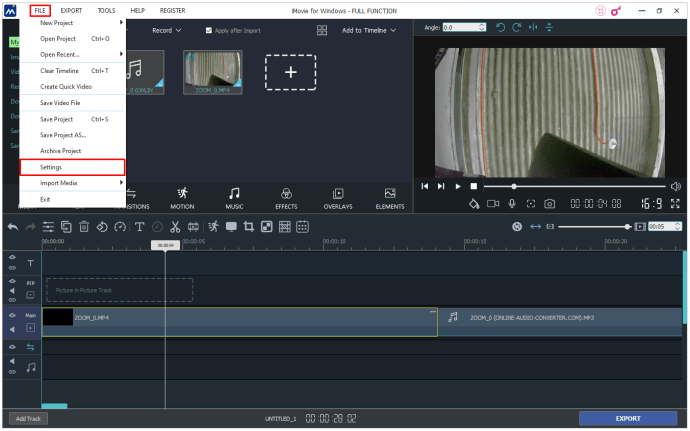
- 録音にフィルターを追加するには、「設定」に移動し、「フィルター」を選択して、希望のフィルターを選択します。
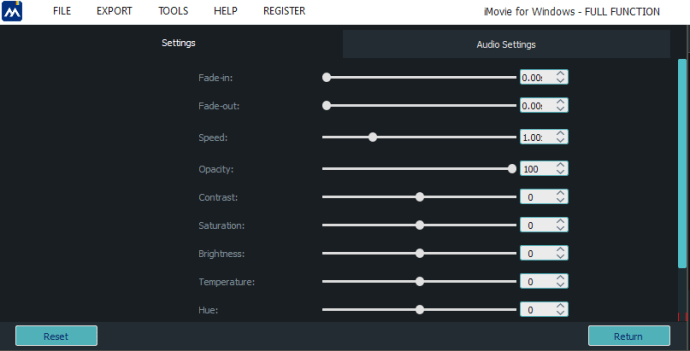
- 編集が完了したら、「共有」オプションを押して「ファイル」を選択します。
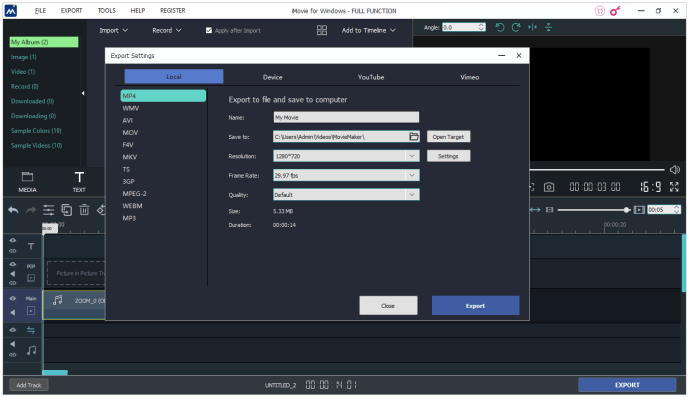
- 圧縮の種類、品質、解像度、形式、タイトルなど、保存するプロパティを選択します。
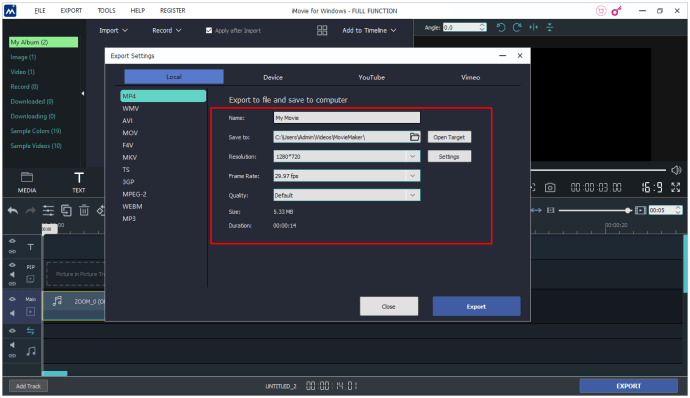
- 最後に、「次へ」を押し、録音を保存する場所を選択して、「保存」を押します。
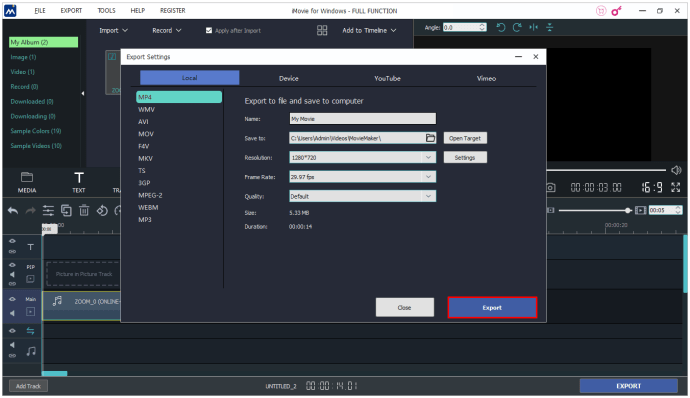
これで、選択した場所で録音を見つけることができます。
クラウドでズーム記録を編集する方法
これは、クラウドから記録にアクセスして編集するために必要なことです。
- Zoomアカウントにログインします。
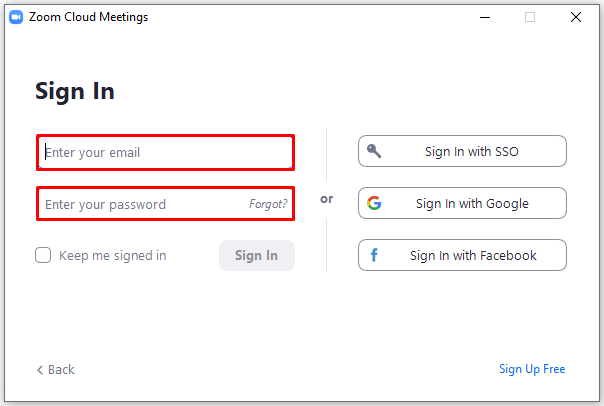
- 「設定」オプションを押します。
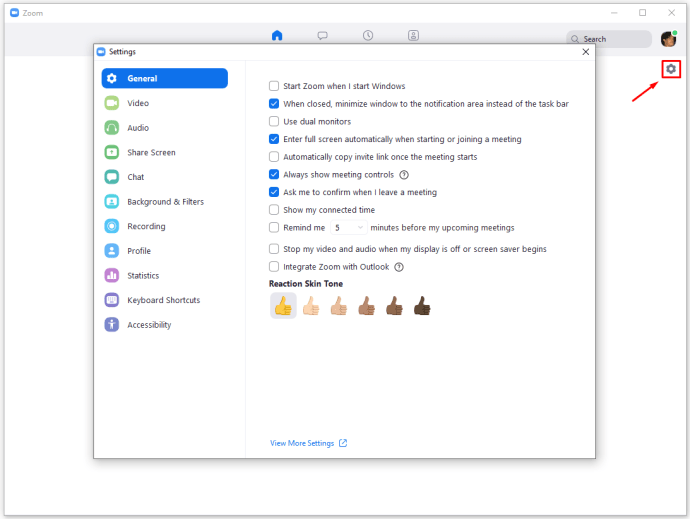
- 左側にある「録音」を選択します。
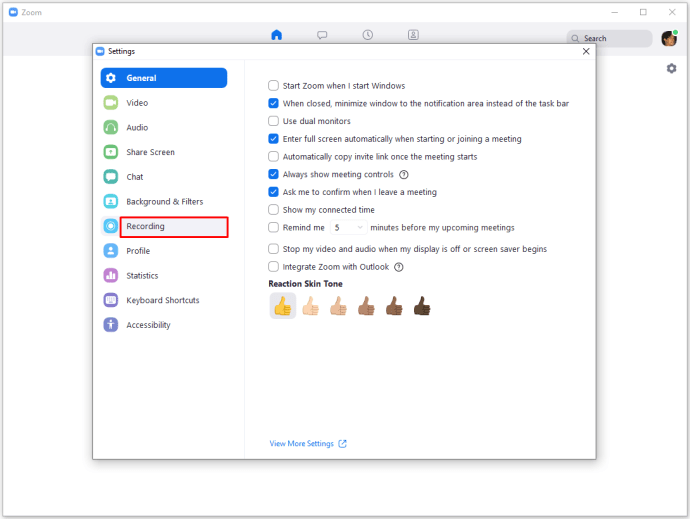
- 「CloudRecordings」を押します。
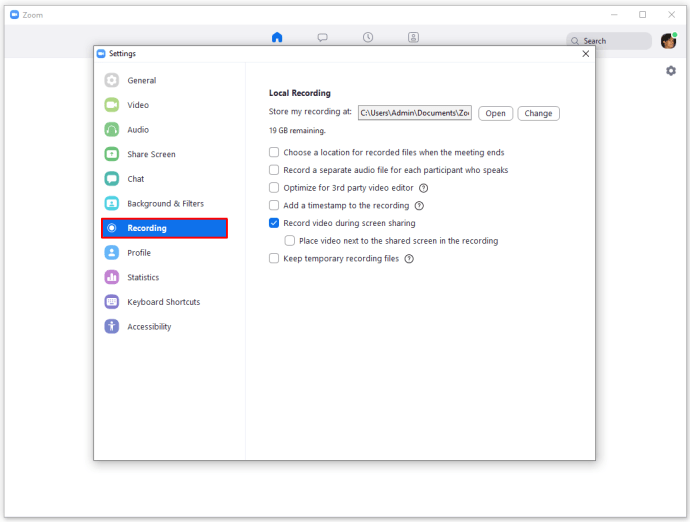
- 編集する必要のある録音を選択し、スライダーの調整を開始して、不要になった録音の部分を削除します。
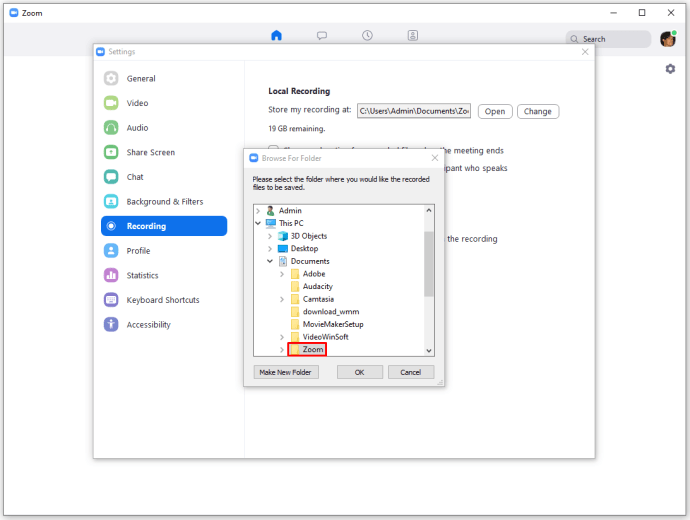
- これで、記録がZoom Cloudに保存され、そこで表示、共有、およびダウンロードできます。
Windowsでズーム記録を編集する方法
写真プログラムを使用して、ズーム記録を編集できます。方法は次のとおりです。
- 記録を右クリックし、[プログラムから開く]を選択して、[写真]を押します。
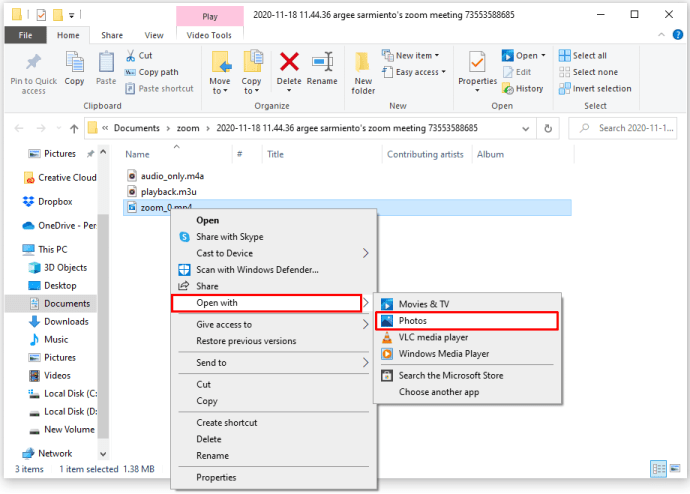
- アプリで、右上隅にある[編集して作成]オプションを選択します。 「トリム」を選択します。
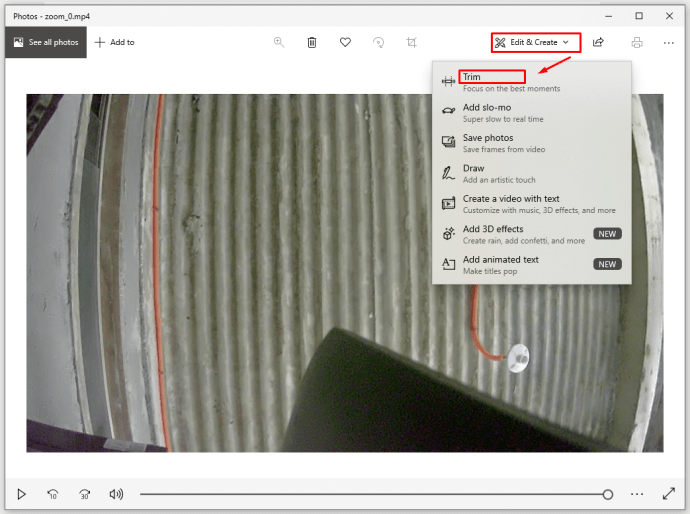
- 青いマーカーを使用して開始点を決定し、白いマーカーを使用して終了点を確立することにより、記録のトリミングを開始します。位置が正しいことを確認するために、編集が終了した後に録音を聞いてください。
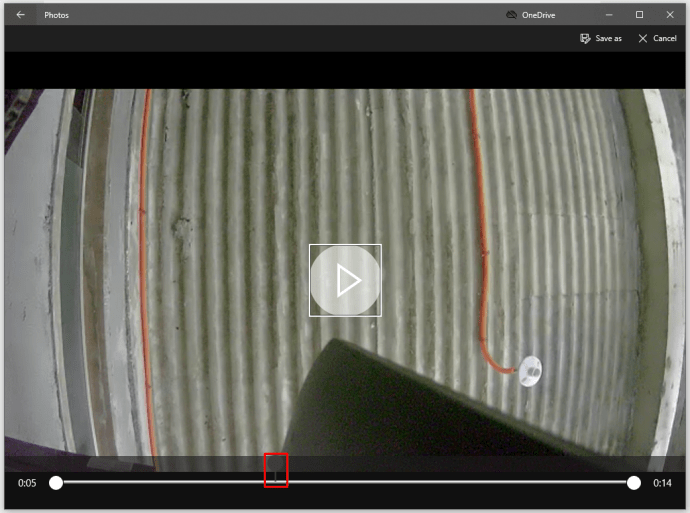
- すべて問題がなければ、画面の右上隅にカーソルを合わせて、[名前を付けて保存]オプションを選択します。
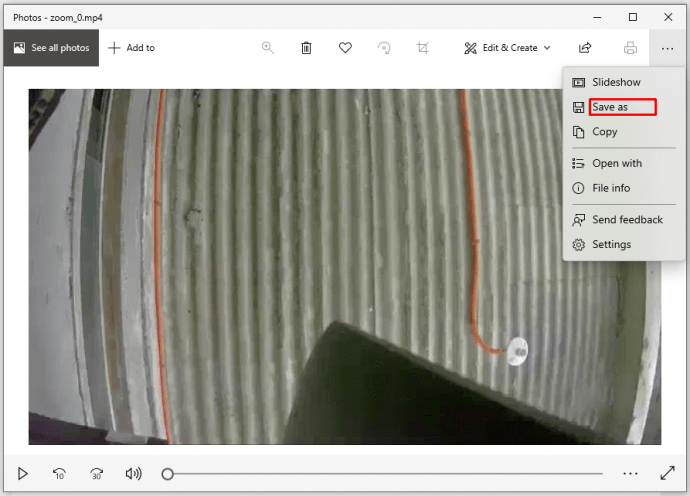
- 録音する場所を選択し、「保存」を押します。
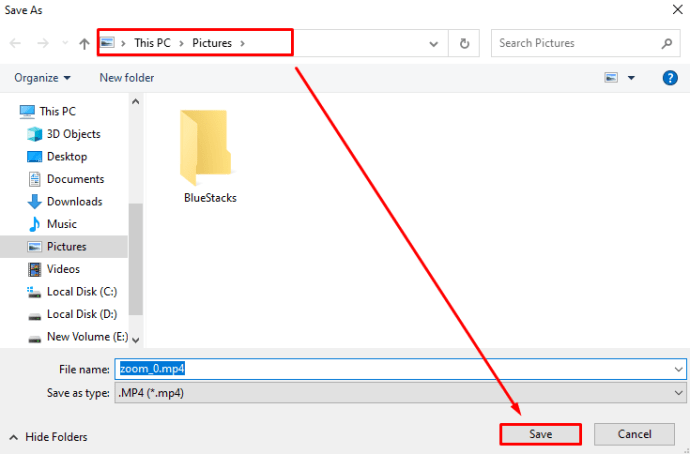
- プログラムが記録を指定された場所に保存するのを待ちます。プログラムがプロセスを完了するのにかかる時間は、コンピューターの速度と記録ファイルのサイズによって異なります。特に、この手順は10分から60分の間どこでも続く可能性があります。プログレスバーを確認することで、プロセスを追跡できます。
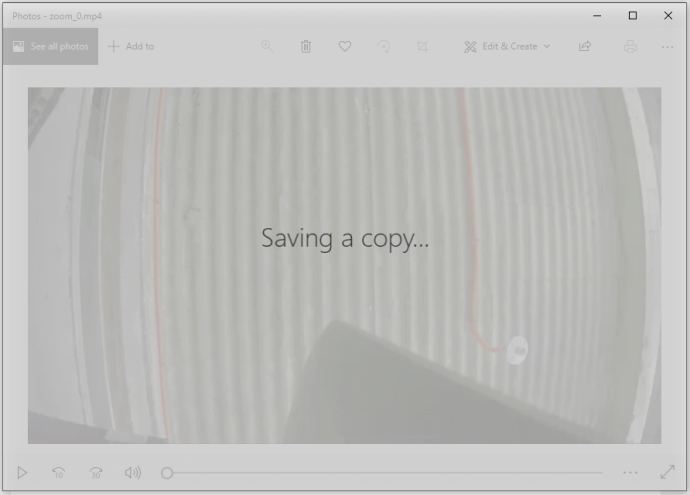
Camtasiaでズーム記録を編集する方法
まず、ズーム録画をCamtasiaにインポートする必要があります。ただし、心配しないでください。プロセスは数回クリックするだけです。
- 「クリップビン」タブに移動します。
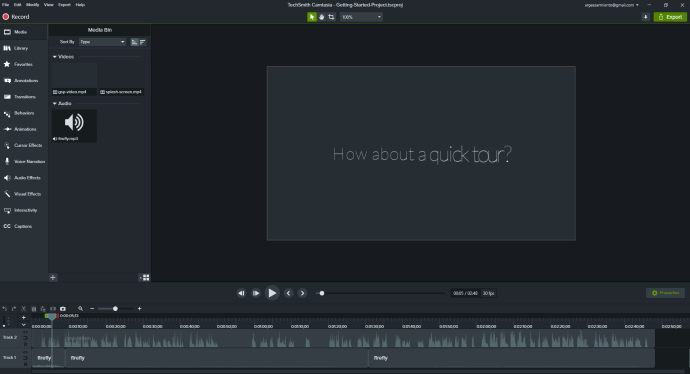
- 画面の左上にある「メディアのインポート」オプションをクリックします。
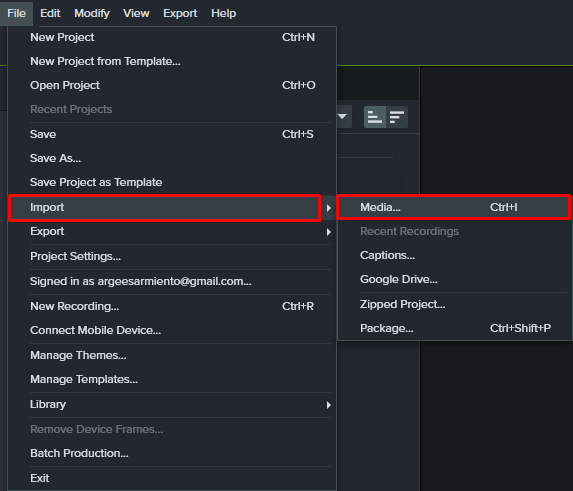
- これにより、ズーム記録を見つけるファイルエクスプローラーが開きます。
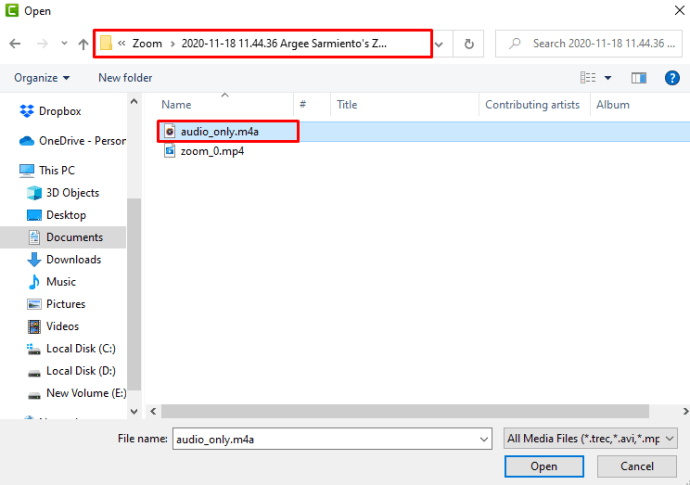
- 録音をクリックして「開く」を押します。
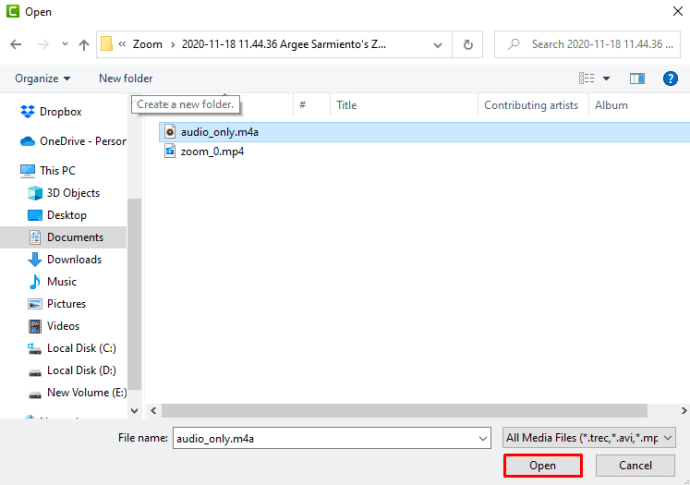
- これにより、録音が「クリップビン」セクションに移動し、編集できるようになります。
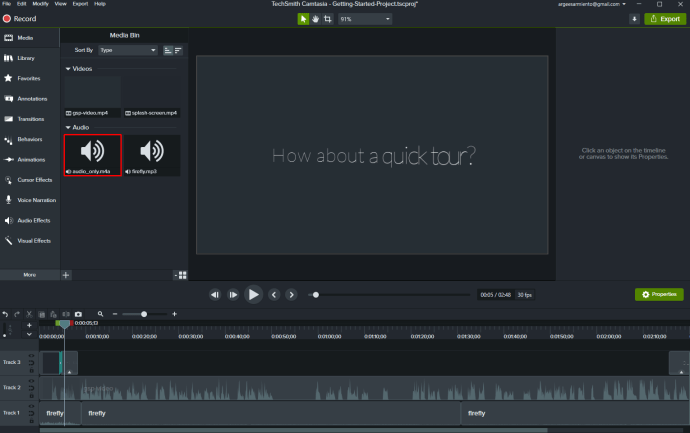
ズーム記録を編集するには、Camtasiaのツールを使用する必要がある方法は次のとおりです。
- 録音を「クリップビン」領域から下にあるタイムラインにドラッグします。
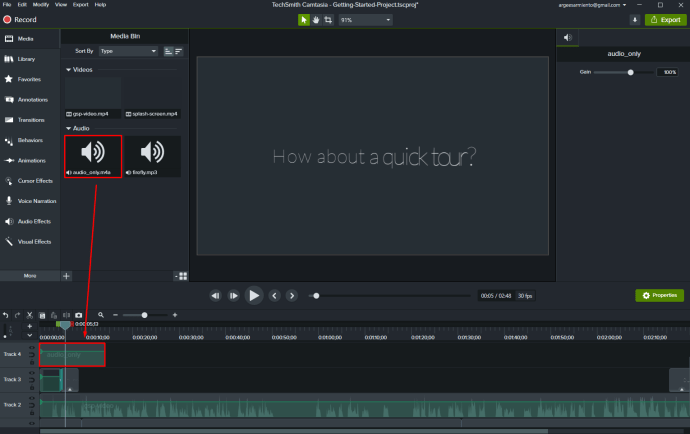
- 記録の特定の部分を削除する場合は、記録を選択し、ラインインジケーターをドラッグして、削除する記録の部分の開始点と終了点を指定します。
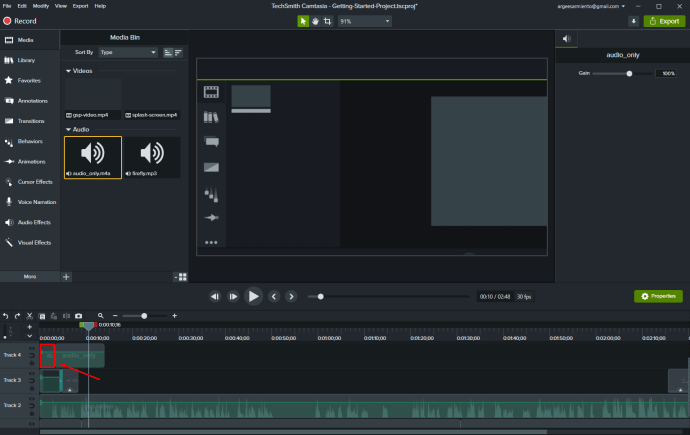
- 選択したフラグメントをクリックし、キーボードの「削除」ボタンを押して削除します。
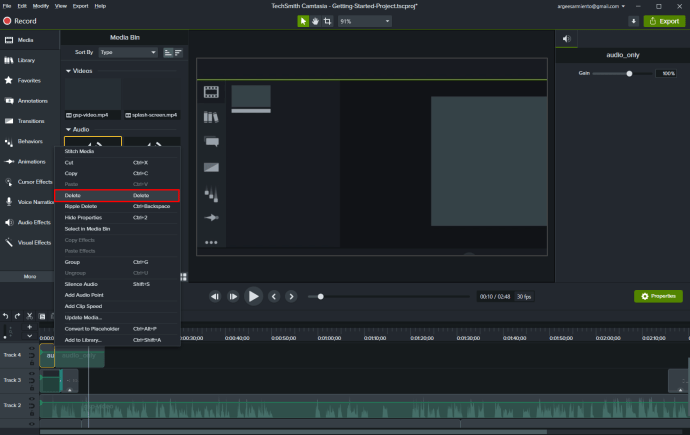
- 録音を再生して、録音の正しい部分が省略されていることを確認します。間違えた場合は、ラインインジケーターのすぐ上にある元に戻すボタンを押してください。
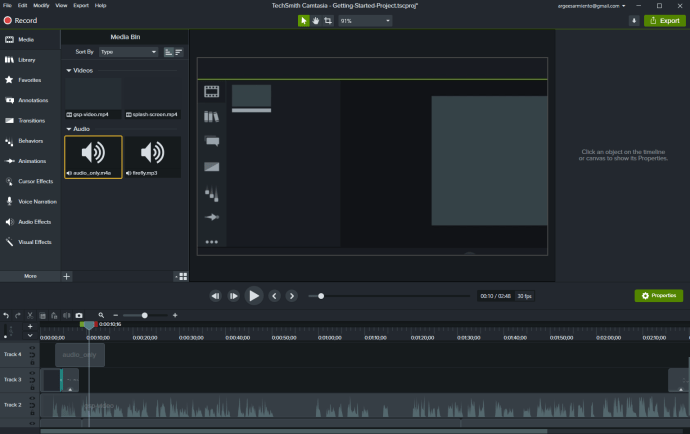
録音の特定のセクションを高速化または低速化する必要がある場合は、次のようにします。
- 編集に使用したのと同じ方法を適用して、速度を上げたり下げたりするセクションを選択します。
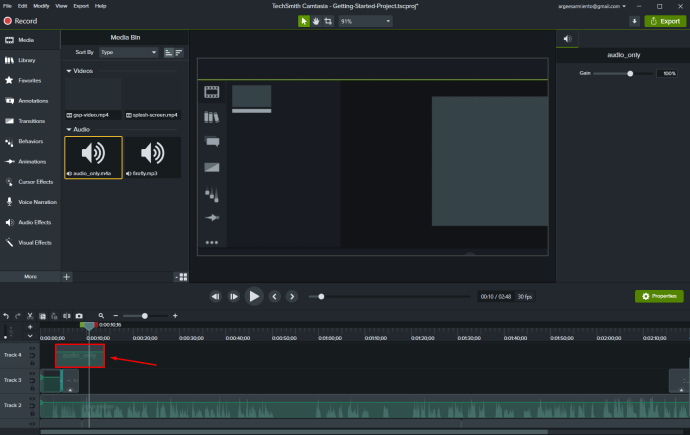
- 録音のセクションを右クリックして、「クリップ速度」オプションを選択します。これによりダイアログボックスが開き、セクションの速度を調整できます。
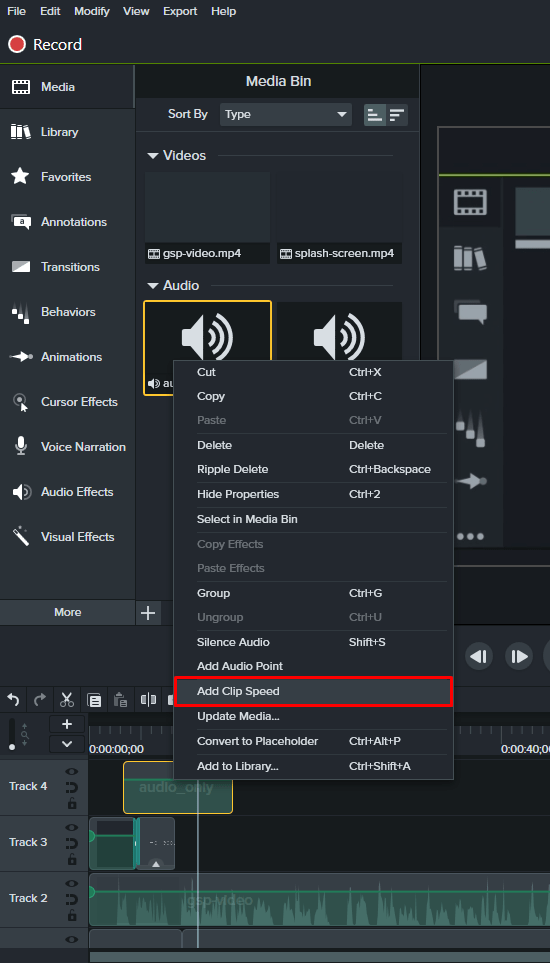
- 選択したセクションの希望の速度を設定します。
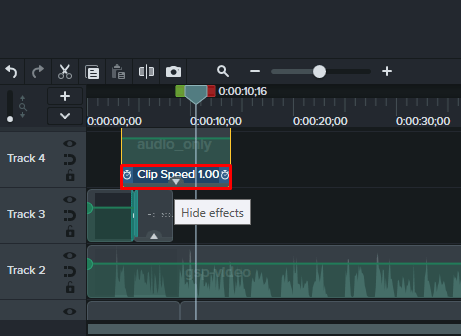
- 録音を聞いて、速度が適切であることを確認します。
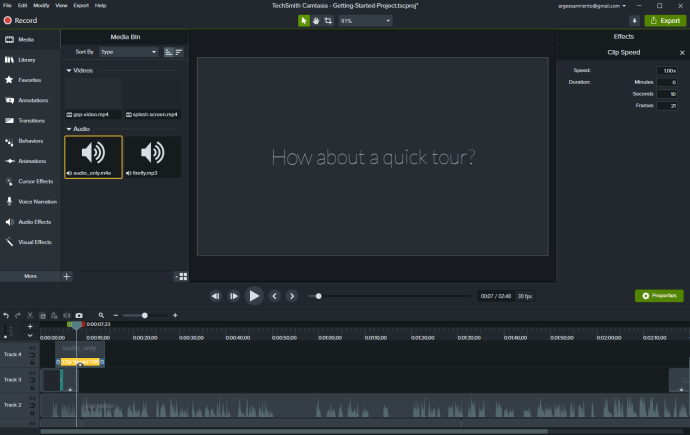
これで、録音を別のプログラムにエクスポートできます。この機能にアクセスする方法は次のとおりです。
- 「作成して共有」タブに移動します。
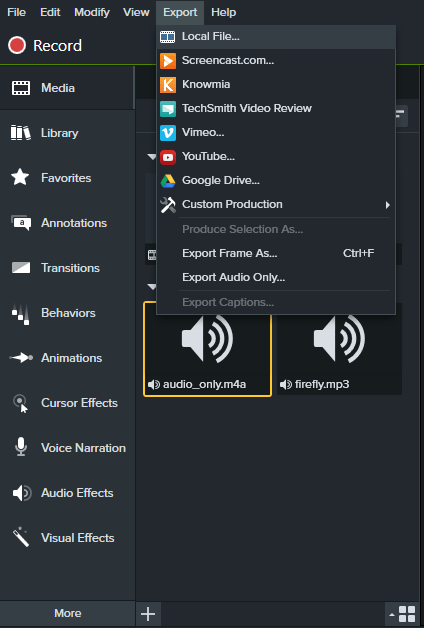
- リストからもう一度「作成して共有」を選択します。
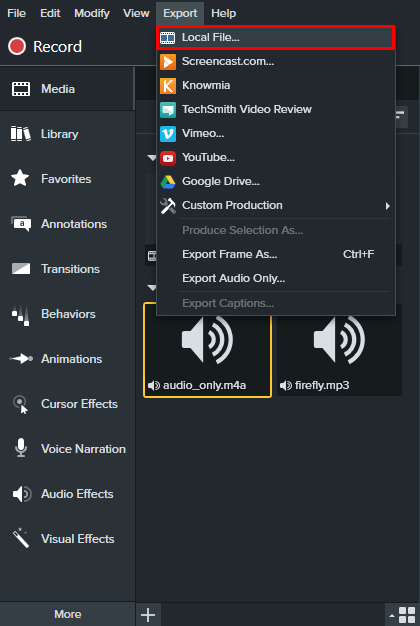
- 次のウィンドウで、録音の形式を選択します。
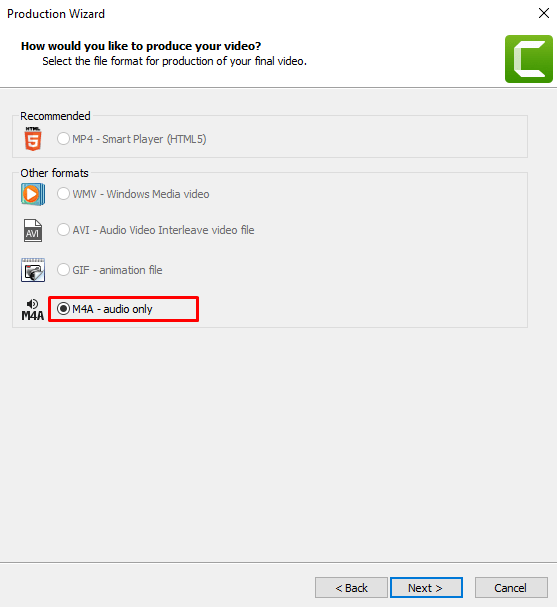
- 録音の名前とエクスポート先を指定します。
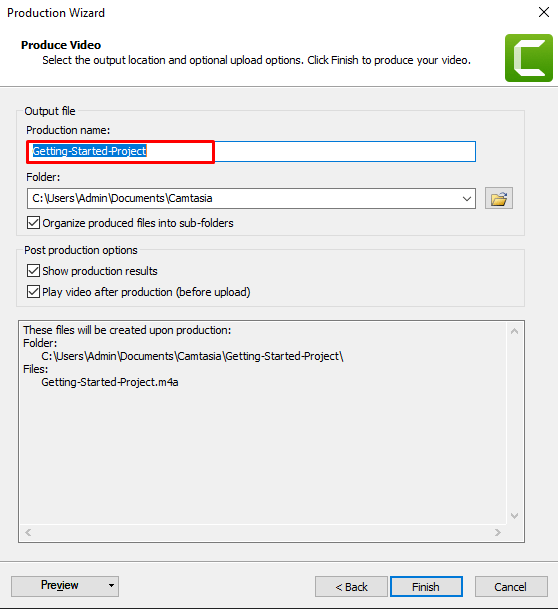
- 「完了」を押して、エクスポートプロセスを開始します。
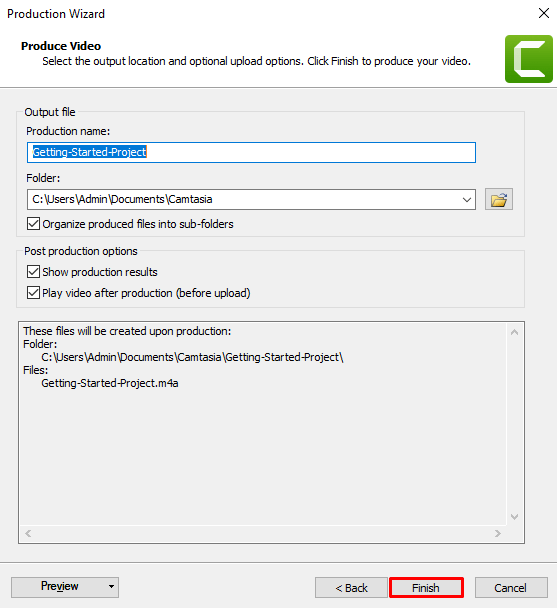
YouTubeでズーム記録を編集する方法
YouTubeでズーム録画を編集する方法は次のとおりです。
- 編集する録音を保存して、YouTubeにログインします。
- ディスプレイの右上にあるプロフィール画像をクリックして、メニューにアクセスします。
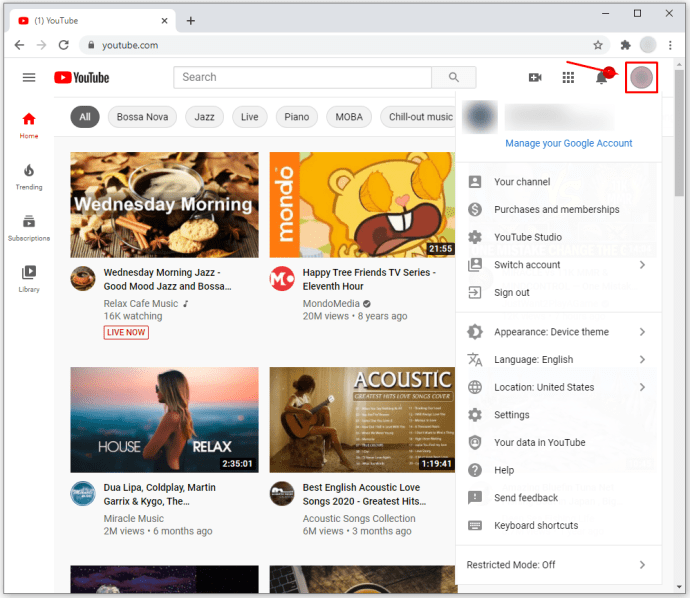
- 「あなたのチャンネル」セクションに移動します。
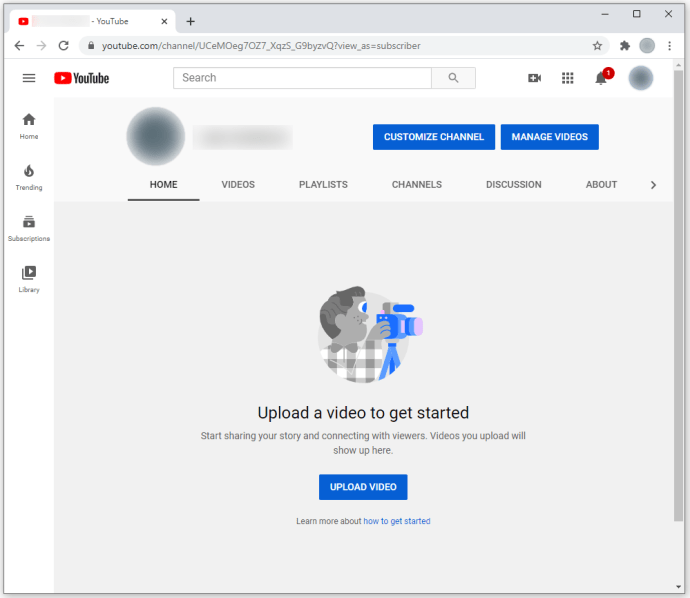
- 「ビデオのアップロード」を押します。
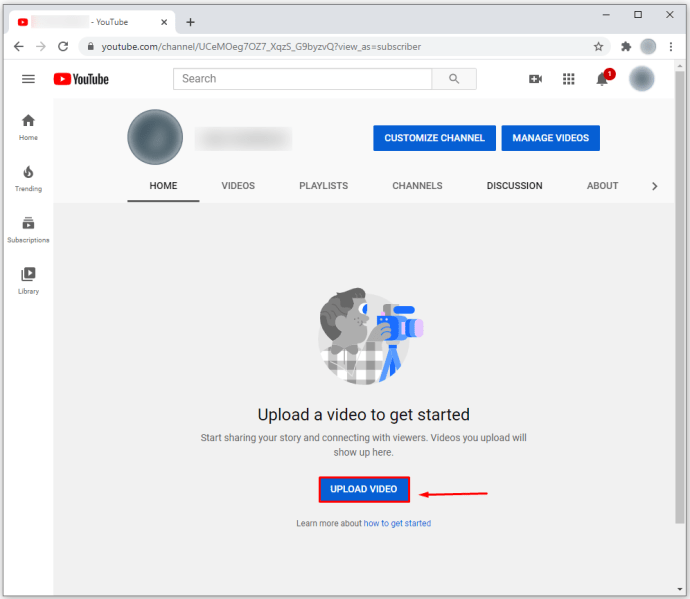
- 「ファイルの選択」オプションを押します。
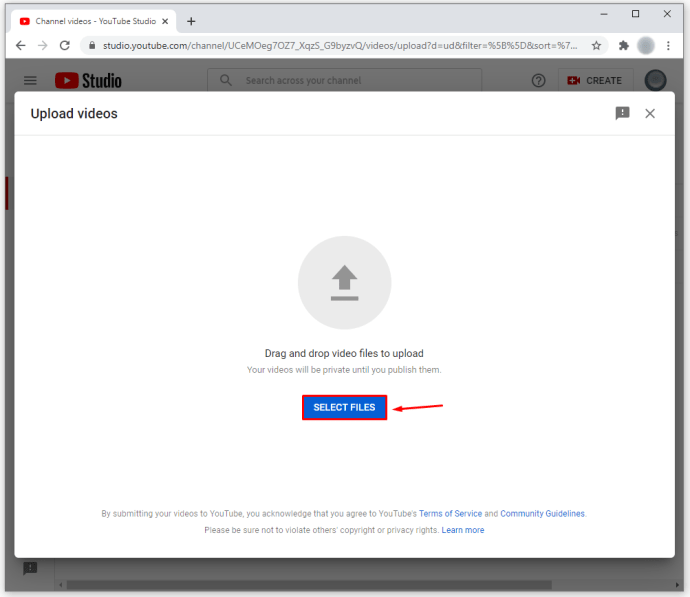
- 編集するズームビデオを見つけて、「開く」を押します。
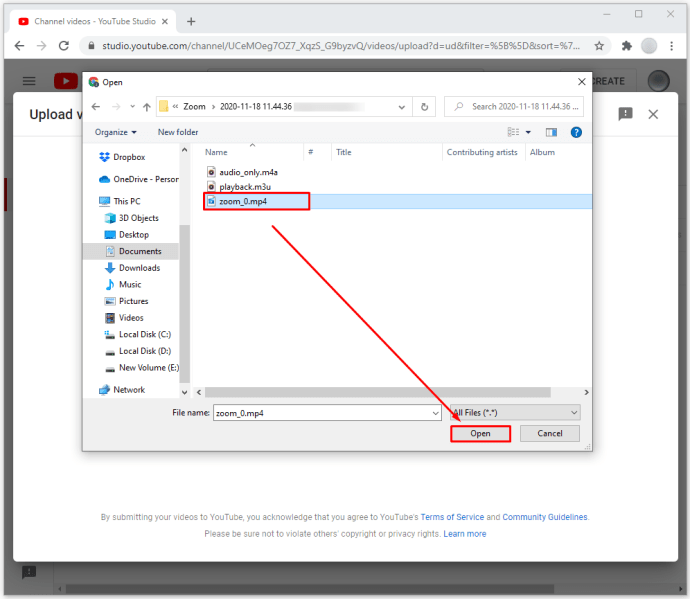
- 録画のタイトルを入力し、視聴者の好みを選択します(たとえば、子供がビデオを利用できるようにする場合)。動画の説明を挿入することもできます。
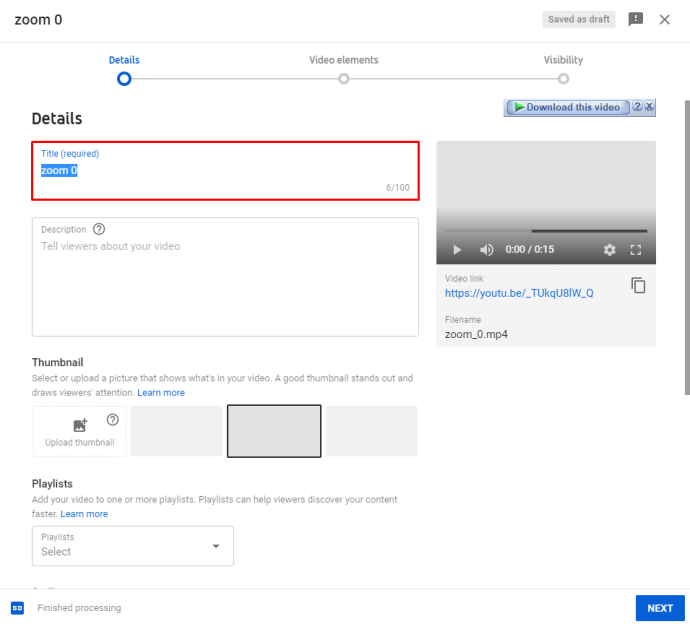
- 「次へ」を押します。この時点で、ビデオのエンドカードまたは画面のどちらを挿入するかを選択できます。完了したら、[次へ]を押します。
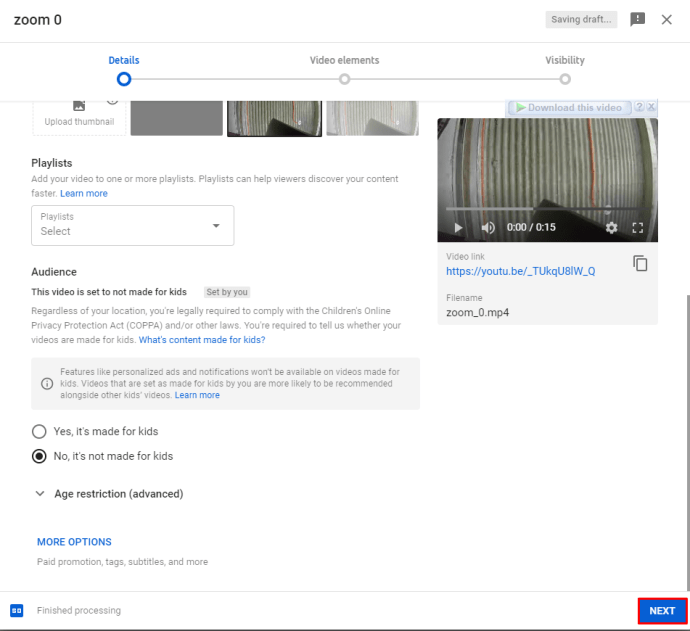
- 動画の表示設定を選択し、完了したら[保存]ボタンを押します。
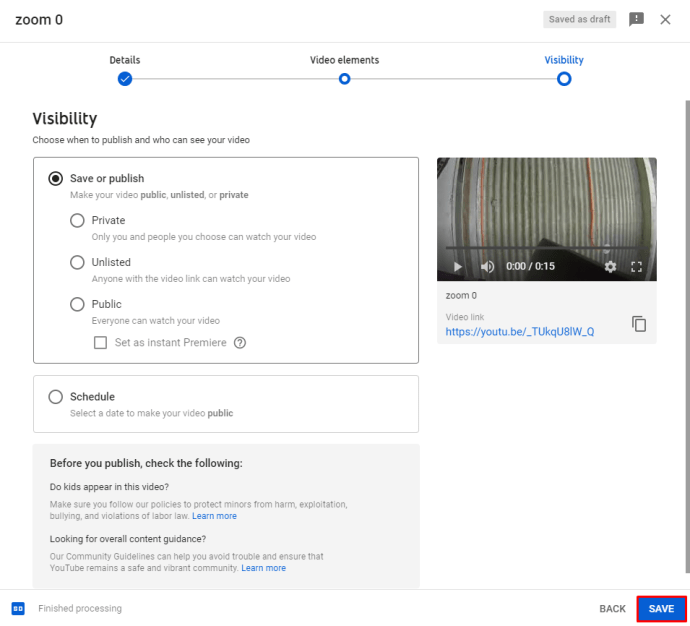
- 次のページでは、自分の動画と以前にアップロードした動画を見ることができます。鉛筆の記号を押します。
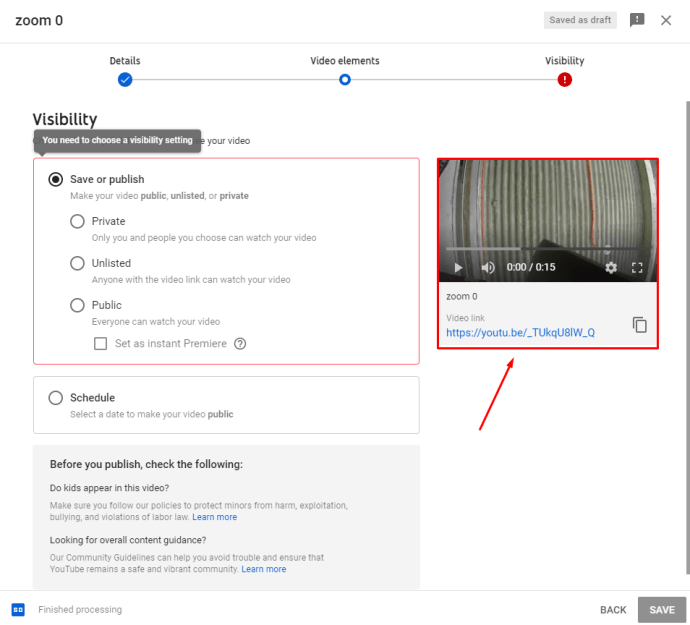
- [動画の詳細]セクションが表示されているときに、[編集者]ボタンを押します。
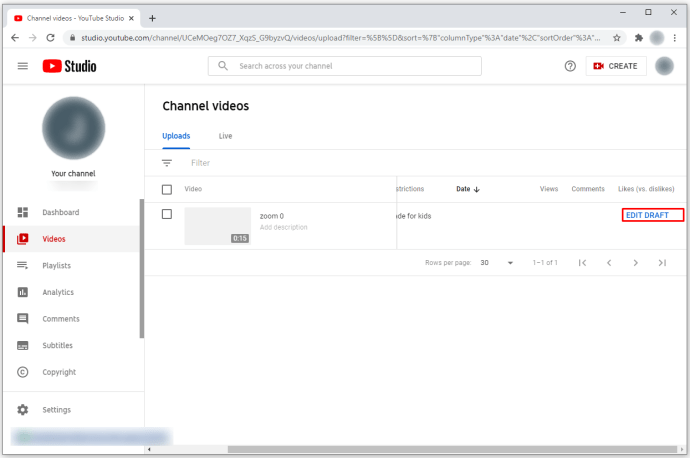
- 利用可能なツールを使用して、ビデオに必要な効果を実現します。
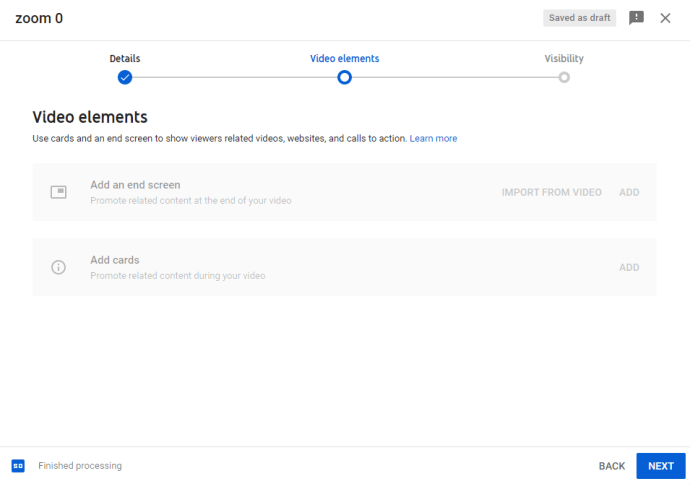
- 完了したら、[保存]オプションを押します。
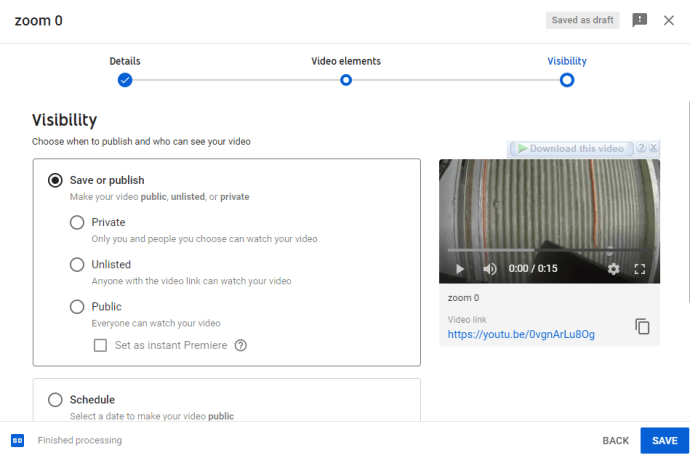
- 次のポップアップボックスで「保存」を押して、変更を適用します。
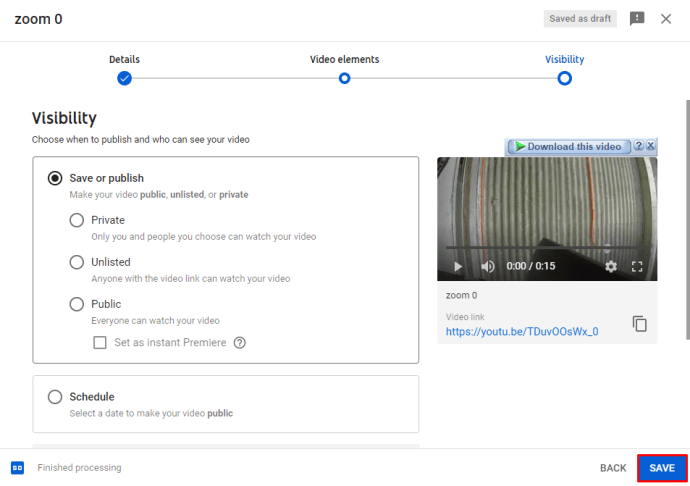
これで、編集したビデオをファイルの形式でダウンロードしたり、オンラインで共有したりできます。
Audacityでズーム記録を編集する方法
Audacityを使用してZoomレコーディングを編集するには、最初にレコーディングをプログラムにインポートする必要があります。
- 編集する録音を選択します。
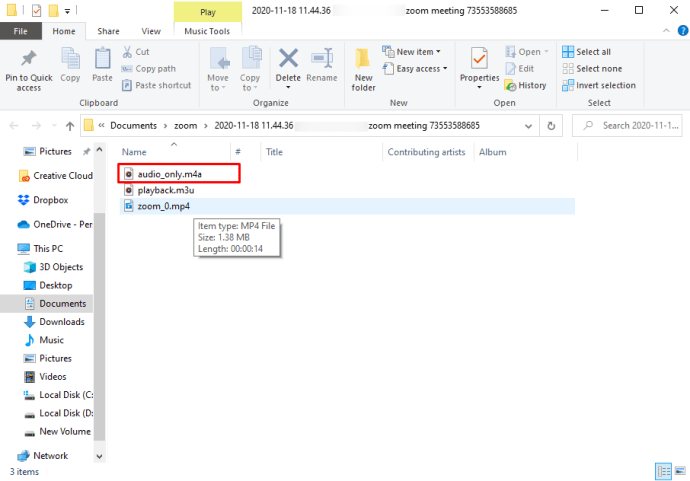
- 「ファイル」、「インポート」、「オーディオ」の順に移動して、録音をインポートします。
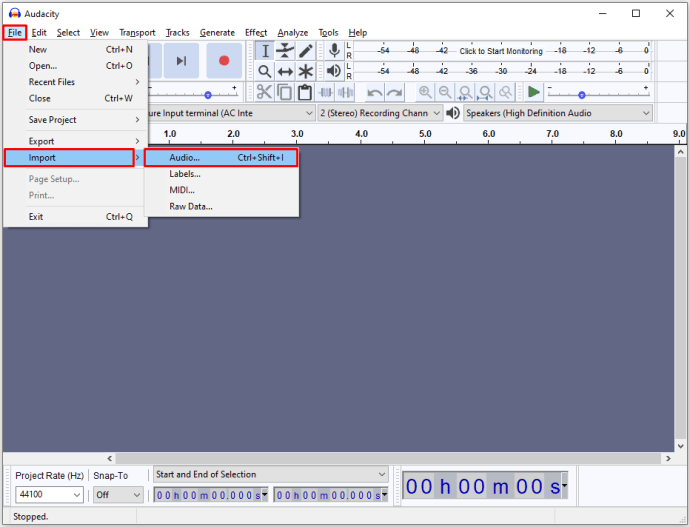
これで、録音の編集を開始できます。トリミング機能の使用方法は次のとおりです。
- 「トランスポートツールバー」セクションで、「スキップして開始」を押します。
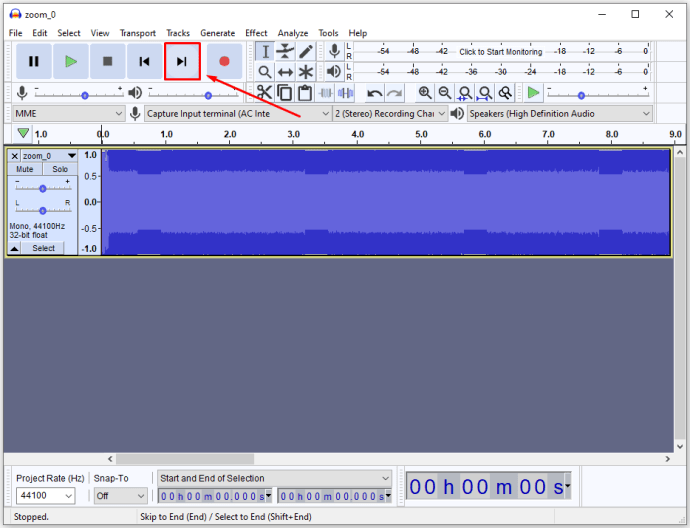
- 「ズームインボタン」の画像を押し続けると、表示されている波形が拡大します。これにより、音声がどこから始まるか(実際の会話がどこから始まるか)を確認できます。
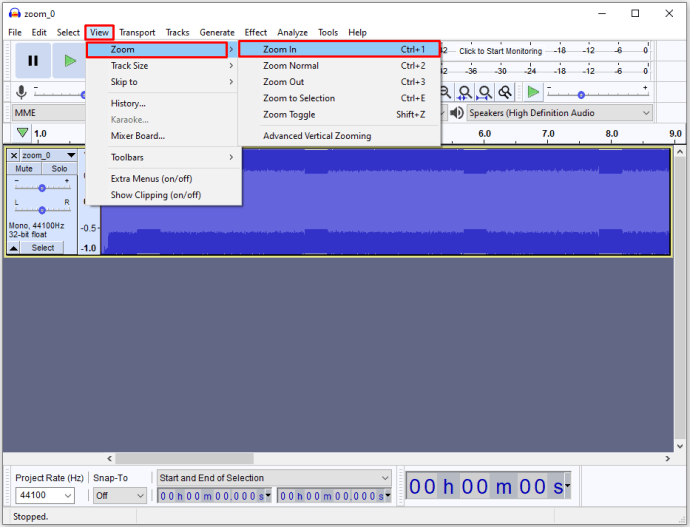
- 「SelectionPointer.png」ツールを使用して、話し始めた正確な場所を選択します。
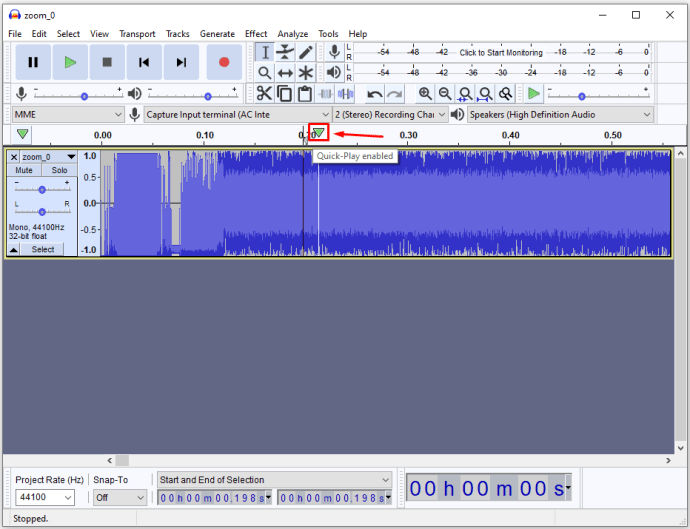
- [選択]、[地域]、[開始からカーソルの追跡]の順に移動します。これにより、話し始める前にビデオの一部が選択されます。
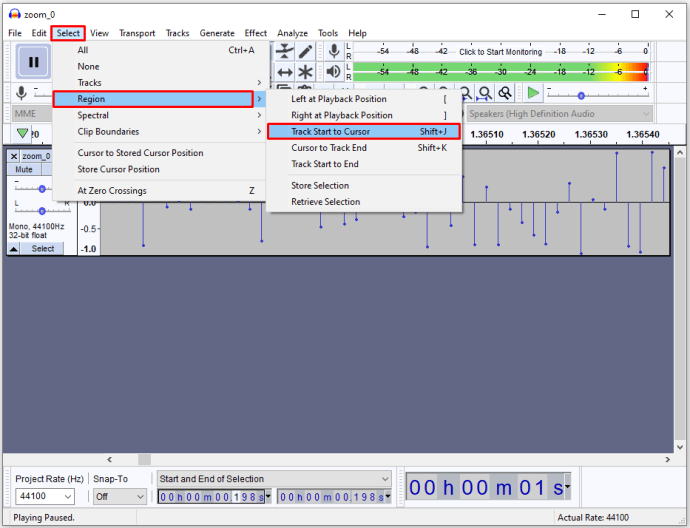
- 「編集」を選択し、「削除」オプションを選択します。これにより、選択したオーディオが削除され、残りの部分が左に移動します。同様の方法で、演奏の終了に続く録音の部分を削除したり、間違いやその他の不備を含む録音のセクションを削除したりすることができます。
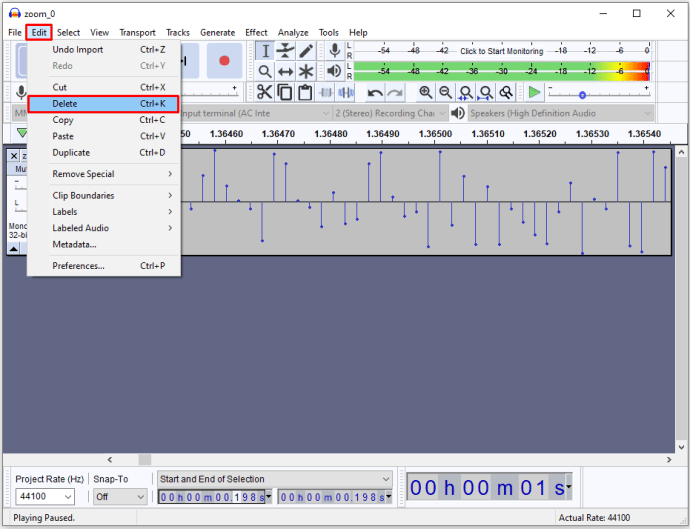
録音の音量が必要なほど大きくない場合は、Audacityを使用して振幅を調整できます。必要なことは次のとおりです。
- 「選択」に移動し、次に「すべて」に移動して、録音全体を選択します。 Ctrl + Aを押して、この機能のショートカットを使用することもできます。
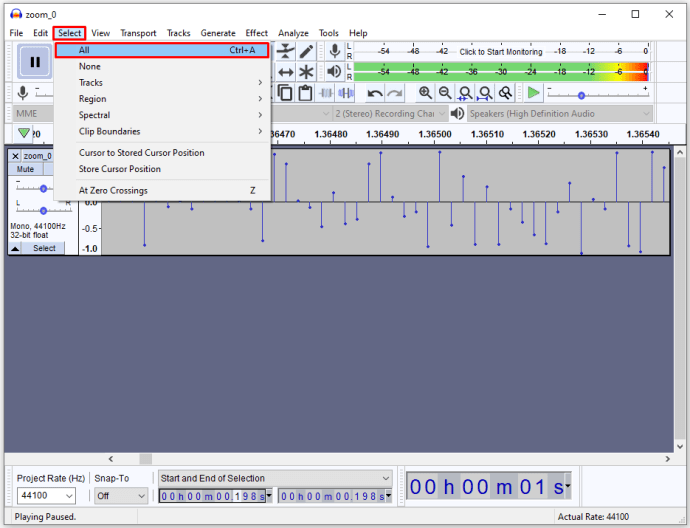
- 「効果」オプションを選択し、「正規化」を選択します。これにより、音量が-1dBに正規化されます。
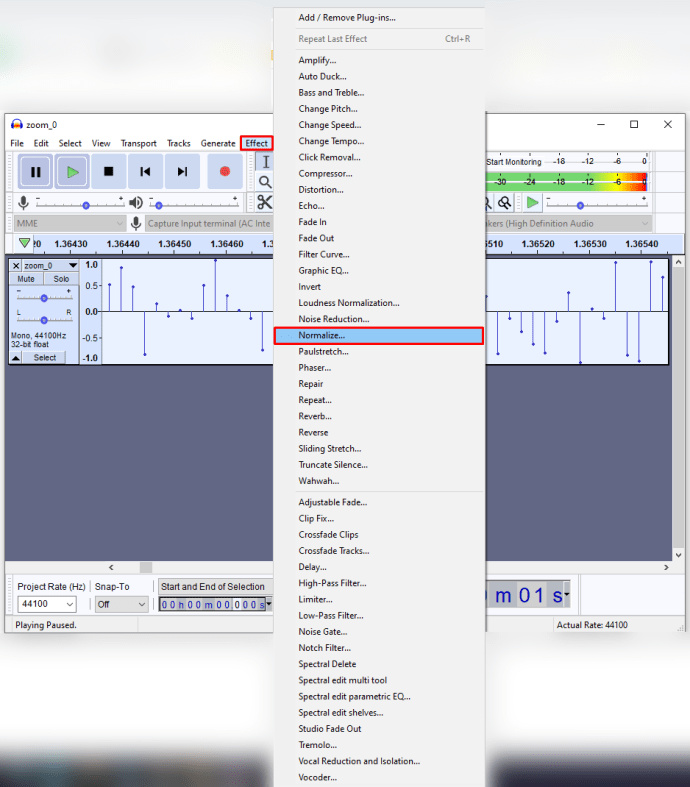
- 右チャンネルと左チャンネルの間に不要な音量の不一致がある場合は、「ステレオチャンネルを個別に正規化する」というチェックボックスをオンにします。
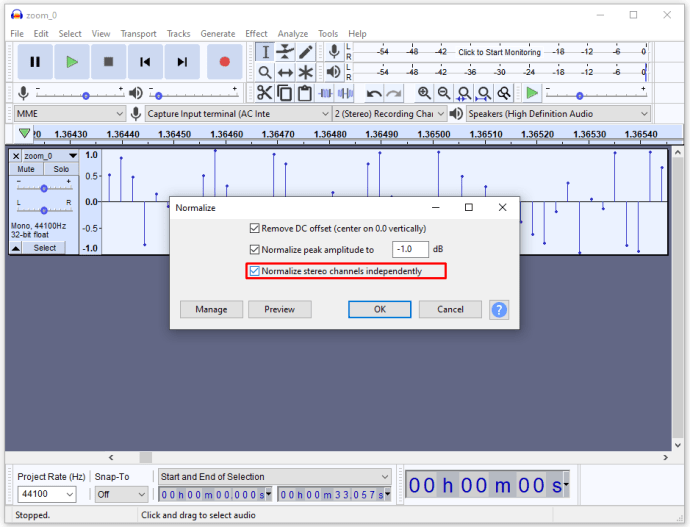
- 「ファイル」セクションに移動し、次に「プロジェクトの保存」に移動して、編集した記録を保存します。プロジェクトに名前を付け、記録を保存する場所を選択します。
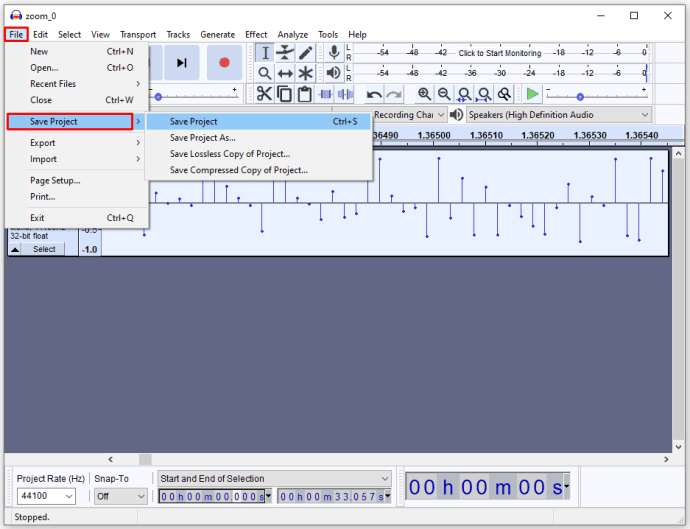
これで録音がディスクに保存されますが、後で他の編集を行う場合にのみ、Audacityを使用して録音を開くことができます。ただし、他のプログラムで録音を聴いたり、CDに書き込んだりすることはできます。これはそれを行う方法です:
- 「ファイル」セクションを選択します。
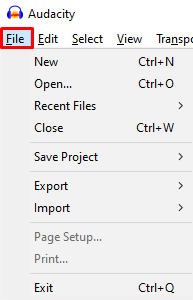
- 「エクスポート」オプションを選択します。
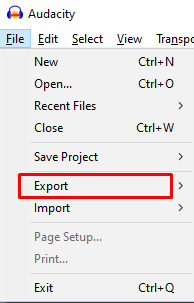
- 「オーディオのエクスポート」を選択します。
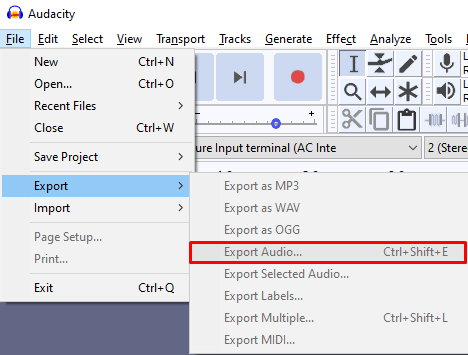
Panoptoでズーム記録を編集する方法
Panoptoでは、ズーム記録を編集することもできます。レコーディングをプログラムにインポートして編集する方法は次のとおりです。
- 左側にある「PanoptoRecordings」セクションに移動します。
- 「作成」機能を選択します。
- 「メディアのアップロード」オプションを選択します。
- 記録をクリックしてページの中央セクションの領域にドラッグすることにより、ズーム記録をインポートします。ページの中央部分にあるボックスを選択して、ファイル内の録音を選択することもできます。
- これにより、アップロードプロセスを追跡するプログレスバーがトリガーされます。プロセスが完了したら、ウィンドウを終了できます。
- 記録をアップロードした後、Panoptoサーバーは記録を表示できるようにするためにしばらく時間がかかります。サーバーがファイルを処理するのにかかる時間は、サーバー上のトラフィックの量とファイルのサイズによって異なります。一般に、このプロセスは、小さなファイルの場合は数分から、大きな録音の場合は最大24時間まで続きます。
- プロセスが完了すると、録音のタイトルが青色に変わります。これは、録音を編集する準備ができていることを意味します。
- 「編集」に移動して、編集オプションにアクセスします。
- 赤い線をクリックしてドラッグを開始し、省略したい録音セクションを選択します。その後、セクションは灰色に変わります。
- 編集する録音の部分の選択が完了したら、[適用]オプションを選択します。
- 「OK」を押してエディターを終了し、変更が有効になるのを待ちます。
ズームを最大限に活用する
定期的にビジネスミーティングを開催する場合でも、クラスや講義を開催する場合でも、現在のパンデミック時にズームを自由に使用できることが不可欠です。ただし、プロジェクト中にZoomにすべての作業を任せるべきではありません。代わりに、録音を編集するとメッセージがより明確になり、全体的な生産性が向上する可能性があります。ズーム記録を変更する方法がわかったので、利用可能なすべての編集の可能性を見逃す理由はありません。
ズーム記録を編集してみましたか?どのプログラムを使用しましたか?プロセスは単純でしたか、それともプログラムのツールを管理するのに苦労しましたか?以下のコメントセクションでお知らせください。