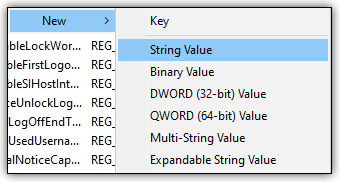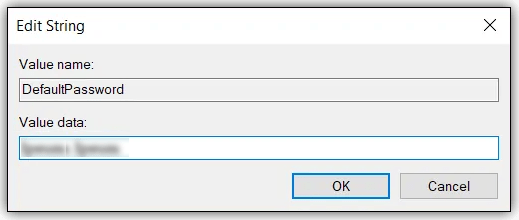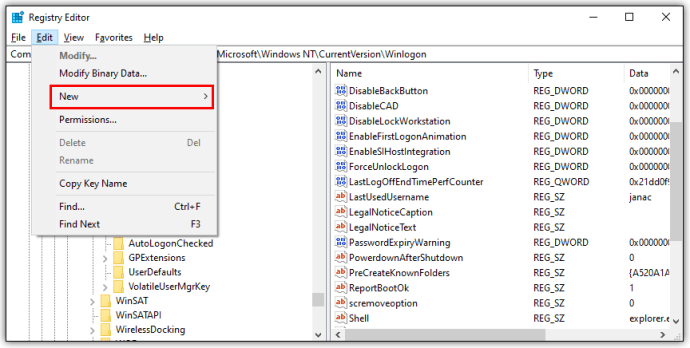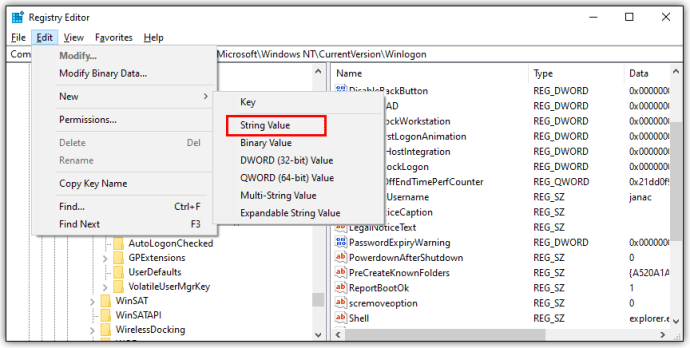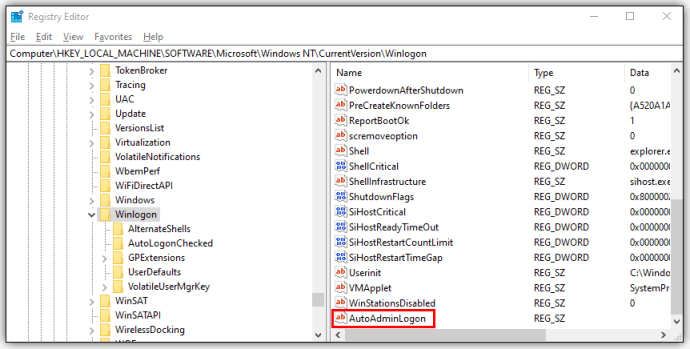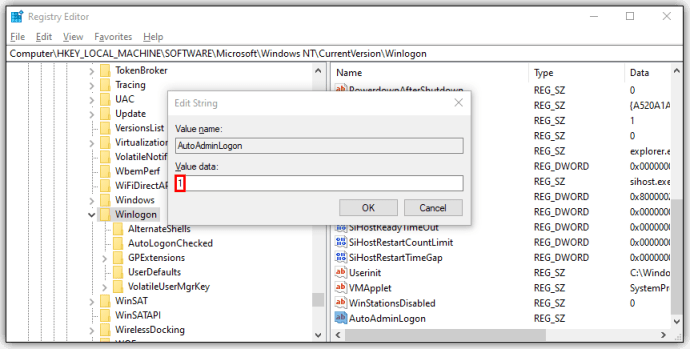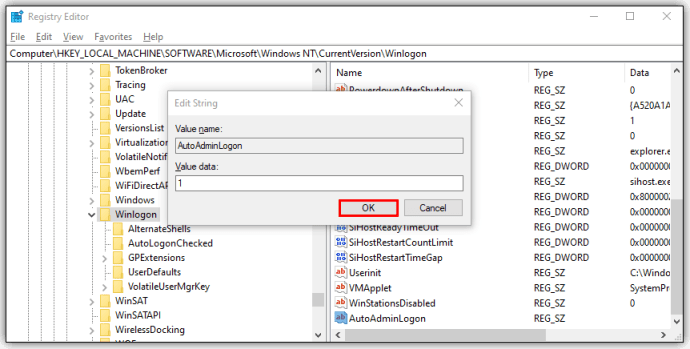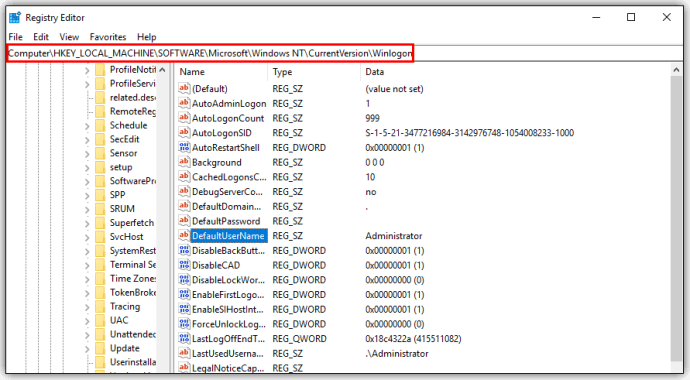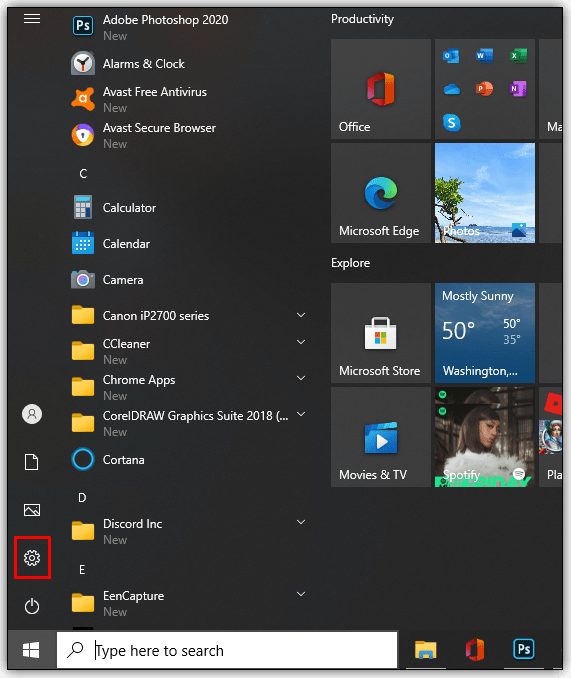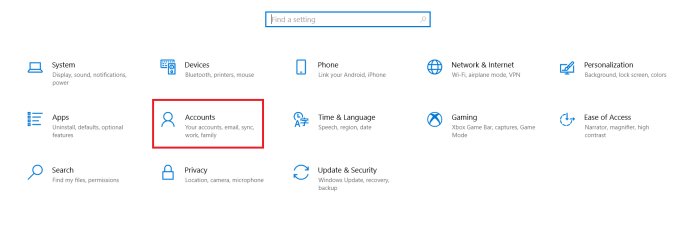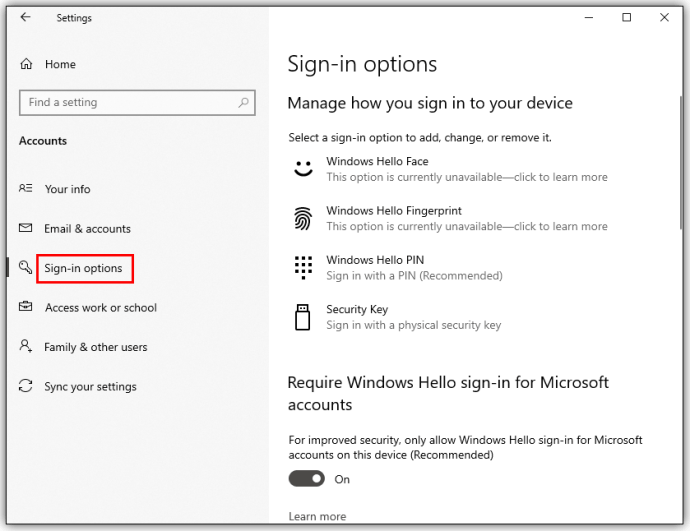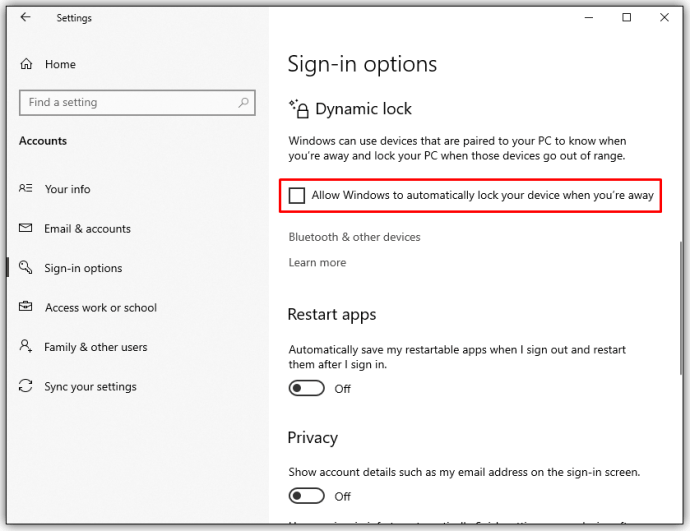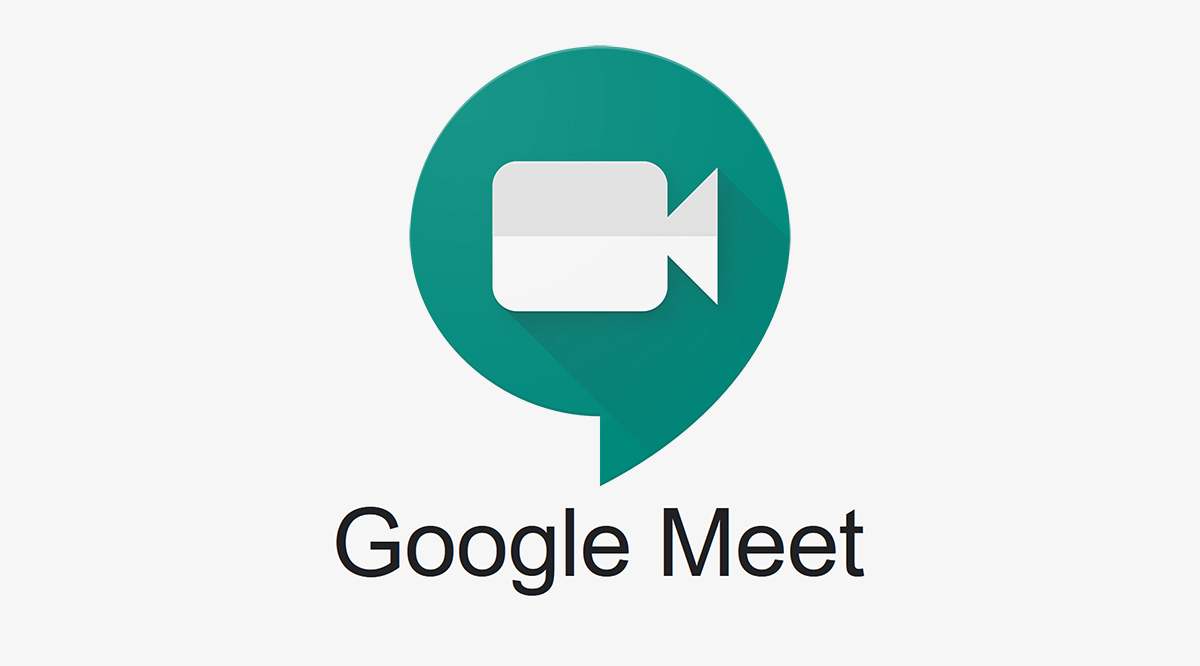ログインとパスワードは、特にパブリックワークスペースを使用している場合に、情報を詮索好きな目から保護するための優れた方法です。ただし、プライベートネットワークのある安全な場所でコンピュータを使用している場合は、常にログインするのが面倒になる可能性があります。

官僚的形式主義をすべて切り抜けてデスクトップ画面にすばやくアクセスしたい場合は、自動ログインがその答えです。 Windows 10の自動サインインやその他の自動機能の詳細については、読み続けてください。
Windows10で自動ログインを有効にする方法
Windows 10で自動ログインを有効にすると、煩わしいパスワード画面をバイパスして、デスクトップに直接アクセスできます。時間の節約になりそうですね。
それを実現する最も簡単な方法は、以下の手順に従うことです。
ステップ1- [ファイル名を指定して実行]ダイアログボックスを開く
まず、コンピューターの[実行]ダイアログボックスにアクセスする必要があります。あなたはを押すことによってこれを行うことができます Windowsキー+ R または、[スタート]ボタンを使用して非表示のクイックアクセスメニューに移動できます。クイックアクセスメニューにアクセスするには、[スタート]ボタンを右クリックし、下にスクロールして[ 走る.
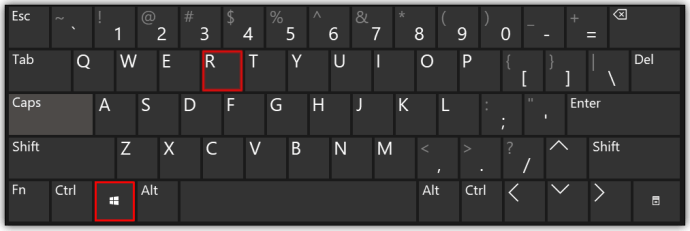
ステップ2–ユーザーアカウントウィンドウを開く
タイプ netplwiz 実行ウィンドウに移動し、をクリックします わかった ボタン。

ステップ3–パスワード保護を無効にする
新しいウィンドウに、コンピューターを使用するために登録されたユーザーのリストが表示されます。最上部には、「ユーザーはこのコンピューターを使用するためにユーザー名とパスワードを入力する必要があります」というチェックボックスをオン/オフにするオプションがあります。このチェックボックスをオフにして、 申し込み ボタン。

ステップ4–アクションを確認する
を選択すると、別のウィンドウが表示されます わかった ボタン。これは確認のためにユーザー名とパスワードを要求します。必要な情報を入力して選択します わかった 最後の時間。

次回コンピュータを再起動したときにサインイン画面が表示されますが、パスワードを入力する必要はありません。これらの手順を使用すると、ロック画面もバイパスされます。
Windows10レジストリで自動ログインを有効にする方法
レジストリの変更は決して簡単なプロセスではありません。手順を間違えると、システムに悪影響を与える可能性があります。したがって、これらの手順を開始する前に、まずコンピューターに回復ポイントを作成することをお勧めします。
ステップ1-レジストリにアクセスする
スタートメニューに移動し、を選択します 走る。を押すこともできます Windowsロゴキー+ R 同じテキストボックスを取得します。
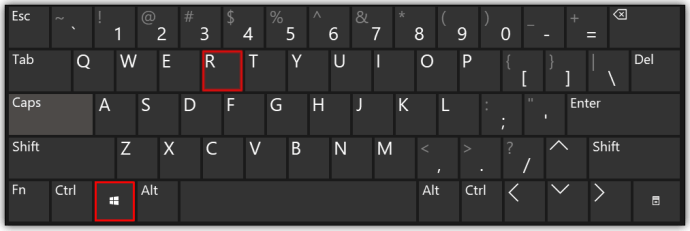
ステップ2–レジストリエディタツールを開く
「」と入力または貼り付けますRegedt32.exe[実行]テキストボックスに「」を入力し、 入力 完了したらボタンをクリックします。
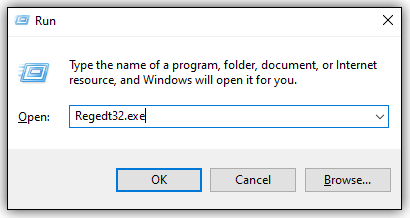
ステップ3–適切なサブキーを見つける
レジストリエディタツールの左側のペインには、さまざまなフォルダがあります。探している正確なフォルダの場所は

HKEY_LOCAL_MACHINE \ SOFTWARE \ Microsoft \ Windows NT \ CurrentVersion \ Winlogon。ステップ4–レジストリの変更を定義する
次に、ウィンドウの右側のペインで作業を開始します。名前の付いたエントリをダブルクリックします DefaultUserName。次のウィンドウで、ユーザー名を入力して選択します わかった.
を見つける DefaultPassword エントリを入力し、その選択をダブルクリックします。プロンプトが表示されたらパスワードを入力し、をクリックします わかった また。
一部のユーザーは持っていない可能性があります DefaultPassword エントリ。そうでない場合は、以下の手順に従って手動で作成できます。
- に移動します 編集 メニュー、選択 新しい その後 文字列値.
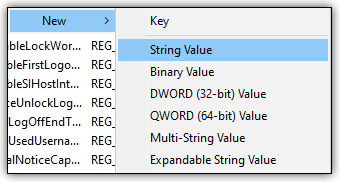
- 新しい値にDefaultPasswordという名前を付けて、[ 入力.
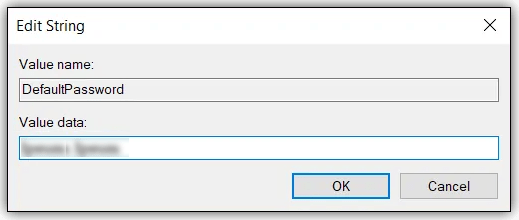
今、あなたはダブルクリックすることができます DefaultPassword プロンプトが表示されたらパスワードを入力します。
ステップ5–レジストリを変更する
この最後のステップでは、起動時に実行するWindows10の新しい値を作成するだけです。これは、自動ログインのエントリを作成する部分です。
- に移動します 編集 メニューを選択して選択します 新しい.
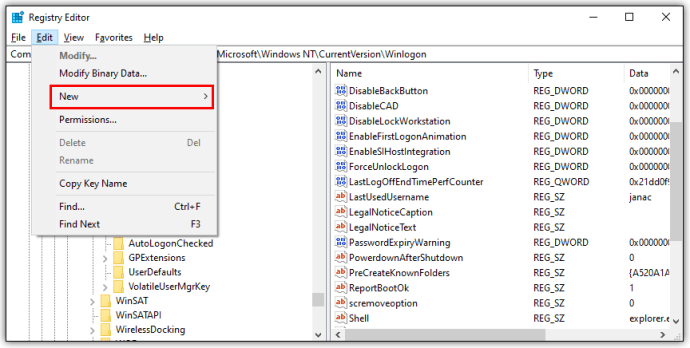
- クリック 文字列値.
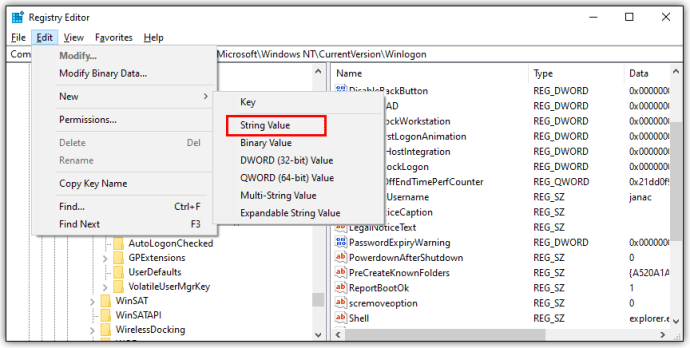
- 入力 AutoAdminLogon 新しい文字列値については、をクリックします 入力/わかった ボタン。
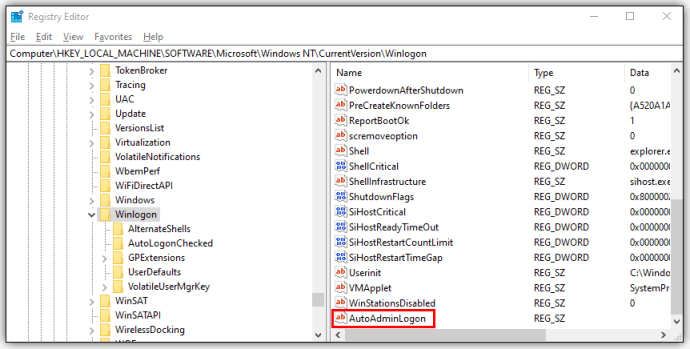
- 新しい文字列値をダブルクリックします AutoAdminLogon、に移動します 文字列の編集 ボックスに入力し、番号「1」を入力します 値データ 分野。
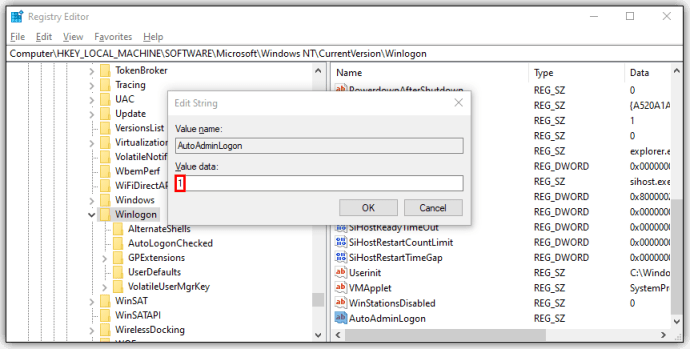
- クリック 入力/わかった また。
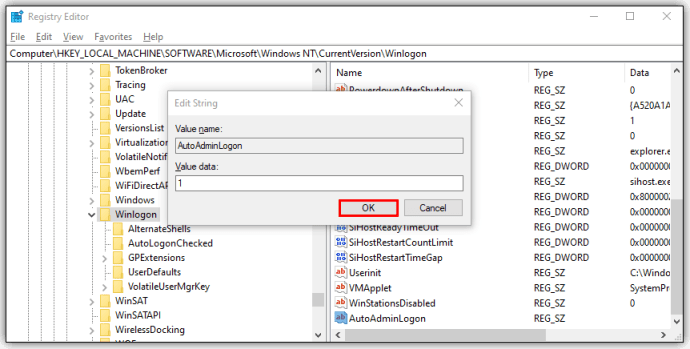
- 変更を加えるには、レジストリエディタを終了し、コンピュータを再起動します。
Windows10ドメインアカウントで自動ログインを有効にする方法
ドメインアカウントで自動ログインを有効にするには、レジストリを変更し、自動ログイン用の新しいキーを追加する必要があります。また、レジストリを変更するには、ドメイン管理者権限が必要です。ただし、これは比較的単純なプロセスです。開始方法は次のとおりです。
- 「」と入力してレジストリエディタを開きます。regedit」をWindowsの検索ボックスに入力するか、 走る 「」と入力しますRegedt32.exe「、引用符なし。
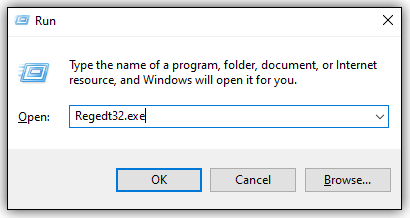
- 左側のペインにあるフォルダで次のキーを見つけます。
HKEY_LOCAL_MACHINE \ SOFTWARE \ Microsoft \ Windows NT \ CurrentVersion \ Winlogon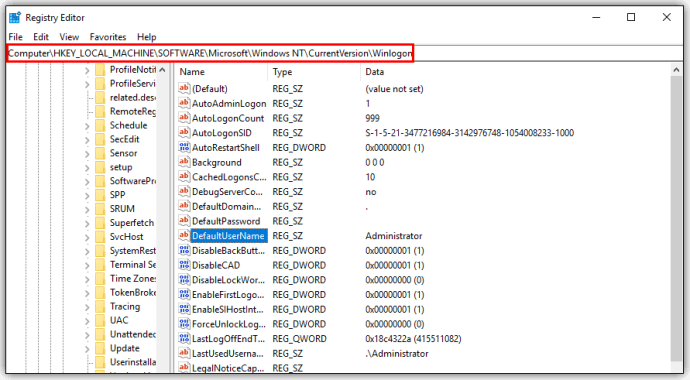
- をダブルクリックします DefaultDomainName ドメイン名を追加します。
- をダブルクリックします DefaultUserName ドメインユーザー名を追加します。
- をダブルクリックします DefaultPassword ユーザーパスワードを追加します。
- 次の場所に移動して、新しいキーAutoAdminLogonを追加します。 編集>新規>文字列値.
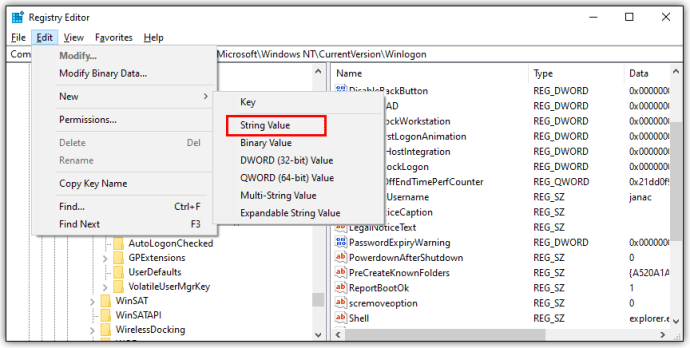
- をダブルクリックします AutoAdminLogon フィールドの値を「1」に編集します。
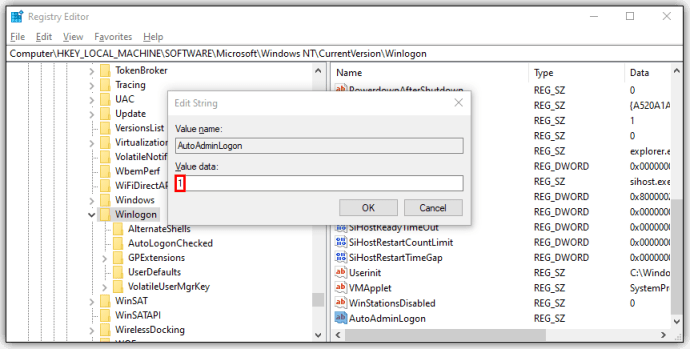
- レジストリエディタを終了し、コンピュータを再起動します。
Windows10で自動ロックを有効にする方法
離れるたびに自動的にロックするようにPCを設定できることをご存知ですか? Windowsは、コンピューターとペアリングされたデバイスを使用して、範囲外に出てロック画面の設定を忘れたことを検出します。 PCでダイナミックロックを有効にする方法は次のとおりです。
- スタートボタンを押して、 設定.
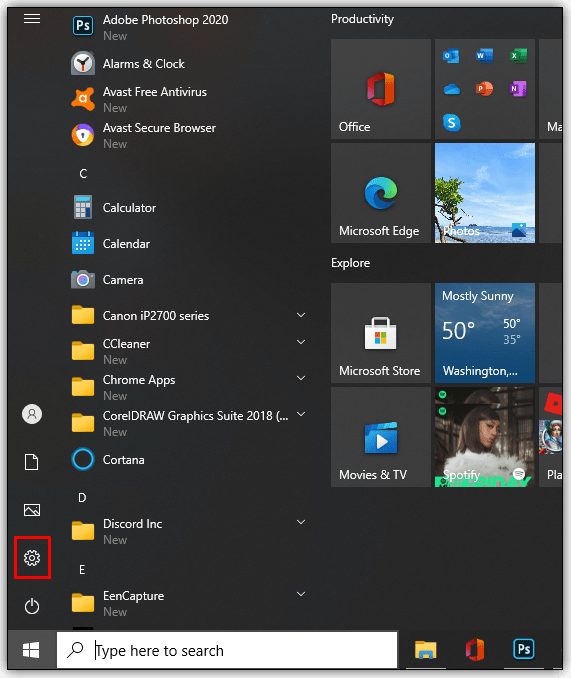
- 次に、をクリックします アカウント.
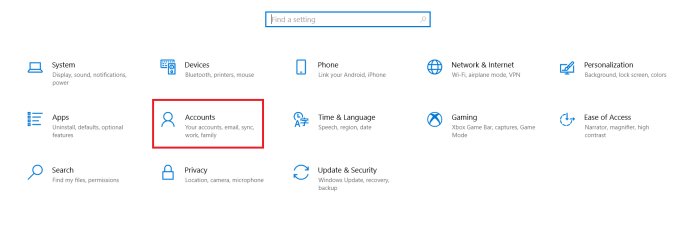
- 次に、をクリックします サインインオプション.
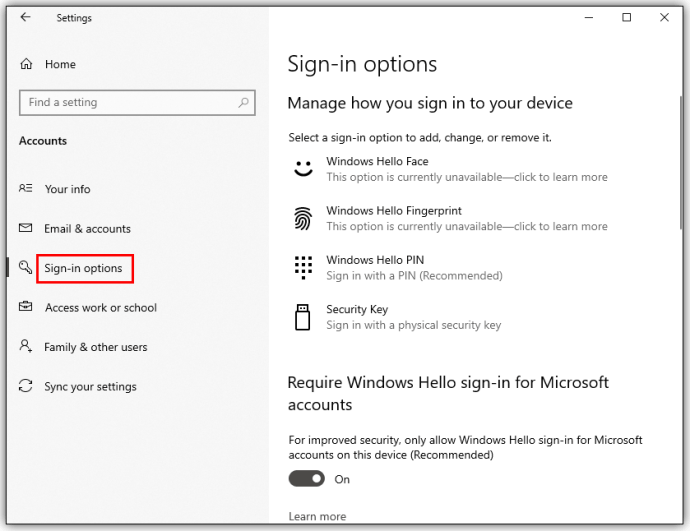
- 今、選択します 不在時にWindowsがデバイスを自動的にロックできるようにする 下 ダイナミックロック.
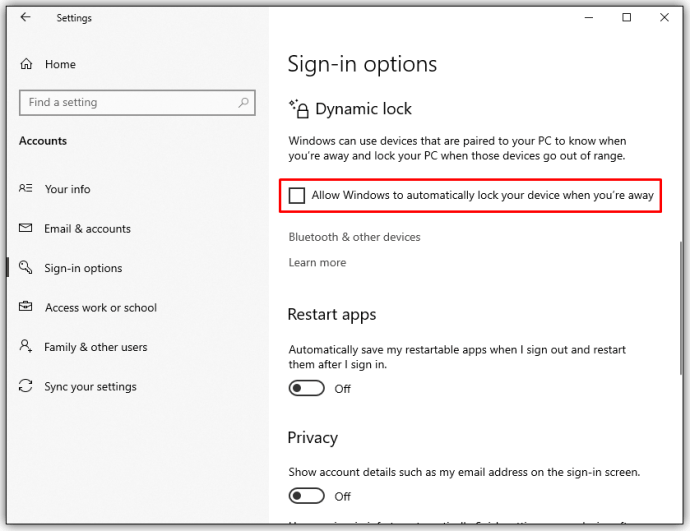
次回コンピュータから離れるときは、ダイナミックロックがBluetoothで動作するため、スマートフォンを携帯してください。範囲外になってから1〜2分以内に、Windowsは、追加の手順を実行することなく、PCを自動的にロックします。
その他のFAQ
Windows 10でロック画面をバイパスするにはどうすればよいですか?
Windows 10でロック画面をバイパスするには、レジストリをすばやく編集する必要があります。開始方法は次のとおりです。
• 検索する "regedit.exe」をコンピュータで開きます。
•このキーの場所をコピーしてアドレスバーに貼り付けます。
Computer \ HKEY_LOCAL_MACHINE \ SOFTWARE \ Policies \ Microsoft \ Windows
•右ペインの空のスペースを右クリックします。
•ハイライト 鍵 選択します 新しい.
• それに名前を付けます: "パーソナライズ。”
•空のスペースをもう一度右クリックして、 DWORD.
•新しいものを作成し、NoLockScreenという名前を付けます。
•値を「1」として入力し、[ わかった ボタン。
この無効化を元に戻したい場合は、作成したものに戻ってください DWORD 値をに設定します 0.
Windows 10でゲストアカウントを有効にするにはどうすればよいですか?
Windows10にはゲストアカウント機能がありません。マイクロソフトは、2015年にビルド10159でこの機能を削除しました。レジストリの変更を含むオンラインのチュートリアルを使用したり、コマンドプロンプトを使用したりすると、コンピューターが混乱する可能性があります。
レジストリの変更についての一言
コンピュータのレジストリを変更するように何気なくアドバイスする多くのリソースをオンラインで見つけることができます。ただし、これを行う方法には注意してください。間違いがあると、コンピュータのオペレーティングシステムに実際の問題が発生する可能性があります。
変更が必要な場合は、問題が発生した場合に備えて、最初に復元ポイントを作成してください。または、レジストリの変更の経験がある人に依頼してください。自動機能は生活を楽にすることができますが、PCを犠牲にすることはありません。
なくてはならない自動機能にはどのようなものがありますか?常に無効にするのはどれですか?以下のコメントセクションでそれについて教えてください。