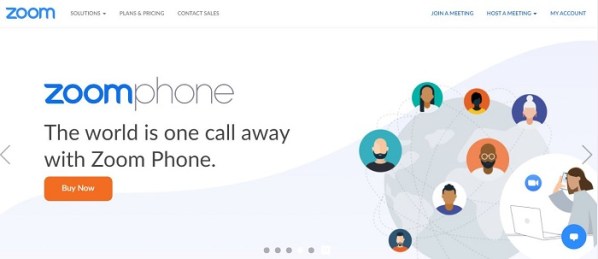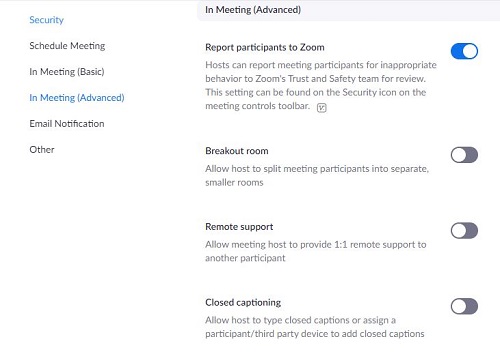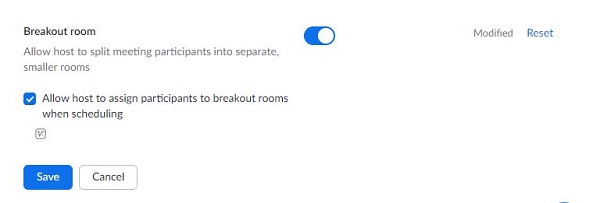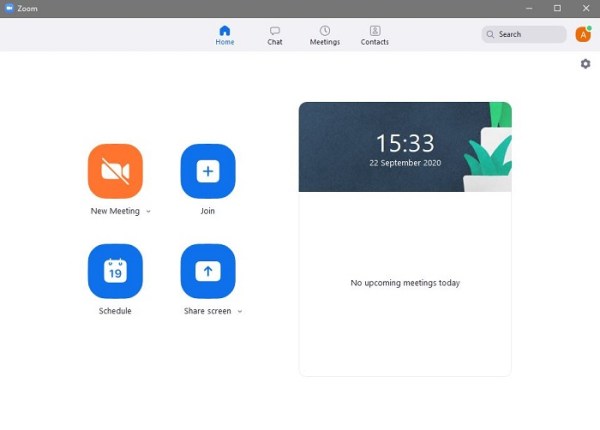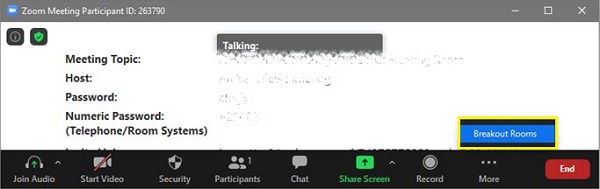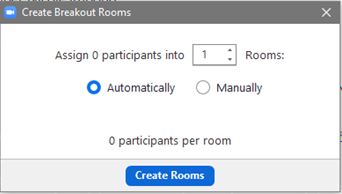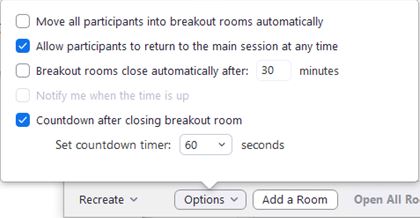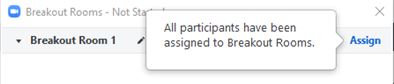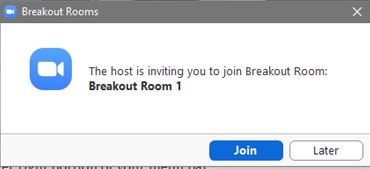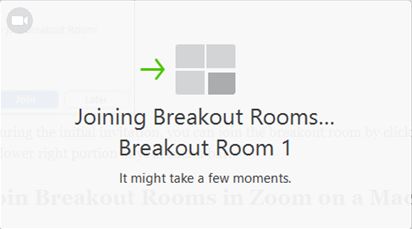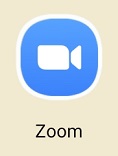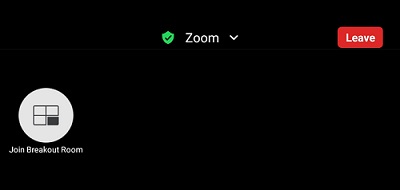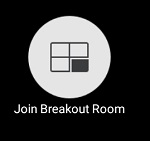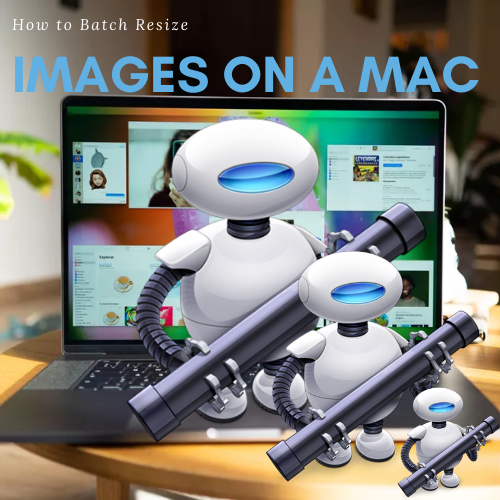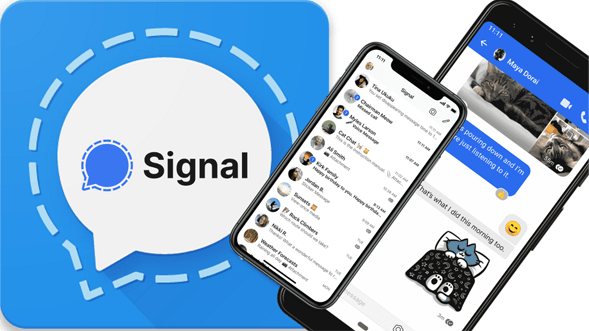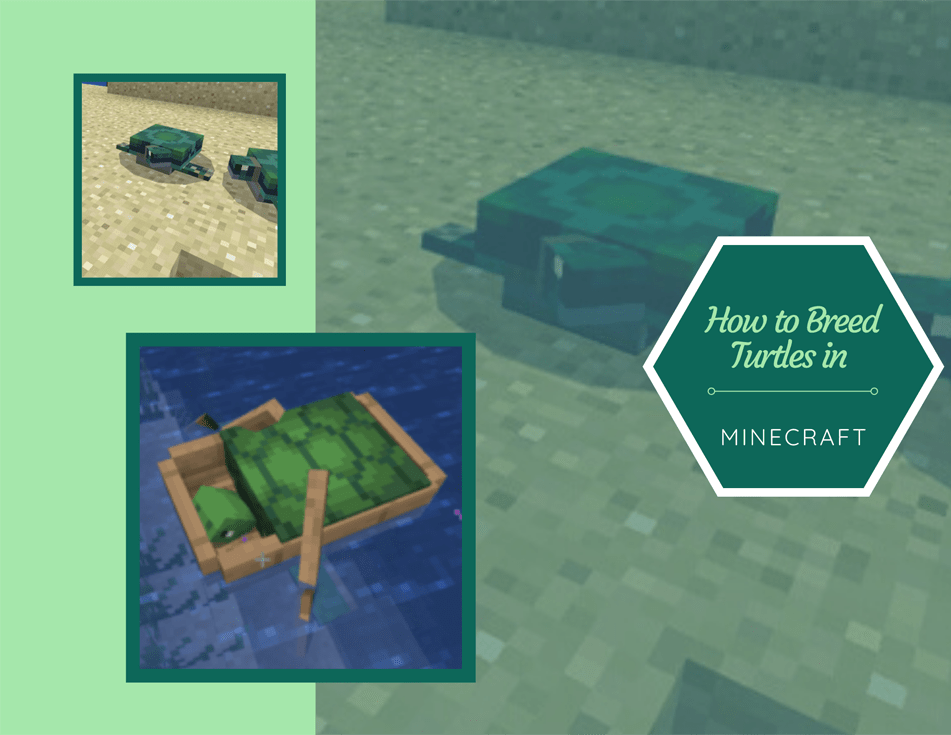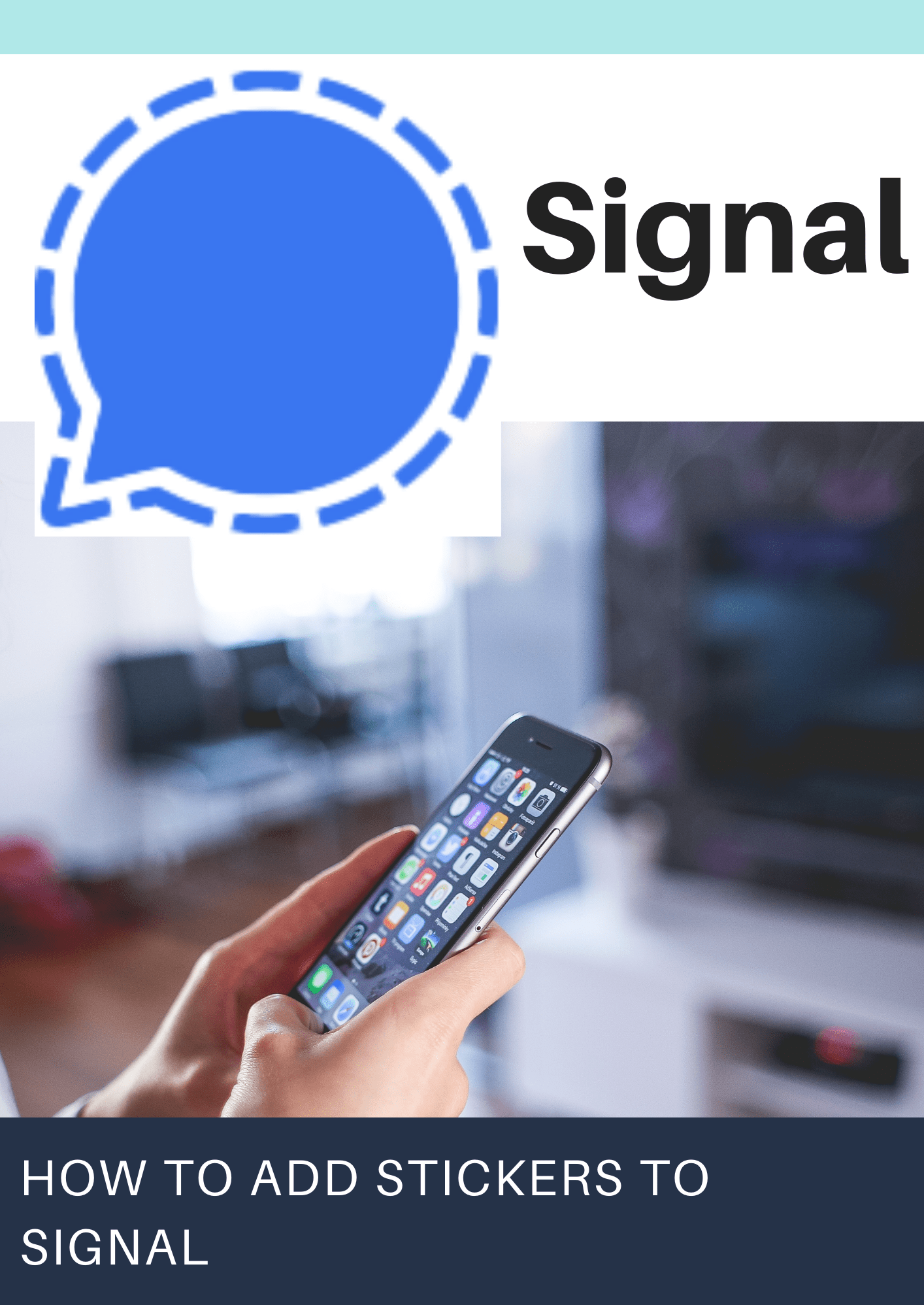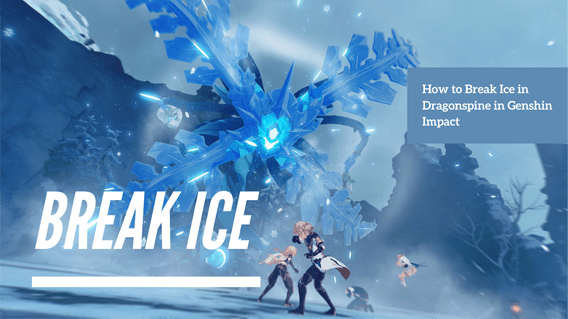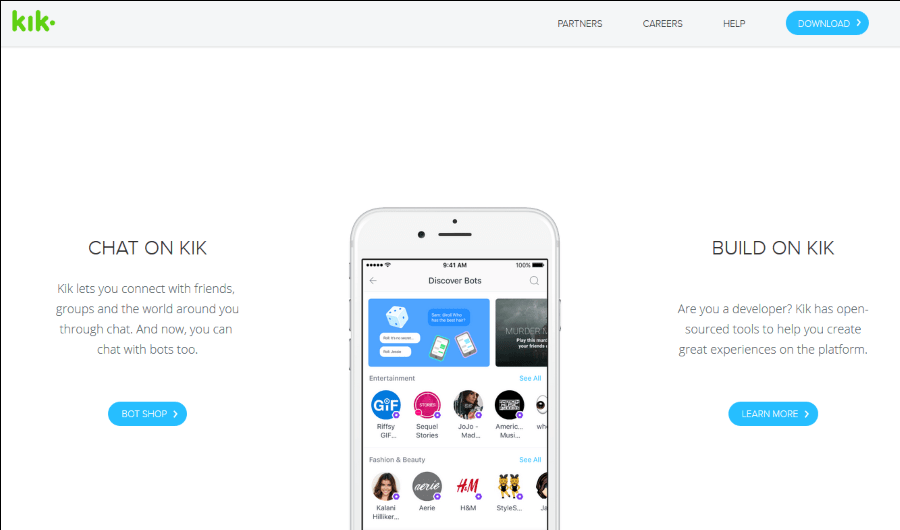Zoomは、オンラインで会議を設定するための優れたツールです。その使いやすさは、多くの人々が集まって、自分の家の快適さの中でアイデアを交換することを可能にします。特定の人をチームにグループ化して、現在の会議を離れることなく、個別のトピックに集中したい場合があります。このシナリオでは、小会議室が登場します。

以下に、プラットフォームまたはOSに応じてZoomで小会議室を有効にする方法を示します。さらに、ズームブレイクアウトルームに関してよく寄せられる質問がいくつか表示されます。始めましょう。
WindowsPCでZoomで小会議室を作成して参加する方法
小会議室は、デスクトップバージョンのZoomを使用している場合にのみ作成されます。この機能がモバイルユーザーに利用できない理由は示されていません。
実際には、小会議室を作成して割り当てる場合は、デスクトップ上にいる必要があります。小会議室を作成する前に、アカウント設定でこの機能を有効にする必要があります。これを行うには、以下の手順に従います。
- ZoomのWebサイトにアクセスします。アカウントにサインインします。お持ちでない場合は、無料でサインアップできます。小会議室機能は無料版でもご利用いただけます。
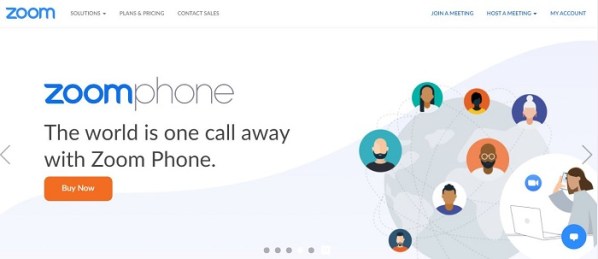
- クリック "マイアカウント。" オプションは、サイトの右上隅にある必要があります。

- 左側のメニューで、をクリックします "設定。"

- [会議]タブで、[ 「会議中(上級)」
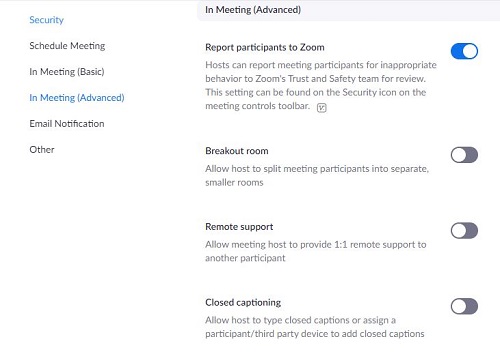
- メニューから「ブレイクアウトルーム」を探し、ホストが小さな会議室を作成できるようにするスイッチを切り替えて、[ "保存する。"
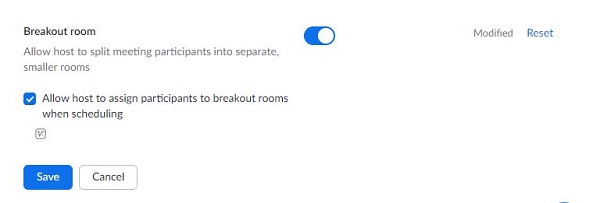
ブレイクアウトルームオプションを有効にすると、大きな会議室をホストしながら、小さな会議室を作成できるようになりました。それを覚えておいてください 小会議室を作成するには、管理者またはホストのいずれかである必要があります。実際に小会議室を作るには、次のようにします。
- Zoomデスクトップアプリを開きます。

- 会議をスケジュールするか、新しい会議を主催する必要があります。ズームホームページのボタンを使用すると、どちらのオプションも実行できます。クリック 「新しい会議」 また "スケジュール" あなたのニーズに応じて。
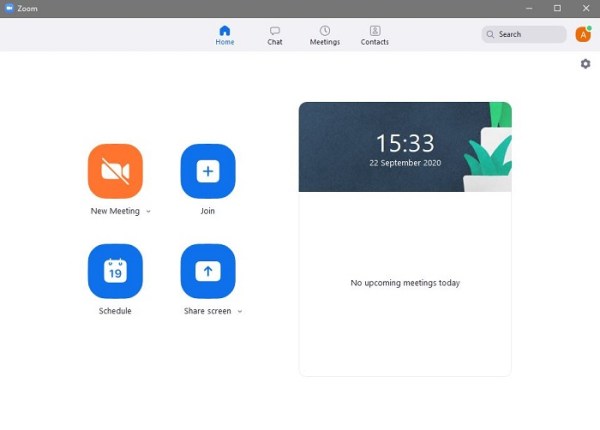
- 画面の右下隅にあるをクリックします "もっと。" 表示されるリストから、をクリックします 「ブレイクアウトルーム。」
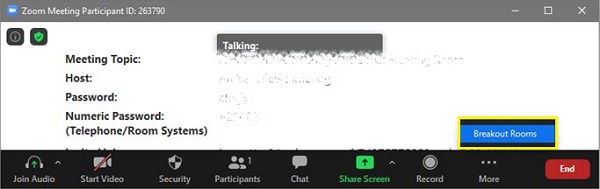
- 表示されるポップアップウィンドウで、小会議室の参加者の数と、それが自動または手動で行われるかどうかを尋ねられます。選択 「自動小会議室」 ランダムに人を割り当てます。どの人がどの部屋に行くかを選択したい場合は、 「手動で。」
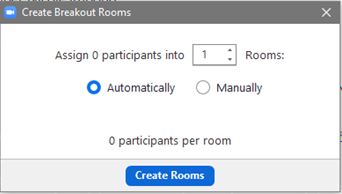
- クリック 「部屋を作成します。」 部屋を作成した後でも、参加者を移動できます。
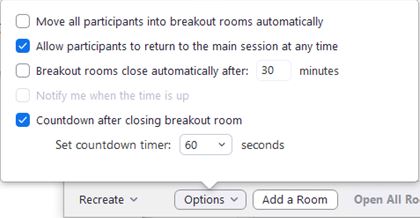
- 「BreakoutRoom1」というタイトルの別のポップアップウィンドウが表示されます。部屋の名前を変更する場合は、名前にカーソルを合わせてクリックし、名前を変更します。必要な新しい名前を入力します。

- クリックしてください "割当" 部屋名の右側にあるオプションを使用して、新しい名前を手動で割り当てます。
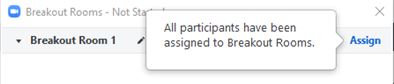
小会議室を含む会議に参加する場合は、次の操作を実行できます。
- Zoomデスクトップアプリを開きます。小会議室を含む会議への招待状が必要になります。

- 会議に参加すると、小会議室に招待されたことを示すポップアップウィンドウが表示されます。 「参加」してすぐに小会議室で会議を開くか、「後で」を選択できます。
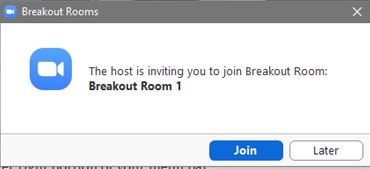
- 「参加」をクリックすると、確認ウィンドウが表示され、割り当てられた部屋の詳細が記載されたメッセージが表示されます。 「ブレイクアウトルームに参加」をクリックします。
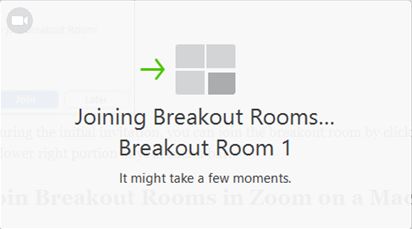
- 最初の招待時に「後で」オプションを選択した場合は、をクリックして小会議室に参加できます。 「ブレイクアウトルーム」 メニューバーの右下部分にあります。
MacでZoomで小会議室を作成して参加する方法
Zoomデスクトップアプリはプラットフォーム固有ではないため、小会議室の作成と参加はWindows 10の場合と同様です。Macの小会議室にユーザーを割り当てる場合は、上記の手順に従ってください。
Chromebookのズームで小会議室を作成して参加する方法
ChromeOSはGoogleの許可なしに外部アプリをインストールすることを許可していないため、ChromebookはZoomアプリケーションの点で少し奇妙です。サードパーティアプリとしてのZoomは、通常ChromeOSで利用できるアプリではありません。幸い、いくつかの回避策があります。つまり、WebアプリバージョンまたはChromeOSバージョンのいずれかをインストールします。
ウェブアプリのバージョンは、GooglePlayから入手できます。 ZoomRoomsと呼ばれるChromeOSバージョンには、メインの会議セッションにログインできますが、小会議室はありません。参加者がChromeOSバージョンを使用している場合は、メインの会議ウィンドウを自分の部屋として設定し、他のユーザーを小会議室に割り当てることができます。
ZoomのモバイルバージョンであるWebアプリは、小会議室を作成できません。参加者は参加のみ可能です。 Google Playバージョンを使用して小会議室に参加する方法については、以下のAndroidズームの手順を参照してください。
Androidデバイスでズームで小会議室を作成して参加する方法
Zoomのモバイルバージョンでは、小会議室を作成できません。そのためにはデスクトップ版が必要です。ただし、すでに設置されている小会議室に参加することはできます。これを行うには、次の手順に従います。
- Zoomモバイルアプリを開きます。
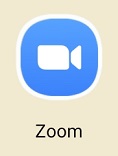
- 小会議室を含む会議への招待状が必要になります。

- 画面に小さなポップアップウィンドウが表示され、小会議室に招待されたことを示します。どちらかを選択してください "加入" また "後で。" 「参加」を選択すると、小会議室内で会議が自動的に開きます。 「後で」を選択すると、メインの会議室に移動します。
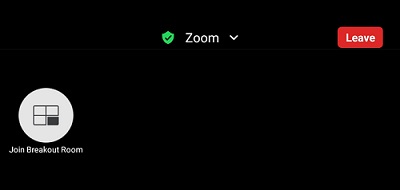
- プライマリーミーティングから小会議室に参加したい場合は、 「ブレイクアウトルームに参加」 アイコン。アイコンは4つの長方形の画像が付いたものである必要があり、通常はズーム画面の左上にあります。
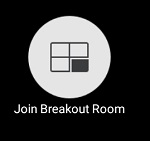
- 小会議室を離れる場合は、 "離れる…" ボタン。

iPhoneのズームで小会議室を作成して参加する方法
ZoomアプリのAndroidバージョンとiPhoneバージョンは似ています。 iPhone版は小会議室を作成することはできず、参加するだけです。 iPhoneを使用して小会議室に参加したい場合は、上記のAndroidバージョンの手順に従ってください。
ズームブレイクアウトルームの有効化に関するFAQ
ブレイクアウトルームを作成できるユーザーロールは何ですか?
ブレイクアウトルームに人を割り当てることができるのは、ホストだけです。部屋を作成および管理できるのは、Zoomアプリのデスクトップバージョンのみであることに注意してください。これらの要件は、少なくとも1人の参加者がZoomアプリをホストするためのコンピューターを持っている必要があることを意味します。モバイル版のユーザーは、デスクトップZoomアプリが作成した部屋にのみ参加できます。
主催者は、[会議のスケジュール]オプションを使用して参加者を事前に割り当てるか、進行中の会議中に参加者を分割することができます。参加者のメニューには、ホストが作成して小会議室に割り当てるオプションもあります。
小会議室の制限は何ですか?
小会議室には、会議を正常に実行する場合に注意する必要がある特定の制限があります。これらの制限は次のとおりです。
1. 主催者のみが小会議室に人を割り当てることができます。会議に共同主催者がいる場合は、主催者によって特別に割り当てられた小会議室にのみ参加できます。
2. ズームルームのユーザーは、小会議室を作成したり、小会議室に参加したりすることはできません。
3. モバイルズームユーザーは、小会議室を作成または管理できません。
4. クラウド記録を使用してズーム会議を記録している場合は、メインルームのみが記録されます。ホストの場所は関係ありません。ホストが小会議室にいる場合でも、小会議室は文書化されません。
5.最大50の小会議室しか作成できません。
6.各小会議室の参加者は、会議全体の参加者の制限によって異なります。
7. 大規模な会議アドオンがある場合、参加者の最大数は次のようになります。
NS。 50の小会議室に割り当てられた200人の参加者。
NS。 400人の参加者が30の小会議室に割り当てられました。
NS。 500人の参加者が20の小会議室に割り当てられました。
ブレイクアウトルームとは正確には何ですか?
小会議室は、基本的に会議内の会議です。これは、大規模なグループを小グループに編成して、会議全体が関与する必要のない特定のトピックについて話し合うことができる便利な方法です。会議全体を特定の主題に区分できる場合は、会議を実施できます。より効率的に、そして非常に貴重な時間を節約します。多様なトピックの同時会議は、特定の主題について話し合う前に特定のグループが終了するのを待つ必要があるよりも、ブレイクアウトルームを使用してより速く実行されます。
最後に、Zoomはオンラインで会議を行うための非常に便利なツールです。人々を特定の部屋にグループ化して、特定のポイントについて話し合うことができると、会議の効率が上がるだけです。進歩を妨げる主題の雑多なものではなく、適切な人々に彼らが関係している主題に集中させることは常に良い考えです。