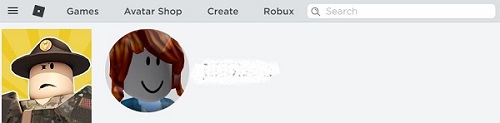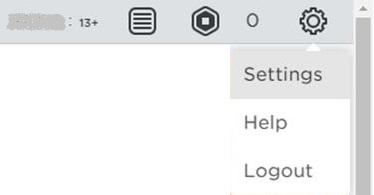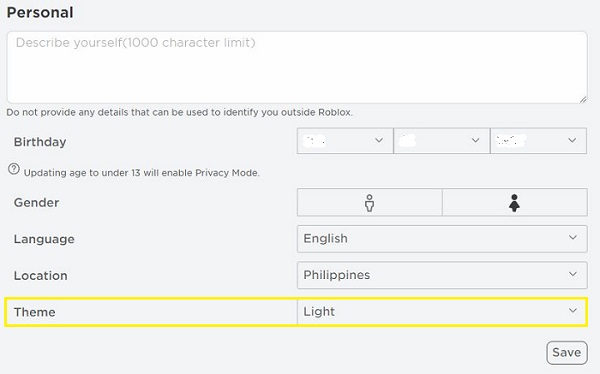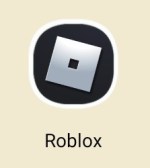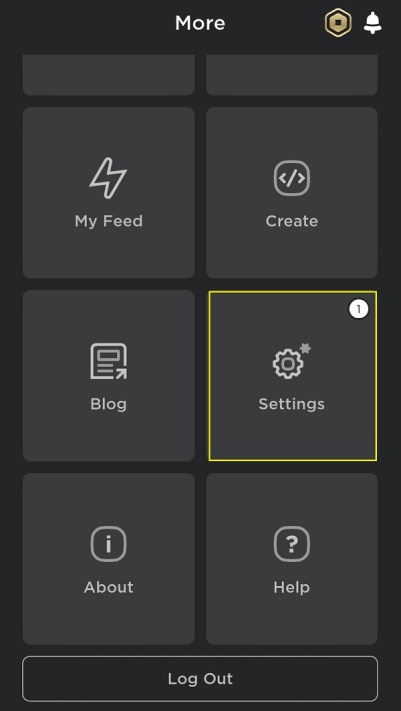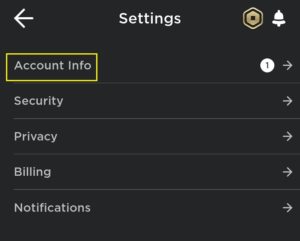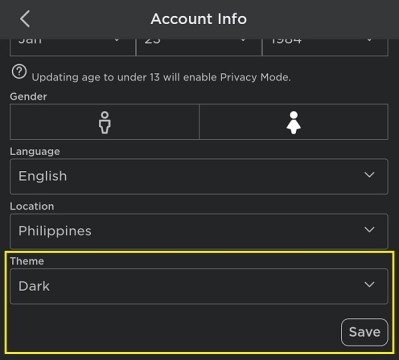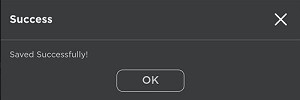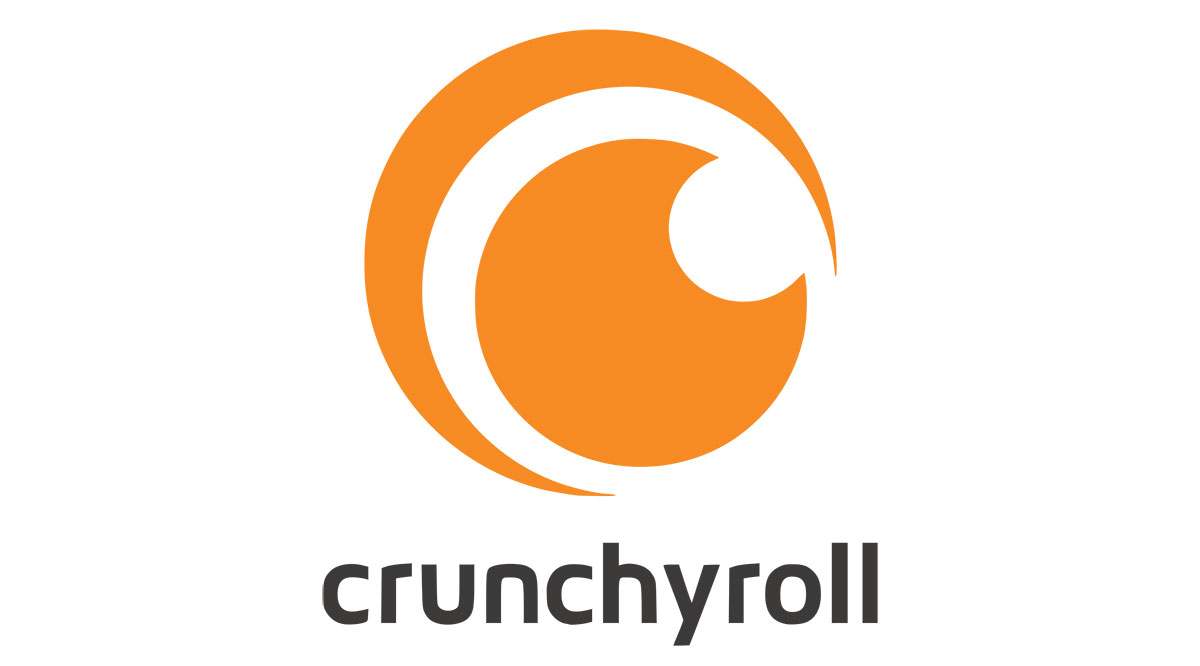Robloxは非常に人気のあるゲームプラットフォームであり、何百万人もの人々が楽しんでいる作成システムですが、そのホームページのデザインには多くの要望があります。 Robloxサイトのテーマを改善するための多くの試みがあり、ダークモードもこれらの改善の1つです。

PCでRobloxのダークモードを有効にする方法
PCでダークモードテーマを有効にするのは非常に簡単なプロセスです。すでにRobloxアカウントを持っている限り、数回クリックするだけでこれを行うことができます。そのための手順は次のとおりです。
- Robloxアカウントを開きます。
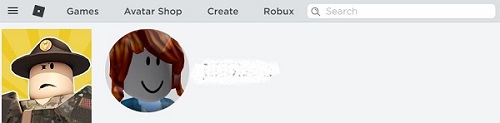
- 設定ページを開きます。ページの右上にある歯車のアイコンです。
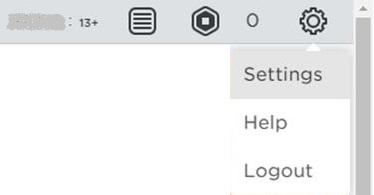
- テーマが表示されるまで下にスクロールします。ソーシャルネットワークメニューのすぐ上にあります。
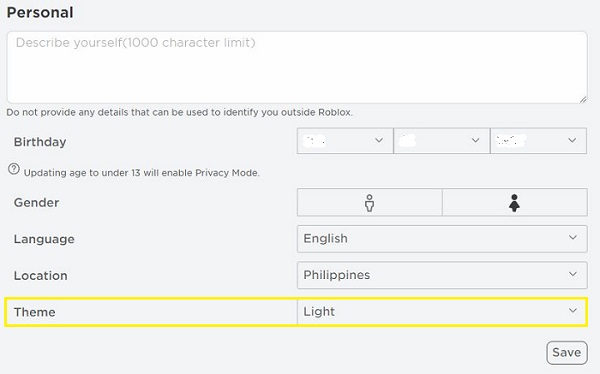
- ドロップダウン矢印をクリックして、[ダーク]を選択します。

- [保存]をクリックします。

- Robloxページにダークテーマが表示されます。 Lightに戻るには、手順を繰り返しますが、代わりにLightを選択します。
iPhoneでRobloxのダークモードを有効にする方法
iOSバージョンのRobloxでダークテーマをオンにすることは、実際にはブラウザにのみ影響し、ゲームには影響しないため、PCバージョンにかなり似ています。手順は次のとおりです。
- Robloxアプリを開きます。
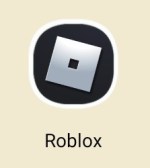
- 画面の右下にある3つのドットのアイコンをタップします。

- 下にスクロールして[設定]を見つけます。それをタップします。
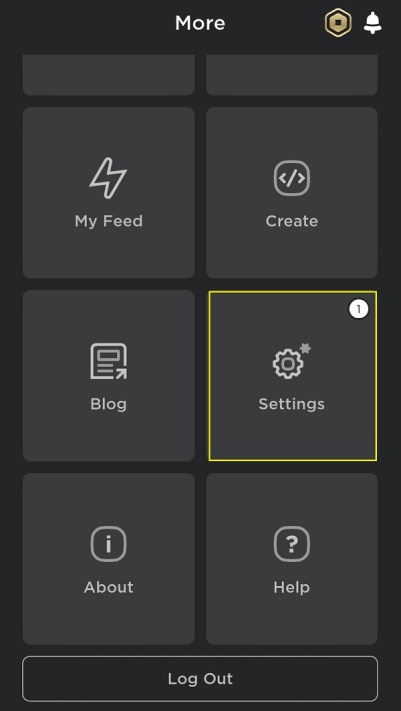
- [アカウント情報]をクリックします。
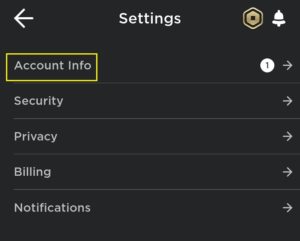
- テーマが見つかるまで下にスクロールします。その下のテキストボックスをタップします。ポップアップウィンドウで、[ダーク]をタップします。
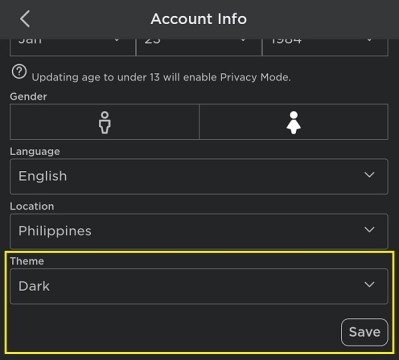
- [保存]をタップして変更を保持します。
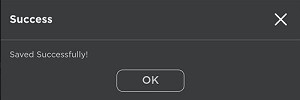
- これで、Robloxアプリがダークモードになります。
AndroidデバイスでRobloxのダークモードを有効にする方法
Androidでダークモードを有効にするプロセスは、iOSの場合と同様です。実際にはブラウザのみを変更し、アプリ自体は変更しないため、モバイルプラットフォームは重要ではありません。上記のiPhoneバージョンに記載されている手順に従ってください。
Robloxのテーマをスタイリッシュに変える
Stylishは、ユーザーがRobloxサイトを含む、アクセスしたWebページの外観を変更できるようにするブラウザーテーマチェンジャーです。 ChromeとFirefoxの両方で利用できるようになり、誰でも自分の個性に合わせてプロファイルの外観をカスタマイズできます。 Stylishを使用してテーマを変更するには、以下の手順に従ってください。
スタイリッシュなプラグインをインストールします。
Chromeの場合
- スタイリッシュなChromeストアのウェブサイトにアクセスします。
- Chromeに追加をクリックします。
- 表示されるポップアップで、[拡張機能の追加]をクリックします。
- スタイリッシュな着陸ページが表示されます。頻繁にアクセスするWebサイトのテーマを提案するために、アクセスしたURLをStylishに通知するオプションがあります。これはデフォルトでチェックされています。その情報を提供したくない場合は、チェックボックスをオフに切り替えてから、[次へ]をクリックします。
- 今すぐウィンドウを閉じるか、Chromeのテーマを選択できます。 Robloxテーマのインストールについては以下で詳しく説明します。
Firefoxの場合
- スタイリッシュなFirefoxブラウザアドオンページを開きます。
- + Firefoxに追加ボタンをクリックします。
- ポップアップで、[追加]をクリックします。
- ポップアップに、Stylishが拡張機能に追加されたことが示されます。プライベートウィンドウでStylishを実行するか、同意する場合はチェックボックスを切り替えるか、[OK]をクリックするかを選択できます。
- アクセスしたウェブサイトのURLにStylishがアクセスできるようにするページが表示されるので、これらのページのスタイルを提案できます。これらはデフォルトで無効になっています。これらをオンにする場合は、各オプションの横にあるトグルをクリックします。下部にある[すべて有効にする]ボタンをクリックすることもできます。完了したら、[次へ]をクリックします。
- これで、ウィンドウを閉じたり、使用可能なスタイルを参照したりできます。
テーマの選択
- ChromeまたはFirefoxブラウザを開きます。
- スタイリッシュに進みます
- サイト上部の検索ボックスで、カテゴリがWebサイトに設定されていることを確認してから、Robloxと入力します。
- Enterキーを押すか、虫眼鏡アイコンをクリックします。
- 少し待つと、利用可能なスタイルの選択肢が表示されます。下にスクロールしてページのテーマを表示し、左右のボタンを使用してページを前後に移動します。または、番号をクリックしてそのアルバムページに進むこともできます。
- 気に入ったテーマが見つかったら、そのテーマの画像をクリックします。
- テーマの詳細を含むページに移動します。よろしければお読みください。完了したら、[スタイルのインストール]をクリックします。
- クリックすると、ボタンはすぐに[インストール済みのスタイル]に変わりますが、変更が行われるまでに少し時間がかかります。このページから移動する前に、カーソルがアニメーションの読み込みを停止するまで待ちます。
- 必要に応じて複数のスタイルをインストールできますが、一度に有効にできるのは1つだけです。アクティブなスタイルを変更するには、ブラウザの拡張機能またはアドオンアイコンをクリックします。アイコンが表示されない場合は、設定メニューで確認できます。彼らです:
Chromeの場合
2.メニューの[その他のツール]にカーソルを合わせます。
3.拡張機能をクリックします。
4.スクロールして[スタイリッシュ]を見つけ、[詳細]をクリックします。
5.下にスクロールして、[拡張オプション]をクリックします。
Firefoxの場合
2.アドオンをクリックします。
3.左側のメニューで、[拡張機能]をクリックします。
4. Stylishを見つけて、3つのドットのアイコンをクリックします。
5. [オプション]を選択してクリックします。
- スタイリッシュなオプションページから、現在インストールされているすべてのテーマが表示されます。それらがすべてアクティブな場合、一番上のテーマが優先されます。別のテーマを選択する場合は、他のすべてのテーマの[アクティブ]ボタンをクリックして非アクティブにします。
- テーマを削除するには、[削除]をクリックします。
その他のプロファイル設定
Robloxページで変更できるのはテーマだけではありません。必要に応じて編集できる詳細は他にもたくさんあります。以下は、Robloxプロファイルが好みに合わせて完全にカスタマイズされるように変更できるこれらの設定の一部です。
基本情報ボックス
ホームページのアバターのアイコンをクリックすると、基本情報ページが開きます。 [作成]タブには、作成したすべてのゲームが表示され、[バージョン情報]タブには、アバター全体と、現在着用しているすべてのアイテムが表示されます。アバターの外観を変更するには、アバターエディターを開きます。これをする:
- [バージョン情報]タブでインベントリアイテムをクリックします。
- アバターエディタボタンをクリックします。これは、アイテムインベントリパネルの右側にある人物アイコンです。
- ここでは、利用可能なすべてのスタイルが表示されます。それらのかなりの数は無料ですが、Robuxを入手するのに費用がかかるものもあります。 RobuxはRobloxのアプリ内通貨です。
- 好きなスタイルを選択してクリックすると、変更がすぐに適用されます。編集内容は自動的に保存され、このページを終了すると、アバターは行われたカスタマイズを自動的に反映するはずです。
あなたのステータスと個人的な宣伝文句を変える
あなたのプロフィールにメッセージを残すことができます。それがあなたの現在のステータスであろうと短い個人的な説明であろうと、あなたの個人的なページにアクセスする人は誰でもあなたに関する少しの情報を知ることができます。これらを編集するには:
個人的な宣伝文句を変更する
- ページの右上隅にある歯車のアイコンをクリックします。
- [設定]を選択します。
- [個人]で、テキストボックスに簡単な説明を入力します。人々があなたを個人的に特定できるような情報を提供しないことは、ウェブブラウジングの良い習慣です。提供するデータに注意してください。
- 完了したら、下にスクロールして[保存]をクリックします。
現在のステータスを変更する
- アバターのアイコンをクリックします。
- アバターのバナーの右上隅にある3つのドットをクリックします。
- [ステータスの更新]を選択します。
- テキストボックスに現在のステータスを入力します。
- [保存]をクリックします。
- これで、ユーザー名のすぐ下にステータスが表示されます。
ソーシャルネットワークの追加
Robloxには、あなたが持っているかもしれないいくつかのソーシャルメディアアカウントに接続できるようにするオプションもあります。 Facebook、Twitter、YouTube、またはTwitchページがある場合は、プロフィールページにアクセスしたすべての人がそれらを表示できるように設定できます。これをする:
- 右上の歯車アイコンをクリックして、[設定]メニューを開きます。
- [設定]をクリックします。
- [アカウント情報]タブで、ソーシャルネットワークの部分が見つかるまで下にスクロールします。
- ソーシャルネットワークの各ページのアドレスを入力します。別のタブでそれらを開き、必要に応じてアドレスバーをコピーして貼り付けることができます。
- これらのリンクを全員、友達、フォロワー、または誰にも表示しないようにするかどうかを選択します。
- 完了したら、[保存]をクリックします。
無数のテーマ
Robloxを使用すると、想像力を駆使できる世界を作成できるだけでなく、必要に応じてプロファイルをパーソナライズすることもできます。ダークモードは、退屈なデフォルトのプロファイルテーマを変更するための小さなステップの1つです。時間が経つにつれて、利用可能なオプションは間違いなくクリエイティブユーザーに無数のテーマから選択できるようになります。
Robloxでダークモードを有効にする方法について何か経験がありますか?以下のコメントセクションであなたの考えを共有してください。