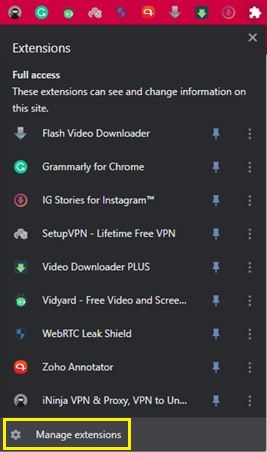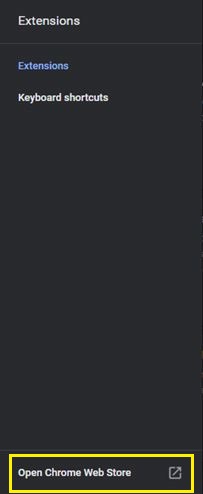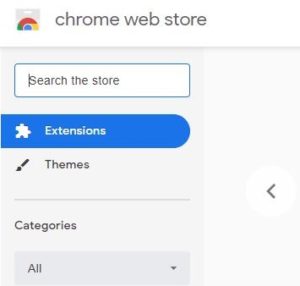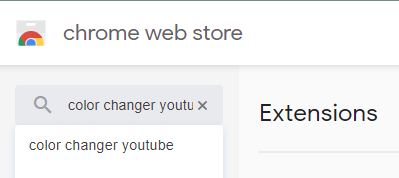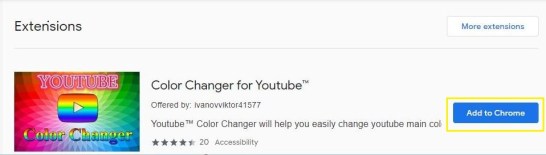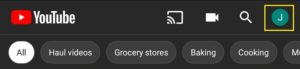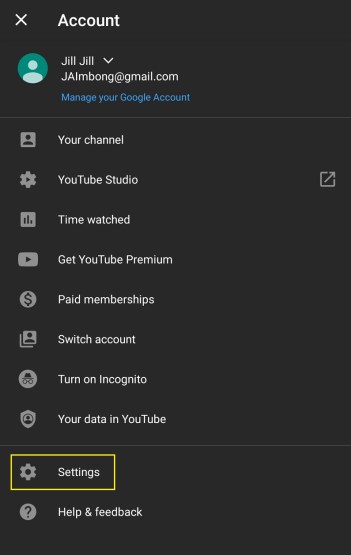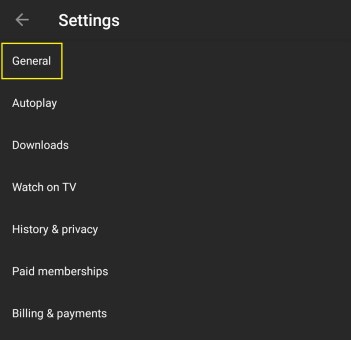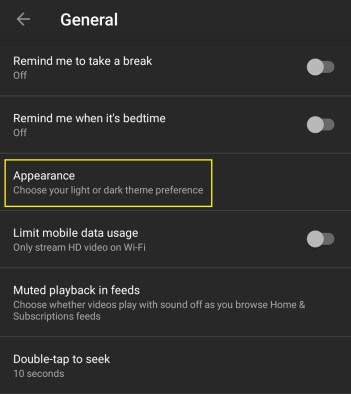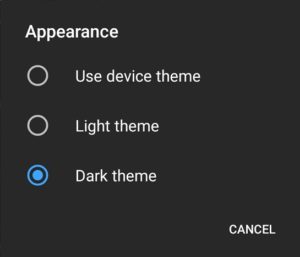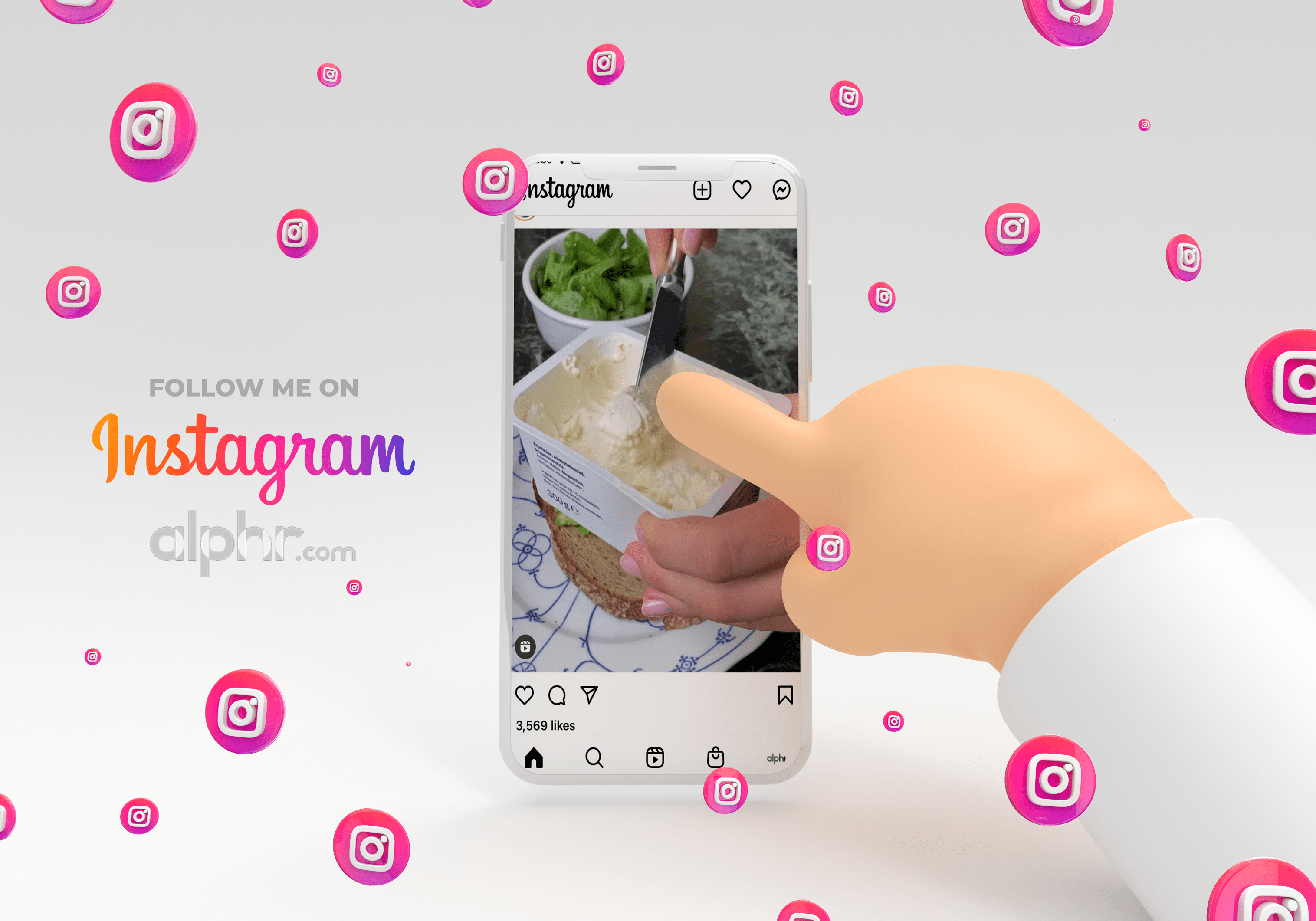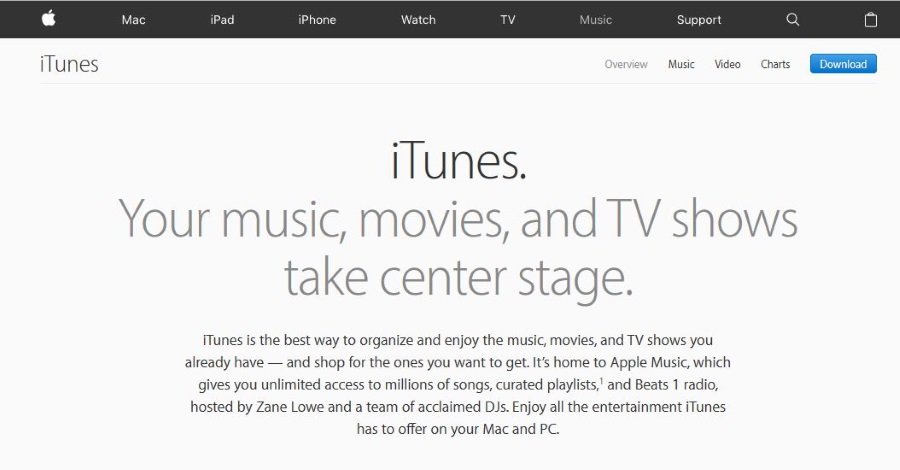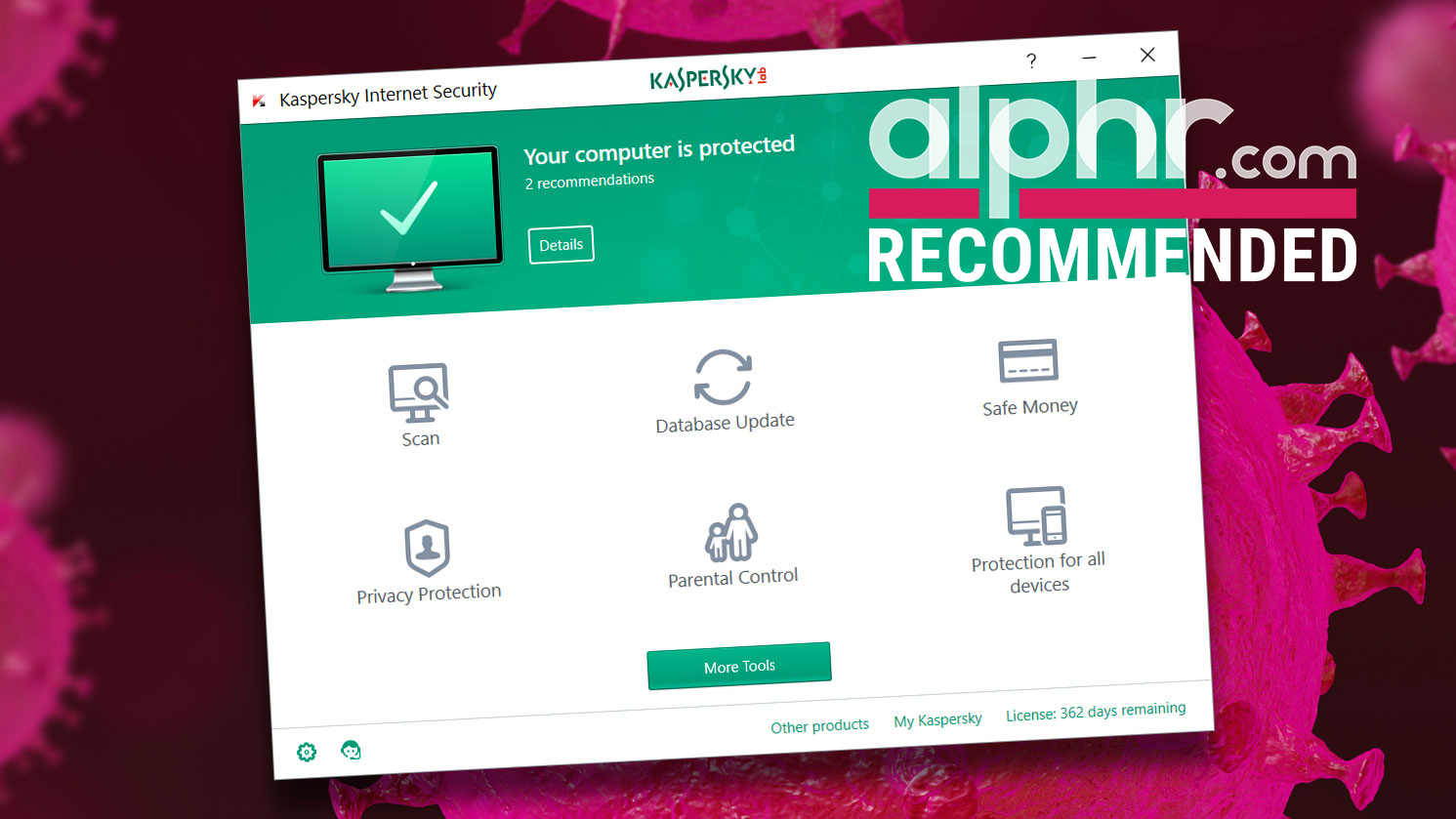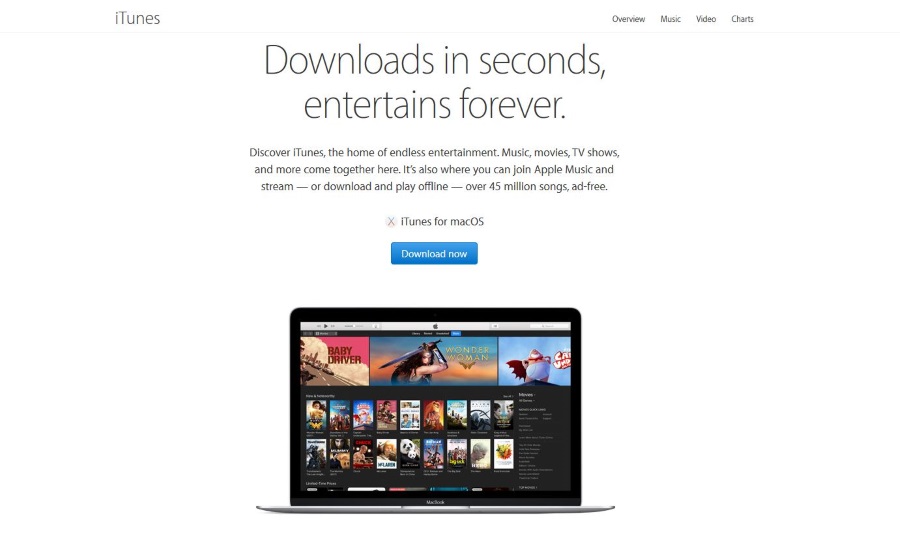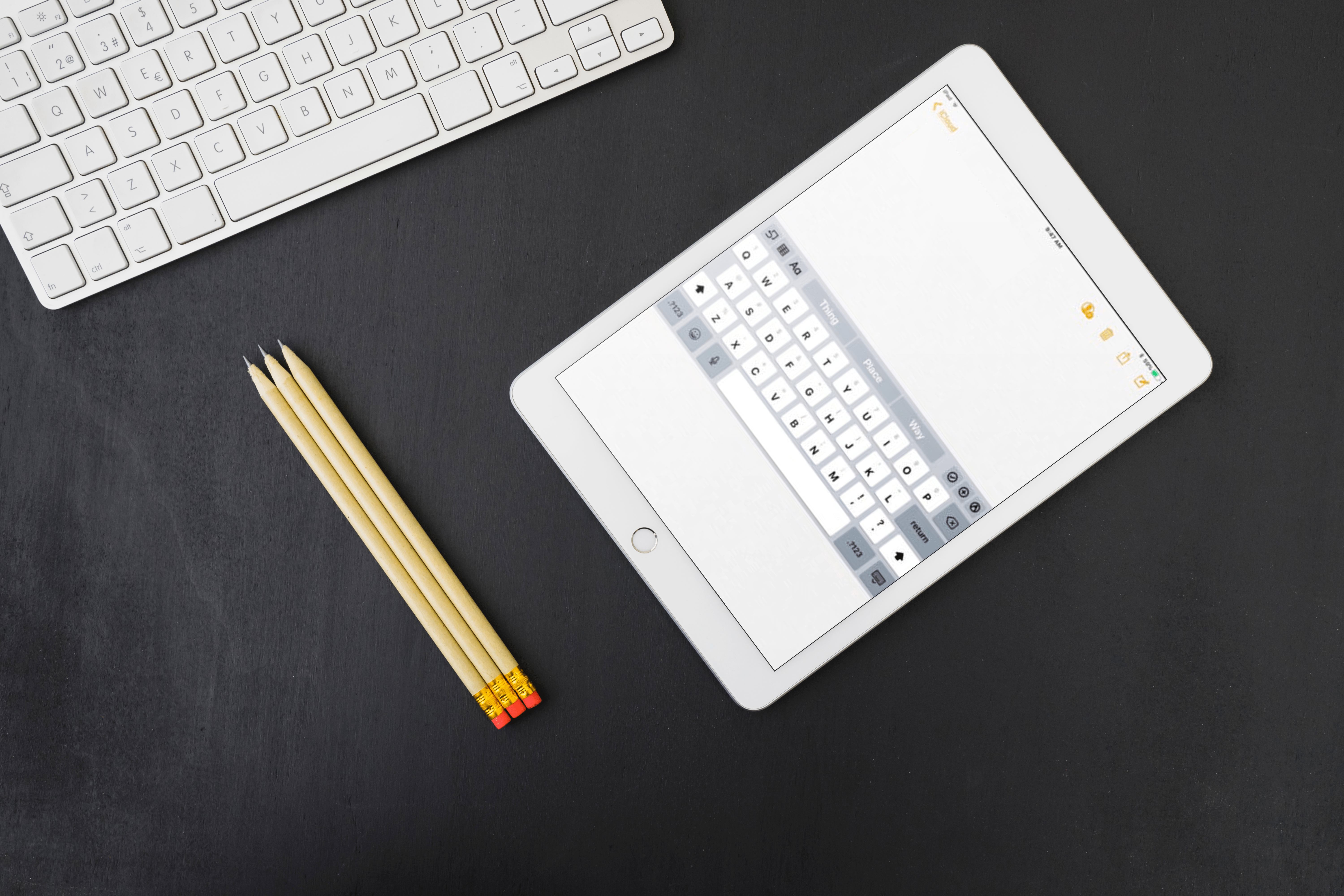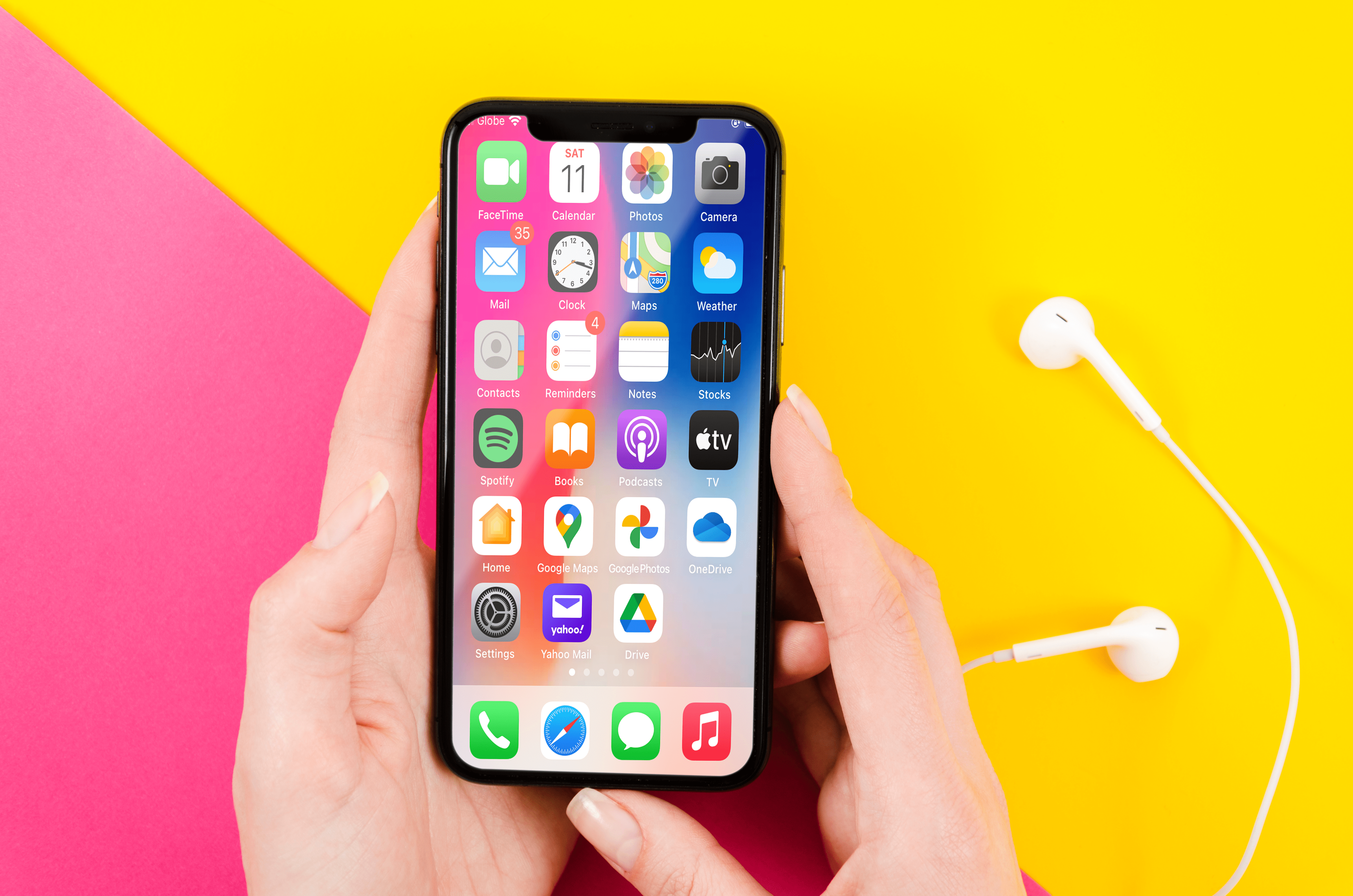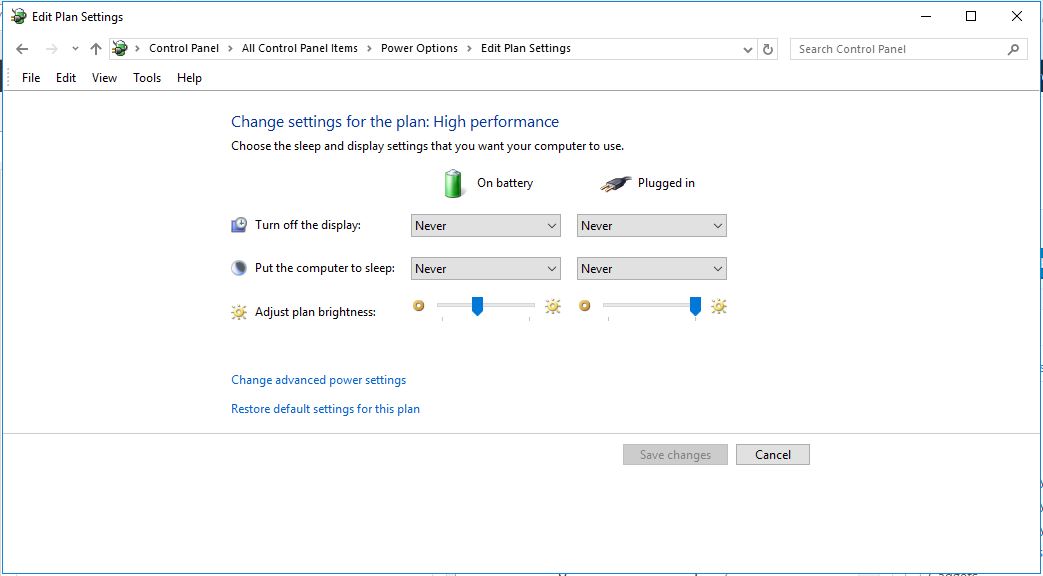最近、さまざまなオペレーティングシステムやアプリにダークモードが追加されたことで、最終的に夜間の画面の明るさを下げることができます。これは、画面の明るさを下げたり、すべての白いメニューを濃い灰色のトーンに変えたりする必要がないことです。
このオプションは、夕方にYouTubeを視聴したいが、ビデオを全画面に拡大したくない場合に特に便利です。 YouTubeのインターフェースを暗くすることで、その圧倒的な白い輝きが、視聴しているコンテンツに干渉することはなくなります。もちろん、このオプションを楽しむ前に、それを有効にする方法を学ぶ必要があります。
iPhoneでYouTubeのダークモードを有効にする方法
iPhoneで使用しているiOSのバージョンによって、このプロセスは若干異なる場合があります。 iPhoneでiOS13以降を実行している場合は、以下の手順に従ってください。
iPhoneまたはiPadでYouTubeモバイルアプリを開きます。

画面の右上隅にあるプロフィール写真をタップします。

メニューから[設定]オプションをタップします。

設定メニューで、ダークモードトグルをオンに設定するだけです。

iOS 13より古いiOSバージョンをお持ちの方は、次の手順に従ってYouTubeのダークモードを有効にしてください。
- iPhoneでYouTubeアプリを開きます。
- プロフィール写真をタップします。
- [設定]をタップします。
- [外観]をタップします。
- ダークモードトグルをタップしてオンにします。
AndroidデバイスでYouTubeのダークモードを有効にする方法
Androidデバイスのプロセスは少し異なります。もちろん、Androidオペレーティングシステムの古いバージョンと新しいバージョンの間にもいくつかのバリエーションがあります。
Androidバージョン10以降のデバイスをお持ちの場合は、次の手順を実行してください。
AndroidデバイスでYouTubeアプリを開きます。
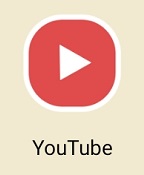
右上隅にあるプロフィール写真をタップします。

次に、メニューから[設定]をタップします。

[一般]オプションをタップします。

[外観]をタップします。

ダークモードをオンに切り替えます
[デバイステーマを使用する]オプションをタップして、電話機にすでに設定されているグローバルテーマ設定を適用します。 iOSと同様に、YouTubeアプリ専用のダークテーマを設定することもできます。ダークテーマのトグルをタップするだけでオンになります。

お使いのデバイスがバージョン10より古いAndroidバージョンを実行している場合は、代わりにこのガイドを使用してください。
- デバイスでYouTubeを開きます。
- プロフィール写真をタップします。
- メニューから[設定]オプションをタップします。
- 次に、[一般]をタップします。
- 最後に、タップしてライトテーマからダークテーマに切り替えます。
Windows 10PCでYouTubeのダークモードを有効にする方法
コンピューターを使用してYouTubeのダークモードを有効にするのは非常に簡単です。
コンピューターでWebブラウザーを開きます。
www.youtube.comを開きます。

プロフィールアイコンをクリックします
ダークモードを有効にするプロファイルでYouTubeにログインしているかどうかを確認します。そうでない場合は、ログアウトしてから、優先ユーザーアカウントでログインする必要があります。画面の右上隅にあるプロフィール写真をクリックします。
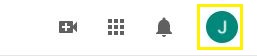
[ダークテーマ]をタップします
上から2番目のセクションには、ダークテーマのエントリが表示されます。
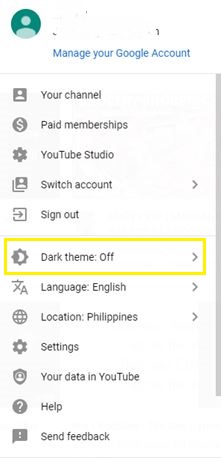
トグルをクリックして、YouTubeのダークテーマを有効または無効にします。
MacでYouTubeのダークモードを有効にする方法
YouTubeにはデスクトップおよびラップトップコンピューター専用のアプリがないため、ダークモードを有効にすることはすべてのオペレーティングシステムで同じです。 Windowsの場合と同様に、Mac OS Xマシンでは、ブラウザでYouTubeを開き、ログインしてプロフィール写真をクリックし、ダークモードを有効にするだけです。
それでもその方法がわからない場合は、前のセクションを確認してください。
追加のFAQ
YouTubeのカスタム配色を選択できますか?
はいといいえ。それはすべて、YouTubeビデオの視聴に使用しているデバイスの種類によって異なります。 AndroidでもiOSでも、モバイルデバイスから行う場合は、何も変更できません。その理由は、モバイルアプリのインターフェースでは、外部アドオンがそれを変更することを許可していないためです。
しかし、コンピューターでYouTubeを見ると、状況は大きく異なります。ウェブブラウザを使用してYouTubeにアクセスしているため、サイトのインターフェースにさまざまな配色を適用する方法があります。もちろん、これは使用しているブラウザによっても異なります。
Google Chromeが頼りになるブラウザの場合、YouTubeの配色を変更するのは簡単です。あなたがする必要があるのはあなたがまさにそれをすることを可能にする多くの利用可能なアドオンの1つをインストールすることです。これを行うには、以下の手順に従います。
- パソコンでChromeブラウザを開きます。

- ページ上部のメニューから[拡張機能]オプションをクリックします。

- [拡張機能の管理]をクリックします。
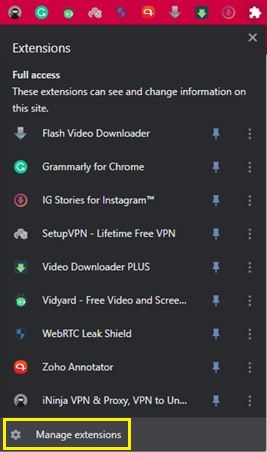
- [Chromeウェブストアを開く]をクリックします。
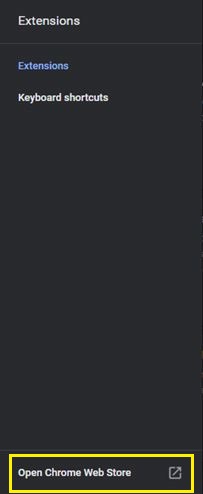
- [ストアボックスを検索]をクリックします。
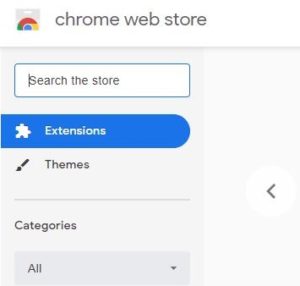
- カラーチェンジャーyoutubeと入力し、Enterキーを押します。
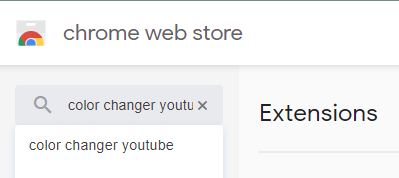
- 可用性に応じて、いくつかのオプションから選択できます。どの拡張機能を使用するかわからない場合は、ダウンロード数が最も多く、平均評価が高いものを選択してください。決定したら、選択した拡張子をクリックします。拡張機能のページが開き、[Chromeに追加]ボタンをクリックするだけです。
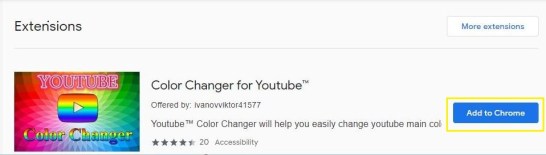
拡張機能をインストールしたら、オプションを試して、YouTubeエクスペリエンスの外観をカスタマイズします。
YouTubeのナイト/ダークモードをオフにするにはどうすればよいですか?
YouTubeのダークモードをオフにするのは非常に簡単です。 YouTubeはトグルボタンを使用してダークモードをオンにするため、同じボタンを使用してダークモードをオフにします。使用しているデバイスに応じて、上記のセクションのガイドの1つに従ってください。
プラットフォーム間にはわずかな違いがありますが、すべて同じような道をたどります。 Windows10またはMacOS Xを実行しているデスクトップコンピューターおよびラップトップの場合は、次の手順に従います。
- ウェブブラウザでYouTubeを開きます。

- 右上隅にあるプロフィール画像をクリックします。
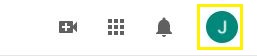
- ダークモードトグルをクリックして、オフに設定します。
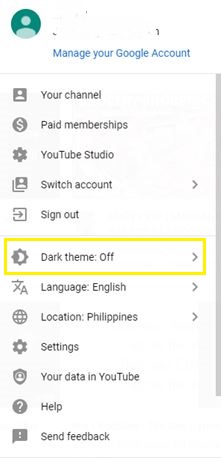
AndroidおよびiOSモバイルデバイスの場合、これを行います。
- YouTubeモバイルアプリを開きます。
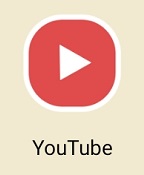
- プロフィール画像をタップします。
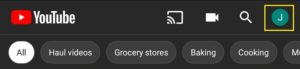
- [設定]をタップします。
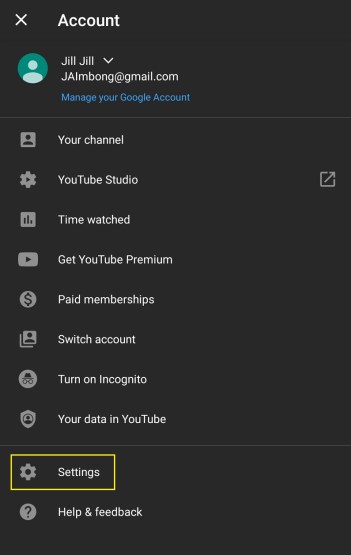
- Androidデバイスを使用している場合は、[一般]をタップします。それ以外の場合は、次の手順に進みます。
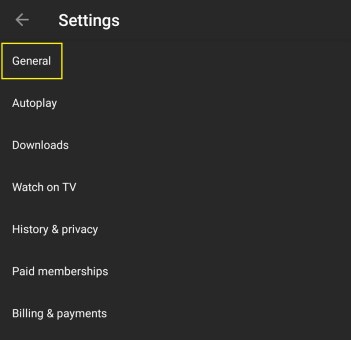
- [外観]をタップします。
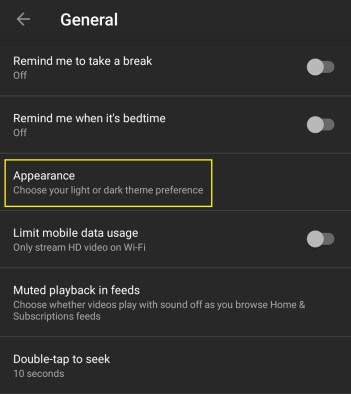
- ダークモードトグルをタップしてオフの位置にします。
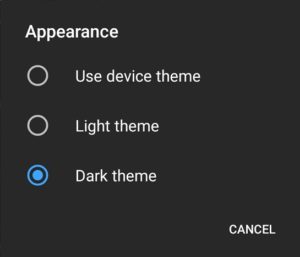
そしてそれだけです。これでダークモードが無効になり、YouTubeの外観が明るい配色に変わりました。
暗闇の中でYouTube
うまくいけば、YouTubeのダークモードを有効にすることができました。これで、お気に入りのYouTuberからの最新のアップロードを視聴しようとするときに、夕方に画面に目を細める必要がなくなります。また、YouTubeの配色全体を変更したい場合は、それも可能です。もちろん、これは適切なアドオンを備えたGoogle ChromeWebブラウザでのみ利用できます。
YouTubeでダークモードを有効にできましたか? YouTubeの動画を視聴するために最もよく使用するデバイスはどれですか。以下のコメントセクションであなたの考えを共有してください。