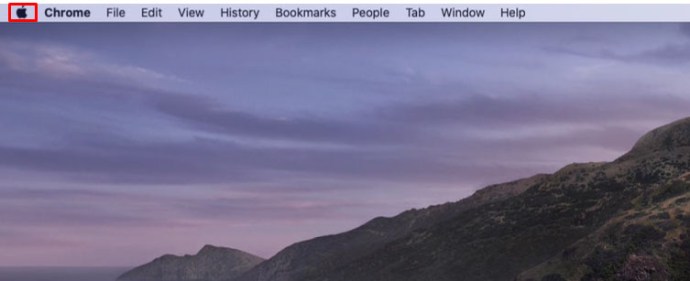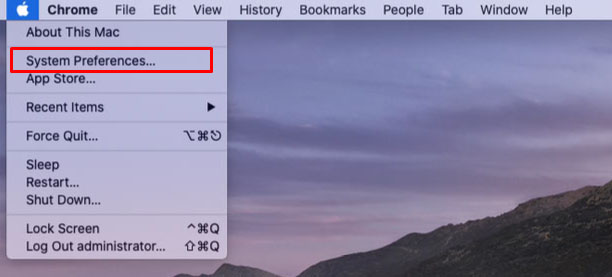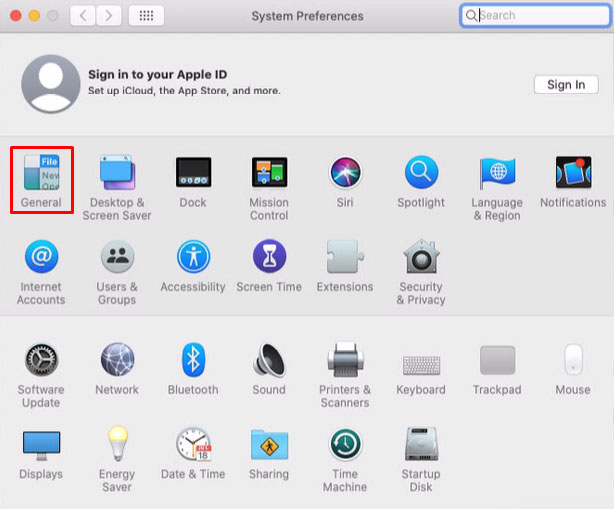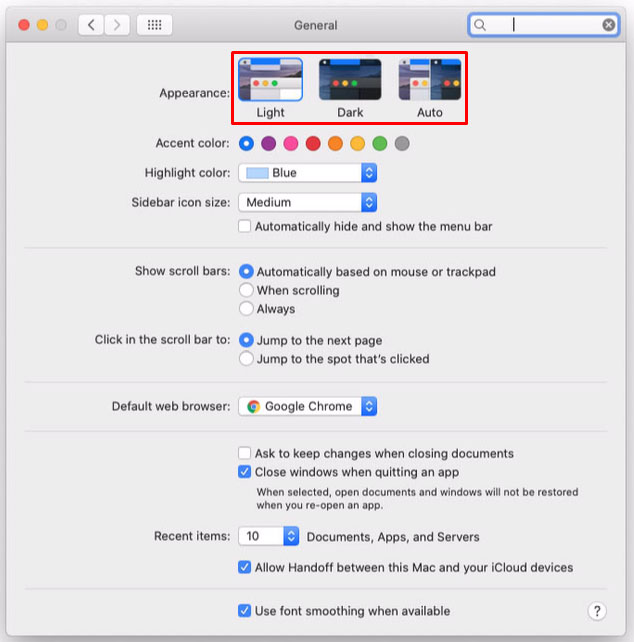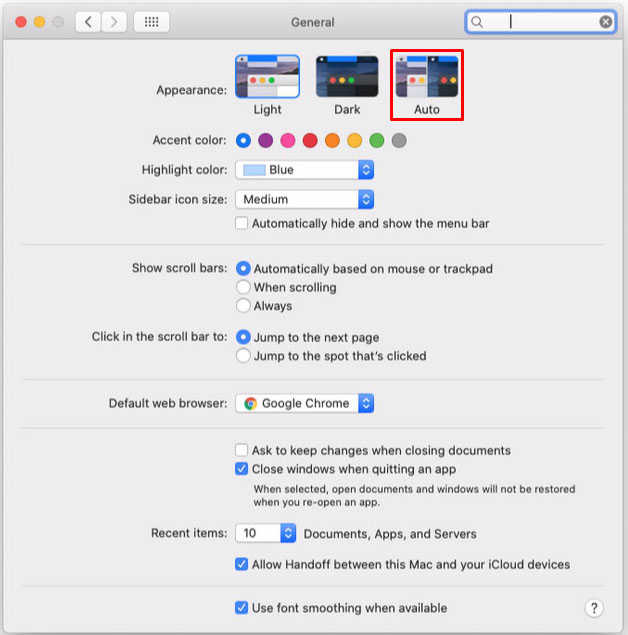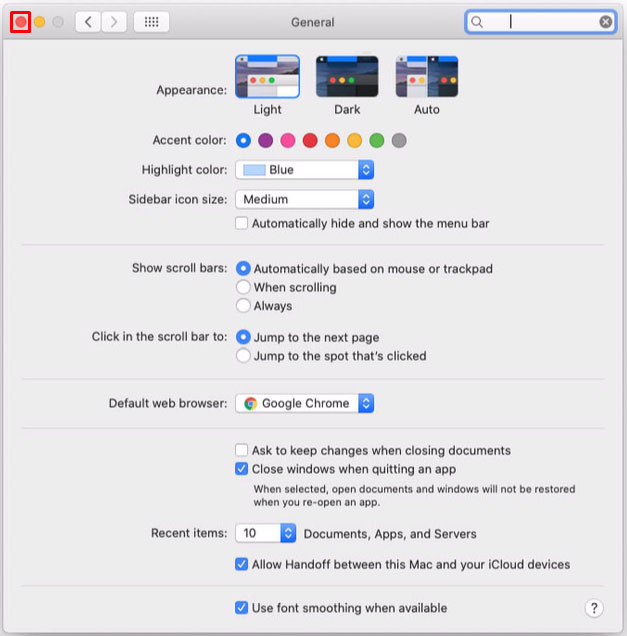コンピューターやモバイルデバイスのダークモード機能のおかげで、人々は最終的に明るい画面からの目の疲れを軽減することができます。これは、ほぼ真っ暗な夜にデバイスを使用する場合に特に当てはまります。この傾向に続いて、多くのアプリがこの機能も統合し、画面のまぶしさを軽減したエコシステムを作成しました。

ズームアプリに関する限り、ダークモードは最近モバイルデバイスに導入されました。 Mac OS Xコンピューターでのみダークモードがネイティブにサポートされているため、Windowsユーザーは待たされています。幸い、使用する可能性のあるほとんどすべてのシステムでダークモードを有効にする方法があります。
iPhoneでズームのダークモードを有効にする方法
最近まで、Zoomモバイルアプリにはダークモードを有効にする機能がありませんでした。これはAndroidデバイスとiOSデバイスの両方に影響しました。 2020年8月のアップデートのおかげで、スマートフォンのシステム設定を使用してダークモードを有効にできるようになりました。
iPhoneおよびiPadデバイスでこれを行うのはこれまでになく簡単です。
iOSデバイスで設定アプリを開きます。

[ディスプレイと明るさ]オプションをタップします。

[ディスプレイと明るさ]メニューの上部に、[外観]オプションが表示されます。

[暗い]をタップします
デフォルトでは、ライトモードはオンになっています。 [暗く]をタップするだけで、iPhoneの外観全体が一瞬暗くなります。

これで、デバイスでズームアプリを開くと、ズームアプリも暗くなっていることがわかります。ライトモードに戻したい場合は、上記の手順を繰り返して[ライト]を選択します。
ライトモードとダークモードを頻繁に切り替える場合は、これをさらに便利に行うことができます。
画面の右上隅から指をスワイプして、コントロールセンターメニューをプルダウンします。
コントロールセンターから明るさコントロールを長押しします。

明るい外観から暗い外観に、またはその逆に切り替えることができる外観アイコンに気付くでしょう。このアイコンをタップするだけで、すべての設定が完了します。
もちろん、これらの変更は自動的にZoomiOSアプリにも影響します。
Androidデバイスでズームのダークモードを有効にする方法
iOS用のZoomアプリと同様に、Androidデバイスでもアプリのダークモードを使用できるようになりました。デバイスでダークモードを有効にするだけで、Zoomはこれらの設定に自動的に準拠します。
Androidデバイスで[設定]メニューを開きます。

[ディスプレイと明るさ]オプションをタップします。

[表示]メニューの上部に、[明るい]オプションと[暗い]オプションが表示されます。

ダークをタップしてダークモードを有効にすると、それだけです。
AndroidスマートフォンまたはタブレットでZoomを開くと、システム環境設定に基づいてダークモードが使用されます。
ダークモードエクスペリエンスをさらにカスタマイズする場合は、[表示]メニューの[ダークモード設定]オプションをタップできます。これにより、3つのオプションが提供されます。
- スケジュールどおりにオンにすると、システムがダークモードとライトモードを自動的に切り替える時間を設定できます。
- 壁紙への適用はかなり自明ですが、システムのデフォルトの壁紙でのみ機能します。
- 最後に、アダプティブカラーフィルターオプションがあります。これにより、日没から日の出までの時間にブルーライトフィルター機能が自動的にオンになります。これにより、特に夕方の時間帯に、目の負担をさらに軽減することができます。このオプションを使用するには、[場所]オプションもオンにする必要があります。このように、ブルーライトフィルターはあなたのタイムゾーンと同期するので、あなたの場所で日没と日の出がいつ起こるかを知っています。
Macでズームのダークモードを有効にする方法
モバイルアプリとは異なり、Macコンピューターを使用している場合は、Zoomアプリから直接ダークモードをオンにできます。これは組み込みの機能であるため、システム設定から完全に独立しています。もちろん、アプリのダークモードをシステムでアクティブなモードに自動的に合わせるオプションがあります。
ズームでダークモードをオンにするには、次の手順に従います。
MacでZoomアプリを開きます。
アプリのインターフェースの右上隅にある[設定]アイコンをクリックします。

左側のメニューで、[一般]をクリックします。

[テーマ]セクションで、[ダーク]を選択します。これで完了です。
上記の手順4で説明したようにズームテーマを選択すると、ライトとダーク以外にもう1つのオプションがあることに気付くでしょう。 [システム設定を使用]オプションを使用すると、その内容を正確に実行できます。前述のように、これは、Zoomのテーマをコンピューターの外観に合わせる場合に便利です。
その後、コンピュータでダークモードを使用すると、ズームも暗くなります。これは、コンピューターのテーマを時間帯に応じて自動的に交互に変更するように設定している場合に特に便利です。昼間は、コンピューターはライトテーマを使用し、日没後にダークに切り替わります。
Macの設定でテーマの自動切り替えをオンにする方法がわからない場合は、以下の手順に従ってください。
- 画面の左上隅にあるAppleロゴをクリックします。
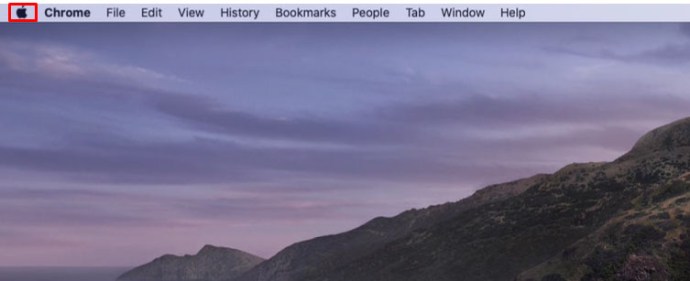
- [システム環境設定]をクリックします。
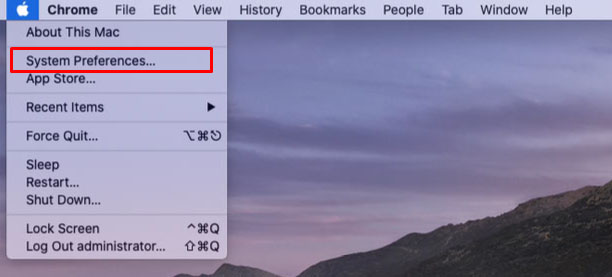
- [一般]をクリックします。
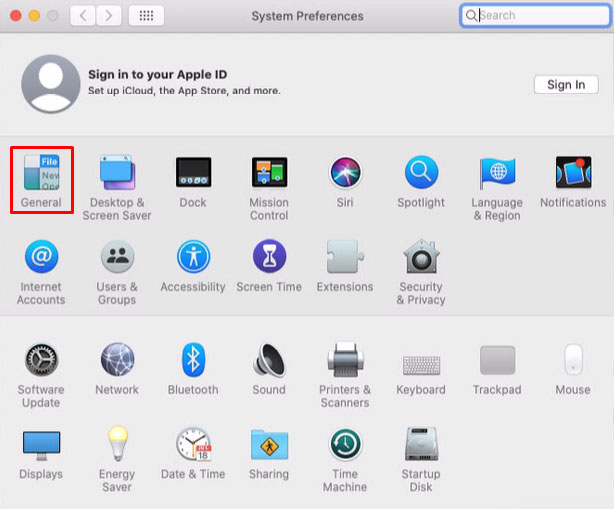
- 最初のオプションは外観です。そのすぐ隣に、ライト、ダーク、オートの3つのオプションがあります。
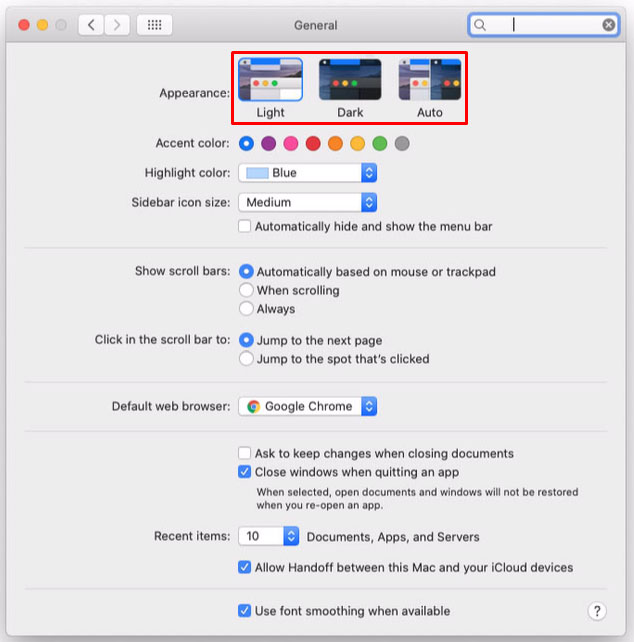
- [自動]を選択します。これを行うとすぐに、Macのインターフェイス全体が、現時点で使用する必要のあるテーマに合わせて調整されます。
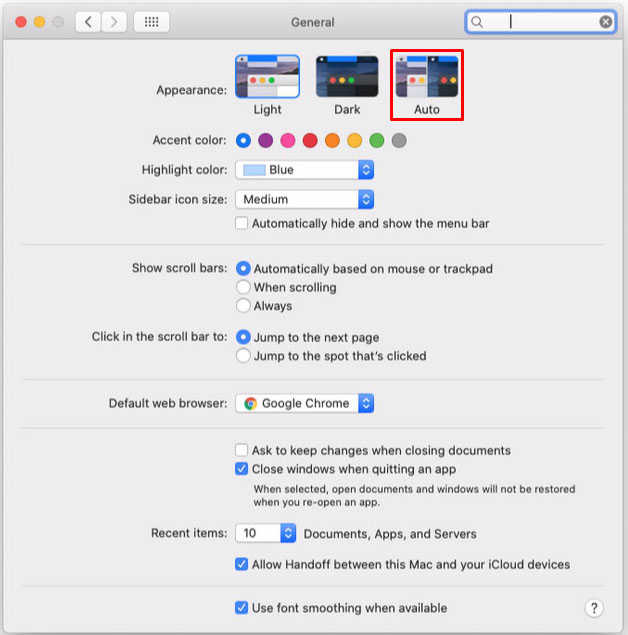
- [一般]メニューを閉じると、すべて設定されています。
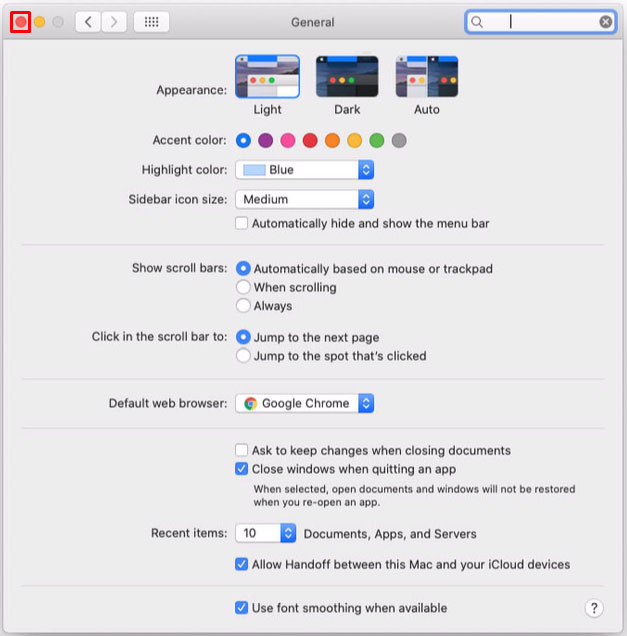
これで、コンピュータが時刻に基づいて外観を調整するたびに、Zoomはダークモードでそれに追従します。
Windows 10PCでズームのダークモードを有効にする方法
Mac用の「Zoo」アプリとは異なり、Windows10アプリには統合されたダークモードオプションがありません。それは悪いニュースのように思えるかもしれませんが、この問題には回避策があります。ある種。
Zoomデスクトップアプリを使用する以外に、インターネットブラウザを介してオンラインバージョンを使用することもできます。 Google Chromeを使用している場合は、オンラインアプリでブラウザのダークモードを有効にできます。これの唯一の欠点は、会議中にズームでダークモードを使用できないことです。
オンラインズームの外観を暗い色にするには、次の手順を実行します。
パソコンでGoogleChromeを開きます。 //zoom.usに移動します。

画面の右上隅にある[サインイン]をクリックします。

Zoomのユーザー名とパスワードでログインします。

次に、Google Chromeで新しいタブを開き、このリンクをアドレスバーにコピーします。
chrome:// flags /#enable-force-dark。コピーしたら、キーボードのEnterキーを押します。
「Webコンテンツのダークモードを強制する」
これにより、GoogleChromeの実験的なオプションを含むページが開きます。ここでは、[Webコンテンツのダークモードを強制する]オプションが黄色で強調表示されていることがわかります。

[デフォルト]をクリックします
このオプションのすぐ隣に、現在デフォルトに設定されているドロップダウンメニューがあります。クリックして。

ドロップダウンオプションから、[すべての反転を選択して有効]を選択します。

Chromeを再起動します。これを行うには、アクティブなChromeウィンドウをすべて閉じるだけです。実行する前に、開いたウィンドウとタブにある可能性のある作業を必ず保存してください。
すべてが閉じたら、GoogleChromeを再起動します。
ズームページに移動し、アカウントにログインします。これで、ズームインターフェイスもダークモードに変更されたことがわかります。

Zoomやその他のWebサイトの通常モードに戻すには、上記の手順に従ってください。今回の唯一の違いはステップ9にあります。ここでは、すべての値の選択された反転で有効をデフォルトに変更する必要があります。
Chromebookでズームのダークモードを有効にする方法
残念ながら、ChromeOS用のZoomアプリはダークモードをサポートしていません。明るい面では、アプリのインターフェースはほとんどが濃い灰色であるため、明るい色で目を圧倒することはありません。そのインターフェースで唯一明るいのは設定メニューです。
もちろん、必要に応じて、Google Chromeで直接ズームを使用して、ダークモードを適用できます。これを行うには、前のセクションで説明した手順に従って、Windows10でこれを有効にします。
暗闇の中でのズーム
うまくいけば、Zoomアプリでダークモードを有効にする方法を理解できたはずです。使用しているデバイスに応じて、意図的に多かれ少なかれ成功します。とにかく、Zoomのインターフェースを確実に改善するので、不必要な負担から目を節約できます。特に暗い場所で作業する場合。
ズームでダークモードをオンにすることができましたか?どのデバイスで使用していますか?以下のコメントセクションであなたの経験を共有してください。