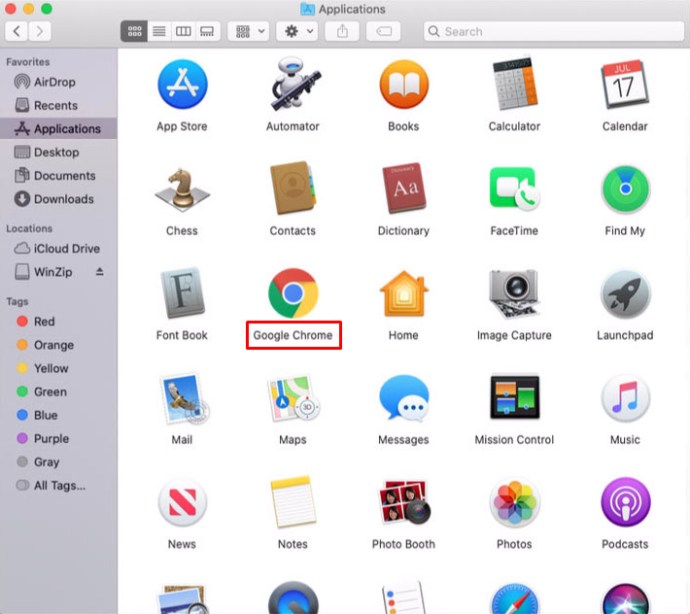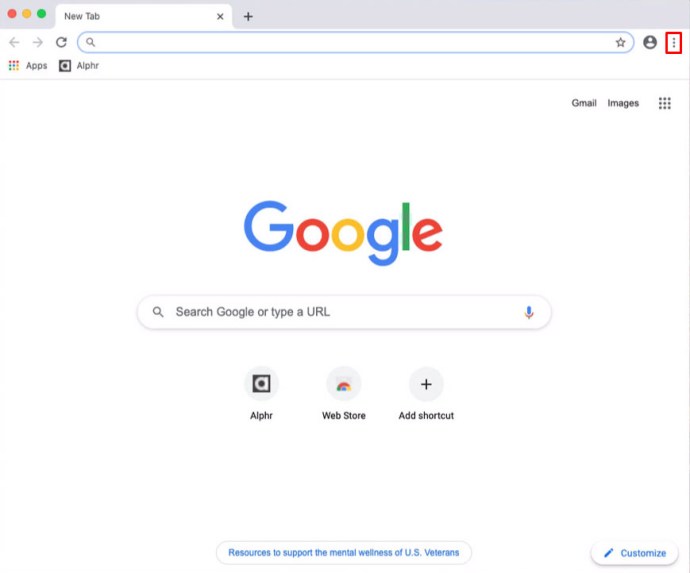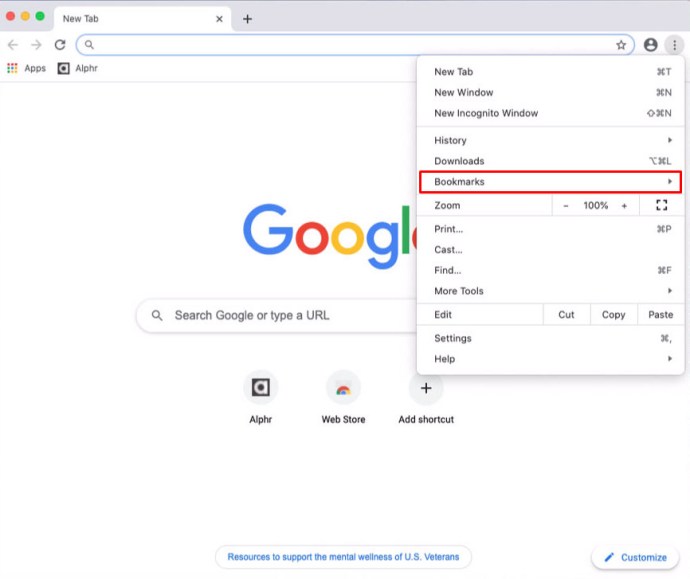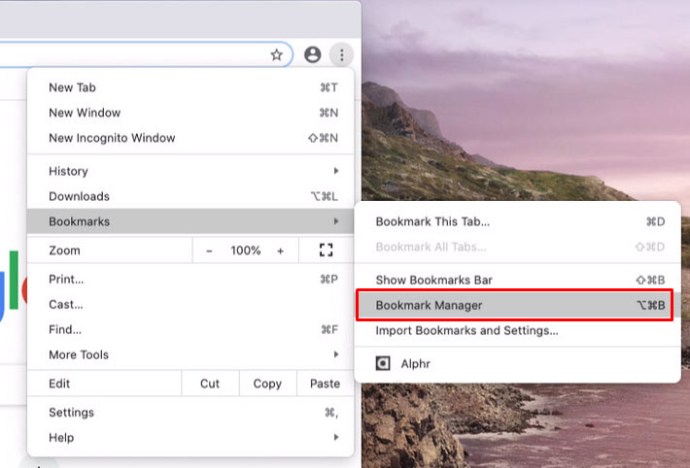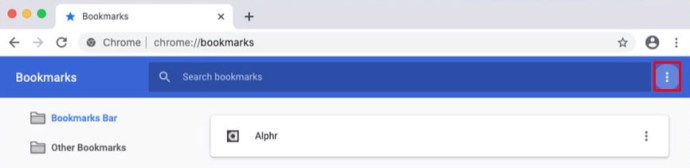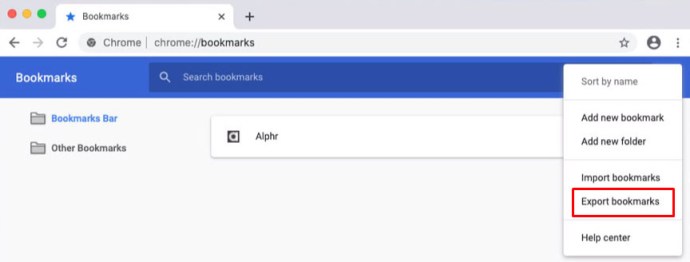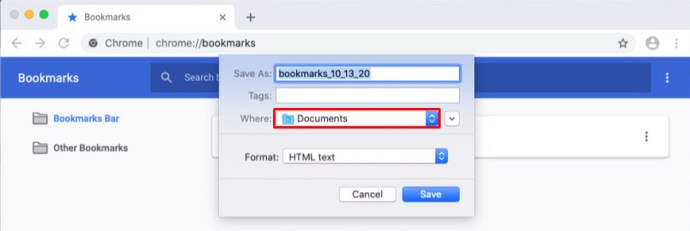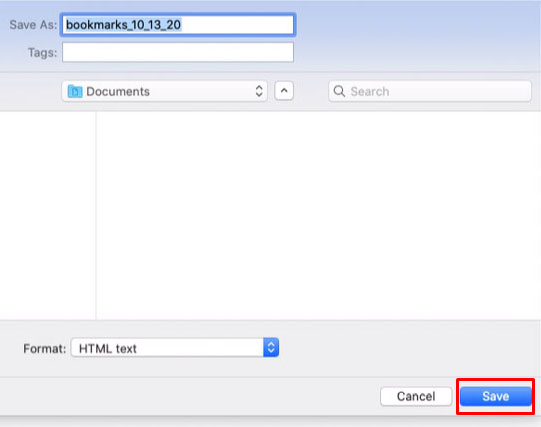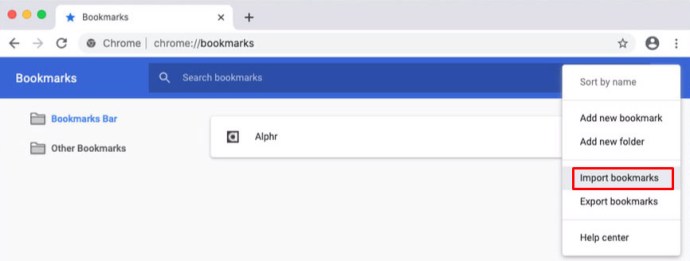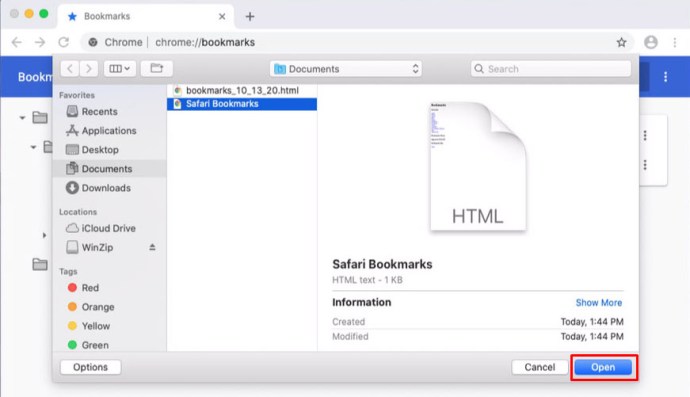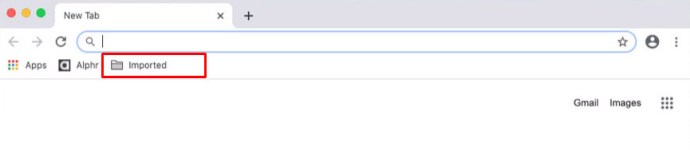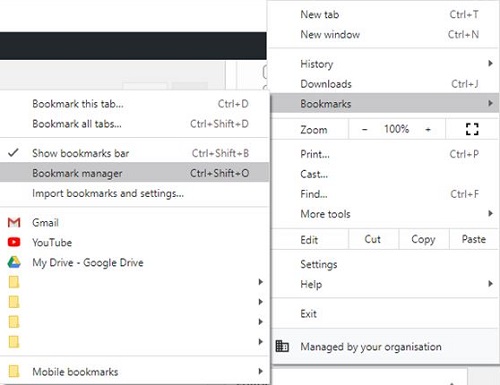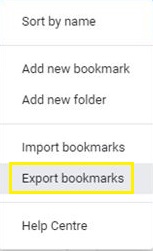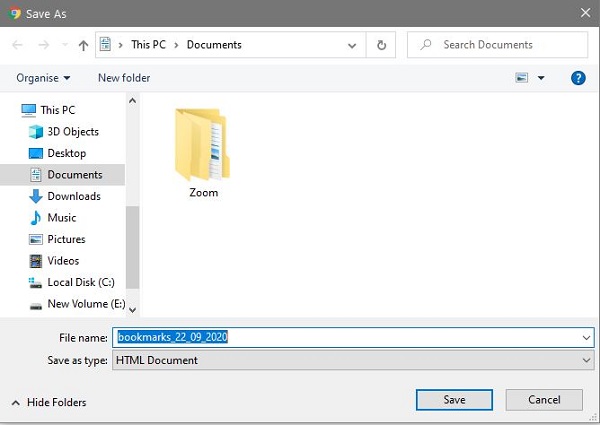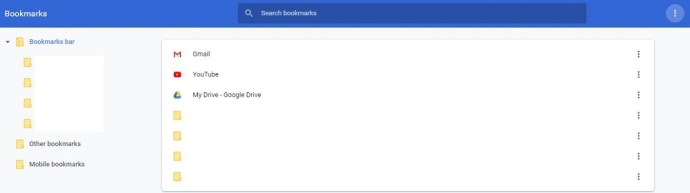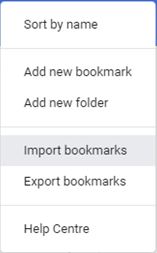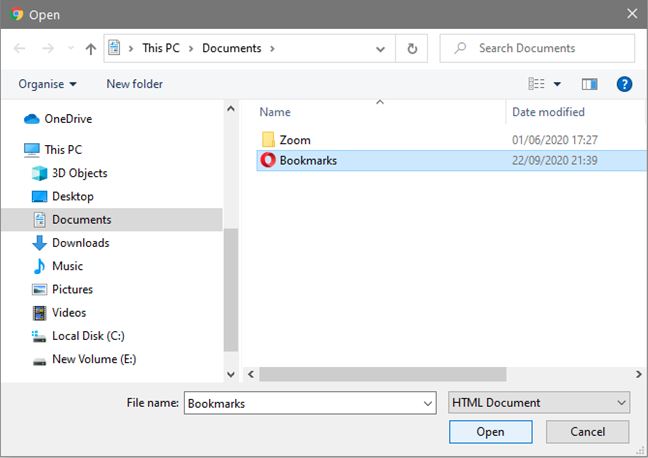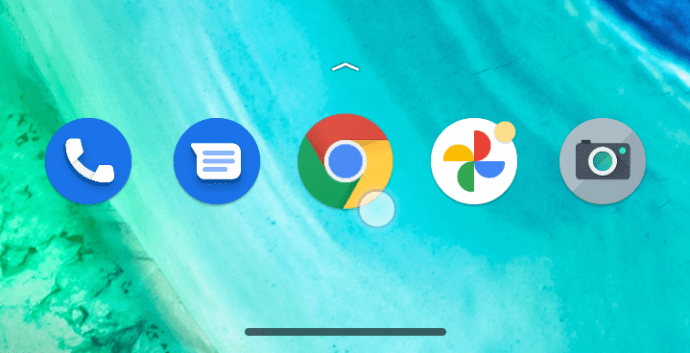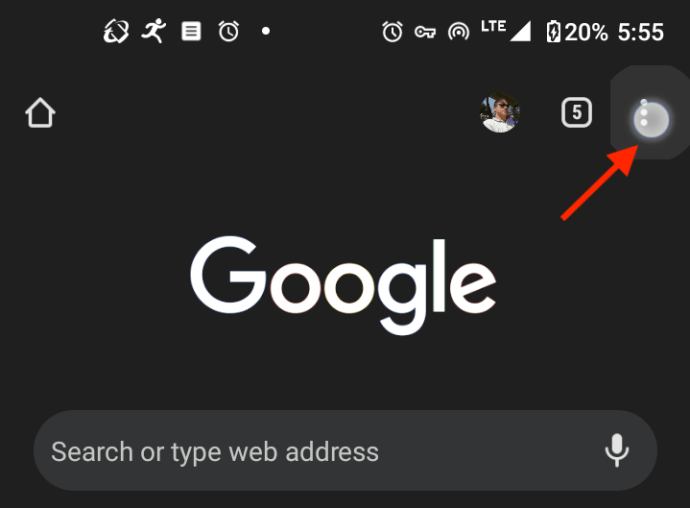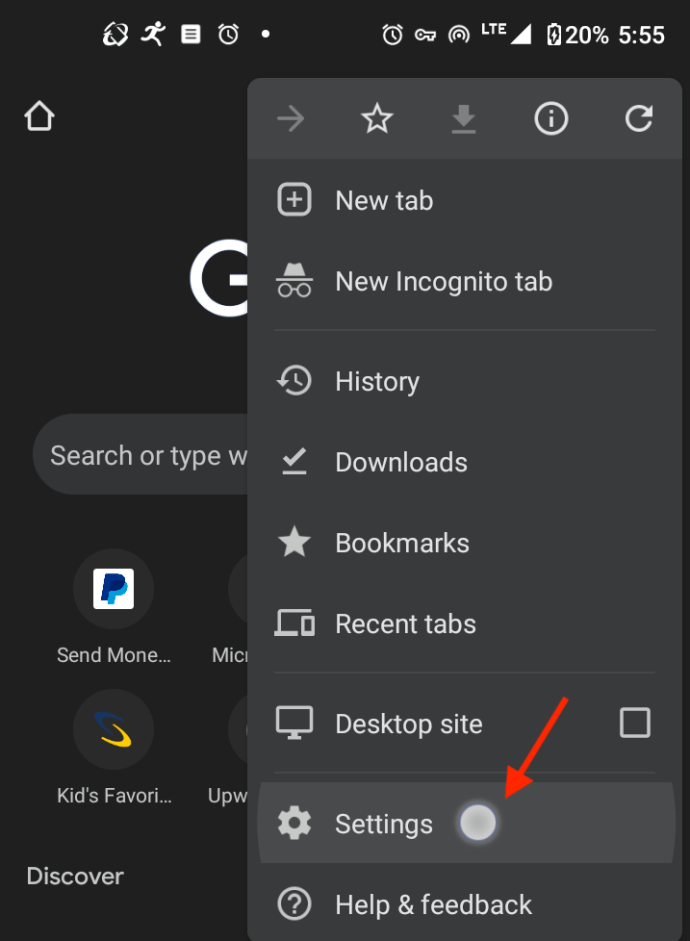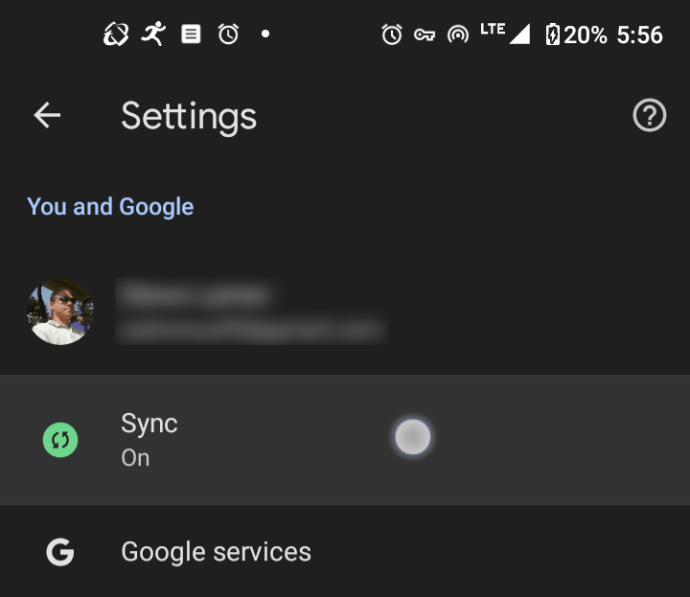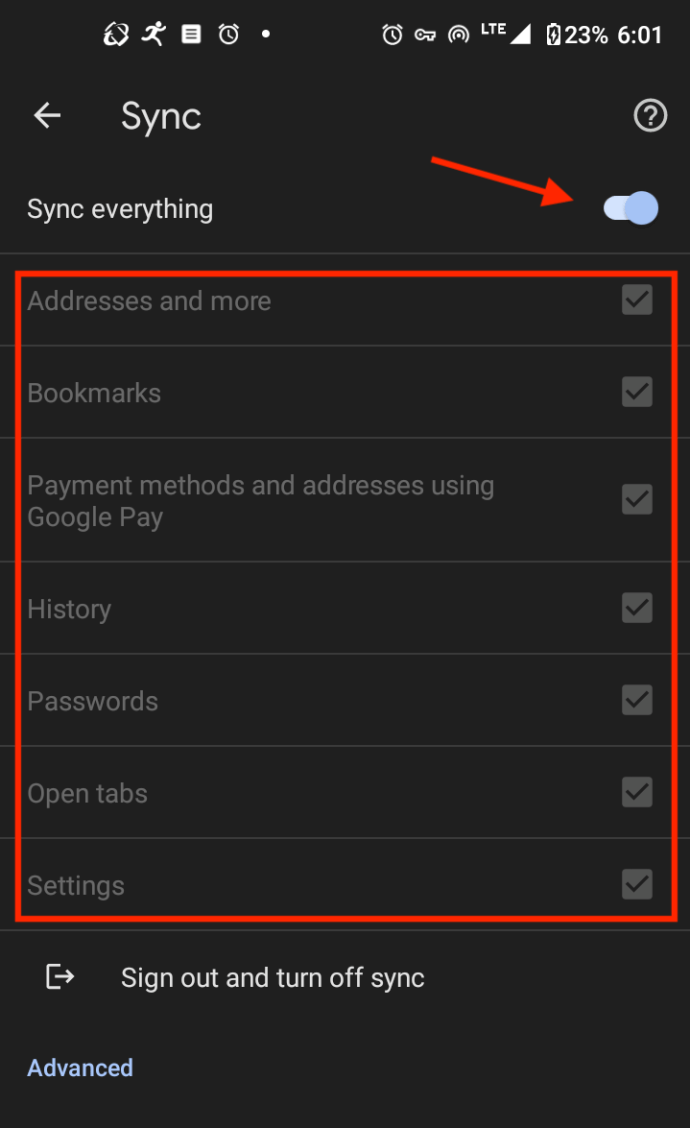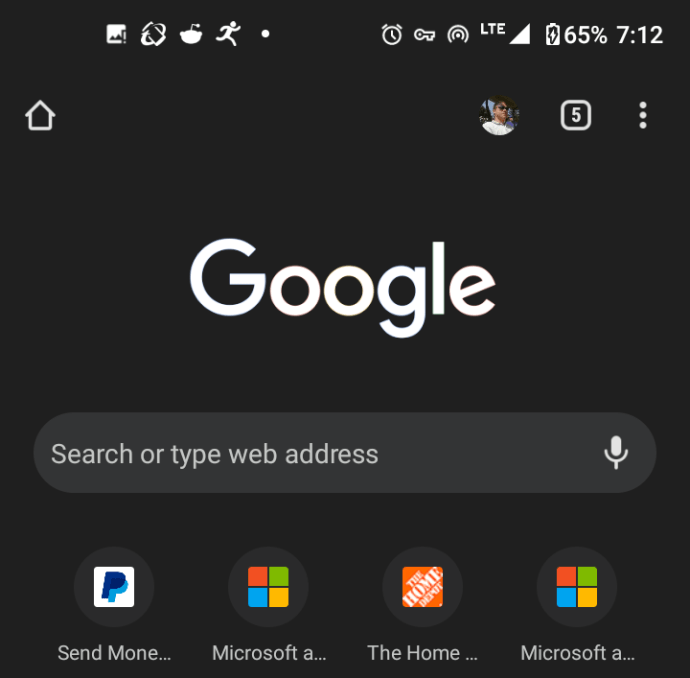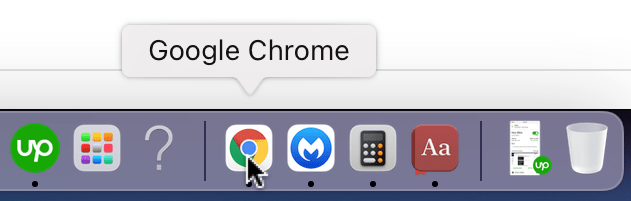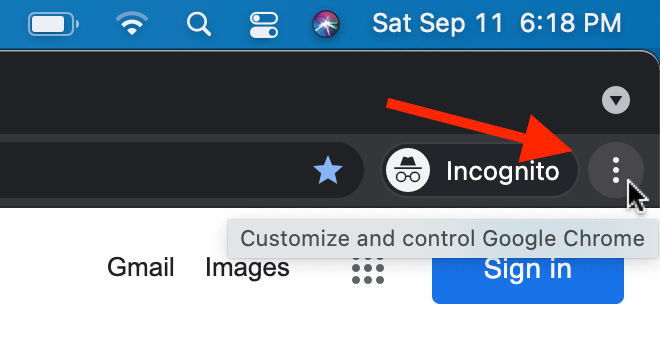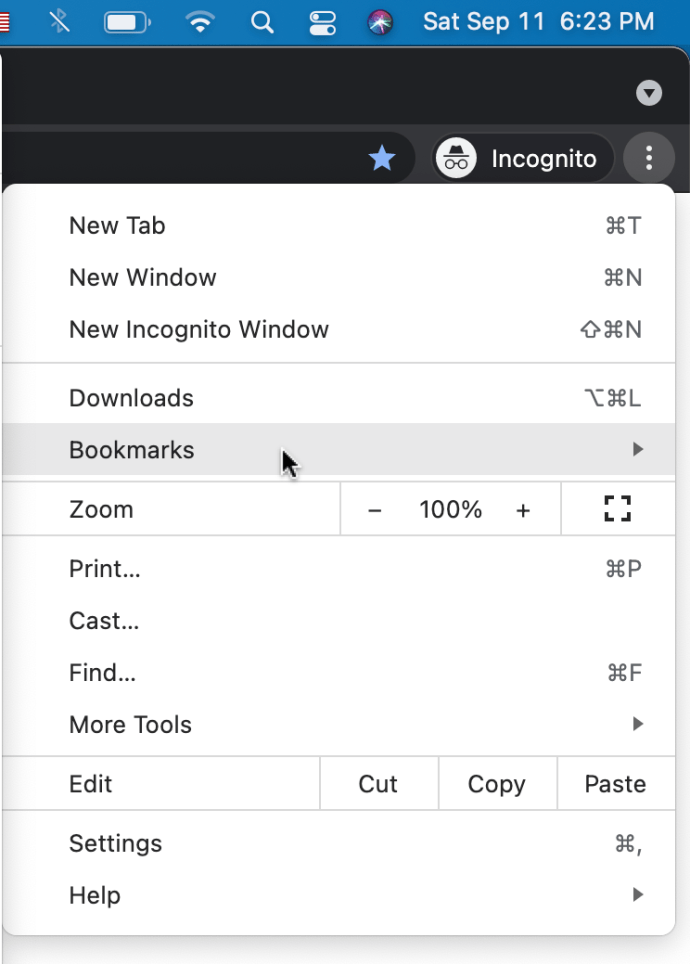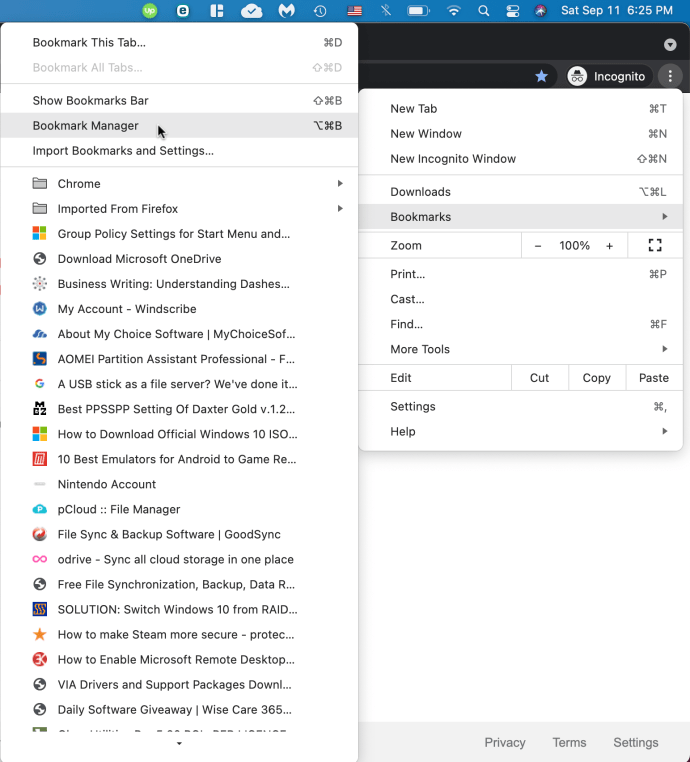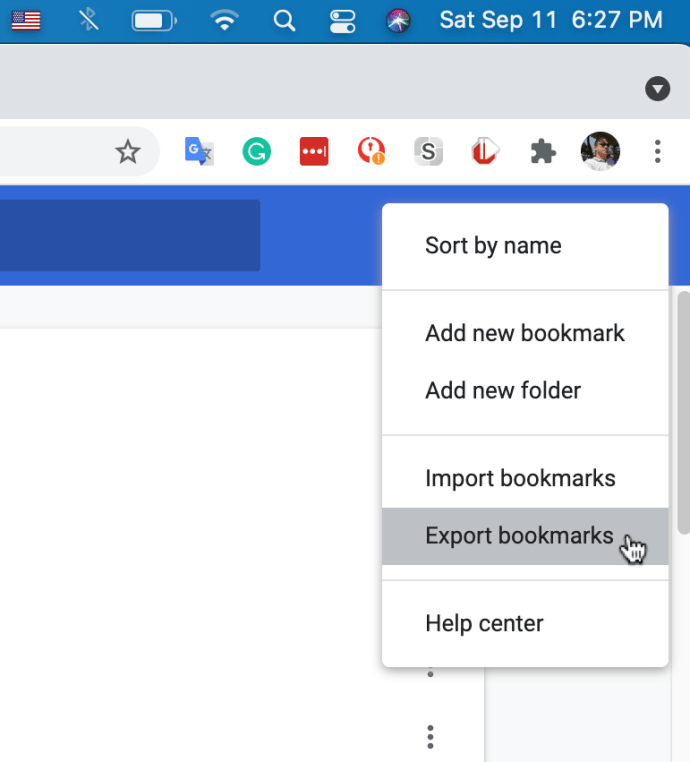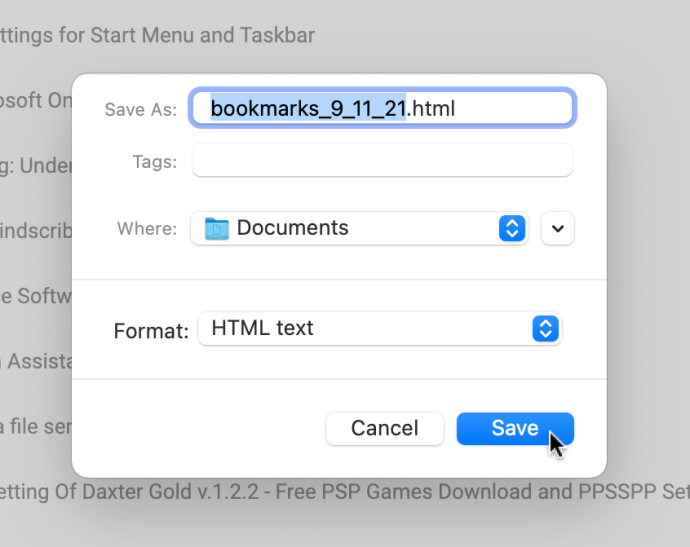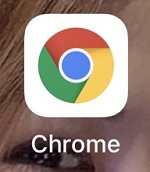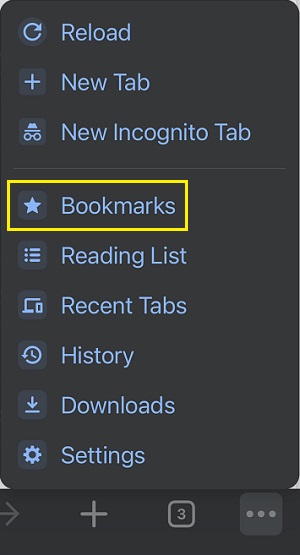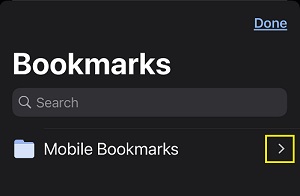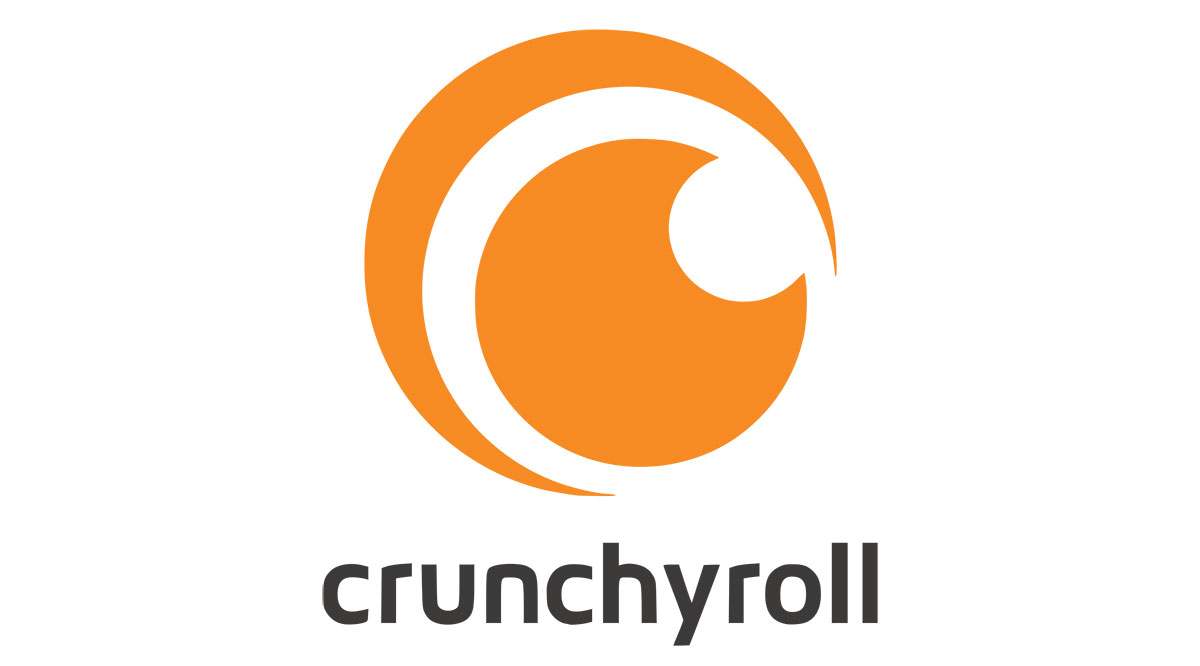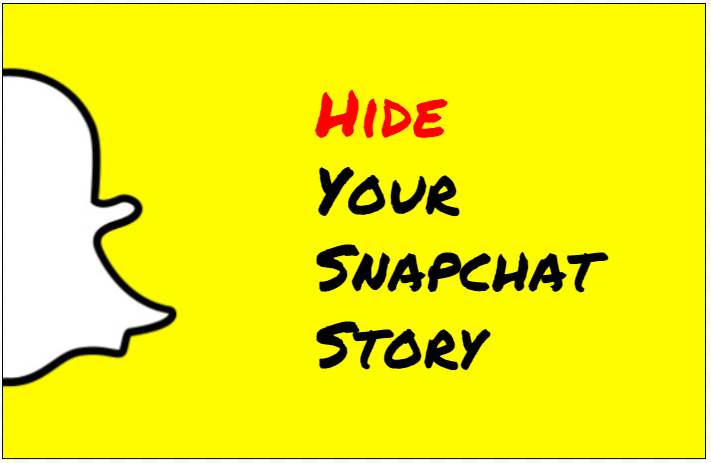人々が毎日アクセスする非常に多くのウェブサイトで、あなたは節約する価値があるいくつかを見つける可能性があります。もちろん、その多くのブックマークを維持することは、最近のブラウザにとって問題ではありません。ただし、コンピュータにオペレーティングシステムを再インストールしたり、古いコンピュータを新しいコンピュータに変更したりすると、ブックマークはどうなりますか?
心配しないでください。GoogleChromeには、これらの貴重なブックマークを保持するためのソリューションがあります。 Chromeには、すべてのブックマークを保存する同期機能が組み込まれているため、Chromeブラウザを使用する任意のデバイスでブックマークを簡単に使用できます。もちろん、あなたと他のほぼすべての人がそれを知っています。ただし、同期されたブックマークへのアクセスを操作、消去、または妨げて、問題が発生することがあります。
では、同期されたブックマークにアクセスできないか、何らかの理由でブックマークを失った場合はどうすればよいでしょうか。答えは、すべてのブックマークをUSBスティック、SSD、HDD、さらにはサードパーティのクラウドサービスなどの外部ストレージデバイスにエクスポートして保存することです。ブックマークを復元したいときはいつでも、ファイルをChromeブラウザにインポートするだけです。
ブックマークをエクスポートするもう1つの利点は、インポートを受け入れるほぼすべてのブラウザーにブックマークを追加できることです。 Chromeブックマークをバックアップして、いつでも任意のブラウザにインポートする方法は次のとおりです。
MacのChromeでブックマークをエクスポートする方法
ChromeのブックマークをMacにエクスポートするには、次の手順に従います。
- 開ける "クロム" Macで。
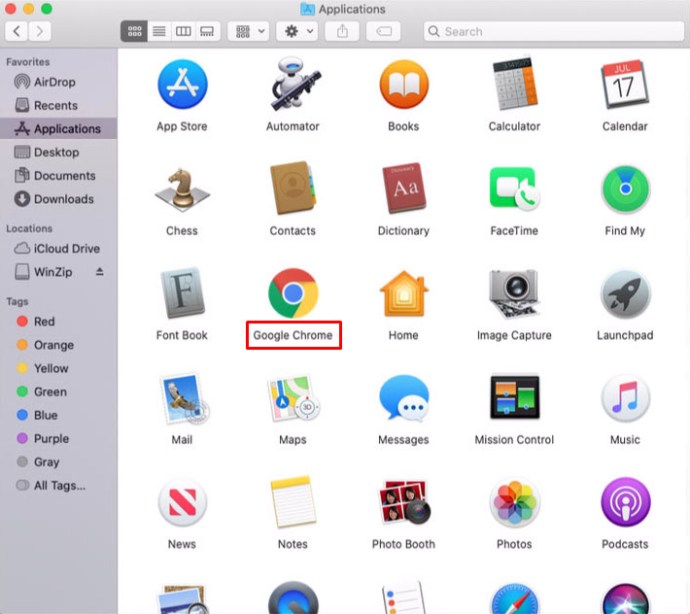
- クリック 「垂直省略記号」 Chromeの右上隅にある(3つの縦のドット)アイコン。
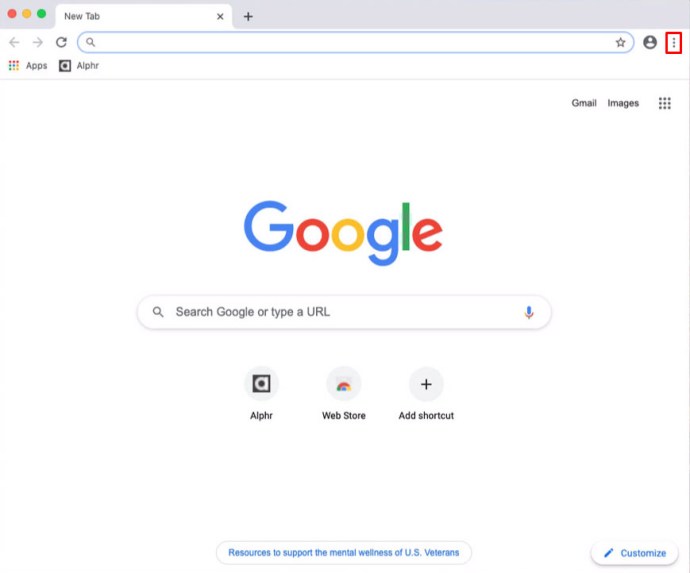
- クリック 「ブックマーク。」
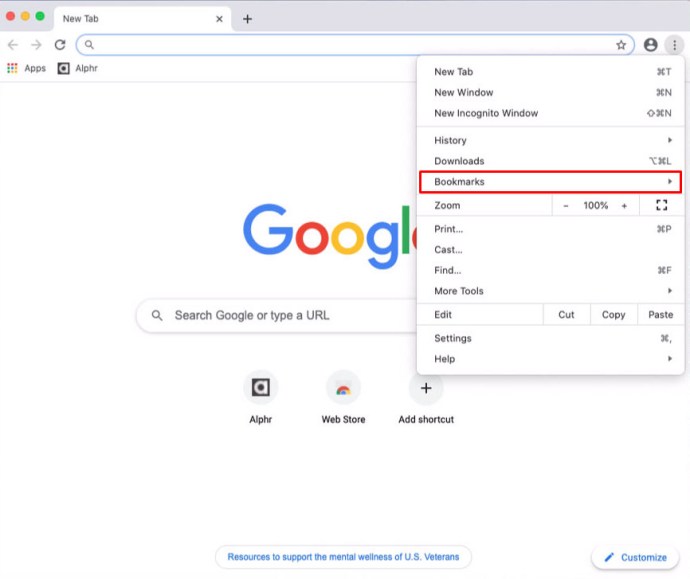
- 選択する 「ブックマークマネージャー。」
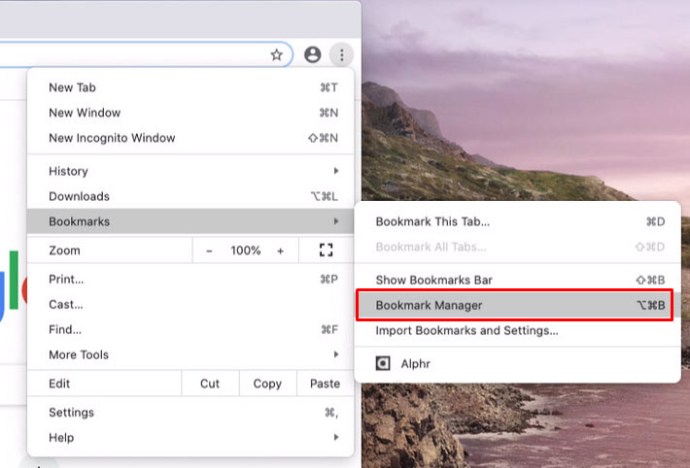
- ブックマークマネージャメニューが開いたら、をクリックします。 「垂直省略記号」 (3つの縦のドット)「ブックマークの検索」フィールドの右端にあるアイコン。
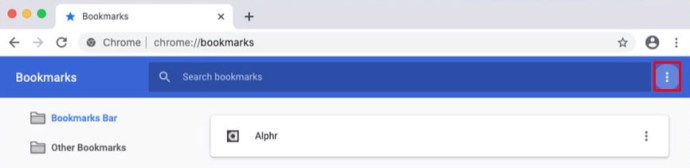
- クリック 「ブックマークをHTMLファイルにエクスポートします。」
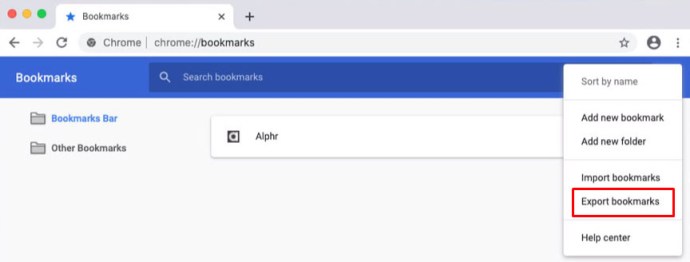
- を選択してください "位置" エクスポートファイルの場合は、 "名前。" ファイル名の末尾に「.html」ファイル拡張子を残すようにしてください。
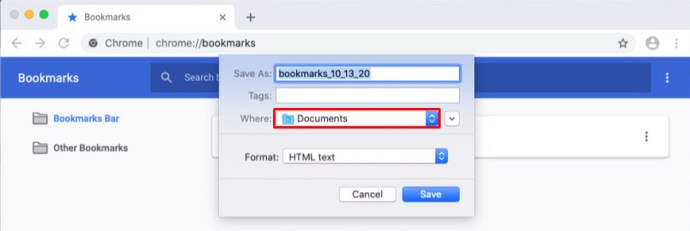
- クリック "保存する" Chromeブックマークをエクスポートするためのボタン。
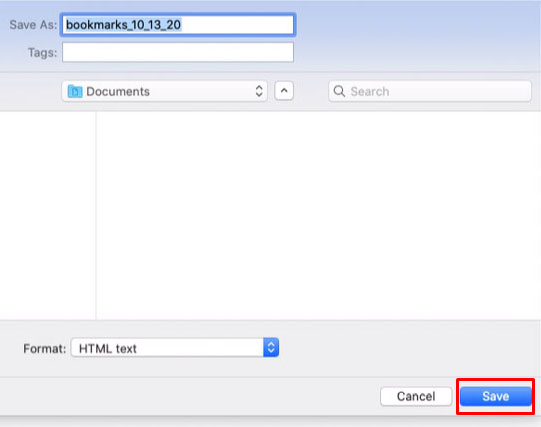
これにより、すべてのGoogleChromeブックマークがHTMLファイルに自動的にエクスポートされます。問題が発生した場合は、いつでも手動でChromeブックマークをエクスポートできます。保存したら、Safari、Firefox、Opera、または他の多くのブラウザに簡単にインポートできます。また、いつでもどのデバイスからでもChromeにインポートできます。
ChromeブックマークをMacのChromeにインポートして戻す方法
MacのGoogleChromeにブックマークをインポートして戻す場合は、以下のプロセスに従ってください。
- 開ける "クロム" Macで。
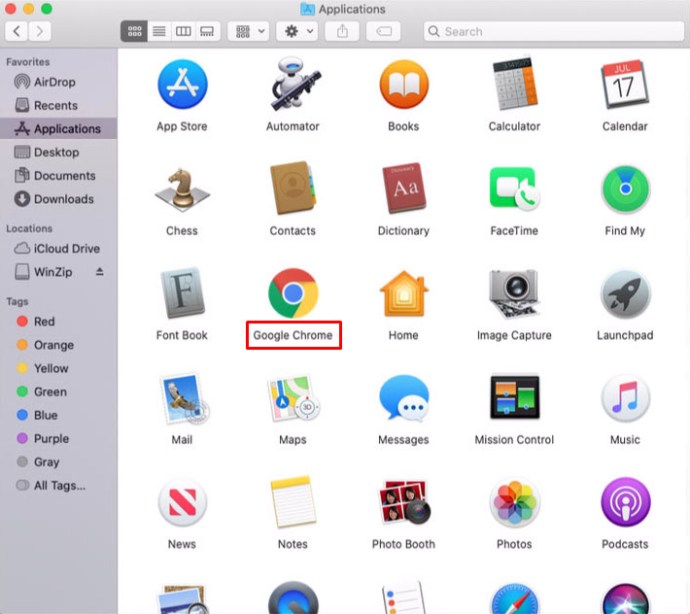
- クリック 「垂直省略記号」 (縦に3つ並んだ点)ブラウザの右上隅にあるメニュー。
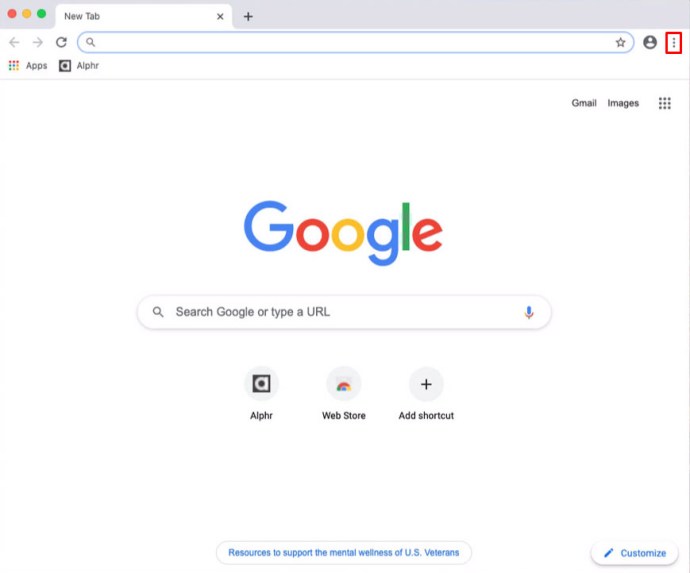
- クリック 「ブックマーク。」
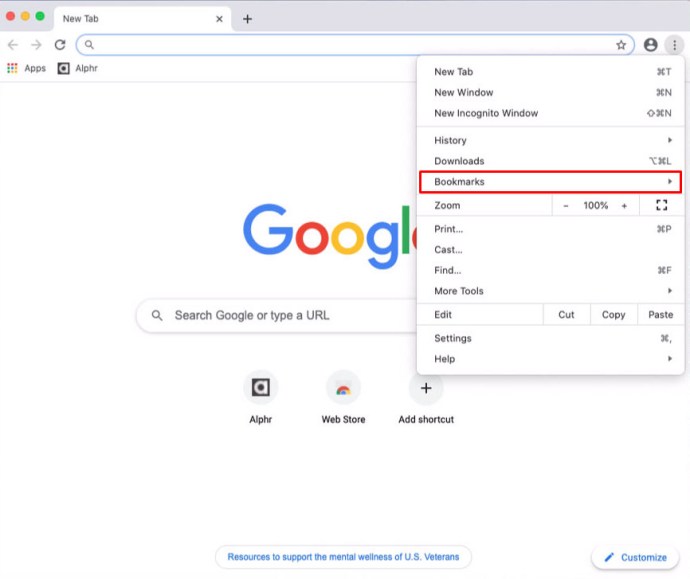
- クリック 「ブックマークマネージャー。」
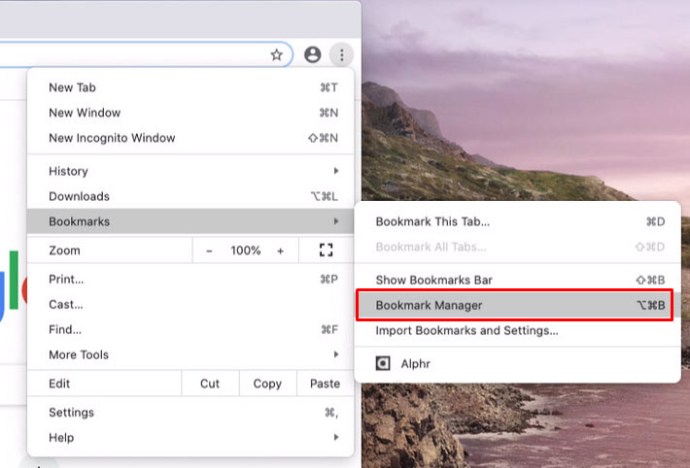
- 次に、をクリックします 「垂直省略記号」 (3つの縦のドット)検索ボックスの右側にあるメニュー。
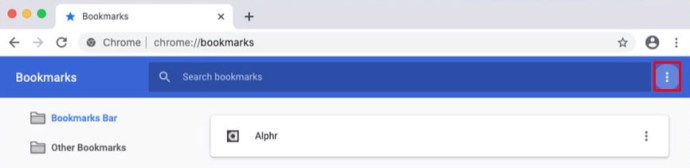
- クリック 「ブックマークをインポートします。」
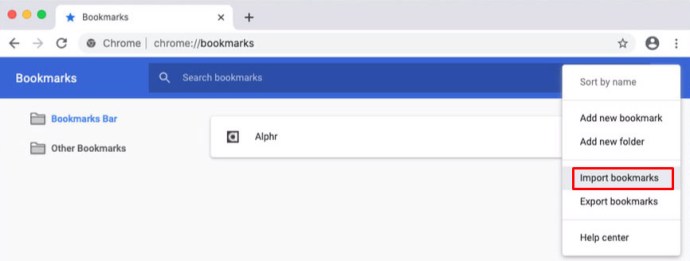
- エクスポートファイルを参照して、をクリックします "輸入" 準備ができたら。
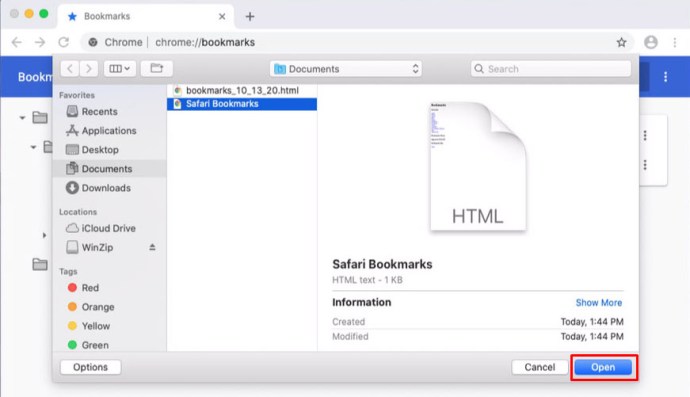
- これを行うと、Chromeはエクスポートファイルにあるすべてのブックマークをインポートします。
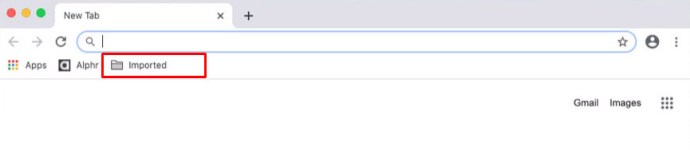
WindowsPCのChromeでブックマークをエクスポートする方法
Macコンピューターでのプロセスと同様に、ChromeブックマークのエクスポートはWindows 10、8、8.1、および7で非常に簡単です。
- 開ける "グーグルクローム" Windows10以前の場合。

- クリック 「垂直省略記号」 (3つのドット)Chromeの右上隅にあるアイコン。

- 選ぶ 「ブックマーク」 次に、 「ブックマークマネージャー。」
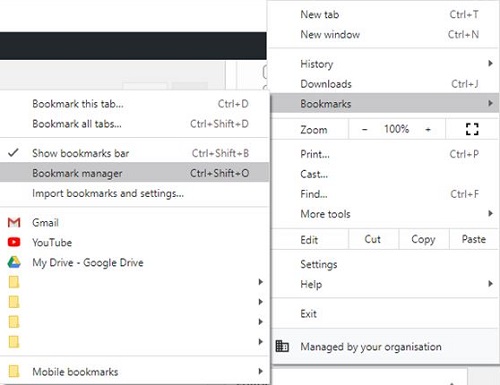
- 「ブックマークマネージャ」メニューで、 「垂直省略記号」 (3つの縦のドット)アイコン– [ブックマークの検索]フィールドの右端にあるアイコン。

- 選択する 「ブックマークをエクスポートします。」
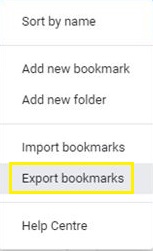
- 「名前を付けて保存」メニューが表示されます。ブックマークをエクスポートする場所を参照します。ファイルの名前を入力し、「タイプ」がに設定されていることを確認します 「HTMLドキュメント」 次に、をクリックします "保存する。"
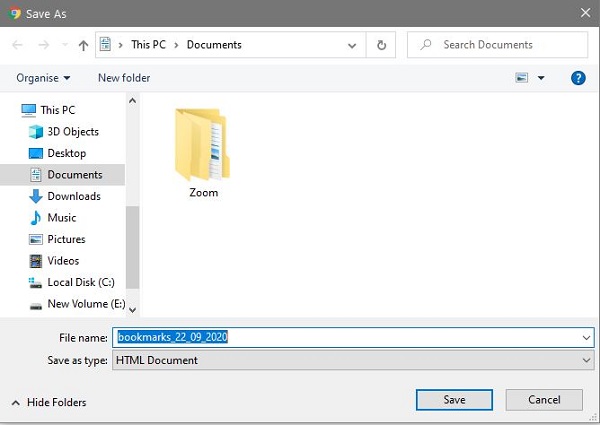
- Chromeは、選択したフォルダにすべてのブックマークをエクスポートします。それを開くと、エクスポートファイルがそこにあります。
ブックマークを「HTMLドキュメント」と呼ばれるユニバーサル形式で保持すると、必要なときにいつでも簡単にChromeやその他のウェブブラウザにブックマークをインポートして戻すことができます。
ChromeブックマークをWindows10、8、8.1、および7のChromeにインポートして戻す方法
Windows上のChromeでChromeブックマークをエクスポートすると、再インストールされたOS、新しいコンピューター、再インストールされたChrome、またはその他のシナリオに簡単にインポートして戻すことができます。
- 開ける "クロム" コンピュータで次にを押します 「Ctrl + Shift + O」 (MS Windows)同時にキーボードの組み合わせ。これにより、Chromeの「ブックマークマネージャ」が開きます。
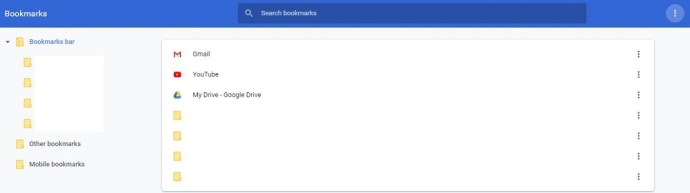
- クリック 「垂直省略記号」 (縦に3つ並んだ点)ページの右上隅にあるメニュー。それは検索ボックスに沿ったものです。

- 選ぶ 「ブックマークをインポートします。」
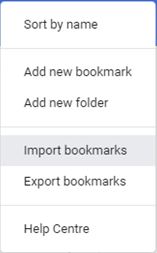
- [開く]ウィンドウが表示され、ブックマークのエクスポートファイルの場所に移動できます。それを見つけたら、ファイルを選択してクリックします "開ける" ウィンドウの右下隅にあります。
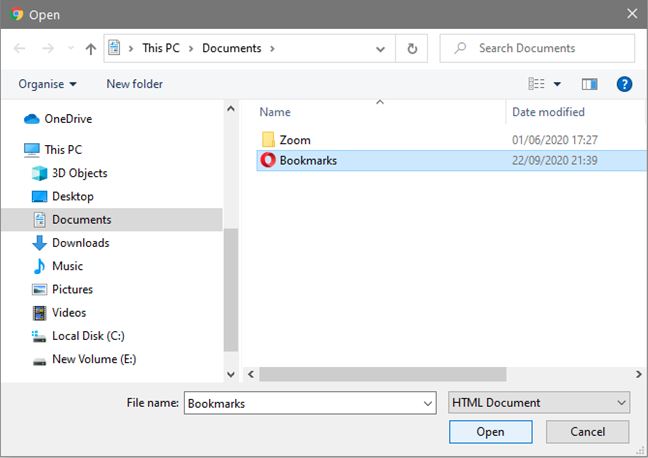
- これによりインポートが開始され、完了するまでに数秒かかる場合があります。これは、エクスポートファイルにあるブックマークの数に直接依存します。
ChromebookでChromeのブックマークをエクスポートする方法
WindowsやMacマシンと同様に、Chromebookにもブックマークを管理するためのエクスポート機能があります。
- 「GoogleChrome」ブラウザを開きます。

- Chromeの右上隅にある「3つのドットメニュー」をクリックします。

- 「ブックマーク」、「ブックマークマネージャ」の順にクリックします。
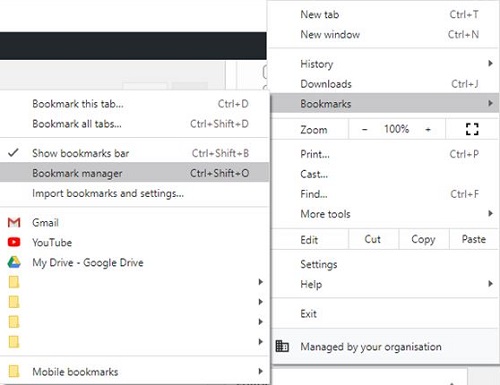
- Chromeの右上隅にある「3つのドットメニュー」をクリックしますが、検索ボックス(青いセクション)に沿ったものです。

- 「ブックマークのエクスポート」をクリックします。
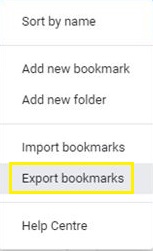
- 保存場所とファイル名を選択して、boomarksエクスポートファイルを保存します。最後に「.html」ファイル拡張子を残して、クリックしてください "保存する" ブックマークをエクスポートします。
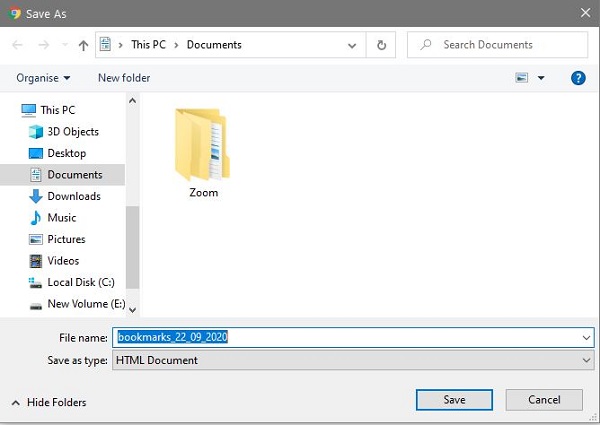
ChromebookでブックマークをChromeにインポートして戻す方法
以前に保存したChromeブックマークをChromebookのHTMLファイルにインポートするには、次の手順に従います。
- Chromeを開きます。

- 右上隅にある3つのドットメニューをクリックします。

- [ブックマーク]、[ブックマークマネージャ]の順にクリックします。
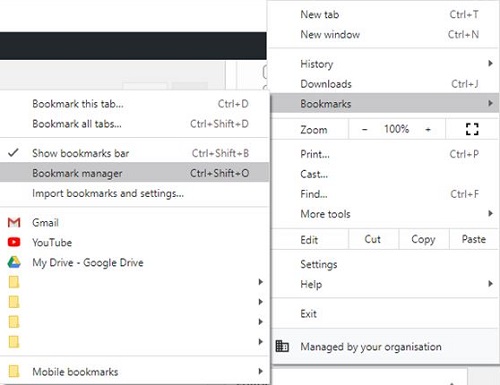
- 次に、検索フィールドに沿った3つのドットメニューをクリックします。

- [ブックマークのインポート]をクリックします。
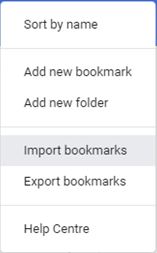
- ブックマークエクスポートファイルの場所に移動して選択します。
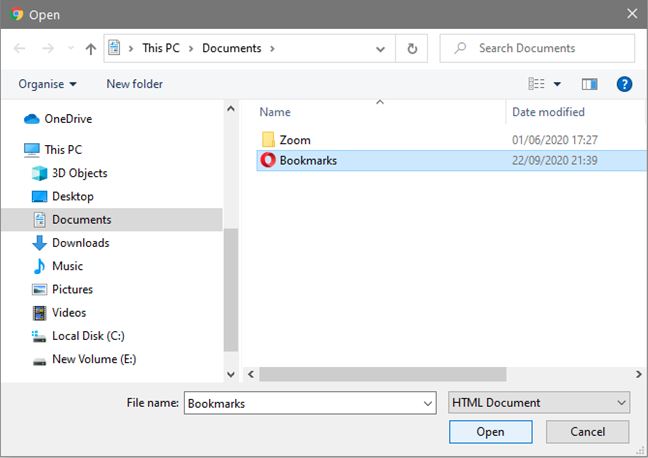
- [インポート]をクリックすると、それだけです。
AndroidのChromeでブックマークをエクスポートする方法
残念ながら、Android用のGoogle Chromeモバイルアプリでブックマークを直接エクスポートすることはできませんが、それでもエクスポートすることはできます。 タスクを完了するには、Chromeの同期機能を使用します。モバイルブックマークを他のブックマークから分離したい場合は、GooglePlayストアにあるサードパーティのアプリを使用することもできます。
基本的に、Google Chromeのブックマークは、Chromeブラウザを使用するすべてのデバイス間で同期されます。そのため、ブックマークを取得するためにスマートフォンやタブレットで何かをエクスポートする必要はありません。
モバイルデバイスでブックマークしたWebページごとに、ブックマークの保存場所を変更しない限り、新しいエントリが「モバイルブックマーク」フォルダに表示されます。デスクトップまたはラップトップコンピューターからもブックマークにアクセスできます。そこから、「モバイルブックマーク」フォルダを含むブックマークをエクスポートできます。
SyncとPCを使用してAndroidでChromeブックマークをエクスポートする方法
- 開ける "クロム" あなたのAndroidデバイス上。
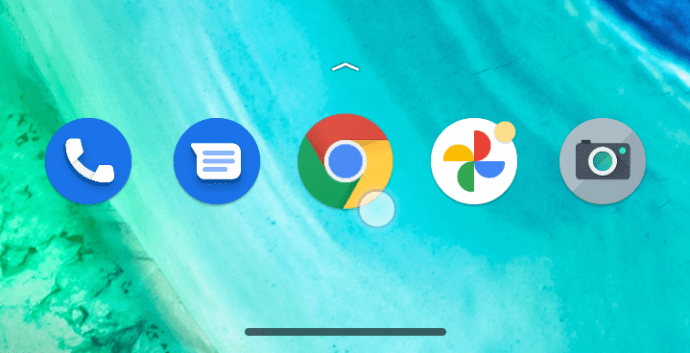
- をタップします 「垂直省略記号」(3ドットメニュー) 画面の右上隅にあります。
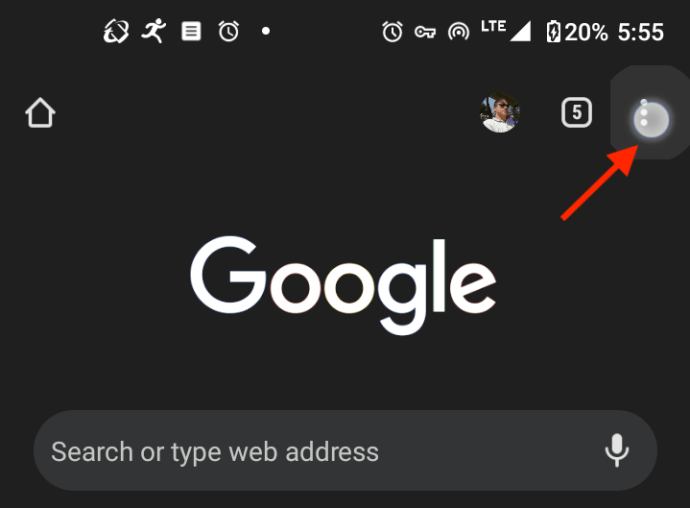
- 選択する "設定。"
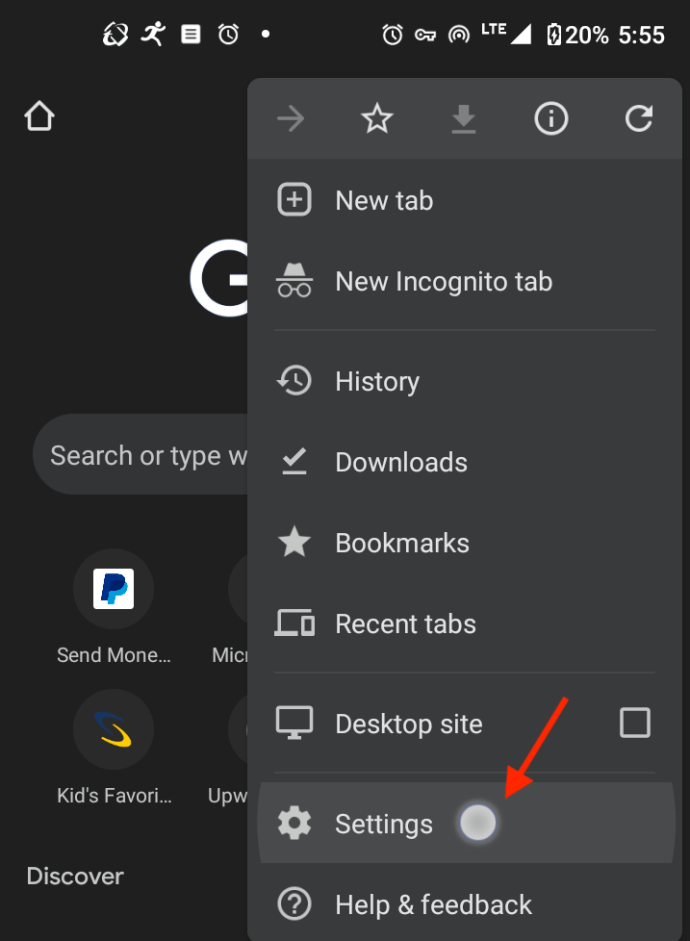
- タップする 「同期」 同期メニューを開きます。
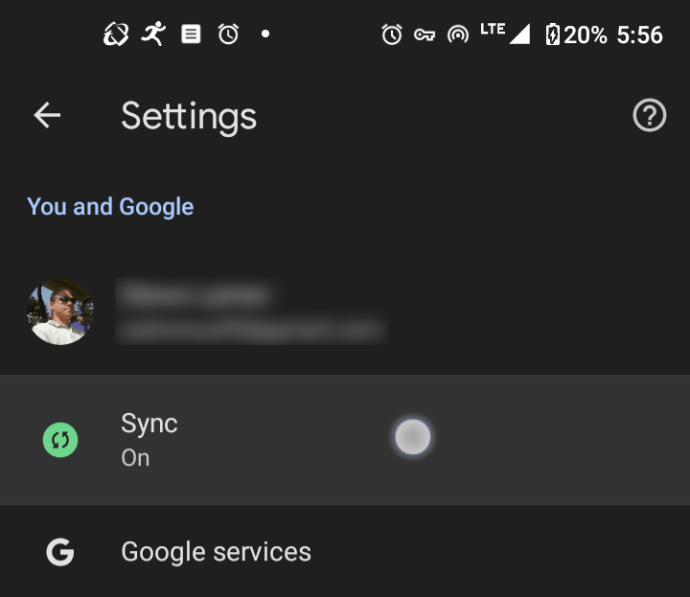
- スライダーをに設定して、すべてを同期することを選択します "オン" 配置するか、チェックを外して、チェックボックスをオンにして同期するアイテムを選択します。確認 「ブックマーク」 いずれかのオプションがチェックされます。
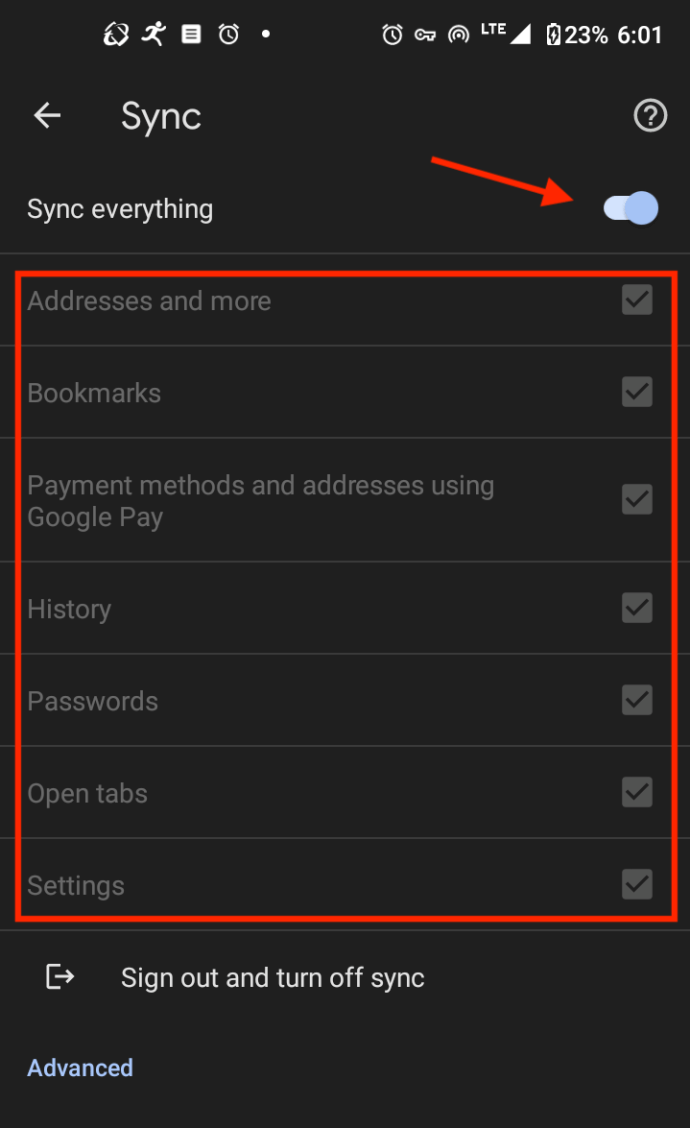
- 携帯電話のリセットまたはChromeの再インストール後にブックマークを元に戻したい場合は、Chromeに再度ログインして、 「同期」 オンになっています。モバイルブックマークをエクスポートする場合は、次の手順に進みます。
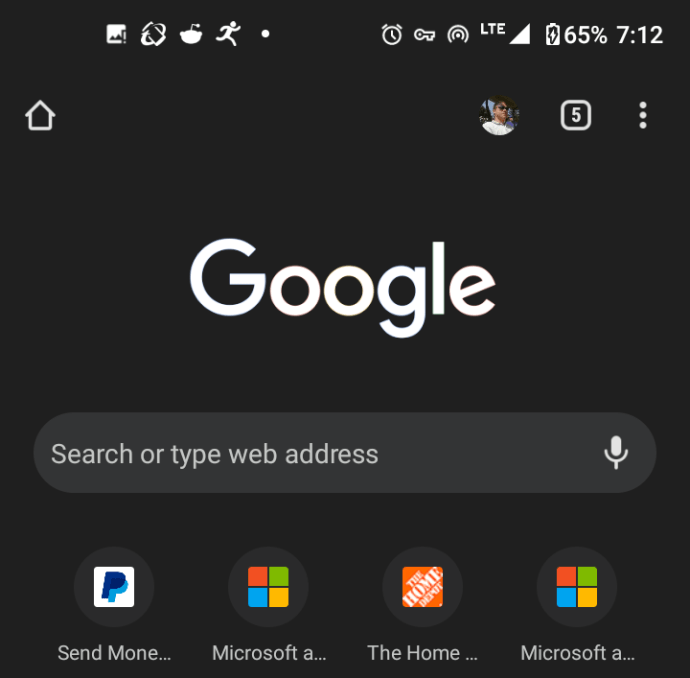
- Android Chromeを終了し(オプション)、WindowsまたはMacPCに移動して起動します "クロム。"
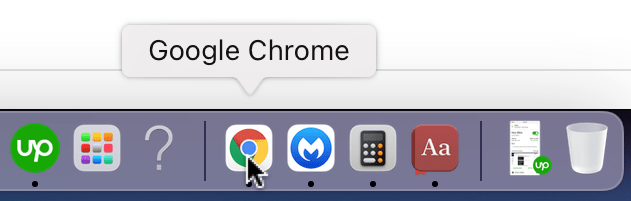
- クリックしてください 「垂直エリスピス」 (3つの縦のドットメニュー)。
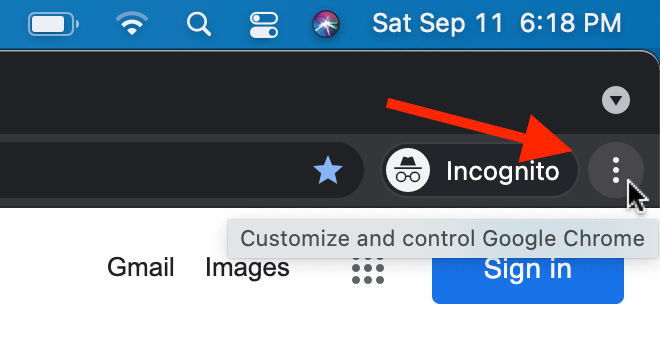
- 選択する 「ブックマーク。」
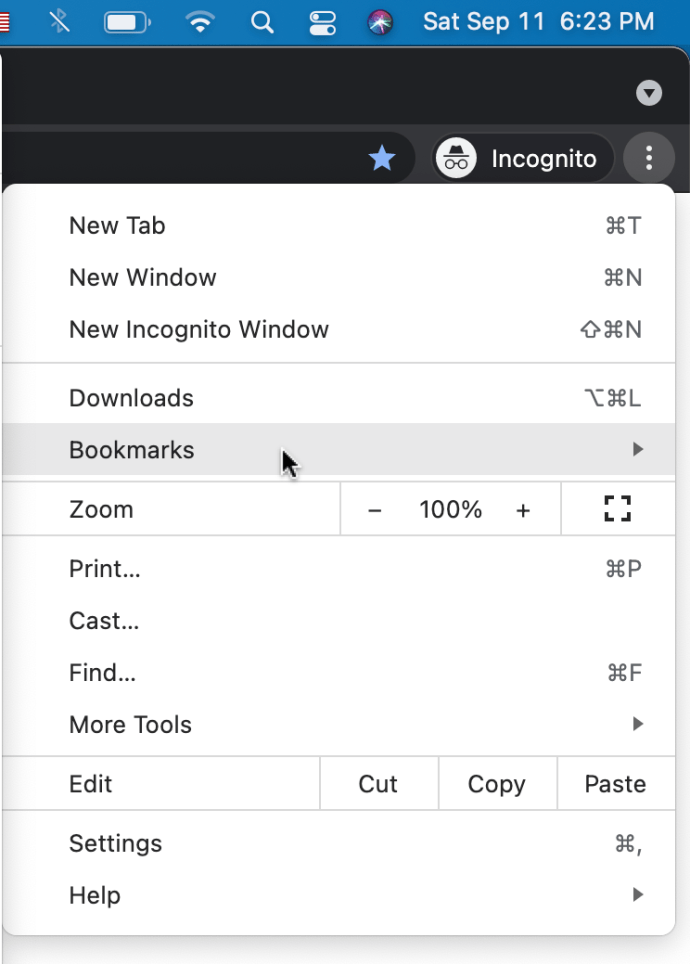
- クリック 「ブックマークマネージャー。」
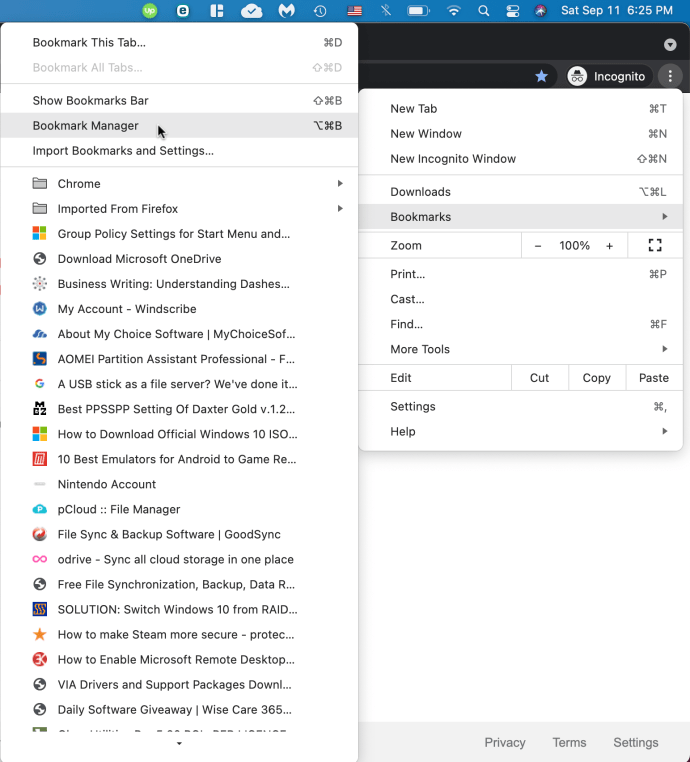
- クリックしてください 「垂直省略記号」 (3つの縦のドット)青いセクションで「BookmrksM」を開きます
enu。」
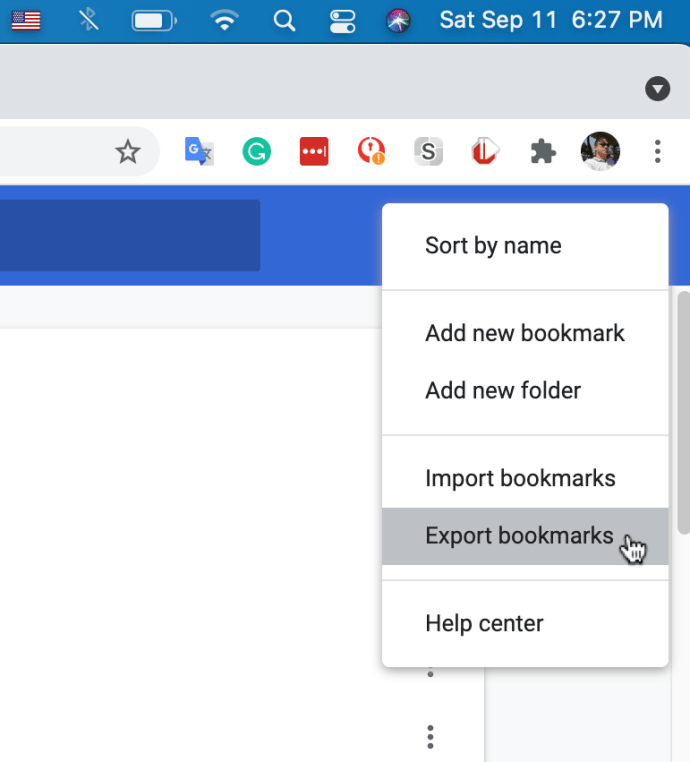
- タイプa "名前" ブックマークのエクスポートファイルを作成するか、デフォルトのファイル(日付を含む)のままにします。いずれかを追加 「タグ」 必要に応じて。どこに行くかを選ぶ "保存する" ファイル。フォーマットがに設定されていることを確認します 「HTMLテキスト。」 クリック "保存する" 終わる。
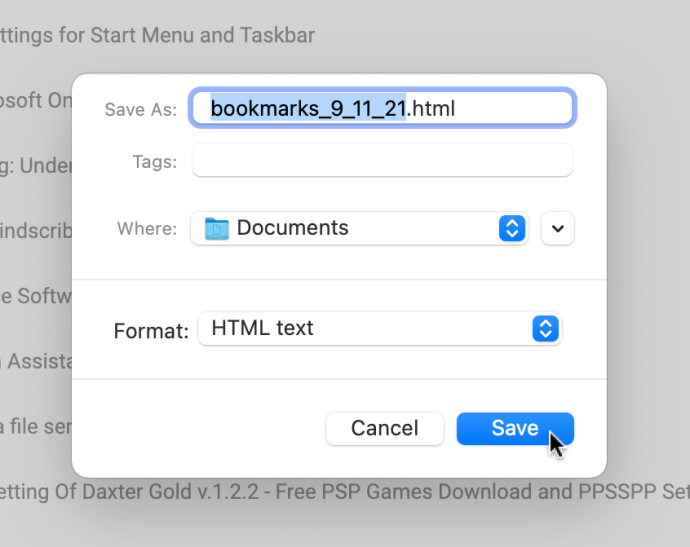
これで、エクスポートしたブックマークが、選択した名前で選択した場所に保存されます。以前の指示に従って、PC上のChrome、Mac、Chromebookなど、必要に応じて任意のブラウザにインポートできます。
iPhoneのChromeでブックマークをエクスポートおよびインポートする方法
Androidデバイスと同様に、エクスポート機能はiOSバージョンのGoogleChromeには存在しません。もちろん、すべてのブックマークはデスクトップまたはラップトップコンピューターと同期されたままです。これにより、モバイルデバイスで使用するブックマークのセットを選択できます。
異なるブックマークセットを切り替えるには、以下の手順に従ってください。
- iPhoneでChromeを開きます。
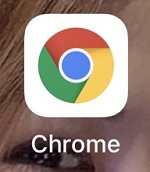
- 画面右上のメニューアイコンをタップします。それは3つの縦の点のように見えるものです。

- 次に、ブックマークをタップします。
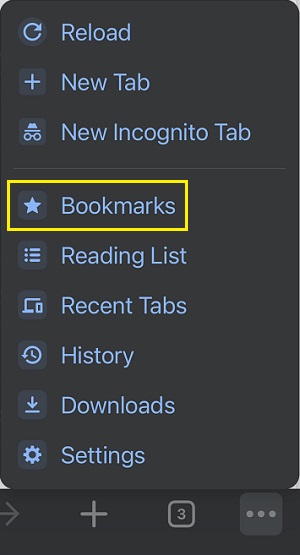
- これにより、iPhoneに保存したブックマークのリストが開きます。画面の左上隅にある戻る矢印をタップします。
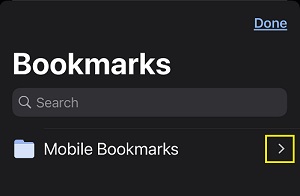
- これで、他のデバイスのChromeブラウザからブックマークを選択できます。ブックマークフォルダのいずれかをタップするだけで、そのセットをロードできます。
動作するインポート/エクスポート
この記事が、GoogleChromeで作成したすべてのブックマークを保存する方法を学ぶのに役立つことを願っています。 Windows PC、Mac、Chromebookのいずれであっても、ブックマークが取り残されることはありません。 Chromeのモバイル版にはインポート/エクスポートオプションがありませんが、すべてのデバイス間でブックマークを同期することでうまくいきます。
Chromeブックマークをエクスポートできましたか?それらを別のブラウザにインポートするのはどうですか?