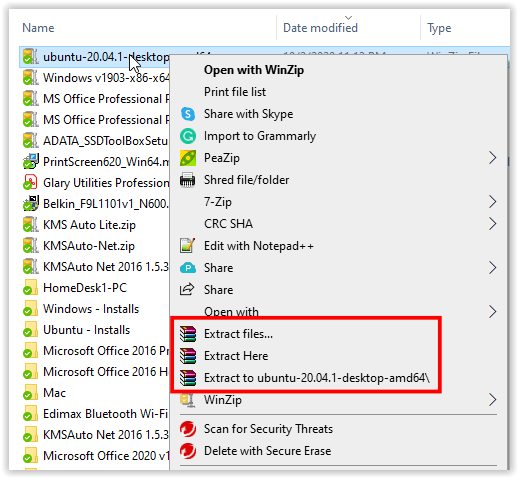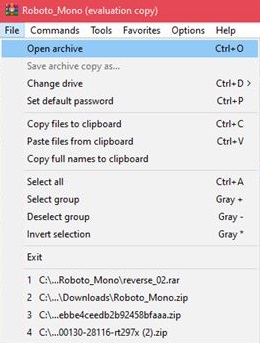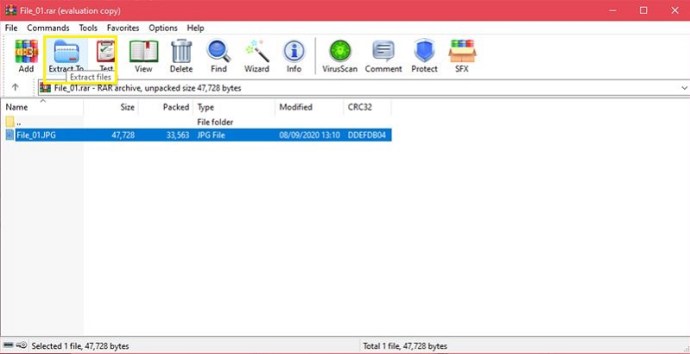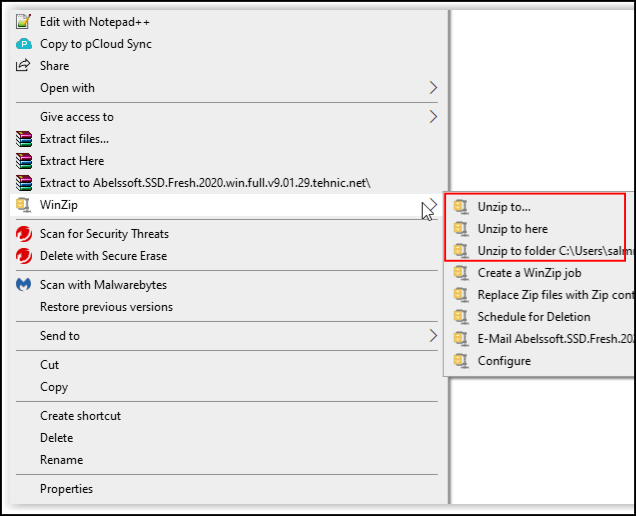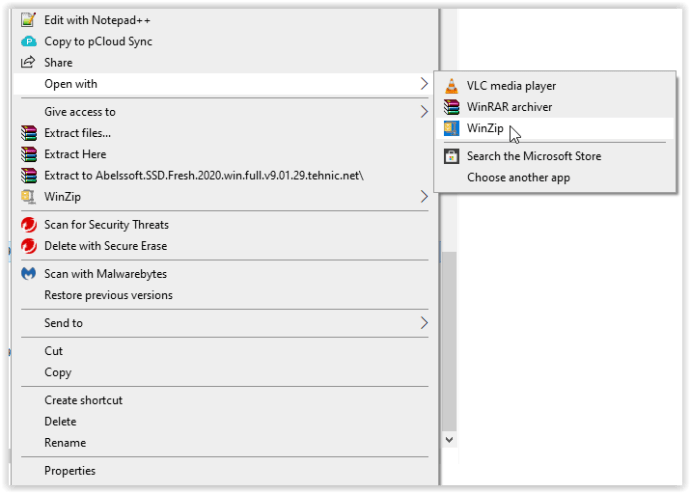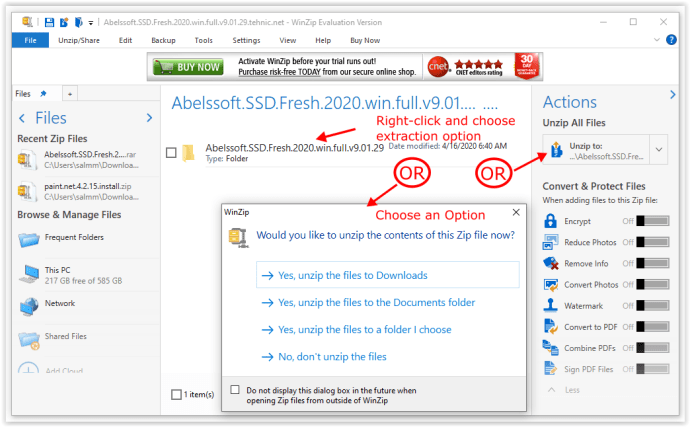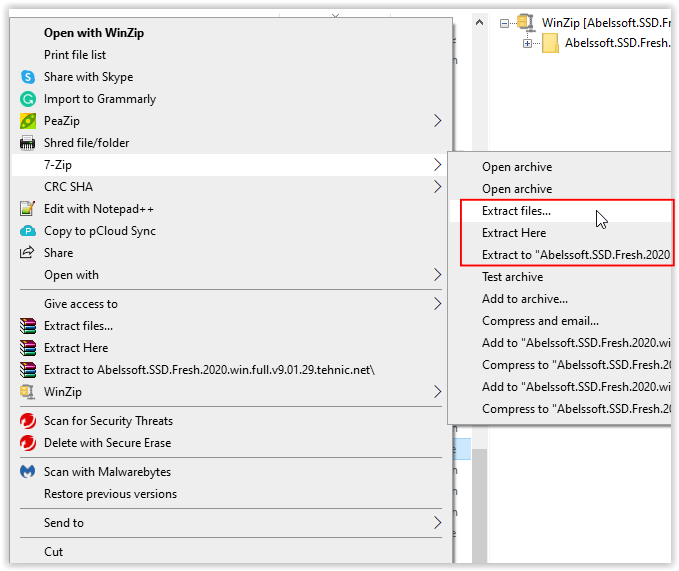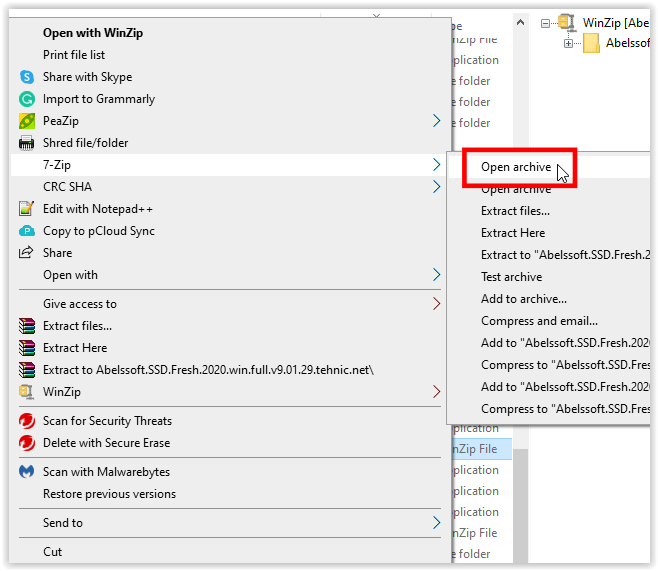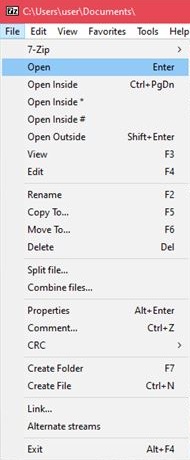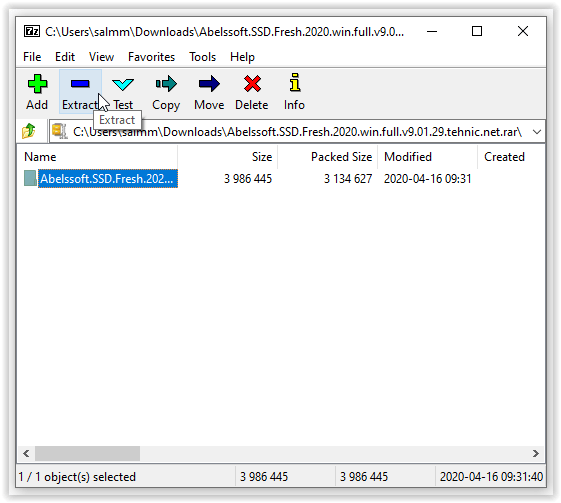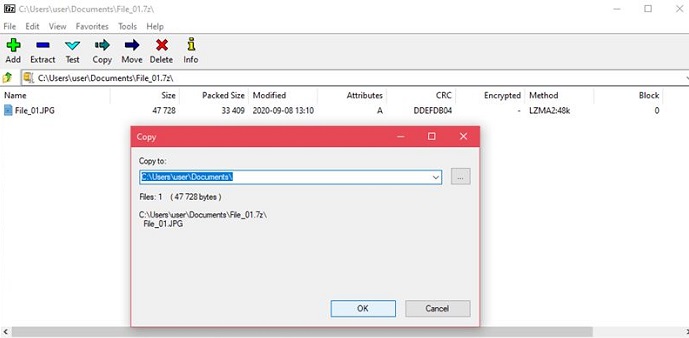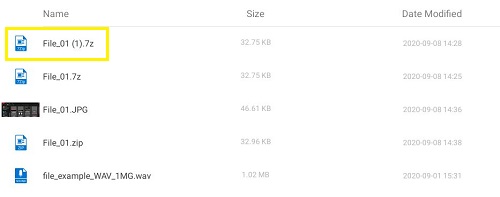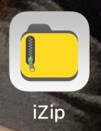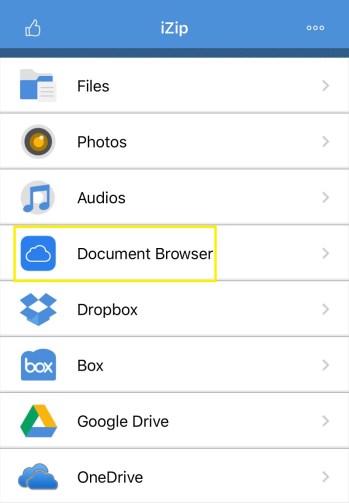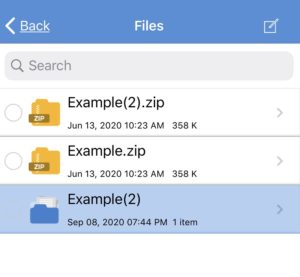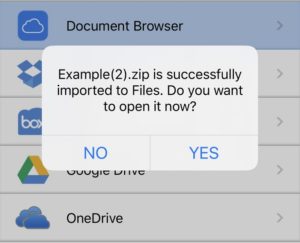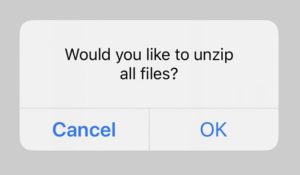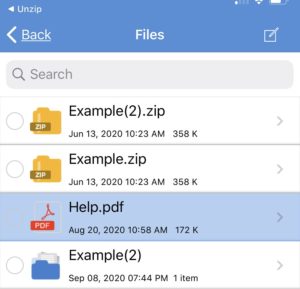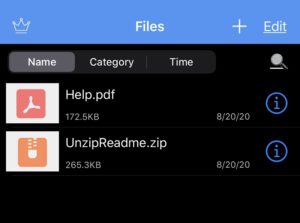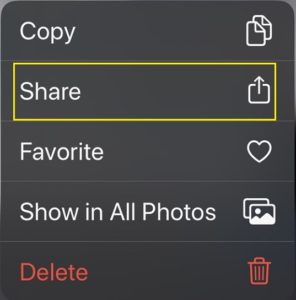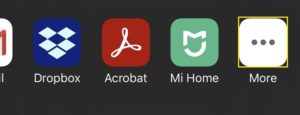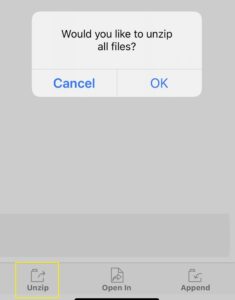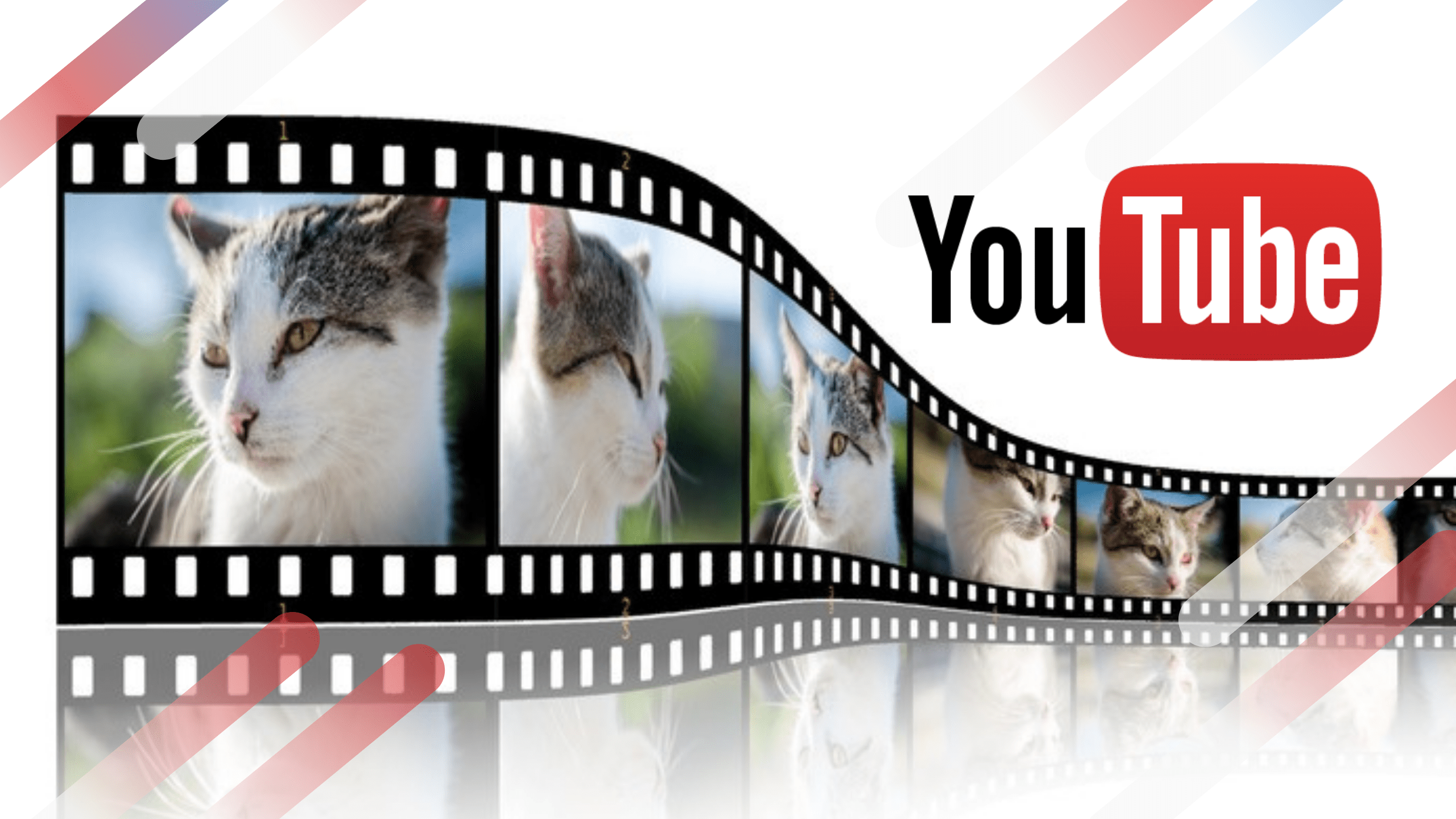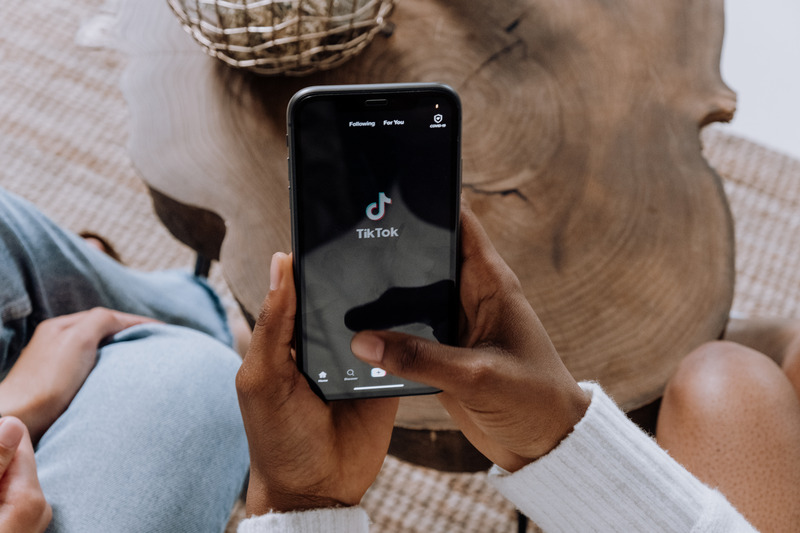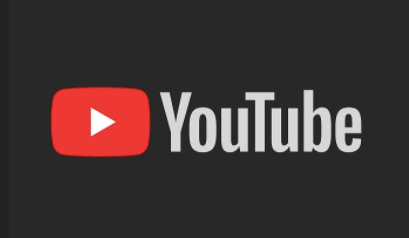インターネットの台頭により、アップロードおよびダウンロードの目的でファイルを圧縮することは比較的一般的になっています。それらの圧縮標準の1つは.rar拡張子であり、他の形式よりも高密度にパックされたアーカイブを作成できます。

この記事では、特定のプラットフォームでRARファイルを抽出する最も簡単な方法を紹介します。
WindowsPCでRARファイルを抽出する方法
WinRARの使用
抽出するときに使用する最も明白なプログラム 「.rar」 ファイルはWinRARになります。結局のところ、拡張機能は独自のものです。技術的には、40日間の試用期間後にプログラムの料金を支払う必要がありますが、WinRARがプログラムのコア機能を無効にすることはありません。したがって、試用版をダウンロードして、無期限に使用し続けることができます。
WinRARを使用する場合は、次の手順でファイルを抽出します。
- オプション1:ファイルを右クリックして、 「ファイルを抽出…」 抽出メニューを開きます。選択することもできます "ここで抽出" 現在のディレクトリ内のすべてのファイルを解凍する、または 「[フォルダ名]に抽出」 現在の「.rar」名を抽出フォルダーとして使用します。
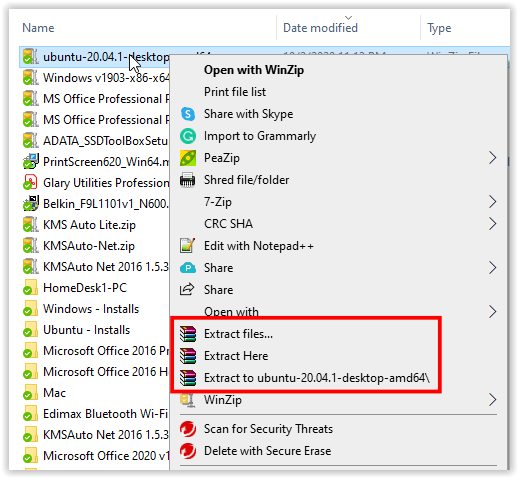
- オプション2:WinRARで、をクリックします "ファイル、" その後、 「オープンアーカイブ。」 フォルダを参照して開きたいファイルを見つけ、[ "に抽出" ボタン。
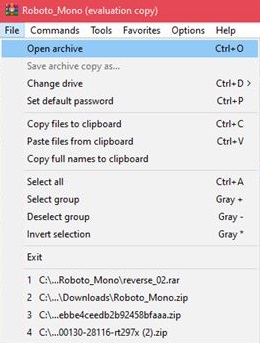
- オプション3:エクスプローラーでRARファイルをダブルクリックすると、WinRARウィンドウでも自動的に開きます。ここから、 "に抽出" 通常どおりボタン。
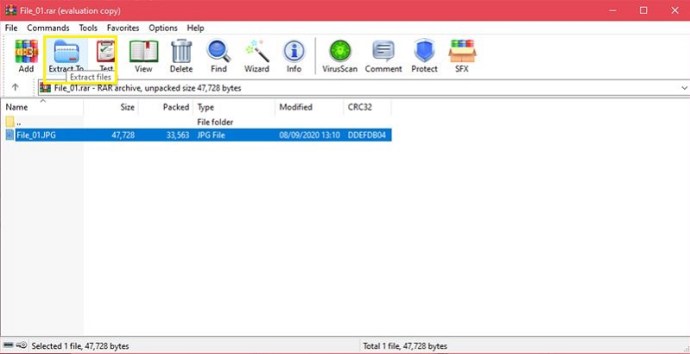
WinZipの使用
もう1つの人気のあるアーカイブツールであるWinZipは、WinRARの主要な競合製品の1つです。 WinZipも有料アプリですが、試用版をダウンロードできます。ただし、WinRARとは異なり、WinZipは、試用期間が終了するとプログラムからロックアウトされます。 Zip、7Zip、RARなどのアーカイブファイルは、プログラムで開くことができます。
WinZipがインストールされている場合は、次の手順でアーカイブを開くことができます。
- オプション1:RARファイルを右クリックし、 「WinZip」 アイコンをクリックし、 「解凍して…」「ここまで解凍して」 また 「フォルダ[フォルダディレクトリ/名前]に解凍します。」
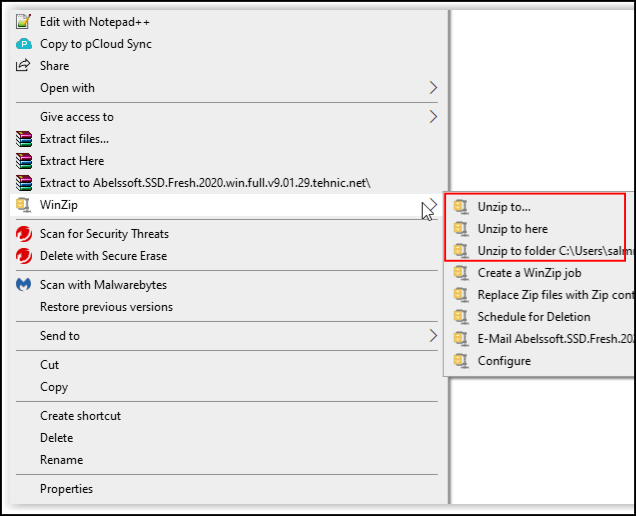
- オプション2:RARファイルを右クリックし、 「で開く」 アイコンをクリックし、 「WinZip」 また 「別のアプリを選択してください」 リストにない場合は、WinZip内からRARを抽出します。
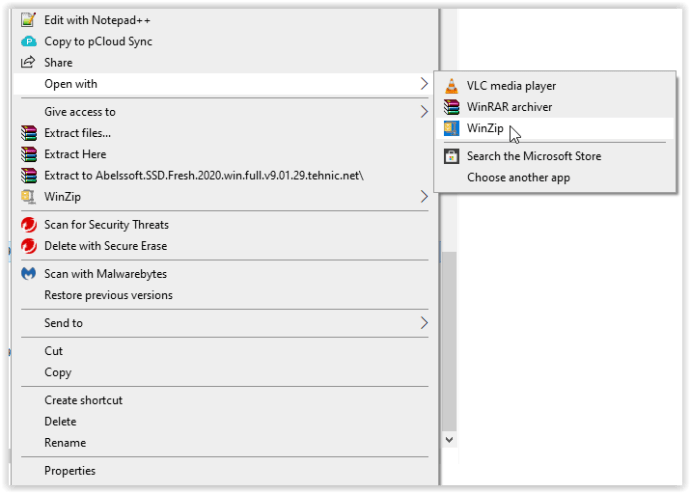
- オプション3:エクスプローラーでRARファイルを直接ダブルクリックしてWinZipで開き、抽出オプションを選択します。
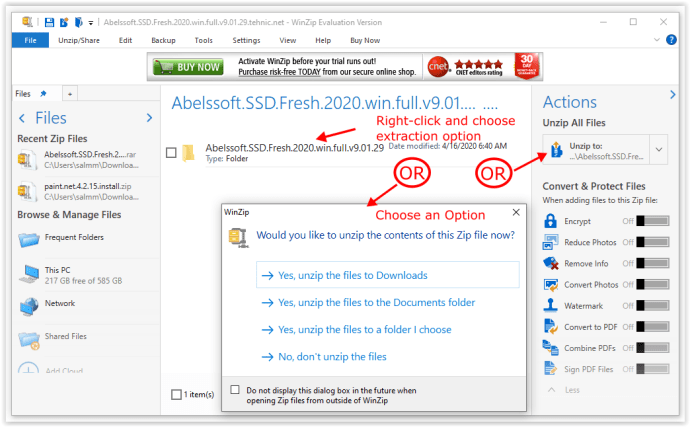
7-Zipの使用
フリーウェアとオープンソースソフトウェアの両方である7-Zipは、しばらくの間、PCユーザーが選択するアーカイブツールになりました。費用はかからず、他のすべてのアーカイブファイルタイプと互換性があるため、多くのユーザーは7-Zipインストーラーをダウンロードすることをお勧めします。 7-Zipを使用している場合は、次の手順でアーカイブファイルを開くことができます。
- オプション1:エクスプローラーでアーカイブフォルダーを右クリックし、 「7-Zip」 メニューオプションを選択し、 「ファイルを抽出…」 抽出メニューを開きます。選択することもできます "ここで抽出" 現在のディレクトリ内のすべてのファイルを解凍する、または 「[フォルダ名]に抽出」 フォルダとして解凍します。
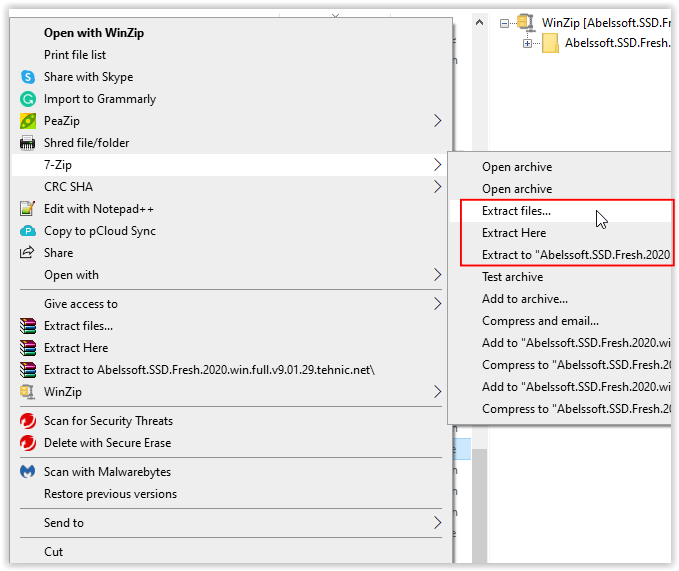
- エクスプローラーでアーカイブフォルダーを右クリックし、 「7-Zip」 メニューオプション、選択 「オープンアーカイブ」 7-Zipアプリケーションウィンドウを開き、抽出オプションを選択します。
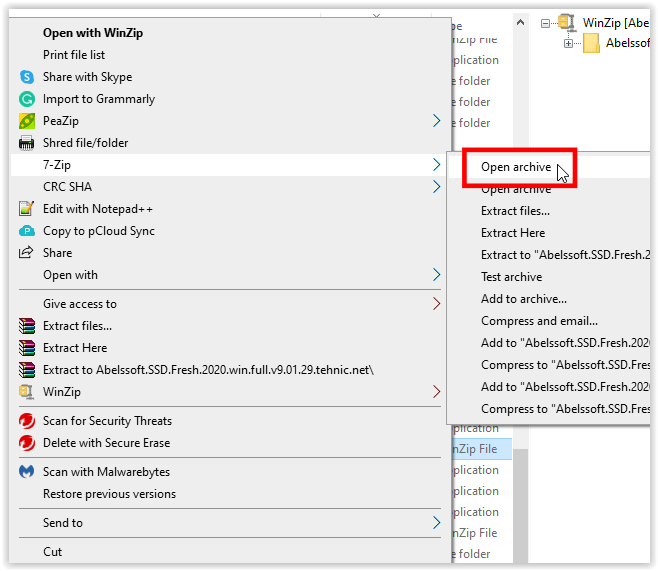
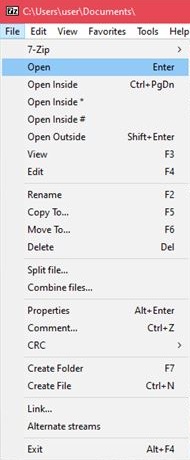
- オプション3:エクスプローラーを使用してRARフォルダーをダブルクリックして7-Zipで開き、[ "エキス" トップメニューのボタンをクリックし、アーカイブを解凍するフォルダの場所を選択します。
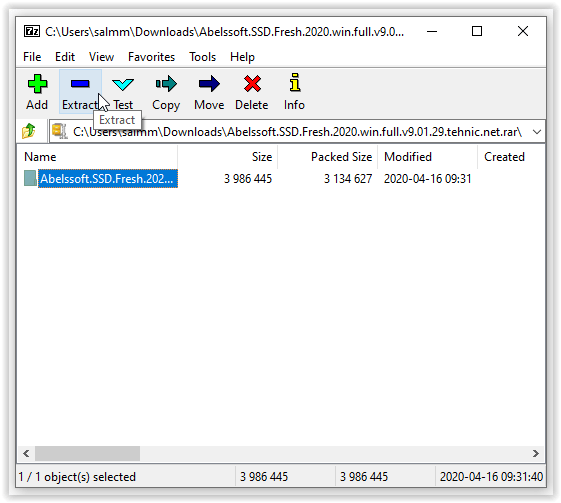
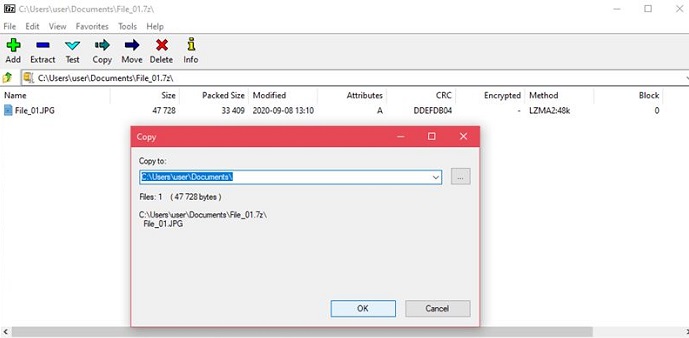
MacでRARファイルを抽出する方法
有料アーカイブツールにはmacOSバージョン、つまりWinZipとWinRARがあり、PCバージョンと同様に使用されます。さらに、macOSには、他のアプリを使用せずにアーカイブファイルを抽出できるアーカイブユーティリティプログラムが組み込まれています。
1.組み込みのアーカイブユーティリティを使用する
アーカイブファイルをダブルクリックします。アーカイブユーティリティが自動的に起動するため、追加のコマンドは必要ありません。アーカイブファイルの名前を変更すると、抽出されたフォルダはアーカイブファイル名と同じになります。
2.Unarchiverの使用
Mac App Storeから簡単にダウンロードできる無料のアーカイブアプリで、macOSのネイティブアーカイブツールよりも用途が広いです。 Unarchiverは、さらに多くの種類のアーカイブファイルとも互換性があります。これは持っているのに最適なツールであり、無料であるため、インストールしない理由はありません。これを行うには、次の手順に従います。
- Unarchiverを開きます。
- メニューの[ファイル]をクリックします。
- 現在のフォルダにアーカイブ解除するか、デスクトップにアーカイブ解除するか、またはアーカイブ解除するかを選択します。最後のオプションでは、ファイルを配置する場所を指定できます。
- 抽出するファイルを選択し、[アーカイブ解除]をクリックします。
- 抽出されたファイルは、元のアーカイブにちなんで名付けられたフォルダーとして表示されます。
ChromebookでRARファイルを抽出する方法
Chromebookはかなり限定されたプラットフォームです。デフォルトでは、アプリがGoogleによって承認されていない限り、追加のプログラムをインストールすることはできません。幸い、ファイルを抽出したい場合は、Chrome OSがデフォルトでアーカイブをサポートしているため、追加のプログラムは必要ありません。 Chromebookでファイルを抽出するには、次の手順に従います。
- 開きたいRARファイルをダブルクリックします。 Chrome OSは、このファイルを外付けドライブであるかのようにマウントします。これは正常です。左側のメニューからアーカイブファイルをクリックします。
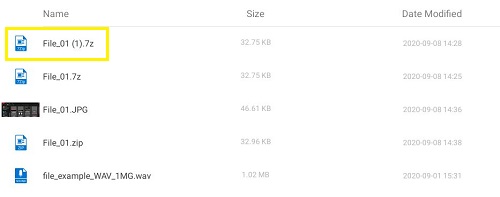
- アーカイブ内にあるファイルのリストが表示されます。抽出するファイルを選択します。 [コピー]を選択します。

- 優先する宛先フォルダーに移動します。右クリックして、[ここに貼り付け]を選択します。

- アーカイブファイルを取り出して、マウントされたドライブメニューから削除します。アーカイブが不要になった場合は削除できます。それ以外の場合はウィンドウを閉じます。
または、ChromebookでGooglePlayストアを有効にすることもできます。次に、アーカイブファイルの抽出に使用できるRARアーカイブツールをストアで検索できます。より人気のあるもののいくつかは、以下のAndroidアプリの下にリストされます。
AndroidデバイスでRARファイルを抽出する方法
Androidデバイスはその性質上モバイルであるため、モバイルプランのデータ上限を使い果たすことを回避するために、圧縮ファイルのダウンロードが必要になる場合があります。 Androidの場合、アーカイブを開くために必要なツールの大部分は、GooglePlayストアからダウンロードできます。特定のデバイスモデルには、工場出荷時の設定に従って独自のアーカイブソフトウェアが付属している場合がありますが、通常、デフォルトではありません。 Playストアで人気のあるアプリのいくつかは次のとおりです。
1. RAR
オールインワンの圧縮プログラム、アーカイバ、エクストラクタ、および基本的なファイルエクスプローラーである、RARアプリは、あらゆる種類のアーカイブファイルを簡単に開くことができます。 700,000件を超えるレビューで5つ星のうち4.4を獲得しており、Androidで最高のアーカイバアプリの1つであることは間違いありません。アプリを起動すると、抽出するアーカイブを検索できるファイルエクスプローラーが開きます。抽出オプションは上部のメニューにあります。
2.ZArchiver
600,000人以上のユーザーによって評価された4.5つ星の別の人気アプリであるこの簡単なアーカイブツールは、非常にうまく機能します。アーカイブファイルを抽出するには、アプリ内でファイルを開き、ファイルを解凍する場所を選択します。
3.RSファイルマネージャー
以前のアプリとは異なり、RSファイルマネージャーはアーカイブ機能を備えたフル機能のファイルエクスプローラーです。単なる抽出ツール以上のアプリをダウンロードしたい場合、これはあなたの路地のすぐ上にあるかもしれません。 RSファイルマネージャー内からアーカイブファイルをタップすると、選択した場所にアーカイブファイルを抽出するオプションが表示されます。
iPhoneでRARファイルを抽出する方法
Androidとは異なり、iPhoneにはデフォルトでアーカイバが付属しています。残念ながら、これはZipファイルのみをネイティブにサポートします。 RARファイルまたは7Zipファイルを開くには、Apple AppStoreからサードパーティのソフトウェアをダウンロードする必要があります。
1. iZip
RAR、Zip、7Zipなどのアーカイブファイルを抽出するための最も人気のあるアプリの1つである、iZipは、タスクを非常にうまく実行する無料のツールです。 iZipを使用してRARファイルを開くには、次の手順に従います。
- iZIpアプリを開きます。
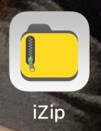
- ドキュメントブラウザを選択します。
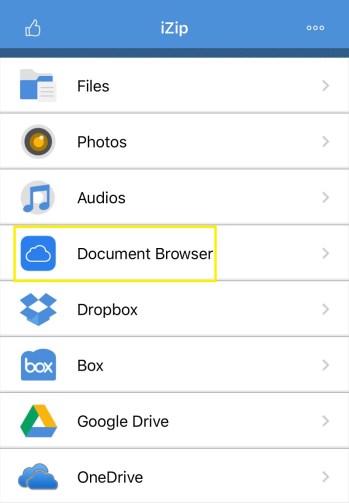
- アーカイブファイルを見つけてタップします。
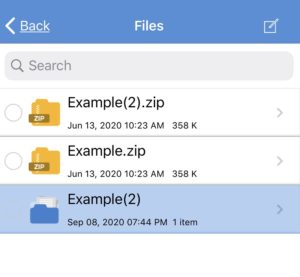
- ファイルを開くように求めるポップアップウィンドウで、[はい]をタップします。
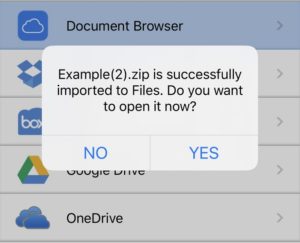
- すべてのファイルを解凍するように求められたら、[OK]をタップします。
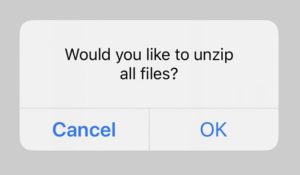
- ファイルはiZipのFilesフォルダーに抽出されます。そこに非圧縮ファイルが表示されます。
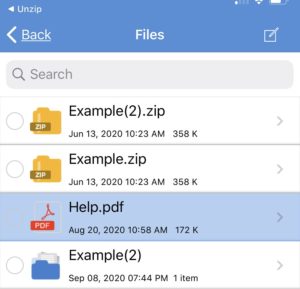
2.解凍します
もう1つの人気のあるアーカイバアプリであるUnzipは使いやすく、次の手順でRARファイルを抽出できます。
- iPhoneでファイルアプリを開きます。
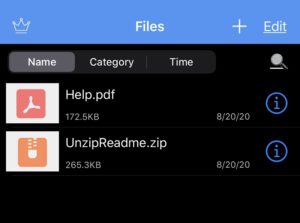
- アーカイブファイルを見つけて、メニューが表示されるまで長押しします。共有を選択します。
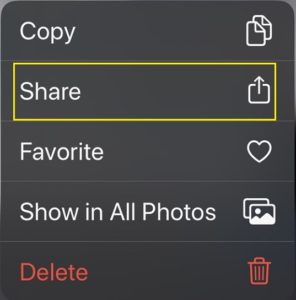
- 詳細が表示されるまで右にスクロールします。 3つのドットのアイコンをタップします。
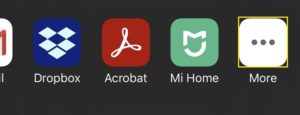
- [解凍]をタップします。
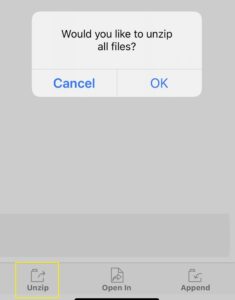
- Unzipを開き、共有したファイルの名前をタップします。これにより、RARファイルにちなんで名付けられた新しいフォルダが作成されます。ここから非圧縮ファイルを参照できます。
追加のFAQ
RARファイルを抽出する方法について説明するときによくある質問をいくつか紹介します。
1. zipファイルの代わりにRARファイルが使用されるのはなぜですか?
どちらの圧縮形式も同じ機能を実行しますが、RARファイルはより最適化されています。
RAR圧縮は、Zipと7Zipの両方の圧縮よりも密度が高いため、アーカイブファイルが小さくなります。ファイルサイズが小さいほど違いは目立たないかもしれませんが、ギガバイトのデータをアーカイブしようとすると、コントラストがはるかにはっきりします。
2. RARファイルは正確には何に使用されますか?
RARファイルは、主にファイルのアップロードまたはダウンロードによって消費されるデータの量を減らすために使用されます。データプランによっては、帯域幅が非常に重要になる場合があります。ファイルのサイズを最小化することは、データ使用量を抑えるための良い方法です。ファイルを常にアップロードまたはダウンロードしている場合は、事前にファイルをアーカイブすることで大きな違いが生じる可能性があり、RAR形式の方が圧縮率が高くなります
まだ非常に人気のあるファイル形式
無料のオープンソースアーカイブ機能を提供する新しいアーカイブ形式が利用可能になりましたが、RAR拡張機能は依然として非常に人気があります。その優れた圧縮率は、WinRARプログラムの一見無限の試用版とともに、この数十年前のフォーマットの寿命を延ばすのに大いに役立ちました。
RARファイルを抽出する方法について他の方法を知っていますか?以下のコメントセクションであなたの考えを共有してください。