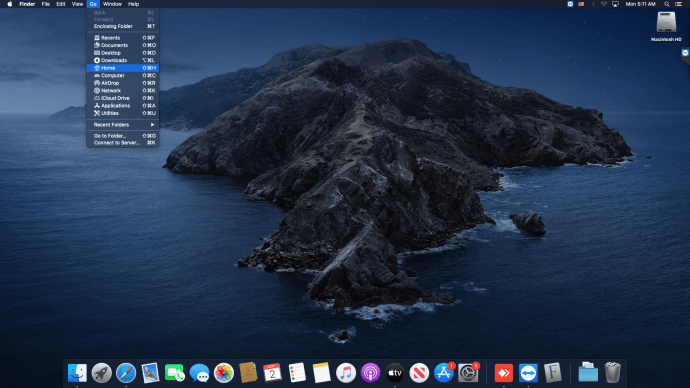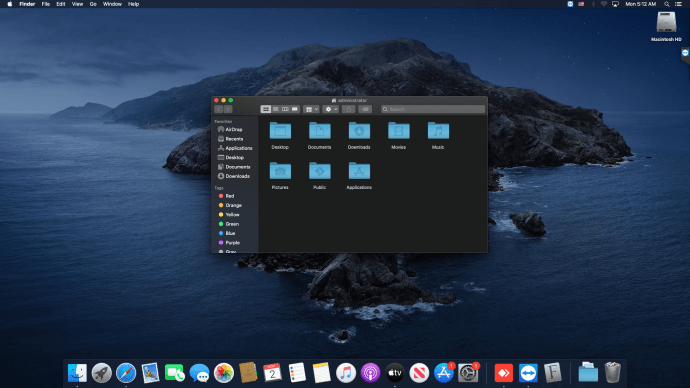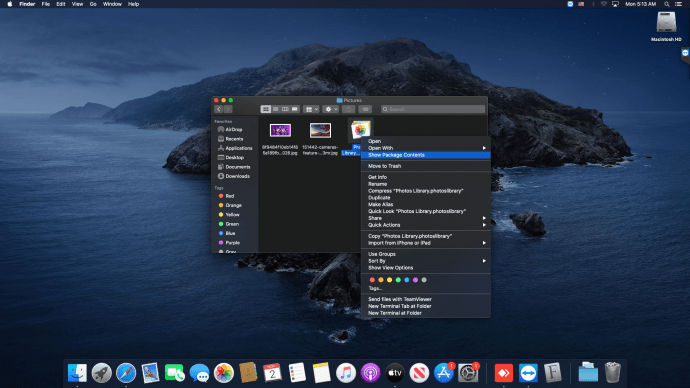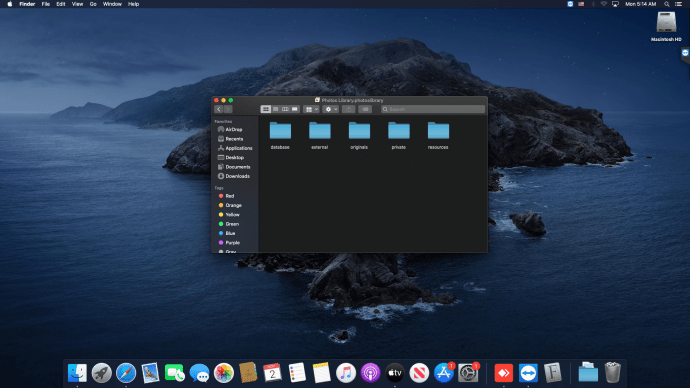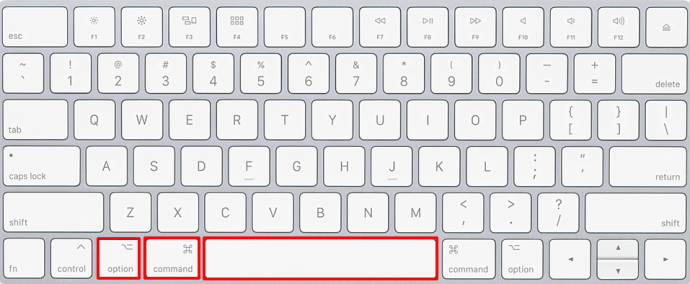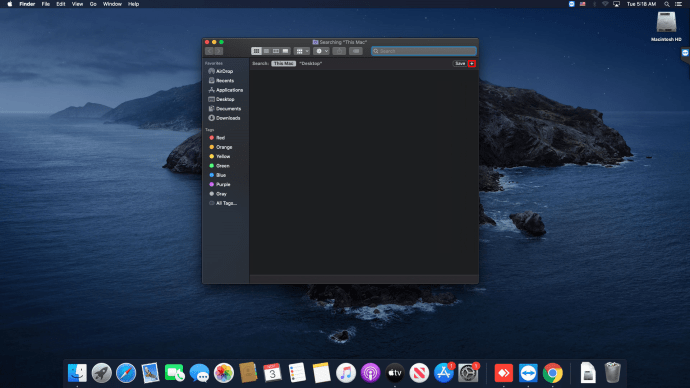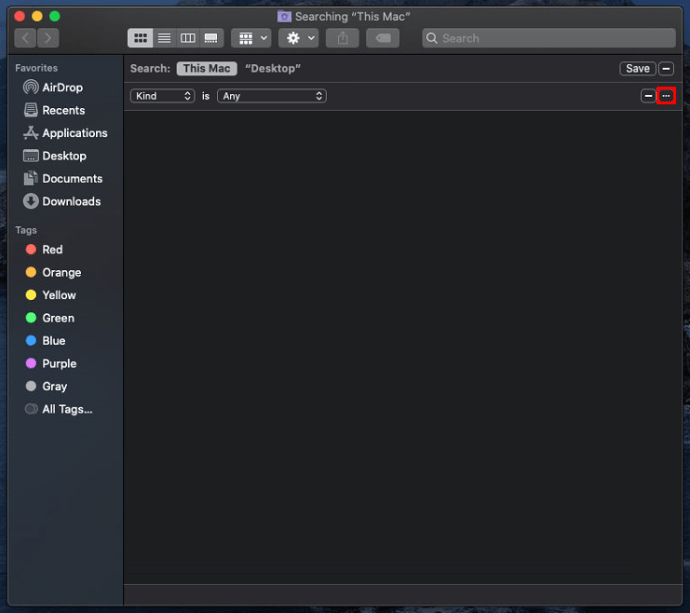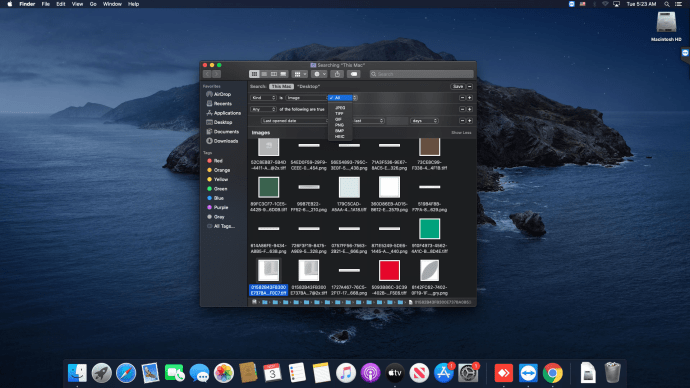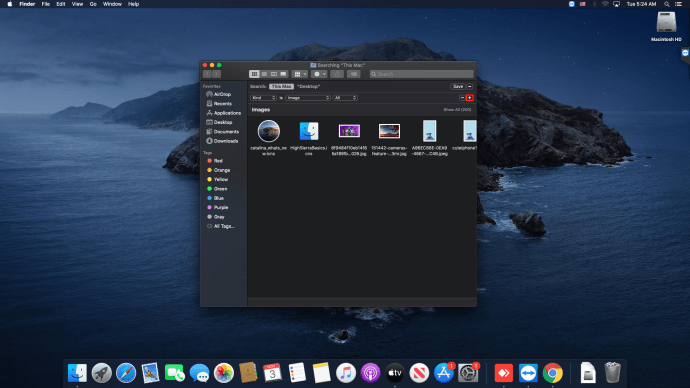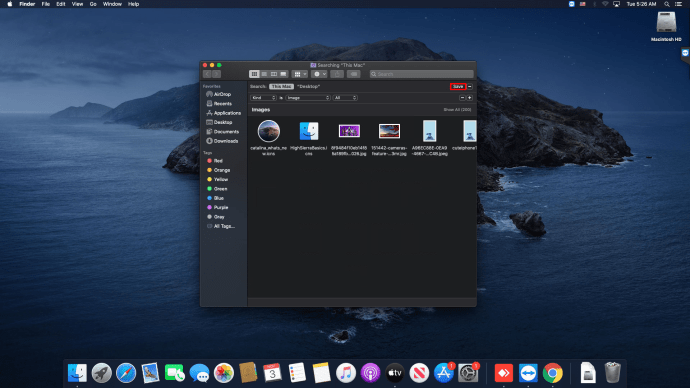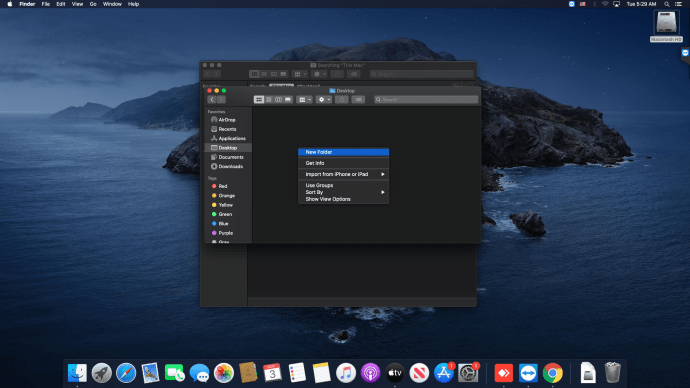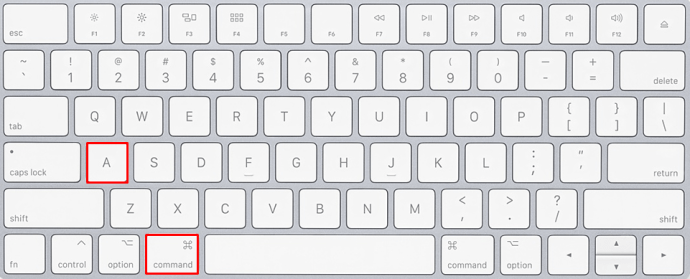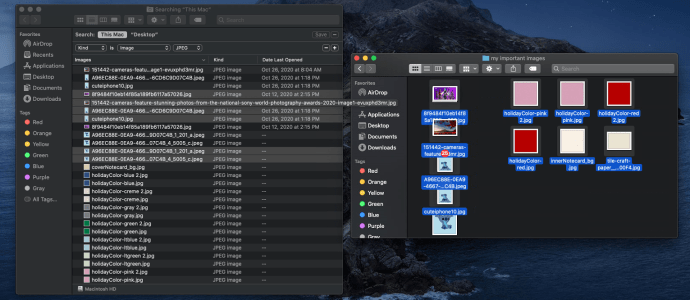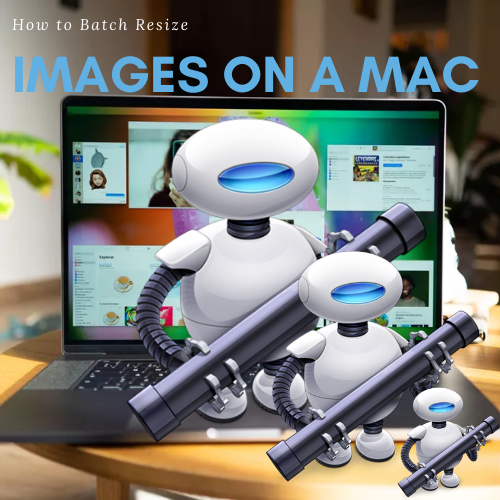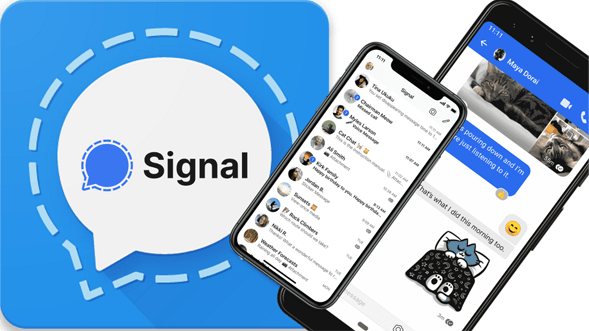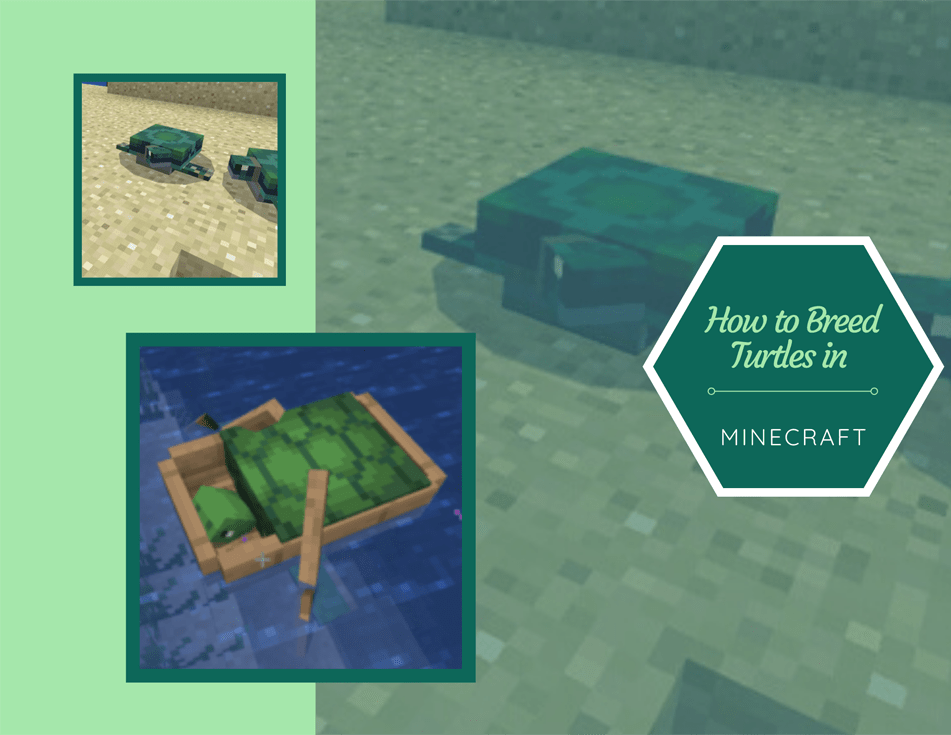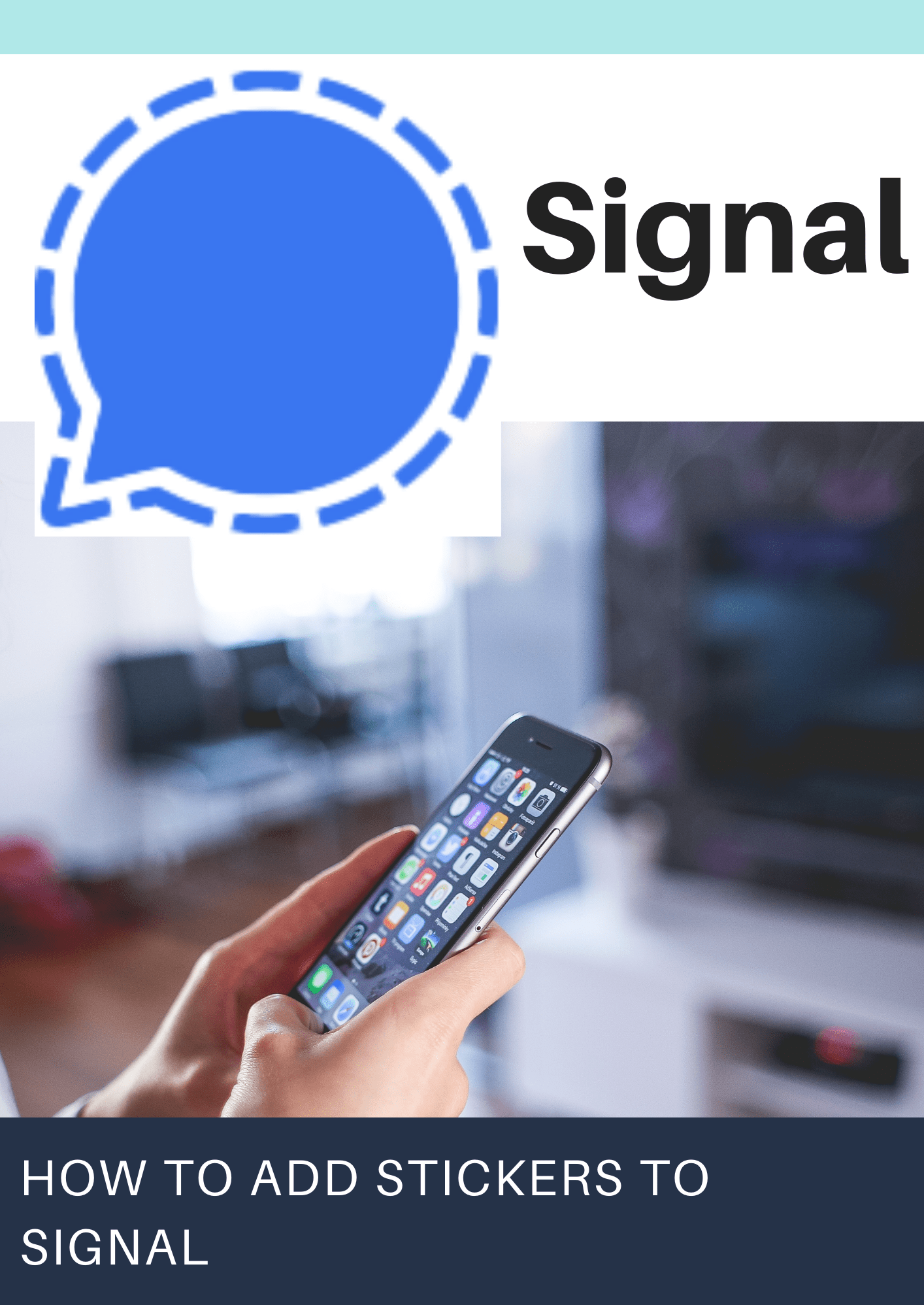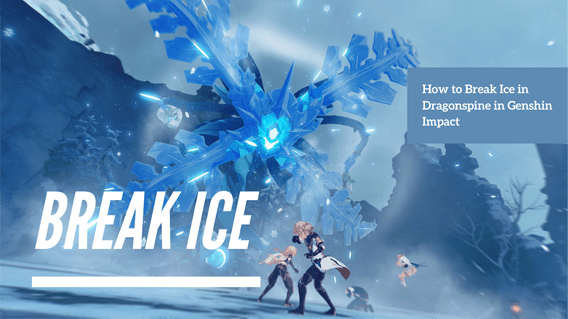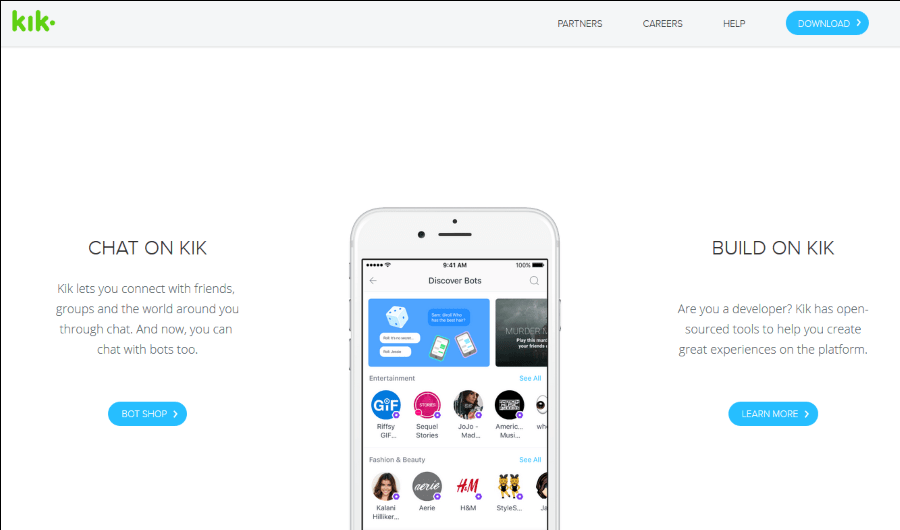iCloud and Photosアプリは写真の管理と表示に関してはうまく機能しますが、写真がMacのどこに保存されているかを見つけるのはもっと紛らわしい作業です。写真をコピーまたは編集する場合は、最初にハードドライブで写真を見つける必要があります。
この記事では、Macですべての写真を検索する方法、写真がどのように保存されるか、iCloudからダウンロードした後に写真を見つける方法について説明します。
あなたの写真を見つける方法
前述のように、写真アプリを使用して写真を簡単に表示できます。ただし、実際のファイルを表示するには、Finderをもう少し深く掘り下げる必要があります。次の手順に従って、画像ファイルを見つけます。
- Finderを開き、[ホーム]に移動します。
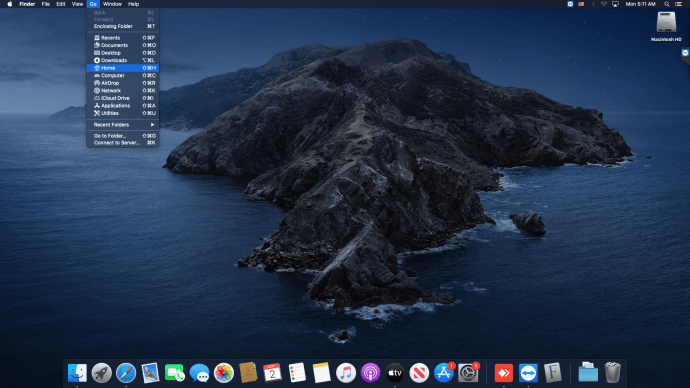
- 写真フォルダを見つけて開きます。
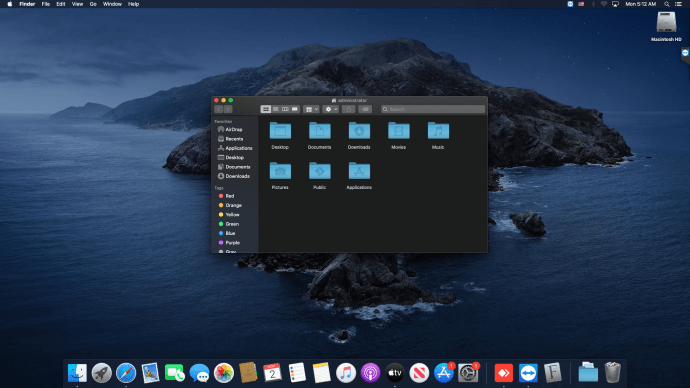
- Photos Library.photoslibraryを見つけて右クリックし、[パッケージの内容を表示]オプションを選択します。
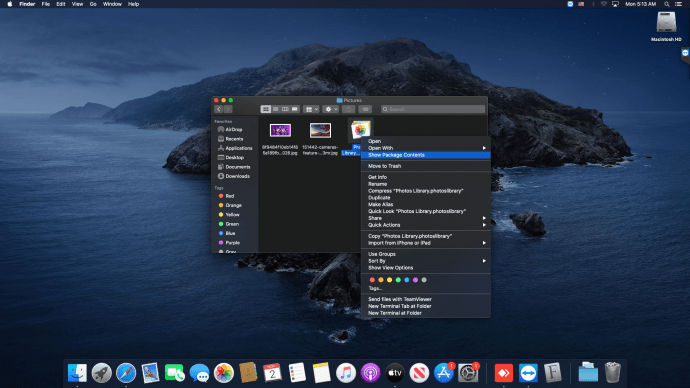
- マスターのフォルダを開きます。
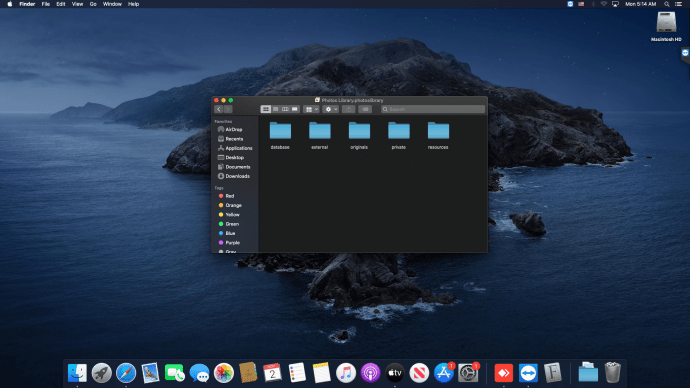
この方法を使用すると、すべての写真ファイルを表示して、写真を編集、コピー、移動、または削除するなど、好きな方法で操作できます。写真ファイルに加えた変更は、写真アプリでの写真の表示方法を反映することに注意してください。
代替方法
写真を見つけるもう1つの方法は、Spotlightを使用することです。この方法の利点は、タイプごとに画像の検索を実行できることです。その方法は次のとおりです。
- Command +スペースバーを押してFinderSpotlightを起動します
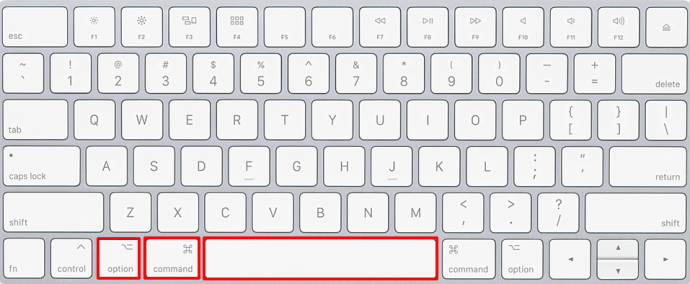
- 右上隅にある[プラス]ボタンをクリックします。
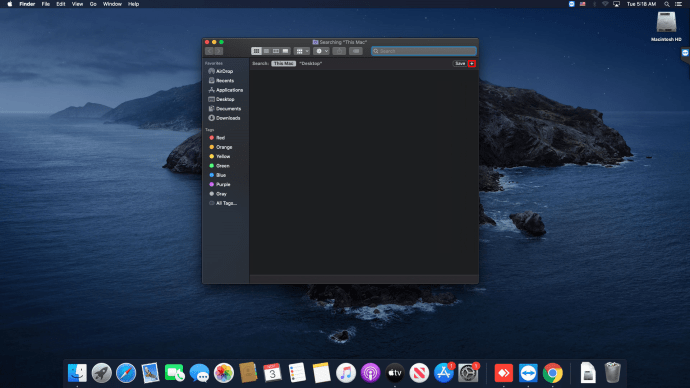
- オプションを押し続けると、プラスボタンが3つのドットに変わります。それをクリックして、検索の条件を追加します。
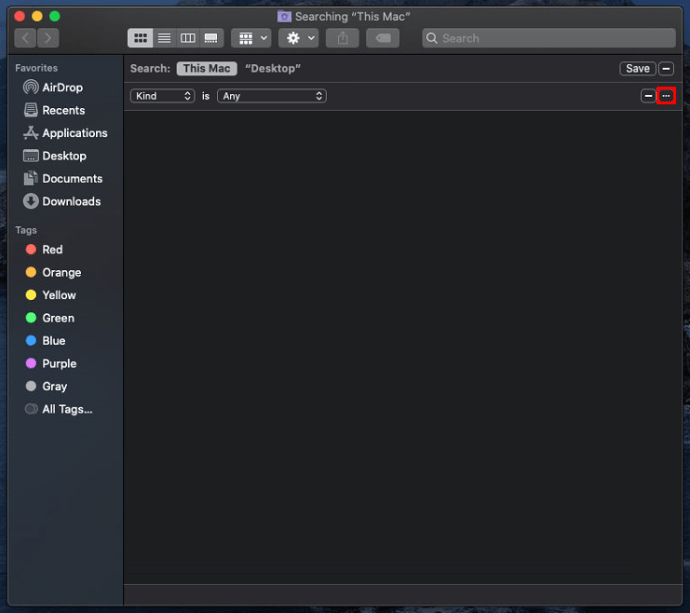
- Anyという名前のメニューが表示されます。そこから、種類、画像、およびJPEGやPNGなどの画像形式を選択します。
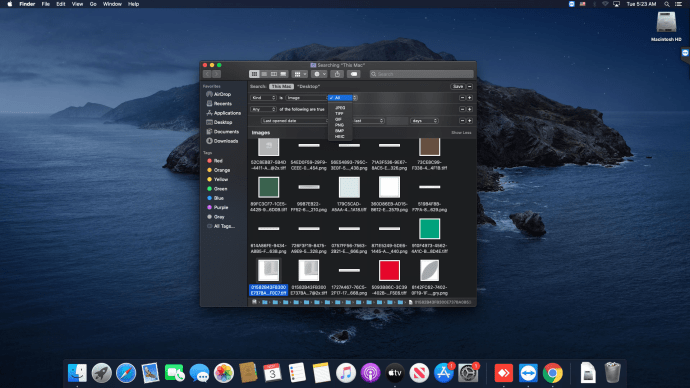
- その行の終わりで、[プラス]ボタンをクリックして、別の条件のセットを追加します。 [種類]と[画像]オプションはそのままにしますが、形式を変更します。考えられるすべての画像形式、またはMacに保存されている画像形式に対してこれを実行します。
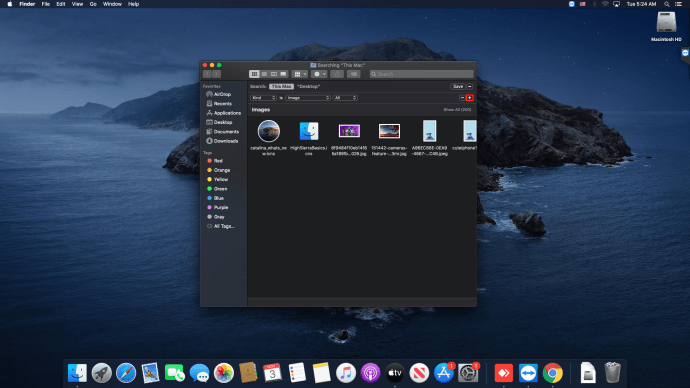
- 右上隅にある[保存]をクリックして、今後の検索のために条件を保存します。目的が常にわかるように、名前を付けることを忘れないでください。PicturesSearchなどの名前を選択してください。 [保存]を選択すると、条件が画面に表示されなくなり、作成したばかりのスマートフォルダのみが表示されます。ただし、歯車アイコンをクリックして[検索基準の表示]を選択すると、基準ウィンドウを再度開くことができます。
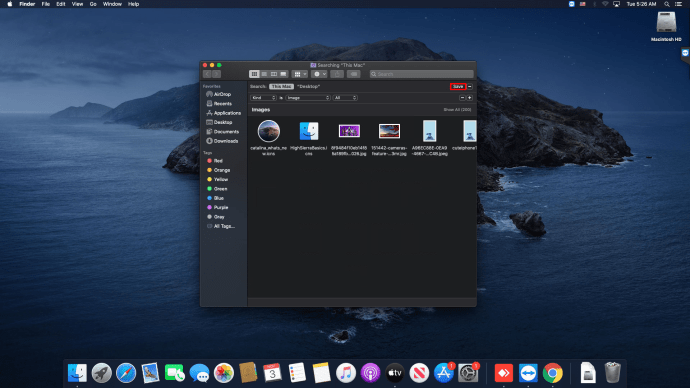
- すべての写真、または特定の種類の写真のみを1つのフォルダーに移動する場合は、最初に新しいフォルダーを作成して名前を付けて設定します。次に、新しいウィンドウで開きます。
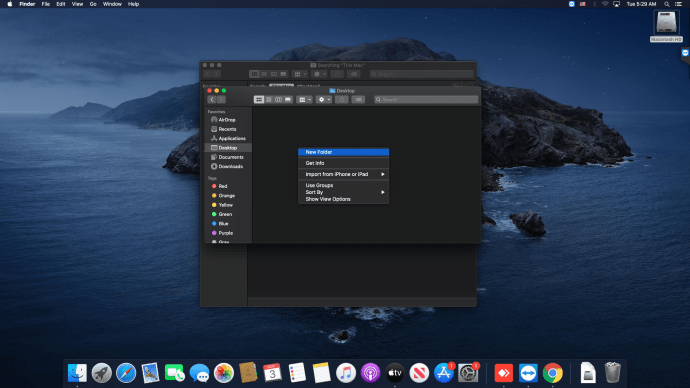
- 検索結果に移動し、Command + Aを押すか、[ファイル]メニューから[すべて選択]をクリックして、すべての画像ファイルを選択します。
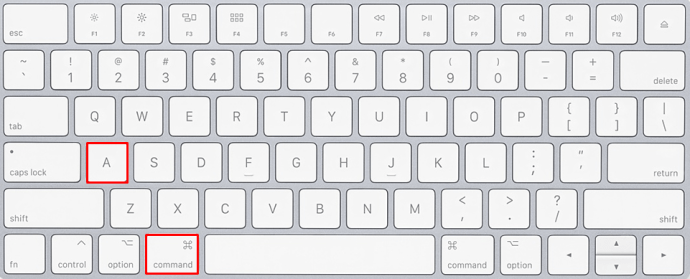
- 写真ファイルを検索結果から新しいフォルダにドラッグします。ファイルの数が多い場合、処理に時間がかかる場合があり、検索で大量の写真が返される場合、システムが応答しなくなる可能性があることに注意してください。そのため、検索結果に含まれる画像が多すぎる場合は、それらを複数のバッチで新しいフォルダにコピーすることをお勧めします。
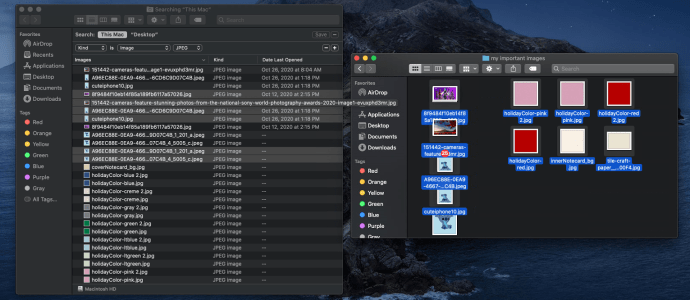
ヘルプファイルなど、他のファイルに関連付けられているグラフィックのみの画像をコピーしないようにする場合は、サイズによる検索からそれらを除外できます。これを行うには、スマートフォルダーに戻り、検索条件を開いて、[ファイルサイズ]を選択します。最小サイズをキロバイト単位で入力すると、検索で選択した結果よりも小さい結果が返されることはありません。最小サイズの最も安全な見積もりは3KB〜100KBです。そのサイズの画像はおそらくあなたの写真ではありません。このプロセスでは、写真ファイルの平均サイズを知っておくと役に立ちます。通常、写真は0.5 MB以上になりますが、それでもほとんどが3メガピクセル以下のカメラからのものです。
この方法のもう1つの方法は、Macでファイルや写真を検索および整理するための専用のサードパーティアプリを使用することです。このソフトウェアは、写真アプリの外部で写真をコピー、移動、表示、整理して、すべてが1か所にあることを確認するのに役立つ場合があります。
あなたが持っている写真の数を調べてください
持っている写真の正確な数を知りたい場合は、その質問に対する答えがPhotosappにあります。アプリを開き、新しい写真を読み込んだりインデックスに登録したりする必要があるかどうかを待ってから、[写真]ビューを開くだけです。次に、一番下までスクロールして、ライブラリに含まれるすべてのアイテムのリストを表示します。写真、ビデオ、その他のファイルの正確な数が表示されます。
写真アプリを使用して、ファイルをハードドライブ上の表示可能な場所に移行することもできます。これを行うには、目的の写真を選択してデスクトップにエクスポートするだけです。ドラッグアンドドロップ機能を使用して写真をエクスポートすることもできます。また、ファイルをフォトエディタに直接ドロップすることもできます。
通常の写真フォルダとは何ですか?
すべての写真はPhotosLibrary.photoslibraryに保存されます。ファイルを表示するには、常に右クリックでファイルを開く必要があることに注意してください。ファイルをダブルクリックすると、フォトアプリが開きます。この場所のサブフォルダは、Mac OSのバージョンに基づいて異なる名前を付けることができますが、どのような名前を付けても、すべての写真がそこにある必要があります。
すべての写真の元のフォルダを見つける方法はありますが、写真を手動で管理している場合は、これをより簡単に行うことができます。写真のコピーをフォトアプリにインポートした場合は、上記で説明したやや複雑なプロセスが適用されます。混乱を避けるために、どちらの方法にも写真アプリが含まれることに注意してください。唯一の違いは、画像が写真アプリにコピーされているかどうかです。
Finderで写真を表示する
写真アプリで必要な写真を見つけたら、それを右クリックして[参照ファイルをFinderに表示]を選択できます。 [ファイル]メニューからこのオプションを選択しても、同じことができます。古いMacOSバージョンでは、このオプションはFinderでRevealと呼ばれていましたが、名前の意味はどちらの方法でもかなり明白です。オプションをクリックすると、画像が選択されるFinderウィンドウが表示されます。そこから、画像を簡単にコピーしたり、別のフォルダに移動したり、画像編集ソフトウェアで編集したりできます。
失われた写真を見つけて復元する方法
特定の写真を見つけることができなかったのかもしれませんし、アルバムを含むフォルダ全体がなくなったのかもしれません。万が一、どの方法を試しても目的の写真が見つからない場合は、誤って削除してしまった可能性があります。
しかし、それで話は終わりではありません。写真を含む削除されたファイルやフォルダを復元することができます。そのためには、サードパーティのデータ回復ソフトウェアが必要です。この種のソフトウェアは、データが他の何かによって上書きされない限り、ハードドライブ全体をスキャンし、削除されたファイルも見つけることができます。一部の写真または写真のフォルダ全体を失った場合でも、削除してから何も変更を加えていなければ、それらを復元できる可能性があります。
データ回復アプリを使用して失われたファイルを回復するには、ファイルを選択してダウンロードする必要があります。このタイプのほとんどのアプリは同じように機能しますが、ユーザーレビューが選択の際に役立つ場合があります。アプリを起動したら、スキャンするパーティションを選択する必要があります。次に、ほとんどのアプリで、クイックスキャンやディープスキャンなど、いくつかのスキャンオプションがあります。軽いスキャンの後で関連する結果がない場合は、より徹底的なオプションを試してみるのが最善です。
データ回復ソフトウェアでは、スキャンするファイルの種類を選択することもできます。そのようなオプションがある場合は、[写真]または[写真]を選択します。スキャンが完了すると、結果を確認したり、場合によってはファイルをプレビューしたりできるようになります。結果の中に失われた写真を見つけた場合は、それらを復元するオプションを選択し、画像を保存するフォルダーを選択するだけです。紛失した写真は復元され、使用できるようになります。
写真を撮る
Macシステムが画像を処理する方法は、特に画像の整理をiCloudおよびPhotosアプリに依存することに慣れている場合は、多少混乱することがあります。実際、熱心なユーザーにとって、これらのツールは非常に便利であり、手動管理の場合よりもはるかに効率的に写真を整理できる可能性があります。ただし、それらのユーザーでさえ、たまに自分で写真ファイルを処理したいので、問題が発生します。
Macですべての写真を検索する方法と、それらが保存されている場所を学習したので、すべての写真がより簡単に利用できるようになると確信しています。私たちのアドバイスに従い、写真を見つけてコピーするためのすべての方法を覚えていれば、ライブラリを好きなように整理できます。
Macで写真を見つけるのに問題がありましたか?どのようにして彼らの場所を発見しましたか?以下のコメントセクションで教えてください。