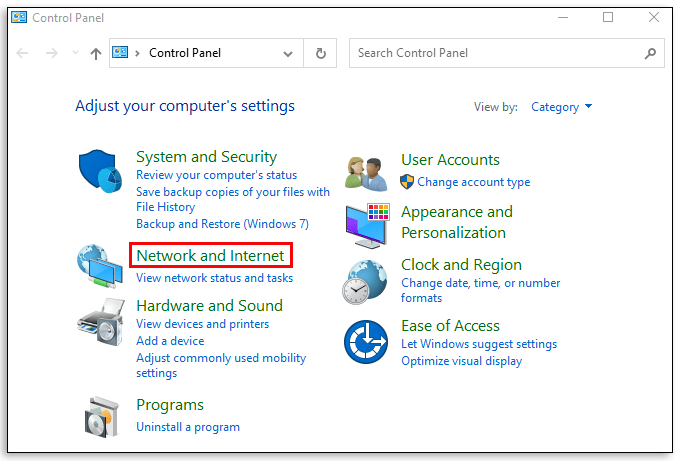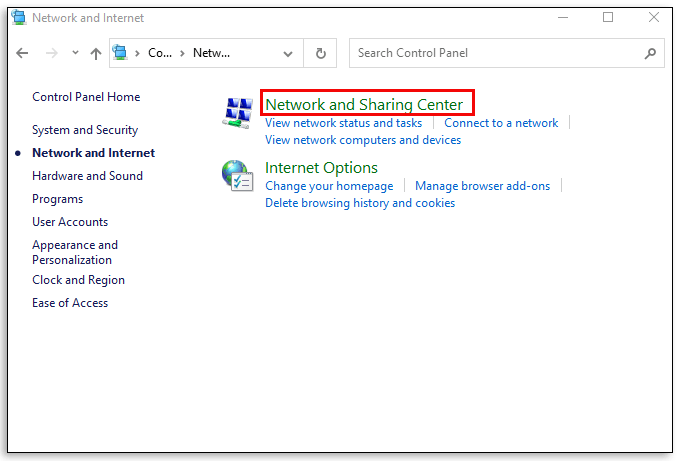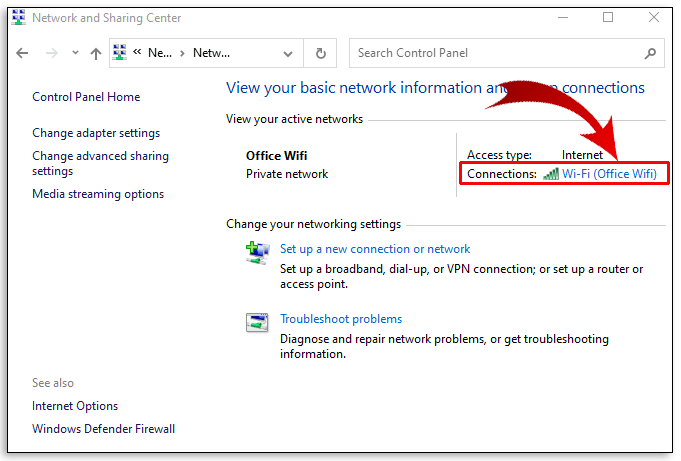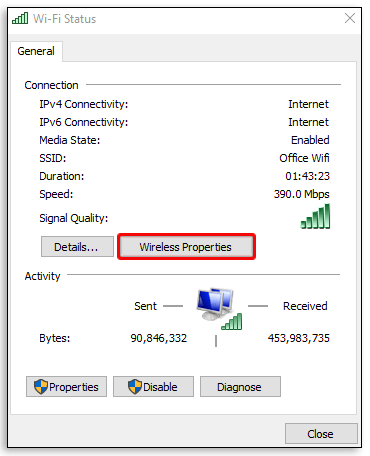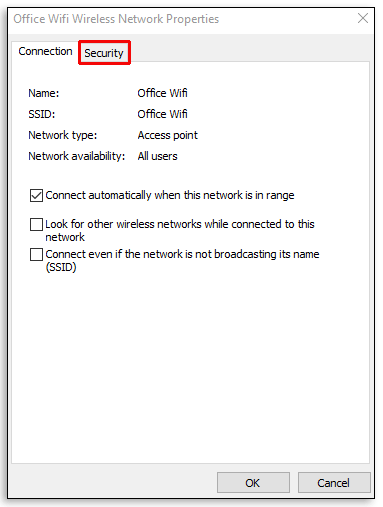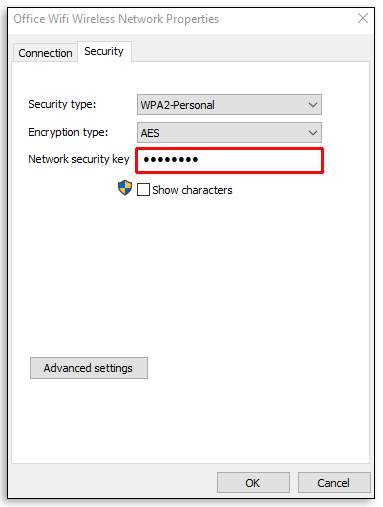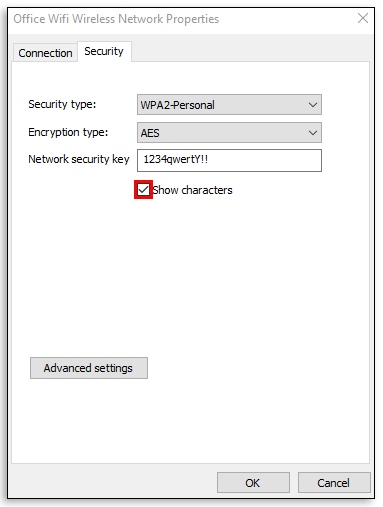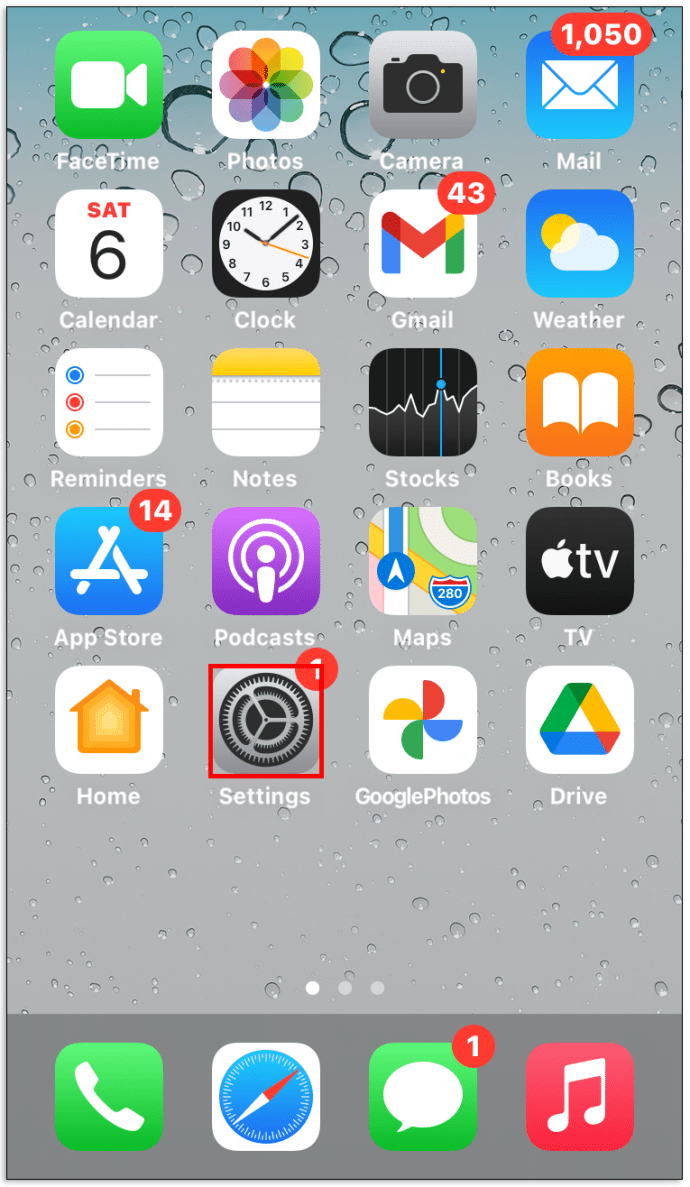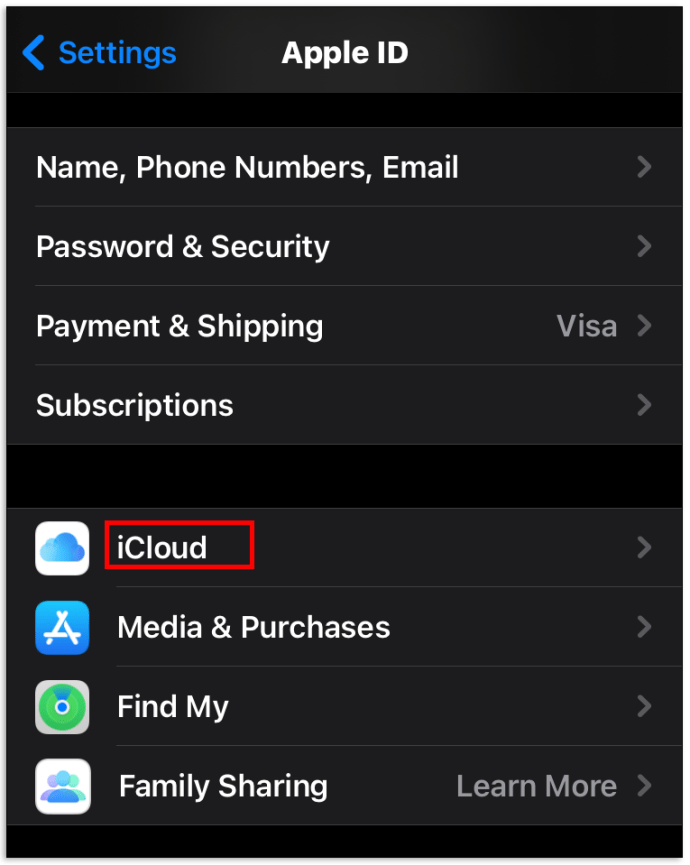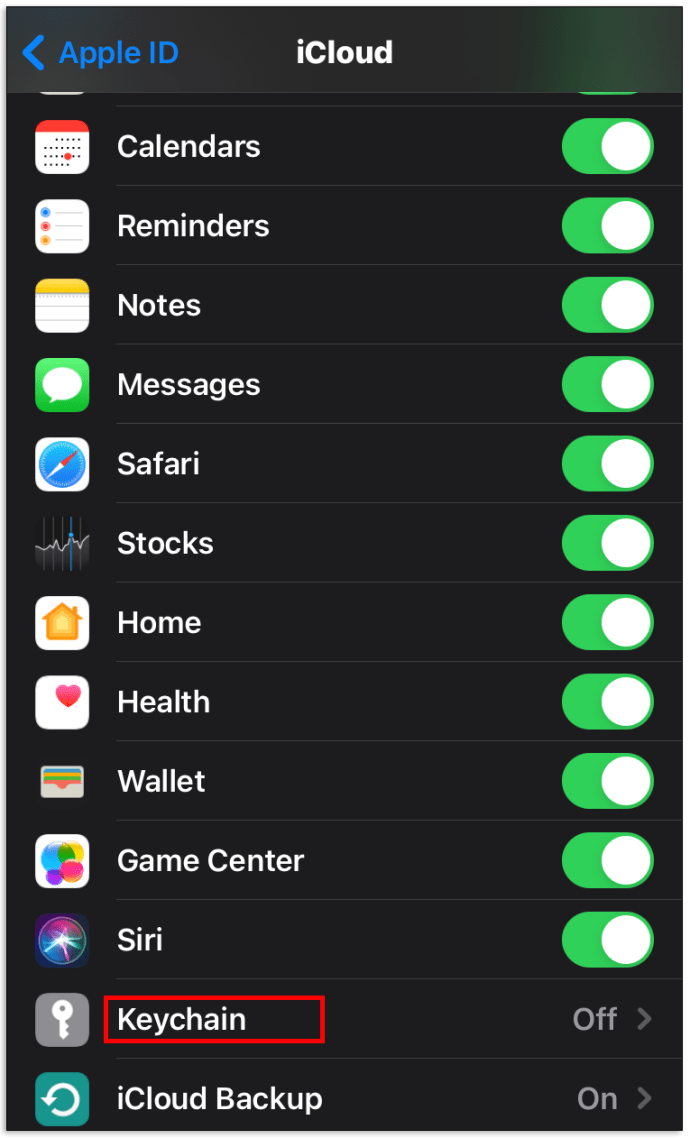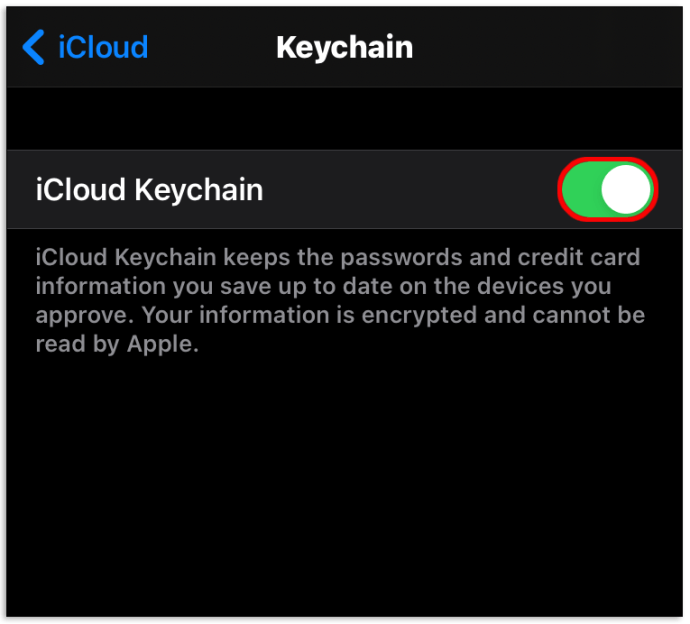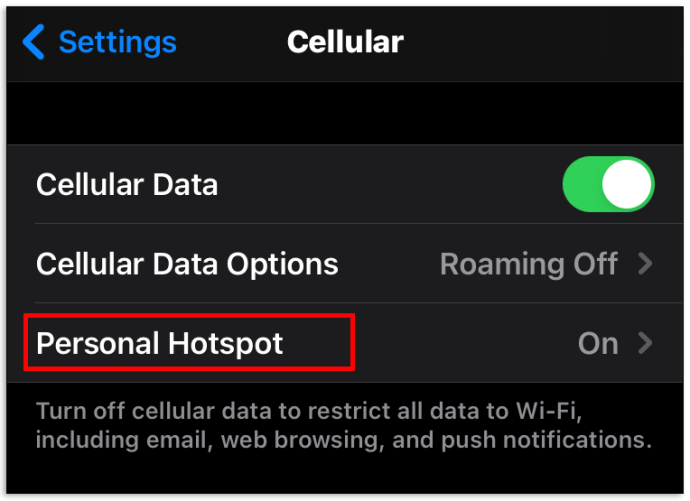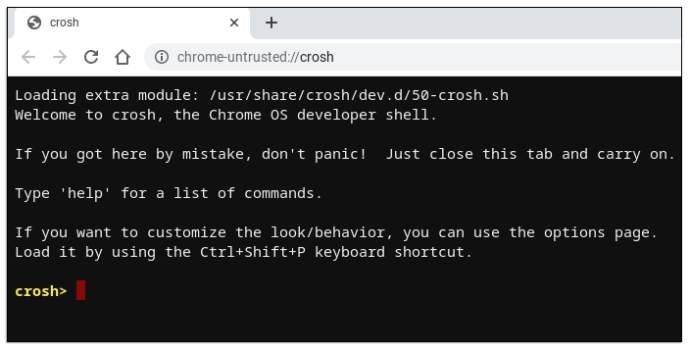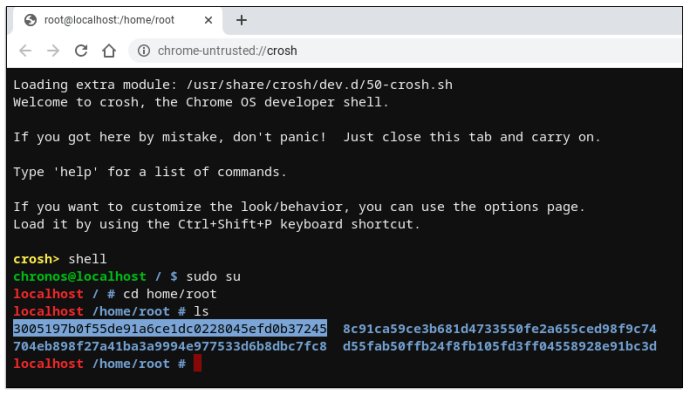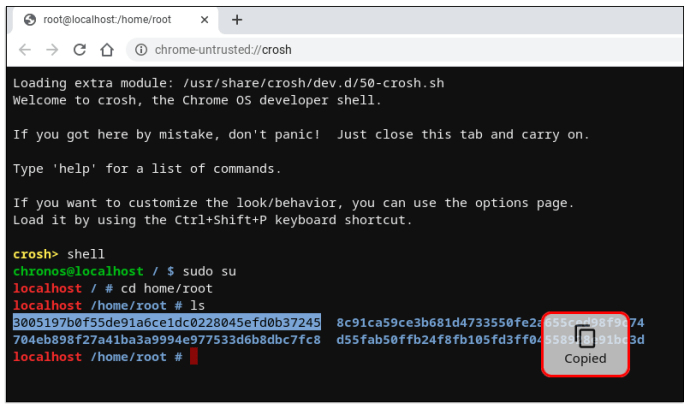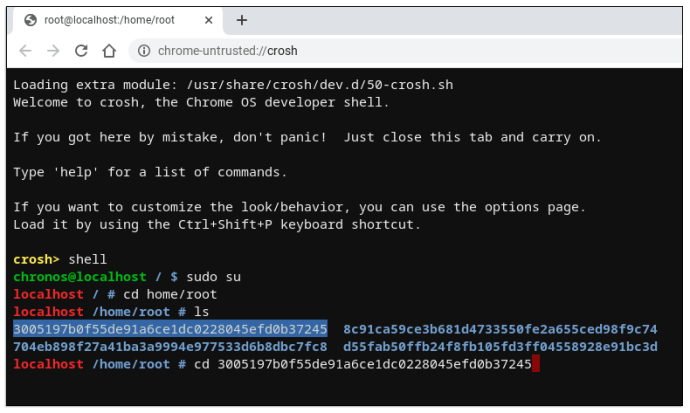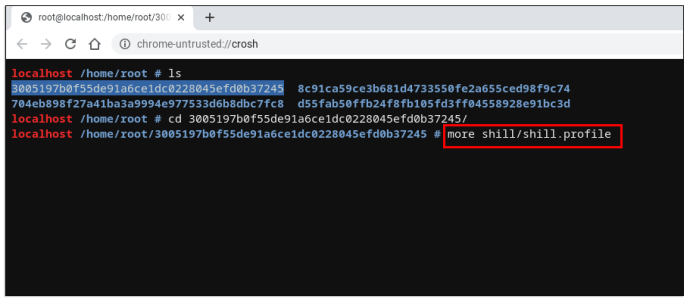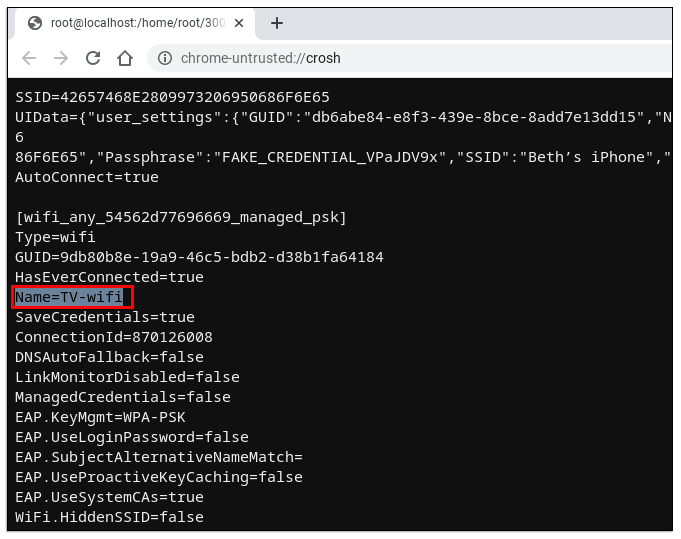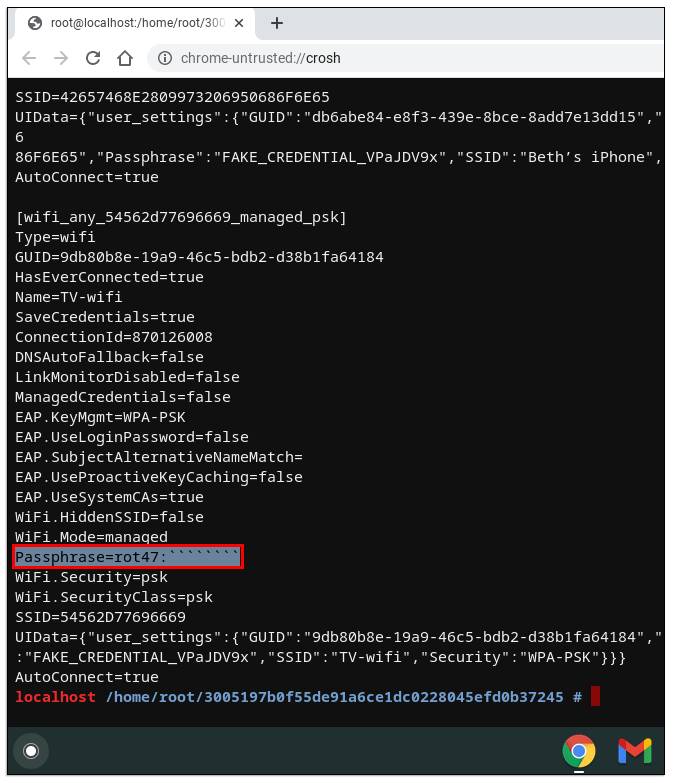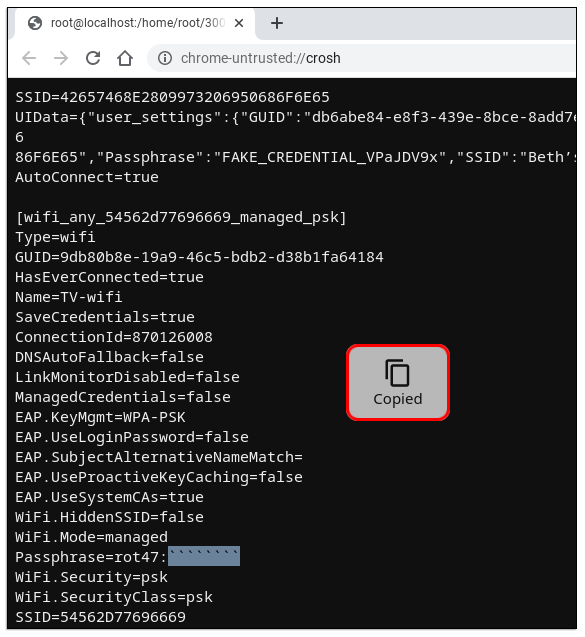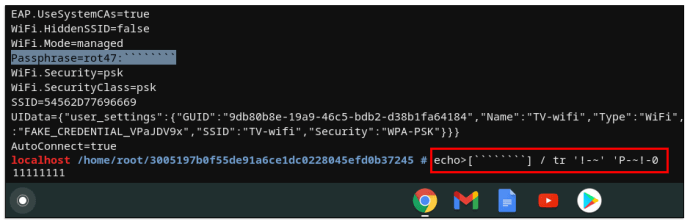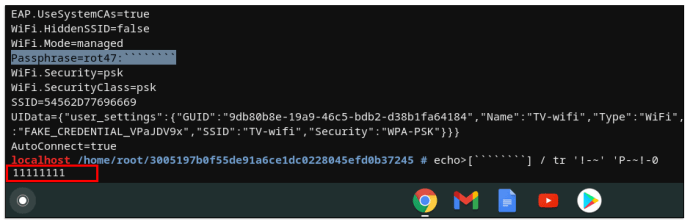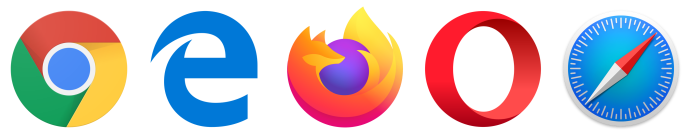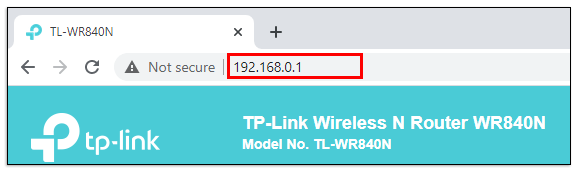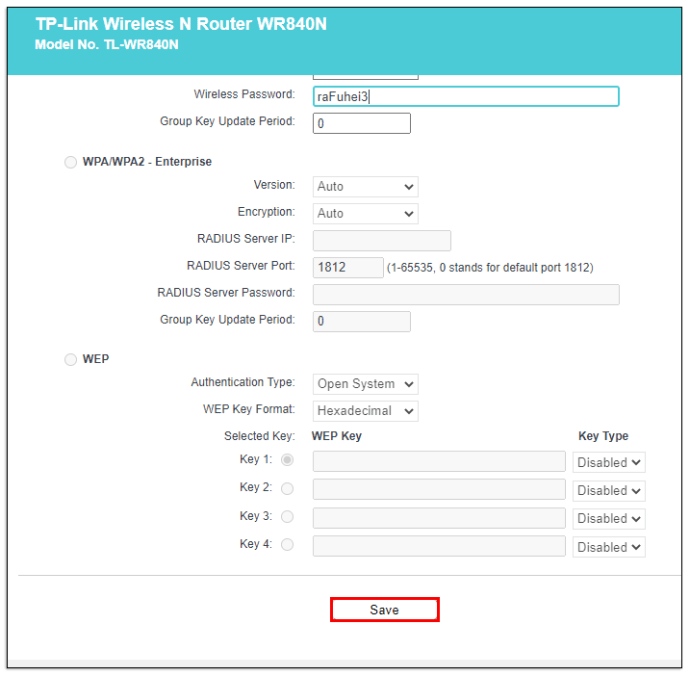私たちはインターネットに大きく依存している世界に住んでいることに同意することができます。さらに、Wi-Fi接続のない家は最近ほとんど考えられません。そのため、Wi-Fiルーターのパスワードが見つからないのはとてもイライラすることがあります。パスワードがないと、ルーターにアクセスできません。つまり、ワイヤレスデバイス用のインターネットがありません。

この記事では、さまざまなデバイスを使用してWi-Fiパスワードを見つける方法を学習します。
Wi-Fiパスワードを見つける方法
他の手順に進む前に、デバイスのデフォルトのパスワードを使用してみてください。すべてのルーターにはデフォルトのパスワードが付属しており、これはランダムな数字と文字の文字列になる傾向があります。デフォルトのパスワードを探すときの最初のステップは、デバイスを視覚的に調べることです。どこか(通常はデバイスの背面またはデバイスの下)に、バーコードやルーターに関するその他の情報が記載されたステッカーがあります。
このステッカーには、デバイスのSSID(デフォルトのネットワーク名)とパスワードが記載されている必要があります。これらのログイン情報の両方の部分を変更した場合、デフォルトの情報を使用してルーターにアクセスすることはできません。
一方、この情報を変更していない場合は、ルーターでこのステッカーを見つけることができない可能性があります。問題のルーターに付属のドキュメントには、この情報も含まれている必要があります。
これらの解決策のいずれもオプションではない場合は、ルーターのユーザー名とパスワードの両方として「admin」を使用してみてください。また、パスワードフィールドは空のままにしてみてください。
Windows10でWi-Fiパスワードを見つける方法
Windows 10コンピューターでワイヤレスネットワークに接続している場合は、ログイン情報を比較的簡単に見つけることができます。
- クリック 始める 画面の左下隅にあるアイコン。

- 「コントロールパネル」とヒット 入力.

- の中に コントロールパネル メニュー、に移動 ネットワークとインターネット.
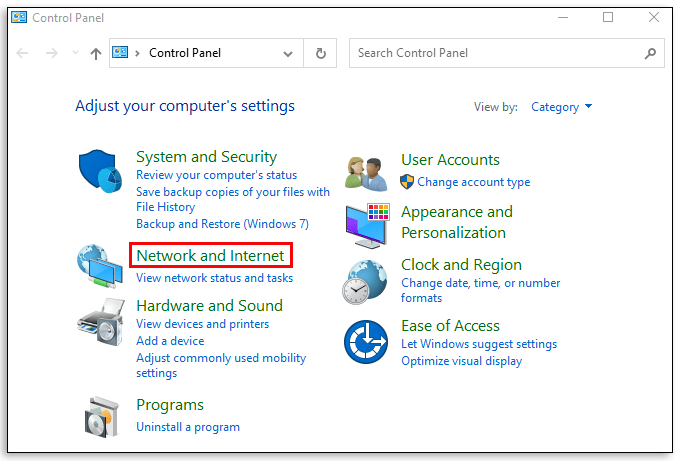
- 次に、をクリックします ネットワークと共有センター.
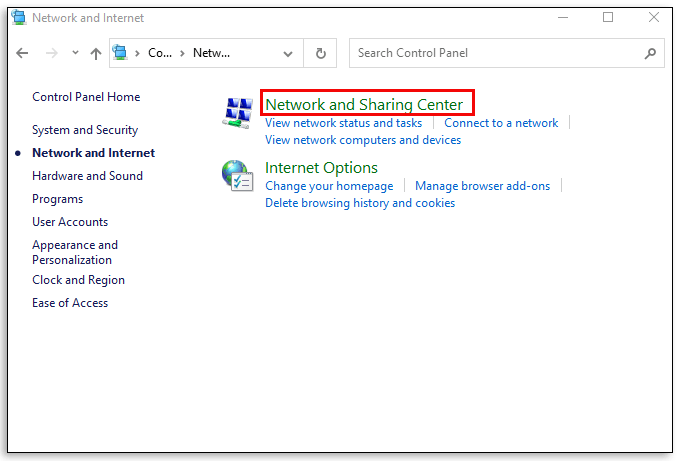
- 画面の右側で、現在接続しているネットワークを選択します。
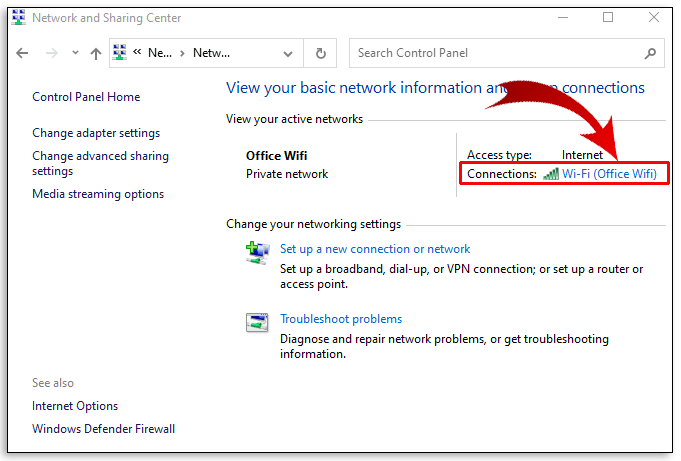
- 新しいウィンドウで、をクリックします ワイヤレスプロパティ.
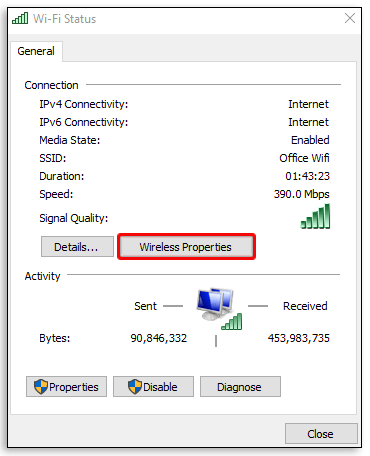
- に移動します 安全 新しいウィンドウのタブ。
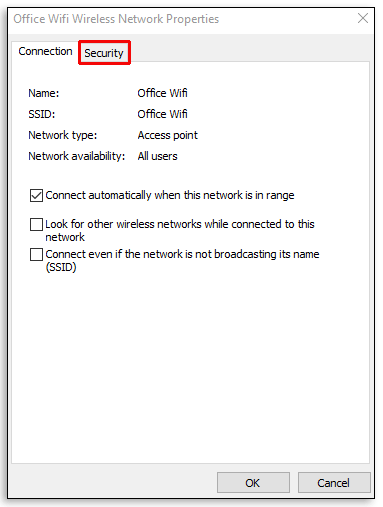
- パスワードは下にあります ネットワークセキュリティキー.
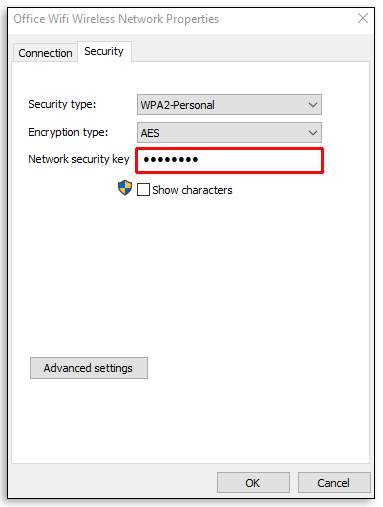
- パスワードを表示するには、横のチェックボックスをオンにします 文字を表示する 確認します。
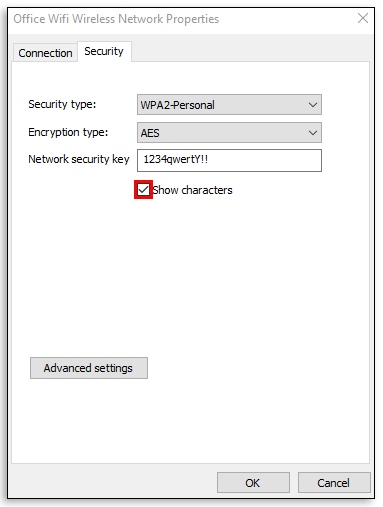
完了したら、横のチェックボックスをオフにすることをお勧めします 文字を表示する 繰り返しますが、安全上の理由からです。
MacでWi-Fiパスワードを見つける方法
Appleコンピュータを使用している場合、ルーターのパスワードの検索は別の方法で行われます。

- 押す 指示 + スペース そしてその スポットライト 検索ツールが開きます。
- 「キーチェーンアクセス」とヒット 入力.
- の中に キーチェーンアクセス アプリで、ワイヤレスネットワークの名前を見つけて選択します。
- 次に、をクリックします 私 ウィンドウの下部にあるボタン。
- 表示されるウィンドウで、横のチェックボックスをオンにします パスワードを表示.
- Macのユーザー名とパスワードを入力します。
- これを行うと、接続しているネットワークのWi-Fiパスワードがコンピューターに表示されます。
iPhoneでWi-Fiパスワードを見つける方法
MacデバイスでWi-Fiパスワードにアクセスするのと同様に、iOSデバイスは iCloudキーチェーン ルーターのパスワードへのアクセスに役立つツール。
- を開きます 設定 アプリ。
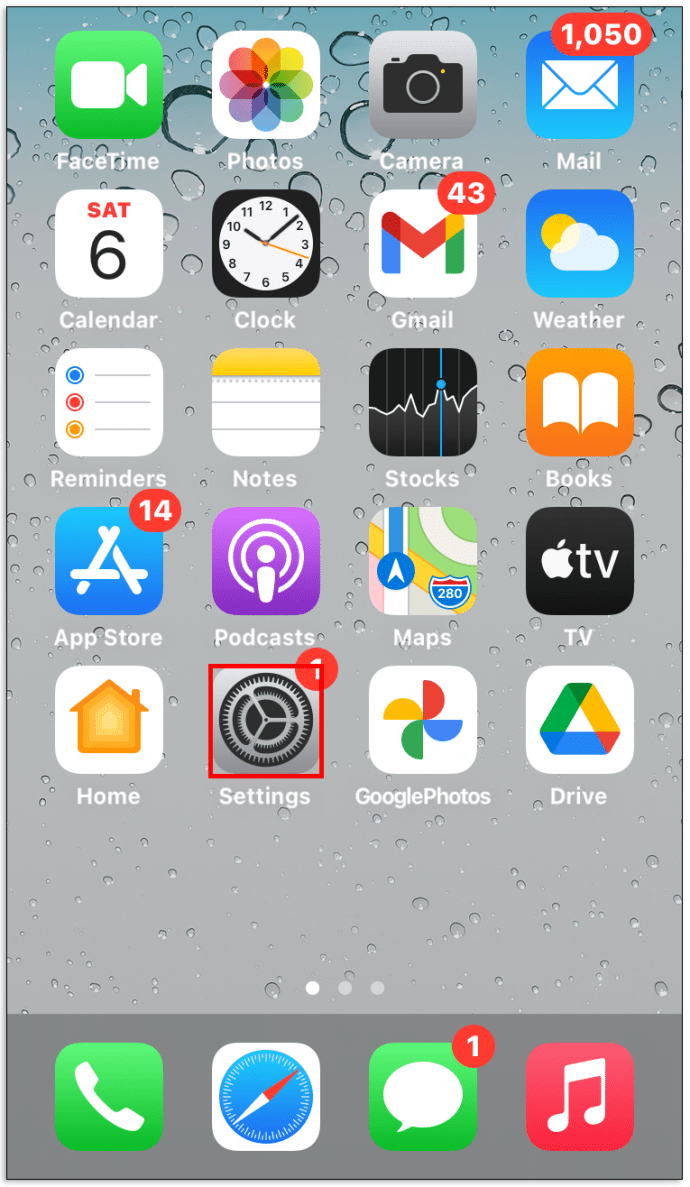
- に移動 iCloud.
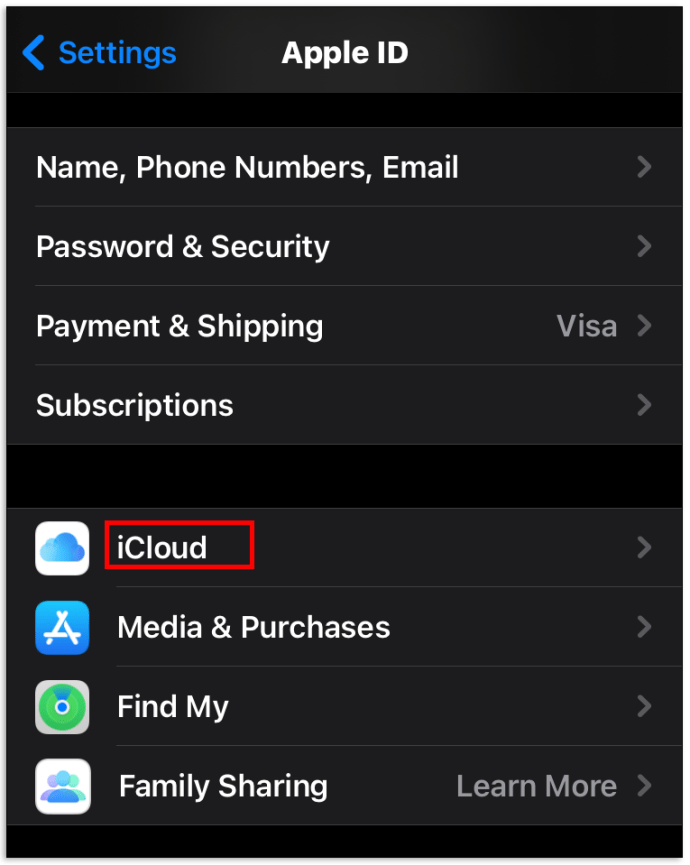
- 選択する キーホルダー.
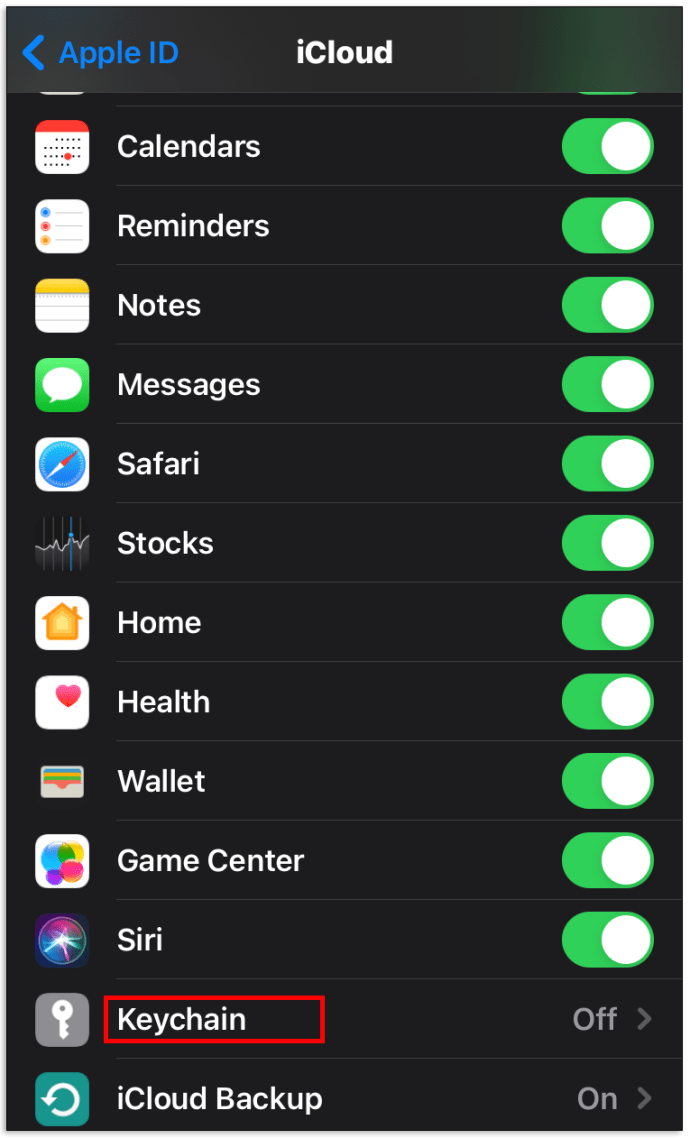
- スイッチをオンにします。
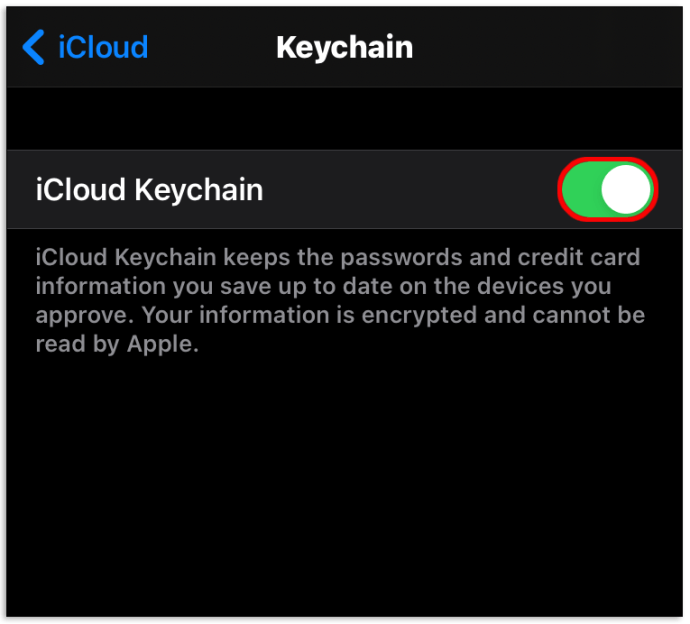
- オンにします パーソナルホットスポット iOSデバイスの機能。
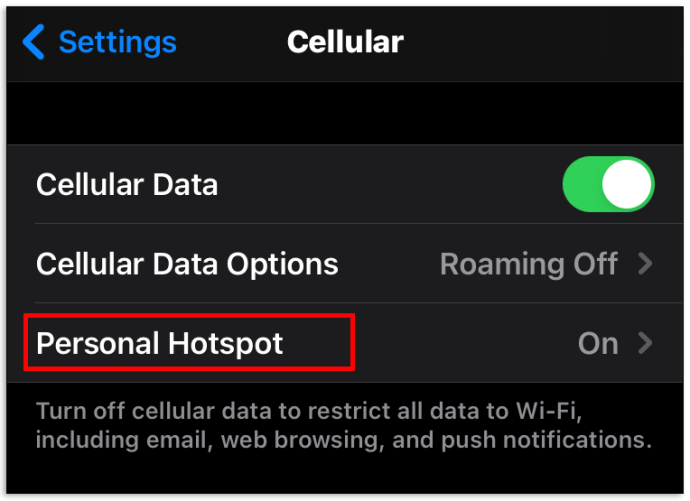
- 次に、MacコンピューターをiOSデバイスに接続します。
- を開きます キーチェーンアクセス アプリ。
- 下 カテゴリー、 選択する パスワード.
- ネットワークを見つけてダブルクリックします。
- 横のチェックボックスをオンにします パスワードを表示.
- Macのログイン情報を入力します。
AndroidでWi-Fiパスワードを見つける方法
AndroidタブレットとスマートフォンもWi-Fiパスワードにアクセスできます。ただし、これらの手順はデバイスごとに異なる場合があることに注意してください。
- デバイスを開きます 設定 アプリ。
- に移動します Wi-Fi サブメニュー。
- Wi-Fiの設定ページで、 保存されたネットワーク.
- ワイヤレスネットワークを選択します。
- 選択する 共有、画面の上部にあります。
- デバイスは、顔/指紋をスキャンするか、PIN /パスワードを入力するように求めます。
- パスワードはQRコードのすぐ下にテキストで表示されます。
- 別の電話を使用してパスワードをコピーするには、QRコードをスキャンします。
ChromebookでWi-Fiパスワードを見つける方法
ChromebookデバイスでWi-Fiパスワードを取得するのは非常に簡単です。
- 押す NS + Alt + NS 開くには クロッシュシェル.
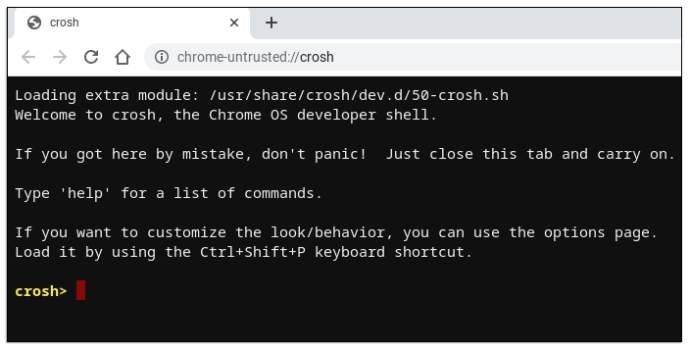
- これを入力します:
"シェル
sudo su
cdホーム/ルート
ls」
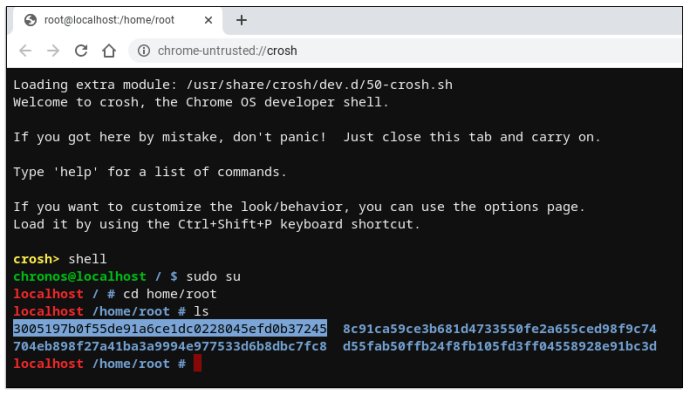
- 表示されるコード文字列をコピーします。
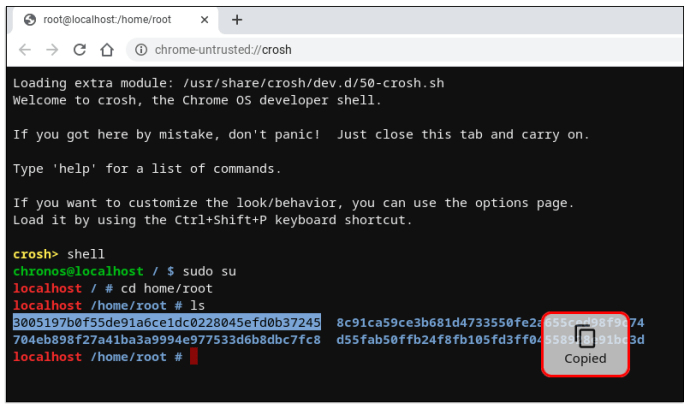
- タイプ "CD、」文字列を貼り付けて、 入力.
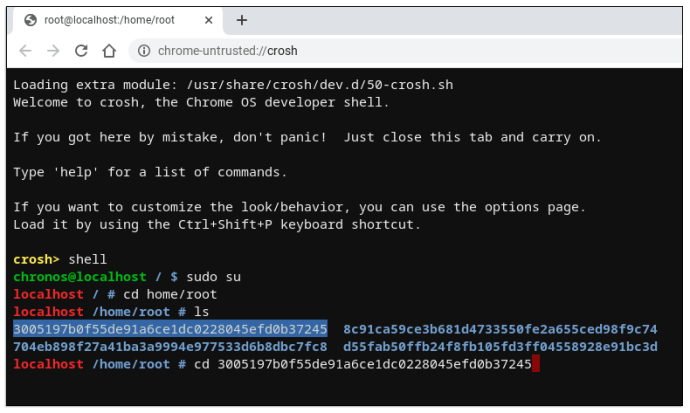
- タイプ "もっとshill / shill.profile”
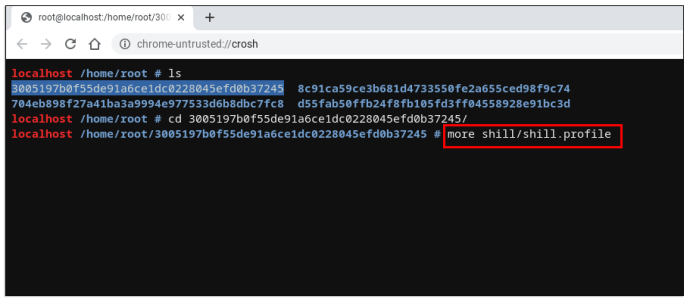
- ネットワーク名を見つけます。
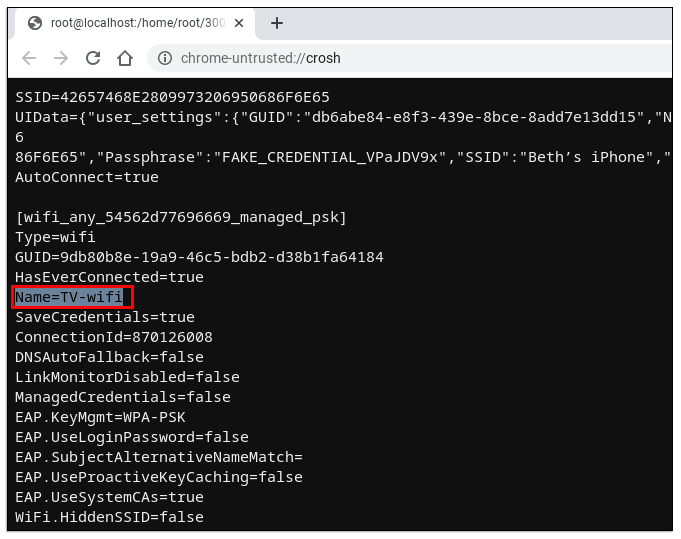
- ネットワーク名の下のどこかに、「パスフレーズ= rot47" ライン。
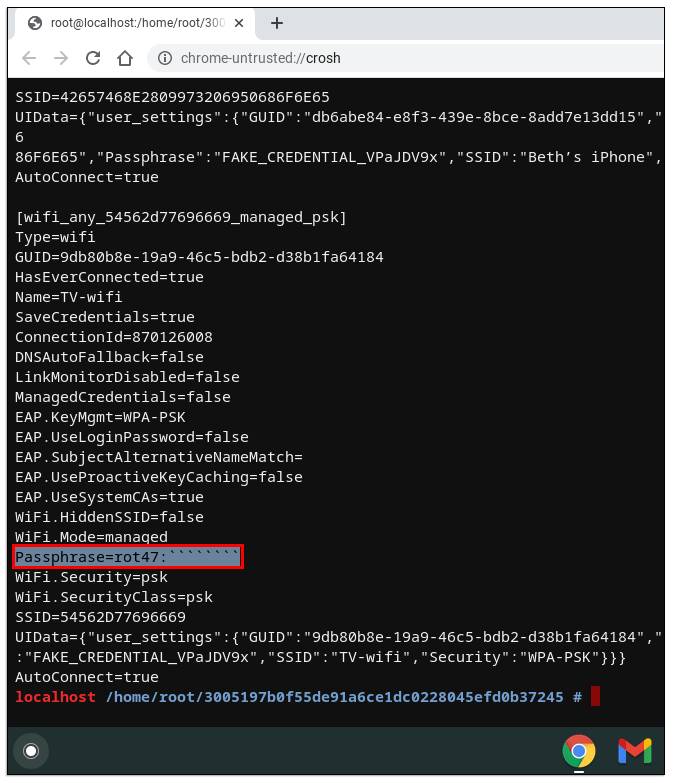
- この行の横にあるランダムなテキストをコピーします。
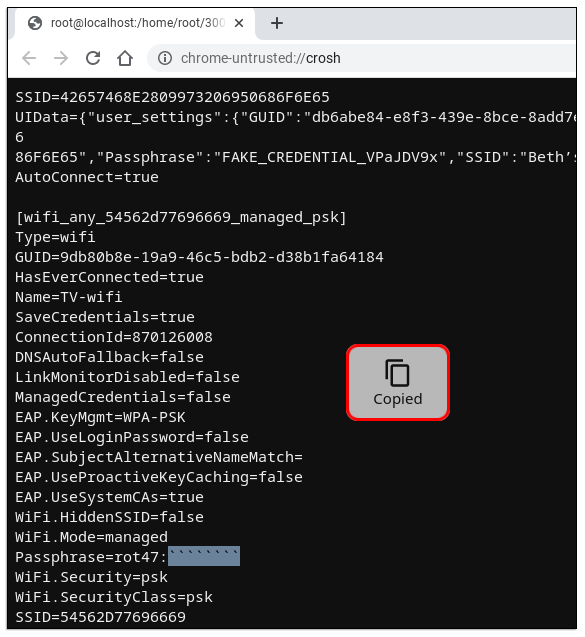
- 「echo> [コピーしたテキストを挿入] / tr ‘!-〜’‘P-〜!-O’”
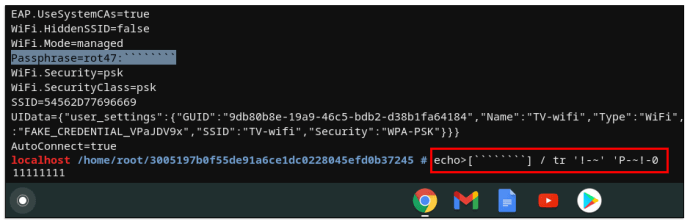
- Wi-Fiパスワードが表示されます。
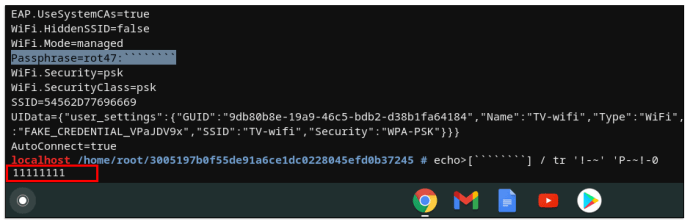
XfinityでWi-Fiパスワードを見つける方法
これは、XfinityからパスワードX1TVボックスセットを確認する最も簡単な方法です。
- XfinityリモコンにあるXfinityボタンを押します。
- に移動します アプリ アイコン。
- に移動します Xfinityアプリ エントリ。
- 選択する Wi-Fiパスワードを表示する.
Wi-Fiネットワークにパスワードを設定する方法
Wi-Fiルーターのパスワードの変更/設定は非常に簡単です。問題のネットワークに接続されているコンピューターを使用していることを確認してください。ここでは、安定性の低いワイヤレスオプションではなく、イーサネットケーブルを使用することをお勧めします。
- コンピューターでブラウザーを開きます。
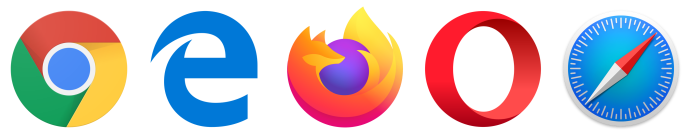
- 「192.168.0.1,” “192.168.1.1、" また "192.168.2.1、」とヒットします 入力 (3つのオプションをそれぞれ試してください。)
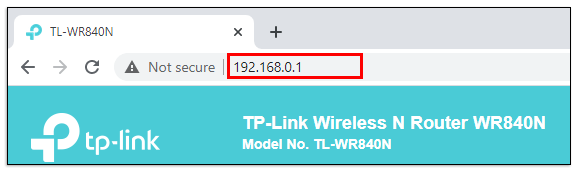
- に移動します パスワード セクション。

- パスワードを変更し、「保存」をクリックします。
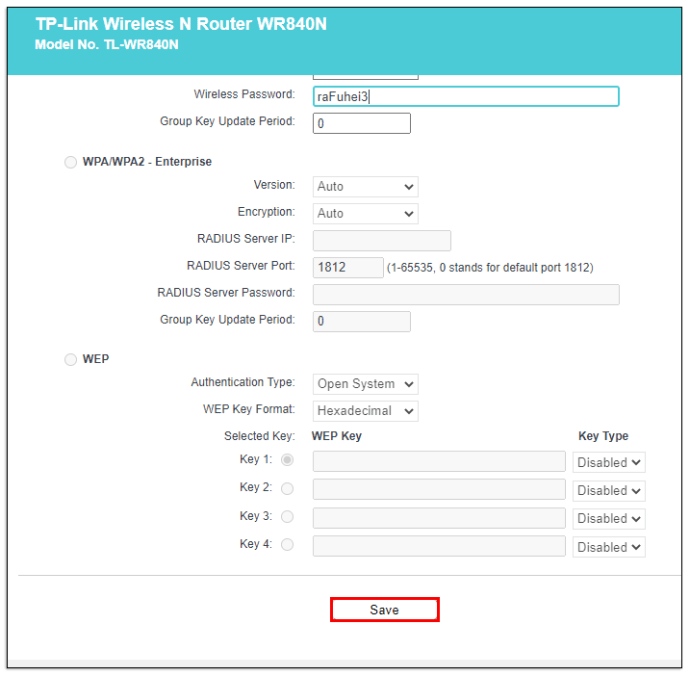
iPhoneでWi-Fiパスワードを共有する方法
iPhoneまたはiPadを使用してWi-Fiパスワードを別のデバイスと共有できます。両方のデバイスがお互いに保存されていることを確認してください 連絡先、 初め。
- 接続デバイスは、共有するWi-Fiネットワークに接続されています。
- 他のデバイスで上記のネットワークを選択します。
- 接続されているiPhone / iPadで、 パスワードの共有.
- タップ 終わり.
その他のFAQ
コンピューターのWi-Fiパスワードはどこにありますか?
前に説明したように、ネットワークと共有センターにあります。上記の「Windows10でWi-Fiパスワードを見つける方法」を参照してください。
Wi-Fiパスワードが表示されないのはなぜですか?
セキュリティ上の理由で非表示になっているためです。 「パスワードを表示する」または「文字を表示する」の横にあるチェックボックスをオンにすると、うまくいくはずです。
Wi-Fiパスワードの検索
上記の方法のいずれかを使用する前に、正しいパスワードがワイヤレスルーター自体にあるかどうかを確認してください。それはあなたに多くの時間と手間を節約するでしょう。そうでない場合は、先に進んで、前述の方法の1つに頼ってください。
Wi-Fiパスワードを正常に見つけましたか?問題が発生しましたか?以下のコメントセクションを参照して、このテーマについて質問してください。