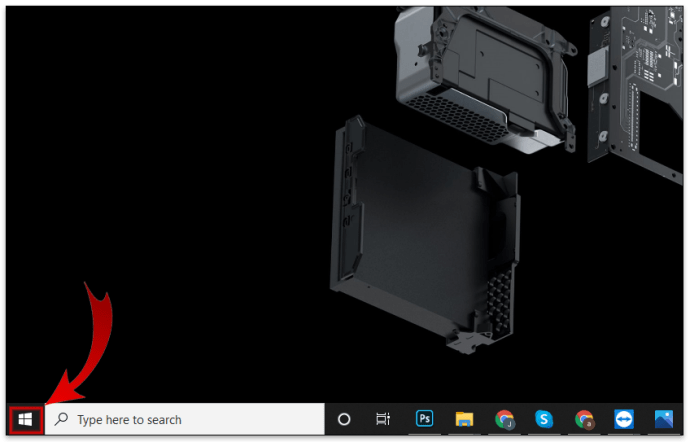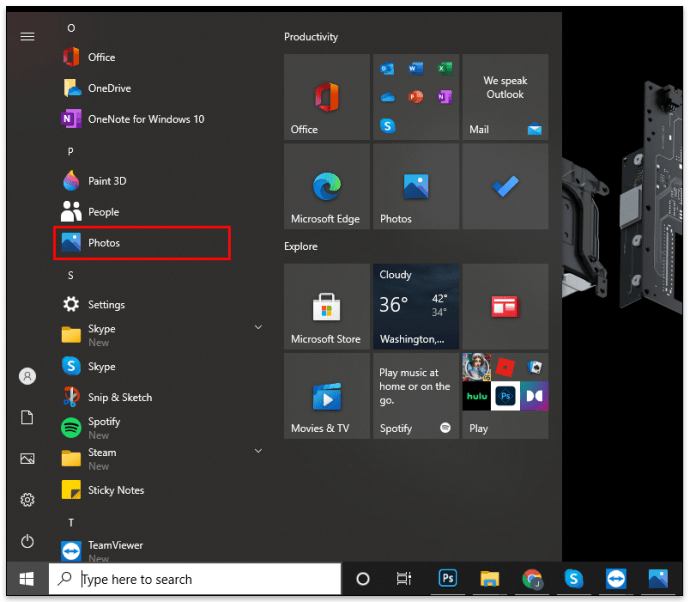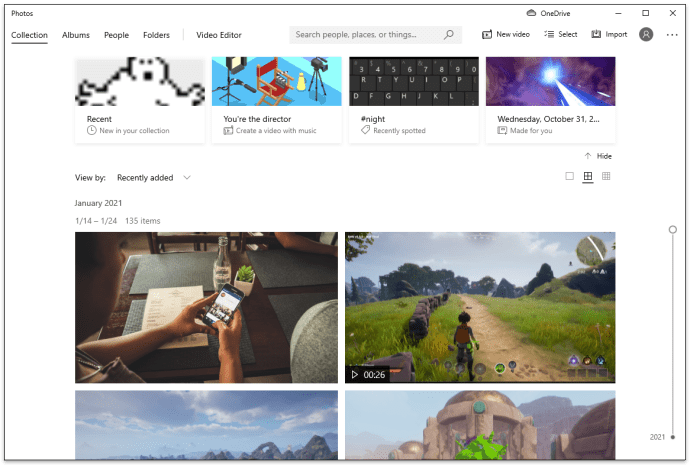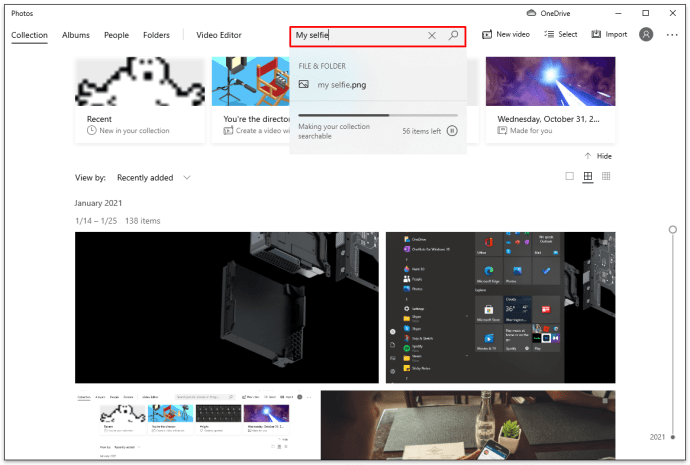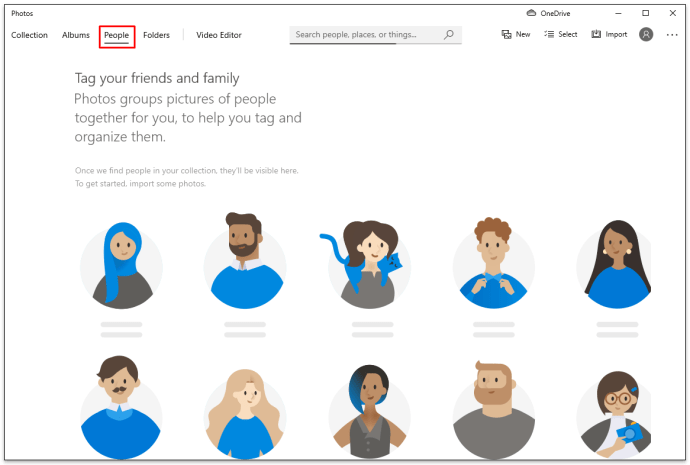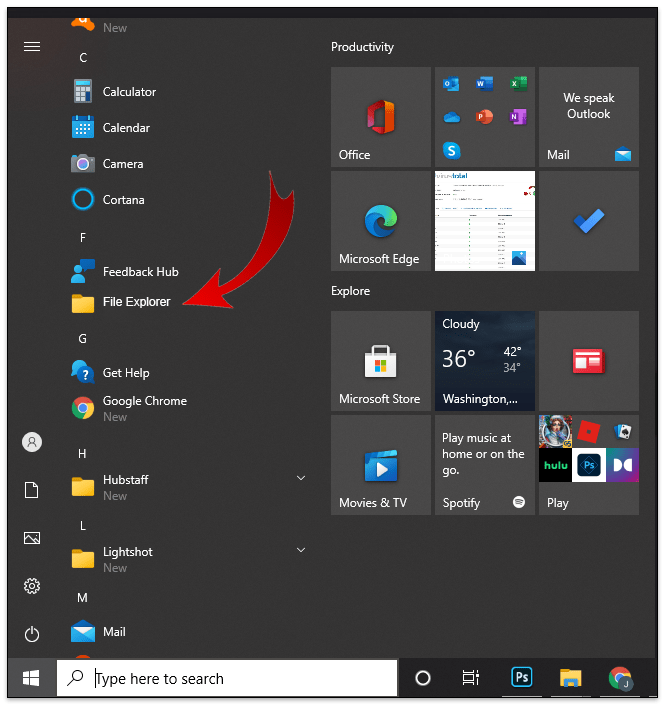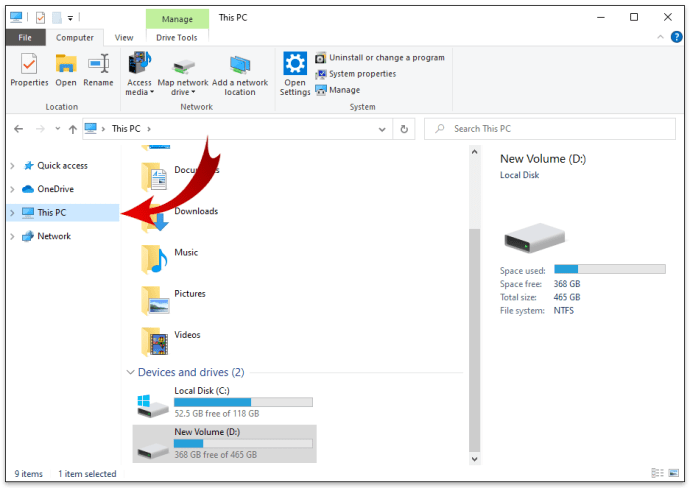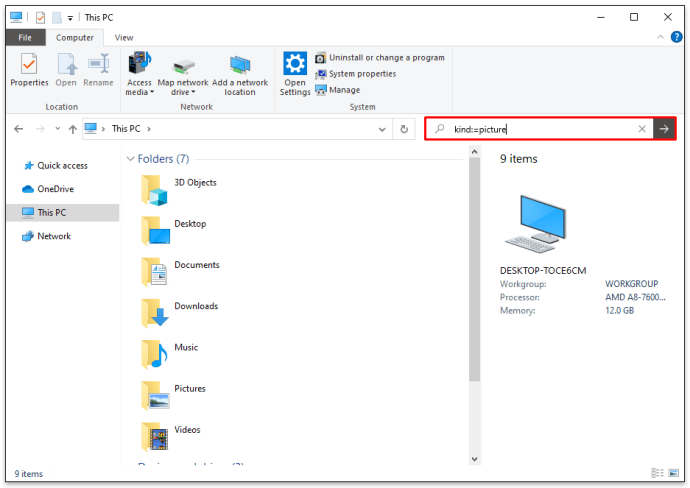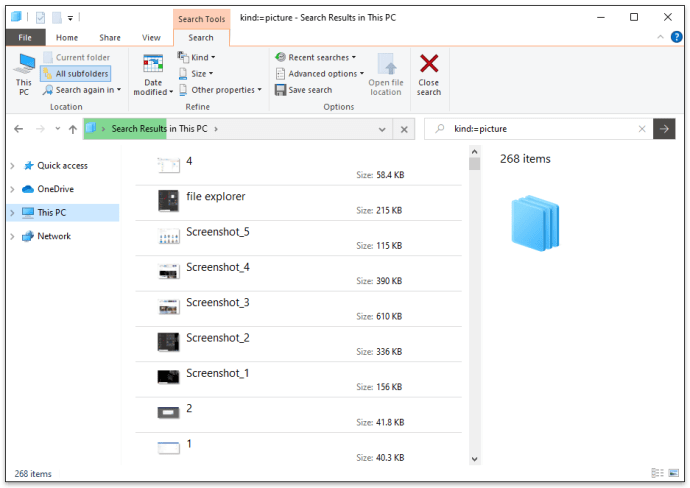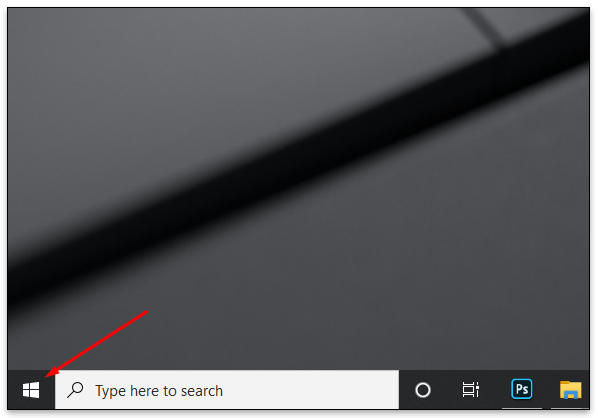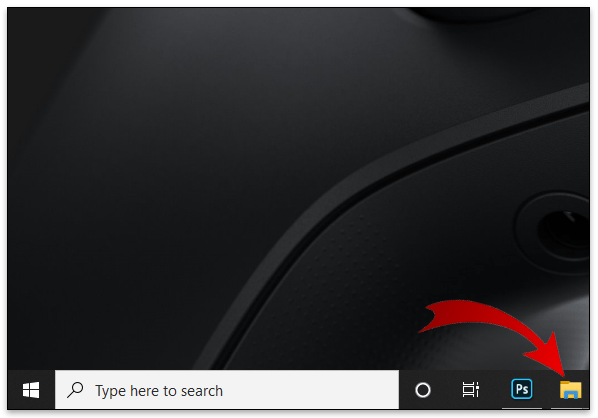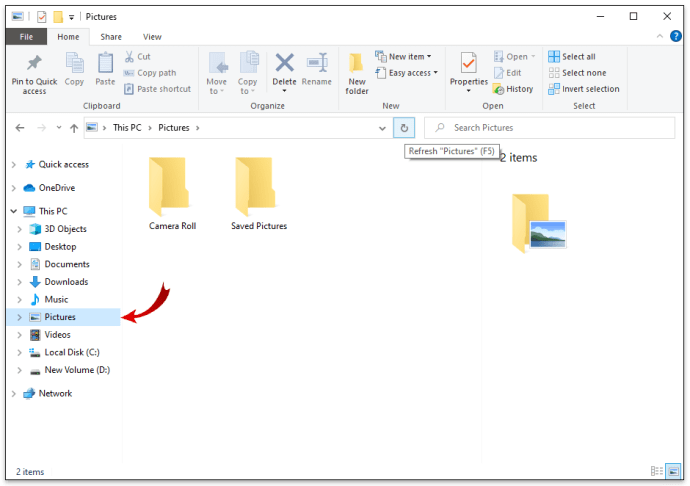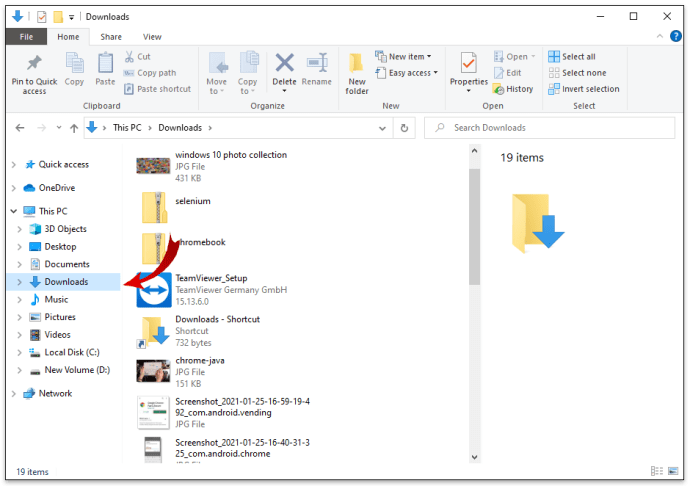Windows 10には、すべての写真を正しく保存するための専用の写真フォルダーが付属しています。ただし、残念ながら、すべての写真を1か所に保管するのは難しいことで有名です。たとえば、インターネットからダウンロードした写真が「ダウンロード」でスタックする場合があります。また、一連のフォルダにネストされてしまうこともあります。それで、Windows 10デバイスに保存されているすべての写真を見つける方法はありますか?

確かに方法があることを知って安心します。
この記事では、数回クリックするだけでWindows10デバイス上のすべての写真を見つける方法を紹介します。
Windows 10で写真を1か所に保存するのが難しいのはなぜですか?
Windows 10には、Windowsシリーズの古いオペレーティングシステムとは一線を画す多くの機能が搭載されています。しかし、そのすべての利点にもかかわらず、Microsoftの開発者は、すべての写真を1か所に確実に保存する方法を十分に考え出していないように思われます。 Windows 10は、写真がどこから来たかに応じて、さまざまな場所に写真を保存します。
しかし、それは完全にWindowsのせいではありません。一部のサードパーティのアプリとサービスが問題の原因の一部です。物事をきちんと維持しようとする人もいますが、Dropbox、OneDrive、および一部の写真編集アプリのような他の人は、写真を独自のフォルダーに保持する場合があります。最終的には、ハードドライブのさまざまなコンパートメントに写真が分散しているため、写真を見つけるのは困難な作業になる可能性があります。
しかし、それはすべての運命と暗闇ではありません。実際には、すべての写真を手動で検索することも、Windows10写真アプリを使用することもできます。唯一の注意点は、特に数百または数千枚の写真がある場合、プロセスに時間がかかる可能性があることです。
Windows10デバイスですべての写真を見つける方法
Windows 10 Photosアプリは完璧ではないかもしれませんが、確かにトップレベルの写真管理アプリです。たとえば、Photosは、1人の人物の写真をグループ化できる顔分析アルゴリズムを備えています。彼らはそれをピープル機能と呼んでいます。この機能は、特定の人物のすべての写真を検索する必要がある場合に便利です。たとえば、新郎が写っているすべての結婚式の写真を手動で見つけようとすることを考えてみてください。
では、Photosは本当にすべての写真を1か所にまとめることができますか?これはほとんどあり得ませんが、Windows10で最も適した写真ファインダーです。複数の場所に保存されている写真を見つけるために使用する方法は次のとおりです。
- 画面の左下隅にあるWindowsアイコンをクリックします。これにより、スタートメニューが起動します。このメニューは、通常キーボードの左側にある「Alt」キーの横にあるWindowsキーをタップして起動することもできます。
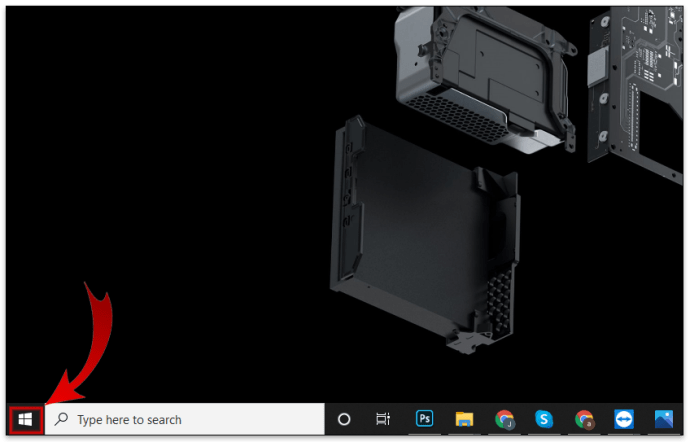
- 「写真」が表示されるまで、スタートメニューを下にスクロールします。
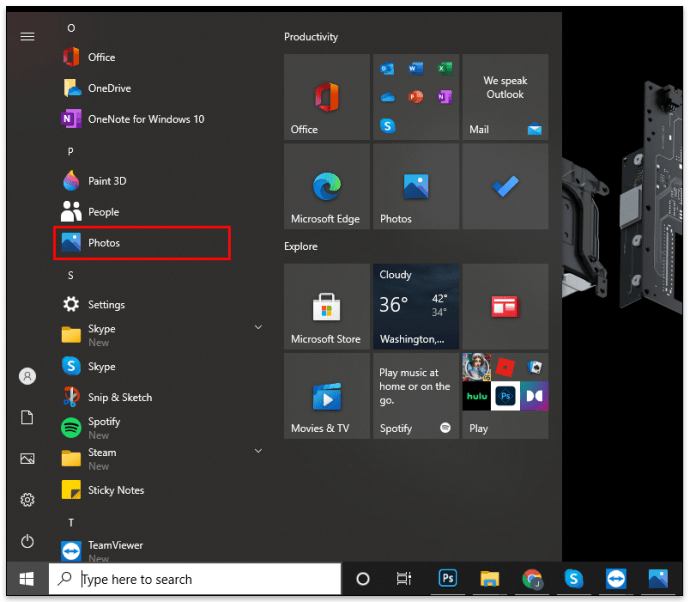
- 「写真」をクリックします。しばらくすると、日付順に自動的に配置された写真のリストが表示されます。最近撮影、保存、またはダウンロードした写真が最初に表示され、古い写真はリストのさらに下に表示されます。
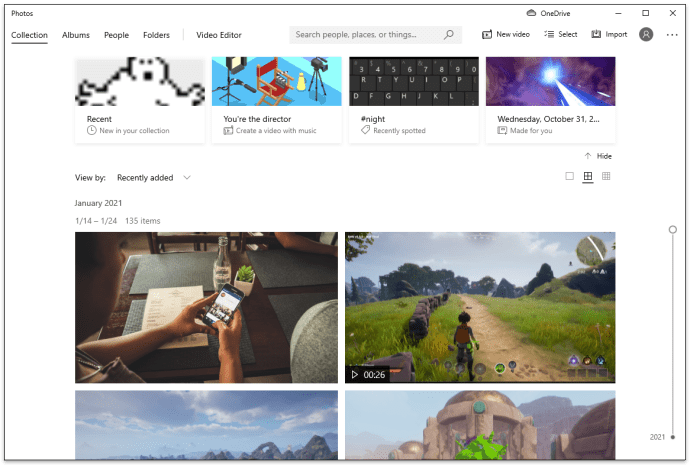
- 幸運にもファイル名を覚えている場合は、上部の検索バーにファイル名を入力してEnterキーを押してください。
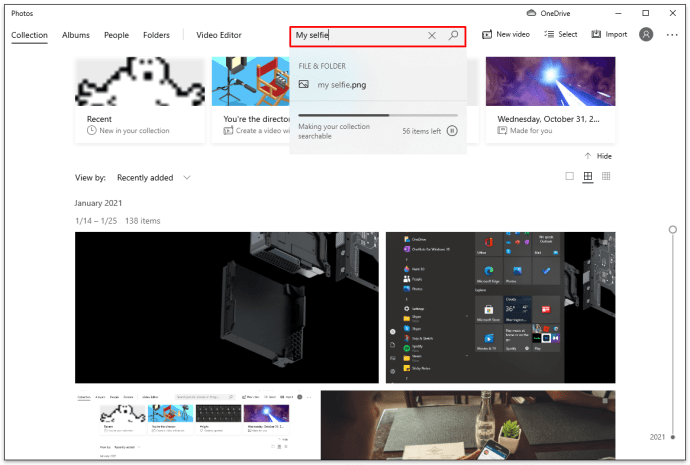
- 検索を特定の人に絞り込むには、人機能を使用してみてください。これを行うには、上部のメニューで「人」をクリックします。プロンプトが表示されたら、「はい」をクリックして顔のグループ化をオンにします。
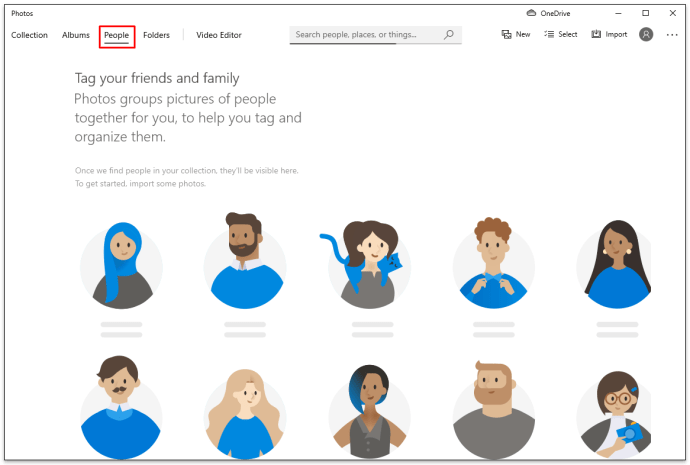
写真をさらに速くスクロールするには、右上隅にある最も細分化された長方形のアイコンをクリックして、写真のサムネイルのサイズを小さくすることができます。
Windows 10PCに保存されているすべての写真を検索する方法
写真アプリが機能しない場合でも、心配はいりません。デバイスに保存されているすべての写真を見つけるために使用できる別のトリックがあります。
- 左下隅にあるWindowsアイコンをクリックします。これにより、スタートメニューが起動します。
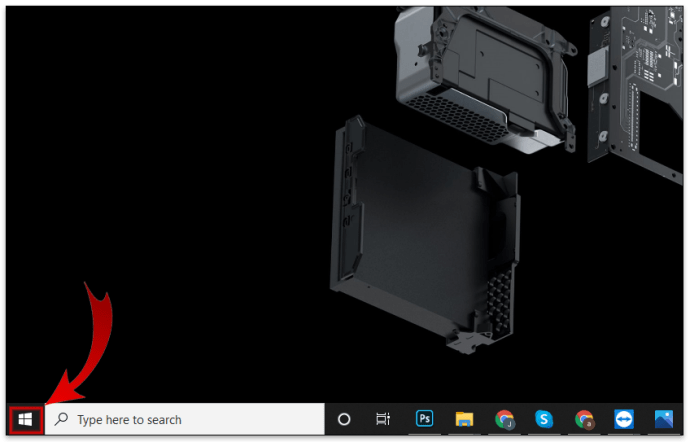
- 「ファイルエクスプローラー」が表示されるまで、スタートメニューを下にスクロールします。
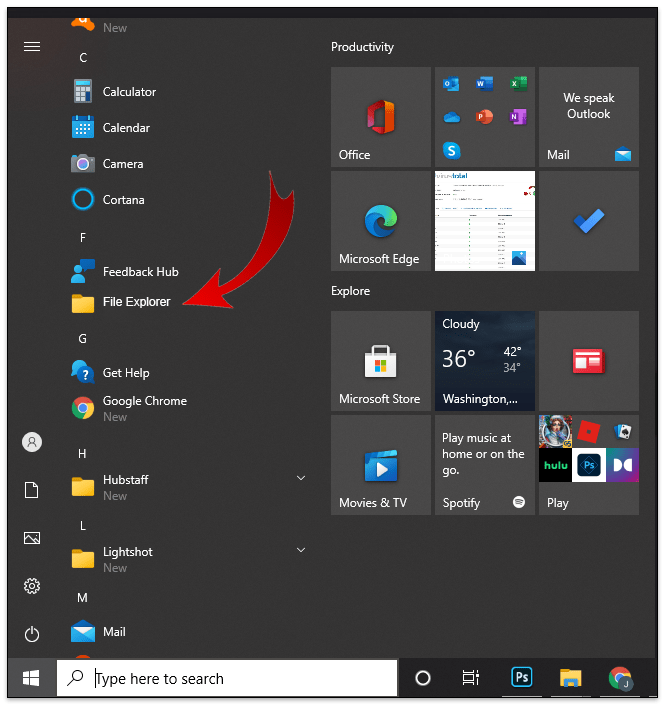
- 「ファイルエクスプローラー」をクリックします。
- 左ペインの「マイPC」をクリックします。
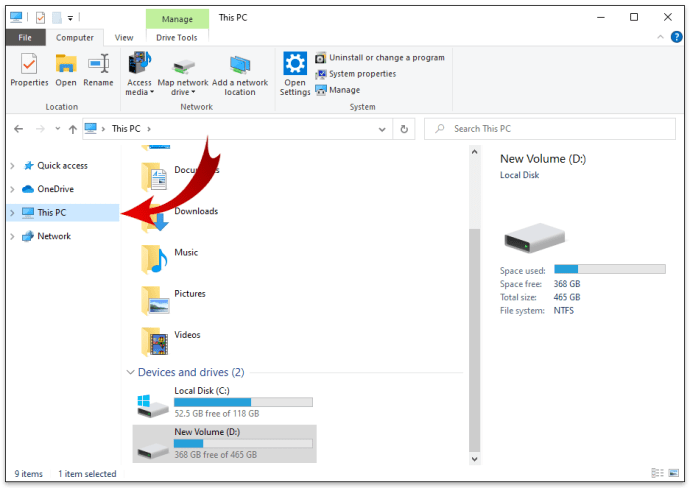
- 右上隅にある検索ボックスを見つけて、次の種類を入力します:= picture
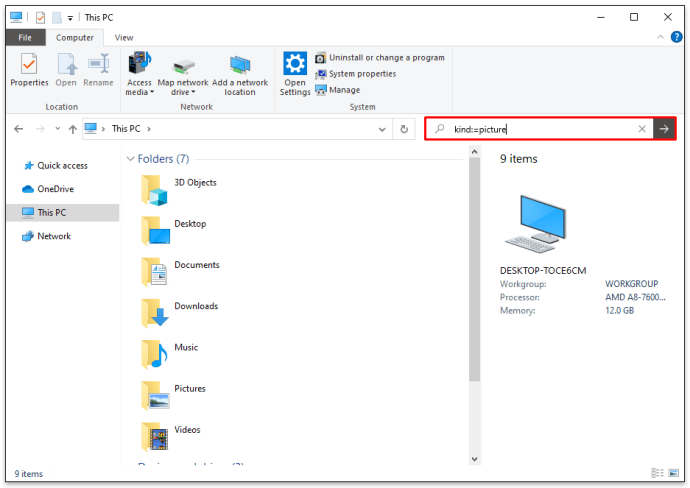
- Windowsは、ハードドライブ上のすべてのパーティションを自動的に検索します。
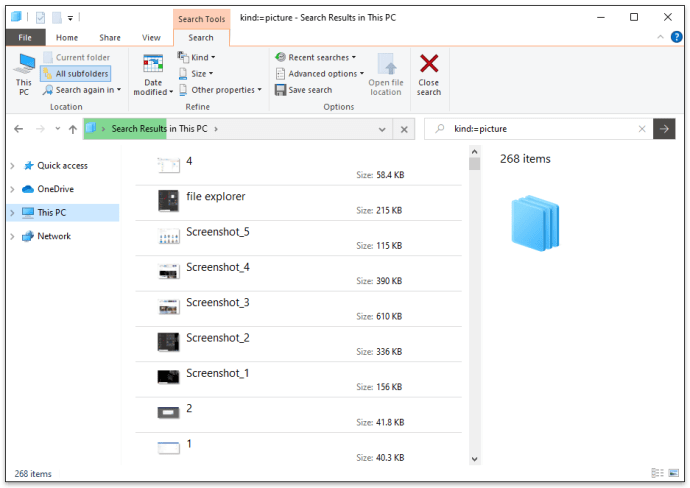
おそらく、このアプローチの最も良い点は、すべての形式で保存された画像を検索するという事実です。これには、JPEG、PNG、PDF、GIF、BMPなどが含まれます。検索結果では、ファイルを右クリックして[ファイルの場所を開く]をクリックするだけで、ファイルの場所を見つけることができます。
すべての写真を手動で検索する方法
検索で車輪の再発明を試みるのではなく、手動で行うことができます。
- 左下隅にあるWindowsアイコンをクリックします。これにより、スタートメニューが起動します。
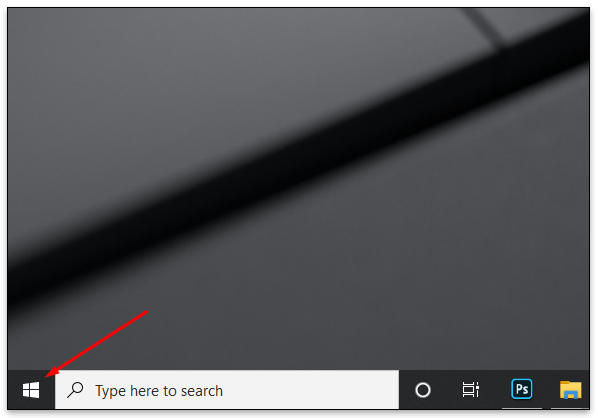
- スタートメニューを下にスクロールして、「ファイルエクスプローラー」をクリックします。または、Windowsアイコンのすぐ横にある左下隅の検索バーに「ファイルエクスプローラー」と入力することもできます。
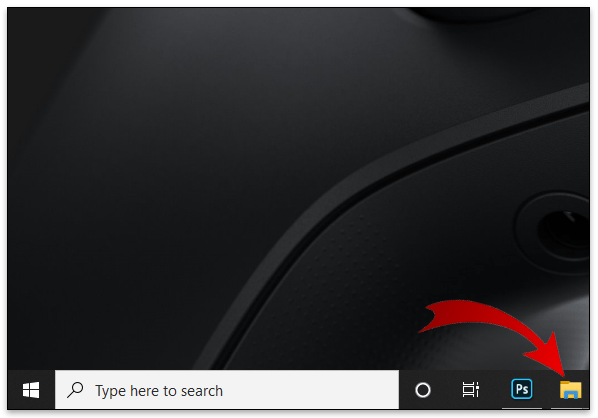
- 左ペインの「写真」をクリックします。この時点で、「画像」の下にすべてのサブフォルダが表示されているはずです。次に、各サブフォルダーを開いて、そこに保存されているすべての写真を表示します。
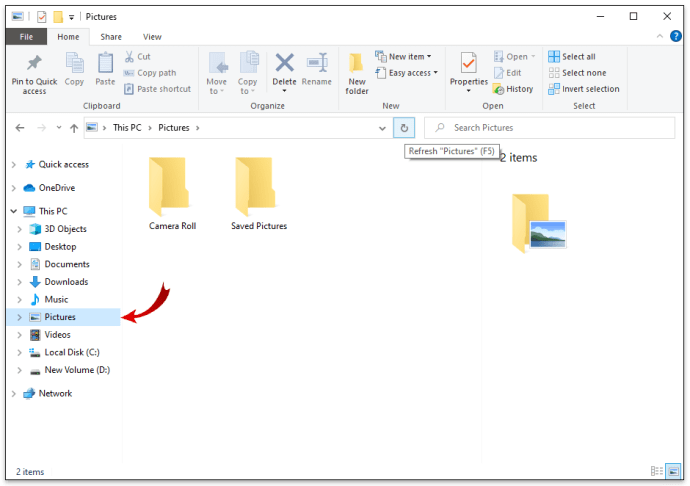
- 左側のペインの「ダウンロード」をクリックします。ここでも、ダウンロードしたすべての写真のリストが表示されます。
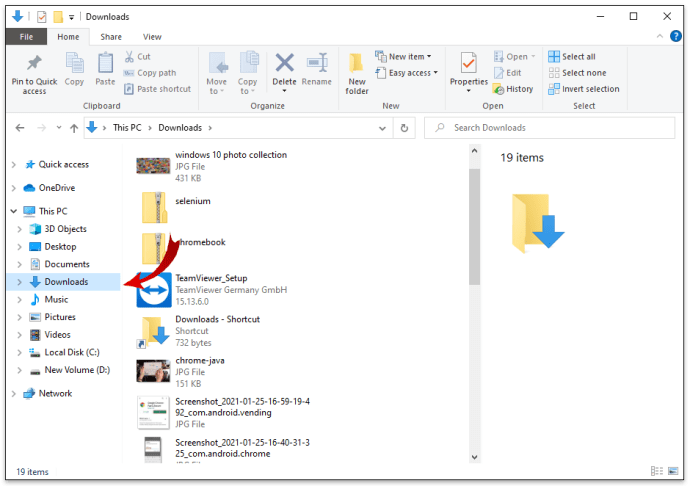
- コンピューター上のすべてのパーティションに対してこのプロセスを繰り返します。
その他のFAQ
PCで非表示の画像を見つけるにはどうすればよいですか?
Windows 10 Photosアプリは、PCで隠された写真を見つける必要がある場合に、非常に強力なツールです。そのアルゴリズムは、1つのコレクションの複数の場所からの画像を表示します。写真を使用するには、左下隅にあるWindowsアイコンをクリックし、スタートメニューから[写真]を選択します。
Windows 10で写真を整理するにはどうすればよいですか?
•インポートした写真には常にタグを付けます
カメラやその他のストレージデバイスから写真をインポートする場合、Windowsは常にファイルにタグを付けるように要求します。常に機会を利用して、その写真のバッチが何であったかを思い出すのに役立ついくつかの単語を入力する必要があります。
• 異なる写真撮影からファイルを手動で分離する
すべての写真を1つのフォルダにダンプするだけではいけません。代わりに、フォトセッションごとに新しいフォルダを作成し、一意の名前を付けます。
•常に写真の名前を変更してください
DG121、DG123、DG124などの自動生成されたカメラ名で写真を保存する代わりに、覚えやすい意味のある名前を考えてみてください。たとえば、バハマで休暇を過ごしていた場合は、写真の名前をBahamas1、Bahamas2、Bahamas、3などに変更できます。
簡単な検索
Windows 10は完璧なソリューションを提供しない場合がありますが、それでも、一緒に使用すると、Windows10デバイスに保存したすべての画像を取得するのに役立つ機能が備わっています。写真アプリの使用はほとんどの人に有効ですが、機能しない場合でも、この記事のおかげで、いくつかの代替ツールに気付くようになりました。そして、検索を実行するためにすぐに飛び込むのを妨げるものは何もありません。
PCで隠された写真や置き忘れた写真を見つけるためにどの方法を使用しますか?
以下のコメントセクションに参加しましょう。