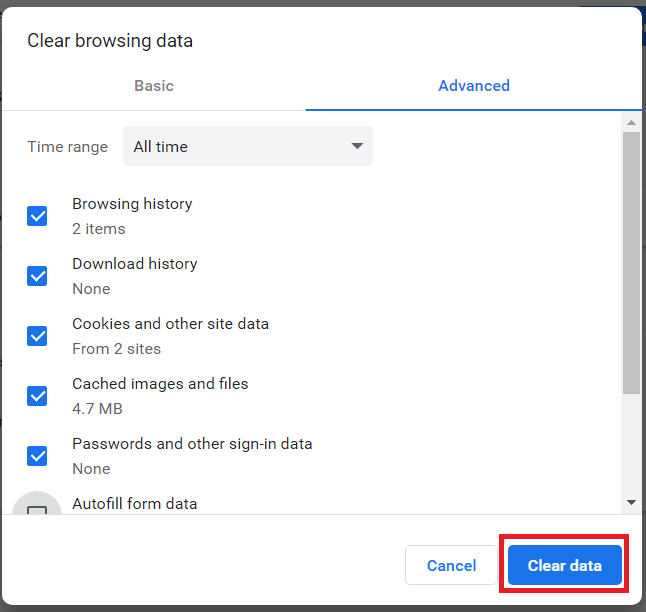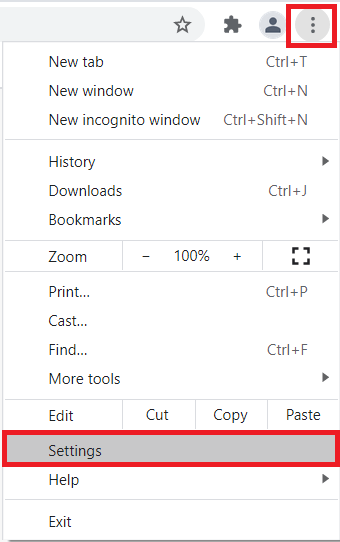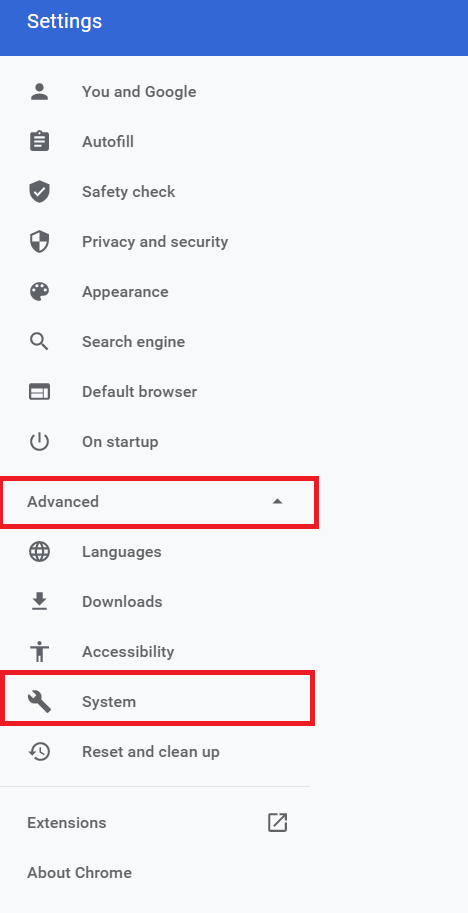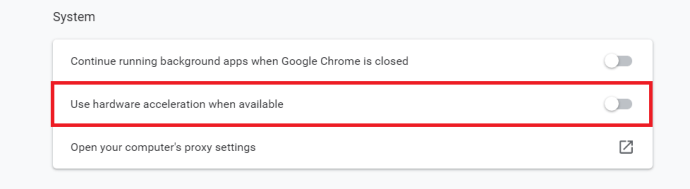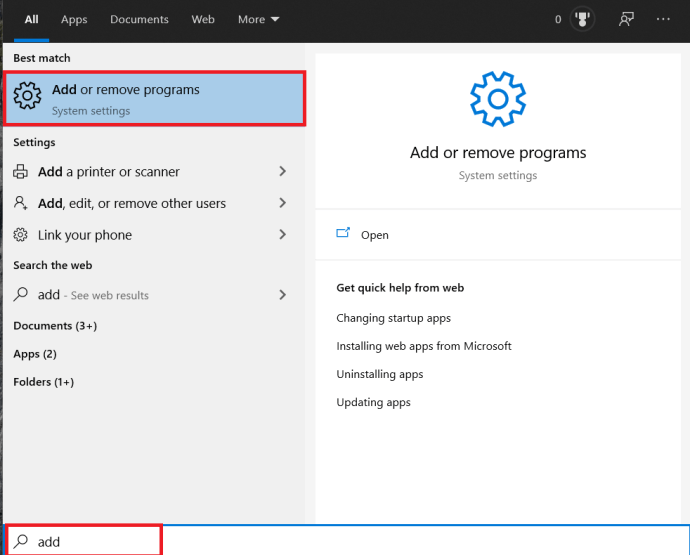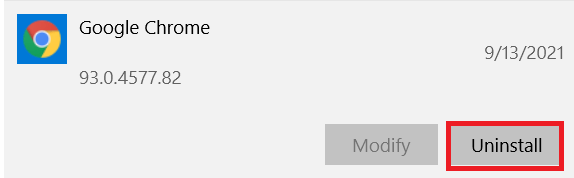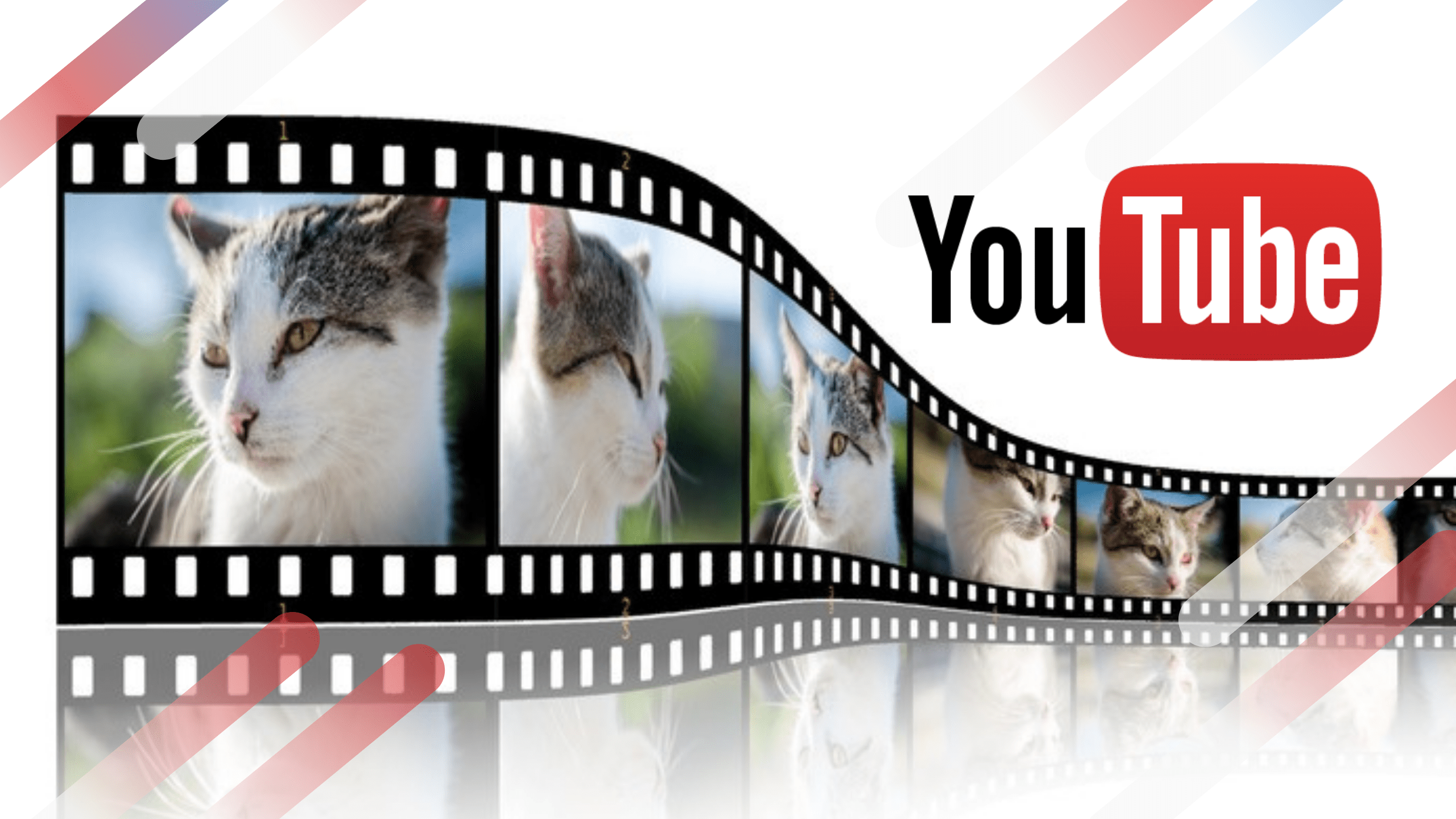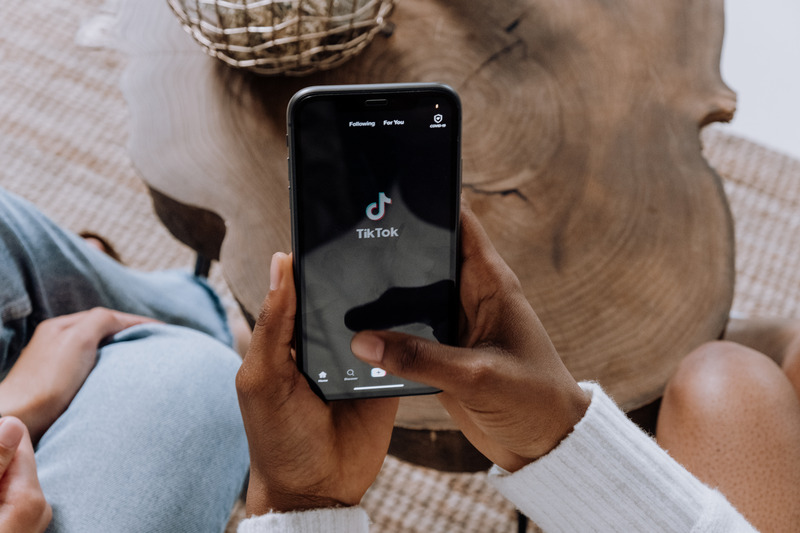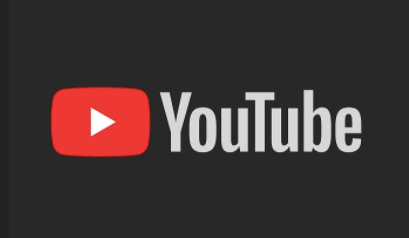多くの人にとって、Chromeは時々少し以上遅くなることがあります。ページの読み込みは比較的速く、問題なく行われる可能性がありますが、カーソルが画面上の本来の位置に表示されなかったり、テキストの入力が入力よりも遅く表示されたりする場合があります。これはしばらくの間Chromeユーザーを悩ませてきました。


不適切なブラウザとOSの設定、肥大化したアプリや拡張機能がリソースを占有している場合、またはChromeの新規インストールが必要な場合でも、ソリューションは数回クリックするだけです。結局のところ、Chromeを高速化することは、ブラウジングエクスペリエンスを向上させるための最良の方法であり、入力遅延を修正することは必須です。
Windows10での入力遅延とChromeパフォーマンスの低下の修正
ブラウザの設定を調整してChromeを再インストールする前に、トラブルシューティングの基本的なヒントをいくつか紹介しましょう。
- 開いているタブや、使用されていない実行中の他のプログラムを閉じます。
- ブラウザのキャッシュとCookieをクリアします。タイプ Ctrl + Shift + Del をクリックします クリアデータ.
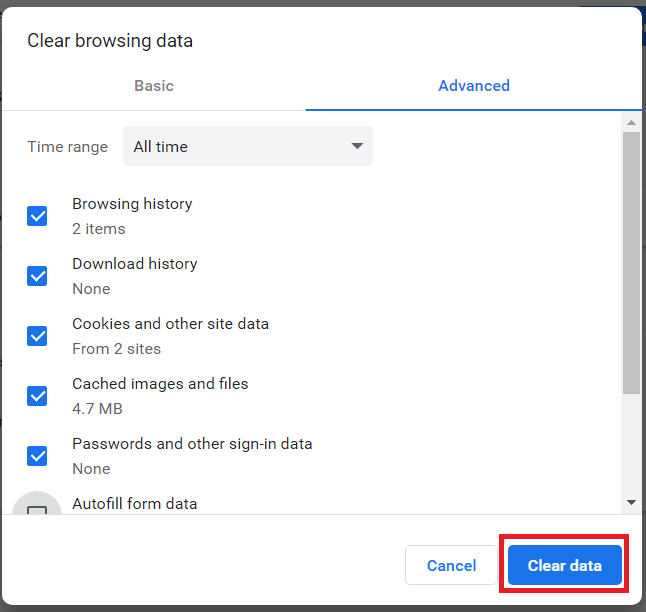
Chromeハードウェアアクセラレーションをオフにします
ブラウザのパフォーマンスを向上させるように設計されていますが、ハードウェアアクセラレーションを使用すると問題が発生する可能性があります。
- Chromeを開き、メニューをクリックして、[ 設定.
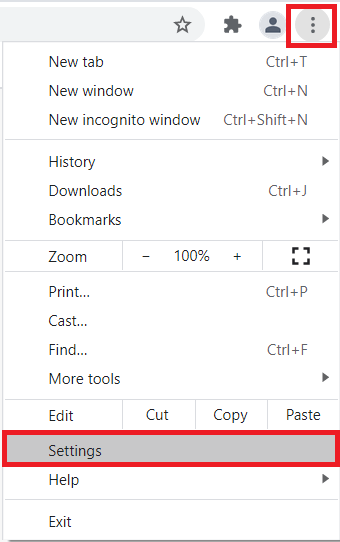
- 次に、をクリックします Advanced> System 新しいウィンドウを開きます。
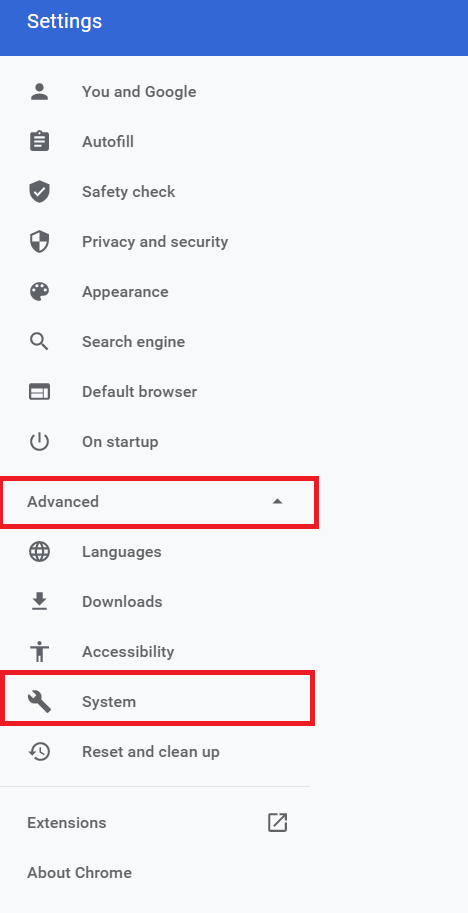
- 次に、トグルスイッチをクリックして オフ にとって 可能な場合はハードウェアアクセラレーションを使用する.
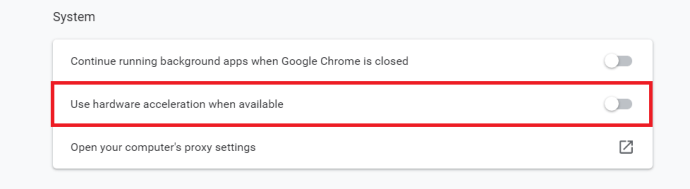
Chromeを再インストールします
上記の提案のいずれも機能しなかった場合は、chromeを再インストールすることをお勧めします。
- クリックしてください スタートメニュー また 検索バー、 タイプ "プログラムを追加または削除する「、それをクリックするか、を押します 入力.
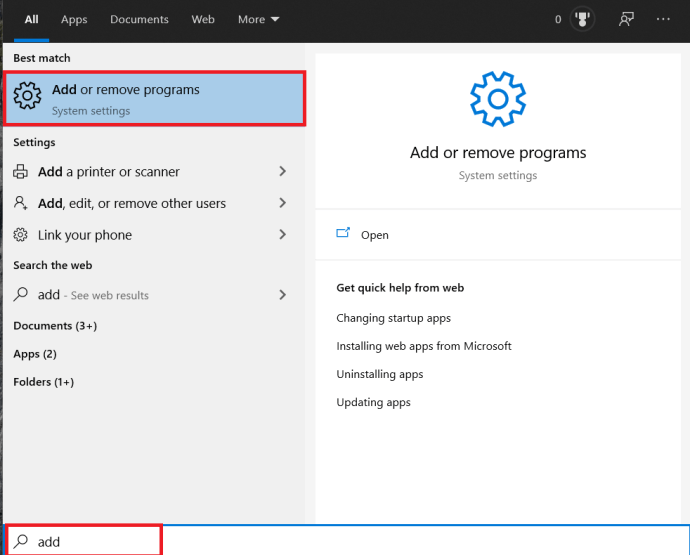
- 次に、下にスクロールしてChromeを見つけ、クリックして、[Chrome]を選択します。 アンインストール.
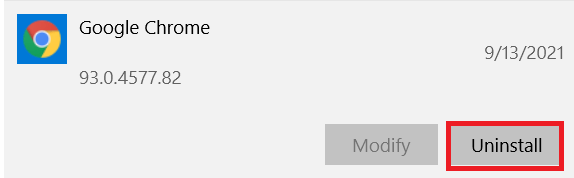
- 次に、最新バージョンを再インストールします。
Windows7での入力遅延とChromeパフォーマンスの低下の修正
結局のところ、この刺激的な小さなグリッチを引き起こす2つのことがあります。 1つはGoogleChrome自体にリンクされており、もう1つはWindows 7内の設定です(これが使用しているOSであると想定しています)。問題を解決するために、私はそれらの両方に対処しなければなりませんでした。プロセスについて説明します。 Chromeはすでに開いているので、まずはChromeから始めます。
- ポップオープン 設定 メニュー(右上にある3本の横棒のようなアイコンをクリックして、 設定 ドロップダウンメニューで。
- そこに着いたら、をクリックします 詳細設定を表示する ページの下部に向かって。
- その時点で、オプションの長いリストが表示されます。それらのオプションの1つはタイトルが付けられています リソースをプリフェッチしてページをより迅速にロードする 。これは、DNSプリフェッチと呼ばれる機能です。確かにページの読み込み時間は改善されますが、Chromeのメモリフットプリントを屋根から直接送信することに加えて、時々断続的な入力遅延が発生することも知られています。あなたはそれなしで生きることができます。
- 次に、あなたは開放したいと思うでしょう インターネット設定 の中に コントロールパネル.
- そこから、接続に移動し、をクリックします LAN設定.
- そこにあるオプションの1つ 設定を自動的に検出。何らかの理由で、このオプションは、デフォルトのブラウザとしてChromeといくつかの交差したワイヤを引き起こす傾向があります。チェックボックスがオンになっている場合は、オフにします。運が良ければ、それは問題を解決するための単なるチケットになるはずです。
MacでのChromeのパフォーマンスとラグの修正
ChromeのMacでのパフォーマンスが低下する理由はたくさんありますが、基本的なことから始めて、より可能性の高い原因のいくつかについて説明します。
- 使用されていない実行中のプログラムとタブを閉じます。
- ChromeのキャッシュとCookieをクリアします。
- ブラウザ拡張機能を無効にして、ページを更新します。
Chromeハードウェアアクセラレーションをオフにします
Windows 10のセクションで説明したように、Chromeハードウェアアクセラレーションを無効にしてパフォーマンスを向上させることができます。デバイス間でのChromeの類似性を考えると、上記の指示に従ってタスクを実行できます。
Chromeブラウザの遅延を修正する
Chromeのパフォーマンスの低下や入力遅延の原因となる可能性のあるものがいくつかあります。あなたの問題に関係なく、解決策が存在します。
問題を解決できましたか? Chromeでの入力遅延とパフォーマンスを改善する別の方法を知っていますか?以下のコミュニティとあなたの考えを共有してください。