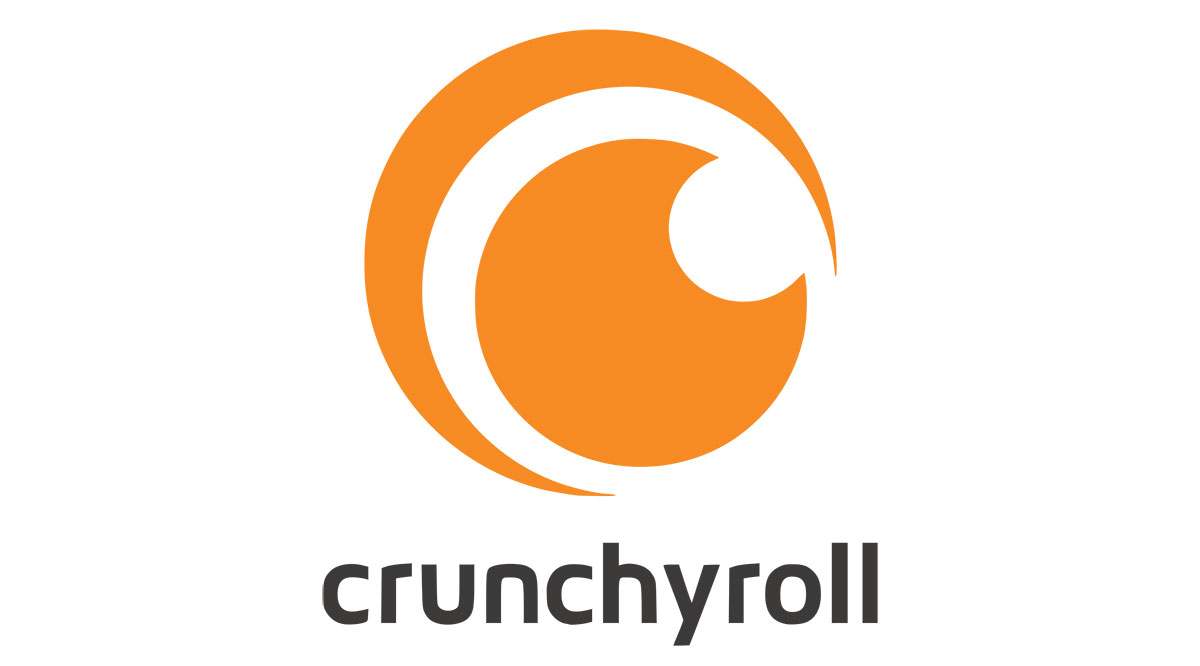Googleフォトは、画像をクラウドに安全に保存するための優れたアプリまたはサービスです。しかし、写真に小さな編集を加えることも可能であることをご存知ですか?彩度、比率、向きを変更できる小さなツールスイートがありますが、Googleフォトには赤目修正機能がありません。

このツールはPicasaで利用できました。ただし、このアプリは廃止されており、ソフトウェアはそれ以来、赤目修正が行われていません。したがって、Googleフォトに画像をアップロードする前に、「赤目」の問題を取り除くための創造的な方法を見つける必要があります。
赤目修正–試行およびテストされた方法
簡単にするために、iOS、Android、Windows、macOSのオペレーティングシステムに応じてヒントを分類しました。焦点はネイティブツールの使用にありますが、何も取り上げられていない場合、説明にはサードパーティのアプリが含まれています。
iOS
iOS 13がリリースされる前は、iPhoneには画像から「赤目」を取り除くためのボタンが組み込まれていました。写真を開き、画面の右上隅にある[編集]をタップして、左側の目のアイコンを押すだけです。次に目をタップすると、赤みが魔法のように消えます。
示されているように、この機能はiOS13にはありません。これには2つの理由が考えられます。まず、ネイティブ編集ツールが大幅に見直され、一部のサードパーティ製アプリが部分的に閉鎖されました。これは、ソフトウェアが問題を特定した場合にのみ目のアイコンが表示される可能性があることを意味します。

その場合、暗い場所でもiPhoneで「赤目」をキャプチャするのは非常に難しいため、Appleがツールを完全に廃止した可能性があります。高度な画像撮影アルゴリズムを考えると、ソフトウェアは「赤目」を自動的に解消し、ツールを不要にする可能性があります。
赤目除去ツールを備えた優れたエディターが本当に必要な場合は、iOS用のLightroomMobileをチェックしてください。
アンドロイド
製造業者がオペレーティングシステムをニーズに合わせて微調整するようになるため、Androidスマートフォンの状況は少し厄介です。たとえば、SamsungSスマートフォンシリーズには赤目除去ツールが組み込まれています。当然のことながら、この機能はGoogleのPixelスマートフォンでは利用できないようです。
とにかく、厄介な赤目問題と戦うためにあなたができることが2つあります。懐中電灯をオフにして、写真を露出不足にするか、サードパーティのアプリの1つに頼るリスクを冒してください。間違いなく、PhotoshopExpressは「赤目」を取り除くための優れたツールです。実際、これは全体として最高の編集アプリの1つです。
目の編集に適したものを探しているなら、Modiface Eye ColorStudioは素晴らしいアプリです。あなたは赤みを修正し、目の色を変え、そしてあなた自身に爬虫類のような虹彩を与えるようになります。ただし、Googleフォトにアップロードする前に、アプリが目を不自然に見せないようにしてください。
ウィンドウズ
古いバージョンのMicrosoftOfficeには、「赤目」を修正したり、その他の編集を行ったりできる小さなアプリであるPictureManagerが付属していました。ただし、2013年以降の新しいバージョンのOfficeでは、Picture Manager機能をWord、PowerPoint、およびOutlookに組み込むためのツールが廃止されました。
ただし、赤目修正はありません。画像をGoogleフォトに送信する前に、Officeに画像をインポートする手間を省くことができます。繰り返しになりますが、ヘルプはサードパーティのアプリから提供されます。写真を真剣に考えている人は、AdobeのLightroomまたはPhotoshopを使用できますが、これらのプログラムは高価であり、平均的なジョーにとっては少しやり過ぎです。
Remove Red Eyesは、高度な写真編集スキルを必要としないMicrosoft Officeの小さなツールであり、完全に無料です。他の機能はありませんが、PCで写真を修正する最も簡単な方法です。
写真編集ソフトウェアをもっと活用したい場合は、GIMPをチェックしてください。面倒なUIがなく、Photoshopのような機能を備えています。
マックOS
赤目除去ツールがネイティブの写真アプリに組み込まれているため、Macでは作業がはるかに簡単になります。これは、macOSX以降のソフトウェアイテレーションに適用されます。写真を開き、画面の右上隅にある[編集]をクリックすると、その横のツールバーに赤目除去ツールが表示されます。

しかし、それは時々隠されるかもしれません。その場合は、メニューバーの[表示]をクリックして、[常に赤目コントロールを表示する]オプションをオンにします。どちらの方法でも、ツールをクリックし、ブラシサイズを選択してから、目をクリックして修正することができます。すばらしいのは、このツールを自動に設定でき、赤みを取り除くのに非常に優れていることです。
Googleフォトの編集オプション
Googleフォトを編集するためのツールは非常に限られていますが、ソーシャルメディアや共有のために画像を準備するには十分なはずです。画像を開き、下部にあるスライダーアイコンを押して、編集ウィザードを開きます。
まず、彩度、色相、色、シャープネスを微調整することで画像を強調するデフォルトのフィルターの1つを選択できます。スライダーアイコンをもう一度タップすると、手動の色と光のコントロールが表示されます。メインスライダーを動かすと画像全体に影響し、矢印をタップしてさらに調整することができます。

画面の右下にあるトリミングツールもあります。それの良いところは、さまざまなアスペクト比を選択できる自動トリミングだけでなく、トリミング度も取得できることです。

誰が赤目を手に入れたのか
Googleフォトに編集ツールでの赤目除去機能が含まれていなかったのは驚くべきことですが、これは将来のアップデートで変更される可能性があります。その時まで、あなたは写真の「赤目」を取り除くためにどのツールを使うべきかを知っています。
写真に「赤目」が現れる頻度はどれくらいですか。写真を撮るためにどのカメラを使用していますか?以下のコメントセクションで詳細を教えてください。