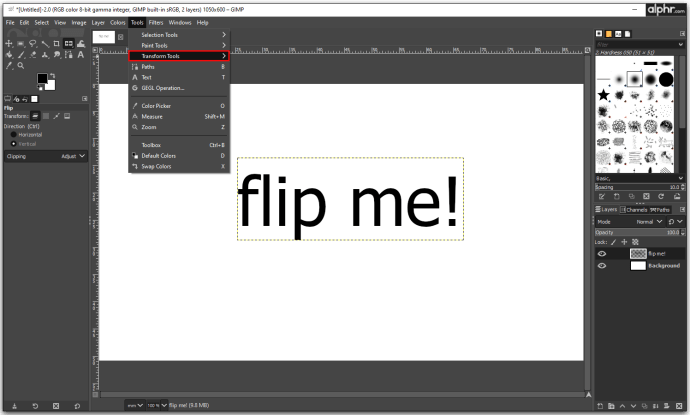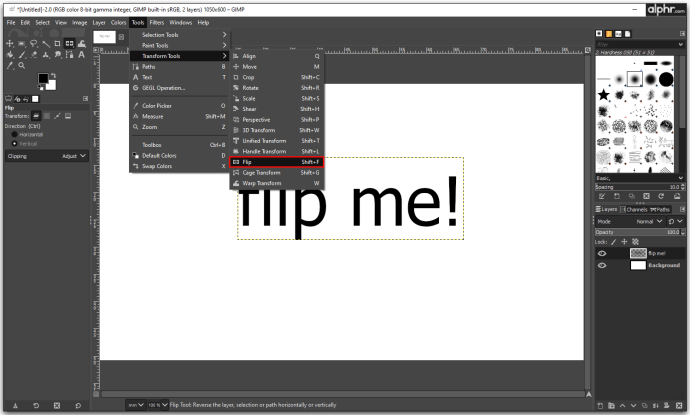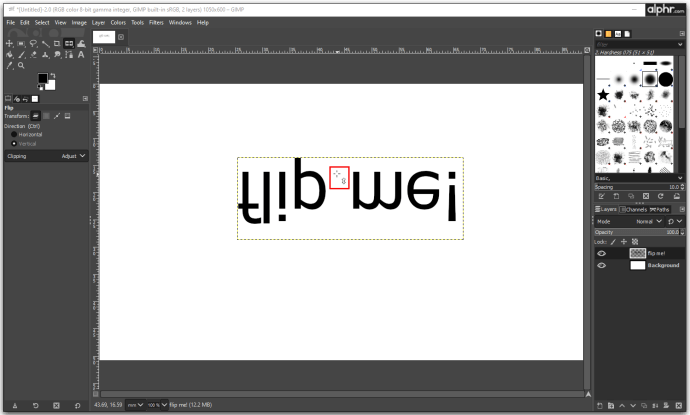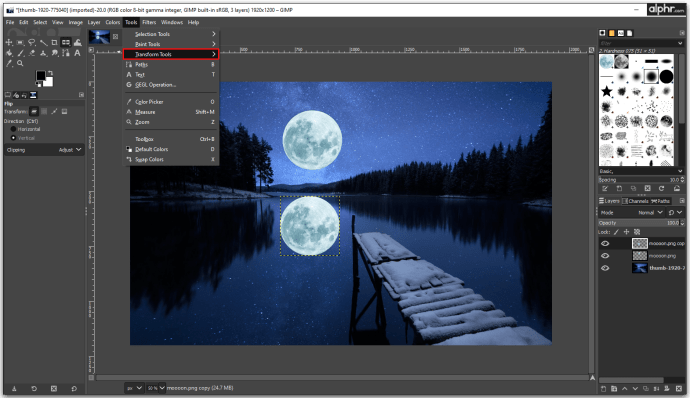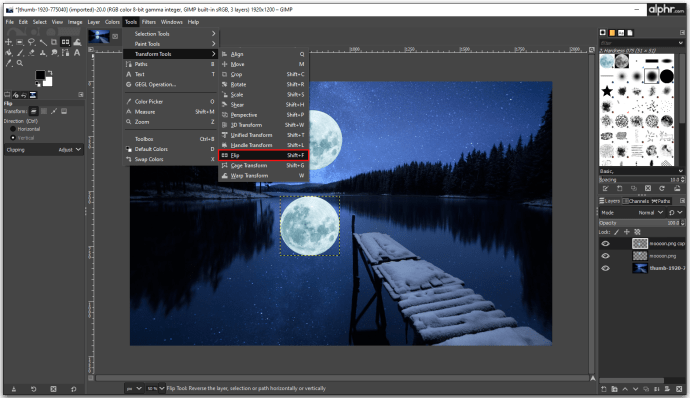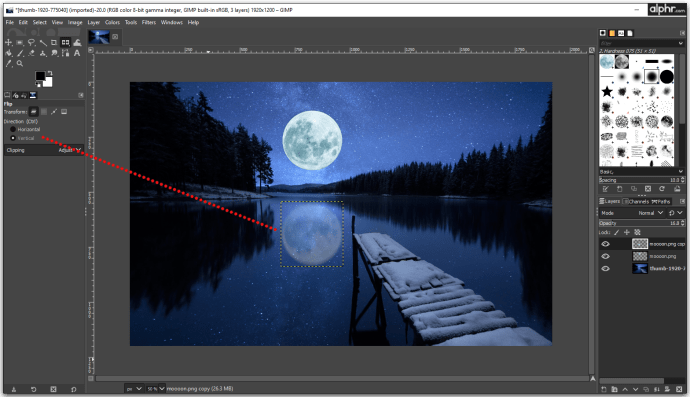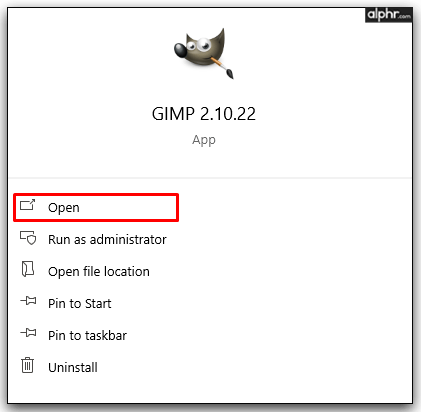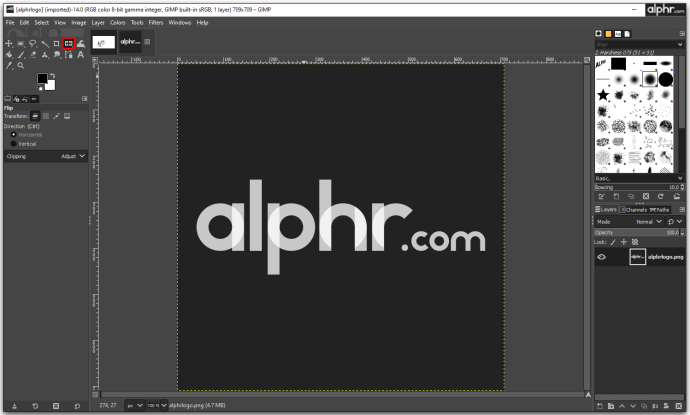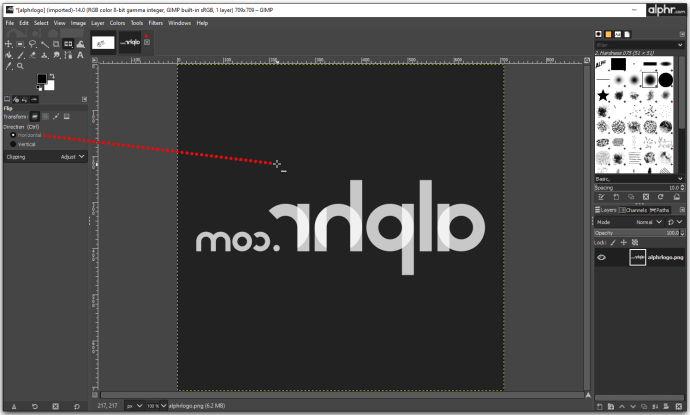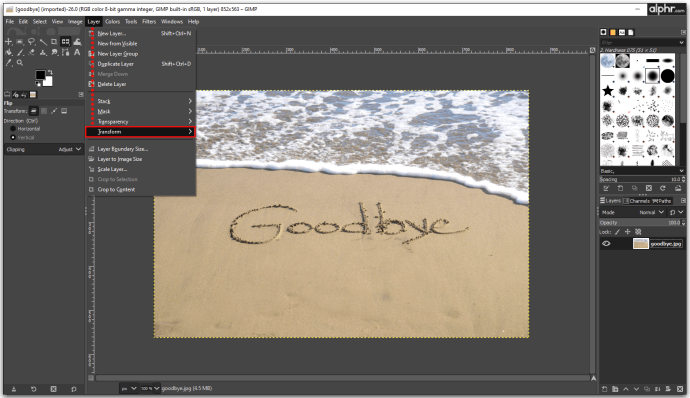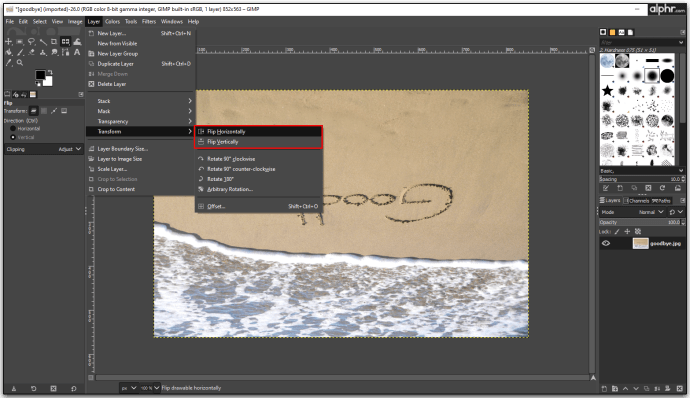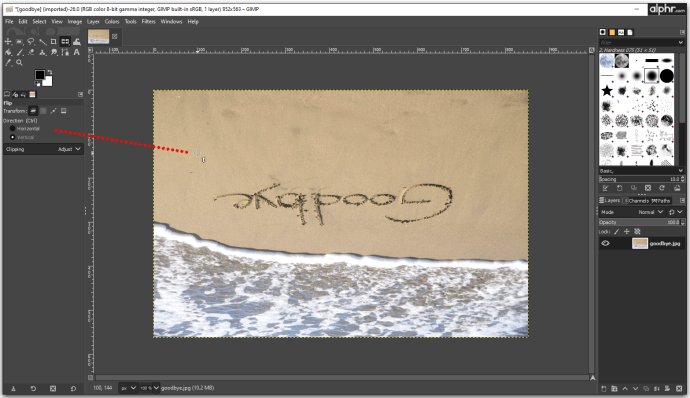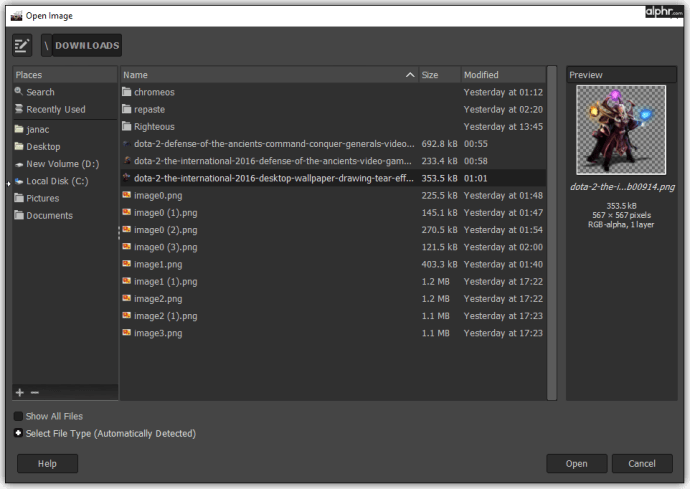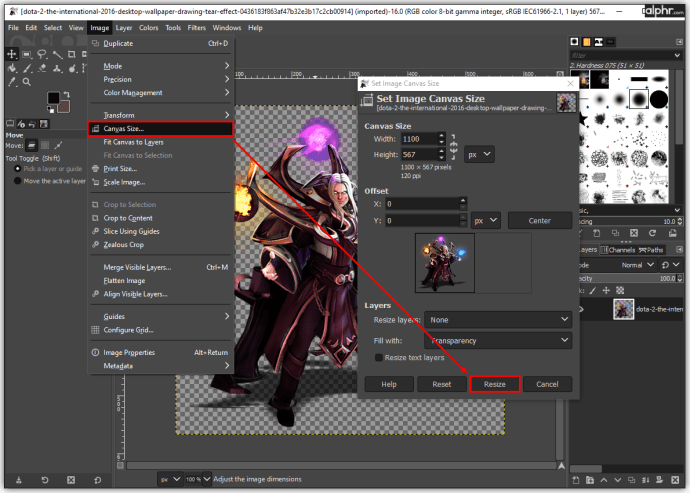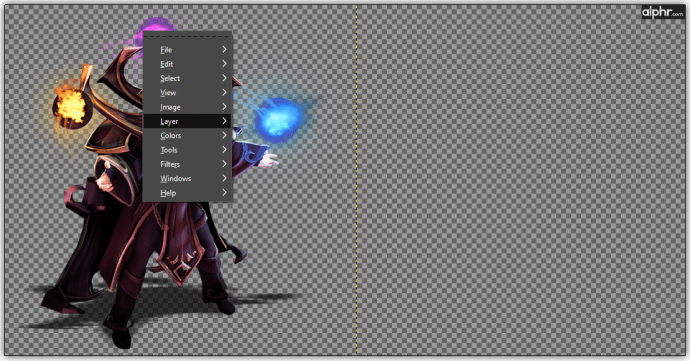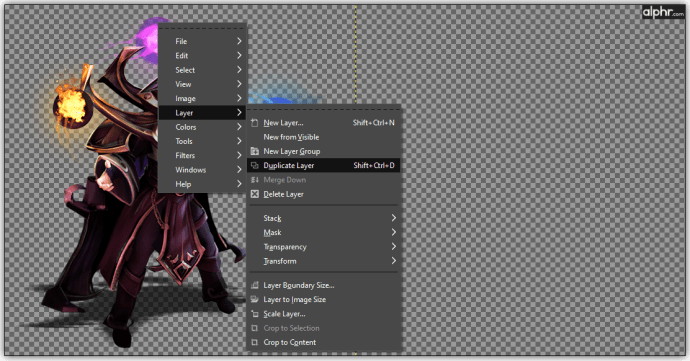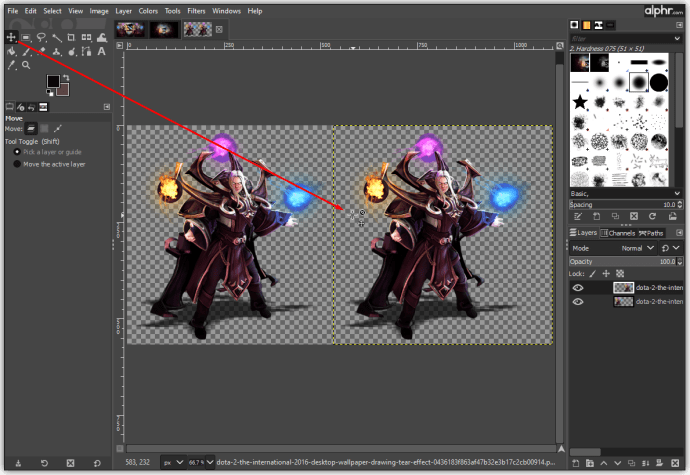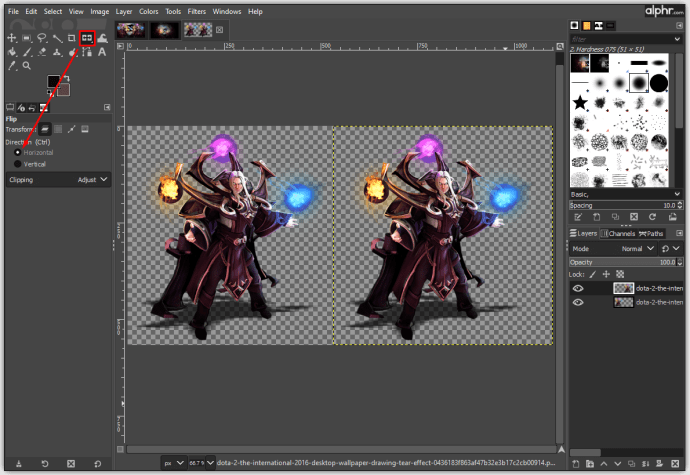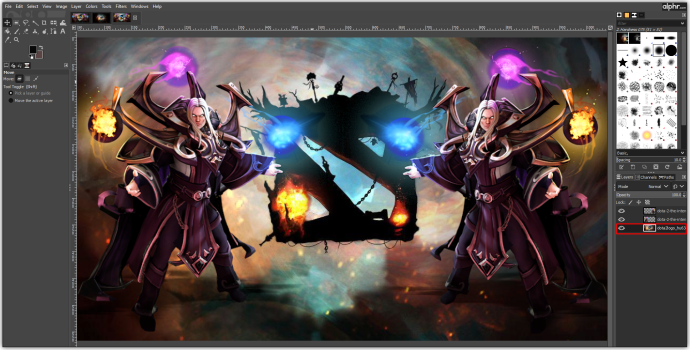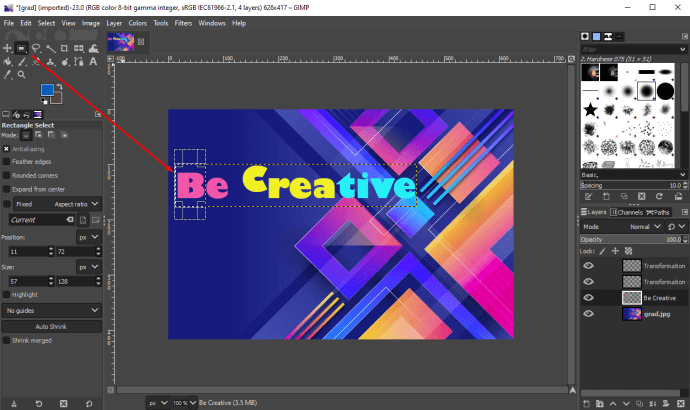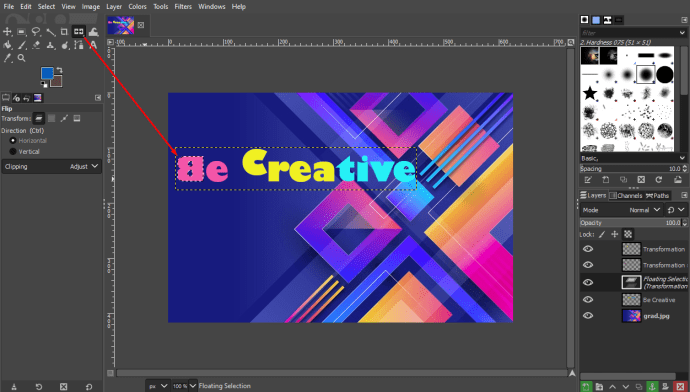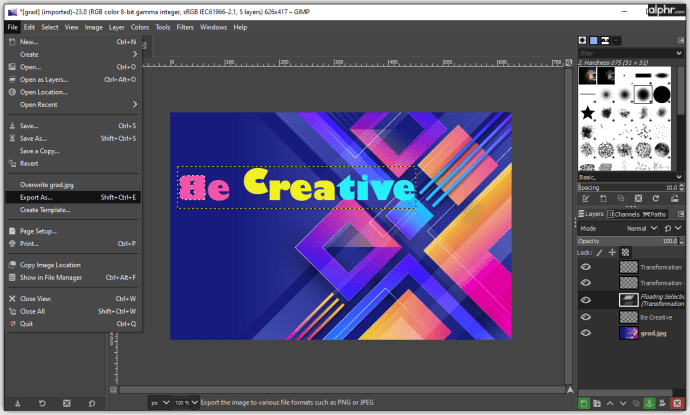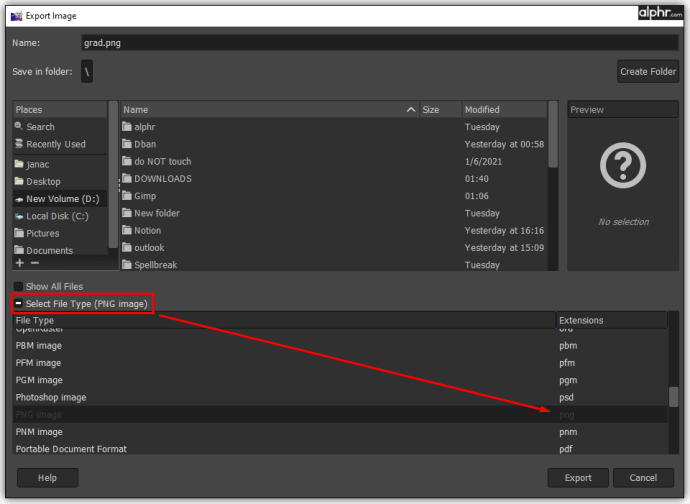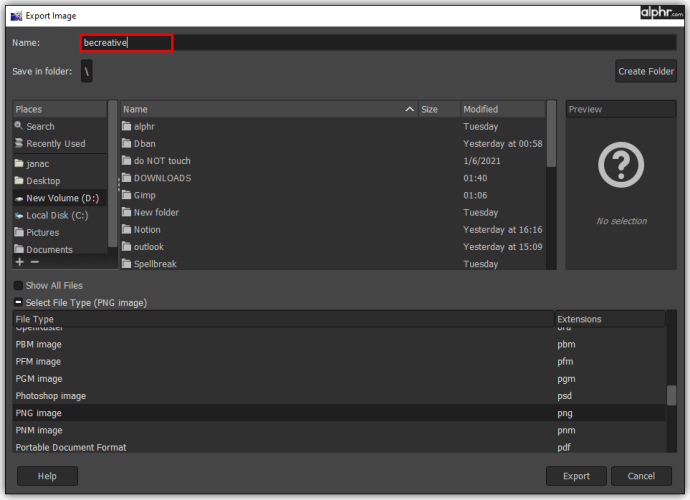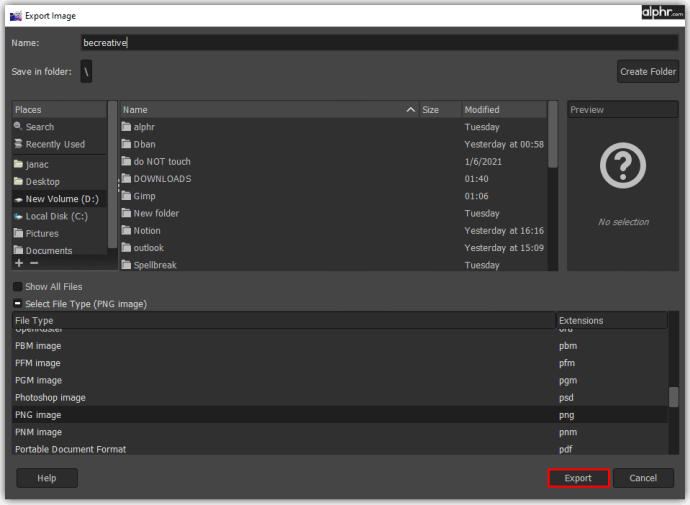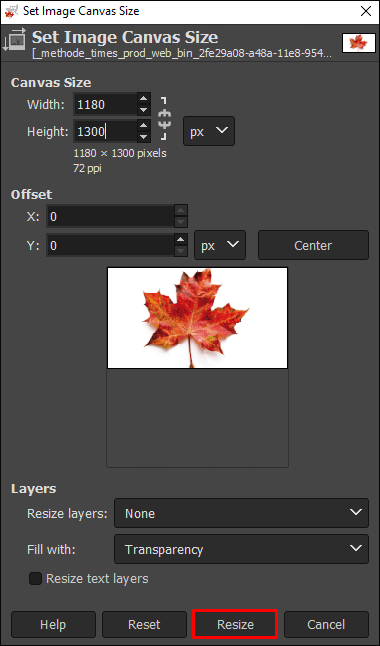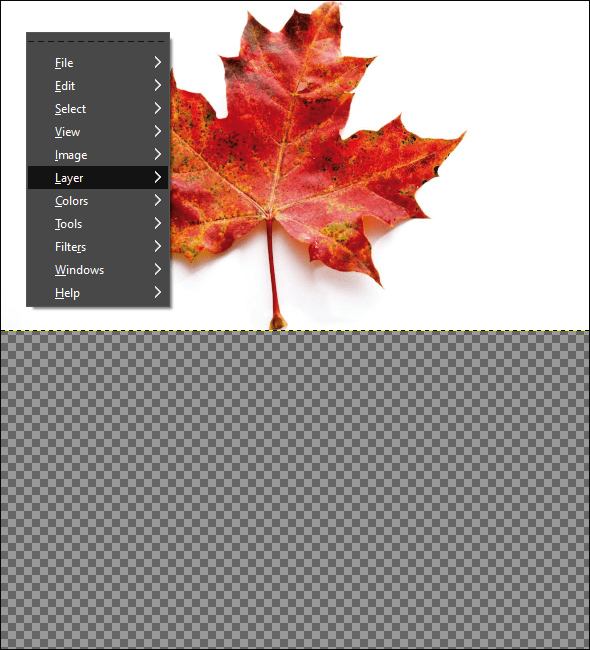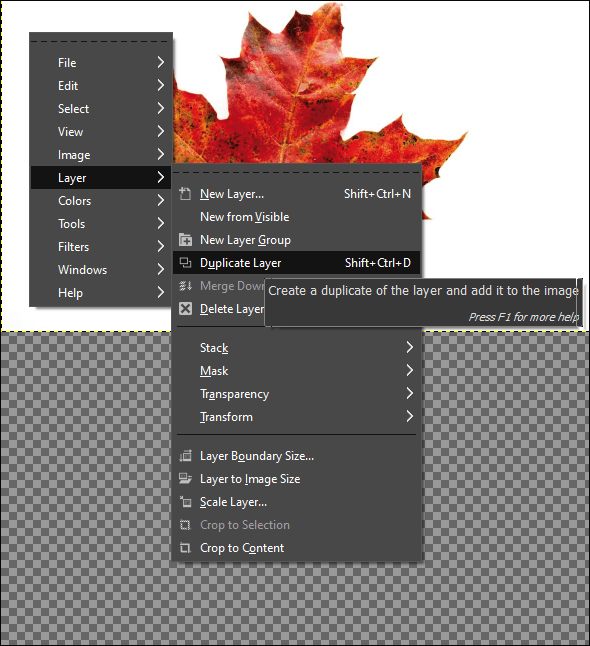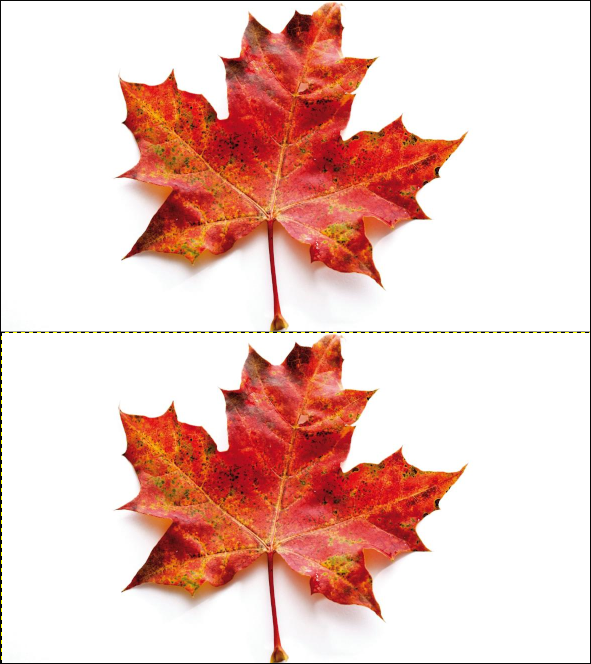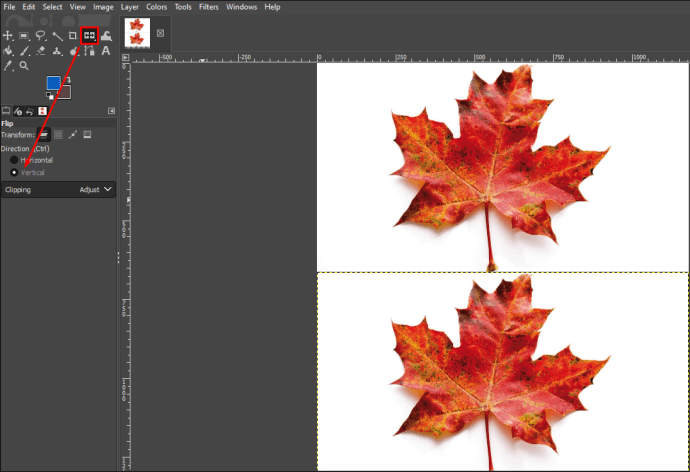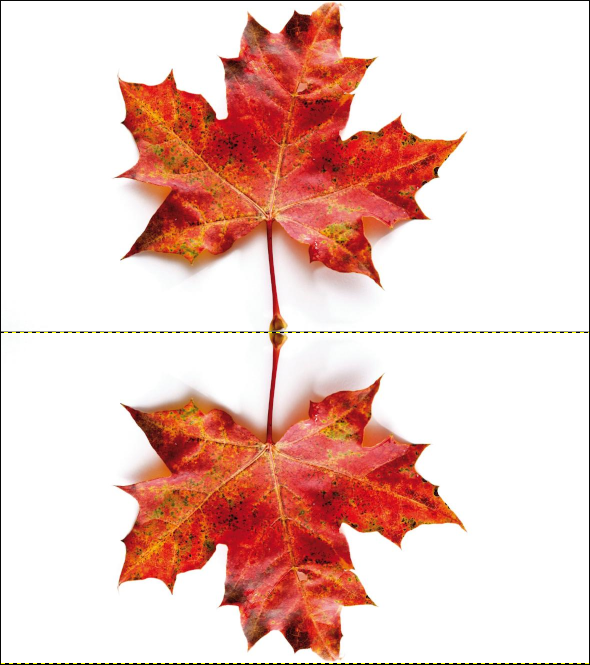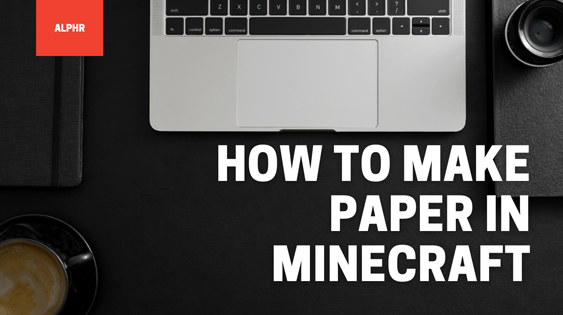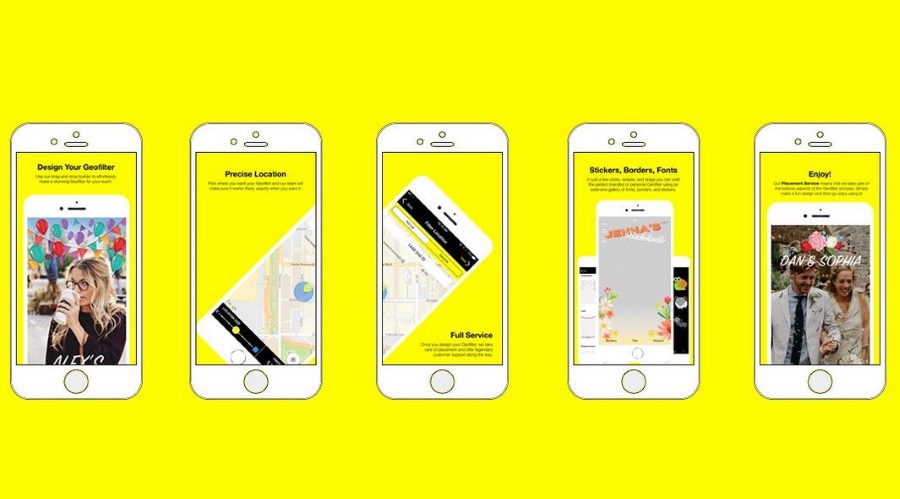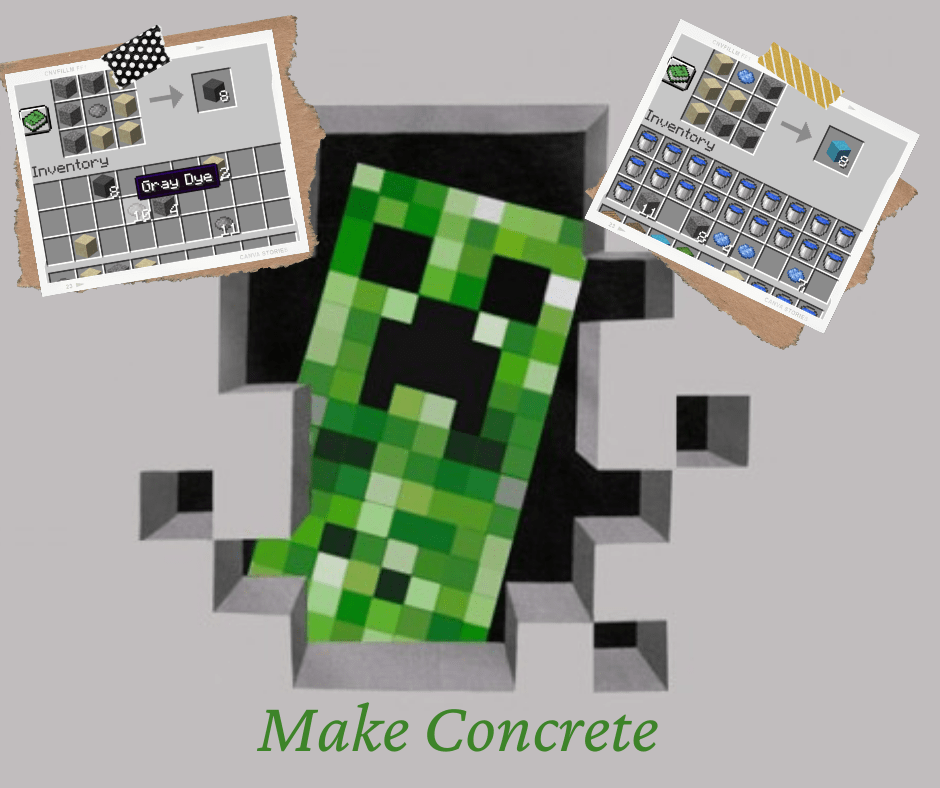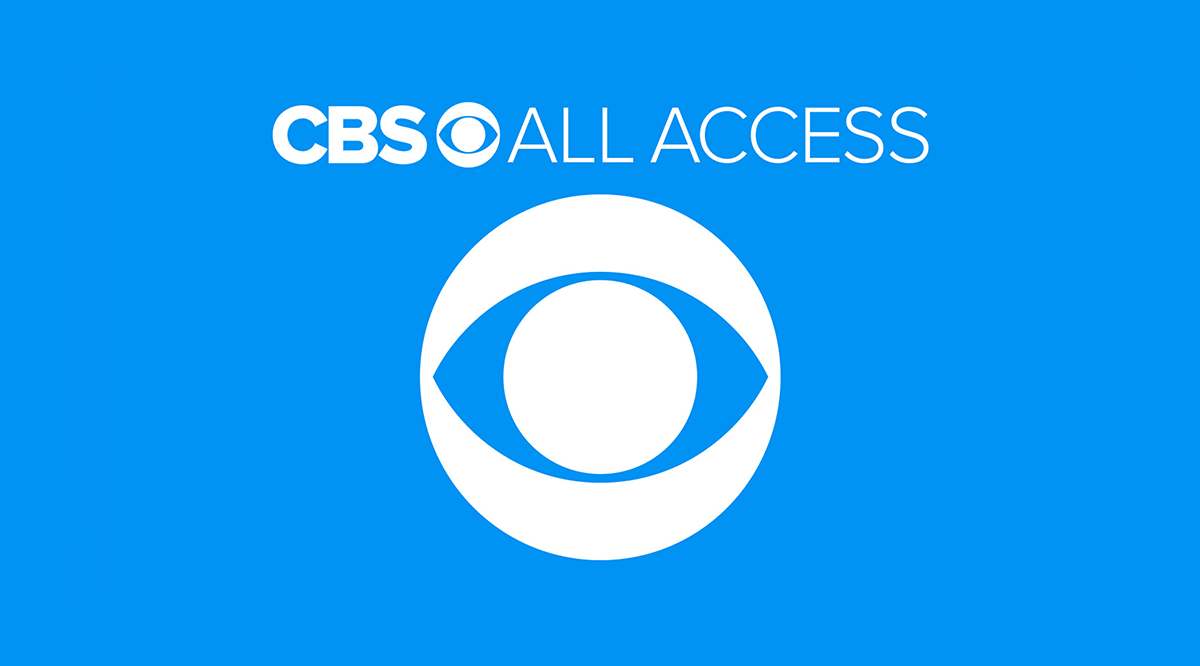GIMPで画像を反転させてみたことがありますか?または、したかったのですが、方法がわかりませんでしたか?
GIMPは、複数のプラットフォームで機能する無料のオープンソース画像エディターです。一流のツールとさまざまなプラグインを使用して、生産性を高め、独自のデザインを作成できます。
この記事では、画像を反転する方法を説明し、GIMPの最も優れた機能のいくつかがどのように機能するかを示します。
GIMPで画像を反転する方法
写真編集に情熱を注いでいる場合は、反転オプションを頻繁に使用しているはずです。 GIMPで作業している画像を反転するために必要なことは次のとおりです。
- 「ツール」と「変換ツール」をクリックします。
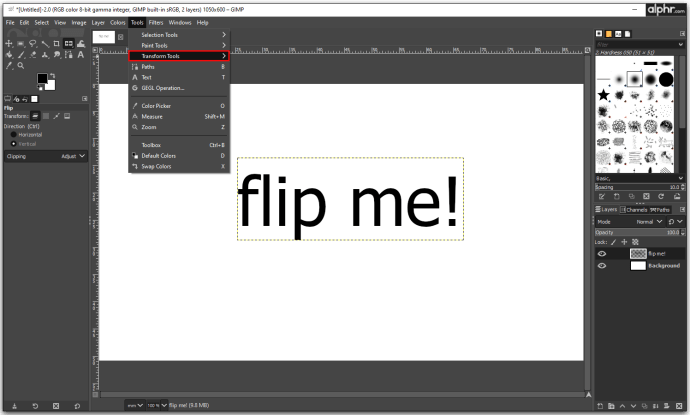
- 次に、「フリップ」をクリックするか、キーボードショートカット「Shift + F」を使用します。
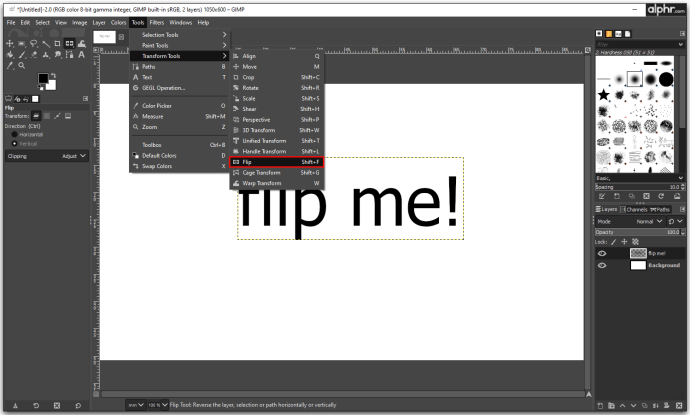
- ツールボックスの矢印を使用できます。フリップツールを選択したら、キャンバスの内側をクリックしてフリップします。
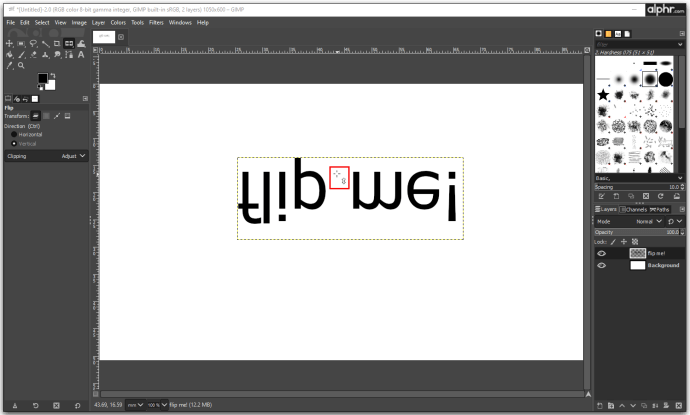
ツールは画像をあらゆる方向に反転させることができ、オプションでは、水平反転と垂直反転を切り替えることができます。ツールボックスボタンをダブルクリックすると、すべての反転方向が表示されます。あなたはそれを垂直、水平、そして両方同時に裏返すことができます。
GIMP2.10で画像を反転する方法
GIMP 2.10がもたらす最も重要な違いの1つは、デフォルト設定の代わりに反転軸を使用する機能です。反転プロセスを画像のコンテンツに合わせて最適化できるため、画像をより正確に操作できるようになりました。
反転ツールを使用すると、画像のレイヤーと選択した部分を水平方向と垂直方向の両方に反転できます。このツールを使用するときはいつでも、フローティングセレクションを使用して新しいレイヤーを作成します。このツールは、反射を作成したり、ミラーリング効果を強化したりするときにいつでも効果的に使用できます。

GIMP2.10でフリップツールを使用する方法は次のとおりです。
- 画像メニューを開き、「ツール」をクリックします。
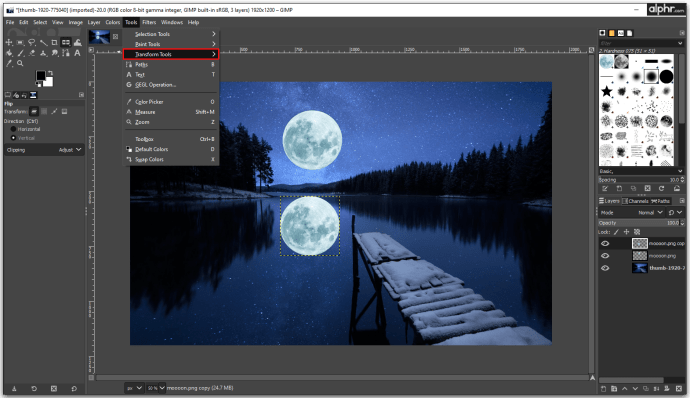
- 「変換ツール」と「フリップ」を選択するか、「Shift + F」を使用できます。
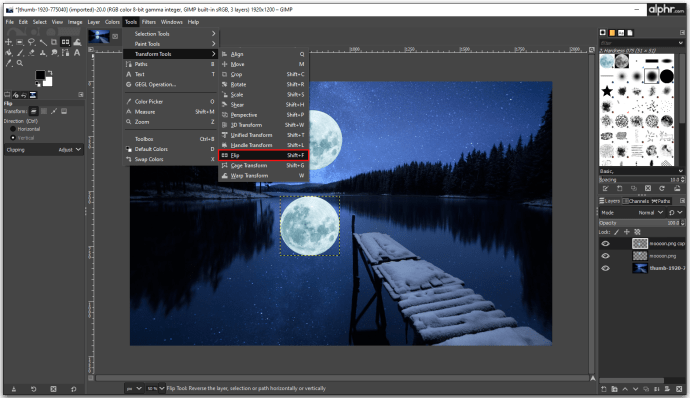
- ツールトグルを使用して、反転方向を制御します。
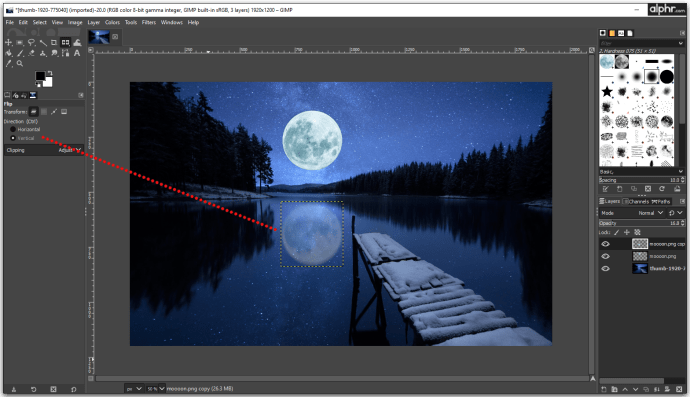
GIMPで画像を水平方向に反転する方法
GIMPを使用して画像を編集している場合、画像を水平方向に反転するのは簡単な作業です。
- GIMPを起動し、イメージを開きます。
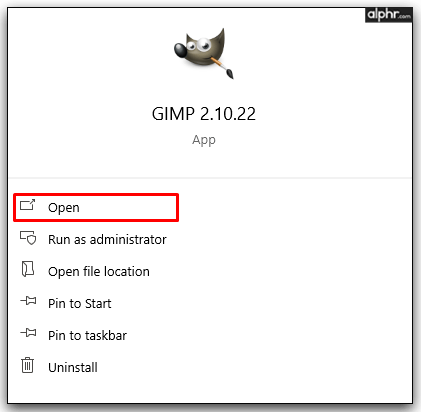
- ツールボックスのフリップツールアイコンをクリックします。
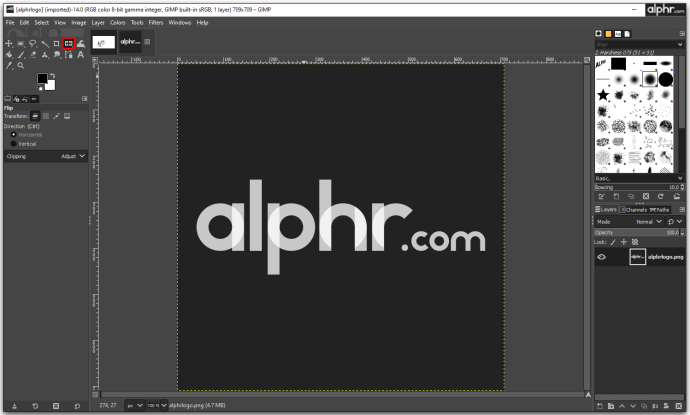
- 水平反転はデフォルト設定の一部であり、画像の任意の場所をクリックするだけでアクティブになります。
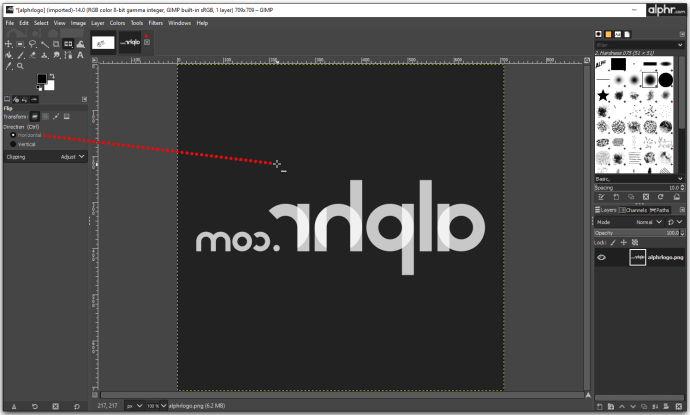
フリップツールをアクティブにするには、「Ctrl」(Windows)または「Command」(macOS)を押したまま、写真の任意の場所をクリックします。
GIMPでレイヤーを反転する方法
変換オプションは、画像編集において非常に強力なツールです。画像の1つのレイヤーを反転するには、次の手順に従います。
- GIMPを開きます。
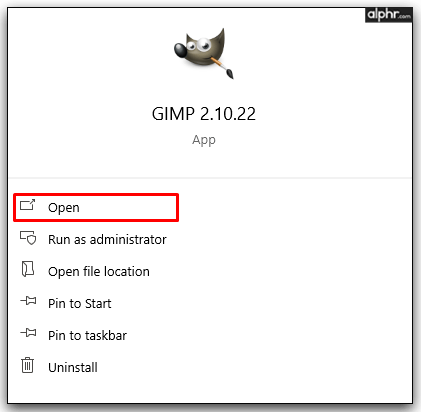
- ツールボックスから[レイヤー]オプションを選択し、[変換]をクリックします。
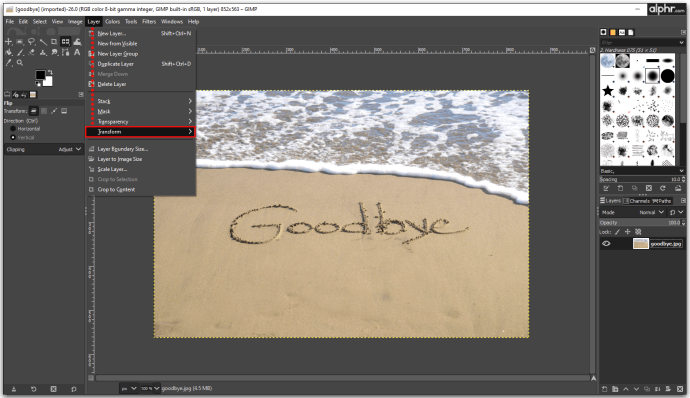
- 水平または垂直フリップをクリックします。
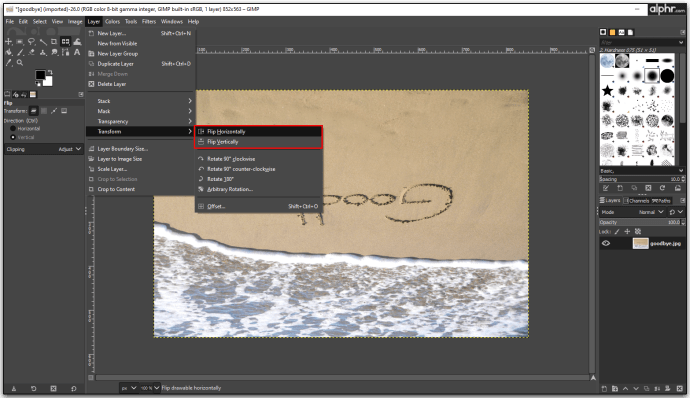
- 画像をクリックして、レイヤーフリップを適用します。
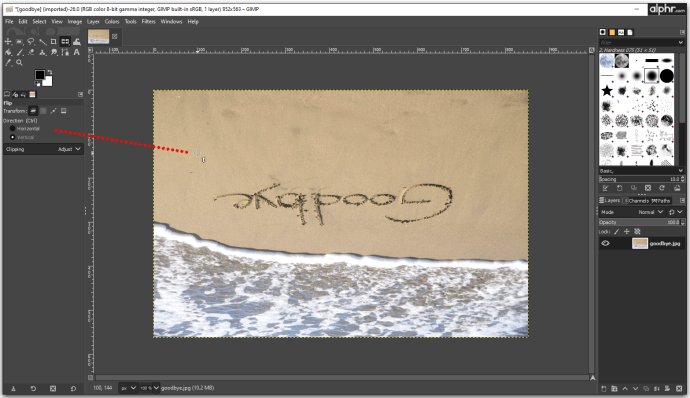
GIMPのレイヤーを備えたフリップツールを使用して新しい効果を作成することに興味がある場合は、それを使用してエキサイティングな現代的なデザインを作成する方法を次に示します。

- GIMPで画像を開きます。
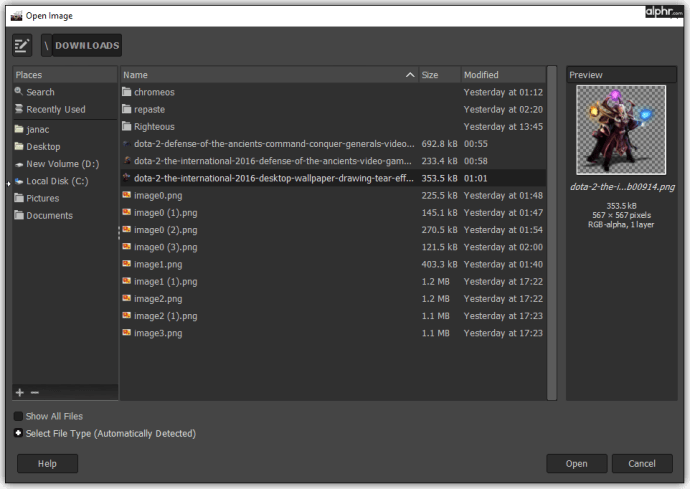
- 「サイズ変更」をタップし、2つの画像に合うようにキャンバスのサイズを変更します。
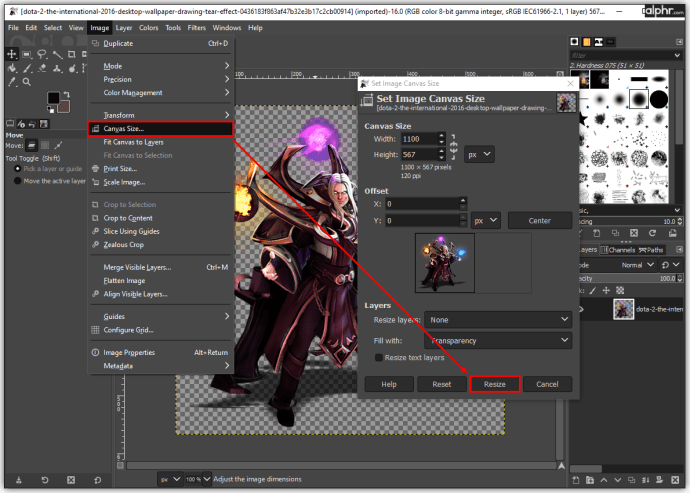
- 画像を右クリックし、「レイヤー」をクリックします。
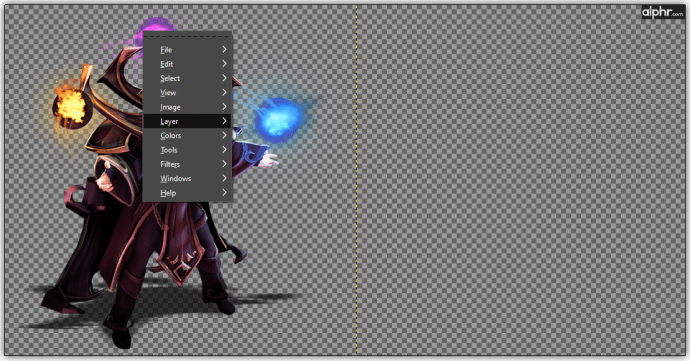
- 「レイヤーの複製」を選択し、「ツールの移動」をクリックします。
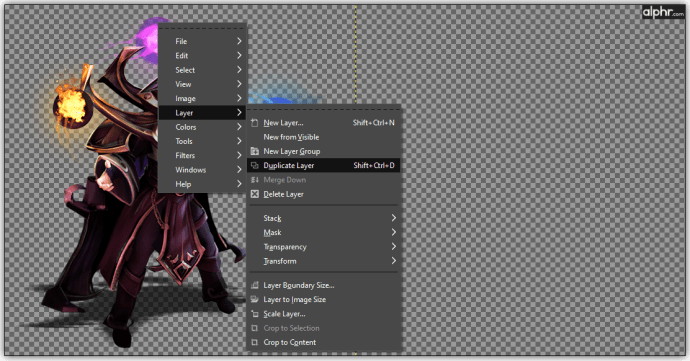
- カーソルを選択したレイヤーに移動し、キャンバスにドラッグします。
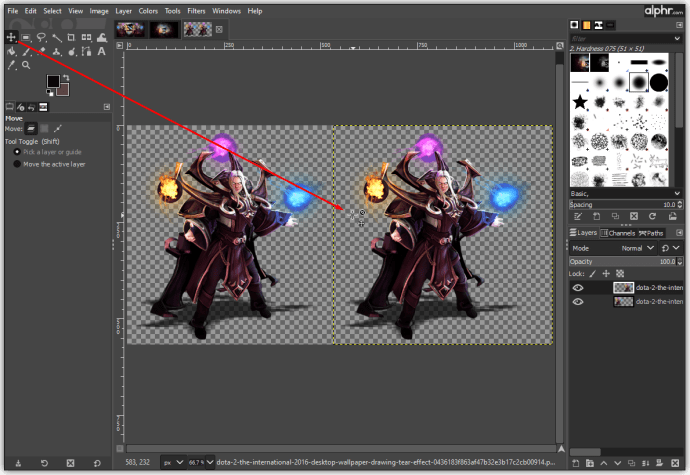
- 他の画像を元の画像のすぐ下または隣に配置します。これで、キャンバス上に2つの同一のオブジェクトが表示されます。
- 下のオブジェクトを他のオブジェクトの真下または隣に配置します。
- 反転ツールを選択し、垂直または水平ボタンをクリックします。
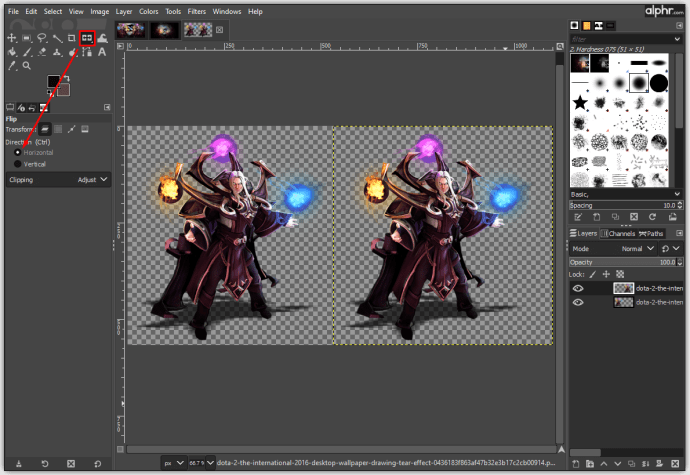
- 2番目の画像を左クリックすると、オブジェクトをミラーリングするために水平または垂直に反転します。

- 移動ツールを使用すると、必要に応じてオブジェクトを整列させることができます。別のレイヤーを追加して、それを背景にすることもできます。
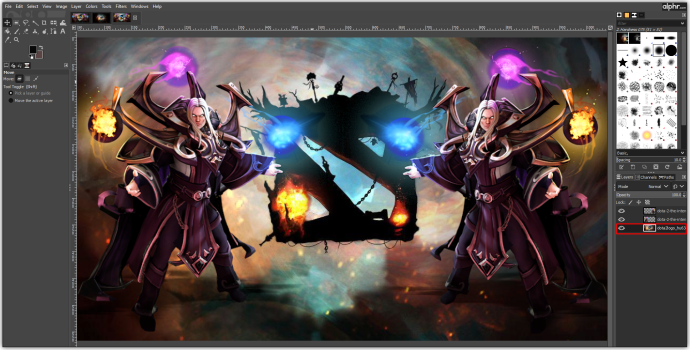
GIMPで画像の一部を反転する方法
画像の特定の部分を反転すると、グラフィックデザイン要素、ロゴの作成、テキストの回転、イラストの作成に使用できるので便利です。それは非常に用途が広く、グラフィックデザイナーにとっても不可欠です。仕組みは次のとおりです。
- 選択ツールを使用して、画像セクションまたは要素にマークを付けます。
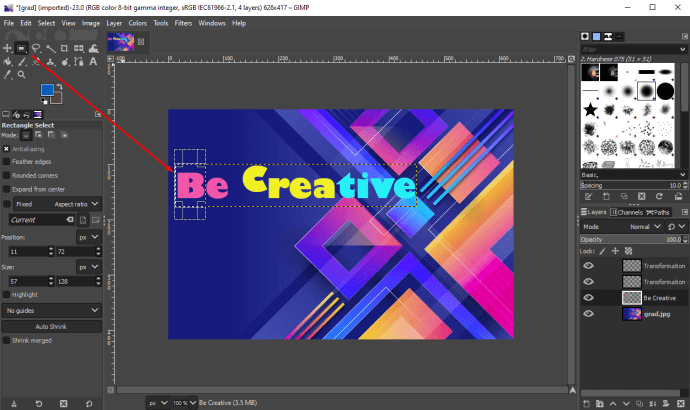
- 反転ツールを選択し、画像をクリックして反転します。
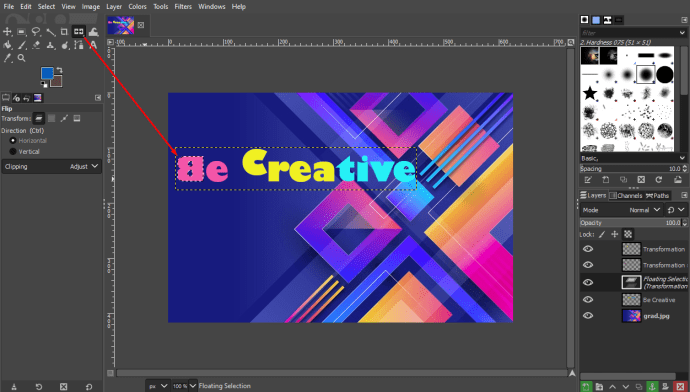
- どのソリューションが一番好きかを決めて保存します。
新しい画像を作成したので、GIMPから画像をエクスポートできます。
- 「ファイル」をタップし、メニューから「名前を付けてエクスポート」を選択します。
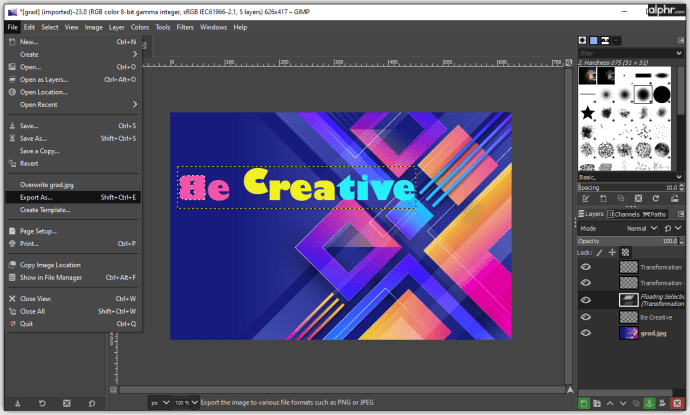
- 「ファイルタイプの選択」をタップし、「PNG」または「JPEG」を選択します。
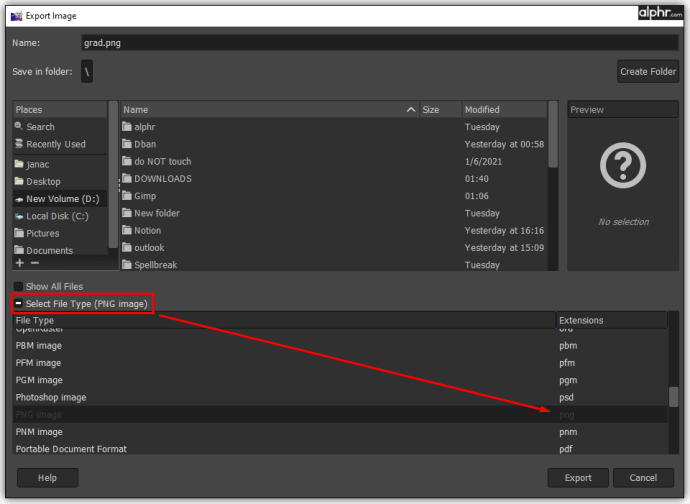
- 画像のタイトルを入力し、保存するフォルダを選択します。
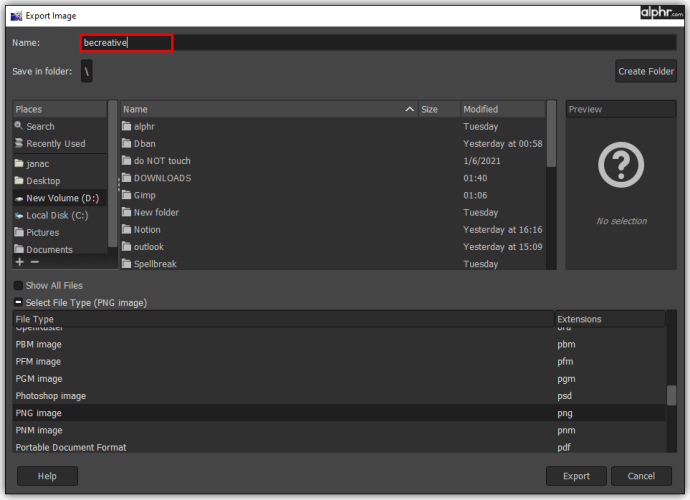
- 「エクスポート」をクリックし、「エクスポート」で確認します。
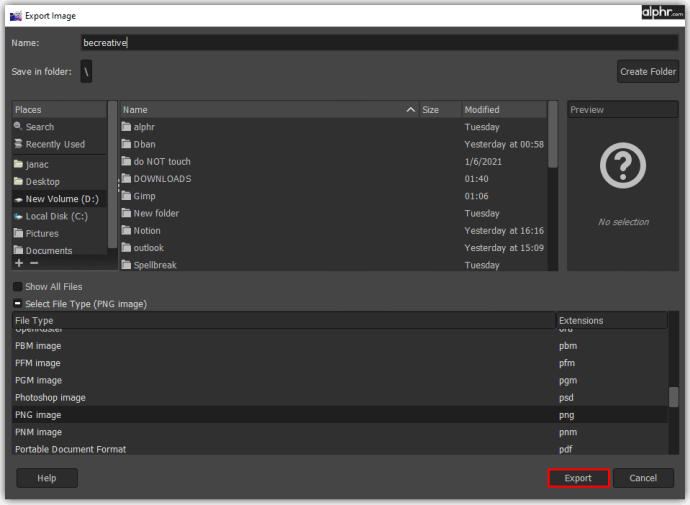
- これで、Adobe Photoshop、Paint、またはその他のソフトウェアで開くことができます。
GIMPで画像をミラーリングする方法
GIMPのフリップツールを使用してミラー効果を追加するには、レイヤーを回避する方法を知っている必要があります。ミラー効果を作成したい場合は、次のようにする必要があります。
- GIMP2.10エディターを開きます。
- 「ファイル」と「開く」をクリックします。
- 編集したい画像を見つけ、「OK」をタップして開きます。
- 「画像」メニューを開き、「キャンバスサイズ」を選択します。フィットする必要のある鏡像を作成するため、キャンバスのサイズを拡大することが重要です。
このステップの後、次に行う必要があるのは、画像レイヤーを複製することです。
- 「サイズ変更」をタップします。
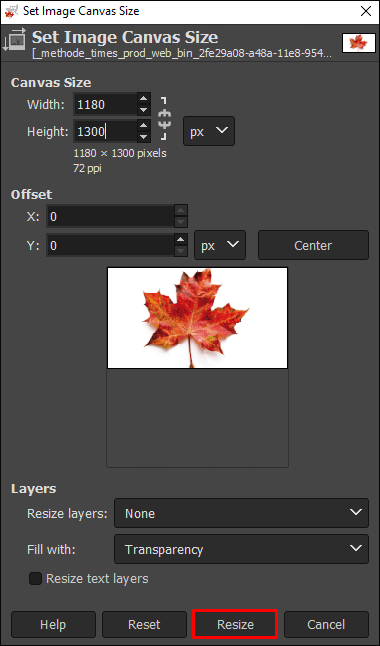
- 画像を右クリックし、「レイヤー」をクリックします。
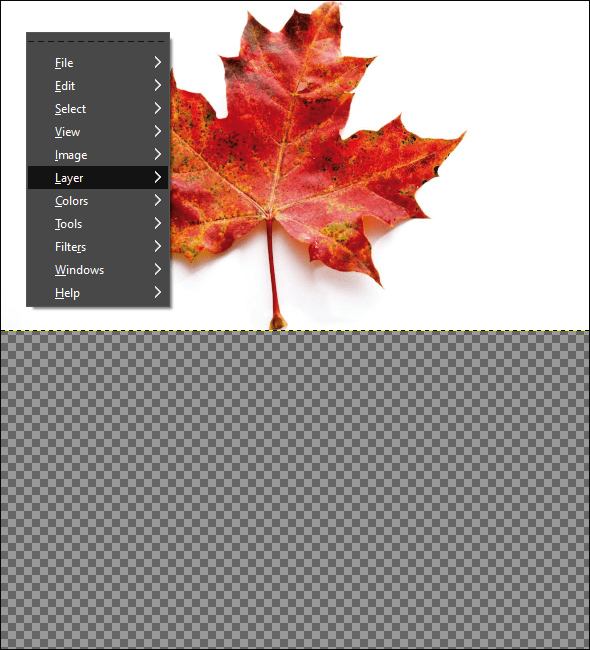
- 「レイヤーの複製」を選択し、「ツールの移動」をクリックします。
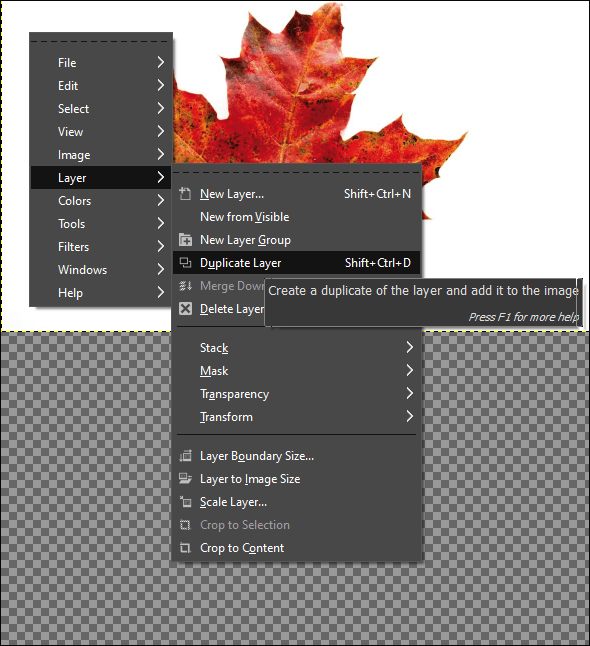
- カーソルを選択したレイヤーに移動し、キャンバスにドラッグします。
- 他の画像を元の画像のすぐ下に配置します。これで、キャンバス上に2つの同一のオブジェクトが作成されます。
- 下のオブジェクトを上のオブジェクトの真下に配置します。
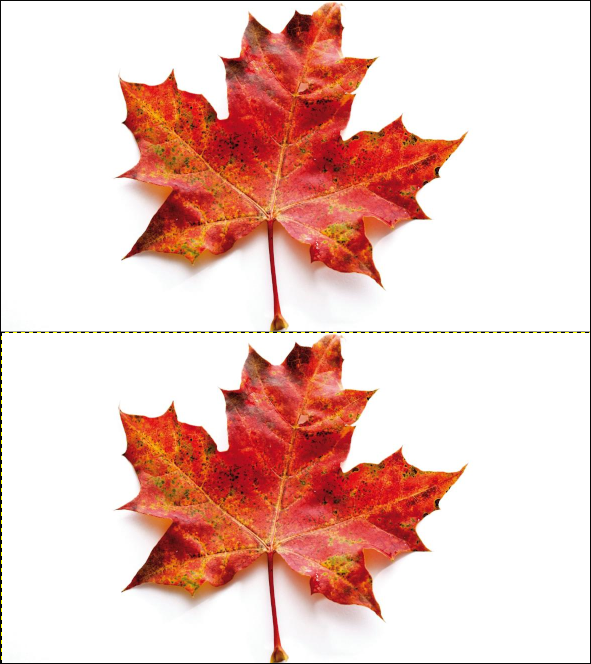
- フリップツールを選択し、垂直ボタンをクリックします。
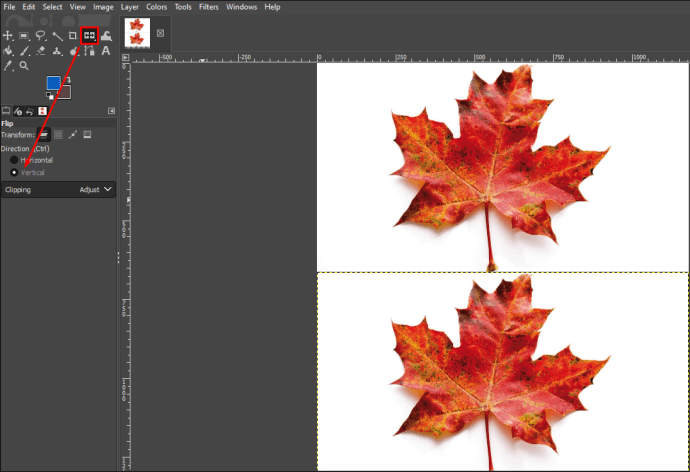
- 下の画像を左クリックすると、水平方向に反転してオブジェクトがミラーリングされます。
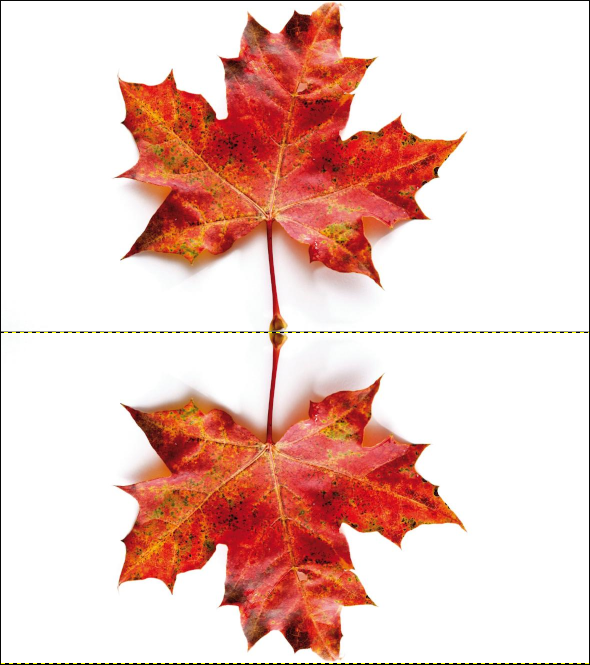
- 移動ツールを使用すると、必要に応じてオブジェクトを整列させることができます。
- 不透明度や色あせた効果を追加したり、色を変更したりできます。
垂直方向にミラー効果を作成したい場合でも、プロセスはほとんど同じです。唯一の違いは、オブジェクトを並べて配置してから、フリップツールを適用する必要があることです。
その他のFAQ
GIMPでレイヤーを回転させるにはどうすればよいですか?
GIMPで回転ツールを使用する方法は次のとおりです。
•GIMPで画像を開きます。
•「ツール」、「変換ツール」を開き、「回転」を選択します。
•「Shift + R」の組み合わせを使用してアクティブにすることもできます。
•最適な回転結果を得るには、方向、補間、クリッピング、不透明度、および次数を選択します。
•パラメータを設定したら、「回転」をクリックします。
回転方向に関しては、正しい方向に設定することが重要です。修正回転を選択すると、画像はまっすぐに見えるように水平になります。角度を手動で変更する場合は、15度のシフトがあり、制約付きで画像を回転させることができます。
便利なオプションは、画像の任意の部分または画像の外側に回転を集中させることです。ピクセルを使用すると、正確なスポットをすばやく特定し、それに応じて画像を回転させることができます。
GIMPに画像を追加するにはどうすればよいですか?
GIMPに写真を追加するには、必ずインストールする必要があります。 gimp.orgにアクセスし、クリックして最新バージョンをダウンロードします。インストール手順が完了したら、コンピューターでGIMPイメージエディターを使用して設計を開始できます。写真を追加したい場合は、次の手順で追加します。
•「ファイル」をクリックし、「開く」を選択します。
•追加する画像を見つけて、[OK]をクリックします。
•キャンバス領域に画像が表示され、編集を開始できます。
GIMPで画像をミラーフリップするにはどうすればよいですか?
GIMPでミラーフリップ画像を作成することに興味がある場合:
•GIMPで画像を開きます。
•「サイズ変更」をタップして、2つの画像に合うようにキャンバスを大きくします。
•画像を右クリックし、「レイヤー」をクリックします。
•「レイヤーの複製」を選択し、「ツールの移動」をクリックします。
•カーソルを選択したレイヤーに移動し、キャンバスにドラッグします。
•他の画像を元の画像のすぐ下または隣に配置します。これで、キャンバス上に2つの同一のオブジェクトが表示されます。
•下のオブジェクトを他のオブジェクトの真下または隣に配置します。
•フリップツールを選択し、垂直または水平ボタンをクリックします。
•2番目の画像を左クリックすると、オブジェクトをミラーリングするために水平または垂直に反転します。
•移動ツールを使用すると、必要に応じてオブジェクトを整列させることができます。
•不透明度や色あせた効果を追加したり、色を変更したりできます。
変容の魔法
熟練した編集者であれば、画像の反転は印象的です。このツールを使用すると、数回クリックするだけで写真をよりインパクトのあるものにすることができます。そのため、GIMPのフリップツールについて詳しく知り、それらを最大限に活用することが不可欠です。
うまくいけば、それをアクティブにする方法を知っているので、フリップツールをより頻繁に使用できるようになります。 GIMP 2.10は最高のフリーウェア編集アプリの1つであるため、数回クリックするだけでダウンロードして編集を開始できます。
これまでのGIMPでお気に入りのツールは何ですか?フリップツールを試しましたか?あなたの印象はどうですか?
以下のコメントセクションで私たちとあなたの考えを共有してください。