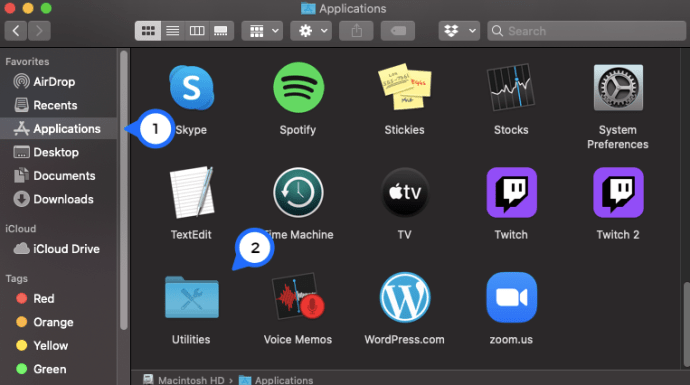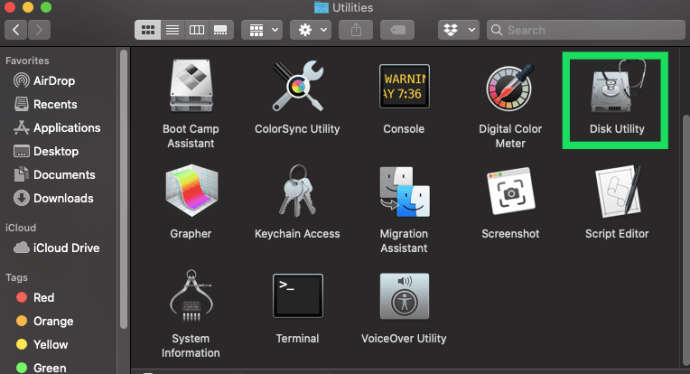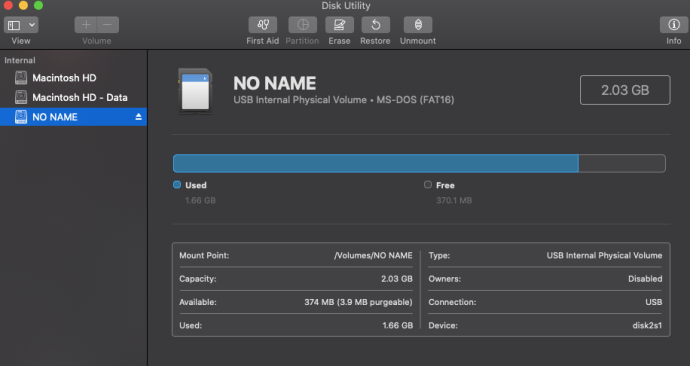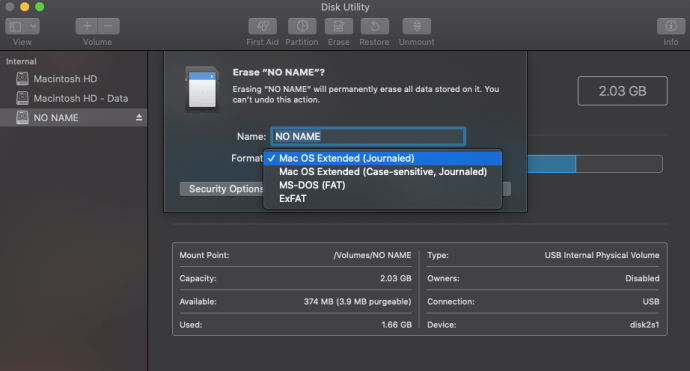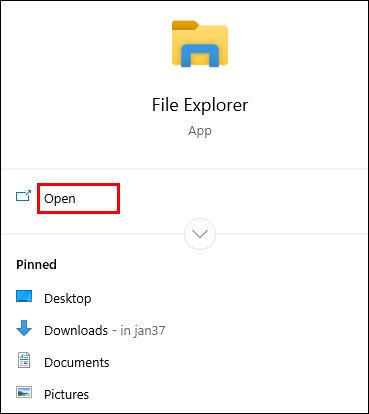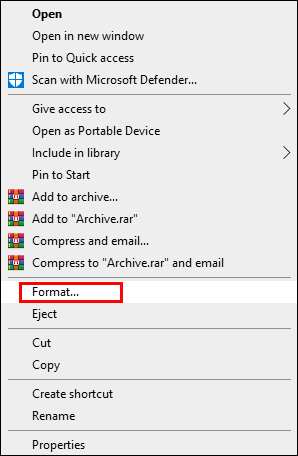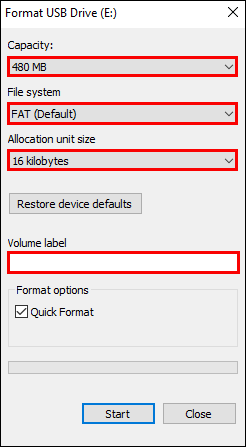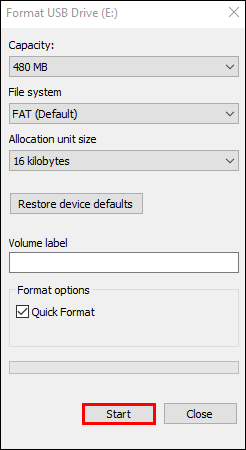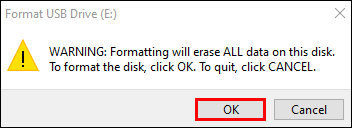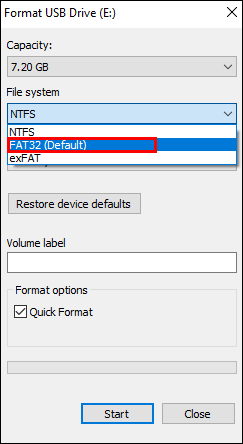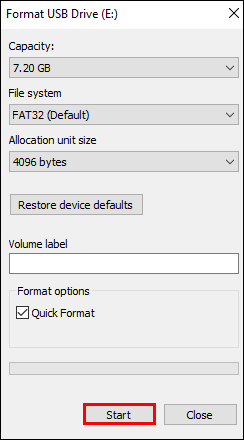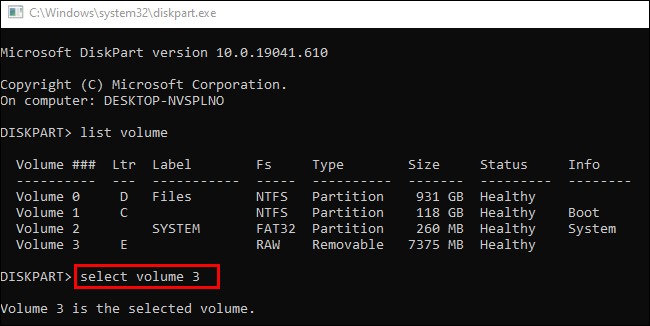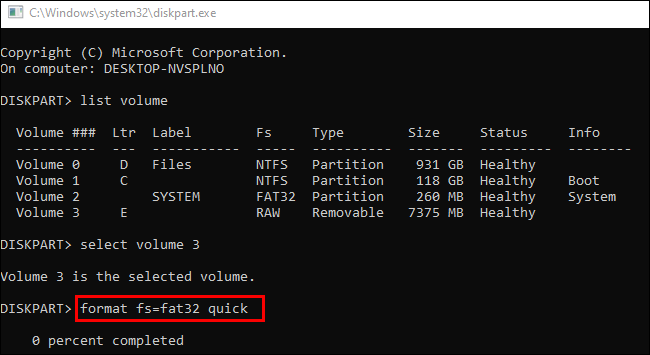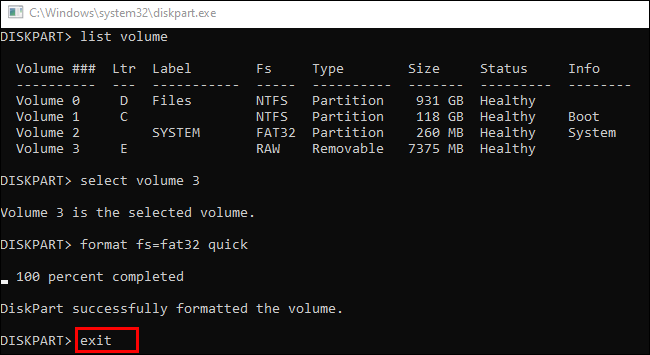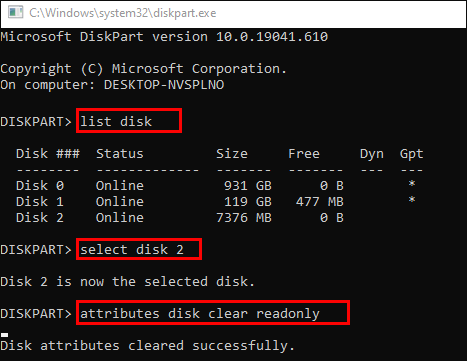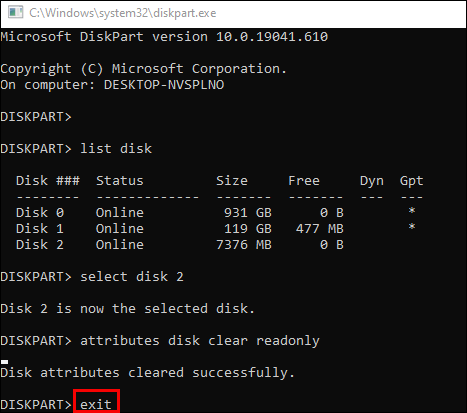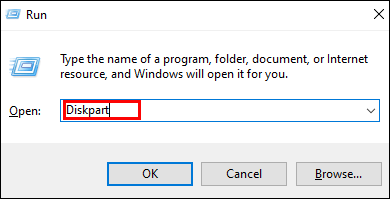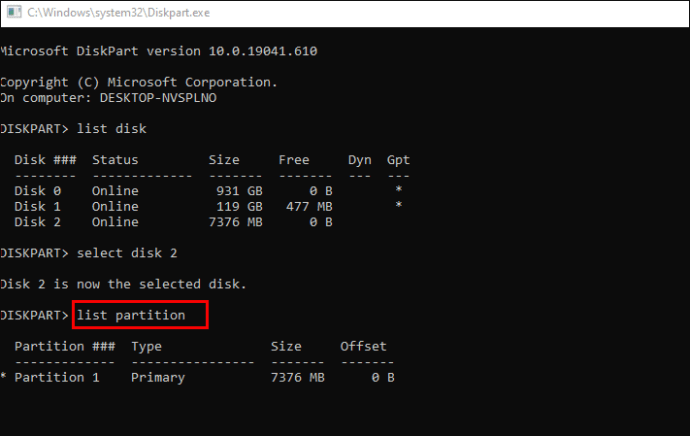SDカードのフォーマットは、多くの理由で便利な方法です。これは、ストレージ形式から古くて不要なファイルをすばやく削除する方法です。このようにして、カードは清潔に保たれ、さまざまなデバイスで使用できるようになります。しかし、SDカードをどのように正確にフォーマットしますか?

この記事では、いくつかのデバイスでセキュアデジタル(SD)カードをフォーマットするためのステップバイステップガイドを提供します。
SDカードをフォーマットする方法
ほとんどの場合、SDカードのフォーマットは、使用しているデバイスに応じて、数回クリックまたはタップするだけです。ただし、書き込み保護など、プロセスを遅らせる可能性のあるフォーマットの障害がある場合があります。ただし、心配はいりません。SDカードのフォーマットの詳細をすべて網羅し、潜在的な障害を克服できるように支援します。
MacでSDカードをフォーマットする方法
MacでSDカードをフォーマットしても、苦労することはありません。
- SDカードをコンピューターに接続します。これを行うには、カードをSDスロットに挿入します。マイクロSDカードをフォーマットする場合は、SDアダプターカートリッジに入れてSDスロットに挿入します。
- Finderに移動し、[アプリケーション]、[ユーティリティ]の順にクリックします。
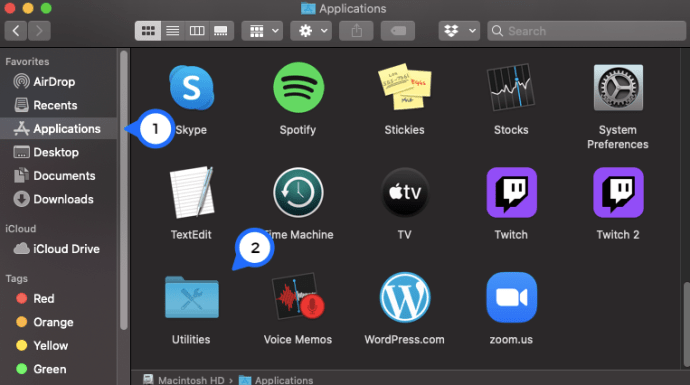
- 「ディスクユーティリティ」アプリを開きます。
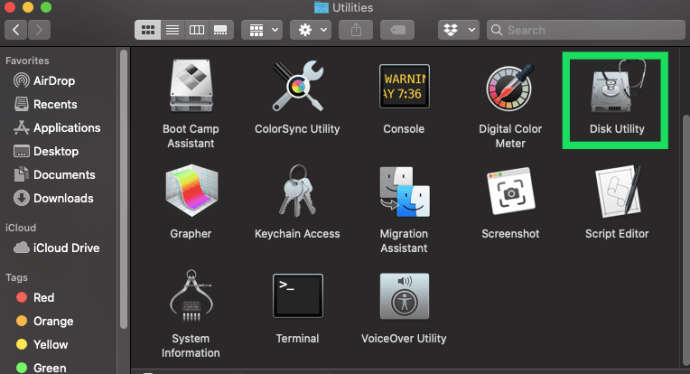
- 「ディスクユーティリティ」画面で、「外部」セクションでSDカードを見つけます。まだフォーマットされていない場合は、「無題」または「名前なし」という名前を付ける必要があります。
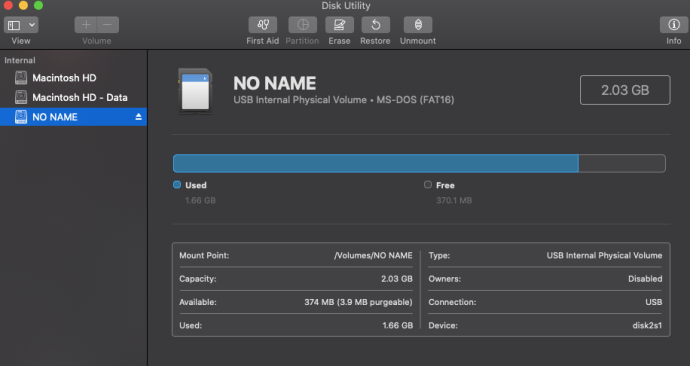
- カードを選択し、画面上部の機能から「消去」オプションを選択します。
- 次のポップアップウィンドウで、[フォーマット]ドロップダウンメニューを選択し、目的のフォーマットを選択します。カードの名前を入力することもできますが、これはオプションです。
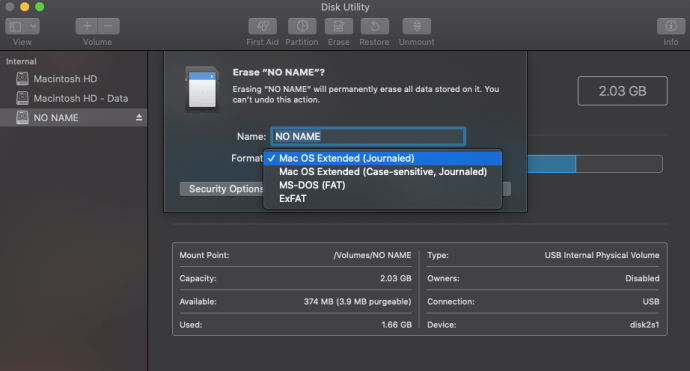
- 「消去」機能を選択します。
- 画面に「アンマウント」と表示されます。プロセスが完了するのを待ちます。これで完了です。
Windows10でSDカードをフォーマットする方法
Windows10でのSDカードのフォーマットも簡単です。
- SDカードをコンピューターに挿入します。
- 「ファイルエクスプローラー」を開きます。
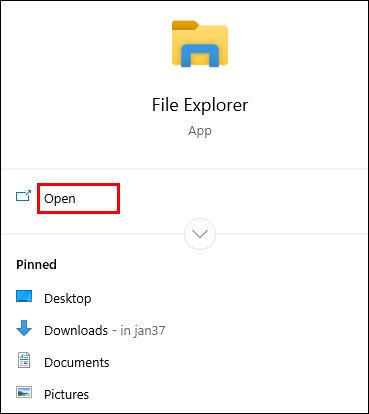
- SDカードを右クリックして「フォーマット」を選択します。
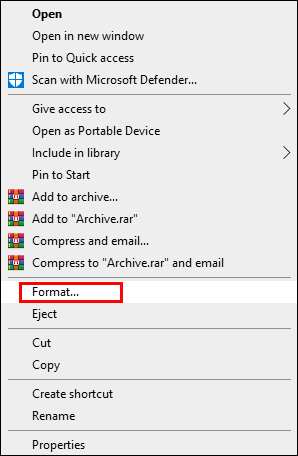
- 次に進む前に、「フォーマット」メニューから、「容量」、「ファイルシステム」、「ボリュームラベル」、および「アロケーション」のユニットサイズが適切に構成されていることを確認してください。
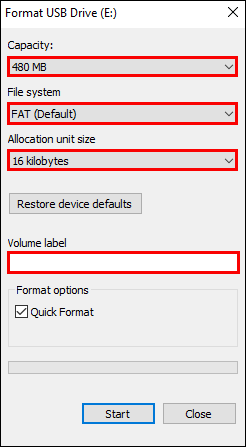
- メニューの下部にある「開始」を押します。
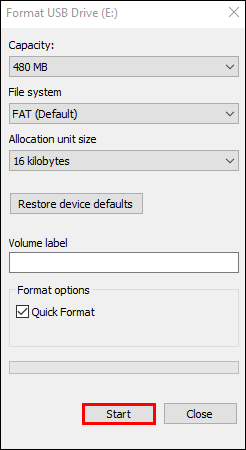
- 警告ポップアップウィンドウが表示されます。続行するには、[OK]をクリックする必要があります。
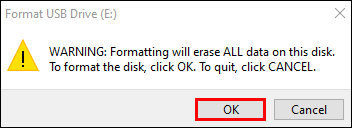
- 「フォーマット完了」ウィンドウが表示されたら、「OK」を押してください。それだけです。
Android携帯用のSDカードをフォーマットする方法
コンピューターを使用せずに、AndroidデバイスでSDカードをフォーマットすることもできます。
- スマートフォンの[設定]に移動します。
- 「デバイスケア/デバイスメンテナンス」を選択します。
- 「ストレージ」を選択し、「詳細」ボタンを押します。
- 「ポータブル」ストレージメニューで、「SDカード」を選択します。
- 「フォーマット」ボタンを押し、次のメッセージを読み、「SDカードのフォーマット」を選択します。

コンピューターでSDカードをフォーマットする方法
Windows PCとMacのどちらを使用していても、上記の手順に従ってSDカードをフォーマットできます。デバイスに応じて、2番目または3番目のセクションを参照し、手順に従ってください。
SDカードをFat32にフォーマットする方法
SDカードをFat32にフォーマットする最も簡単な方法は、コンピューターの「ファイルエクスプローラー」オプションを使用することです。
- 「スタート」メニューに移動し、「ファイルエクスプローラー」を選択します。
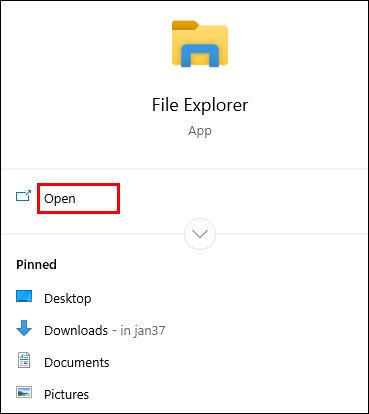
- 「デバイスとドライブ」セクションで、フォーマットするSDカードを選択します。

- SDカードを右クリックして「フォーマット」を選択します。
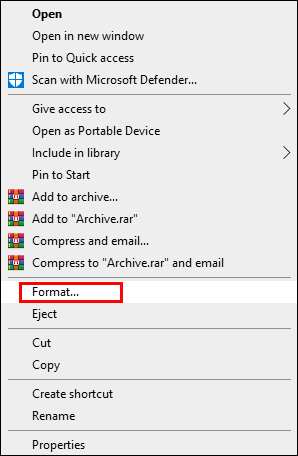
- Fat32形式をデフォルトのオプションにする必要があります。そうでない場合は、「ファイルオプション」セクションでフォーマットを選択します。
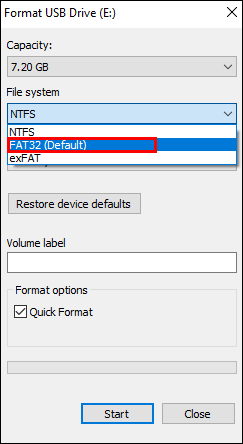
- 「START」を押すと、これですべてです。
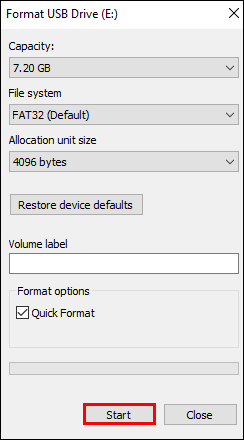
「DiskPart」に移動して、そこからSDカードをフォーマットすることもできます。
- SDカードを挿入し、Windowsアイコンとキーボードの「R」を押して「Cmd」を開きます。
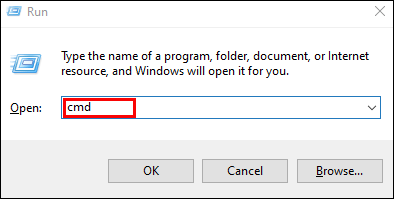
- 「diskpart」と入力し、「Enter」ボタンを押して起動します。次に、いくつかのコマンドを入力する必要があります。
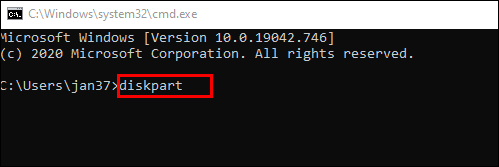
- まず、「リストボリューム」と入力し、「Enter」を押します。

- 次に、「ボリュームXを選択」と入力します。「X」はSDカードのドライブ文字です。
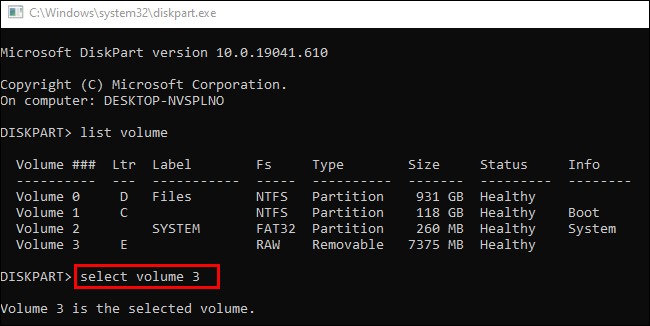
- 「formatfs = fat32quick」と入力して「Enter」を押します。
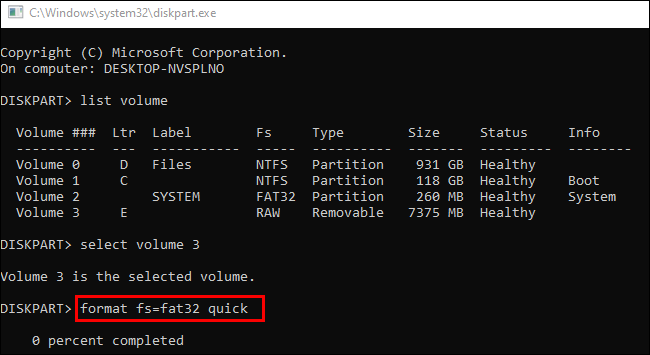
- 終了するには、「Exit」と入力して「Enter」を押します。 「「
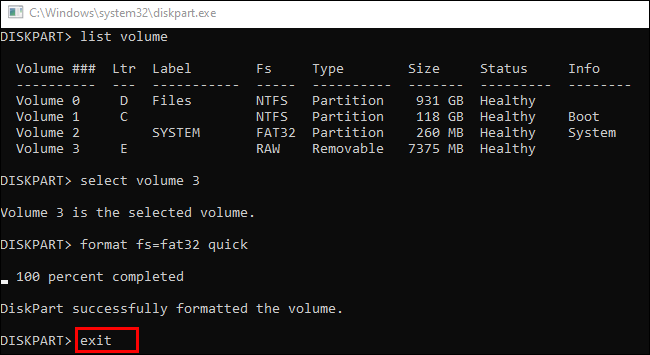
カメラ用のSDカードをフォーマットする方法
デジタルカメラでSDカードをフォーマットする方法は次のとおりです。
- まず、SDカードをクラウドストレージサービスまたはコンピューターにバックアップします。
- カメラが完全に充電されていることを確認してください。
- カメラの電源を切り、カードを正しいスロットに挿入します。
- カメラの電源を入れ直して、「メニュー」に移動します。 「「
- 「カメラの表示」セクションで、「セットアップ」を選択し、次に「フォーマット」または「メモリーカードのフォーマット」を選択します。
- 「OK」を選択し、カメラがカードをフォーマットするのを待ちます。
- プロセスが完了したら、カメラの電源を切ります。これで、フォーマット済みのSDカードを使用できるようになります。
トレイルカメラ用のSDカードをフォーマットする方法
トレイルカメラ(野生生物の写真撮影に使用され、被写体の動きや体温によって作動するカメラ)をお持ちの場合は、SDカードのフォーマットもオプションです。
- カードをTrailCam Buddyまたはその他のSDカードリーダーに挿入し、コンピューターのUSBスロットに挿入します。
- 重要なファイルが失われないように、SDカードファイルをバックアップまたはコピーします。
- 「マイコンピュータ」に移動し、SDカードを表すリムーバブルドライブを右クリックします。
- カードが32GBを超える場合は、「ファイルシステム」セクションで「exFat」を選択します。 32 GB以下の場合は、「Fat32」を選択します。
- 「アロケーションユニットサイズ」セクションで、「デフォルトのアロケーションサイズ」を選択します。
- プロセスが終了したら、「開始」を押してウィンドウを閉じます。
スイッチ用のSDカードをフォーマットする方法
NintendoSwitchでのSDカードのフォーマットは比較的簡単です。
- カードをNintendoSwitchに挿入し、スイッチをオンにします。
- 「ホーム」画面から「設定」を選択します。
- 「メニュー」の下部にある「システム」をタップします。
- 「フォーマットオプション」を選択します。
- 「microSDカードのフォーマット」を押します。
- 「続行」ボタンを押すと、それだけです。
書き込み禁止のSDカードをどのようにフォーマットしますか?
SDカードが書き込み保護されている場合は、最初に保護を解除してカードをフォーマットする必要があります。これを行うには、いくつかの方法を試すことができます。
物理書き込み保護スイッチの取り外し
- SDカードをコンピューターから取り外し、カードの底面または側面にある小さなスイッチを探します。
- スイッチがロック解除側の「オン」に配置されているかどうかを確認します。そうでない場合は、「オフ」に切り替えてカードのロックを解除します。
ウイルス対策ソフトウェアの使用
- PCにウイルス対策ソフトウェアをダウンロードして開きます。
- カードをコンピューターに挿入します。
- ウイルス対策ソフトウェアでカードをスキャンしてクリーニングします。これにより、書き込み保護が解除されます。
DiskPartの実行
- カードをPCに接続します。
- Windowsボタンと「X」を同時に押して「cmd」ウィンドウを開きます。
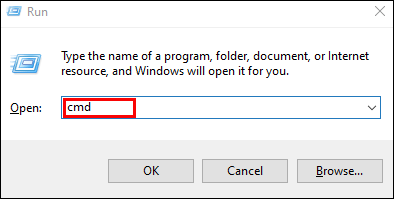
- 「diskpart」と入力し、「Enter」を押します。
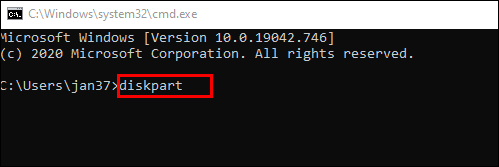
- 次のコマンドを入力し、毎回「Enter」を押します:「listdisk」、「select disk X」(Xはカードのドライブ文字)、および「attributes diskclearreadonly」。
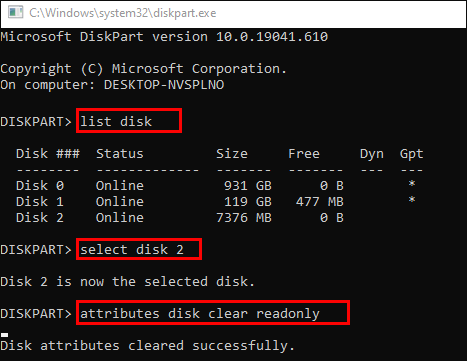
- 削除が完了するまで待ち、「Exit」と入力して「Enter」を押してDiskPartを終了します。
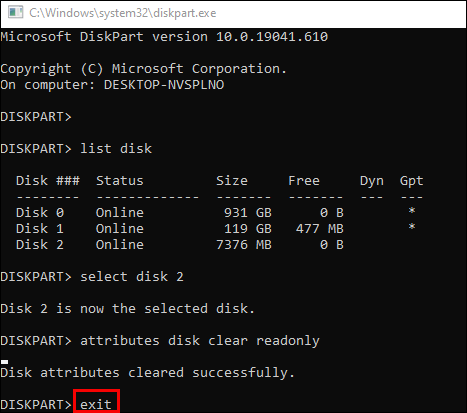
書き込み保護を解除したら、パソコンの「ファイルエクスプローラー」にアクセスし、2番目のセクションの残りの手順に従ってSDカードをフォーマットします。
SDカードがパーティション分割されているかどうかを確認するにはどうすればよいですか?
カードがパーティション分割されている場合は、複数のドライブがあることを意味します。これが当てはまるかどうかを判断するには、「DiskPart」機能を再度使用できます。
- 「Windows」ボタンと「X」を押して、「cmd」ウィンドウを起動します。 「diskpart」と入力し、「Enter」を押して「DiskPart」ウィンドウを開きます。
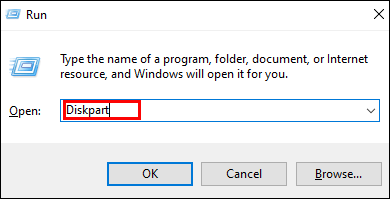
- 「listdisk」と入力して、PCに接続されているドライブを確認します。ディスク番号は、ディスクの管理ツールと同じである必要があります。
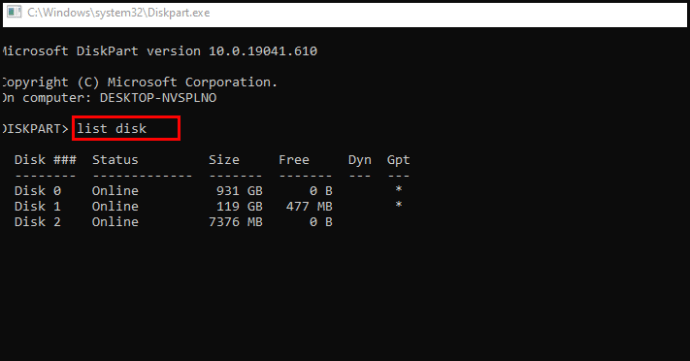
- 番号が1の場合は、「ディスク1を選択」と入力します。
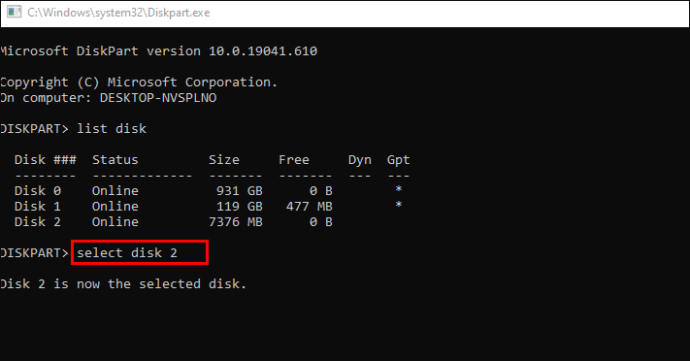
- カードにパーティションがあるかどうかを確認するには、「listpartition」と入力します。カードにある場合は、リストに表示されます。
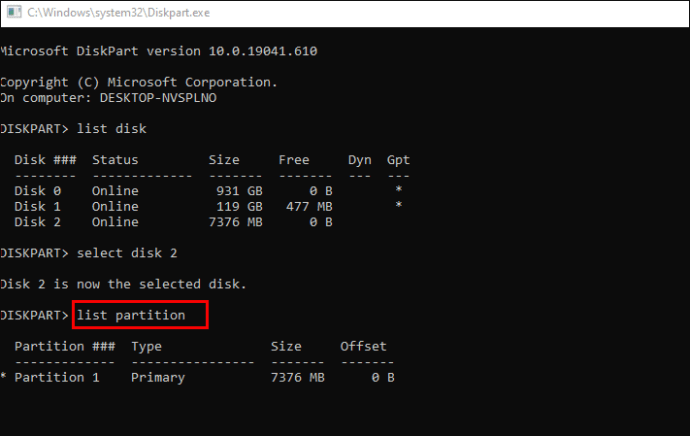
その他のFAQ
上記の提案でお問い合わせに答えられなかった場合は、他に考えられる解決策をいくつかご紹介します。
SDカードをフォーマットする頻度はどれくらいですか?
経験則では、写真撮影のたびにカメラのSDカードをフォーマットする必要があります。カードをダウンロードして複数の場所にファイルをコピーしたら、再利用する前にカードをフォーマットします。これにより、カードの保管がずっときれいに保たれます。
SDカードはどのフォーマットにする必要がありますか?
Fat32形式の方が互換性が高くなりますが、通常、カードの容量が32GB以下の場合に使用する必要があります。大きなカードの場合、通常はexFat形式を使用することをお勧めします。
SDカードを強制的にフォーマットするにはどうすればよいですか?
SDカードが何らかの理由でフォーマットされない場合は、次の方法を使用して強制的にフォーマットできます。
•カードのデータをバックアップします。
•「Windows」キーと「R」ボタンを同時に押します。
•ボックスに「cmd」と入力し、「Enter」を押してcmd.exeを開きます。
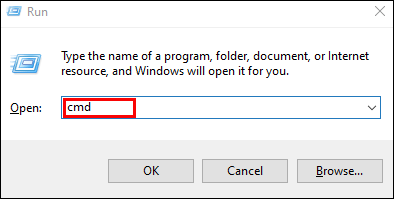
•「diskpart」と入力して、「Diskpartユーティリティ」を開きます。
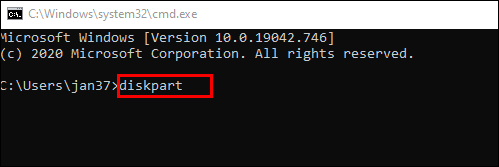
•「listdisk」と入力して、コンピューターのドライブを表示します。
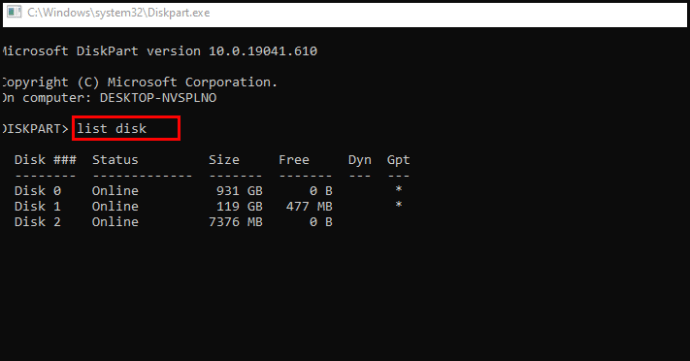
•「selectdiskX」と入力します(「X」はSDカードのドライブ番号です)。
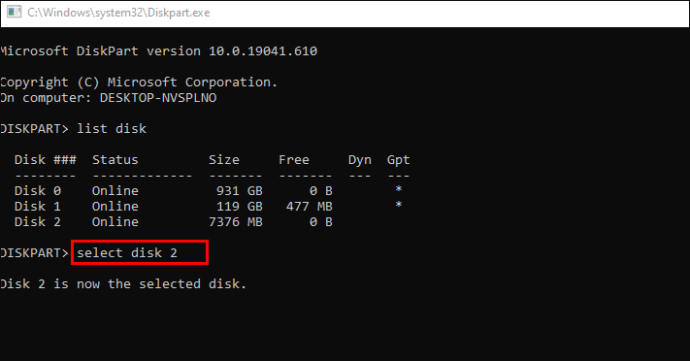
•「clean」と入力して、cleanユーティリティを開始します。このオプションは、カード上のすべてのデータを消去します(そのため、事前にバックアップする必要があります)。

•「createpartitionprimary」と入力して、新しいパーティションを設定します。

•「formatfs = ntfs」または「formatfs = fat32」と入力して、パーティションをフォーマットします。

SDカードをフォーマットするとはどういう意味ですか?
SDカードをフォーマットするときは、カードからすべてのデータを削除し(低レベルのフォーマット)、新しいファイルシステムをセットアップする(高レベルのフォーマット)ことで、カードをクリーンアップします。
新しいSDカードをフォーマットする必要がありますか?
新しいSDカードをフォーマットすることは多くの理由で良い考えです。ただし、主に、デバイスでカードを使用する前にフォーマットすると、特定のデバイスで使用できるようになります。
SDカードをどのようにフォーマットしますか?
SDカードは、WindowsまたはMac PC、Android電話、Nintendo Switch、デジタルカメラなどのさまざまなデバイスでフォーマットできます。各デバイスのプロセスを完了したので、必要なセクションを確認して、カードのフォーマットを開始してください。
あなたの番
全体として、SDカードはさまざまな方法でフォーマットできます。このガイドがあれば、どのデバイスでもフォーマットするのに苦労することはありません。したがって、SDカードに残っているファイルを削除し、定期的にフォーマットして、きれいに整理された状態に保ちます。