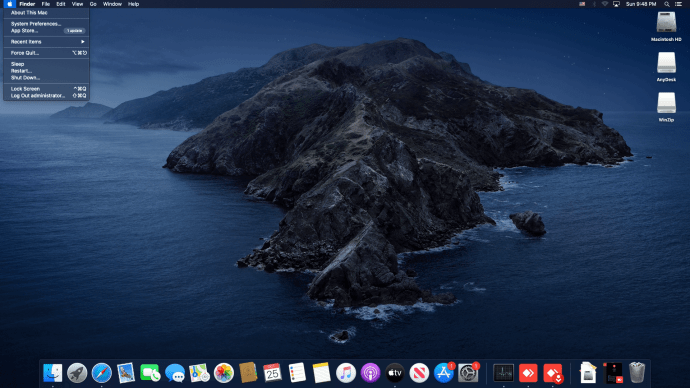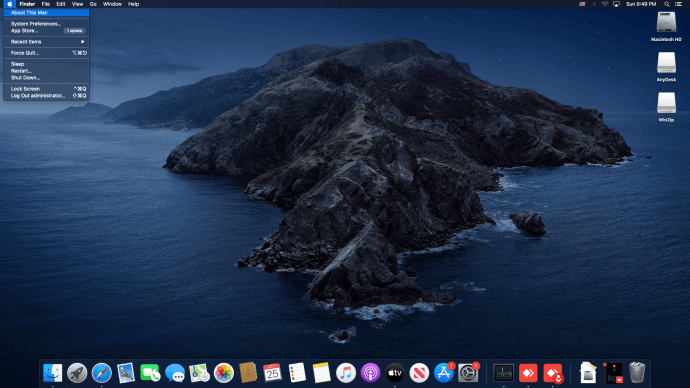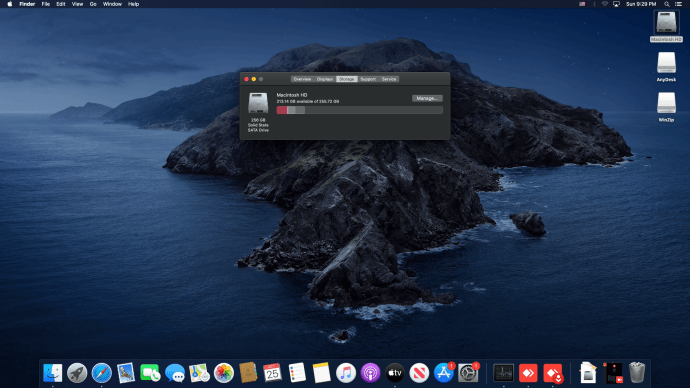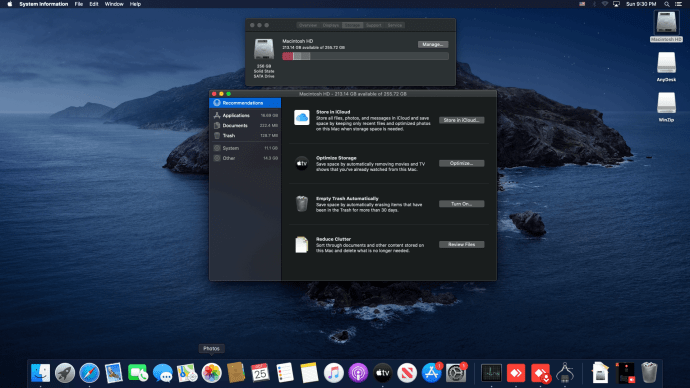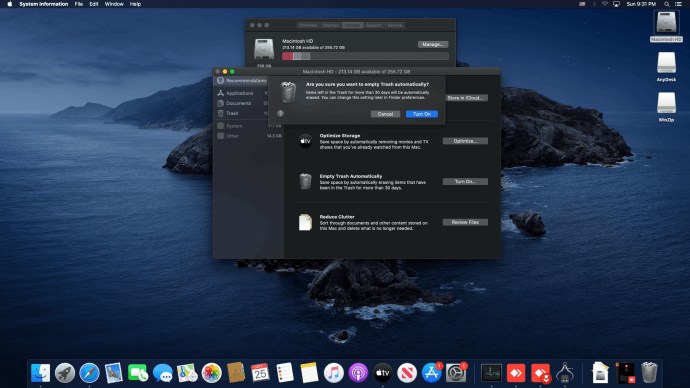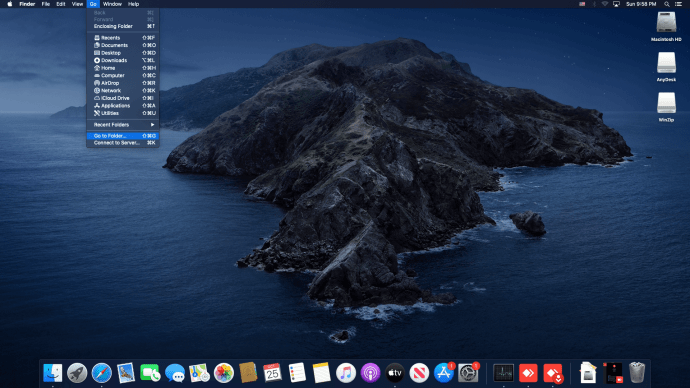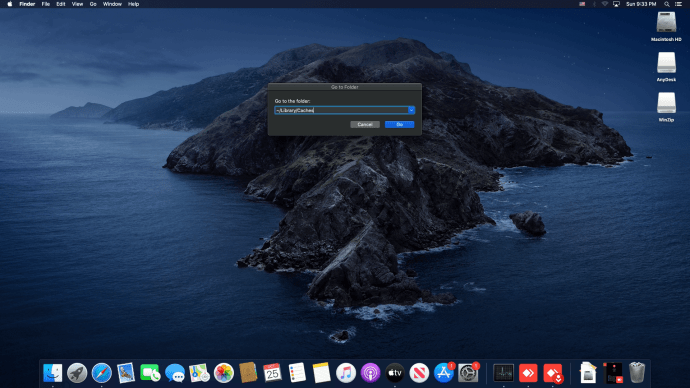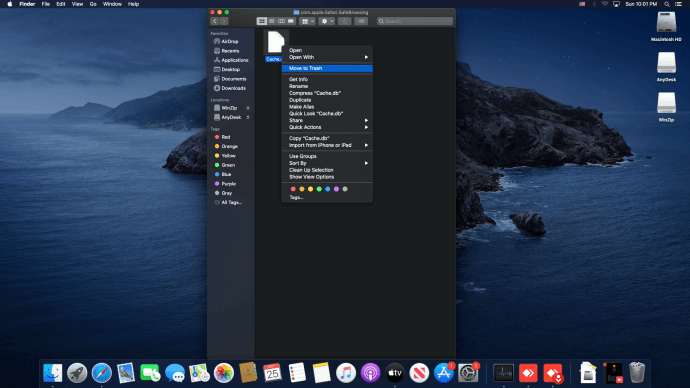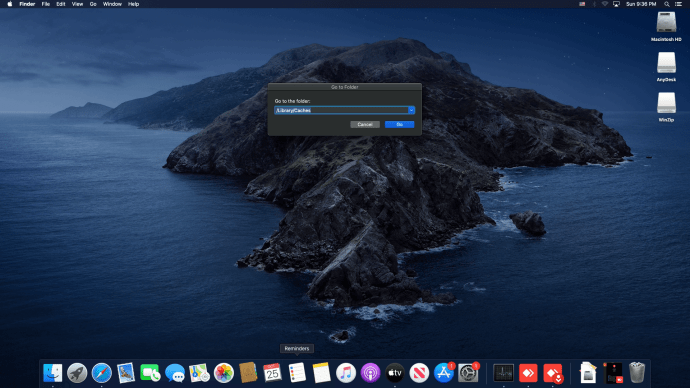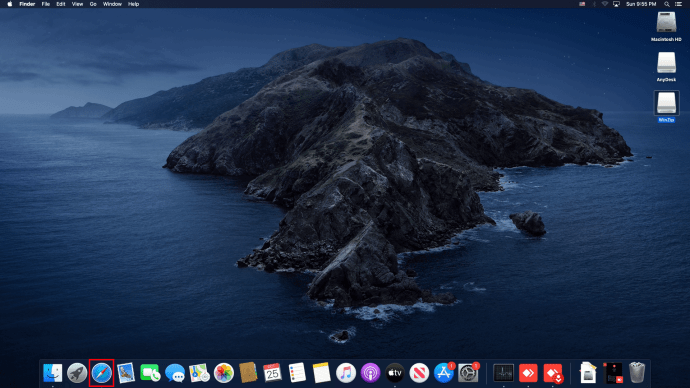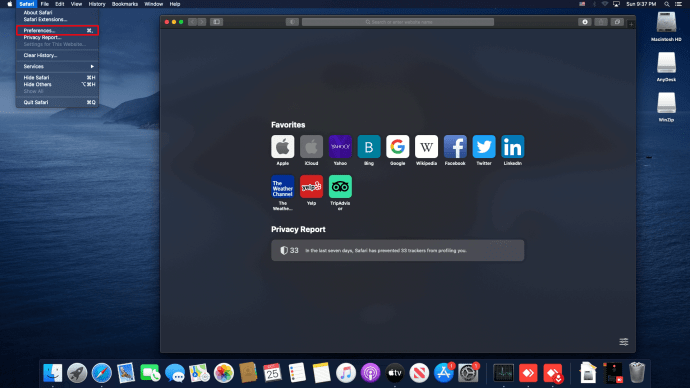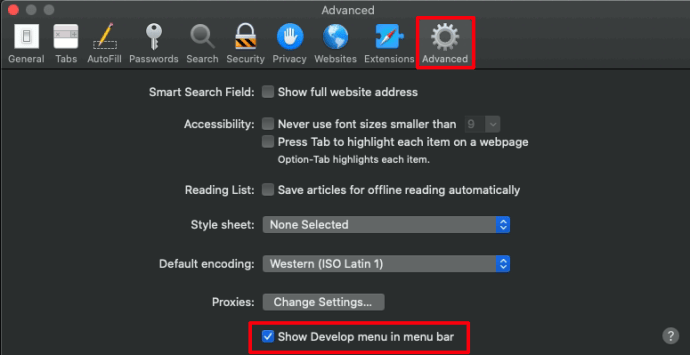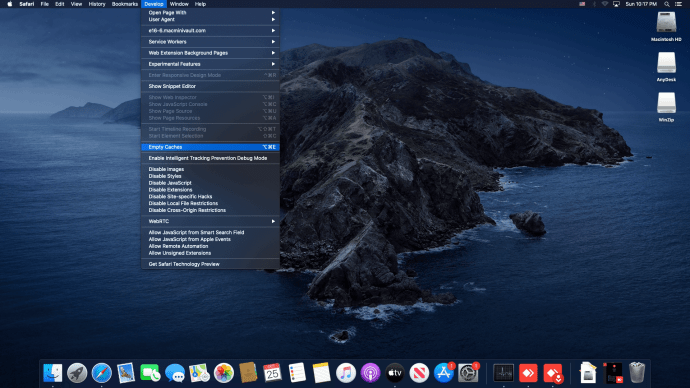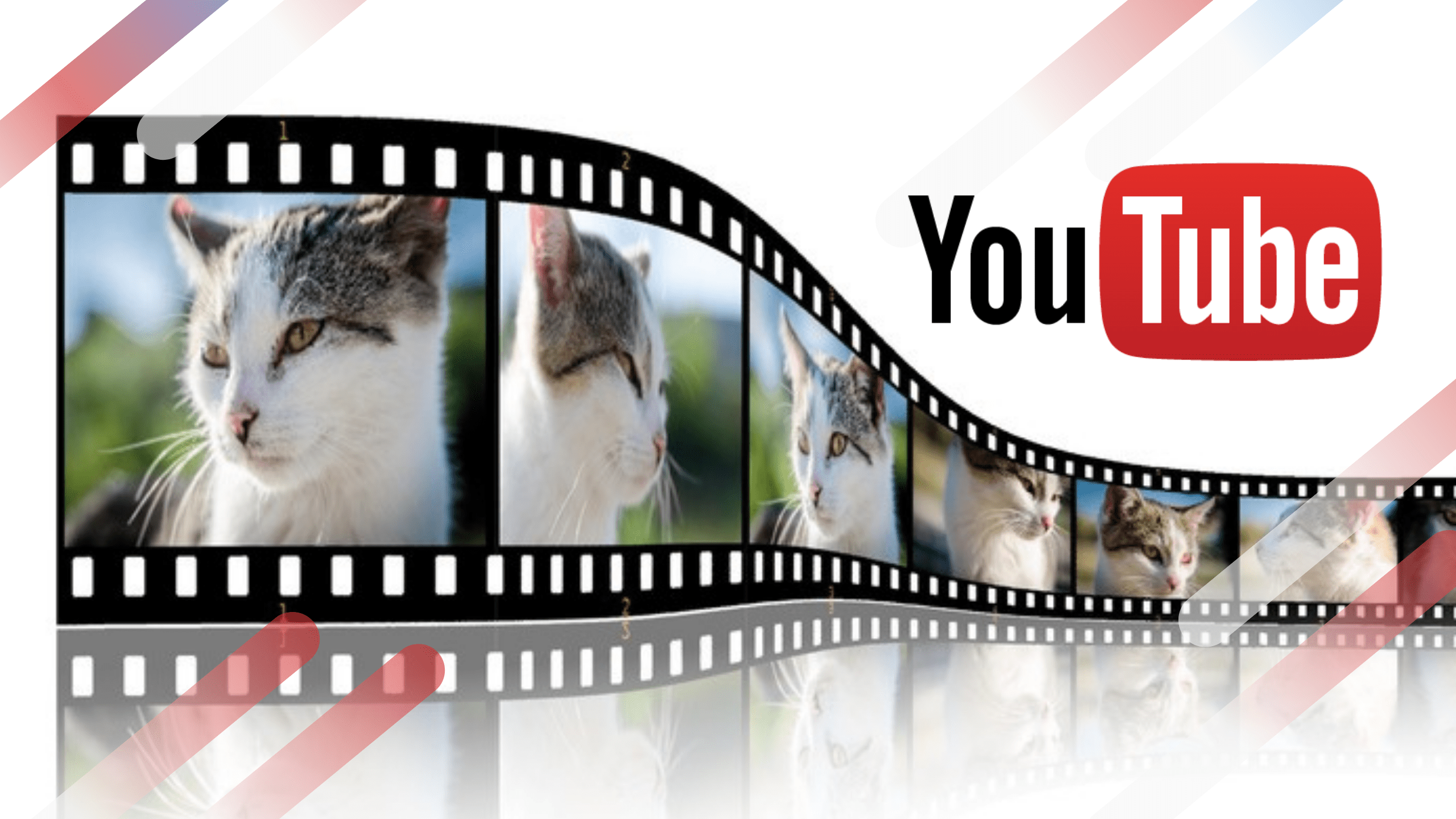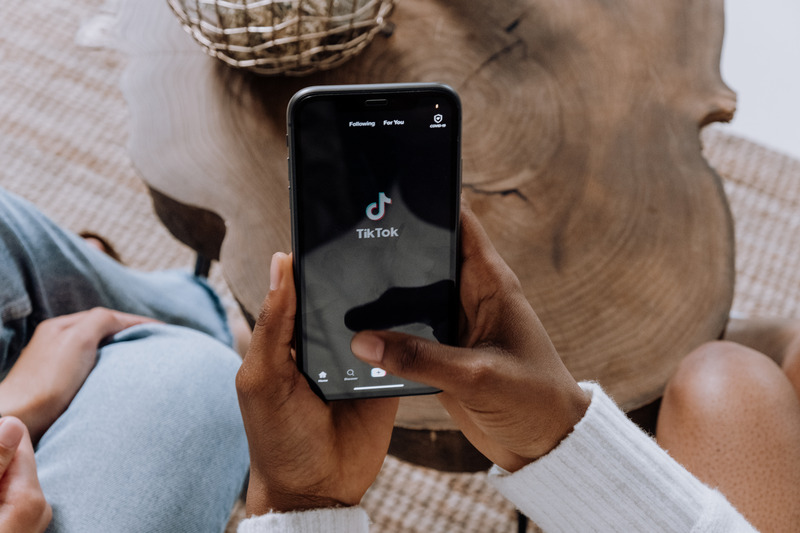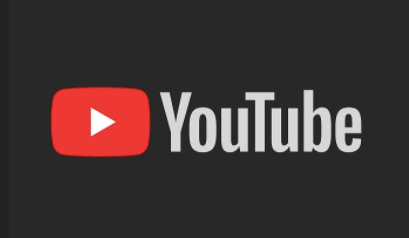Macをしばらく使用している場合は、使用可能なストレージがない状態になっている可能性があります。これにより、ファイルのダウンロードや新しいプログラムのインストールが困難になります。

Macは、スペースを空けるのが必ずしも簡単または簡単であるとは限りません。このガイドを使用して、お気に入りの写真やビデオのストレージを増やしてください。
Macのスペースを解放する
新しいMacモデルには、アップデートごとに、より多くのストレージ機能が搭載されています。ただし、ユーザーはこれまで以上に多くのファイルを持っています。ありがたいことに、Macにはストレージ管理を簡単にするためのいくつかのオプションがあります。
Macで利用可能なディスク容量を確認するのは簡単です。次の手順を実行します:
- Appleアイコンをクリックします。
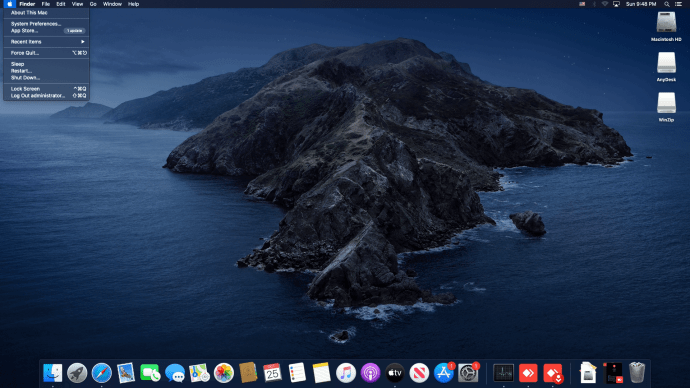
- クリック このMacについて.
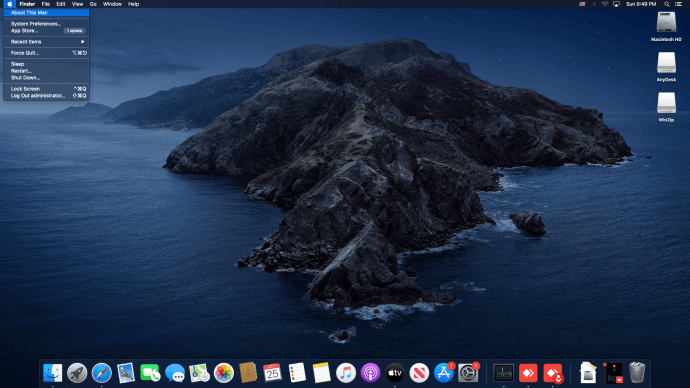
- 選択する ストレージ、古いMacでは、を選択する必要があります より詳しい情報 その後 ストレージ.
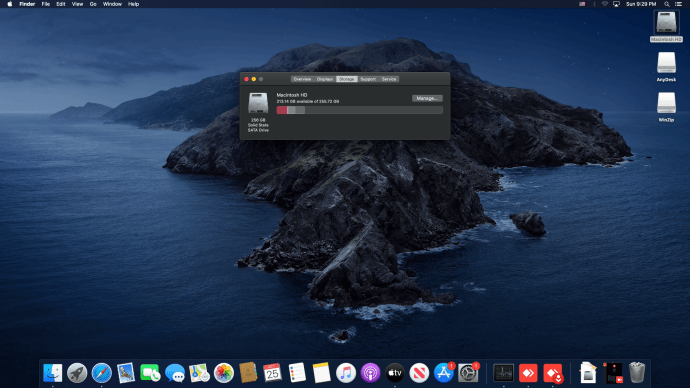
メニューにはハードディスク管理の基本的な内訳が表示され、各部分をクリックして詳細を確認できます。
写真や映画など、アプリケーション以外のファイルが多数表示される場合、これらは他の場所に移動するのが最も簡単なファイルです。 Macをクリーンアップするためのいくつかの便利な方法を紹介します。
Mac起動ディスクのスペースを解放する方法
ディスクがほぼいっぱいであるという通知を受け取った場合、Macは新しいアップデートを受け取ることができません。また、アプリケーションの更新にはさらに困難な時間がかかります。
起動ディスクには、最も使用されているアプリケーションと、システムが使用しているほとんどのバックグラウンドデータが含まれています。時間の経過とともにこれは積み重なるため、これらのファイルのサイズを抑えることが不可欠です。
ゴミ箱をクリア
スペースを解放する簡単な方法は、ゴミ箱を空にすることです。 Macでファイルを削除すると、そのファイルはごみ箱アプリケーションのストレージに移動します。そこから削除しないと、ハードディスクのスペースを占有します。
内のファイルを削除するには ごみ、ツールバーのドッキングされたアプリを右クリックして、を押します 空のビン。別の方法は、ゴミ箱アプリケーションを開いて、をクリックすることです 空の 右上にあります。
新しいバージョンのMac(macOS Sierra以降)を使用している場合は、Trashを設定して、たまに自動的に空にすることもできます。これを行うには、次の手順に従います。
- Appleアイコンをクリックします。
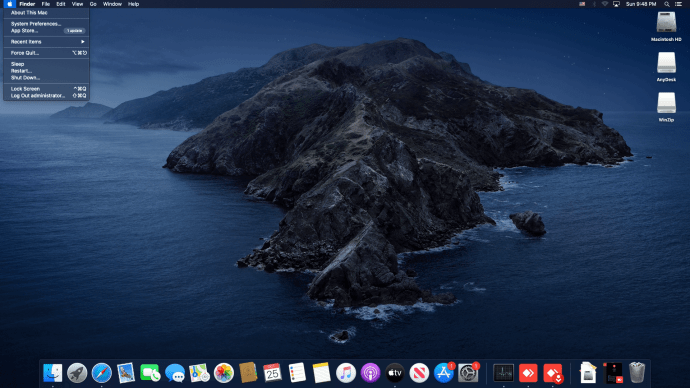
- 開ける このMacについて.
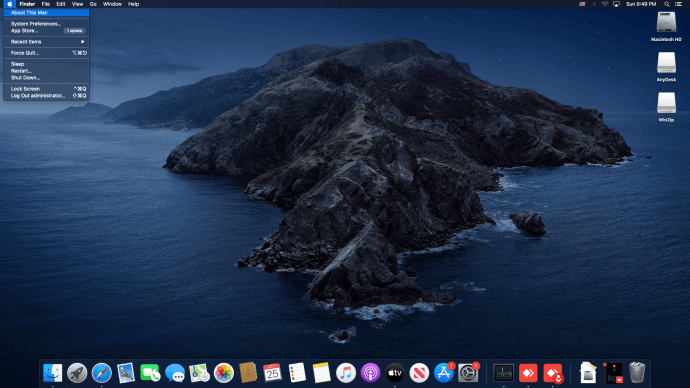
- 選択する ストレージ、次に選択します 管理.
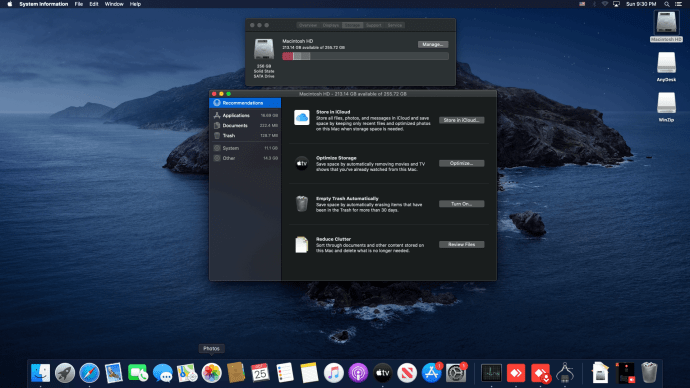
- の隣に ゴミ箱を自動的に空にする、 選択する オンにする.
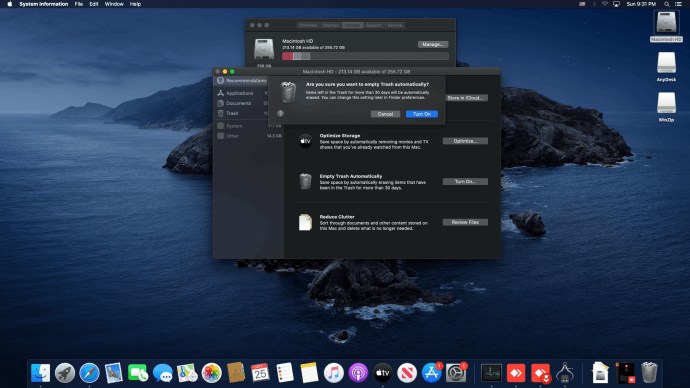
- Macは、30日以上経過したゴミ箱内のファイルを継続的に削除します。
キャッシュを削除する
それでも容量が不足している場合は、アプリケーションのキャッシュを削除することをお勧めします。キャッシュを削除すると、Photoshopなどのメモリを大量に消費するアプリケーションを使用する時間と頻度に応じて、大幅なスペースを節約できます。
ほとんどのアプリケーションのキャッシュを削除するには、次の手順に従います。
- Finderで、 行け、次に選択します フォルダに移動.
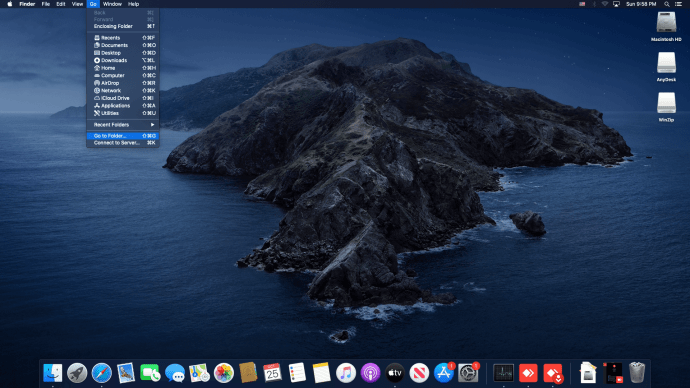
- 「〜/ Library / Caches。」これにより、フォルダのメニューが開き、それぞれにMac上のアプリケーションのキャッシュがあります。
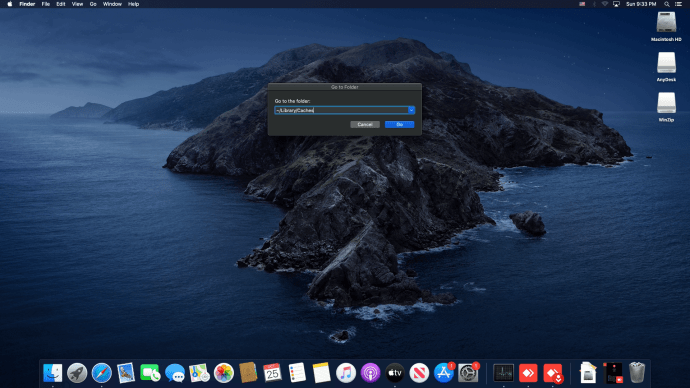
- 各フォルダに移動し、中のファイルを削除します。フォルダがたくさんある場合、これは面倒かもしれないので、最も多くのスペースを占めるフォルダを優先します。
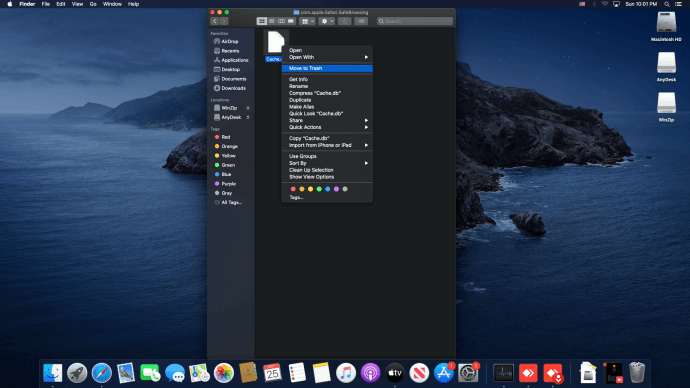
- 「」に移動したら、このプロセスを繰り返します。/ライブラリ/キャッシュ〜を使用せずに」。
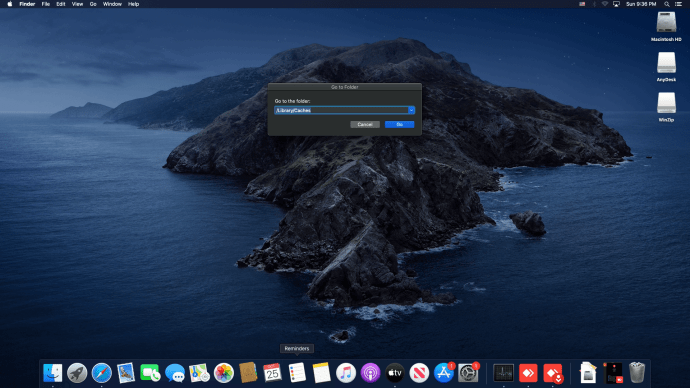
デバイスにインストールすると、いくつかのアプリケーションがこれを実行します。 Googleですばやく検索すると、Clean My Mac X、CCleaner for Mac、Mac Cleaner Pro、またはその他の多くのアプリケーションが表示されます。これらの一部は、料金を支払う必要がなく、試用できるようになります。
これらのファイルを削除する場合は、後で必ずごみ箱フォルダをクリーンアップしてください。
ブラウザのキャッシュをクリアする
ブラウザはMacに大量のデータを保存することもでき、しばらくすると合計される可能性があります。 Safariブラウザのキャッシュを削除するには、次の手順に従います。
- Safariアイコンをクリックしてブラウザを開きます。
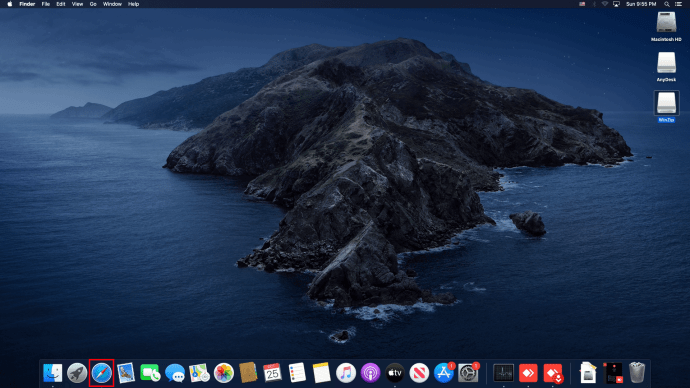
- メニューで、をクリックします 環境設定.
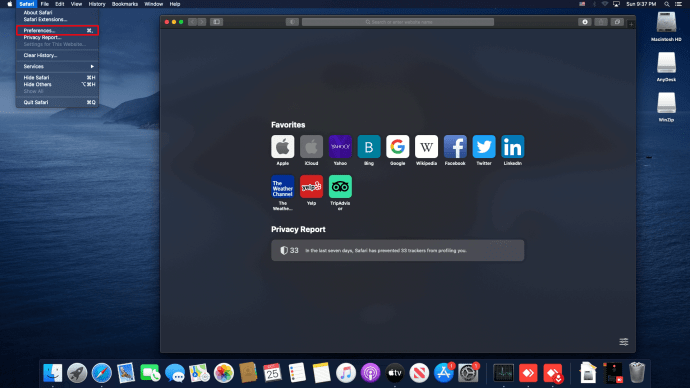
- 選択する 高度 とカチカチ音をたてる メニューバーに[開発]メニューを表示する チェックボックス。
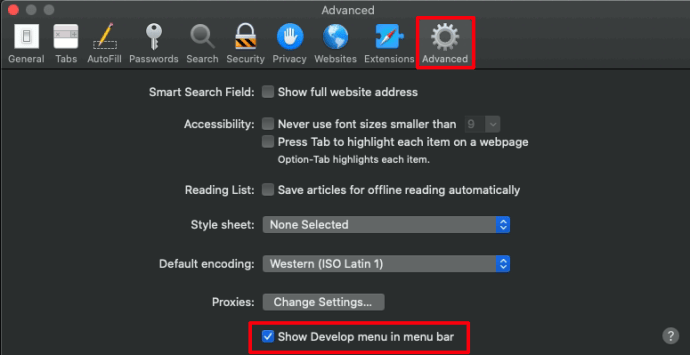
- クリック 発展 メニューバーのボタンをクリックして、 空のキャッシュ.
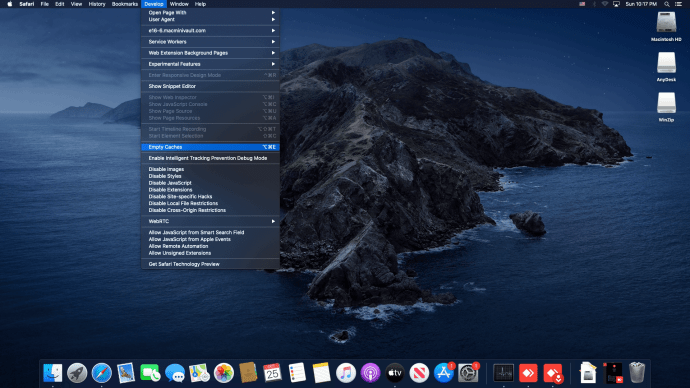
- Safariブラウザを閉じて、キャッシュのクリアを完了します。
別のブラウザを使用している場合は、その設定に移動してキャッシュを削除してください。
クリアダウンロード
多くのスペースを占める可能性のあるもう1つのフォルダーは、ダウンロードフォルダーです。あなたはそれを次の場所で見つけることができます: / MacintoshHD /ユーザー/現在のユーザー/ダウンロード
不要になった古いダウンロードや古いアプリケーションのインストールを削除します。ダウンロードフォルダ内のファイルを名前、サイズ、種類、日付、その他のさまざまなオプションで並べ替えることで、不要なものを見つけてすばやく削除できます。 。
メールのダウンロードを削除する
ストックメールアプリケーションを使用している場合は、それもチェックする必要があるかもしれません。これらのダウンロードを含むフォルダーを見つける最も簡単な方法は、Spotlightsの検索フィールドに「メールのダウンロード」と入力することです。
フォルダを開く別の方法は、Finderに移動して(ショートカットShift + Cmd + G)、入力することです。 〜/ Library / Containers / com.apple.mail / Data / Library / Mail
そこに到達したら、不要なファイルを選択して削除します。後でゴミ箱を空にしてください。
iPhoneとiPadの古いiTunesバックアップを削除する
iPadとiPhoneの古いバックアップがある場合は、それらを削除する必要があります。これらは多くのディスク領域を占有します。
- に移動 〜/ライブラリ/アプリケーションサポート/ MobileSync /バックアップ 利用可能なバックアップを表示します。
- 削除したいものを選択してクリックします バックアップを削除する.
写真を削除してMacのスペースを解放する方法
写真がたくさんある場合は、スペースの問題の大部分を引き起こしている可能性があります。
写真のデフォルトの宛先は、次の場所にあるフォトライブラリです。 ユーザー> [あなたのユーザー名]>写真。 Macの他の場所に写真を保存している可能性があるので、それに応じて手順を調整してください。
フォトライブラリを開くと、保持したくない写真を削除できます。または、外付けハードドライブまたはクラウドに写真を移動することもできます。
写真をクラウドに保存するには、 ストレージ管理 上記のオプション。そこに、 に保存 私クラウド オプションをクリックしてクリックし、 写真 そこにオプション。高解像度の画像はすべてクラウドに保存され、最適化されたバージョンのみがMacに保存されます。写真を開く必要があるときはいつでも、Macは表示のためにiCloudから完全なファイルをダウンロードします。
クラウドオプションも同様にドキュメントを保存でき、yourMessagesでも同じことができます。
外付けハードドライブを使用して写真を保存する場合は、ドライブをMacに接続し、使用するライブラリから写真を移動します。
MacCatalinaのスペースを解放する方法
macOS CatalinaはmacOSの新しいバージョンの1つであり、前述のすべてのオプションを自由に使用できます。最も重要なのは、カタリナが ストレージ管理 上記のオプション。
別 ストレージ管理 使用できるオプションは、雑然としたものをクリーンアップすることです。これには、 ストレージ管理 メニュー。選択する 混乱を減らす。アプリケーションは、不要になった可能性のあるすべての大きなファイルのリストを開きます。そこから簡単に取り外して、貴重な収納スペースを節約できます。
Catalinaは、すでに視聴した古い動画を自動的に削除することもできます。これを行うには、に移動します ストレージ管理 を選択します ストレージの最適化 オプション、そこで、選択します 時計の映画やテレビ番組を自動的に削除します。 iTunesでダウンロードして視聴した映画は、この方法で削除されます。
MacYosemiteでスペースを解放する方法
Yosemiteなどの古いバージョンのmacOSを使用している場合、オプションはさらに制限されます。上記のように、Yosemiteには統合管理オプションがないため、手動で削除するファイルを確認するしか方法はありません。または、ストレージ管理アプリケーションをダウンロードして、この作業を行うこともできます。
Mac ElCapitanでスペースを解放する方法
同様に、El CapitanはmacOSのSierraモデルよりも古いため、統合されたストレージ管理オプションもありません。お使いのmacOSのバージョンを確認するには、Appleメニューに移動し、[ これについてマック オプション。 NS 概要 タブを使用すると、実行しているバージョンがわかります。
Macのデフォルトの管理オプションを使用する場合は、オペレーティングシステムを更新する必要があります。それ以外の場合は、ファイルを検索して手動で削除するか、より一般的なソフトウェアを使用して削除するだけです。
ついに自由に
Macでストレージを管理することは、スペースが少なく、アップデートをダウンロードできないという頭痛の種をかわすのに最適な方法です。ありがたいことに、新しいバージョンのMacには、これを手間をかけずに行うための適切なオプションがすべて備わっています。必要なのは、それらをチェックして忘れるだけです。
どのストレージ管理オプションが効果的でしたか?使用しているmacOSのバージョンは何ですか?以下のコメントでお知らせください。