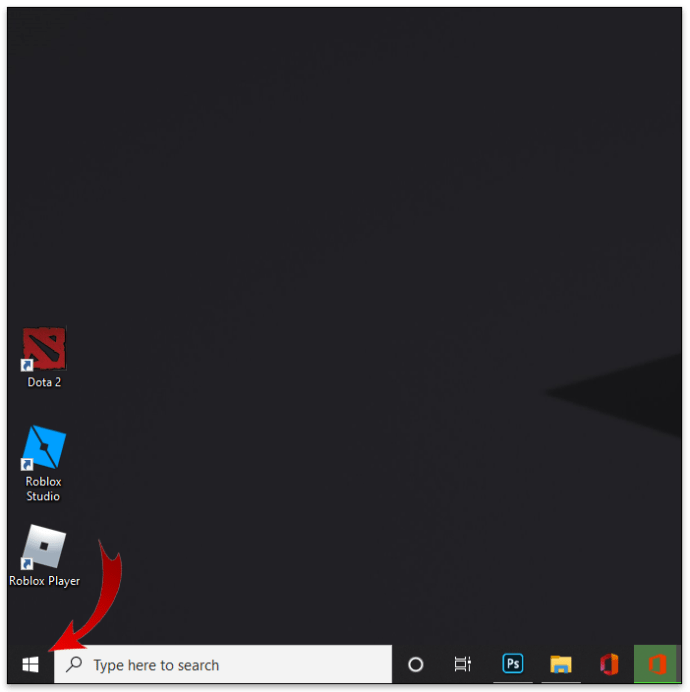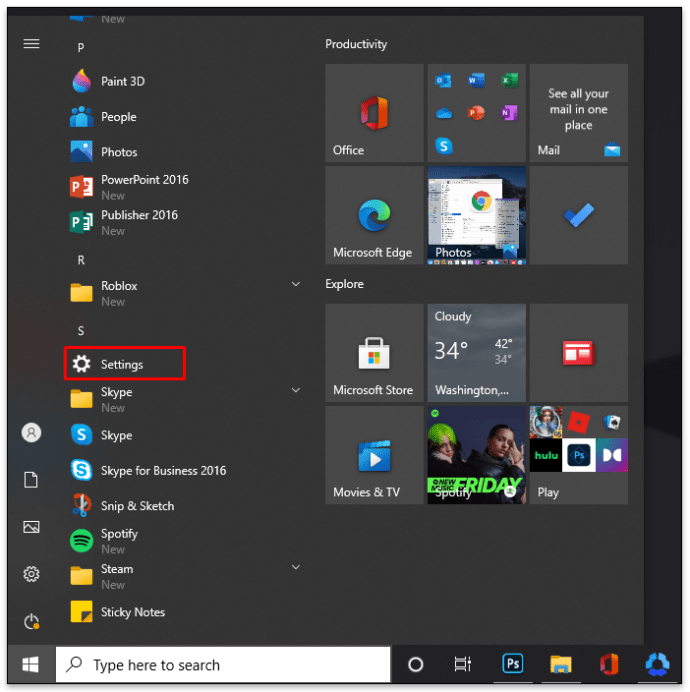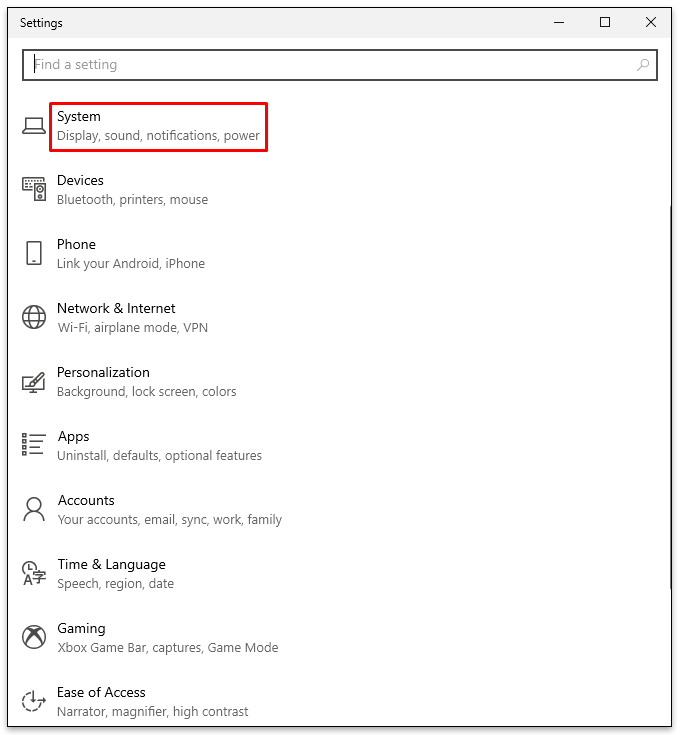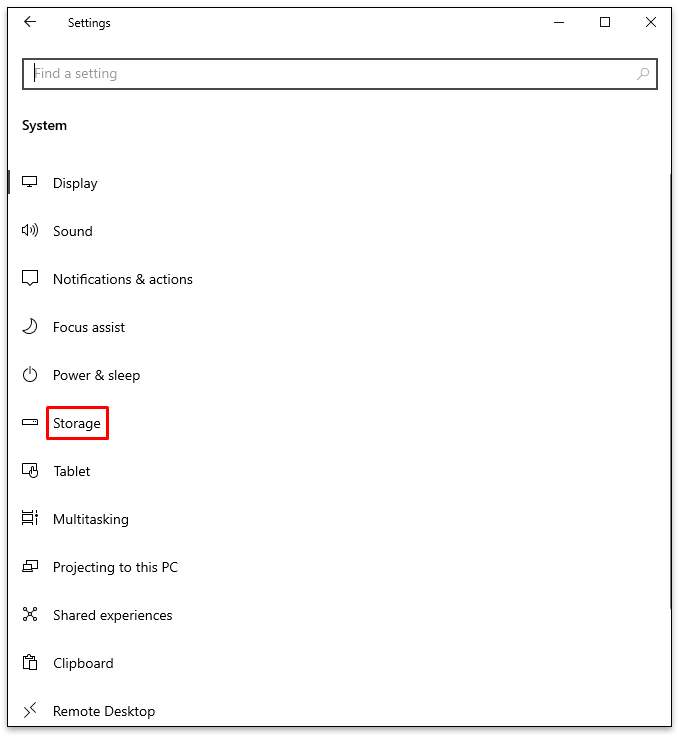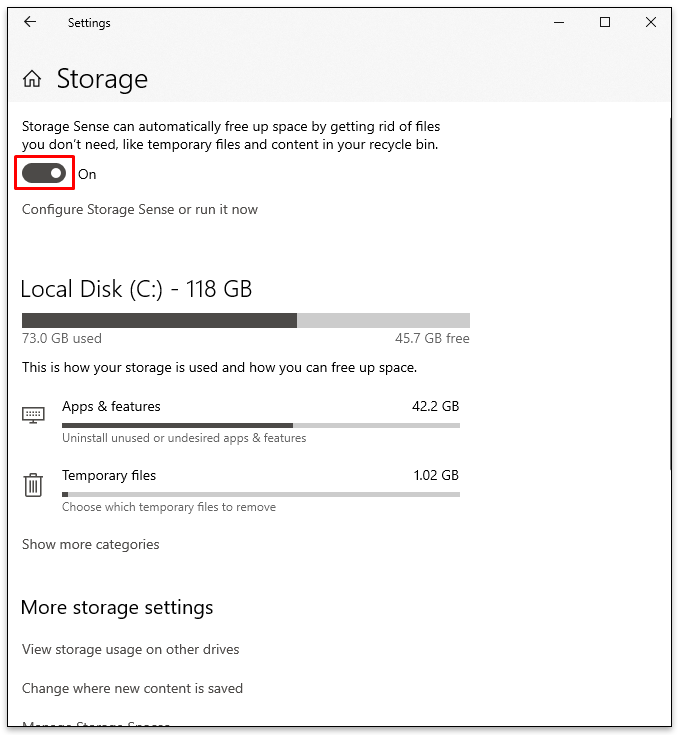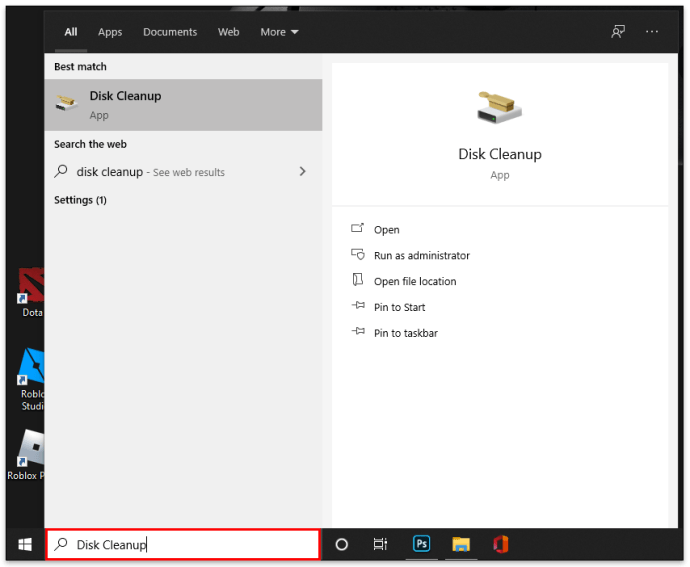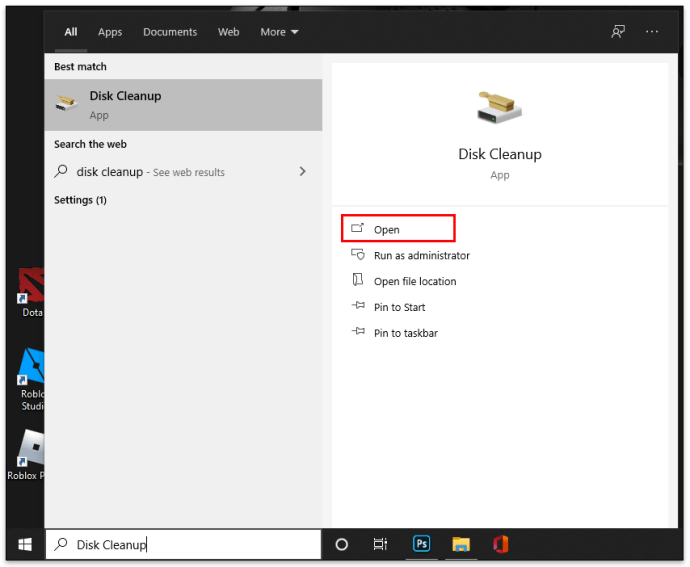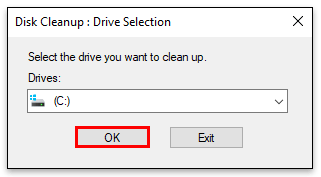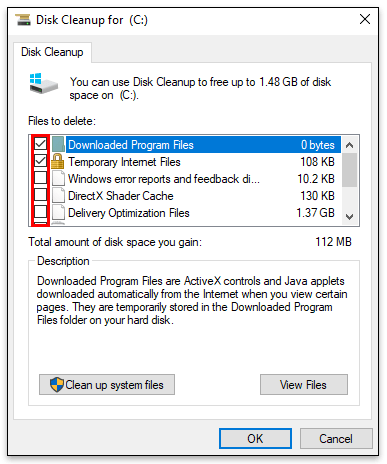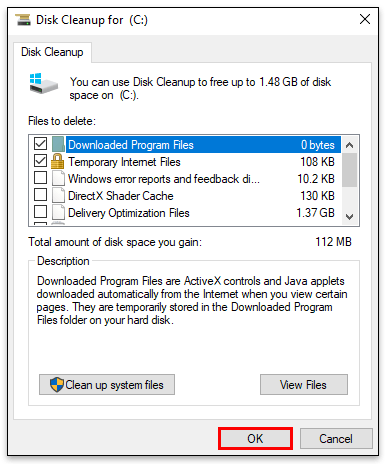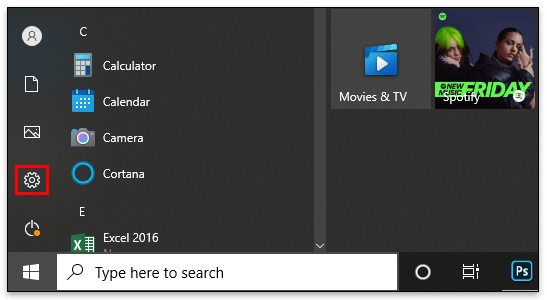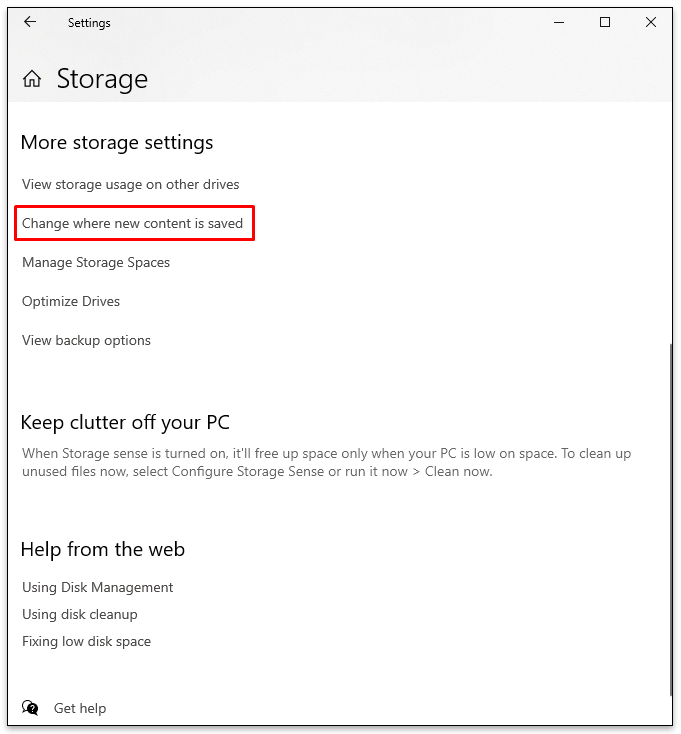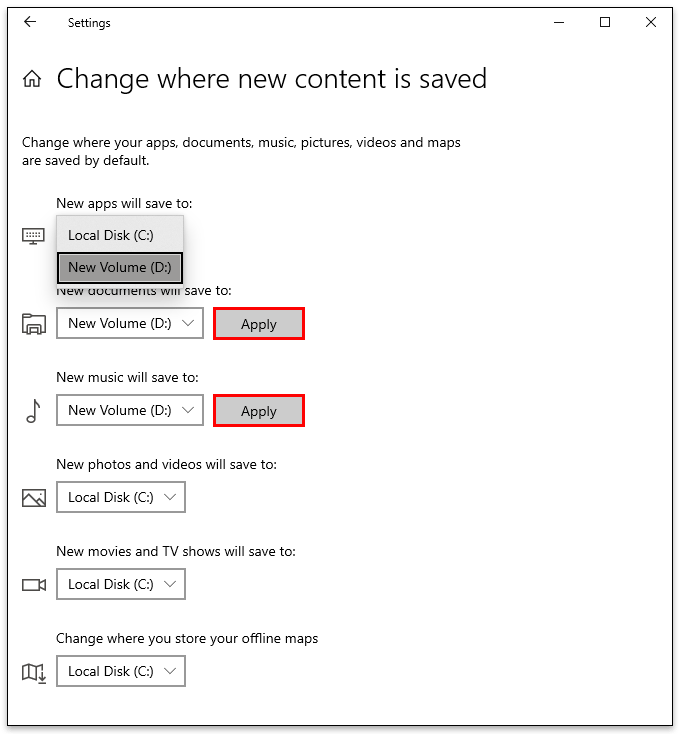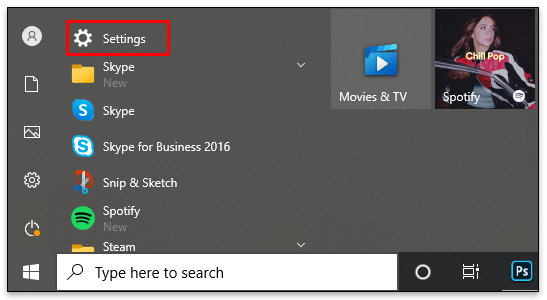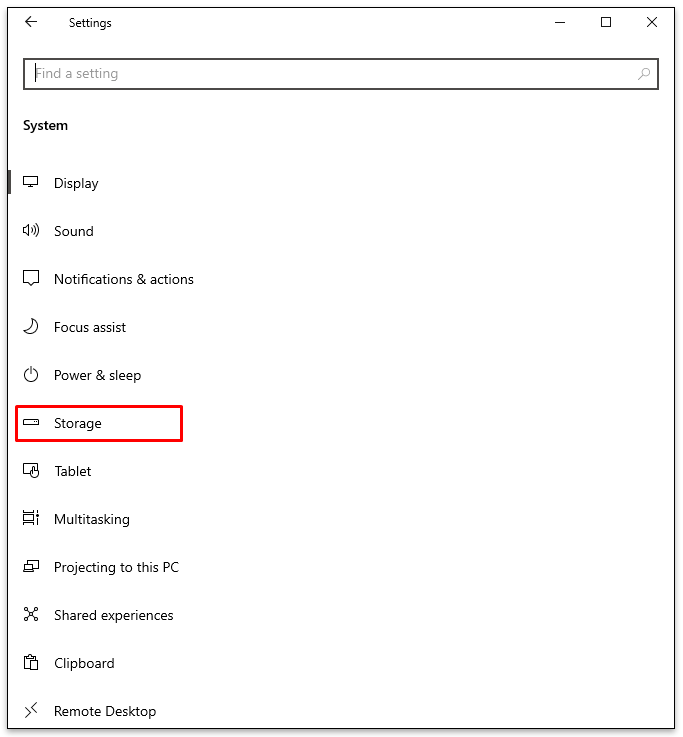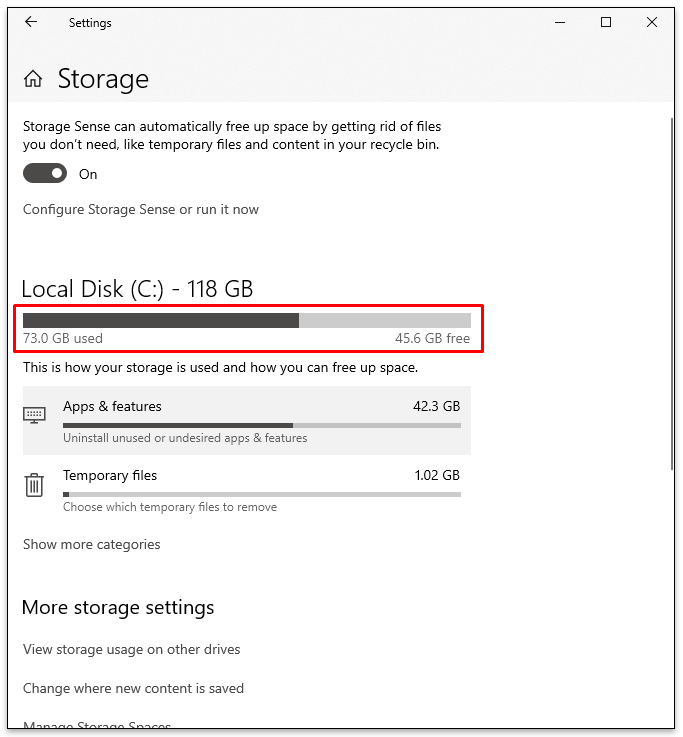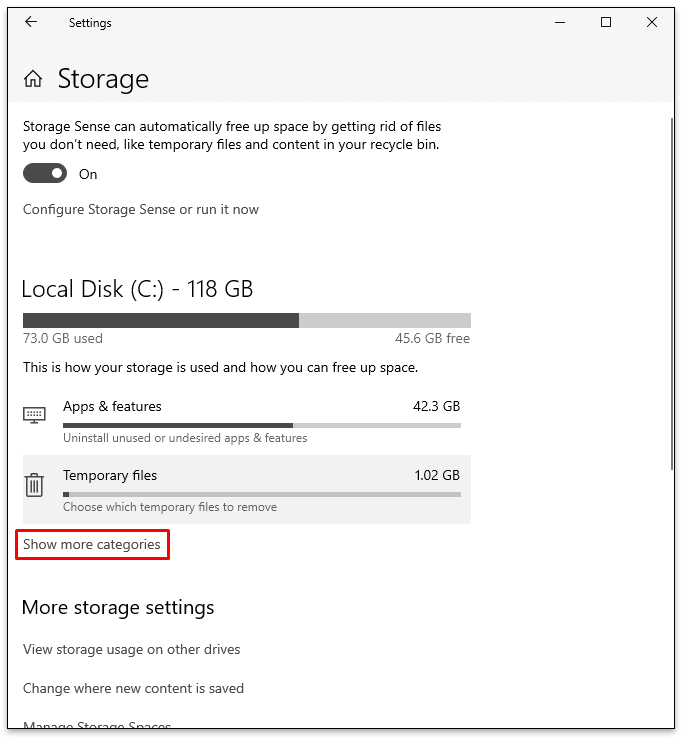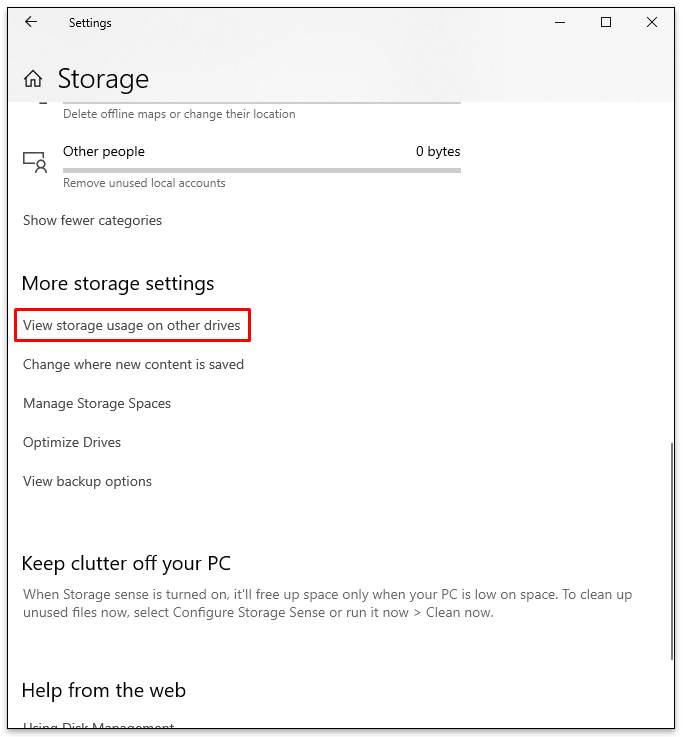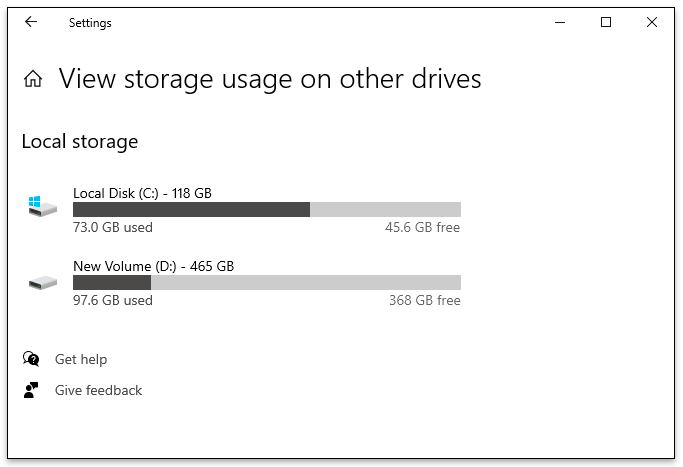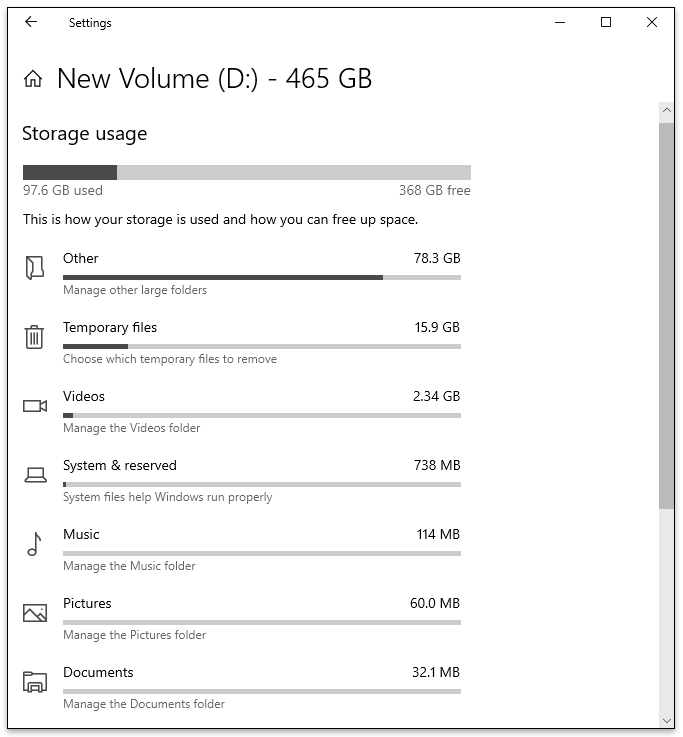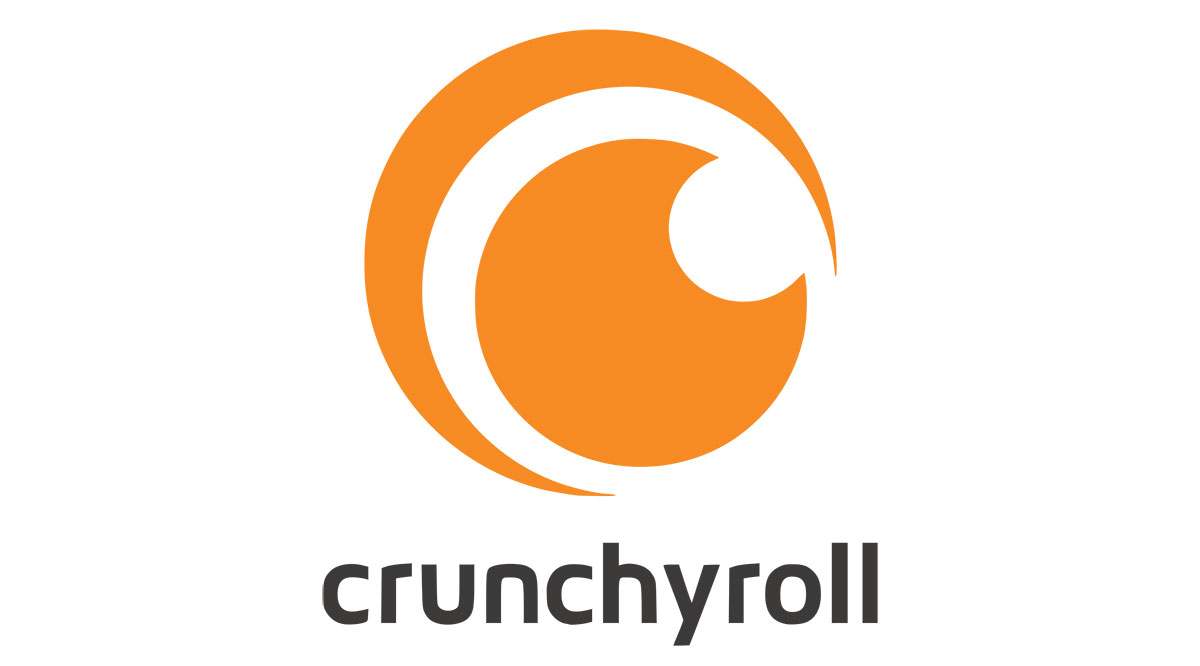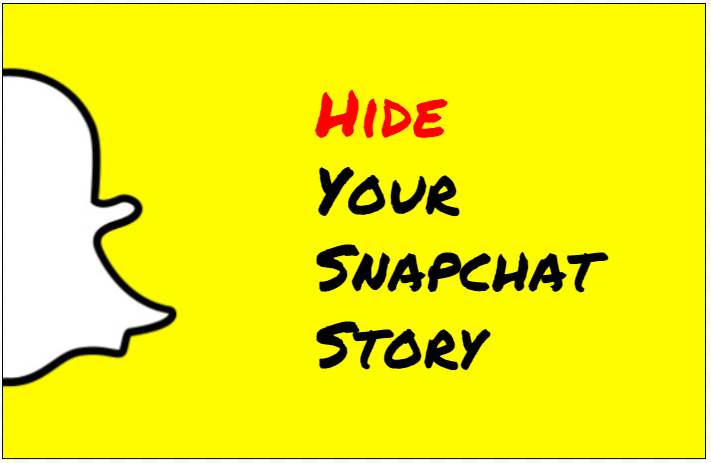乱雑すぎると、重要なタスクの途中でアプリがフリーズし、深刻な遅延が発生し、プログラムを開くことができなくなる可能性があります。そのため、パフォーマンスと速度を向上させるために、Windowsコンピューターの空き容量を増やすことが時々重要になります。
これまでにこれを行ったことがない場合は、実行する手順について混乱する可能性があります。でも心配しないでください。このガイドでは、Windows 7、8、および10のスペースを解放するプロセスについて説明します。さらに、Cドライブから雑然としたものを削除する方法についても説明します。読み続けます。
Windowsでスペースを解放する方法
パフォーマンスを向上させるには、Windowsのスペースを解放することが重要な場合があります。不要な混乱がないようにするためにできることがいくつかあります。
不要なアプリを削除する
ずっと前にインストールしたアプリを使用していないからといって、スペースが乱雑にならないわけではありません。そのため、使用しなくなったアプリや古くなったアプリを削除することが不可欠です。
デスクトップを掃除する
ほとんどの人はデスクトップを無視し、たくさんのアイコンでデスクトップを乱雑にします。しかし、これはコンピュータの速度を大幅に低下させる可能性があります。そのため、デスクトップには必要なアプリのみを含める必要があります。
空のごみ箱
コンピュータから何かを削除しても、ごみ箱を空にしない限り、ハードドライブからは削除されません。したがって、定期的にごみ箱を空にしてください。
Windows10でスペースを解放する方法
Windows 10が雑然としているように感じる場合は、スペースを解放する時期かもしれません。 StorageSenseを使用してファイルを削除することでこれを行うことができます。方法は次のとおりです。
- 画面の上下部分にある[スタート]メニューをクリックします。
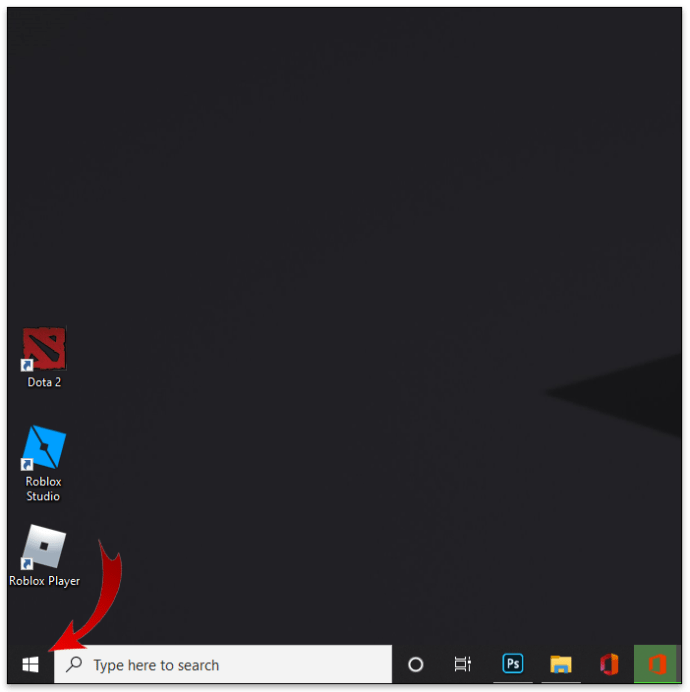
- [設定]まで下にスクロールします。
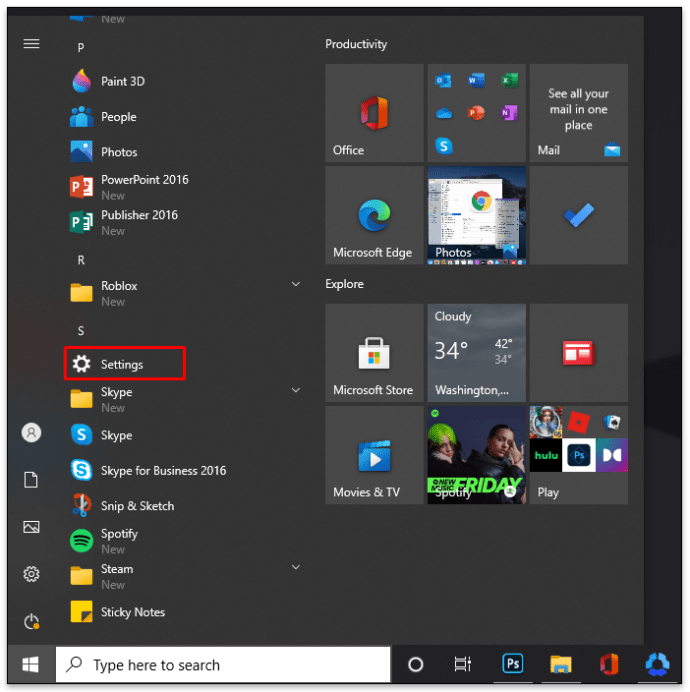
- 「システム」をクリックします。
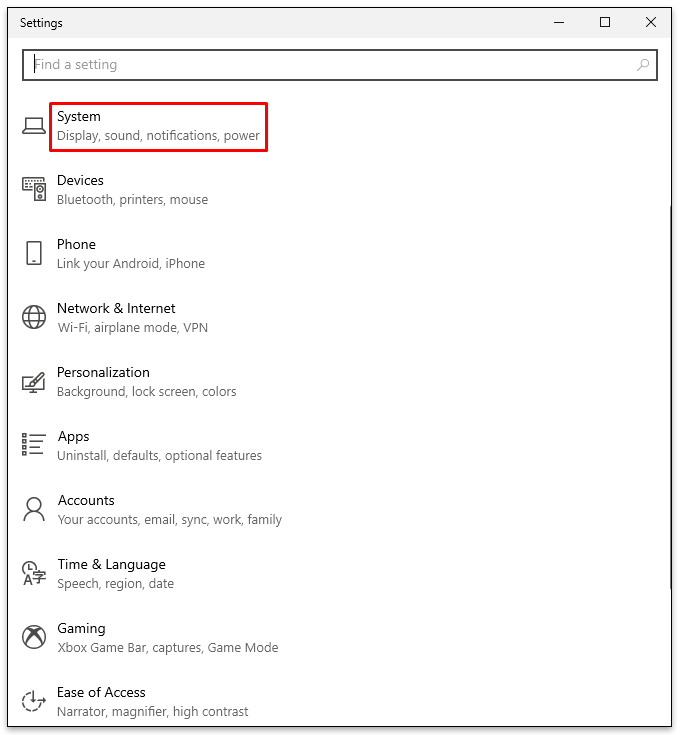
- 左側のサイドバーメニューから「ストレージ」を選択します。
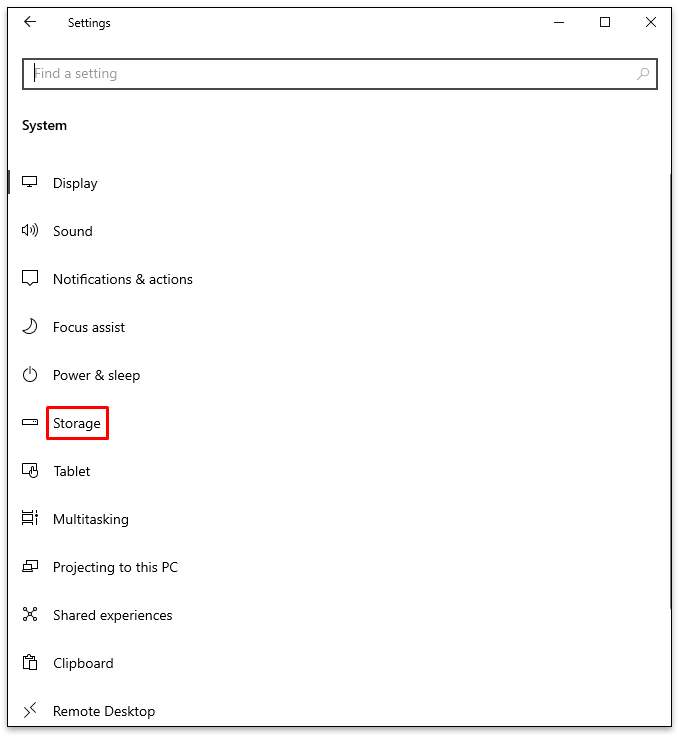
- ボタンを切り替えて、「ストレージセンス」をオンにします。 「ストレージ」の下にあります。
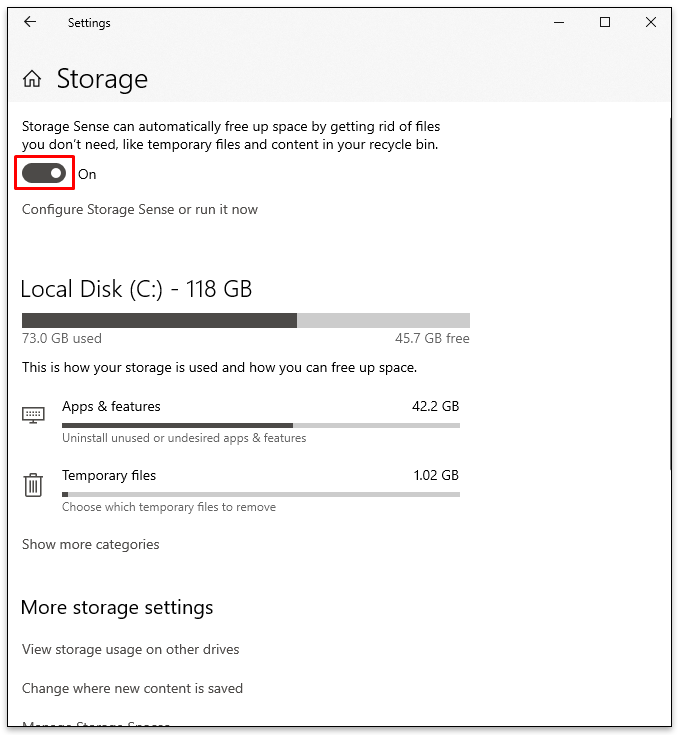
そうすることで、Windows10は不要なファイルを自動的に削除できます。また、不要なファイルの削除、ごみ箱の空、デスクトップのクリーニングなど、上記のセクションで説明したヒントに従うこともできます。
Windows8でスペースを解放する方法
Windows 8の容量が不足していませんか?その場合は、以下の手順に従って不要なものを取り除きます。
- [スタート]メニューから虫眼鏡をクリックします。これを行うと、検索ウィンドウが開きます。
- 「無料」と書いてください。
- 「このPCのディスク領域を解放する」を選択します。
- コンピュータの空き容量を示す新しいメニューが表示されます。
- [ディスクスペース]で、[アプリのサイズを表示]を選択します。
- インストールされているアプリのリストが、使用している容量とともに表示されます。
- アプリを選択して[アンインストール]をクリックし、不要なアプリをすべて削除します。
Windows7でスペースを解放する方法
古いバージョンのWindowsをお持ちですか?心配しないでください。数回クリックするだけで、Windows 7の不要な混乱を取り除き、スペースを解放することができます。
- [スタート]メニューをタップし、検索ボックスに「ディスククリーンアップ」と入力します。
- 「ディスククリーンアップ」をクリックします。
- ドライブを選択できるポップアップウィンドウが表示されます。 「C」を選択するのが最善です。
- 「OK」を押して、ドライブのクリアを開始します。
- 削除できるさまざまなファイルを示すウィンドウが表示されるまで、しばらく待ちます。
- 削除したいものの横にあるボックスにチェックマークを付けます。
- 「OK」をクリックします。
- 「ファイルの削除」を押して確認します。
WindowsでCドライブからスペースを解放する方法
WindowsでCドライブをクリーニングするための最も簡単な解決策は、ディスククリーンアップを使用することです。 Windowsコンピュータにはすでにこのプログラムが搭載されているため、ダウンロードする必要はありません。使用方法は次のとおりです。
- [スタート]メニューをクリックします。
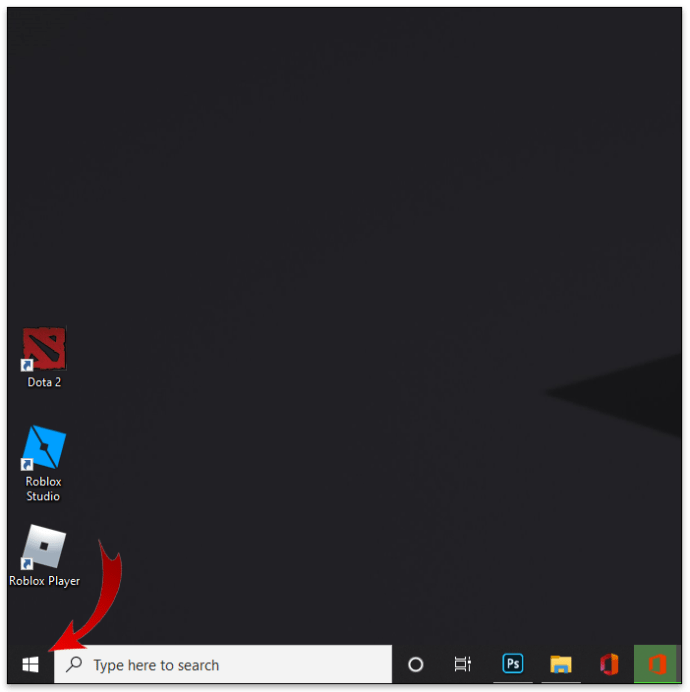
- 「ディスククリーンアップ」と入力します。
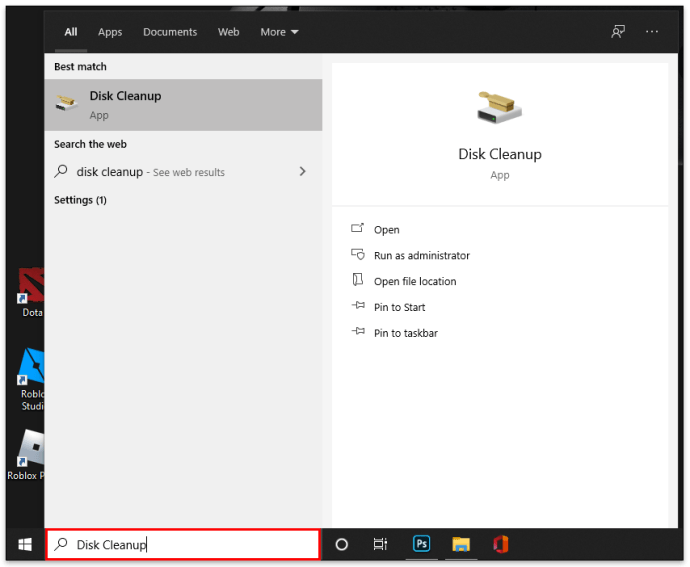
- アイコンが表示されたら、それをタップします。
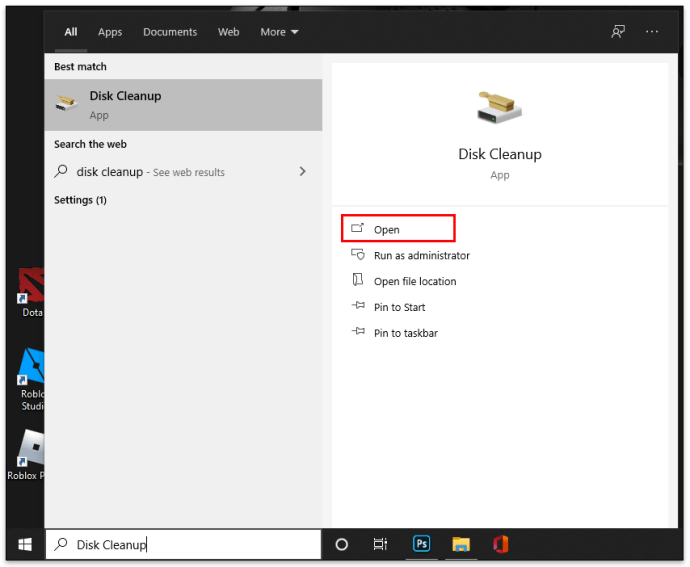
- 「C」が選択されていることを確認してください。

- 「OK」を押します。
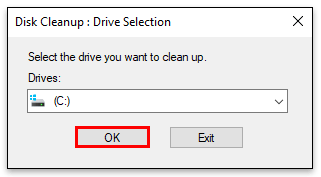
- 削除するファイルのリストを含むポップアップボックスが表示されます。削除したいものを選択してください。
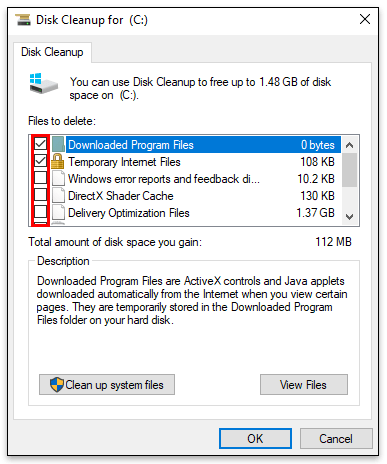
- 「OK」をタップし、「ファイルの削除」を押して確認します。
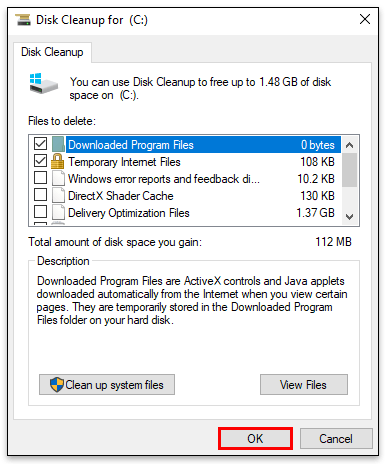
Windowsデスクトップをクリーンアップする方法
Windowsデスクトップをクリーンアップするには、オペレーティングシステムで機能する手順を確認してください。さらに、ごみ箱を定期的に空にし、不要なアプリを削除して、デスクトップをクリーンアップします。
コンテンツをできるだけ多くOneDriveに保存することもできます。これにより、コンピューターが解放され、パフォーマンスが保証されます。
Windowsラップトップのスペースを解放する方法
Windowsラップトップのスペースを解放することは、デスクトップを使用している場合と同じです。手順は、Windows 7、8、または10のラップトップを使用しているかどうかによって異なります。上記のセクションを参照して、Windowsラップトップからファイルを削除する最も簡単な方法を確認してください。
これらの手順を実行すると、他にいくつかできることがあります。役立つ方法の1つは、Cドライブが乱雑にならないように、ファイルを他のドライブに保存することです。以下の手順に従うと、保存した写真またはダウンロードのデフォルトの場所を変更できます。
- [スタート]メニューをクリックします。

- [設定]まで下にスクロールするか、左側の[歯車のアイコン]をクリックします。
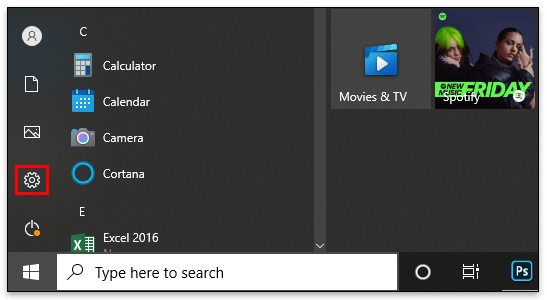
- 「システム」、「ストレージ」の順に移動します。
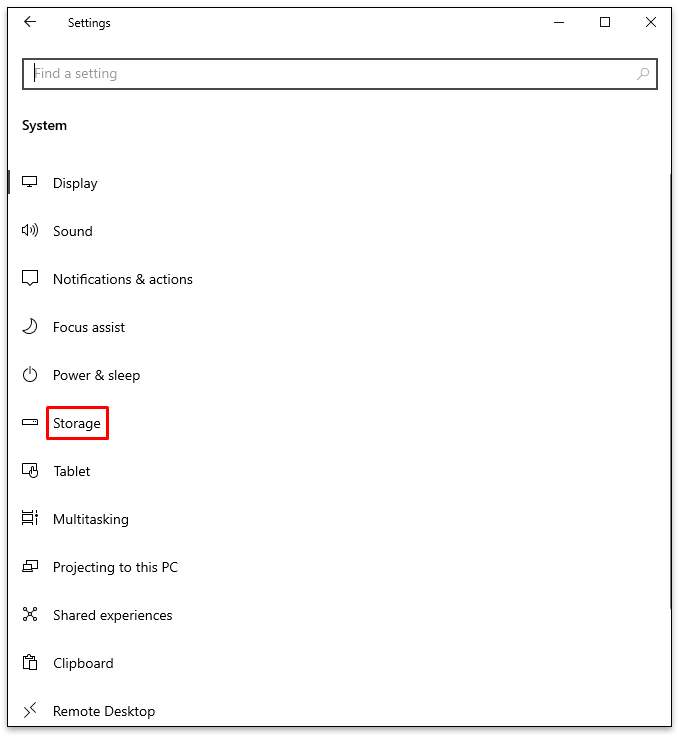
- [その他のストレージ設定]で、[新しいコンテンツの保存場所を変更する]をクリックします。
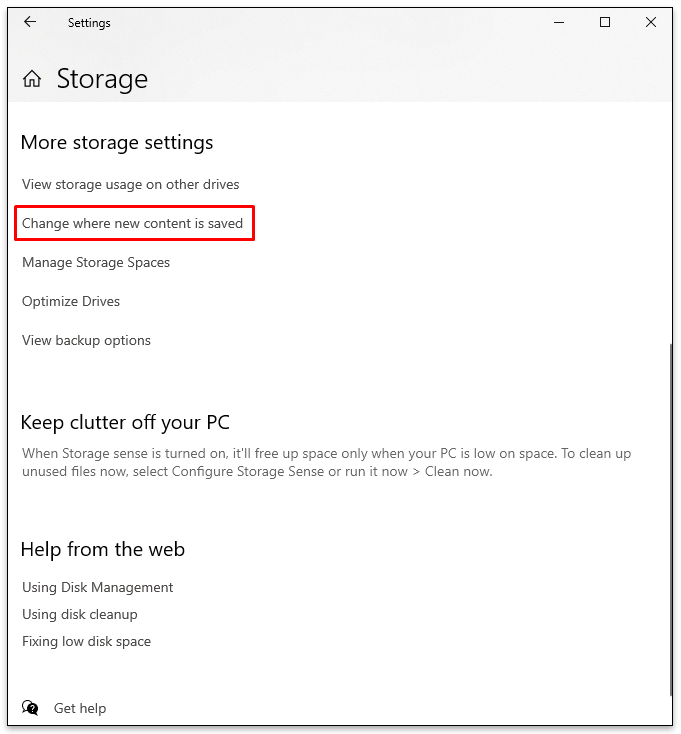
- 新しいパーティションまたはドライブを選択し、「適用」をクリックします
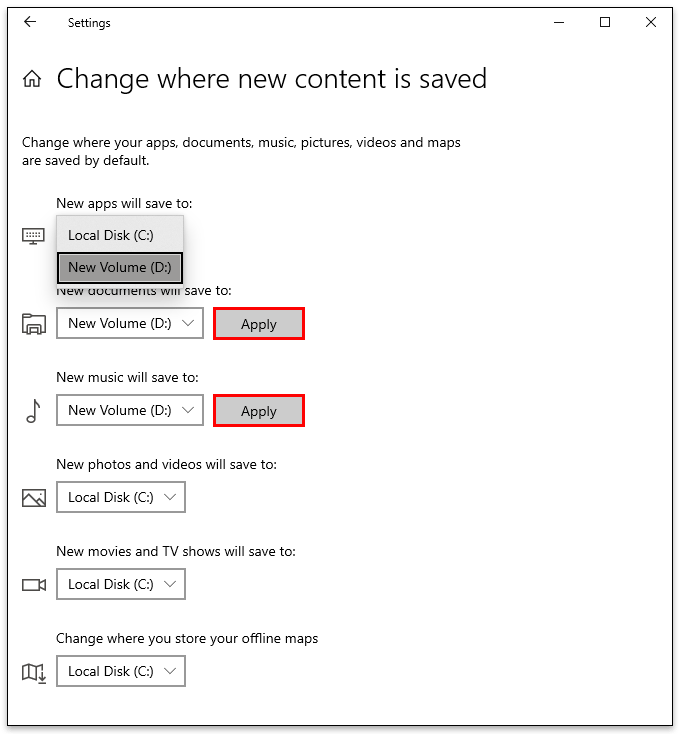
- 完了したら、ウィンドウを閉じます。
Windowsでスペースを占有しているものを把握する方法
コンピューターのストレージが不足している場合は、何が原因で混乱が発生し、そのすべてのスペースを占有しているのかを確認することをお勧めします。ここで「ストレージセンス」が役に立ちます。コンピュータのスペースの大部分を占めるものを把握する方法は次のとおりです。
- [スタート]メニューをクリックして、[設定]までスクロールします。
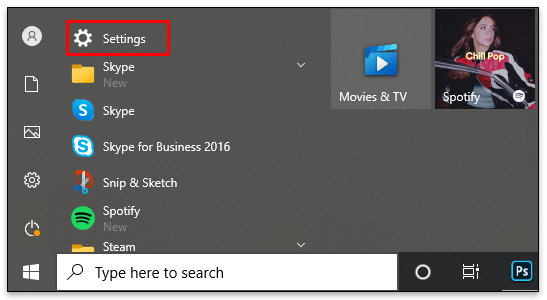
- 「システム」、「ストレージ」の順にタップします。
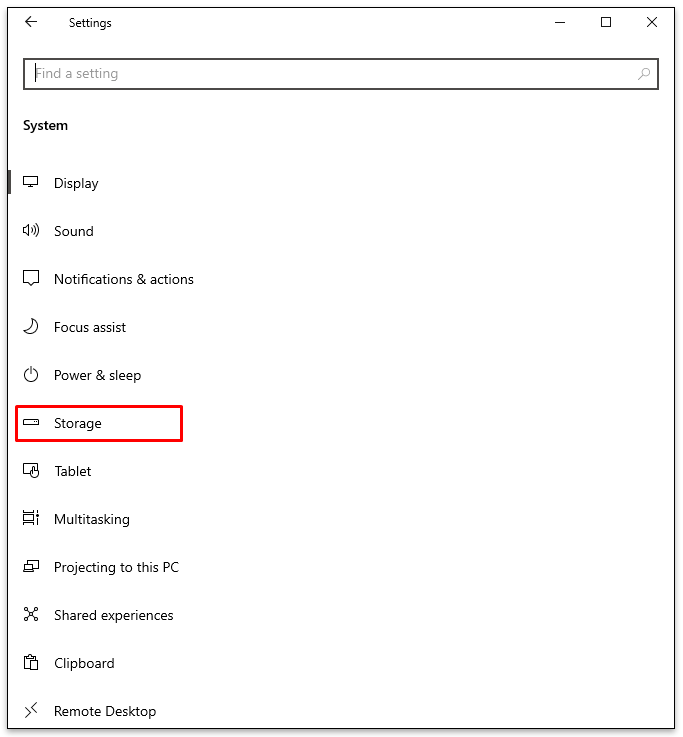
- 「ローカルディスク(C :)」の下に、ファイルのリストとそれらが占めるスペースの量が表示されます。
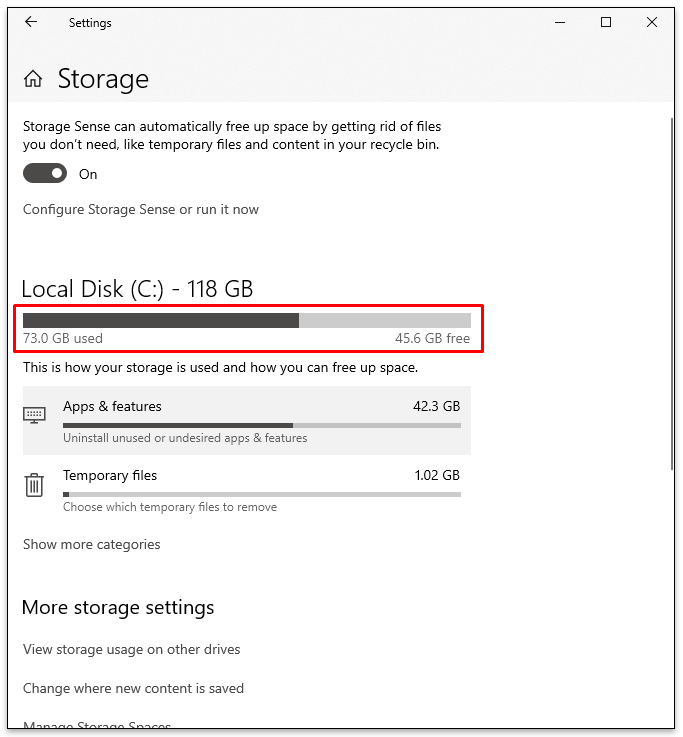
- 完全なリストを取得するには、[その他のカテゴリを表示]をタップします。
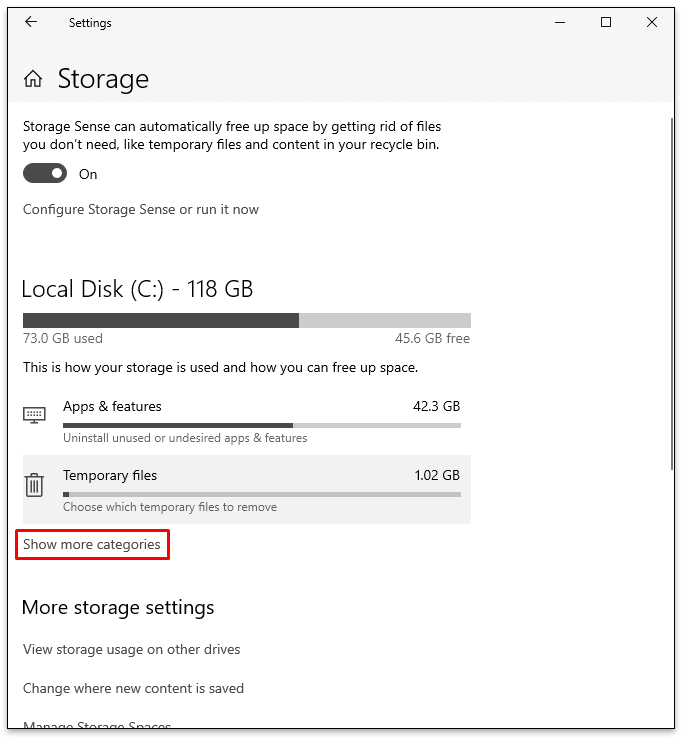
さらに、これも必ず実行してください。
- [その他のストレージ設定]の下にある[他のドライブのストレージ使用量を表示する]をタップします。
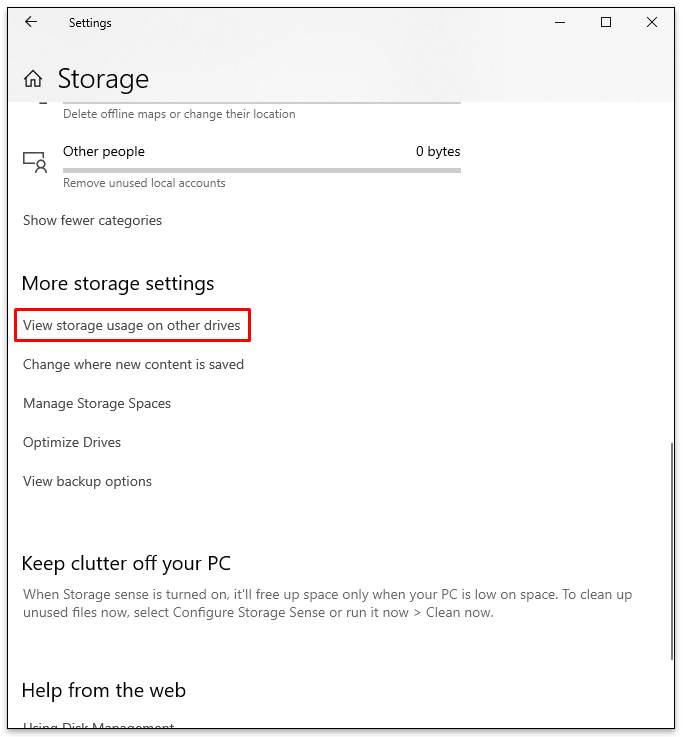
- 新しいウィンドウが開き、コンピュータに搭載されているドライブが表示されます。
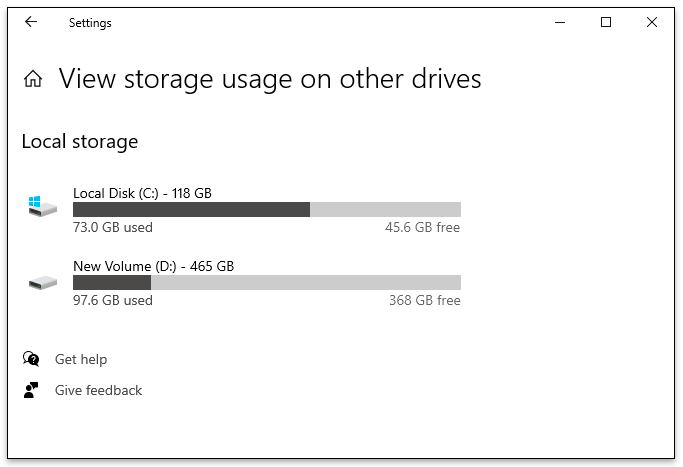
- 各ドライブをタップして、どのファイルがそのスペースの大部分を占めているかを確認します。
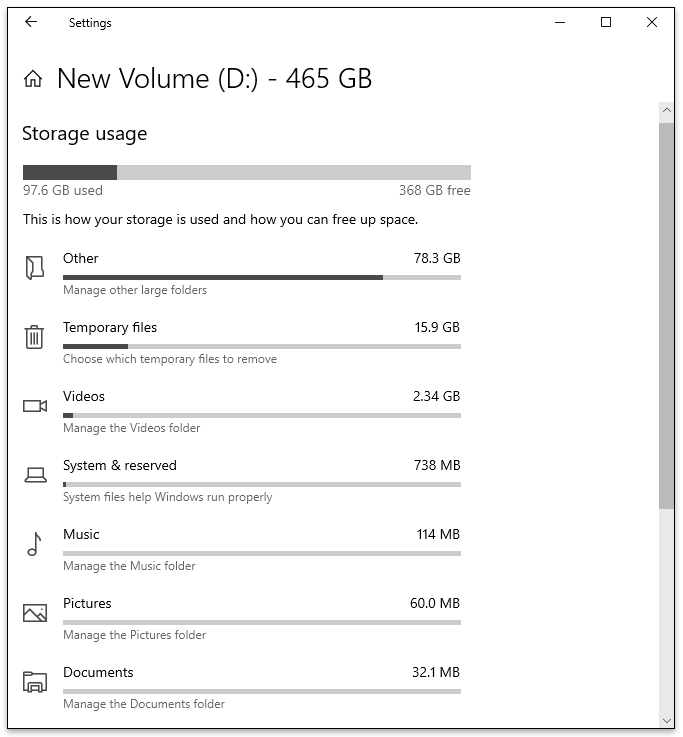
その他のFAQ
Windowsのストレージ容量を増やす方法についてもっと知りたいですか?次のセクションをご覧ください。
ストレージスペースを一時的に解放するにはどうすればよいですか?
コンピュータのストレージスペースを一時的に解放する方法の1つは、Windowsディスククリーンアップを実行することです。そうすることで、Webページを含むファイルが削除され、コンピューターの速度が低下します。方法は次のとおりです。
•コンピューターでCドライブを見つけて、右クリックします。
•「プロパティ」を選択します。
•[全般]で、[ディスククリーンアップ]をクリックします。
•削除するファイルを選択します。
•「OK」を押して確認します。
ブラウザからキャッシュとCookieを削除することもお勧めします。これらが多すぎると、コンピューターのストレージスペースに影響を与える可能性があります。 Cookieとキャッシュの削除は、通常使用するブラウザを介してすばやく実行されます。
スペースを解放するためにどのWindowsファイルを削除できますか?
ディスククリーンアップは、コンピュータのストレージを解放するための便利な方法です。しかし、多くの人は、どのファイルやフォルダを安全に削除できるかについて混乱しています。
安全に削除できるファイルのリストは次のとおりです。
•WindowsUpdateログファイル
•言語リソースファイル
•一時ファイル
•WinSxS
•ダウンロードしたプログラムファイル
どのようにストレージスペースを増やしますか?
コンピュータのストレージスペースを増やすには、定期的なクリーンアップとメンテナンスが必要です。このガイドで提供されているすべての手順に従うことが重要です。ただし、ユーザーが実行できることは他にもあります。
たとえば、ハードドライブのアップグレードや外付けドライブの使用を検討してください。これらは、音楽、映画、ビデオ、写真など、コンピューターの多くのスペースを占める追加のファイルを保存できます。これらのユニットを追加すると、コンピューターのパフォーマンスが大幅に向上します。
ストレージスペースを増やすもう1つの方法は、クラウドストレージを使用することです。これにより、コンピューターのスペースが解放されるだけでなく、コンピューターに何かが起こった場合にファイルを安全に保つことができます。
Windowsユーザーの場合、Google One、Googleドライブ、またはMicrosoftOneドライブが最も一般的なオプションです。また、ファイルをクラウドに保存することの最大のメリットは、いつでもファイルにアクセスできることです。
Windowsコンピュータを保守する
コンピューターは、パフォーマンスを低下させ、遅延を引き起こし、最も必要なときにプログラムをフリーズさせる不要なファイルを保存できます。したがって、コンピュータを保守し、定期的にディスクのクリーンアップを実行することは、マシンが効率的に動作することを保証するために不可欠です。さらに、ごみ箱からファイルを削除し、古いアプリや不要なアプリを削除して、デスクトップをクリアしてください。
Windowsコンピュータの空き容量はもうありますか?どのステップを踏みましたか?どのくらいの頻度でそれを行う予定ですか?以下のコメントセクションでコミュニティと共有してください。彼らは他の人の経験を聞くのが大好きです。