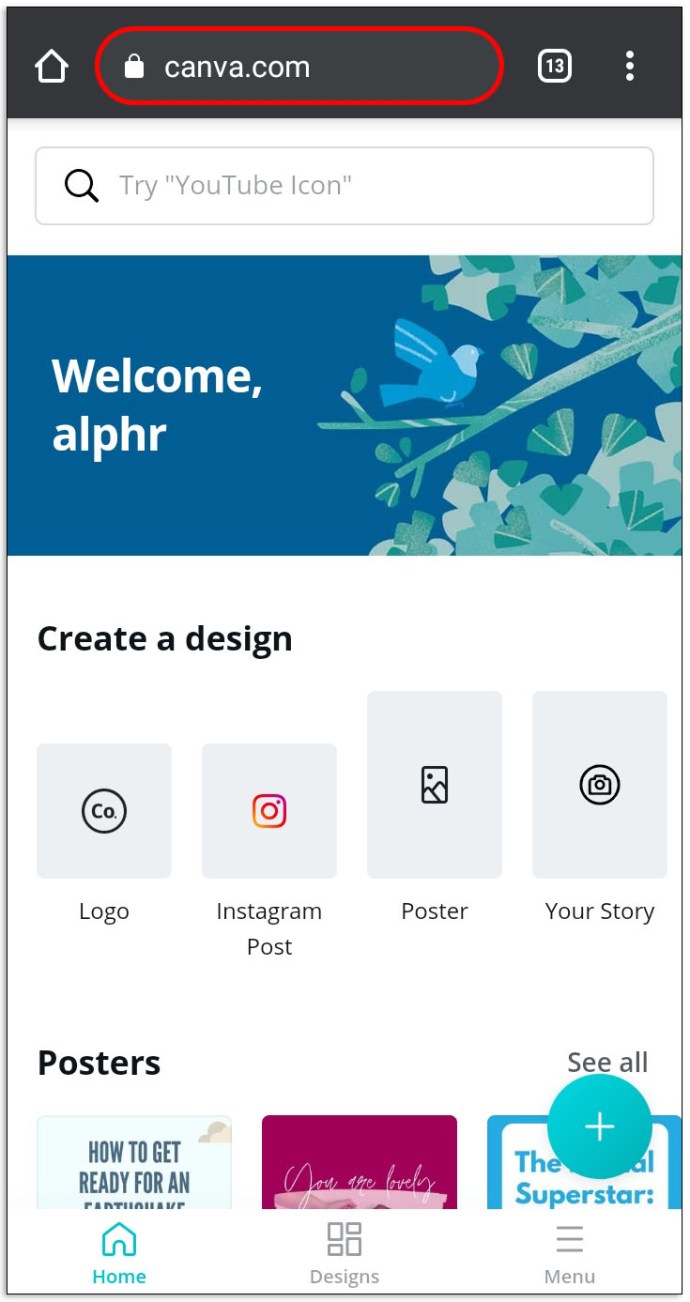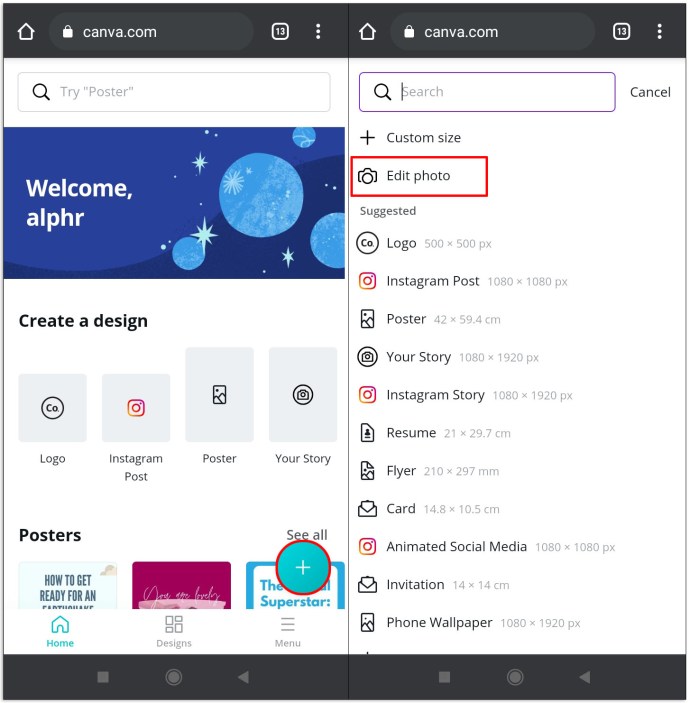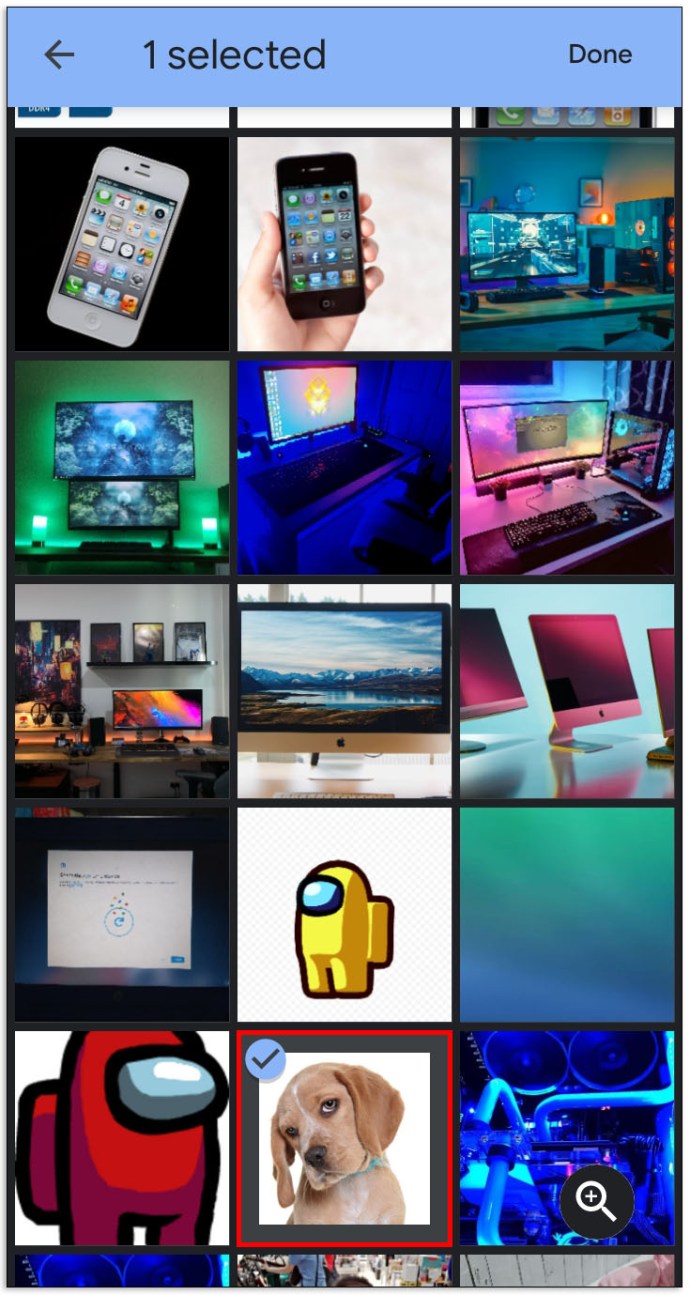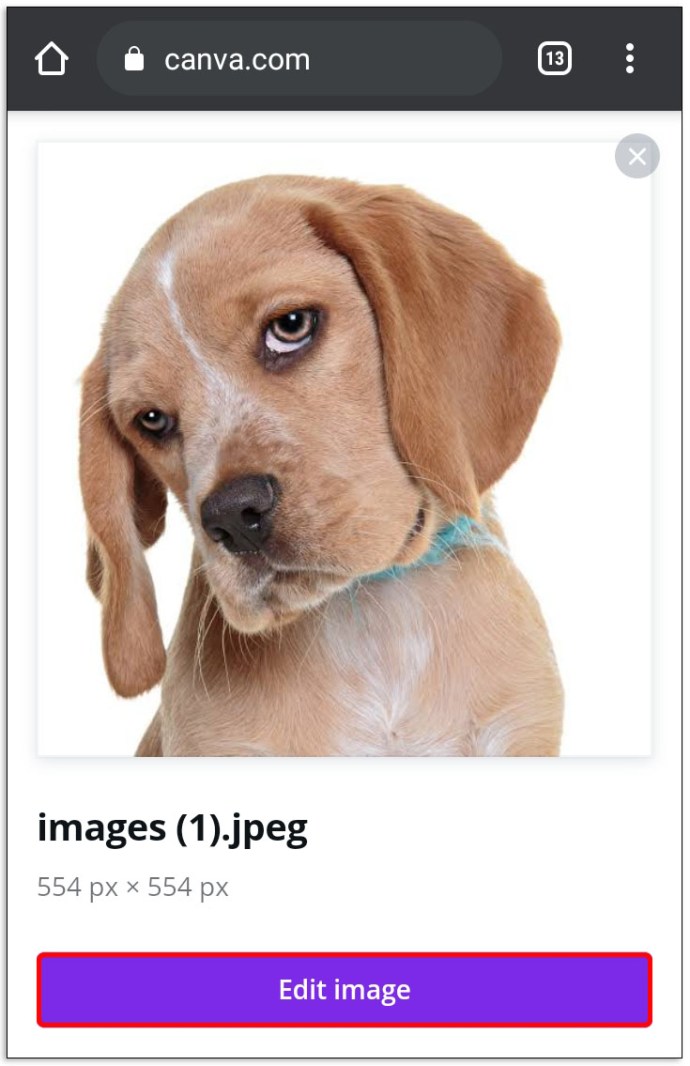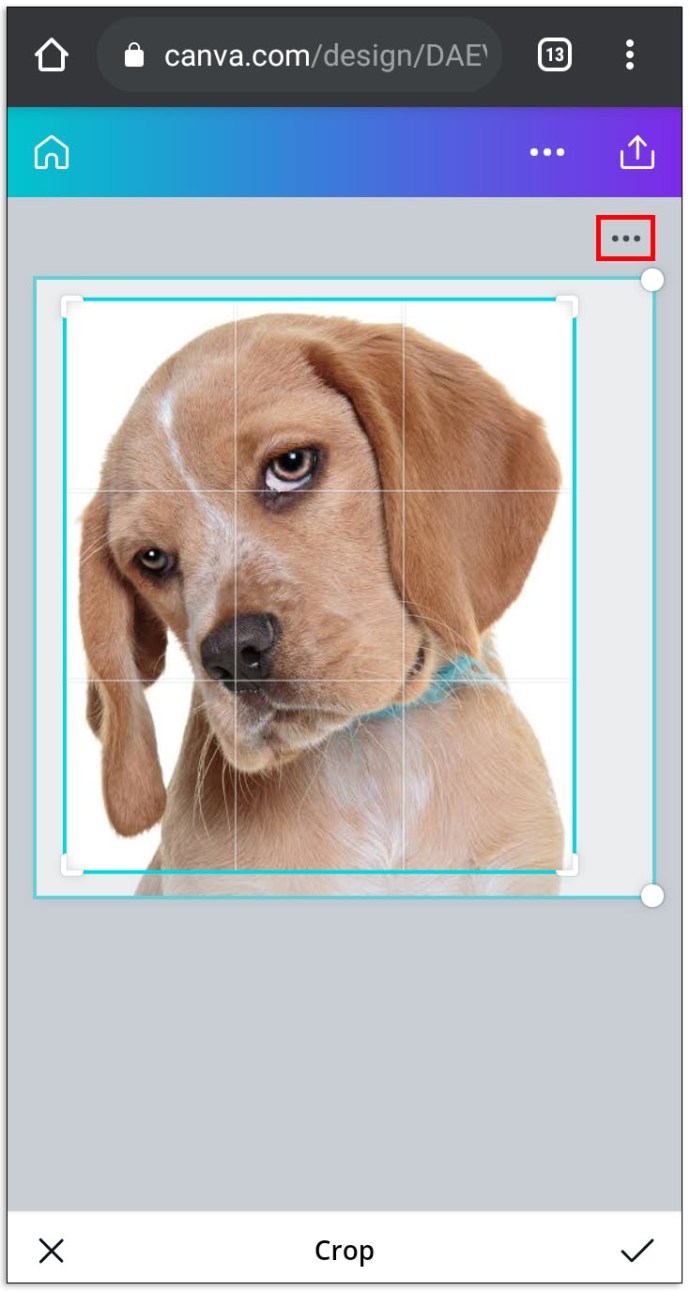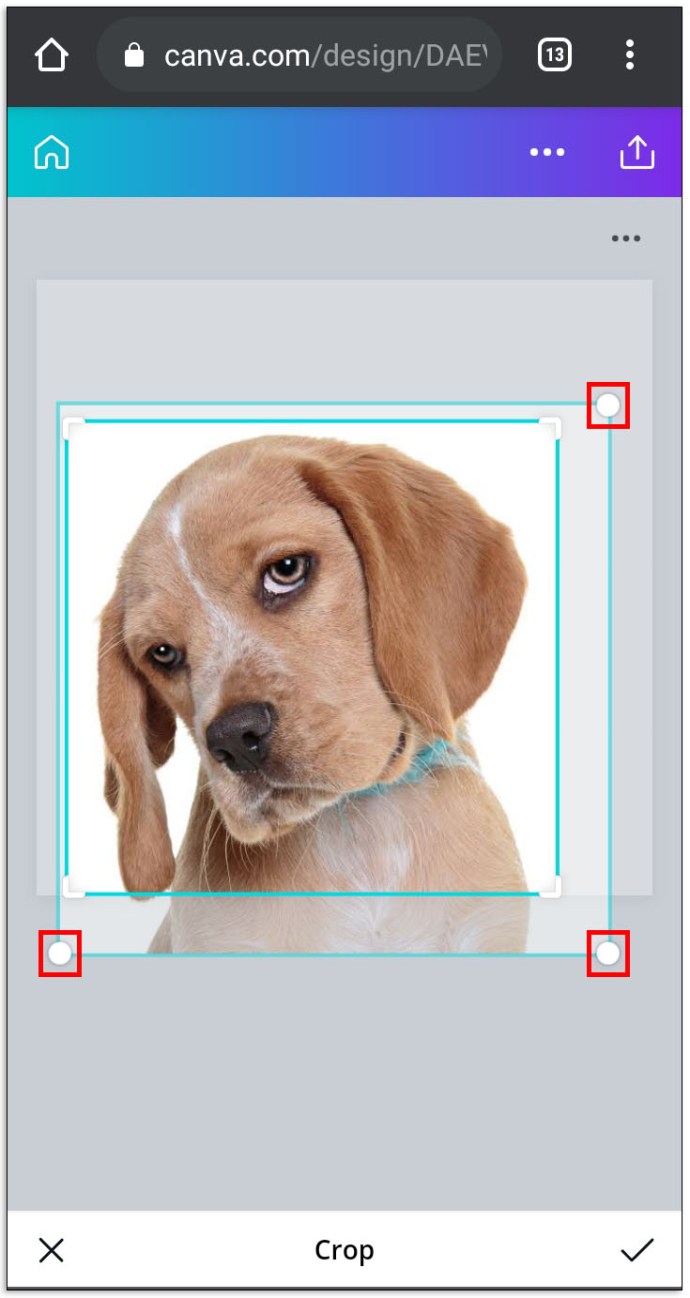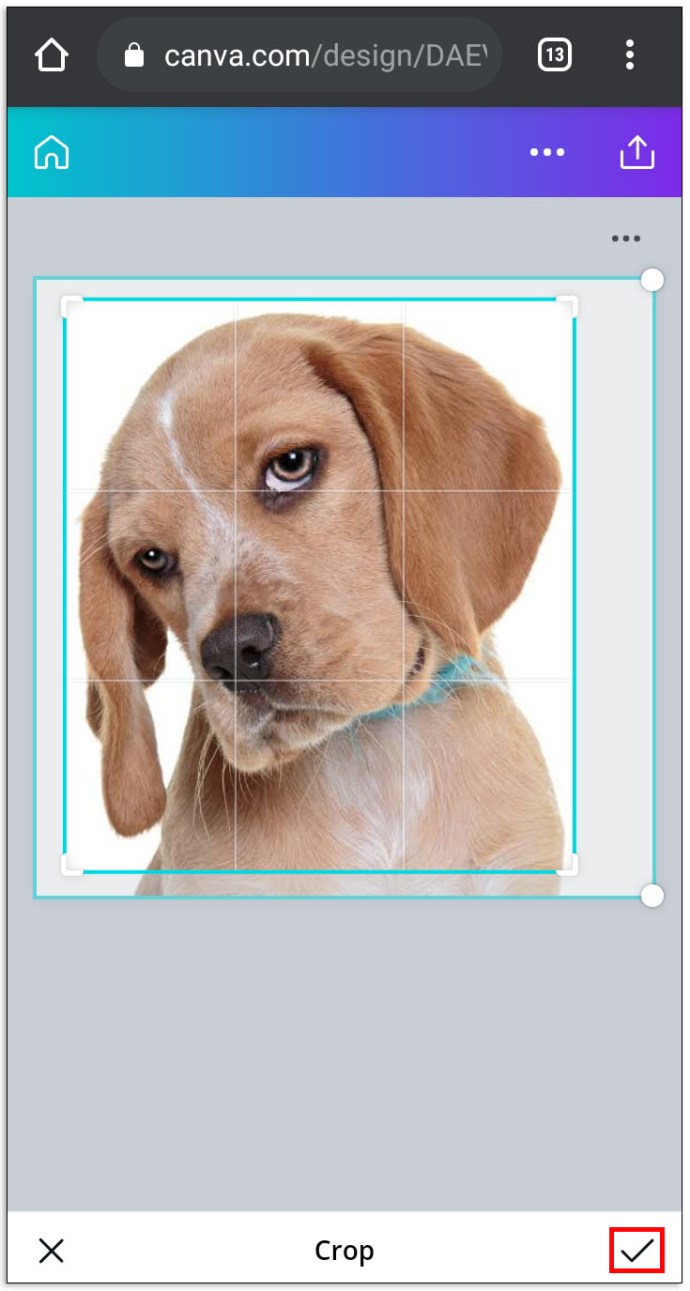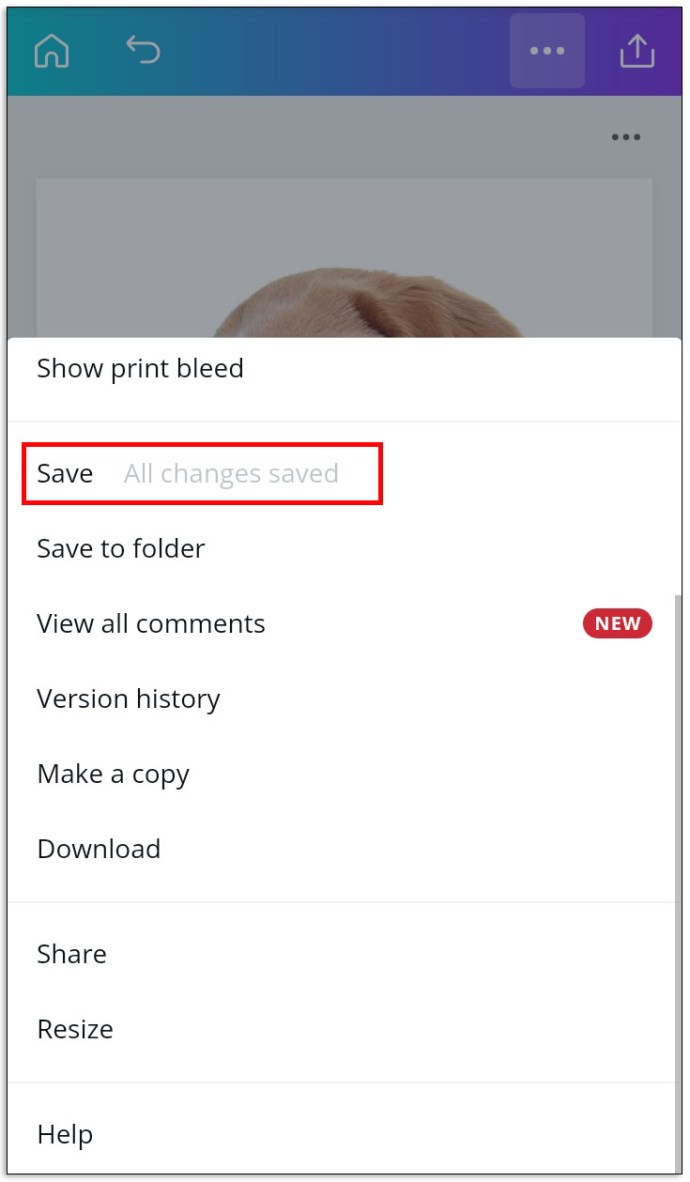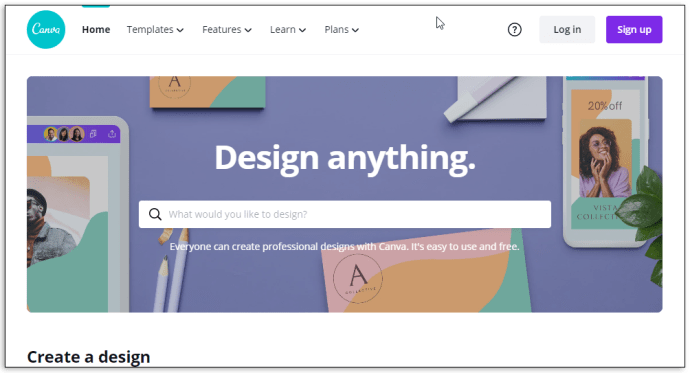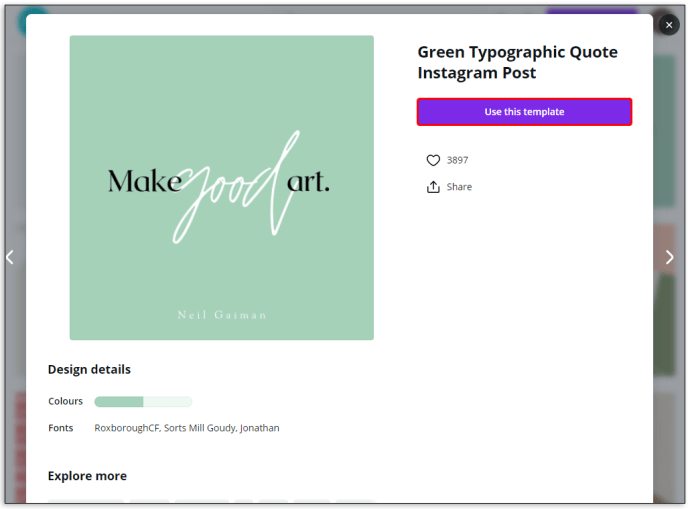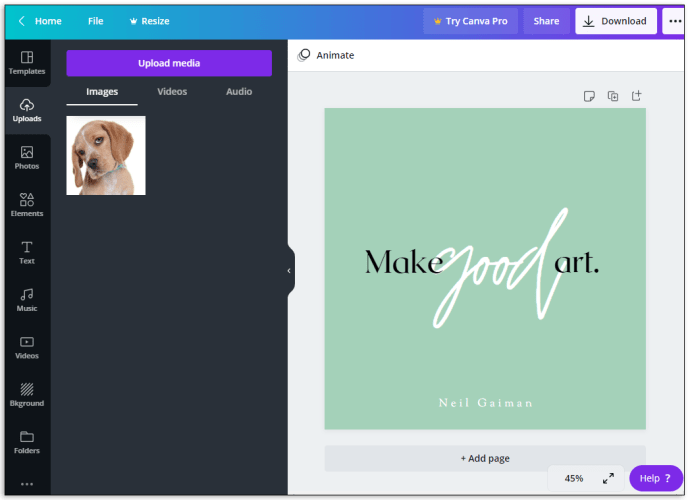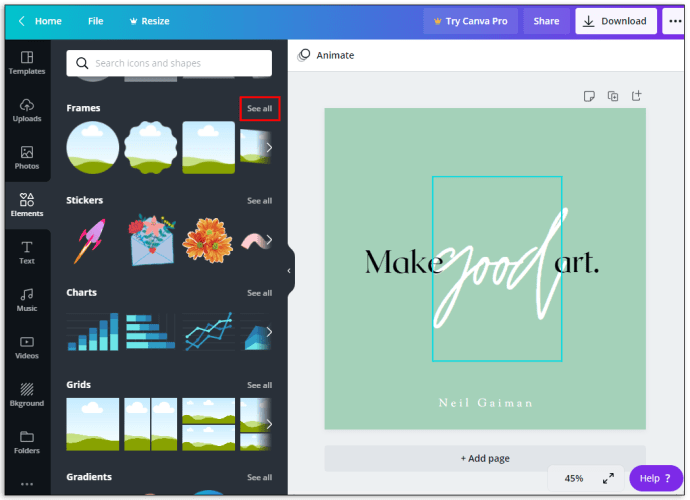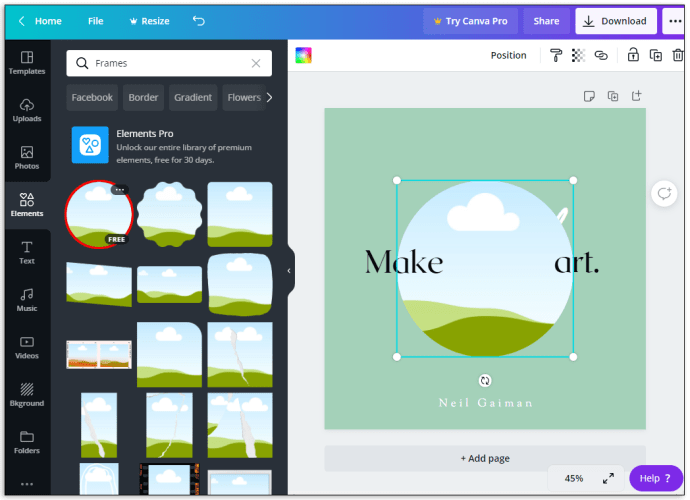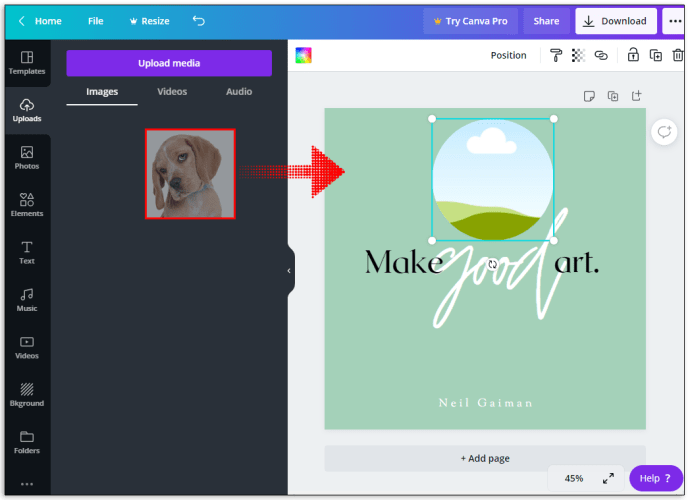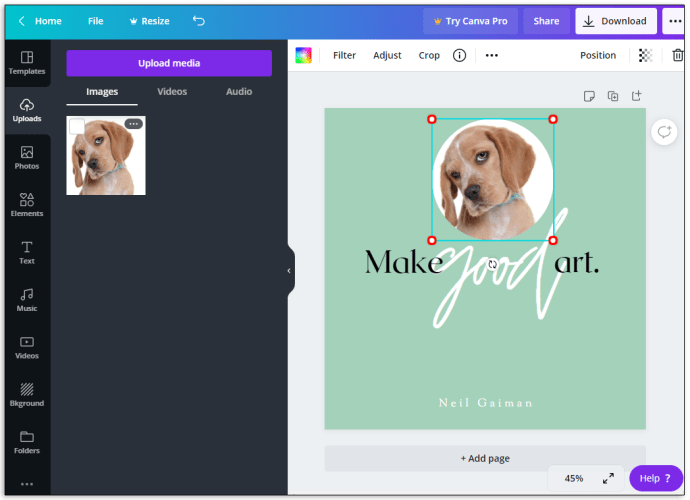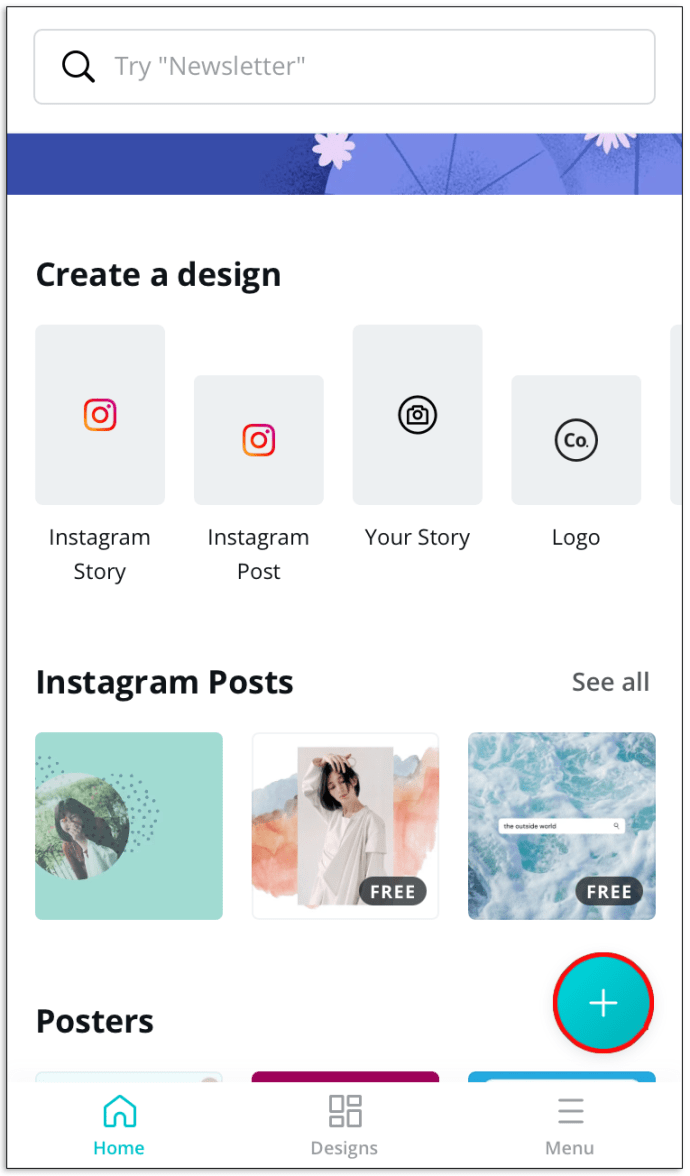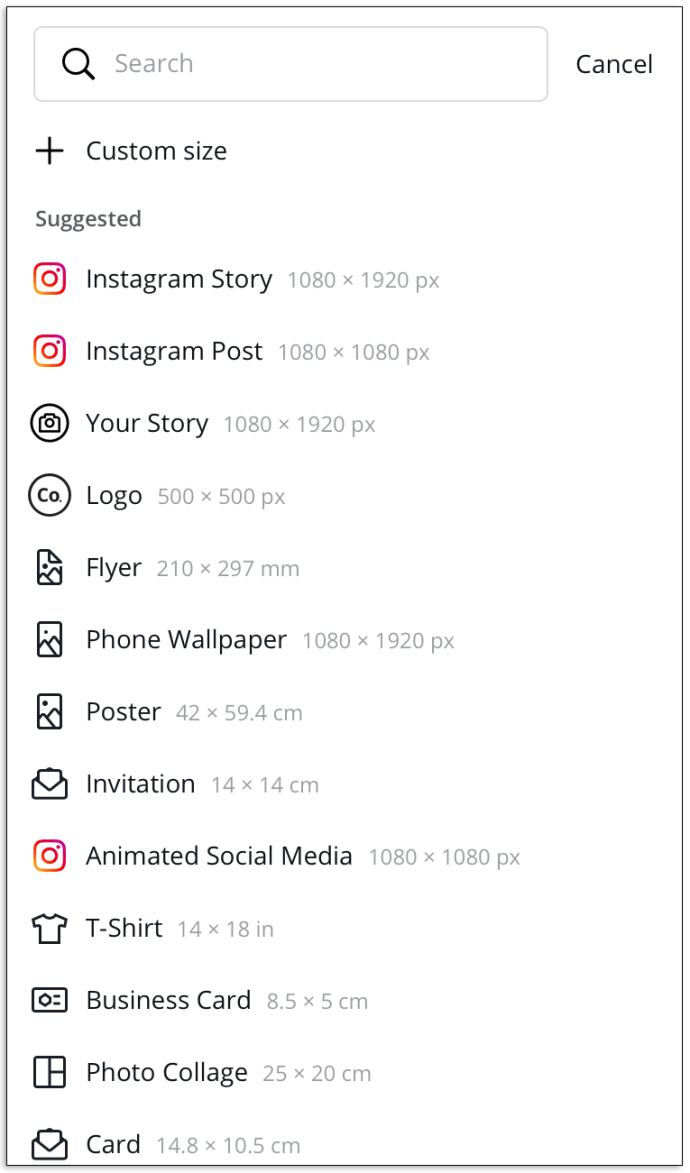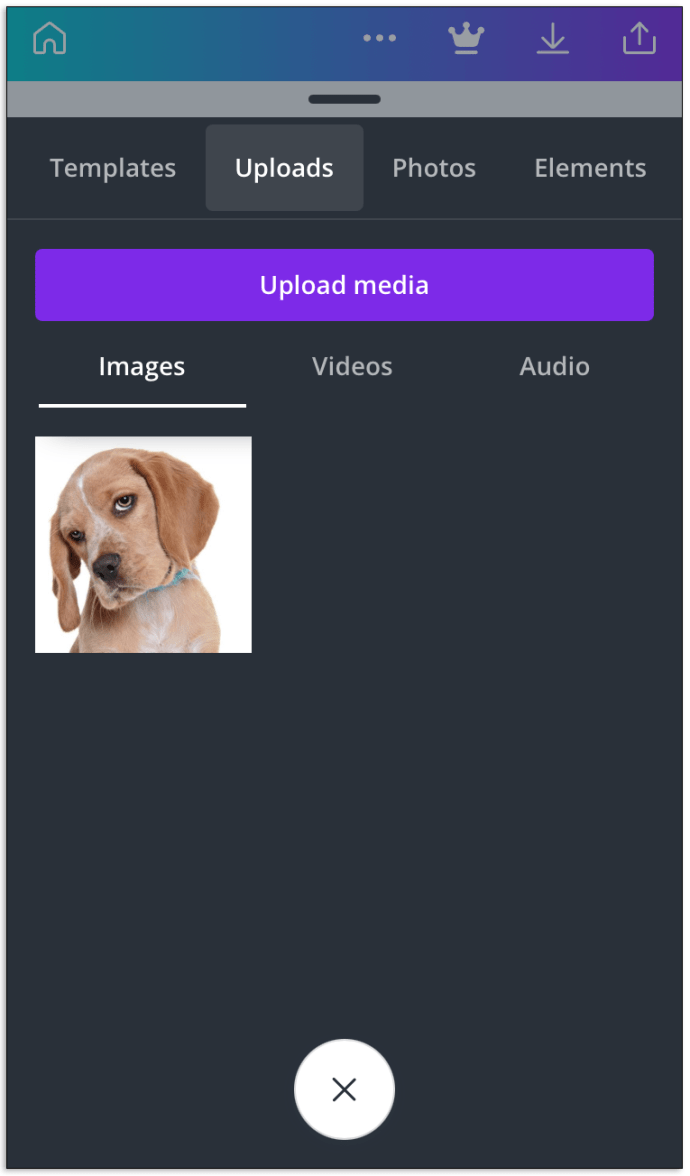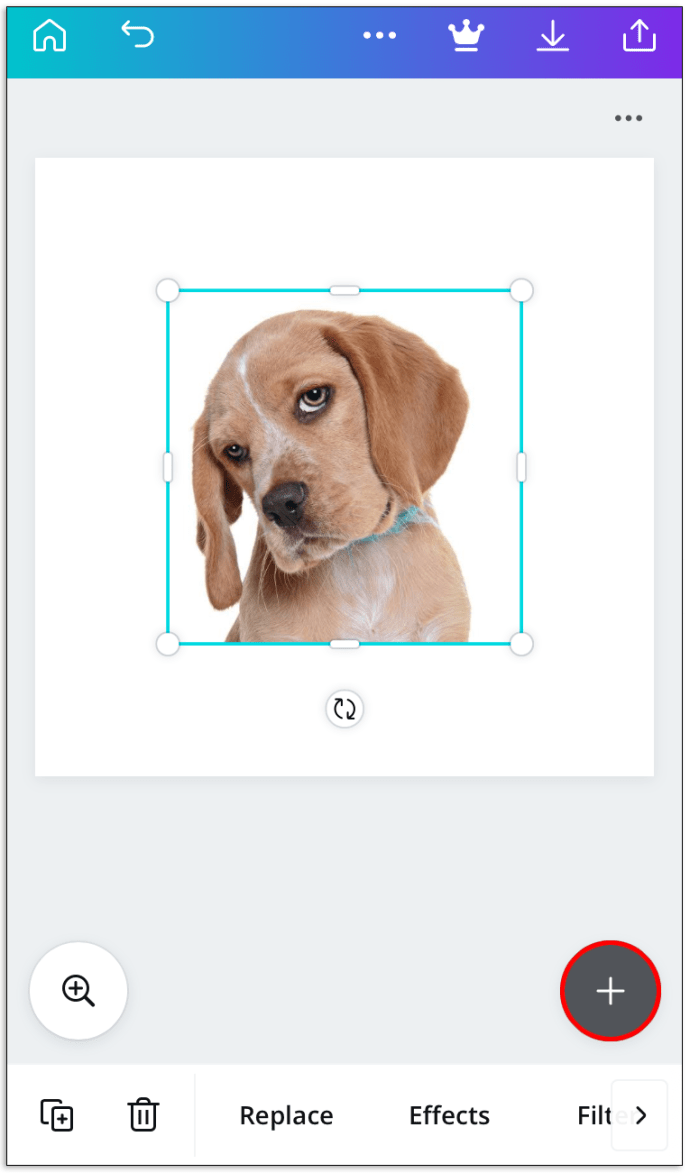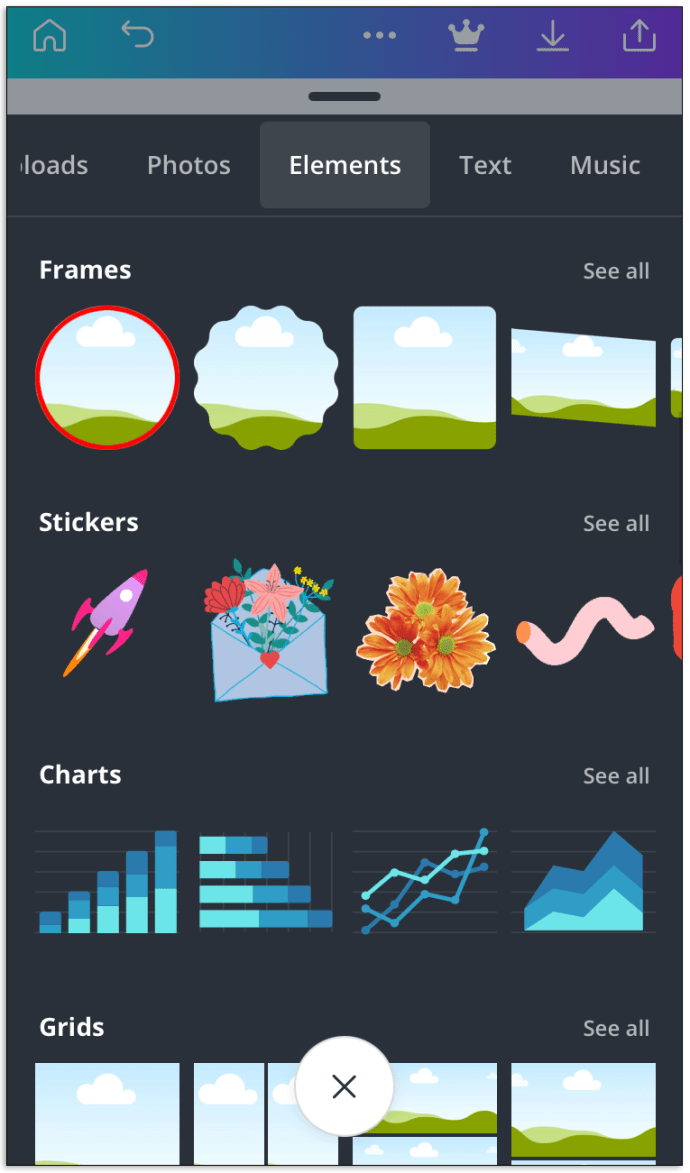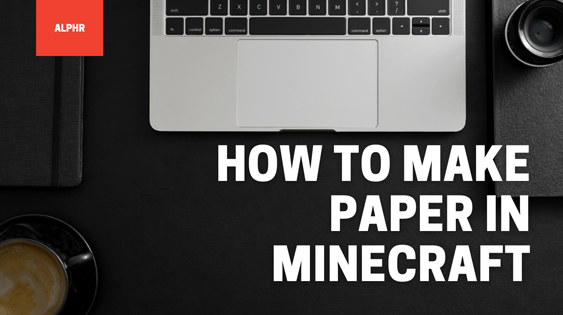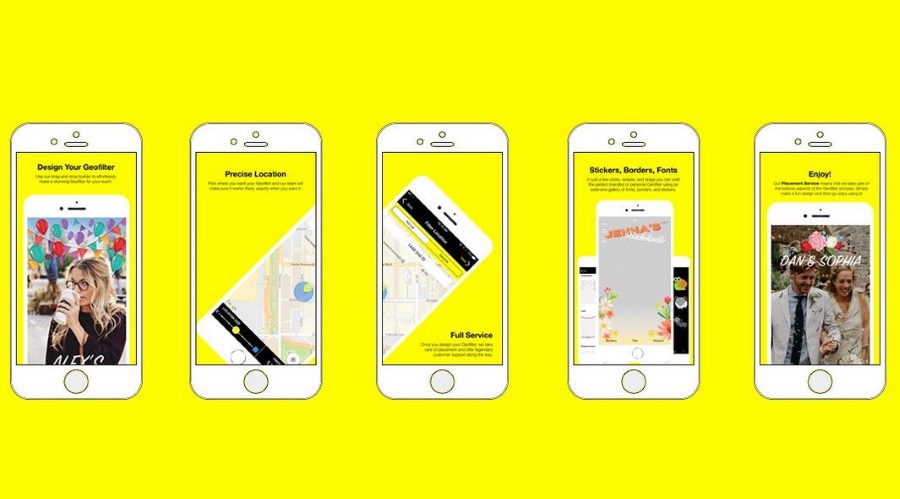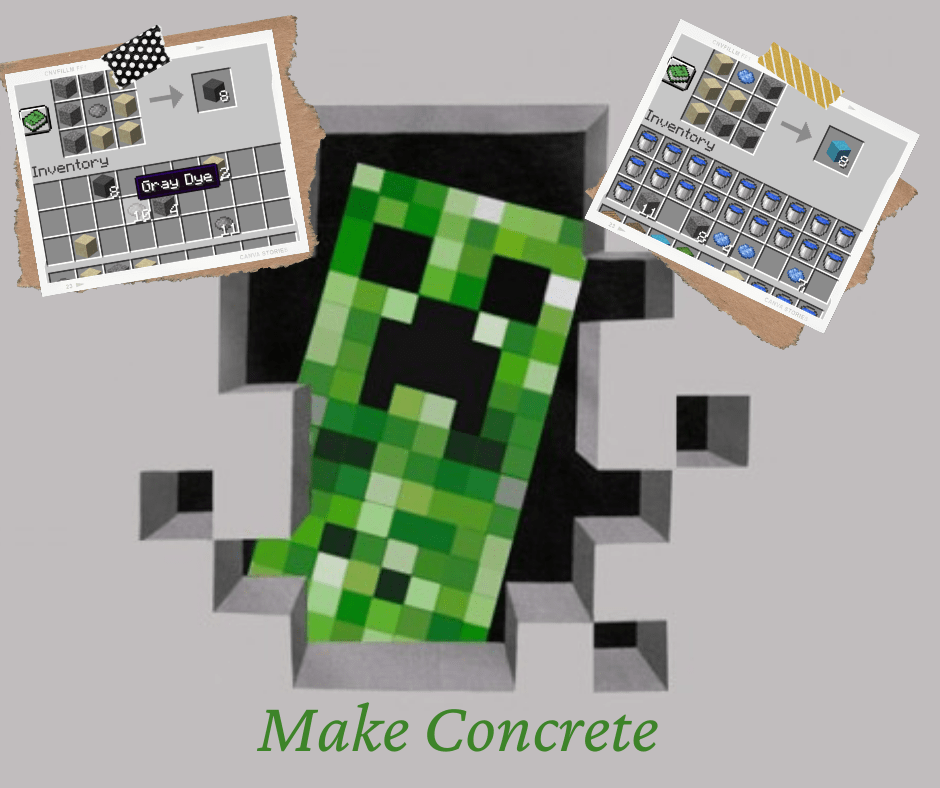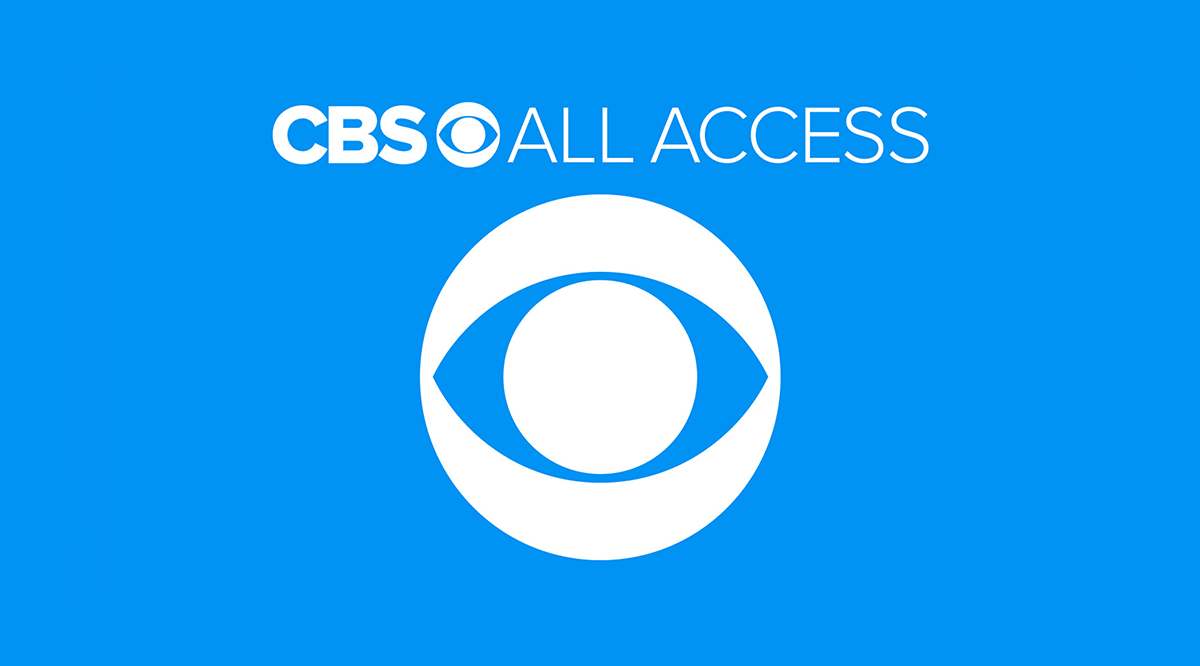Canvaをしばらく使用している場合は、画像の形状を変更する方法を疑問に思うかもしれません。ただし、編集プラットフォームで特定の機能を検索するのは必ずしも簡単ではありません。
でも心配しないでください私たちは助けるためにここにいます。
この記事では、Canvaで写真の形を変更する方法と、写真のサイズを変更してテンプレートを作成する方法について、手順を追って説明します。
Canvaで写真を切り抜く方法
Canvaアプリで画像のサイズを変更するには、次の手順に従います。
- Canva.com Webサイトにアクセスして、ログインまたはサインアップします。
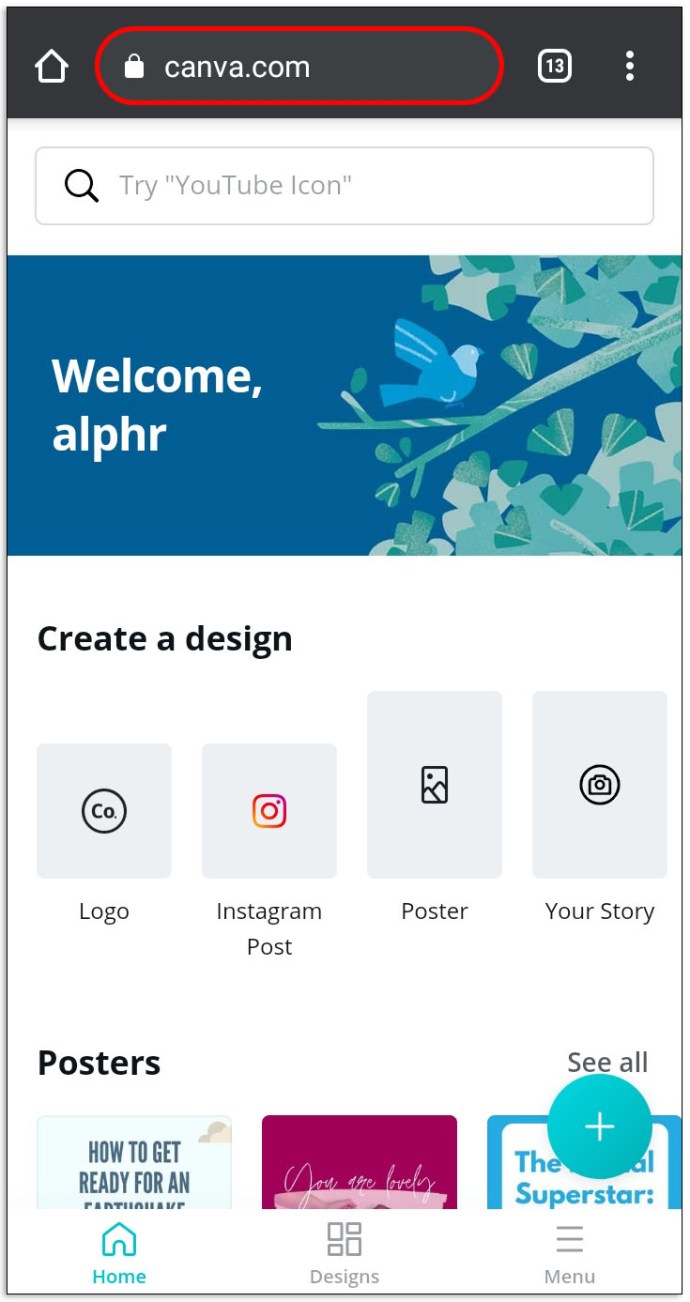
- メインページで、左隅のプラス記号をクリックし、「写真の編集」を選択します。
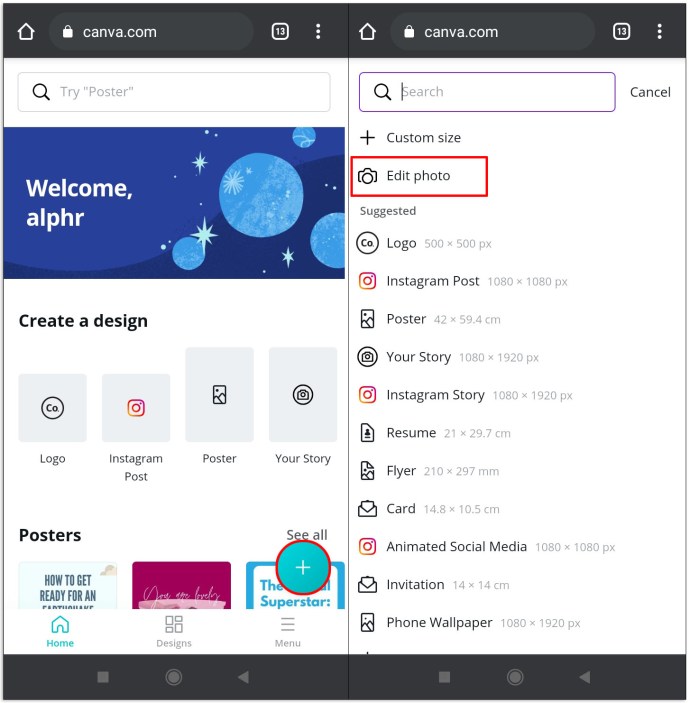
- デバイスのギャラリーから写真を選択します。
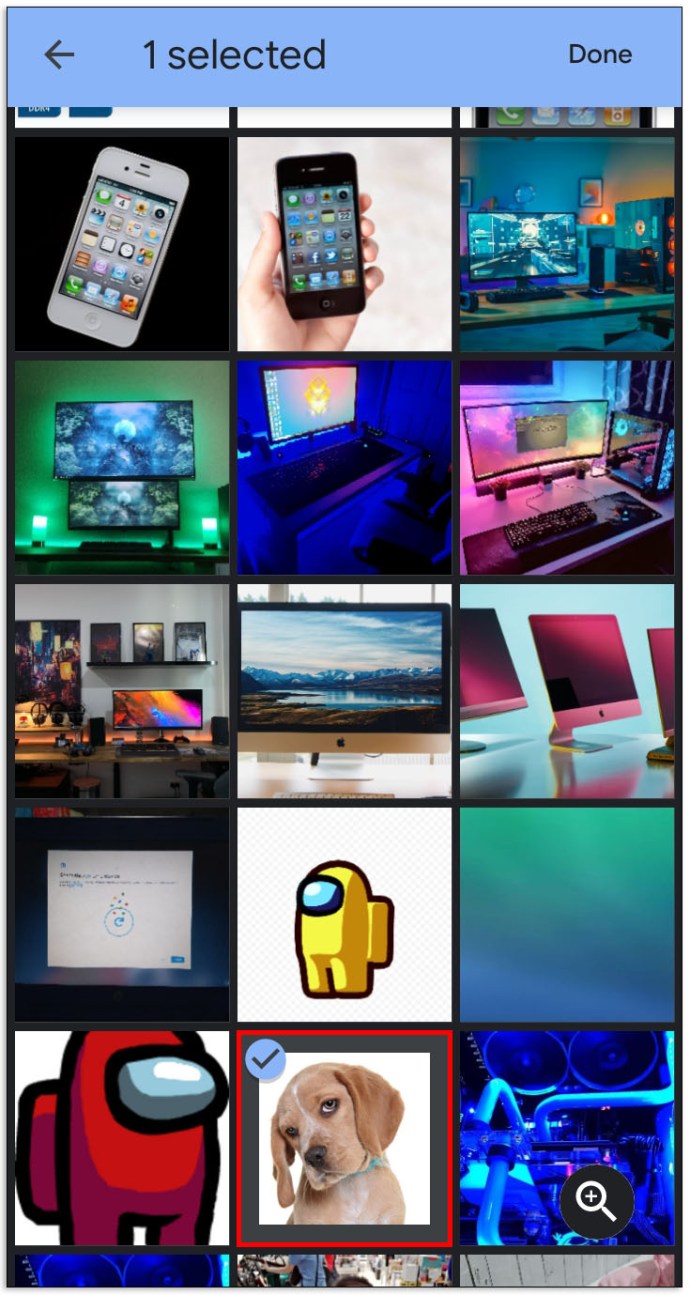
- アップロード後、「画像編集」をクリックしてください。
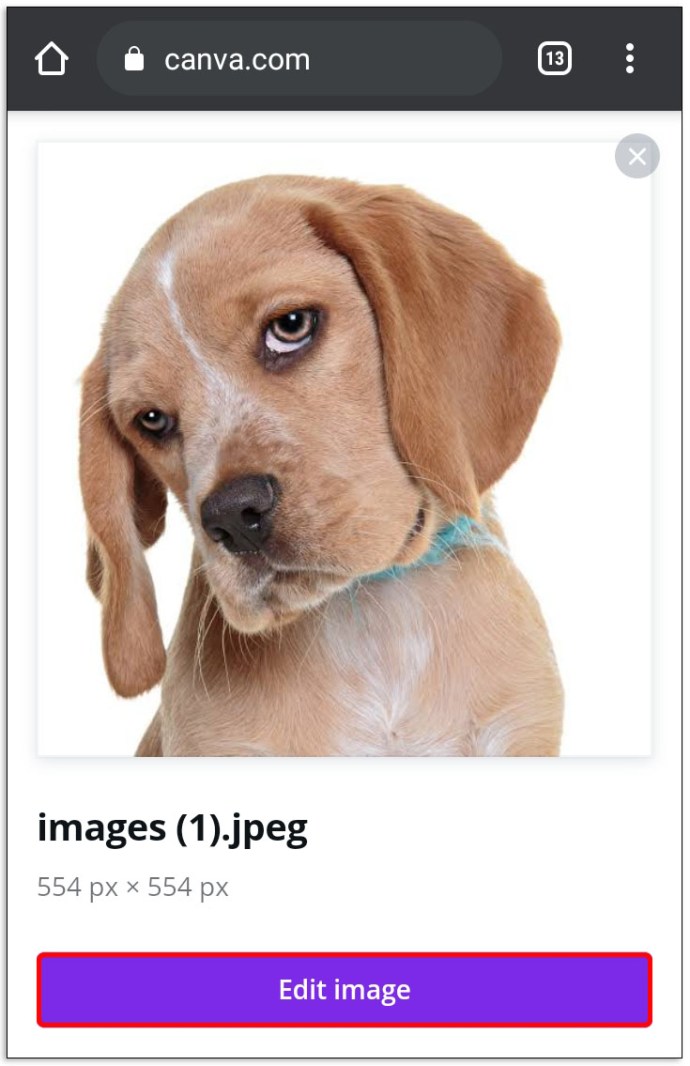
- 写真をクリックして、その上にある「…」ボタンを見つけてください。ボタンを選択し、「切り抜き」をクリックします。
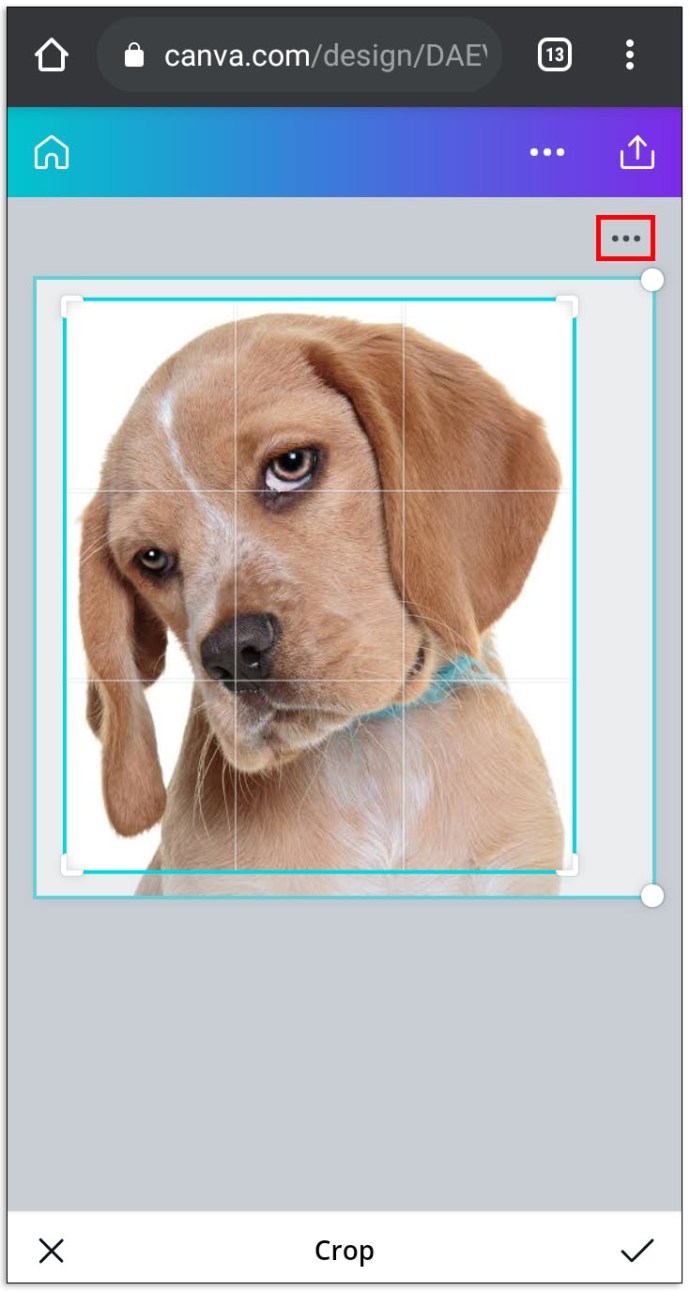
- 画像の隅にあるドットをクリックし、サイズと位置に満足するまでフレームをドラッグします。
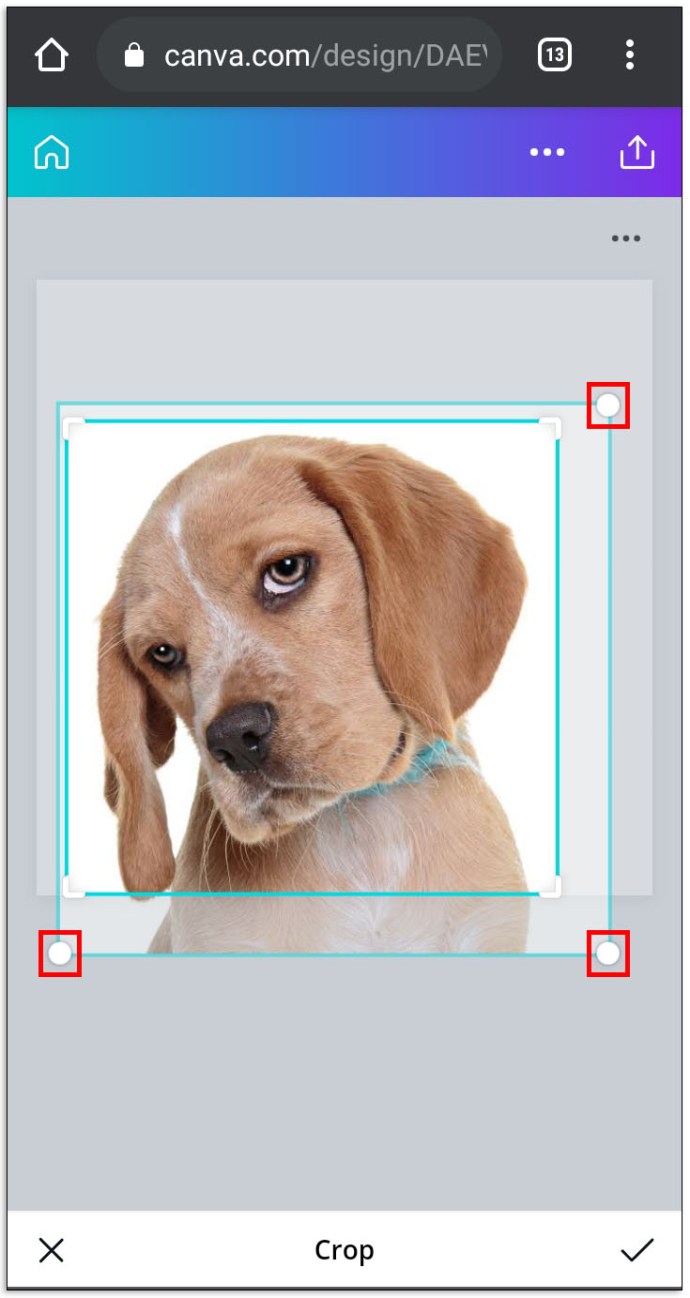
- 画像の下にある「チェックアイコン」をクリックします。
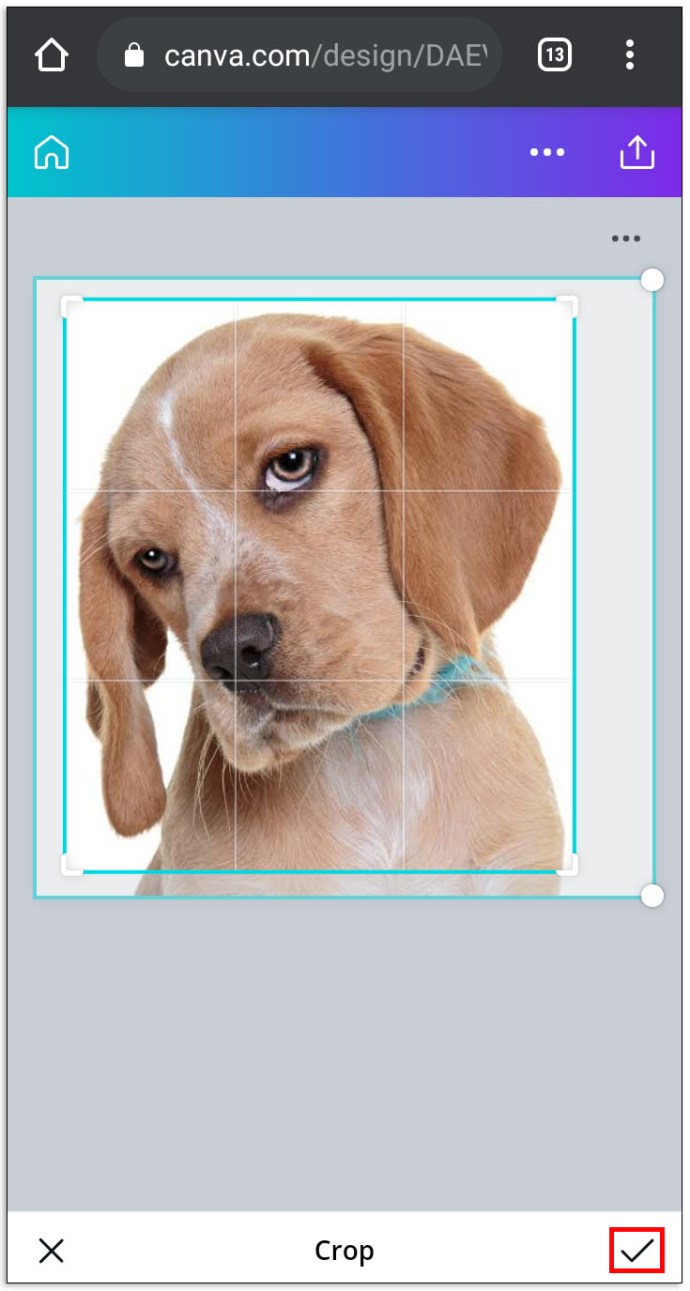
- 「保存」をクリックするか、写真の編集を続けます。
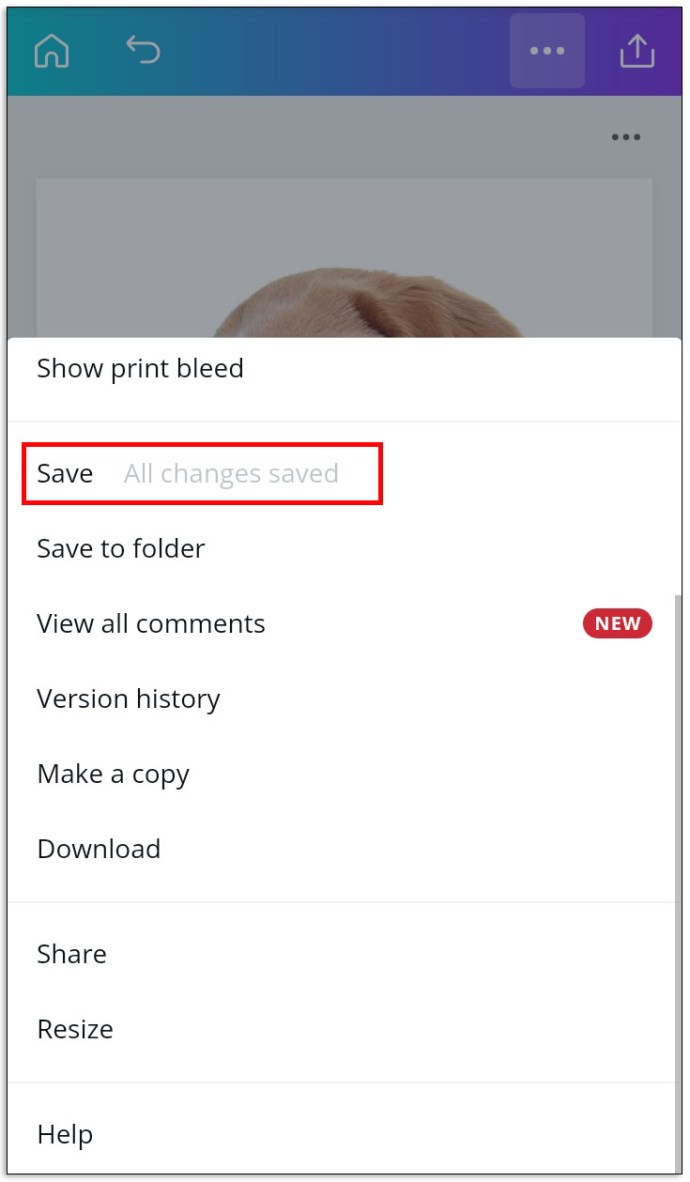
Canvaで写真を丸くする方法
画像を円に変形するには:
- Canva.com Webサイトにアクセスして、ログインまたはサインアップします。
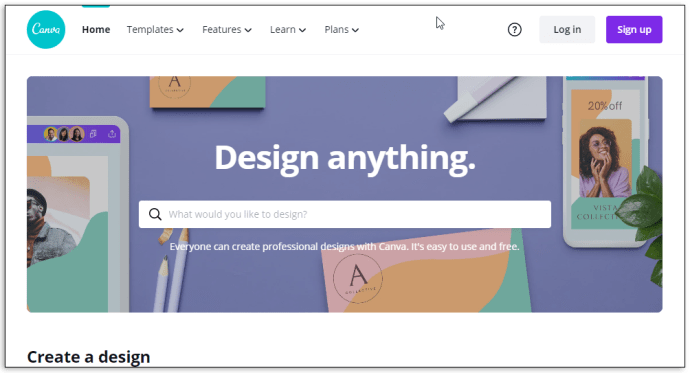
- メインページで、目的のテンプレートを選択します。
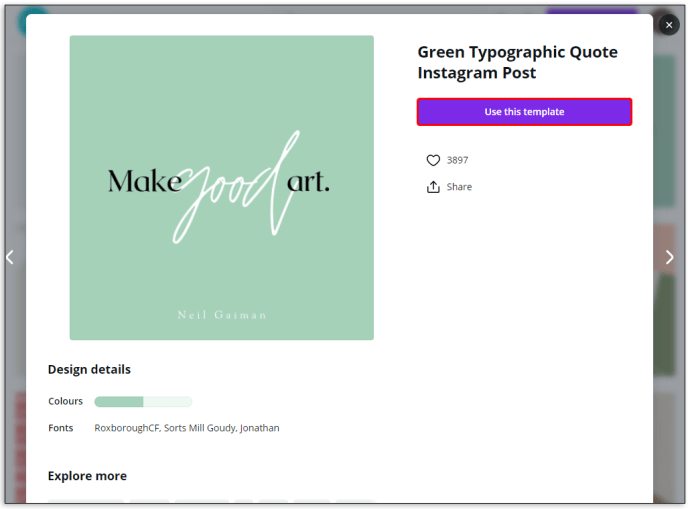
- ギャラリーから写真をアップロードするか、Canvaが提案する中から選択してください。
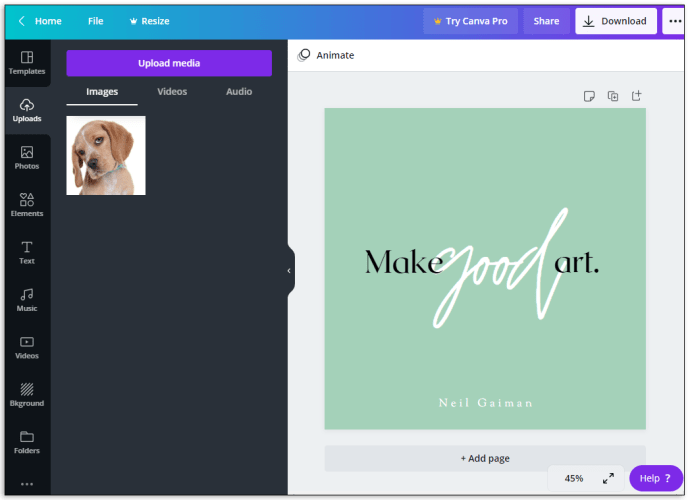
- 左側のサイドバーから「要素」を選択し、「フレーム」を見つけます。その他の提案を表示するには、[すべて]をクリックしてください。
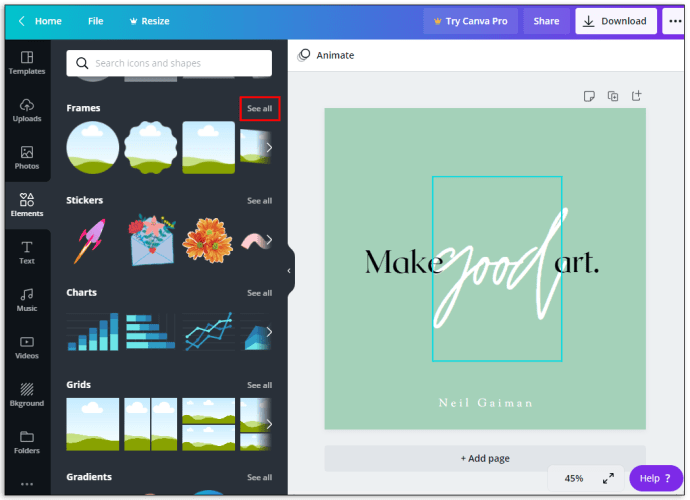
- サークルフレームの1つを選択します。
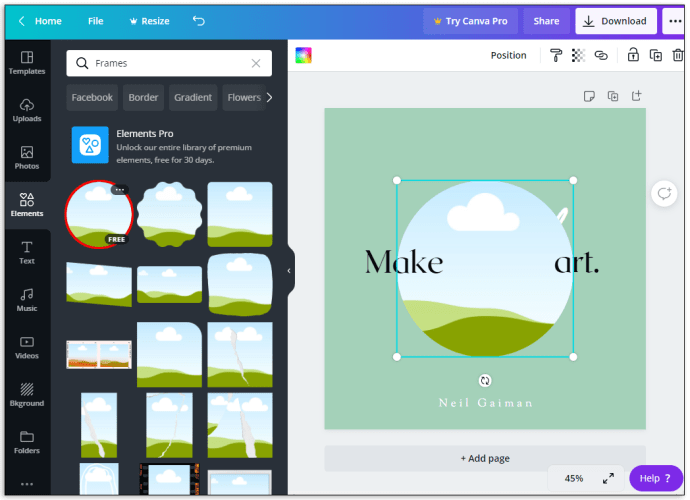
- 図形がテンプレートに追加されたら、画像をフレーム上にドラッグします。画像は自動的にフレームの形になります。
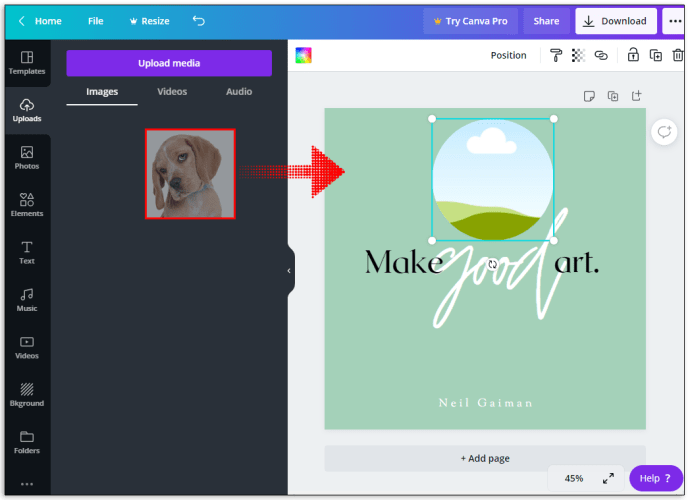
- フレームの隅にある4つのドットのいずれかをクリックし、ドラッグしてサイズを変更します。
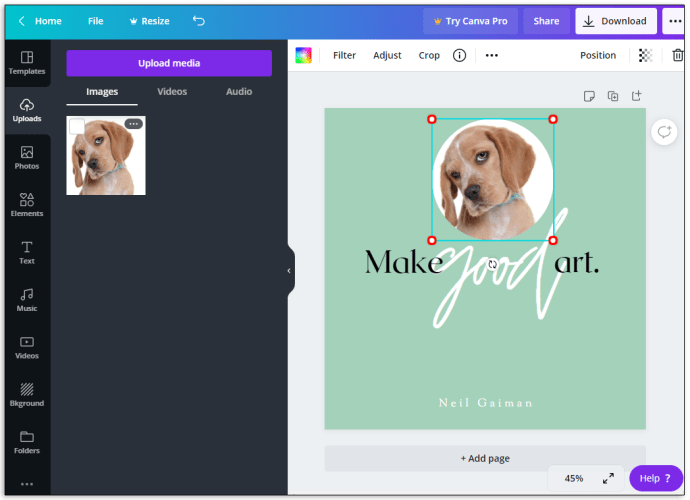
- 結果に満足したら、「完了」ボタンをクリックします。
- 「保存」を押すか、写真の編集を続けます。
モバイルでCanvaで写真をラウンドする方法
携帯電話を使用して外出先で写真を編集する場合は、デスクトップバージョンで写真を編集するのと大差ありません。
- Canvaアプリを開き、左下隅にあるプラスアイコンをクリックします。
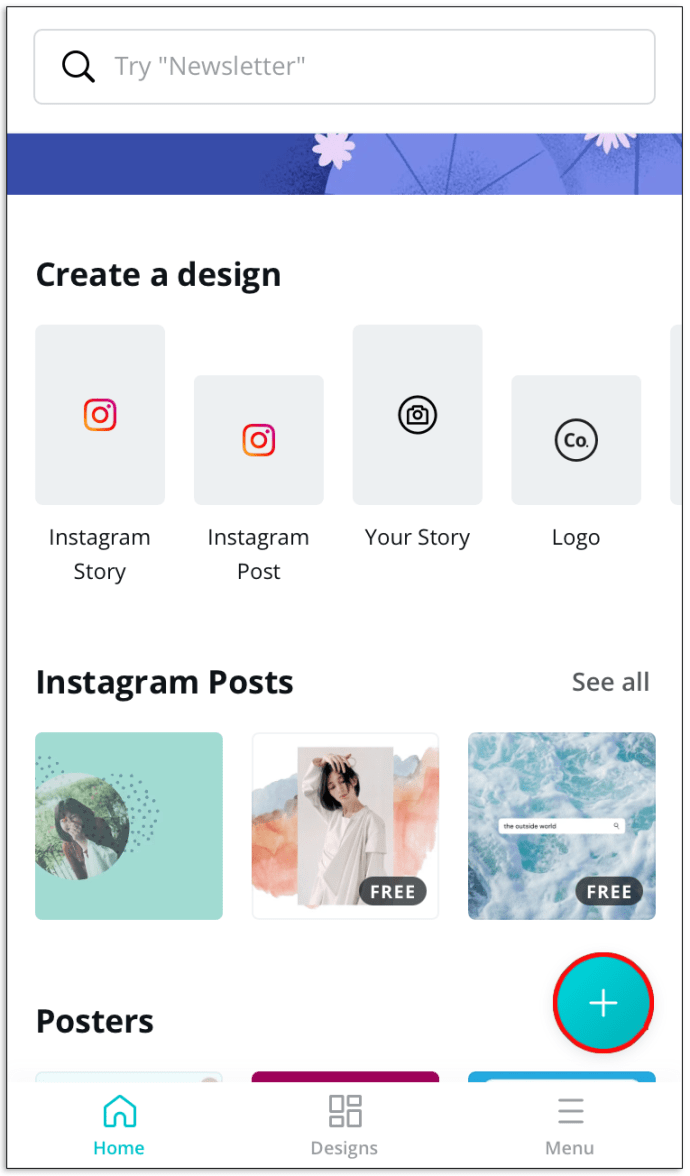
- テンプレートの1つを選択するか、「カスタム寸法」を押してサイズを設定します。
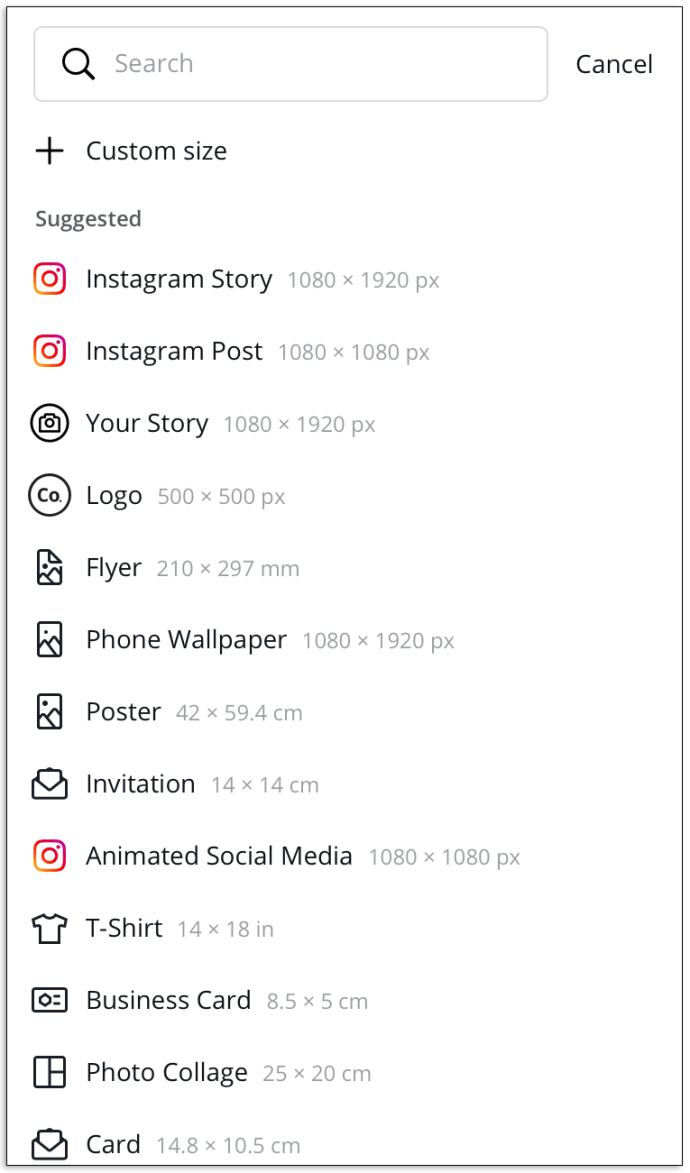
- ギャラリーから写真をアップロードするか、提案の中から選択してください。
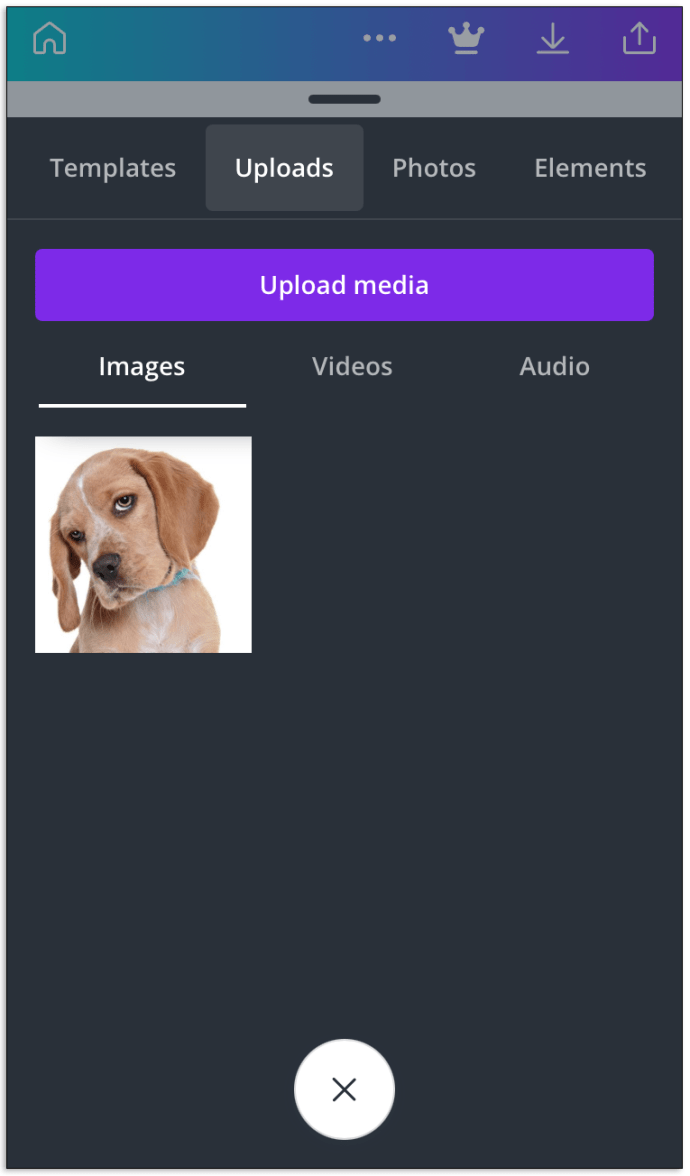
- 画像をタップしてから、左下隅のプラスアイコンをタップします。
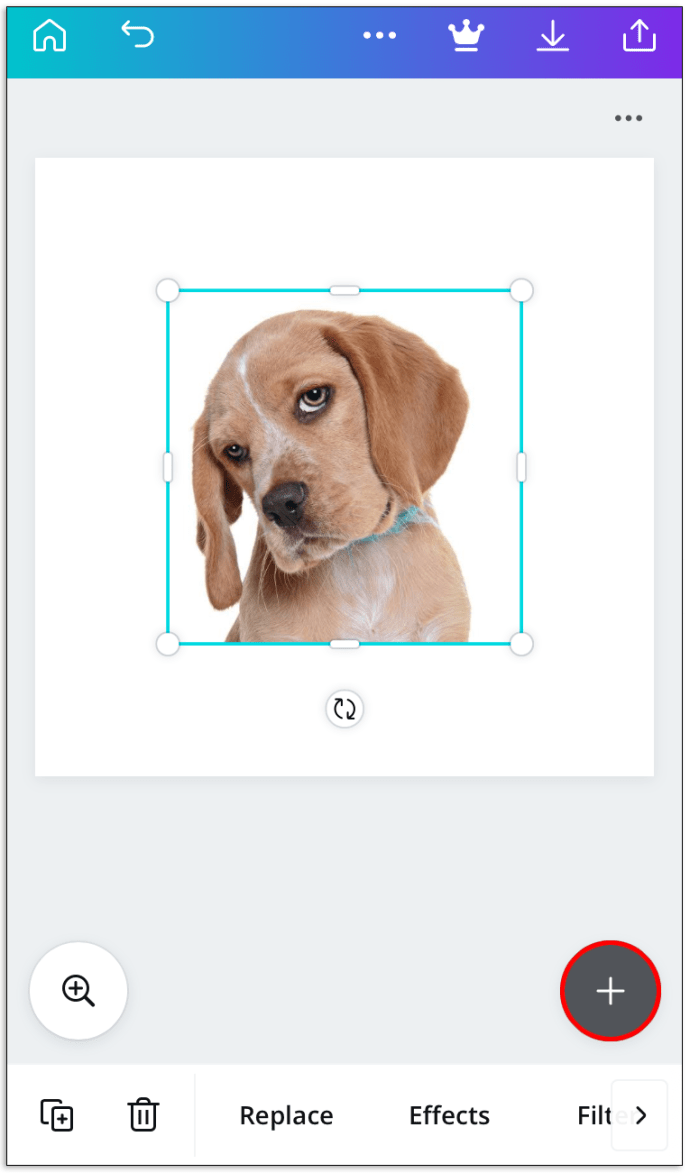
- フレームを選択し、画像をそのフレームにドラッグします。
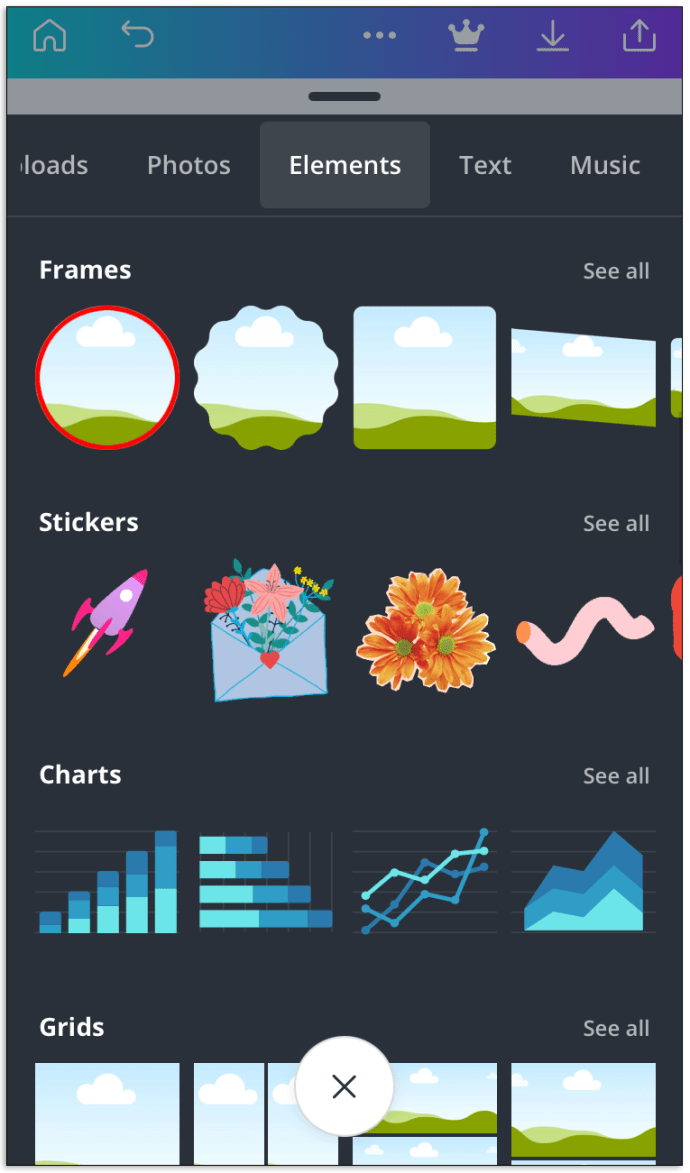
- フレームのサイズをお好みに合わせて変更してください。
- 「保存」を押すか、編集を続けます。
よくある質問
Canvaでグリッドを作成するにはどうすればよいですか?
グリッドは美しいコラージュを作成するのに役立ちます。 Canvaには、事前に設計されたグリッドテンプレートが多数用意されていますが、以下の手順に従ってカスタムグリッドを作成できます。
•メインページで、「写真のコラージュ」テンプレートを選択します。

•提案されたグリッドを選択するか、「空白を作成」をクリックしてカスタマイズします。

•「写真」をクリックして、事前にアップロードされた画像から選択します。

•[アップロード]、[メディアのアップロード]の順にクリックして、デバイスから画像を選択します。

•画像をドラッグして、必要に応じて配置します。

•画像の隅にあるドットをクリックしてドラッグし、サイズを変更します。

•必要に応じて、隅にある同じドットを使用して画像を切り抜き、[完了]をクリックします。
•グリッドを色で塗りつぶすには、グリッドのセルをクリックしてから、虹色のタイルをクリックします。色を選ぶ。

•グリッド間隔を調整するには、ツールバーの「間隔」をクリックします。スライダーをシフトします。
Canvaで無料でテンプレートを作成するにはどうすればよいですか?
テンプレートは、編集プロセスをスピードアップするのに役立ちます。 Canvaの無料バージョンでカスタムテンプレートを作成するには、次の手順に従います。
•メインページで、「デザインの作成」を選択します。

•提案されたオプションからテンプレートを選択するか、カスタム寸法を設定します。

•ギャラリーから画像をアップロードするか、Canvaが提案するオプションから選択します。

•サイドバーからテンプレートを使用するときにすべての写真に表示される要素を追加します。

•要素のドラッグ、サイズ変更、および色の変更を好みに合わせて行います。
•必要に応じて、追加の画像をアップロードします。調整。

•右側の「ページの複製」アイコンをクリックします。

•複製した画像を編集します。

•「ダウンロード」をクリックして、保存する画像の番号と形式を選択します。

Canvaで仕事用のテンプレートを作成するにはどうすればよいですか?
Canvaには、カスタムテンプレートを作成するオプションがあります。これは、すべての画像にブランドロゴとWebサイトのURLを自動的に追加できるため、作業に特に役立ちます。気に入ったテンプレートを作成したら、それをチームと共有して、何度も再利用できます。
•Canvafor Workにサインアップして、機能のロックを解除します(30日間の無料トライアル)。
•サイドバーから「ブランドキット」を選択します。
•「デザインの作成」ボタンを選択し、提案されたサイズまたは設定されたカスタム寸法からサイズを選択します。
•ドキュメントのタイトルをクリックして名前を変更します。
•ギャラリーから写真をアップロードするか、提案から選択します。
•サイドバーから、テンプレートで作成されたすべての画像に表示する要素を選択します。
•要素をドラッグしてサイズを変更します。
•デバイスから追加の要素、つまりロゴをアップロードします。
•結果に満足したら、右上隅にある[公開]トグルボタンをシフトして、公開するか、オプションを無効にします。
•「テンプレートとして公開」を選択します。
•「保存」をクリックします。
Canvaの写真をWordPressにアップロードするにはどうすればよいですか?
WordPressは、コンテンツのカスタマイズオプションと無限のプラグインで人気があります。 Canvaで編集した画像をWordPressWebサイトにアップロードするには、最初にWordPress用のCanvaプラグインをインストールする必要があります。 WordPress Webサイトからダウンロードするか、プラグインコンソールで検索します。
次に、テンプレートを選択または作成します。 「Facebook広告」オプションを選択して、Webサイトとソーシャルメディアで共有したときに見栄えのする投稿を作成できます。
次に、画像をアップロードします。提案からプリセットを選択するか、まったく新しいデザインを作成できます。サイドバーから必要な要素を追加して調整します。必要に応じて、背景画像をアップロードし、それにフィルターを追加します。テキストを追加して、好みに合わせてフォーマットします。
結果に満足したら、右上隅にある[ダウンロード]ボタンをクリックします。ファイル形式を選択し、緑色の「ダウンロード」ボタンをもう一度クリックします。
ファイルをWordPressWebサイトにアップロードします。次に、画像を最適化する必要があります。
Canva写真に変更を保存できないのはなぜですか?
Canvaイメージの変更を保存できない理由はいくつかあります。
まず、ブラウザが最新バージョンに更新されていることを確認してください。
次に、インターネット接続を確認します。 Canvaの変更はオフラインで保存されません。
第三に、エディター上部のステータスバーにある「すべての変更が保存されました」というサインを待ちます。 Canvaは数秒ごとに変更を自動的に保存します。
最後に、デザインを手動で保存してみてください。エディタのメニューバーで「保存」をクリックします。
クリエイティブなデザイン
Canvaは、個人用とプロ用の両方に最適なアプリです。カスタムテンプレートを使用すると、時間を節約できるだけでなく、作業プロセスをより楽しくすることができます。共有オプションとWordPressプラグインにより、Canvaは写真編集アプリに対する期待を上回ります。この記事がCanvaでの画像のサイズ変更と形状変更に役立つことを願っています。それとも、もっとクリエイティブになってコラージュを作ることにしたのでしょうか?
以下のコメントセクションで、Canvaアプリで画像を編集するためのヒントを共有してください。