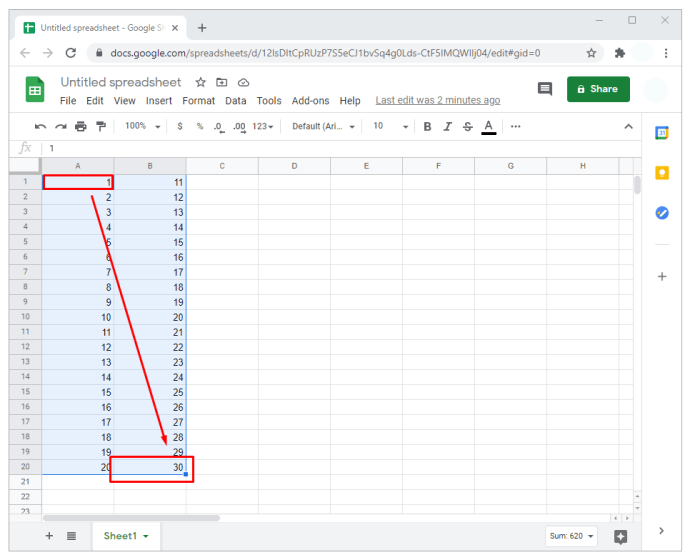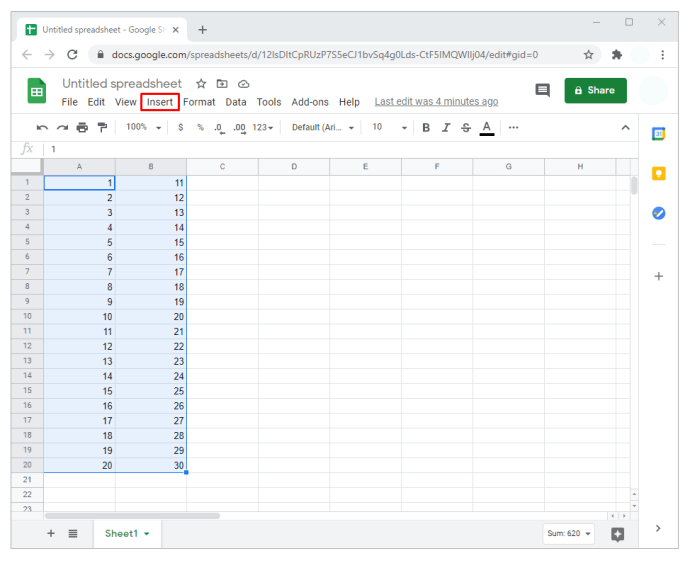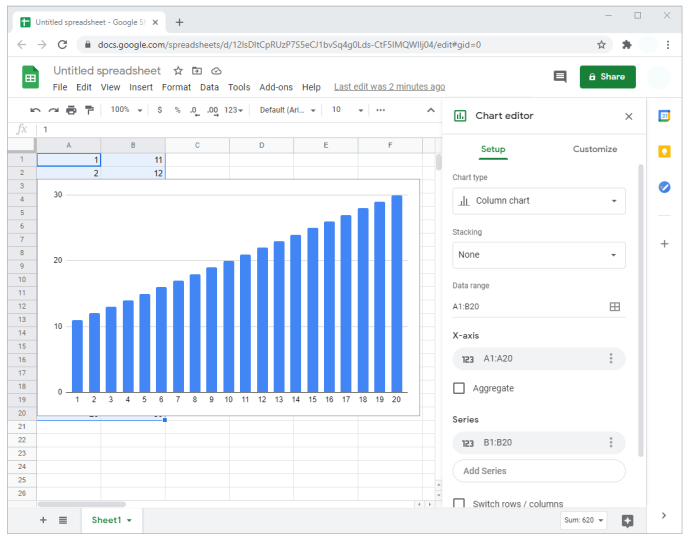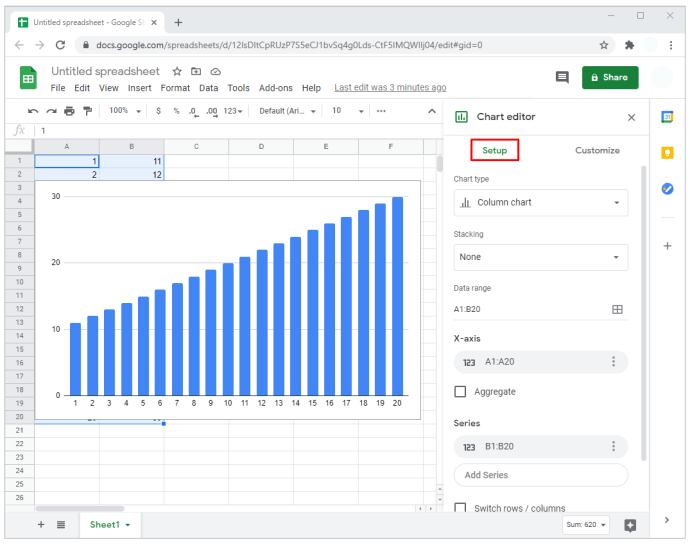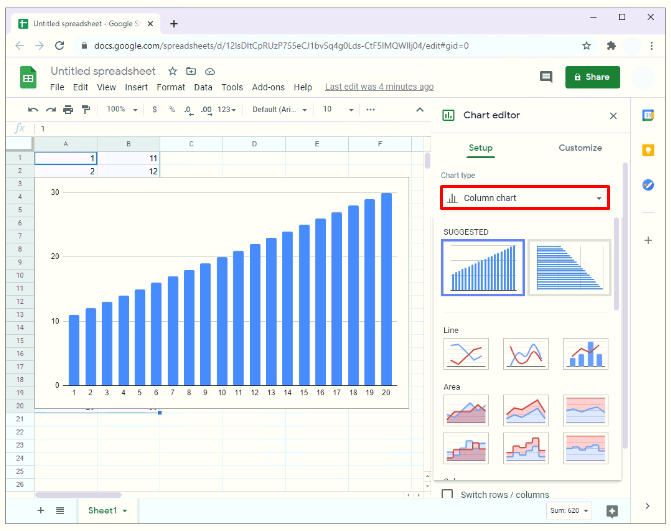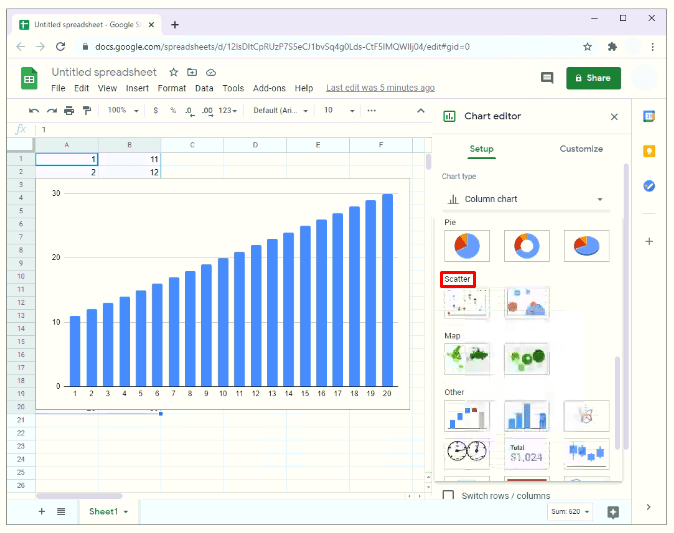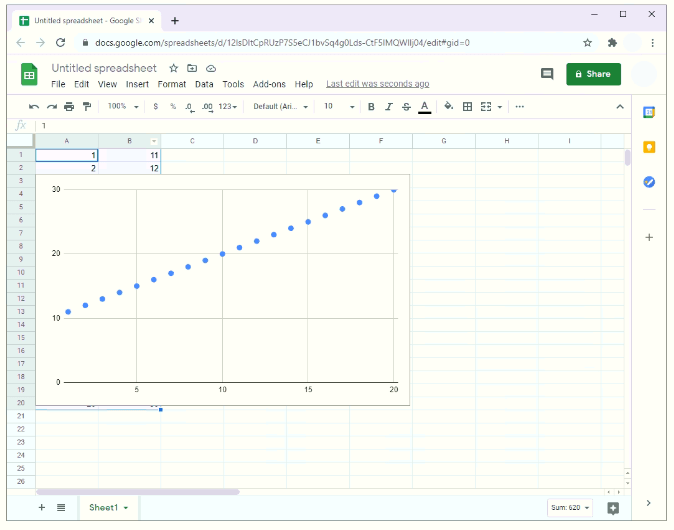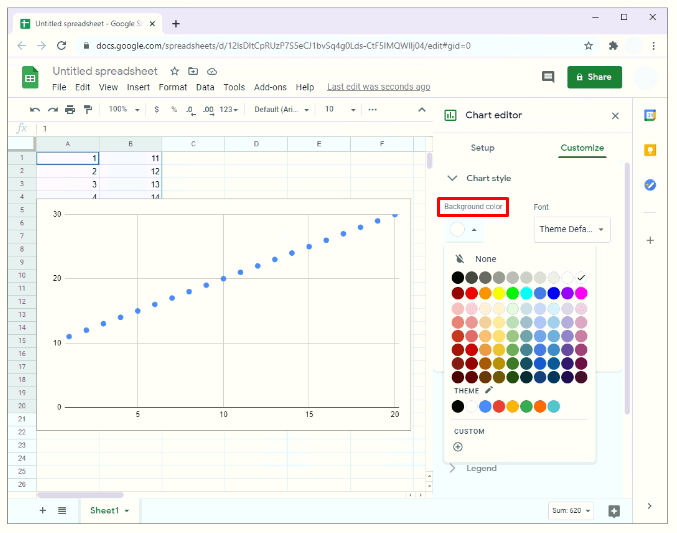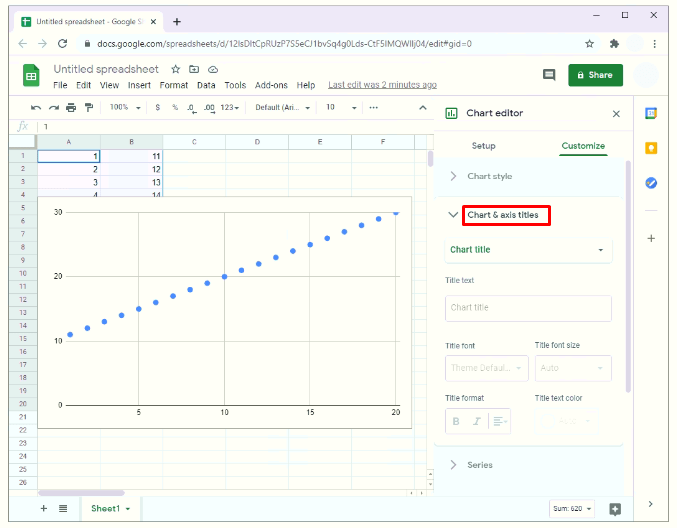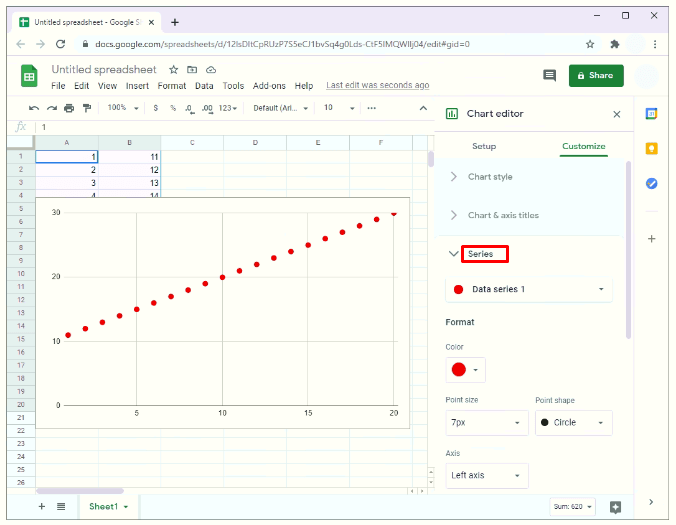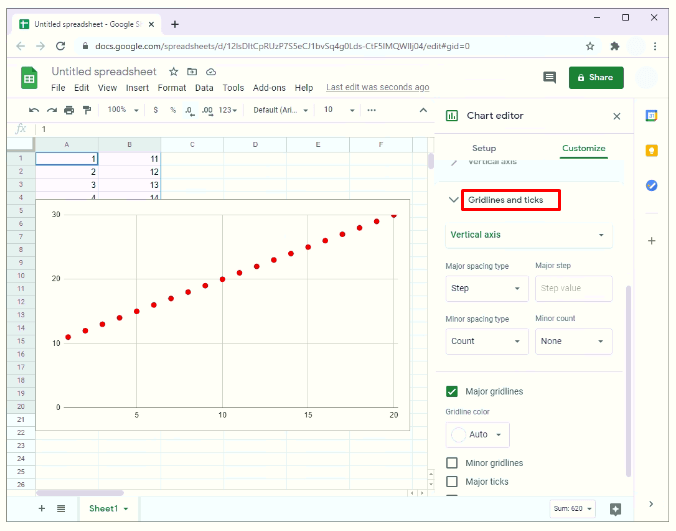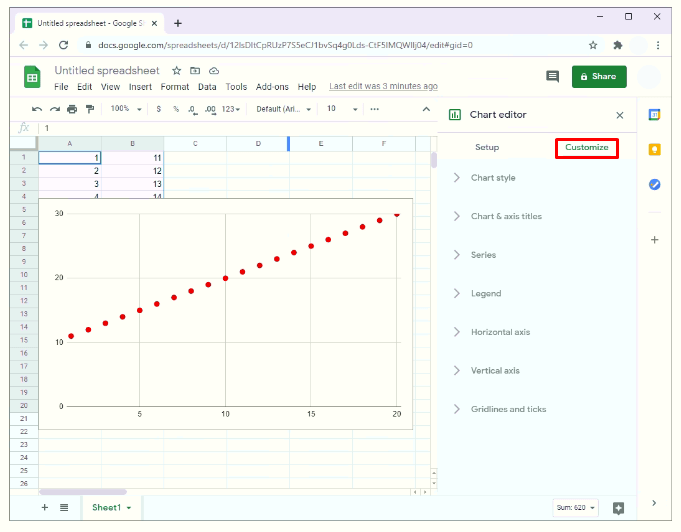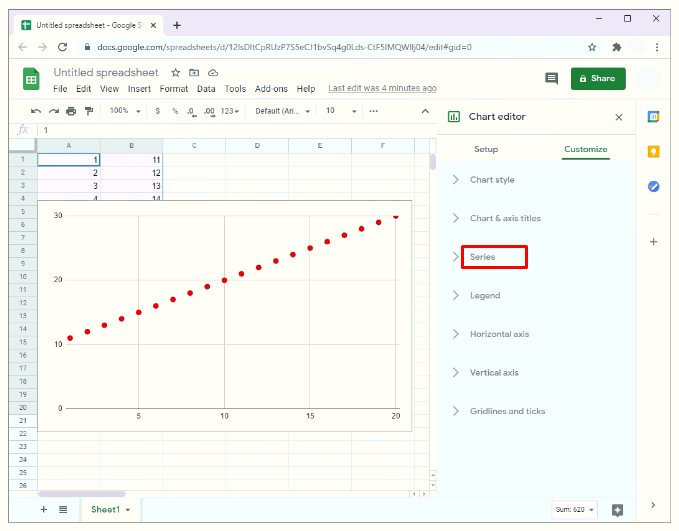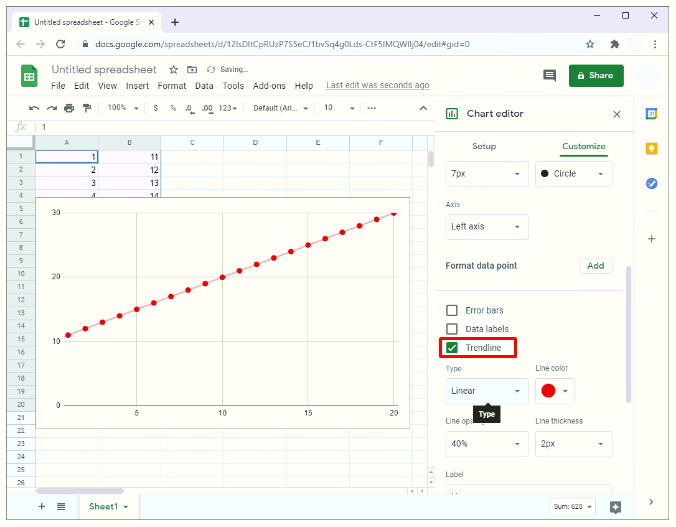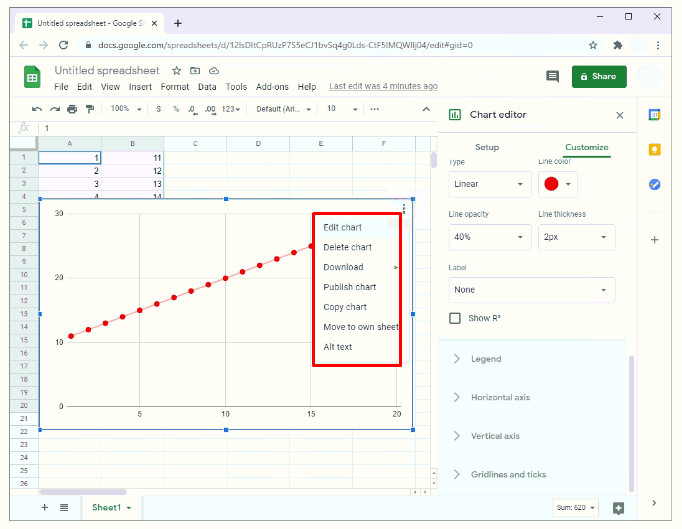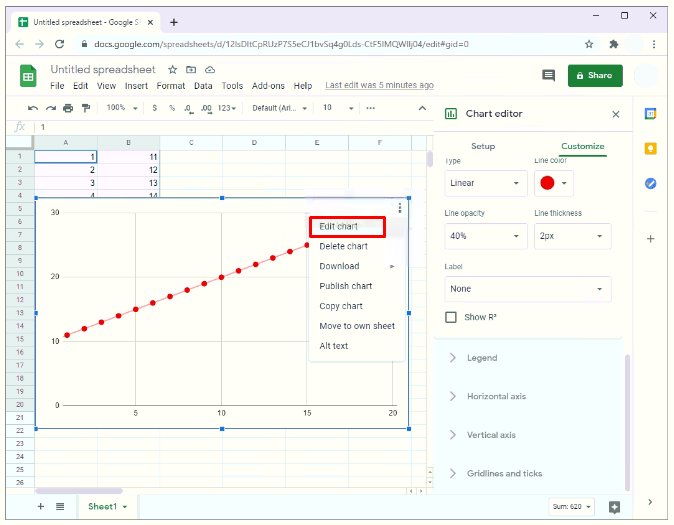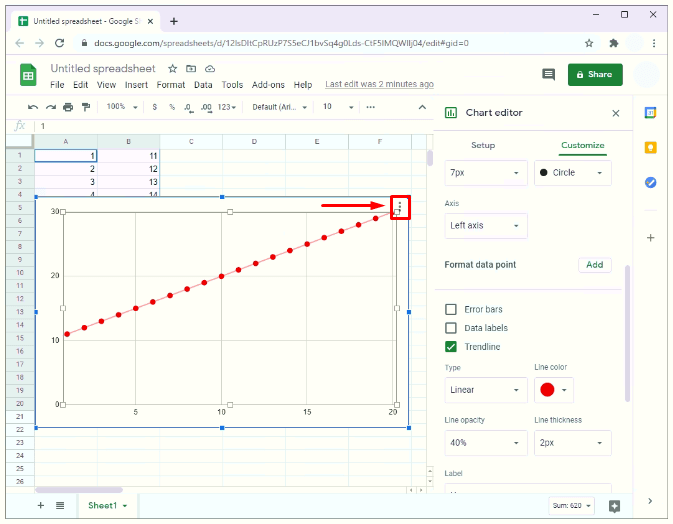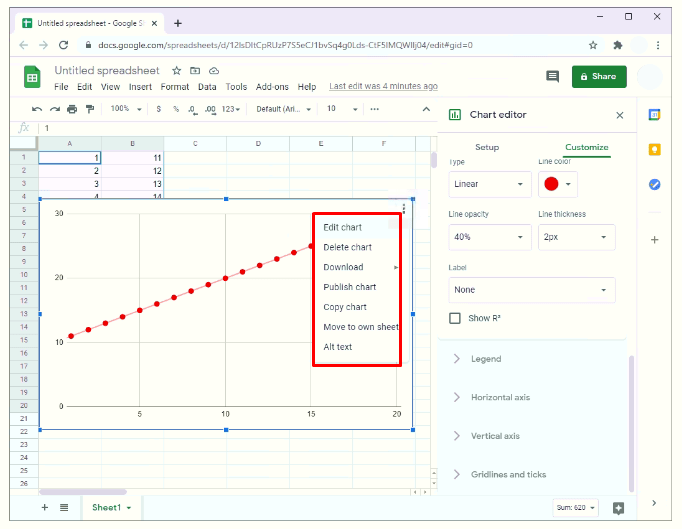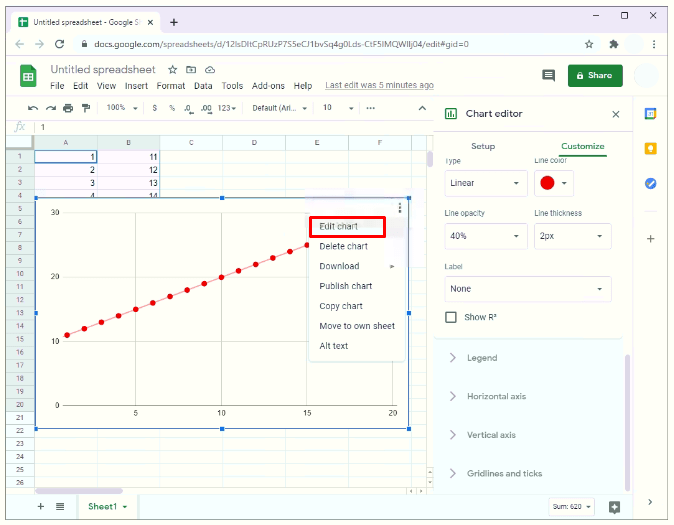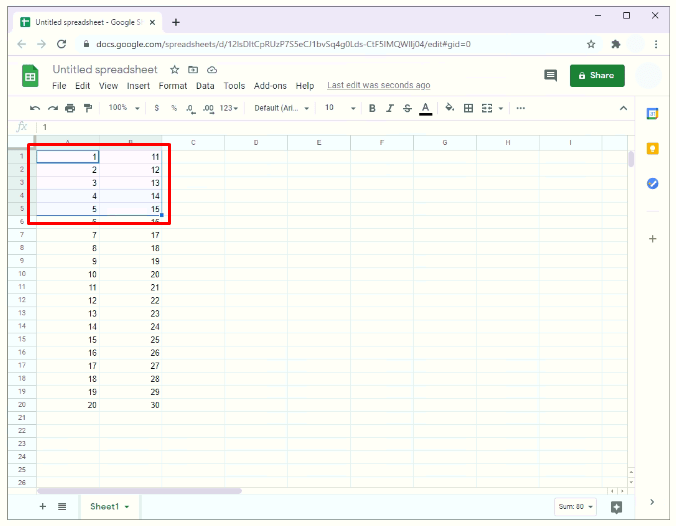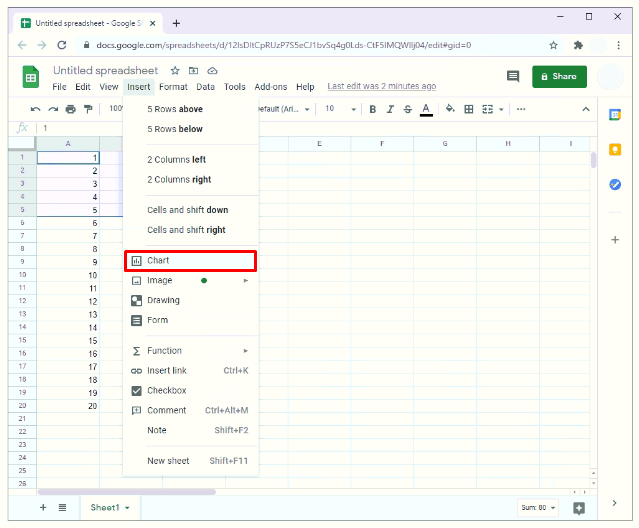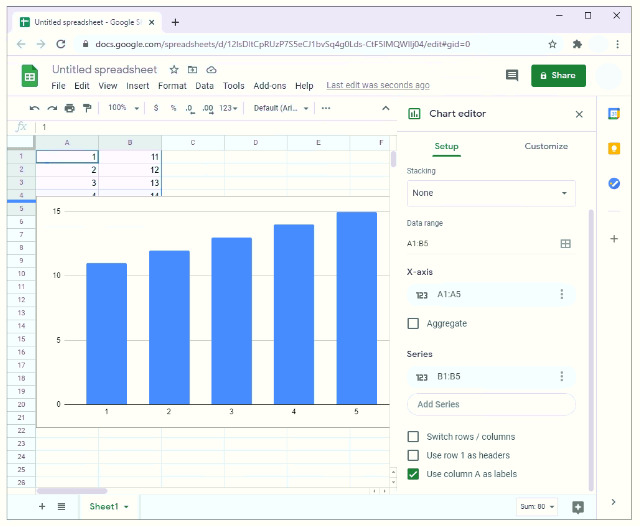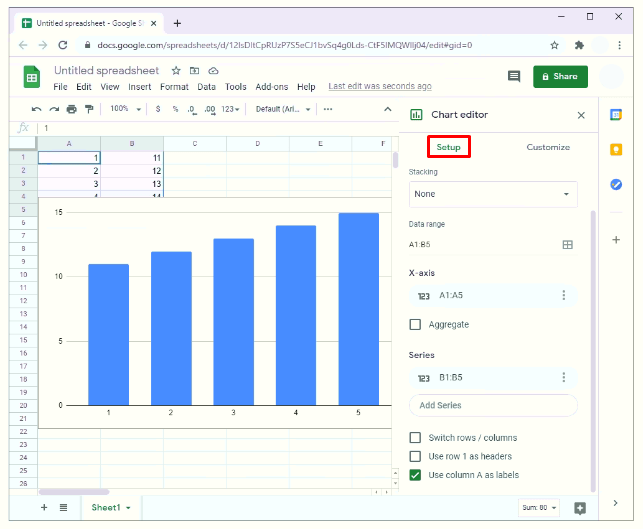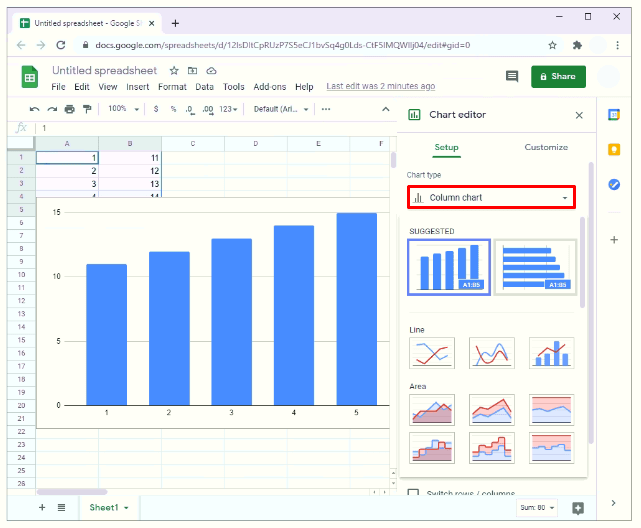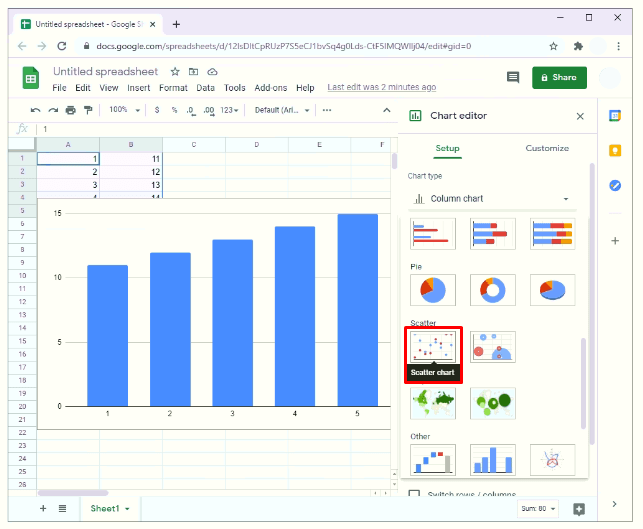データを分析する場合、散布図は2つの変数間の関係を発見する最も簡単な方法の1つです。そして最良の部分は?それはGoogleスプレッドシートで行うことができます。
このガイドでは、Googleスプレッドシートで散布図を作成する方法について説明します。
なぜ散布図なのか?
散布図は、次の理由でデータ分析中に役立ちます。
- データの傾向を定義するのに役立ちます。
- 実際にデータの範囲、つまり記録された最大値と最小値を確認できます。
- 変数間の線形関係と非線形関係の両方を明らかにするのに役立ちます。
- その解釈は簡単です。
Googleスプレッドシートで散布図を作成する方法
Googleスプレッドシートで散布図を作成するのは非常に簡単です。
- グラフにプロットするデータを強調表示します。これを行うには、最初のセルをクリックしてから、グラフ化する他のすべてのセルの上にマウスをドラッグします。
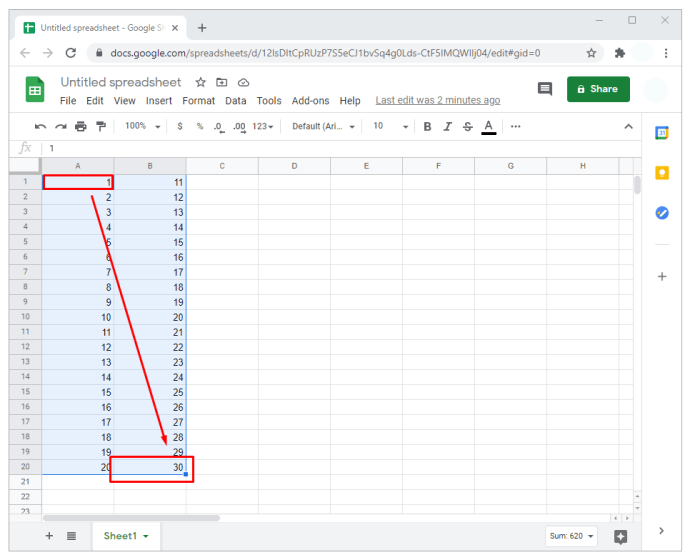
- スプレッドシートの上部にあるメニューで、[挿入]を選択します。
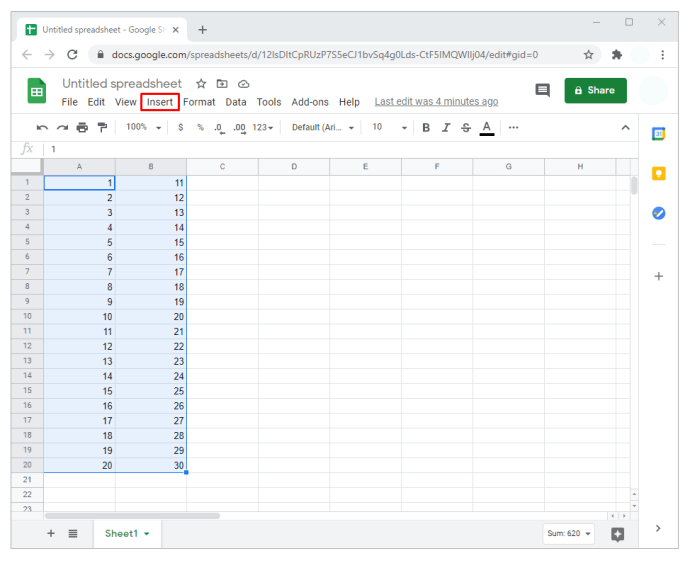
- 表示されるドロップダウンサブメニューで、[グラフ]をクリックします。これにより、スプレッドシート(通常はデータの右側)にグラフが表示されます。チャートには、チャートエディタのサイドバーが付属しています。
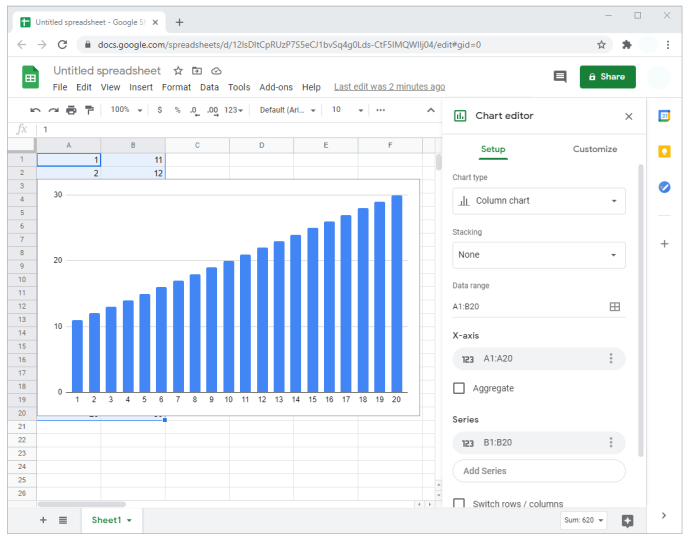
- デフォルトでは、Googleはデータに最適と思われるグラフを表示するようにプログラムされています。ほとんどの場合、散布図が表示されます。ただし、そうでない場合は、手順5に進みます。
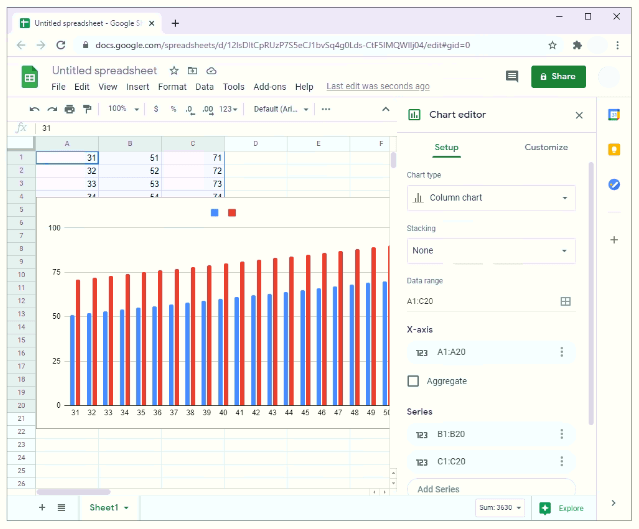
- チャートエディタのサイドバーから、「設定」を選択します。
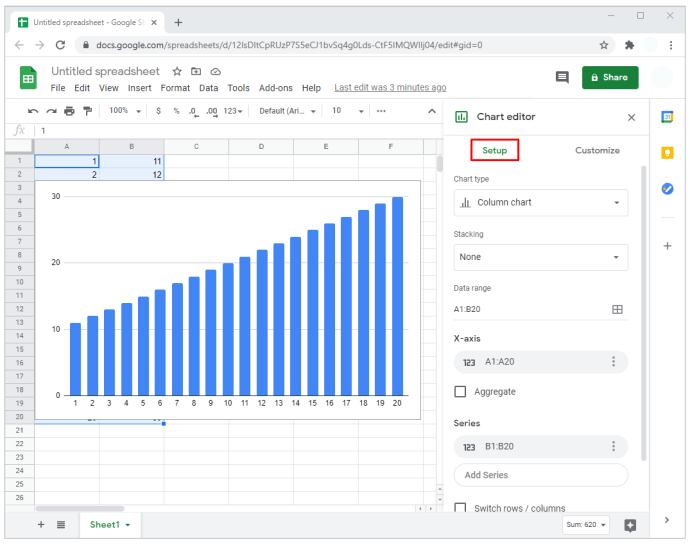
- 「チャートタイプ」をクリックします。ドロップダウンメニューが表示されます。
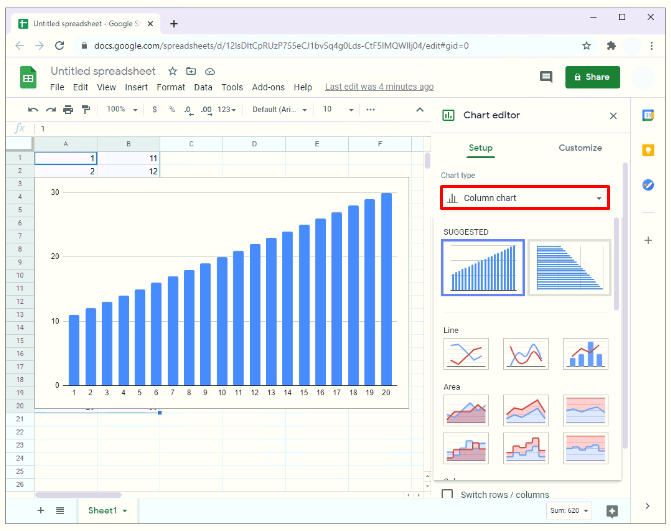
- グラフを散布図に変換するには、ドロップダウンメニューを下にスクロールして、[散布図]を選択します。 Googleのデフォルトのデータ分析に応じて、「推奨」または「その他」の下に表示される場合があります。
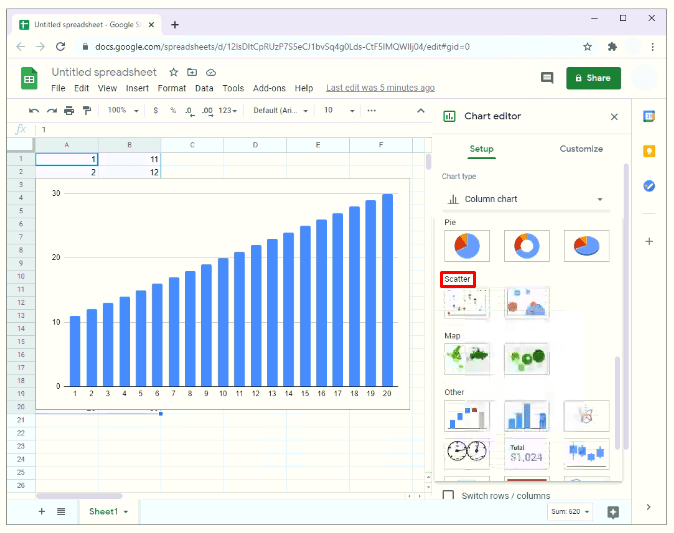
- この時点で、データの散布図があるはずです。
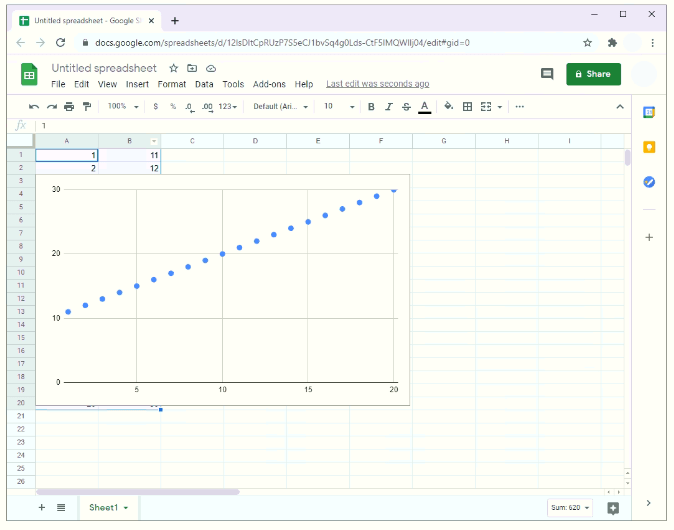
Googleスプレッドシートの散布図をカスタマイズする方法
Googleスプレッドシートの散布図の良いところは、グラフのほぼすべての側面をカスタマイズできることです。これには以下が含まれます。
- 背景色の変更;
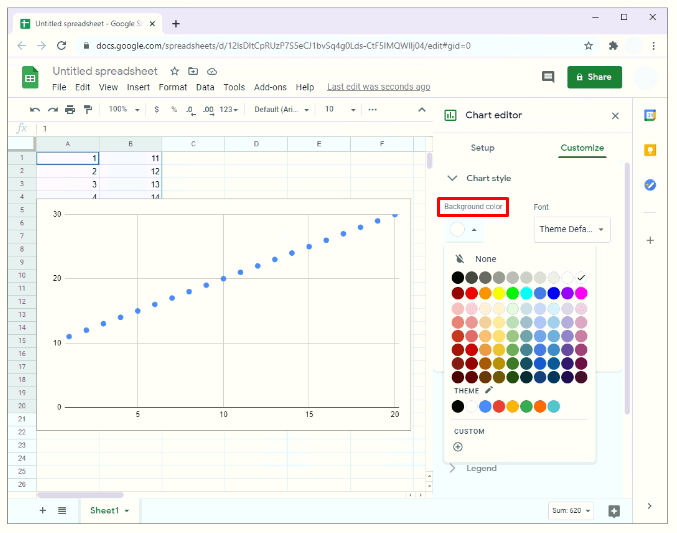
- チャートタイトルのテキストまたは位置を、たとえば横軸から縦軸に変更します。
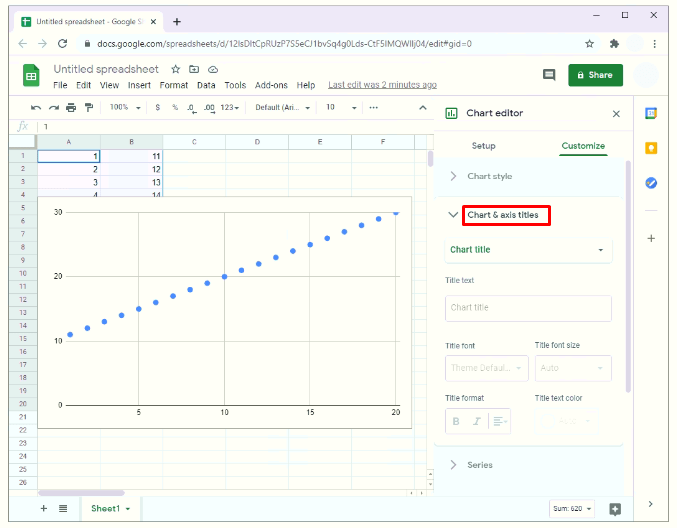
- 散布図のドットの色を、たとえば青から赤に変更します。また
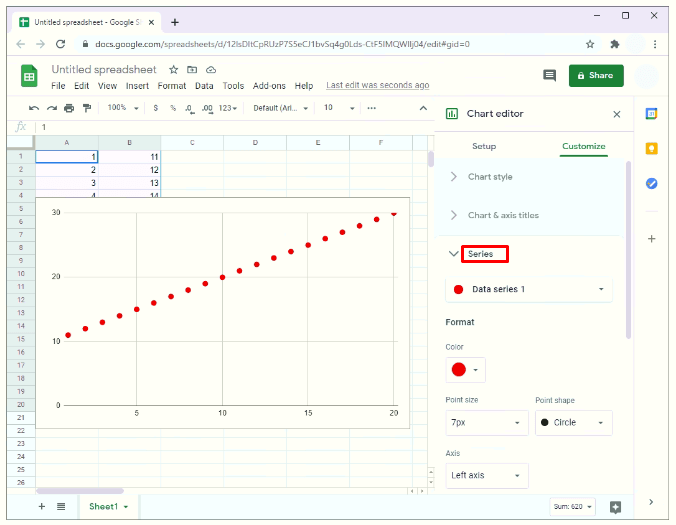
- グリッド線とスティックを追加します。
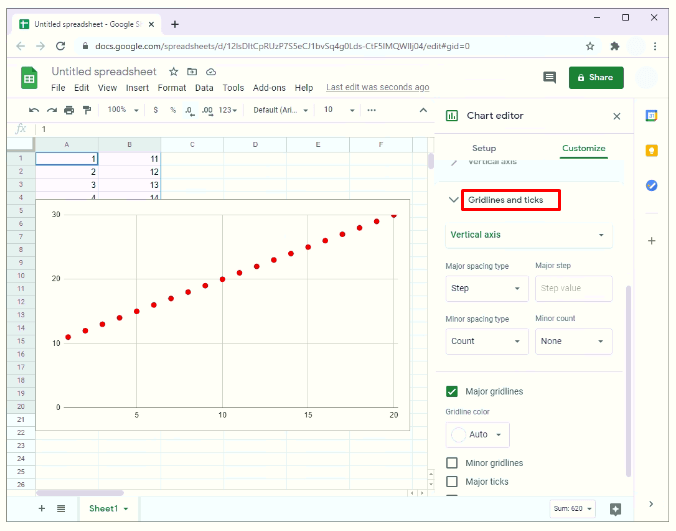
これらのことを行うには、チャートエディタのサイドバーから「カスタマイズ」を選択するだけです。
最適な線でGoogleスプレッドシートに散布図を作成する方法
散布図には一般に多くの利点がありますが、特に大量のデータを分析する場合は、あまり洞察が得られない可能性があります。特定のデータセットに識別可能なパターンがあるかどうかを確認するには、最適な線を追加することをお勧めします。
トレンドラインとも呼ばれる最適な線は、データが従うように見える一般的な方向を示すために散布図を通る線です。つまり、分析で使用される変数間の関係を最もよく表すデータポイントをプロットしようとします。
最適なラインは、次の3つの点で役立ちます。
- これは、変数が強い相関(共動)の証拠を示しているかどうかを判断するのに役立ちます。変数が強く相関している場合、データポイントの大部分は最適な線に非常に近くなります。
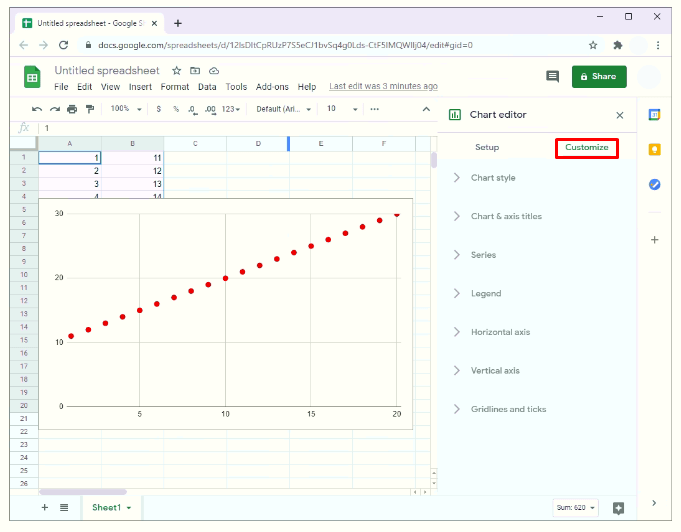
- データの傾向を明らかにします。上昇傾向か下降傾向かを簡単に示すことができます。
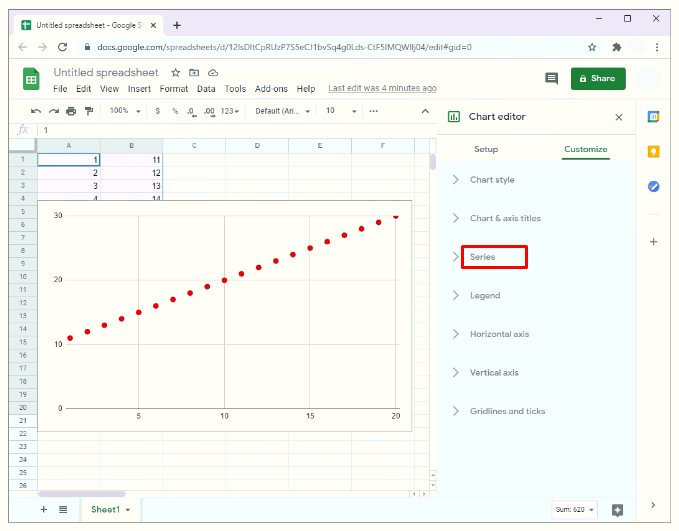
- 最適な線から離れすぎているデータポイントが明らかになります。
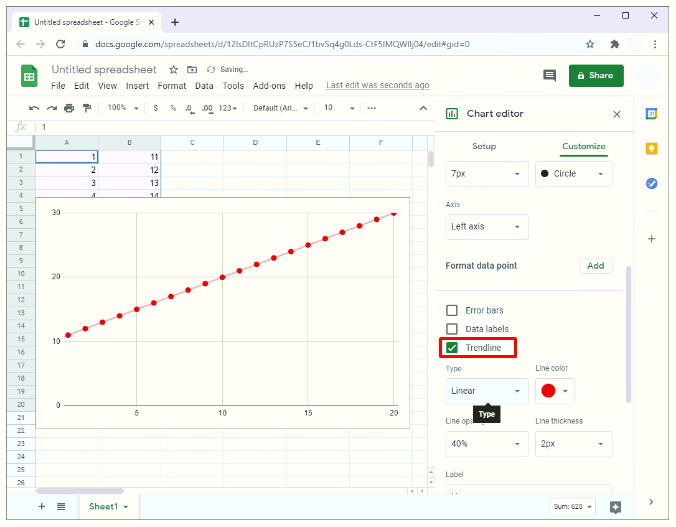
Googleスプレッドシートで散布図を作成したら、いくつかの簡単な手順で最適な線を追加できます。
- チャートエディタのサイドバーで、[カスタマイズ]をクリックします。

- 表示されるドロップダウンメニューから、[シリーズ]をクリックします。
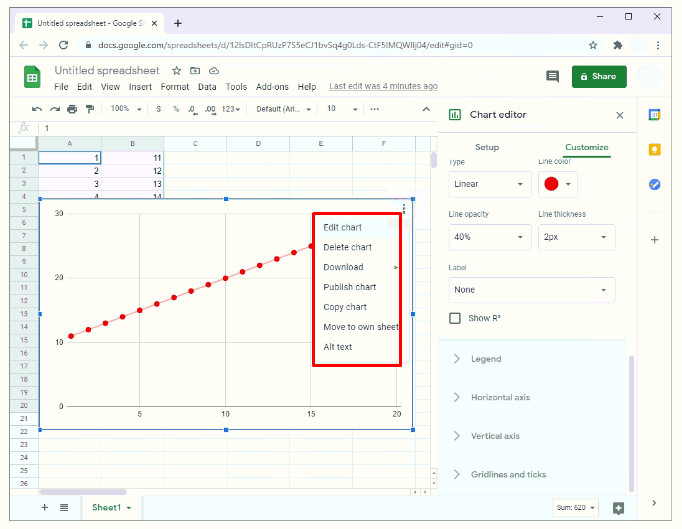
- 下にスクロールして、[トレンドライン]の横にあるチェックボックスをオンにします。
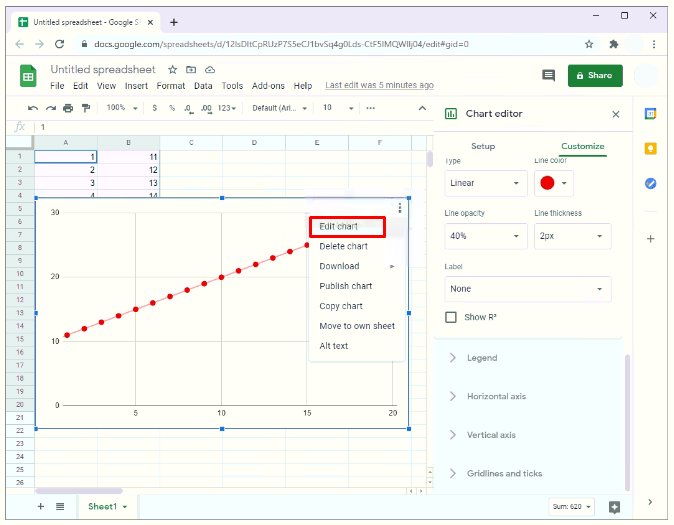
散布図を作成すると、グラフエディタのサイドバーが表示されなくなる場合があります。再起動するには:
- 散布図をクリックします。散布図の右上隅に3つの小さな点が表示されます。これらのドットは、グラフの省略記号を構成します。
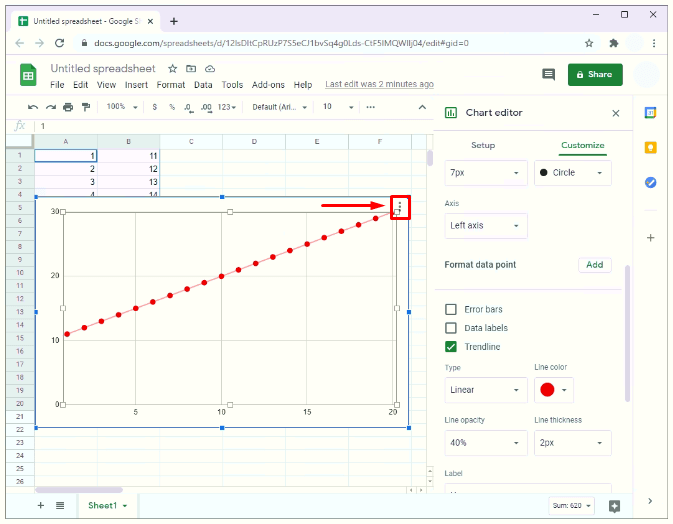
- 省略記号をクリックします。
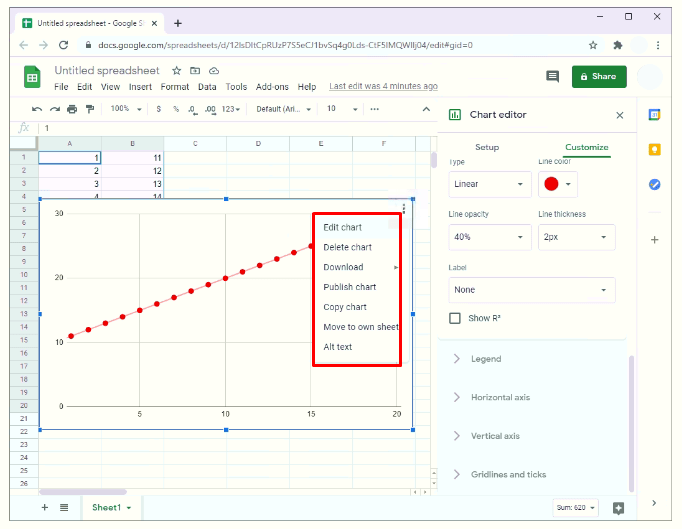
- 「チャートの編集」を選択します。
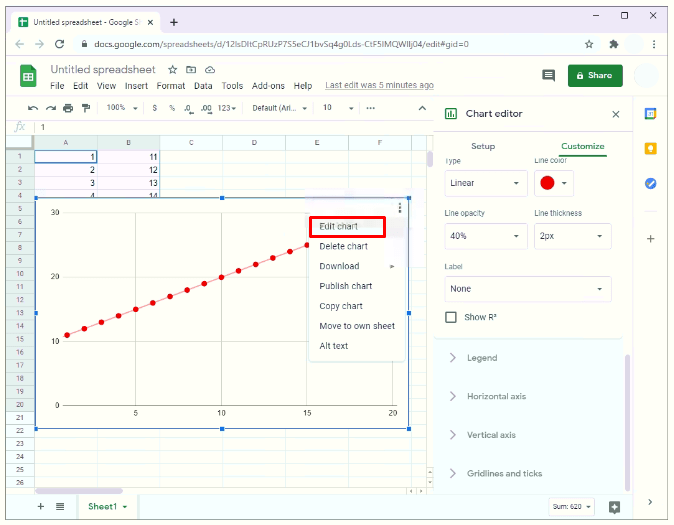
Googleスプレッドシートで散布図グラフを作成する方法
棒グラフまたは折れ線グラフでデータが少し乱雑に見える場合は、散布図グラフが理想的なソリューションになる可能性があります。作成方法は次のとおりです。
- データの最初の列を強調表示し、Shiftキーを押したまま、名前を左クリックして、プロットする他の列を強調表示します。
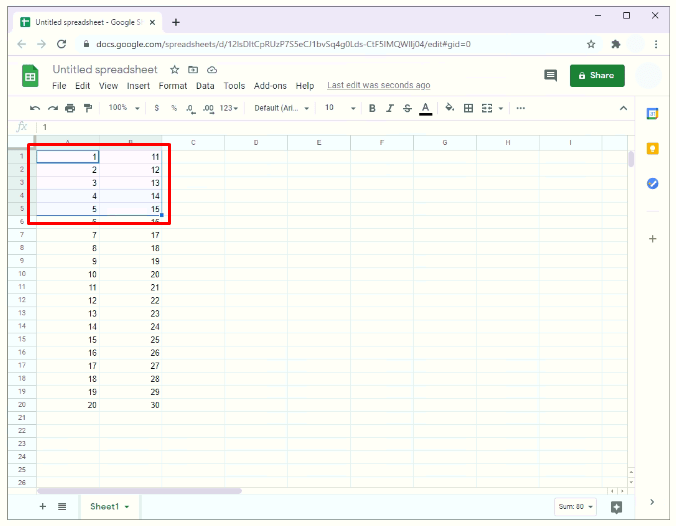
- ワークシートの上部にあるメニューのグラフアイコンをクリックします。 Googleスプレッドシートでは、グラフアイコンは3本の縦棒が付いた小さな正方形として表示されます。
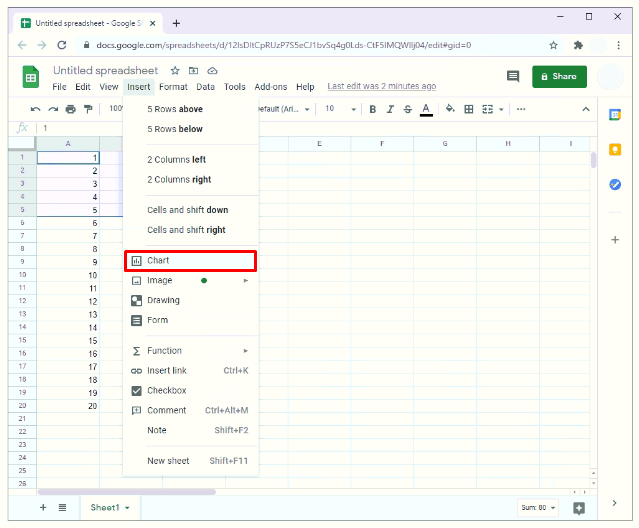
- デフォルトでは、Googleスプレッドシートはデータに最適なグラフを開き、ほとんどの場合、散布図グラフになります。他の種類のチャートが開いた場合は、手順4に進みます。
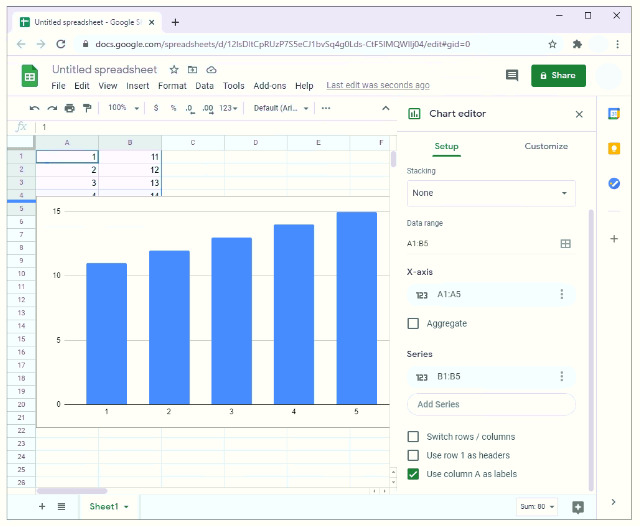
- チャートエディタのサイドバーから、「設定」を選択します。
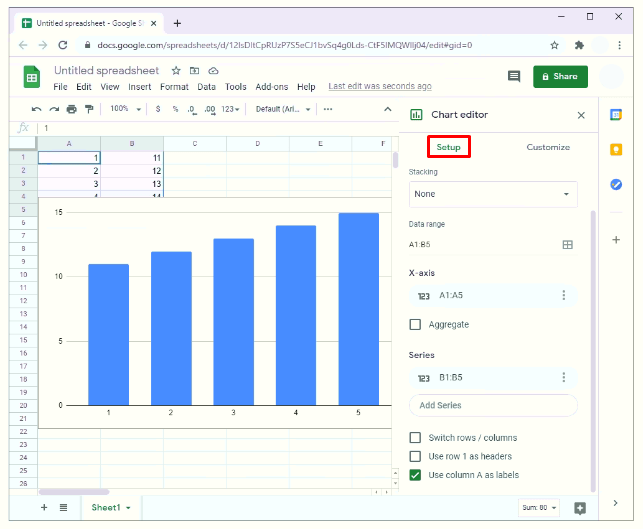
- 「チャートタイプ」をクリックします。ドロップダウンメニューが表示されます。
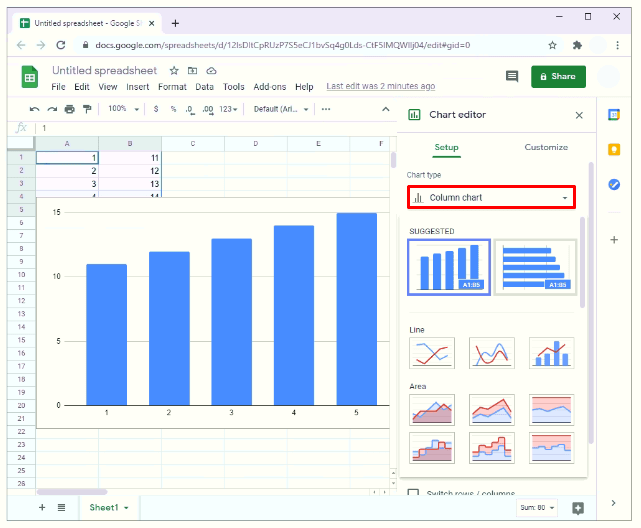
- グラフを散布図グラフに変換するには、ドロップダウンメニューを下にスクロールして、[散布図]を選択します。
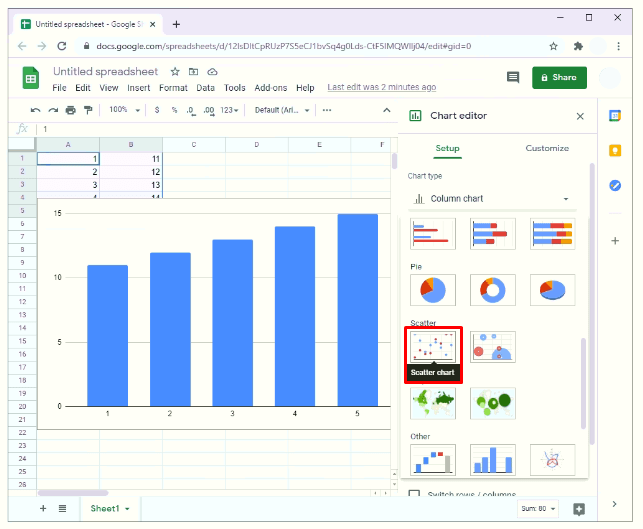
その他のFAQ
Googleスプレッドシートで平均グラフを作成するにはどうすればよいですか?
散布図と最適な線に加えて、グラフに平均線を追加したい場合があります。これは、平均より上または下のデータポイントを特定するのに役立ちます。これを行う方法は次のとおりです。
•Googleスプレッドシートにデータを挿入します。

•新しい列を作成し、「平均」という名前を付けます。

•「平均」列の下の最初のセルに次の数式を入力します。
a)=平均(B1:B10)
b)この場合のB1とB10は、それぞれ最初と最後のデータポイントを含むセルを表します。

•「Enter」を押します。この時点で、Googleスプレッドシートは、指定されたセルに含まれるデータの平均を自動的に生成します。
•「平均」列の下の最初のセルをクリックします。

•カーソルを最初のセルの右下隅に置いた状態で、指定した範囲内の他のセルの上にマウスをドラッグします。これにより、これらの各セルの平均値が自動的に繰り返されます。

•ワークシートの上部にあるメニューのグラフアイコンをクリックします。以前と同様に、Googleスプレッドシートはデータに最適なグラフを開きます。その中に、データの平均値を示す線グラフがあります。グラフエディタのサイドバーを開くと、グラフの種類を変更できます。

Excelで散布図をどのようにプロットしますか?
Excelで散布図をプロットするには:
•データを含むワークシートを開きます。

•データを強調表示します。これを行うには、散布図にプロットするデータを含む最初のセルをクリックしてから、他のすべてのセルの上にマウスをドラッグします。

•「挿入」をクリックし、「スキャッター」を選択します。

Excelの散布図とは何ですか?
散布図とも呼ばれる散布図は、2次元空間内の2つの変数間の関係を示します。 2つの変数からのデータセットがどのように分散されているかを示すのに役立ちます。たとえば、クライアントがWebサイトにアクセスした回数と、特定の日に行われた販売数との間に関係があるかどうかを判断するのに役立ちます。
同様に、人々のグループの身長と体重の間に関係があるかどうかを判断するのに役立ちます。
GoogleスプレッドシートでXYグラフを作成するにはどうすればよいですか?
•グラフにプロットするデータセットを強調表示します

•ワークシート上部のメニューで「挿入」を選択します。または、ツールバーの「チャート」アイコンをクリックすることもできます。

Googleスプレッドシートで複数のデータセットを使用して散布図を作成するにはどうすればよいですか。
通常、2つの変数間の関係を理解したい場合は散布図を使用します。1つはX軸に表示される独立変数で、もう1つはY軸にプロットする従属変数です。ただし、散布図は3つ以上の変数に対応することもできます。
Googleスプレッドシートに複数のデータセットをプロットするには:
•Googleスプレッドシートにデータを挿入します。必ず最初に独立変数を入力してください。これは、Googleスプレッドシートがデータの最初の列を独立変数として解釈し、他のすべての列を従属変数として解釈するようにプログラムされているためです。

•散布図にプロットするすべてのデータを強調表示します。

•ツールバーの「チャート」アイコンをクリックします。

•Googleスプレッドシートがデフォルトで散布図を開かない場合は、手順5に進みます。
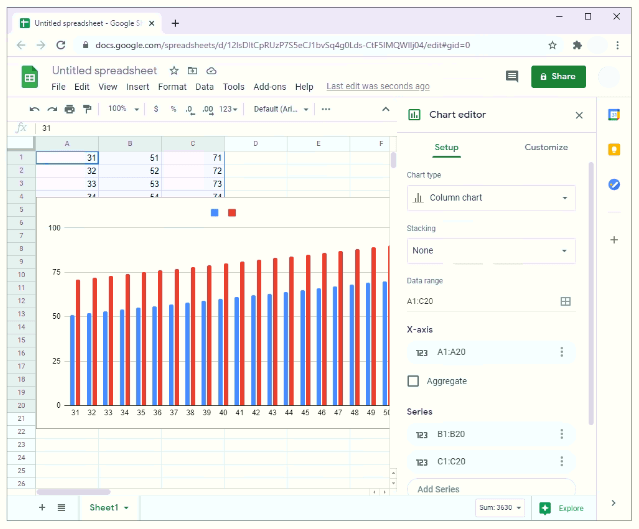
•チャートエディタのサイドバーから、「設定」を選択します。

•「チャートタイプ」をクリックします。ドロップダウンメニューが表示されます。

•グラフを散布図グラフに変換するには、ドロップダウンメニューを下にスクロールして、[散布図]を選択します。

データ分析を次のレベルに引き上げる
Googleスプレッドシートのグラフウィザードは、一見複雑に見えるデータセットを、解釈しやすい印象的なグラフやグラフに変換するのに役立ちます。この情報があれば、最初の散布図を作成するためにすぐに飛び込むことを妨げるものは何もありません。 Googleスプレッドシートのグラフをどのように使用してデータを表示しますか?仲間のデータ愛好家と共有するハックはありますか?コメントをしてみましょう。