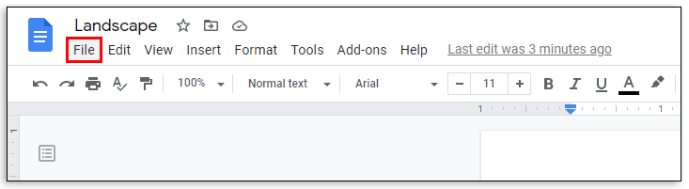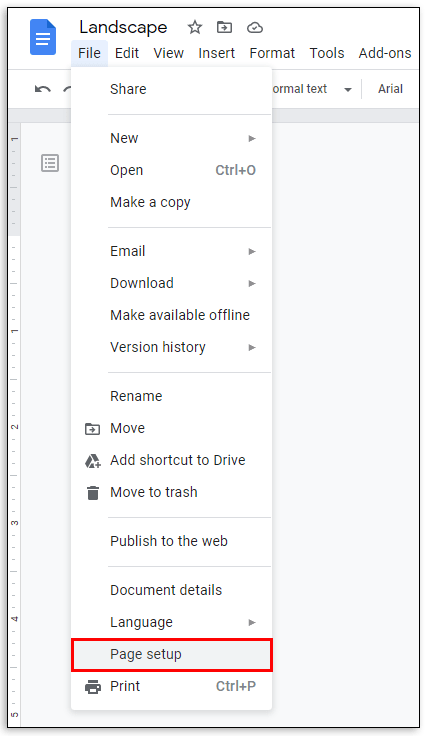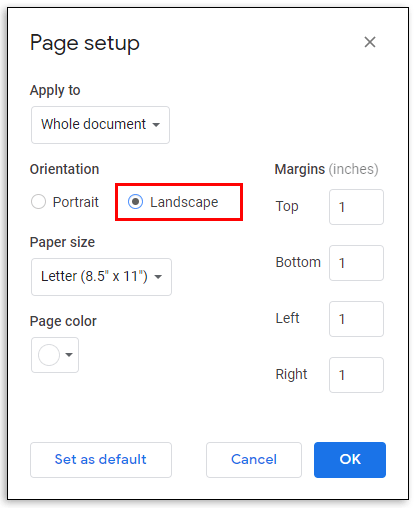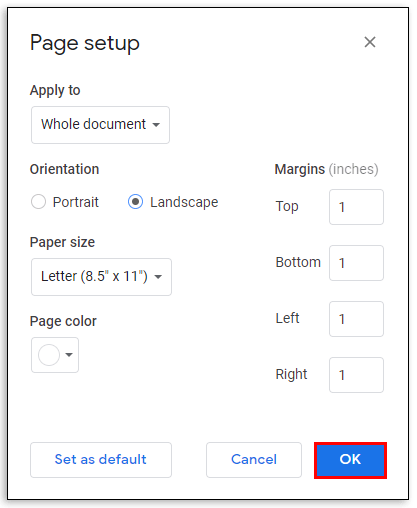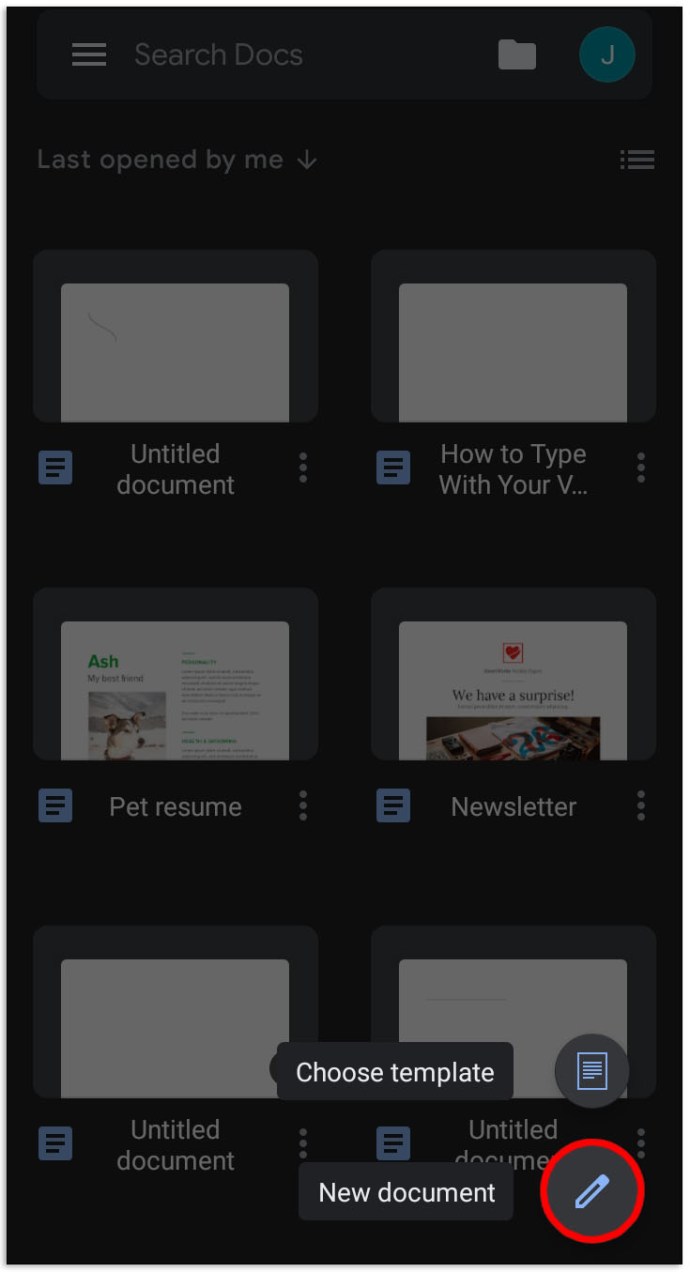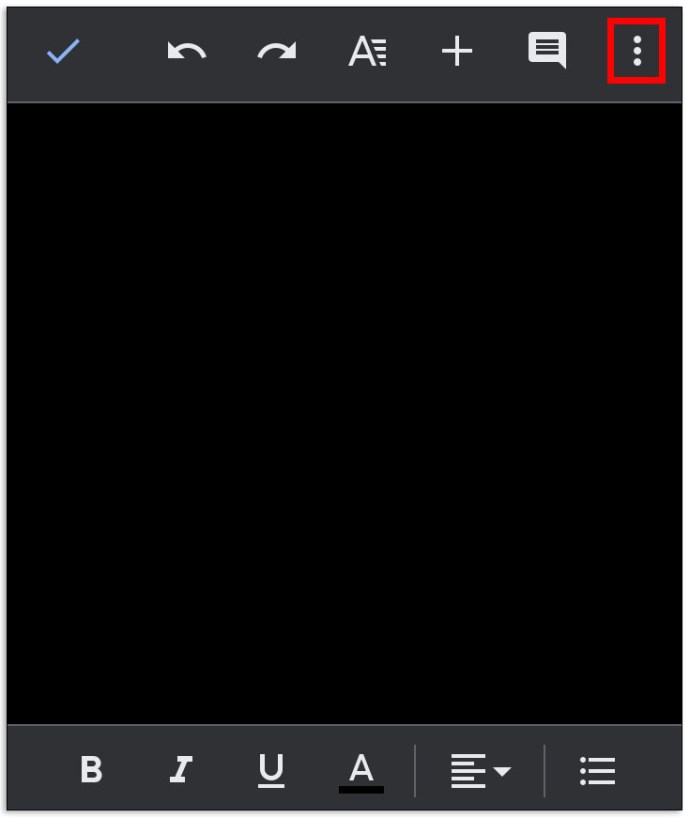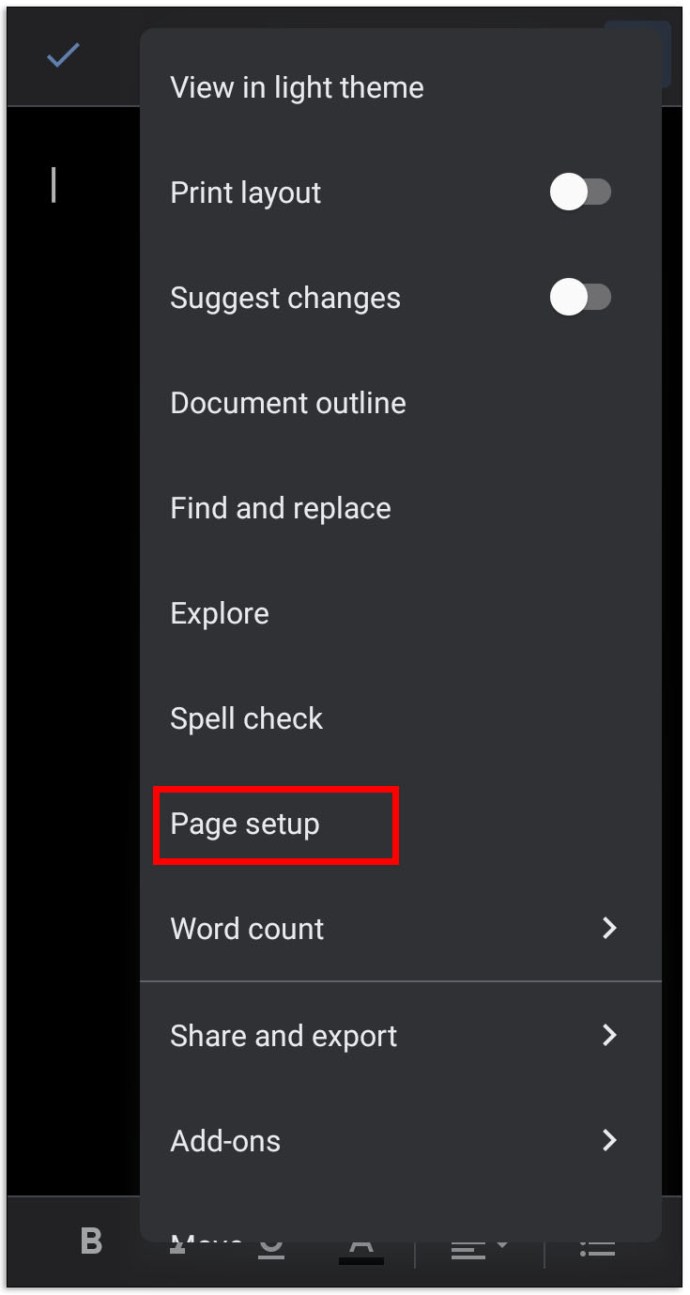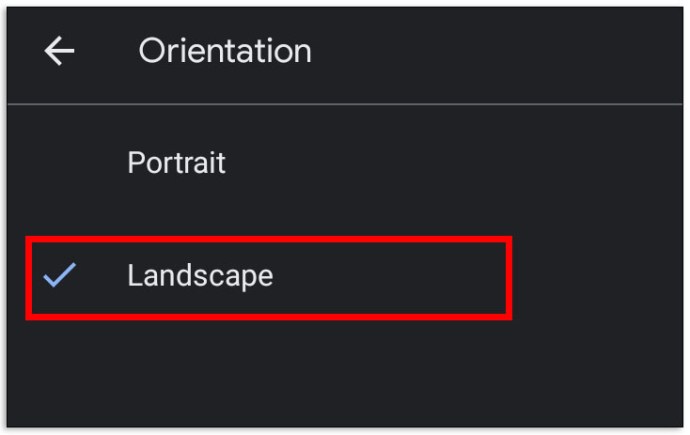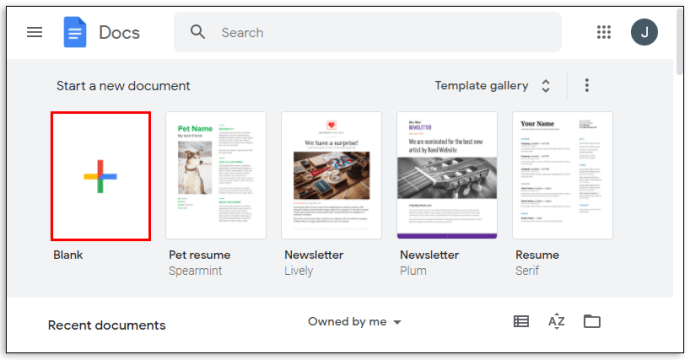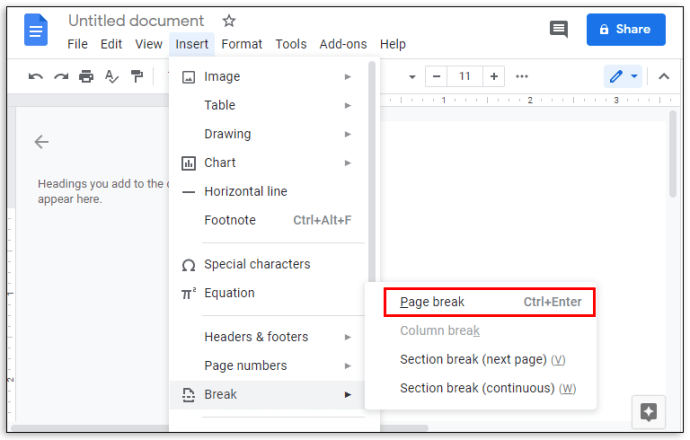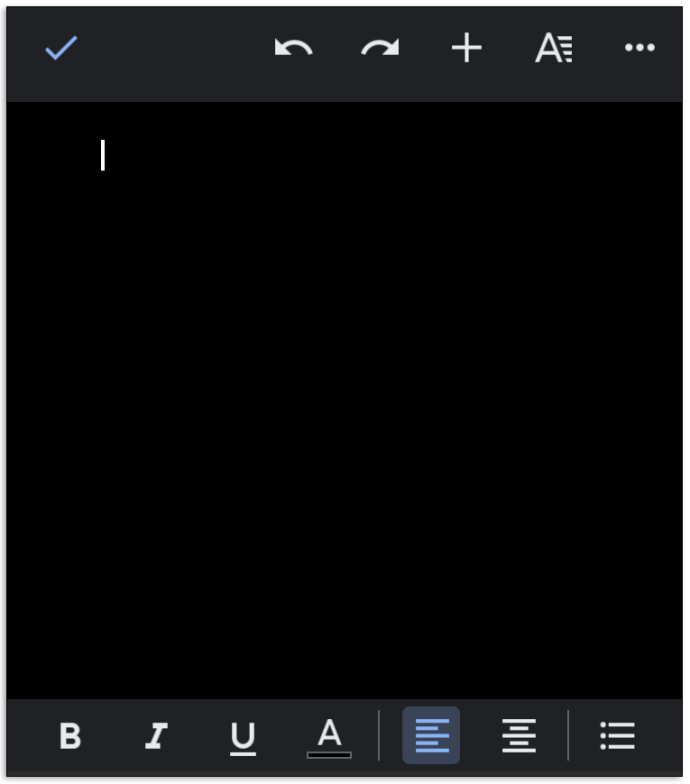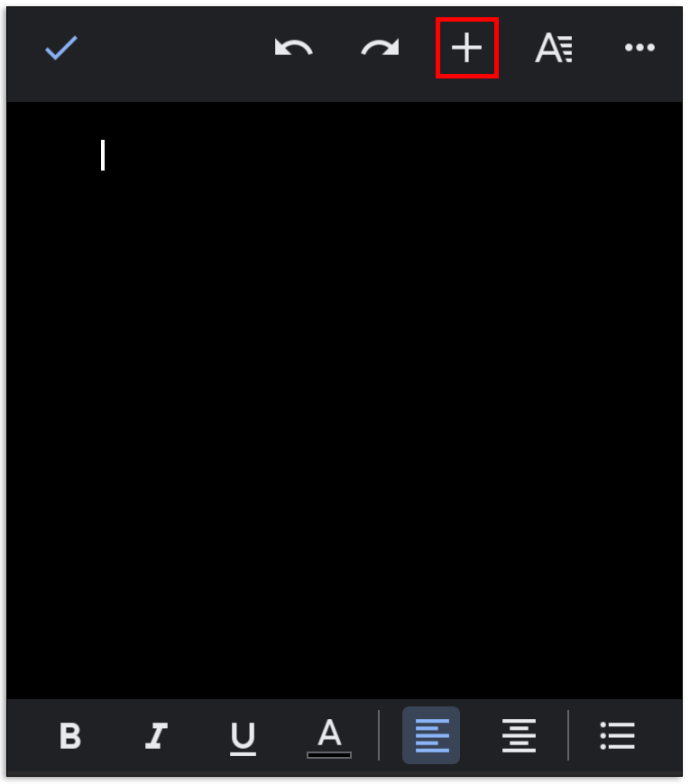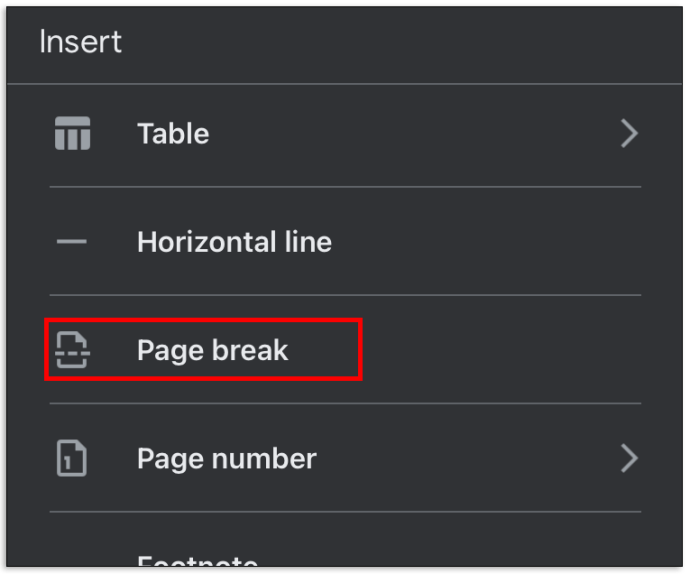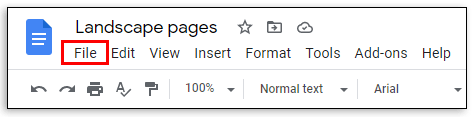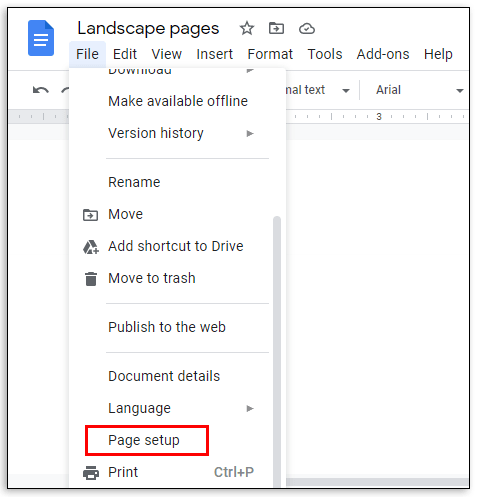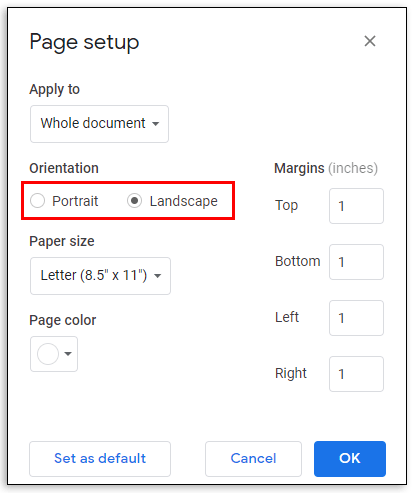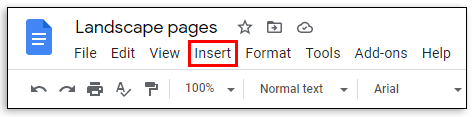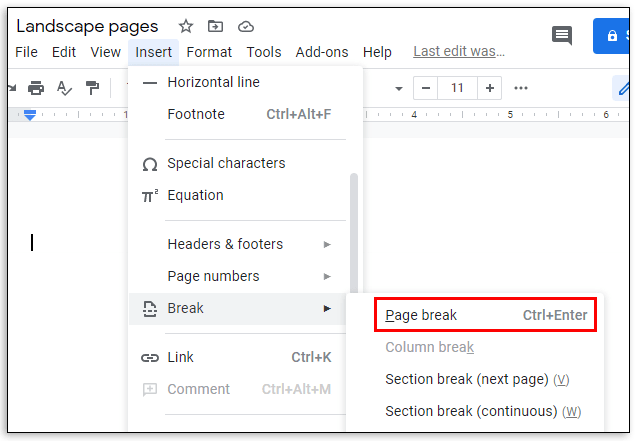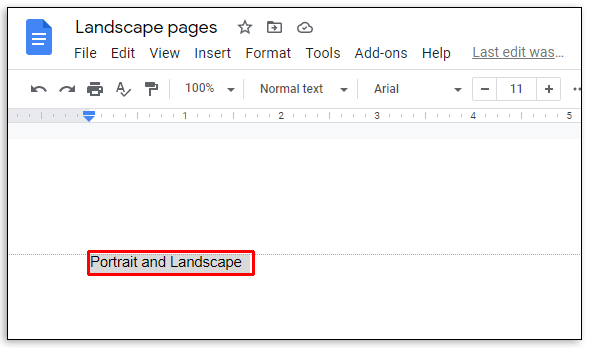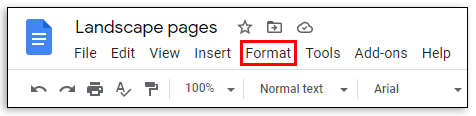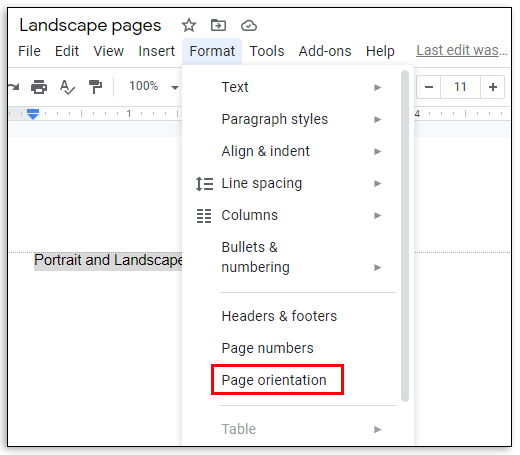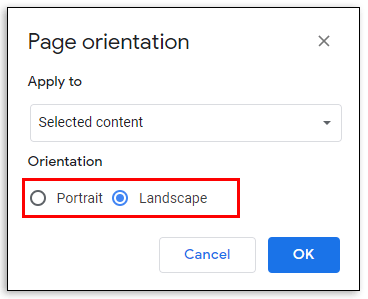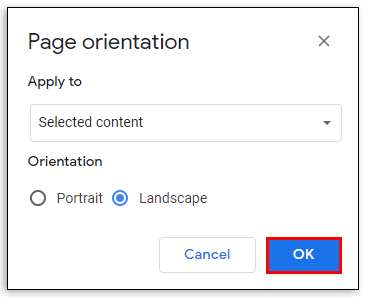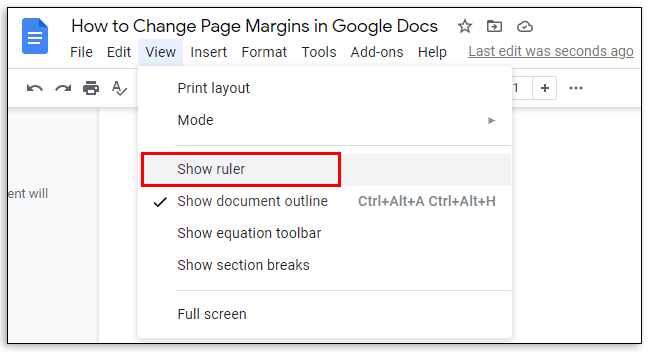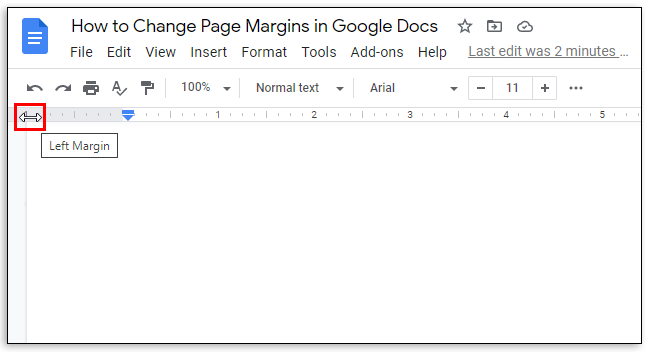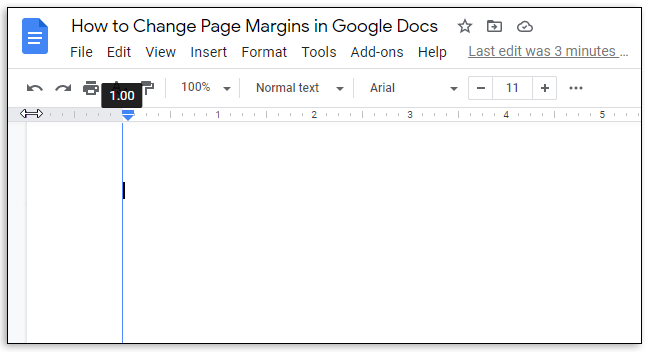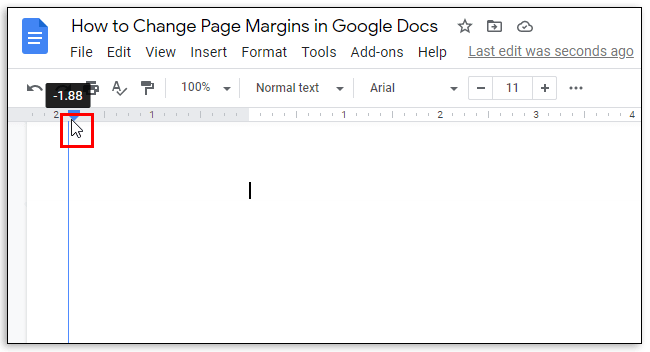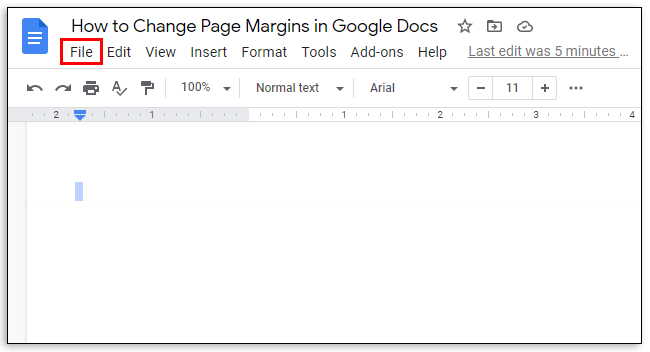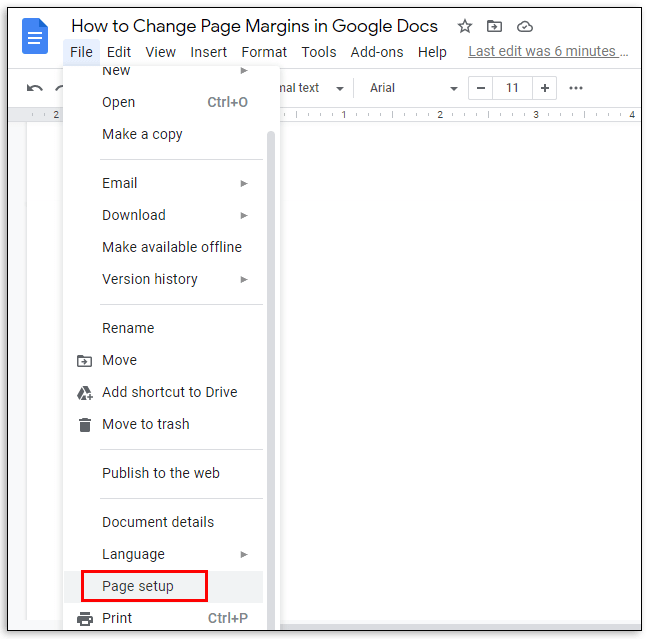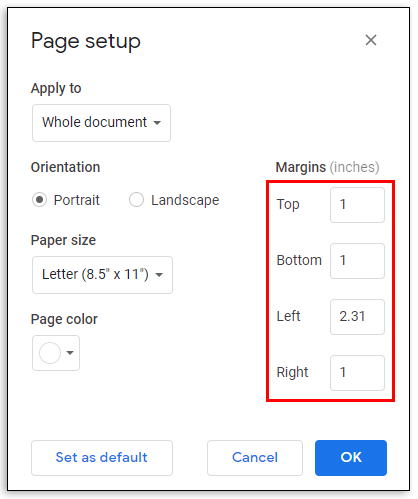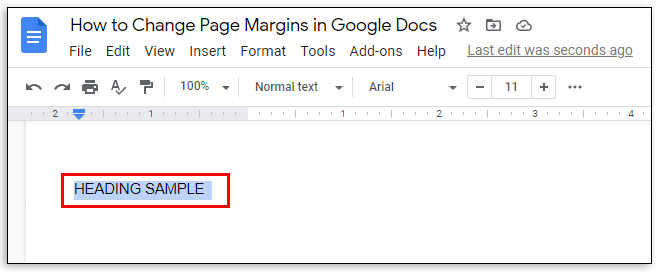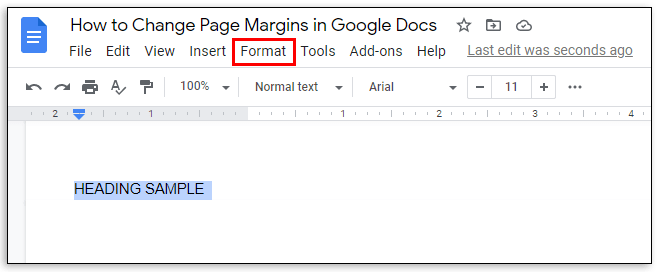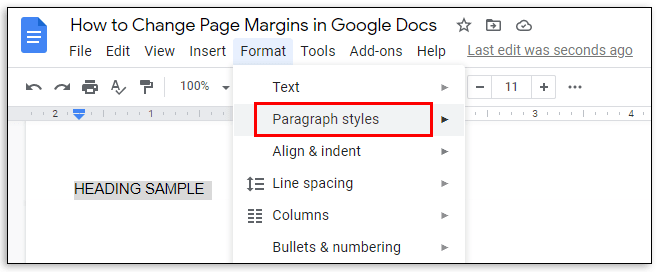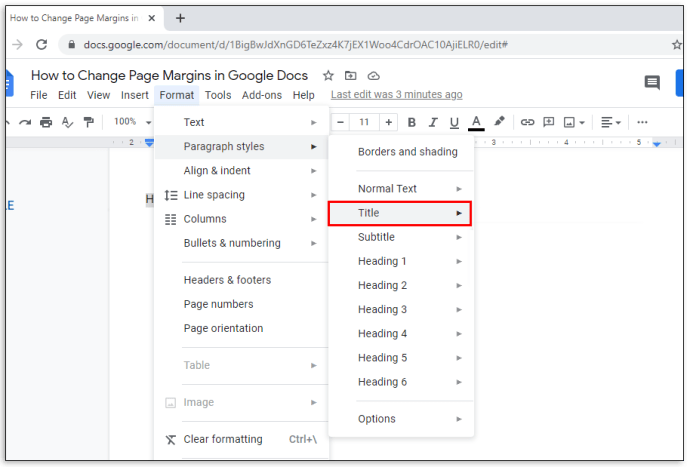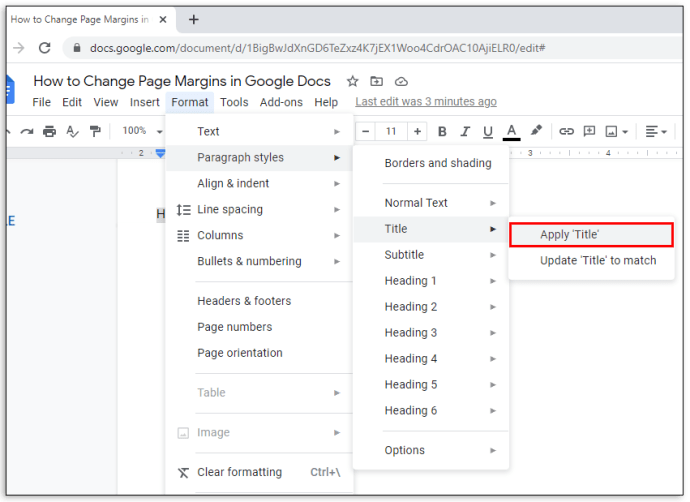Googleドキュメントは、MS Officeなどの他の一般的なファイルエディタとの深刻な競争であり、幅広い機能を備えています。縦向きのドキュメントではなく横向きのドキュメントを作成する必要がある場合があります。Googleドキュメントでは、それを行うことができます。ただし、適切なコマンドボタンの検索は、ボタンの数が多いために注意が必要な場合があります。

この記事では、Googleドキュメントで1ページの横向きのドキュメントを作成するためのステップバイステップガイドを提供します。また、空白ページを挿入する方法、1つのドキュメントに縦向きと横向きの両方のページを含める方法、およびページの余白と見出しを変更する方法についても説明します。さらに、よくある質問のセクションで、Googleドキュメントのページの向きに関連する最も一般的な質問への回答を提供します。 Googleドキュメントでドキュメントのレイアウトを管理する方法を確認するために読んでください。
Googleドキュメントで1ページのランドスケープを作成する方法
パソコンのGoogleドキュメントでページの向きを変更するのは簡単です–以下の手順に従ってください。
- ブラウザで、Googleドキュメントを開きます。作成するドキュメントの種類を選択します。
- ドキュメントページの上のメニューで、「ファイル」をクリックします。
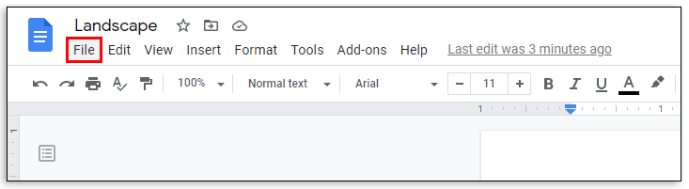
- ドロップダウンメニューから「ページ設定」を選択します。ページ設定メニューがポップアップウィンドウに表示されます。
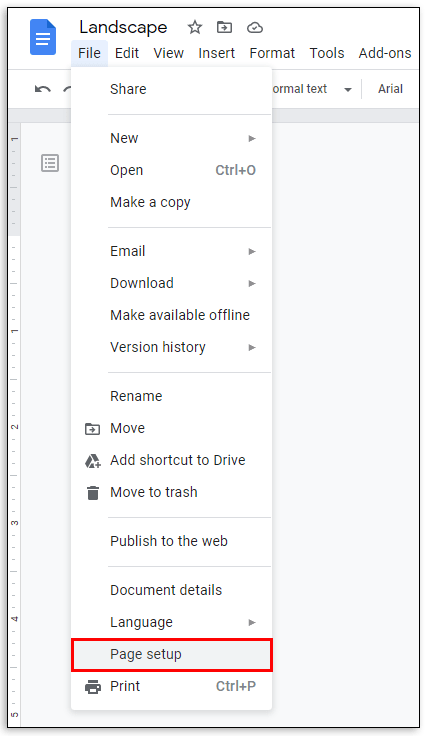
- 「横」の横にあるチェックボックスをオンにして、ページの向きを選択します。
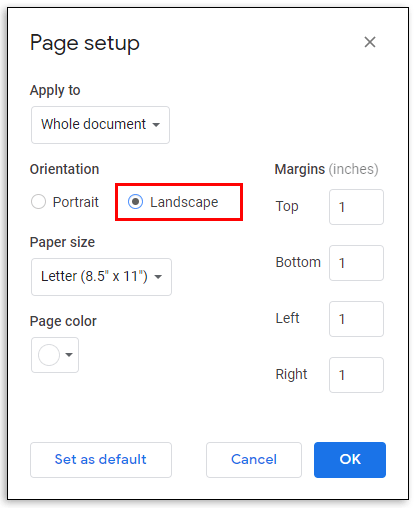
- 「OK」をクリックして保存します。
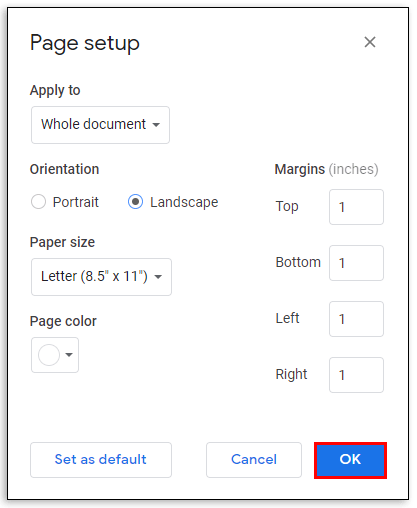
Googleドキュメントモバイルアプリを使用している場合、ページの向きを変更することは少し異なります。
- アプリで新しいドキュメントを開きます。
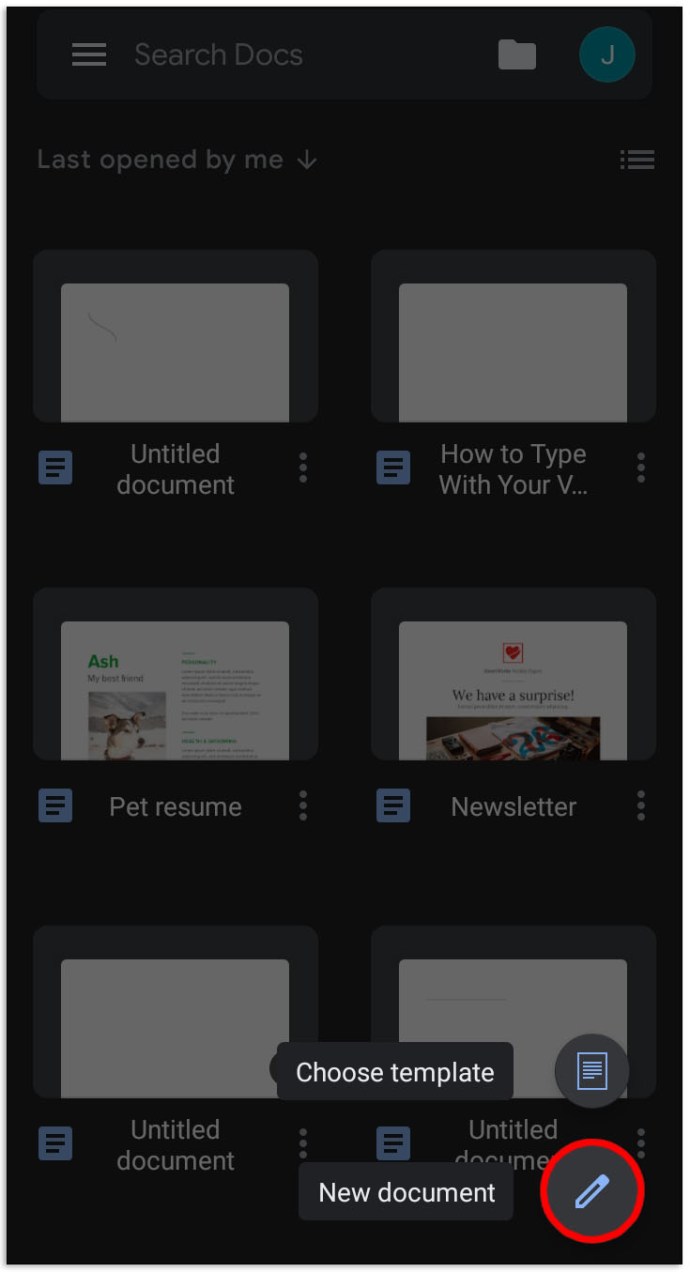
- 画面の右上隅にある3つのドットのアイコンをタップします。
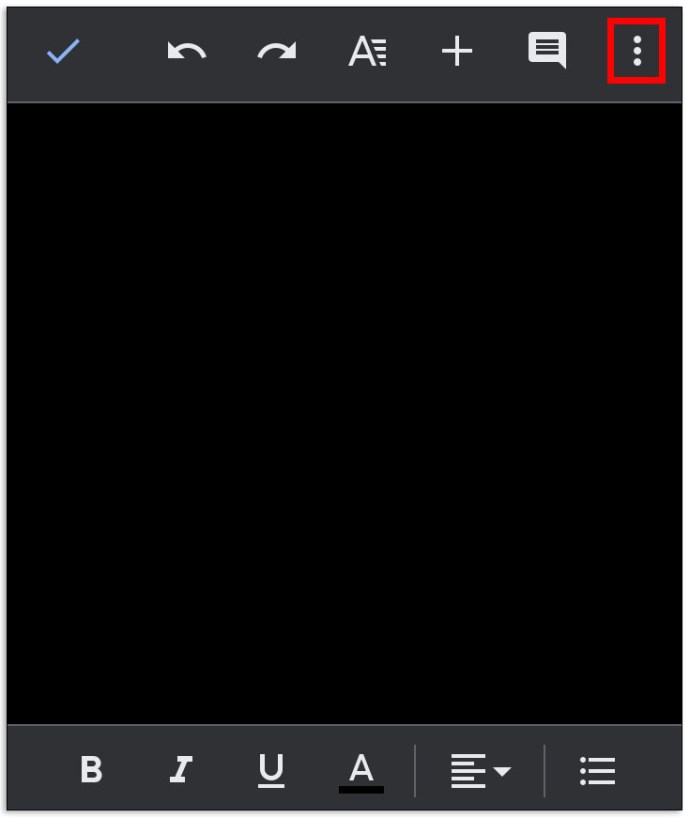
- ドロップダウンメニューから、[ページ設定]、[向き]の順に選択します。
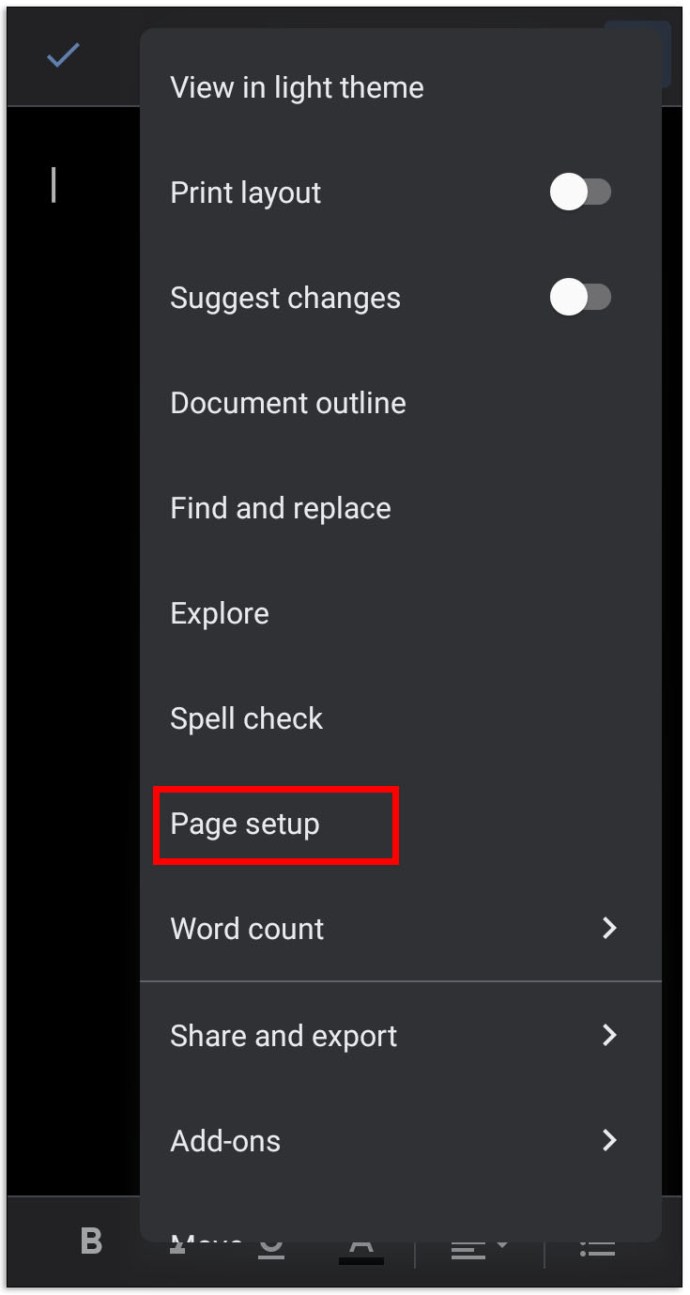
- 「横」を選択し、画面左上の矢印アイコンをタップして変更を保存します。
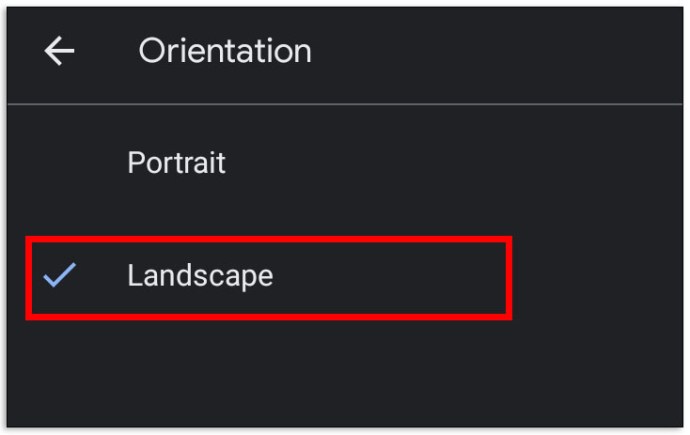
Googleドキュメントで空白のページを追加する方法
1ページでは、必要なすべての情報を収めることができない場合があります。パソコンのGoogleドキュメントにページを追加するには、次の手順を実行します。
- ドキュメントを開きます。
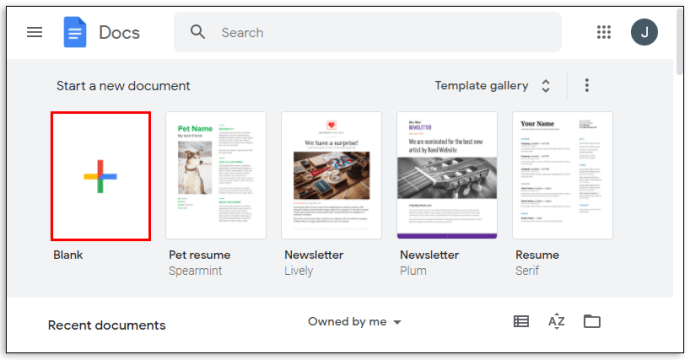
- ドキュメントの上にあるメニューから、[挿入]オプションを選択します。

- ドロップダウンメニューから、[分割]、[ページ分割]の順にクリックするか、キーボードのCtrl + Enterを押します。
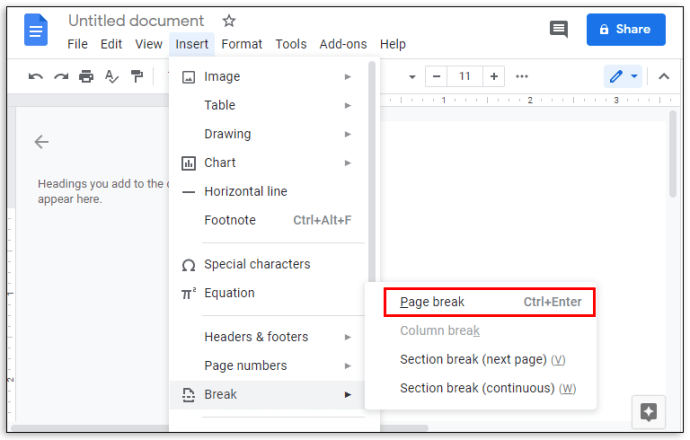
Googleドキュメントモバイルアプリを使用している場合は、次の手順に従ってください。
- ドキュメントを開き、ページの右下隅にある鉛筆アイコンをタップします。
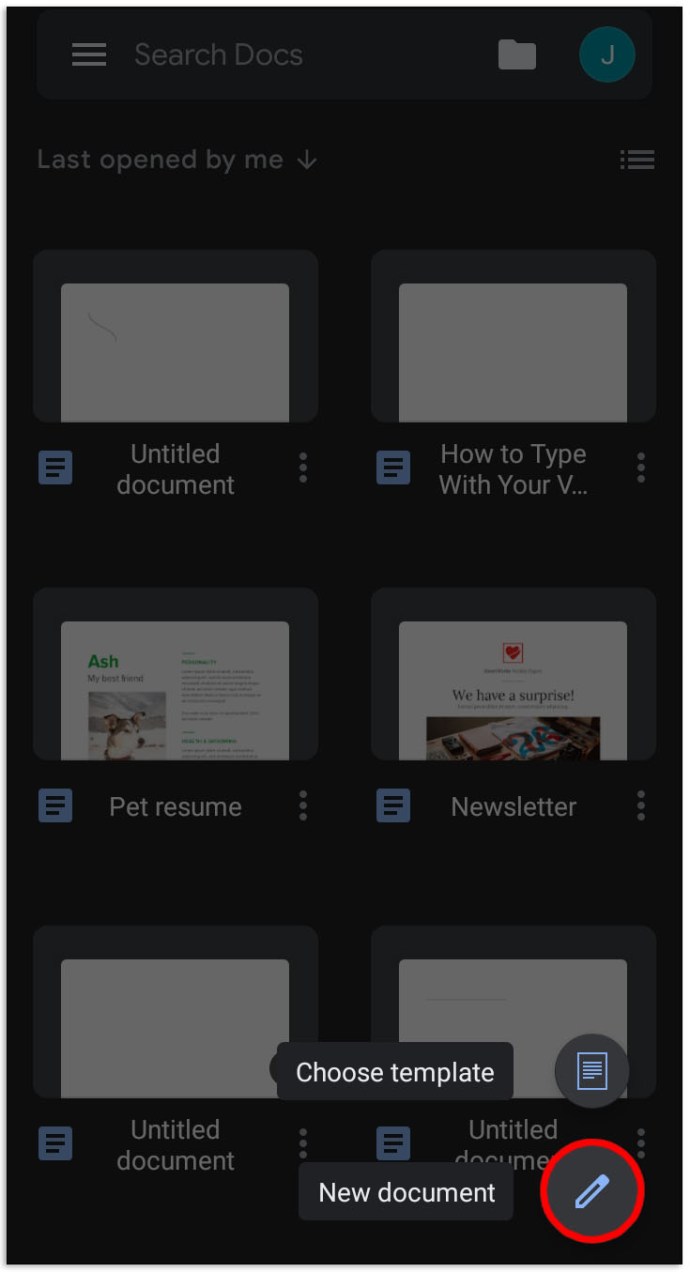
- ページ分割を挿入する場所のすぐ横にカーソルを置きます。
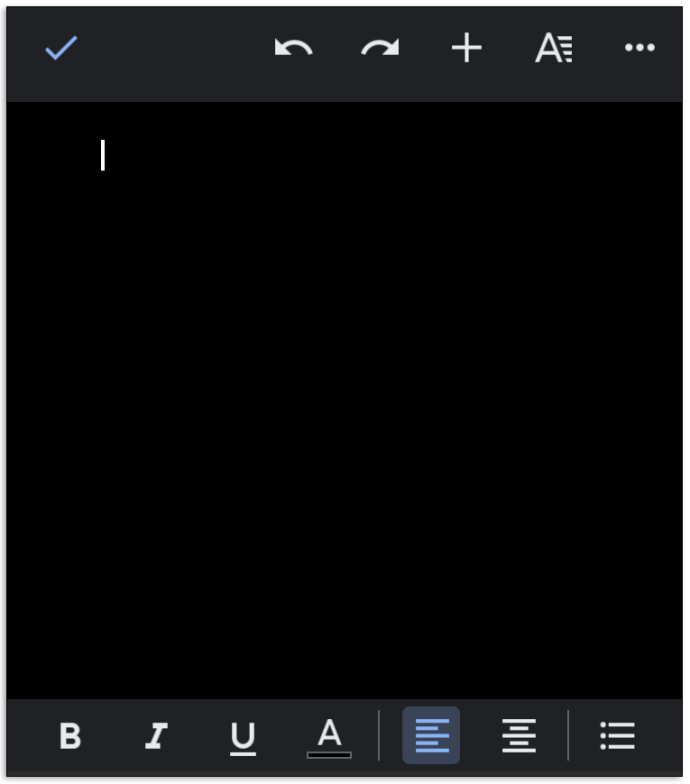
- 画面の右上隅にあるプラスアイコンをタップします。
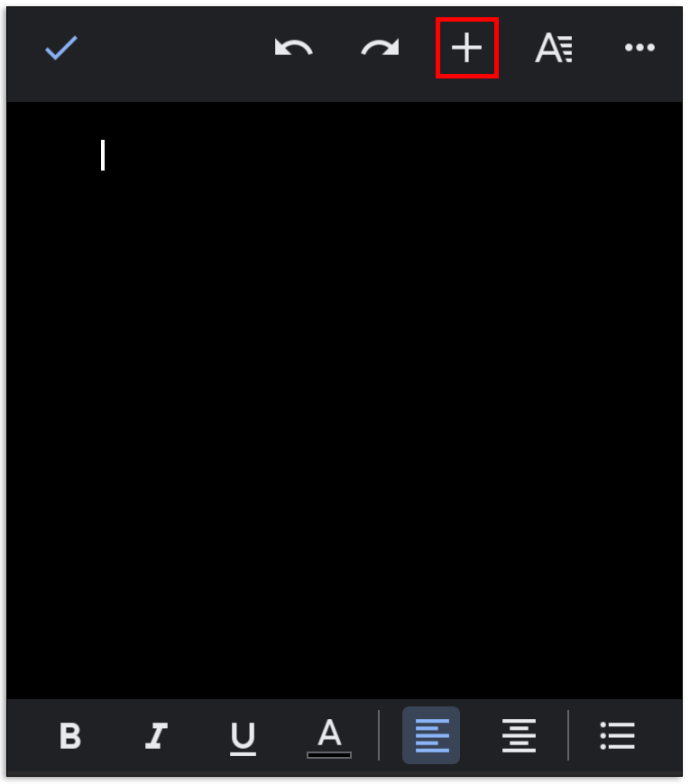
- 表示されたメニューを下にスクロールして、「ページ分割」を選択します。
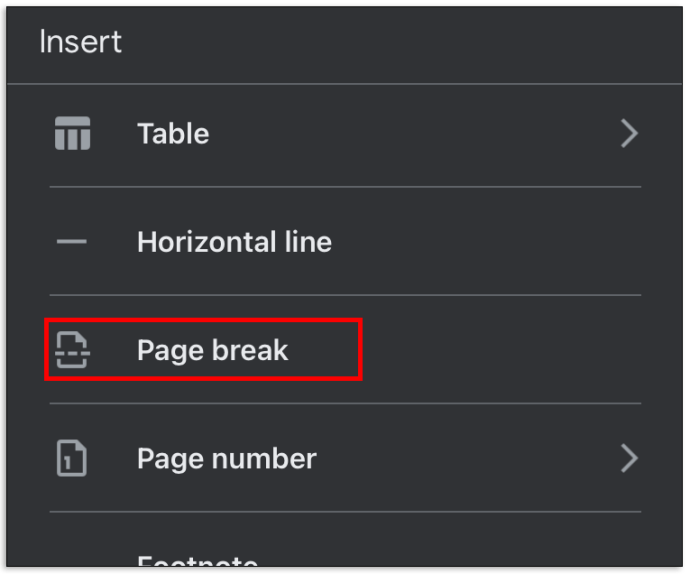
1つのドキュメントに縦向きと横向きの両方のページを含める方法
場合によっては、ドキュメントに異なる向きのページを挿入する必要があります。これは、以下の手順に従って実行できます。
- ブラウザでGoogleドキュメントを開き、ドキュメントタイプを選択します。
- ドキュメントの上のメニューで、「ファイル」を選択します。
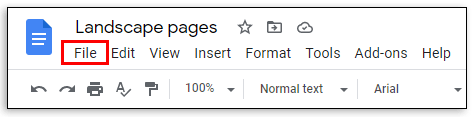
- ドロップダウンメニューから「ページ設定」を選択します。
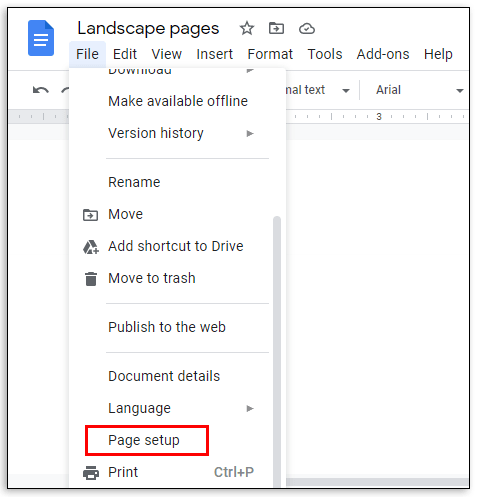
- 「縦」または「横」の横をクリックして最初のページの向きを選択し、「OK」をクリックします。
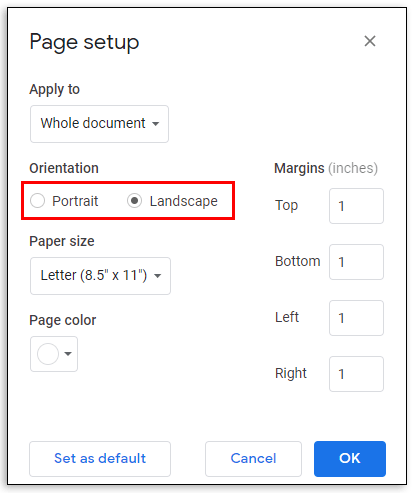
- ドキュメントの上にあるメニューから、[挿入]を選択します。
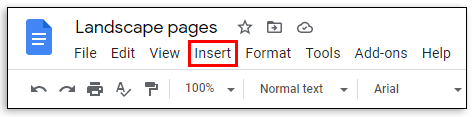
- ドロップダウンメニューから、[分割]、[ページ分割]の順に選択します。
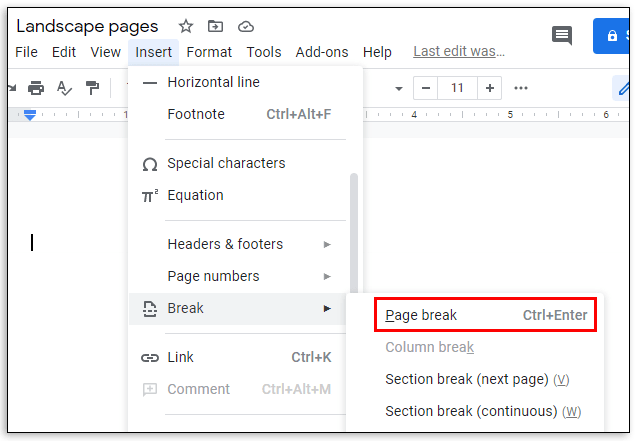
- 向きを変更するページ上のテキストまたは画像を強調表示します。
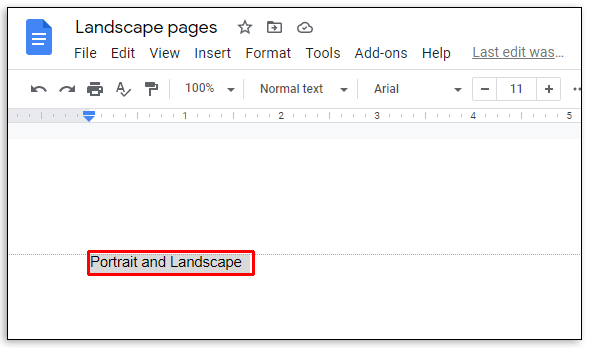
- ドキュメントの上のメニューで、「フォーマット」を選択します。
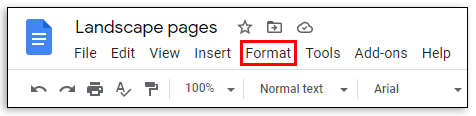
- ドロップダウンメニューから、「ページの向き」を選択します。
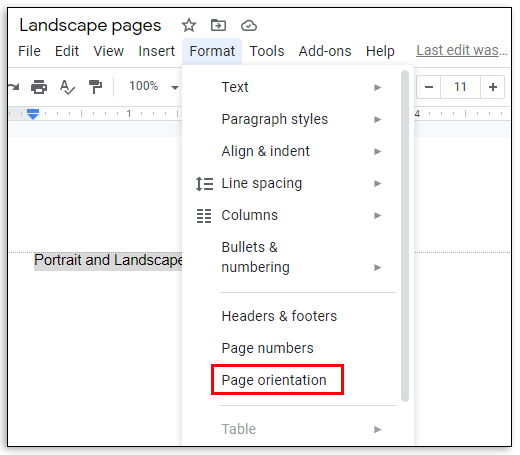
- 「縦」または「横」の横をクリックして、ページの向きを選択します。
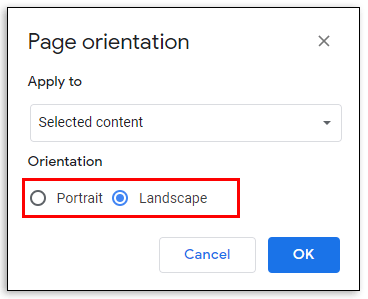
- 「適用先」で「選択したドキュメント」を選択します。 「OK」をクリックします。
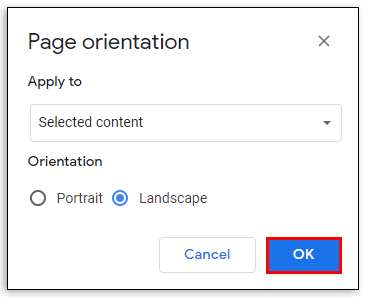
Googleドキュメントでページの余白を変更する方法
多くの場合、余白を間違えるとページ全体の外観が損なわれます。 Googleドキュメントドキュメントの余白の幅を変更するには、2つの方法があります。あなたにとって最も簡単なオプションを見つけるために読んでください。
ルーラーツールを使用してGoogleドキュメントのページ余白を変更する方法:
- デフォルトでは、ルーラーは表示されません。ドキュメントの上のメニューで、「表示」を選択します。

- ドロップダウンメニューから、「ルーラーを表示」を選択します。
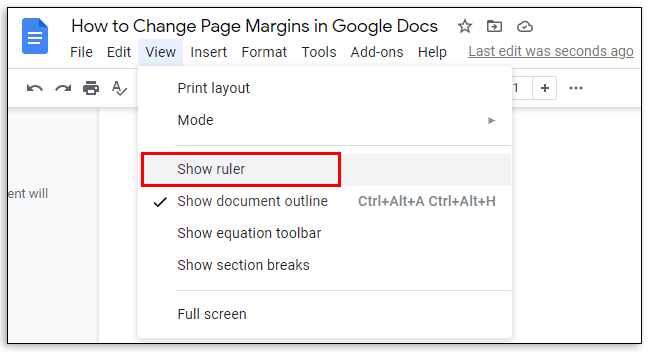
- ドキュメントの上の狭い灰色のゾーンの左側の任意の場所にカーソルを置きます。
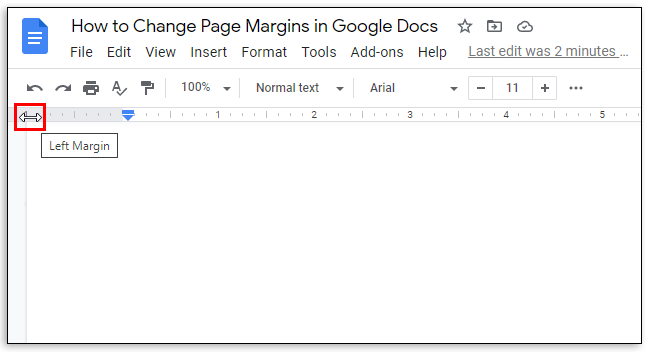
- ポインタカーソルが両側矢印カーソルに変わり、青い余白線が表示されます。
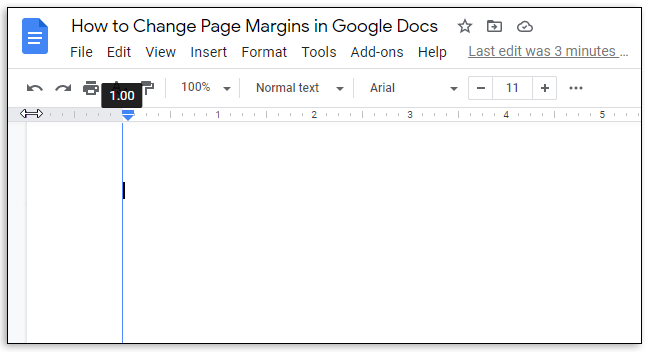
- マージンラインをクリックしてドラッグし、幅を変更します。
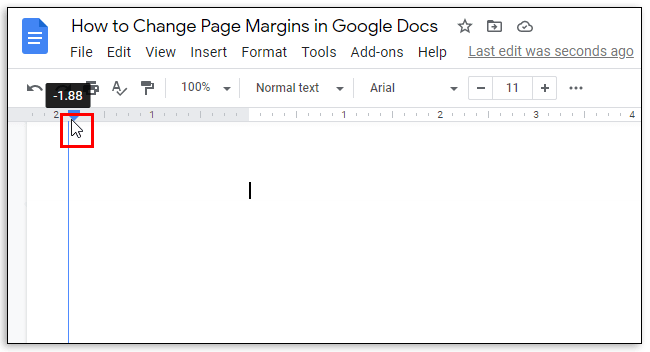
- 結果に満足したら、マウスボタンを離します。
- 右、上、下の余白について繰り返します。
[ページ設定]メニューを使用してGoogleドキュメントのページ余白を変更する方法:
- ドキュメントの上のメニューで、「ファイル」を選択します。
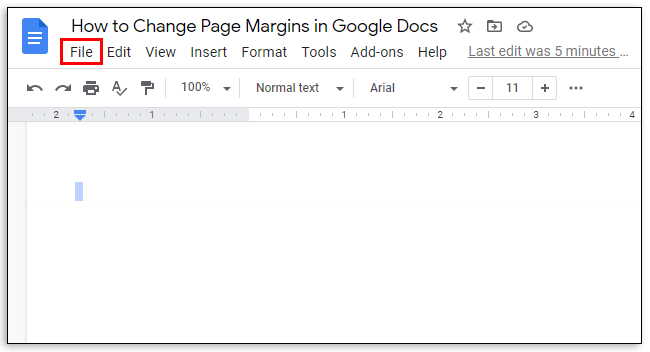
- ドロップダウンメニューから「ページ設定」を選択します。ポップアップウィンドウに設定メニューが表示されます。
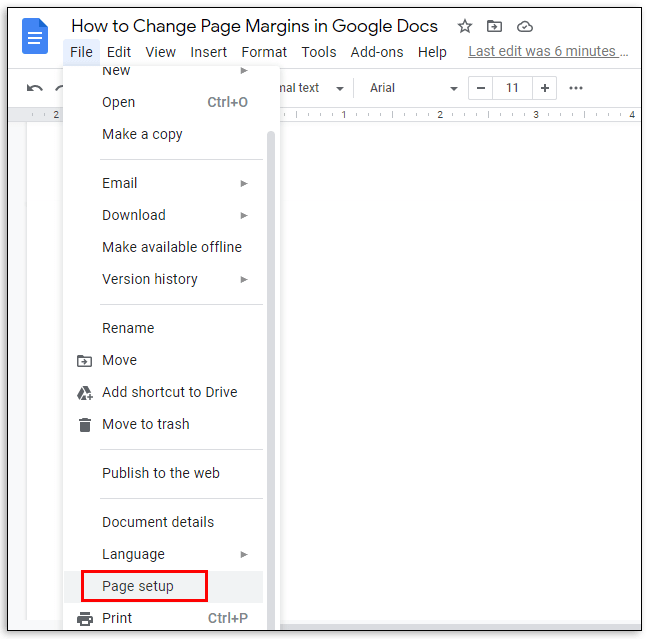
- 「マージン」の下のテキストボックスに希望のマージン幅を入力し、「OK」をクリックして保存します。
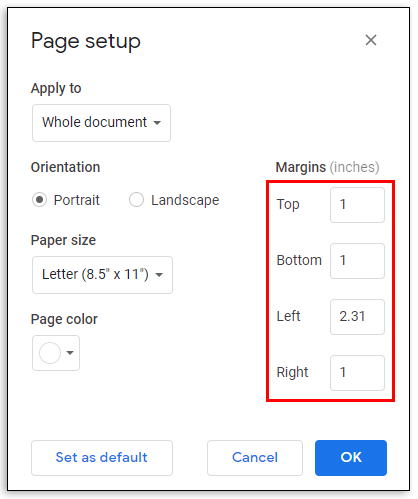
Googleドキュメントでタイトルまたは見出しを追加する方法
ドキュメントの向きと余白に満足したので、見出しを含めることをお勧めします。これは、以下の手順に従って実行できます。
- ページの上部に見出しテキストを入力して選択します。
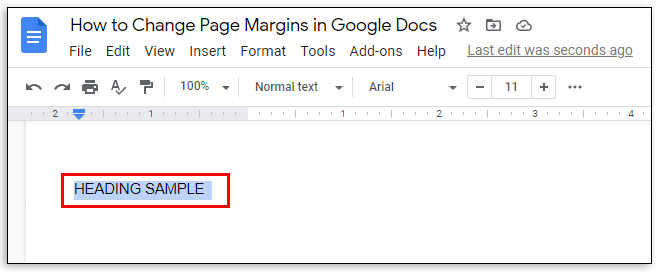
- ドキュメントの上のメニューで、「フォーマット」を選択します。
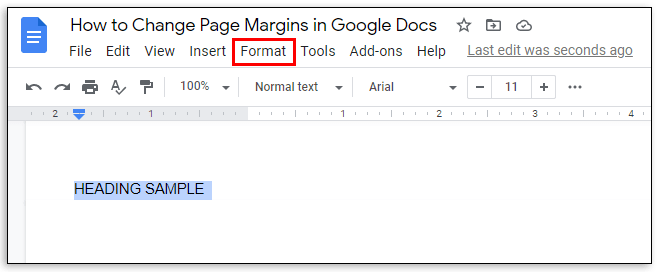
- ドロップダウンメニューから「段落スタイル」を選択します。
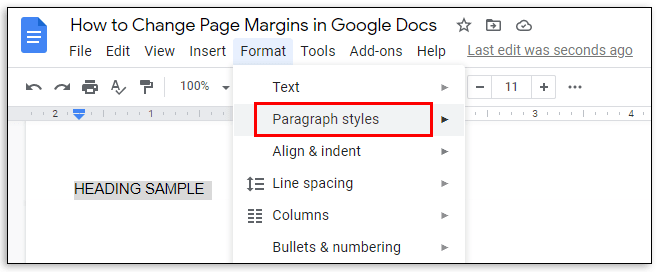
- オプションの1つ(「タイトル」、「サブタイトル」、または「見出し」)の横をクリックして、テキストスタイルを選択します。
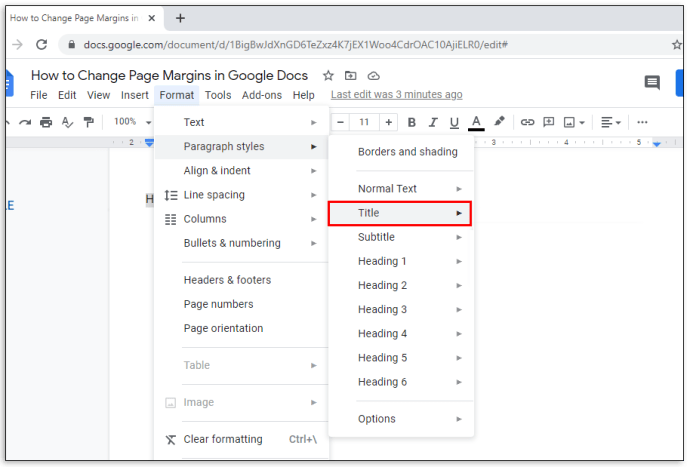
- 「テキストスタイルを適用」をクリックします。
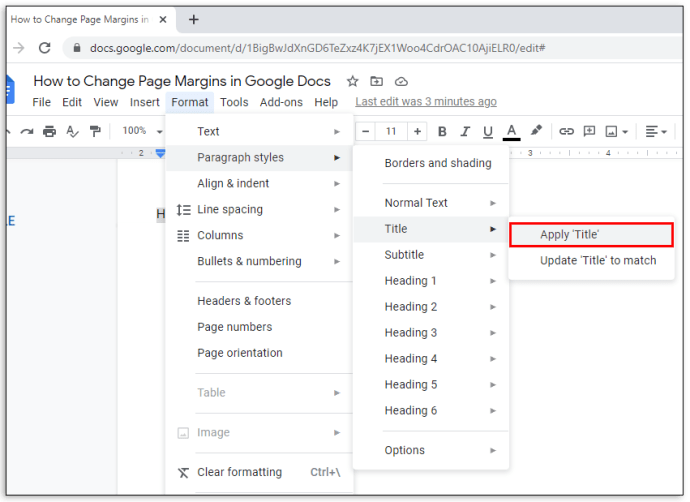
よくある質問
さらに質問がある場合は、以下の最も一般的な質問に対する回答を提供します。 Googleドキュメントでページ番号を追加したり、特定のセクションの向きを変更したり、ファイルを印刷したりする方法をご覧ください。
モバイルアプリの1つのドキュメントに縦向きと横向きの両方のページを含めることはできますか?
混合ページの向きは、比較的新しいGoogleドキュメントの機能です。そのため、Googleはまだ取り組んでおり、モバイルアプリではまだ利用できません。さまざまな向きのページをドキュメントに挿入する必要があるが、パソコンにアクセスできない場合は、スマートフォンのブラウザでGoogleドキュメントを開いてみてください。
ただし、ほとんどの場合、Googleはドキュメントアプリをスマートフォンにダウンロードすることを推奨しており、ブラウザでドキュメントを作成することは許可されていません。うまくいけば、この機能は近いうちにモバイルで利用できるようになるでしょう。
横向きをデフォルトの向きとして設定できますか?
はい、これは[ページ設定]メニューで実行できます。横向きを選択し、左下隅にある[デフォルトに設定]オプションをクリックします。
Googleドキュメントファイルを印刷するにはどうすればよいですか?
Googleドキュメントファイルを印刷するには、ページ上部のメニューから[ファイル]を選択します。ドロップダウンメニューから「印刷」を選択し、ファイルのダウンロードを許可します。次に、印刷設定を選択して承認します。 Googleドキュメントモバイルアプリを使用している場合は、画面の左上隅にある3つのドットのアイコンをタップします。次に、「共有とエクスポート」をタップして「印刷」を選択し、指示に従います。 「表示」メニューに移動し、「ページレイアウト」をクリックしてページの概要を確認します。
特定のセクションの向きを変更できますか?
ドキュメントにセクションを追加するには、セクションを追加する場所にカーソルを置きます。 「挿入」メニューから「ブレーク」、「セクションブレーク」の順に選択します。
「ファイル」メニューに移動すると、「ページ設定」ポップアップメニューでセクションの向きを管理できるようになります。 1つのセクションのみの方向を変更するには、「適用先」の上にある「このセクション」オプションを選択します。
選択したセクションと以下のすべてのセクションに変更を適用するには、「このセクションを先に進める」を選択します。次に、目的の方向の横にあるをクリックして、[OK]をクリックします。
Googleドキュメントでページ番号を自動的に追加できますか?
はい。これを行うには、「挿入」メニューに移動し、「ページ番号」を選択します。ページ番号の配置オプションを表示するには、「ページ番号」をもう一度選択します。
カーソルのある場所にページ番号を追加するには、「ページ数」を選択します。各ページでの番号とその位置をカスタマイズするには、「その他のオプション」を選択します。
完璧なレイアウトを作成する
Googleドキュメントで向きと余白を変更する方法がわかったので、ドキュメントの見栄えがよくなります。私たちのガイドの助けを借りて、ヘッダーで創造的になり、ページ数を自動化してください。ブラウザ版で利用できるすべての機能が、まもなくGoogleドキュメントモバイルアプリでも利用できるようになることを願っています。
Googleドキュメントモバイルアプリの混合ページの向き機能の制限を回避する方法を知っていますか?以下のコメントセクションであなたの知識を共有してください。