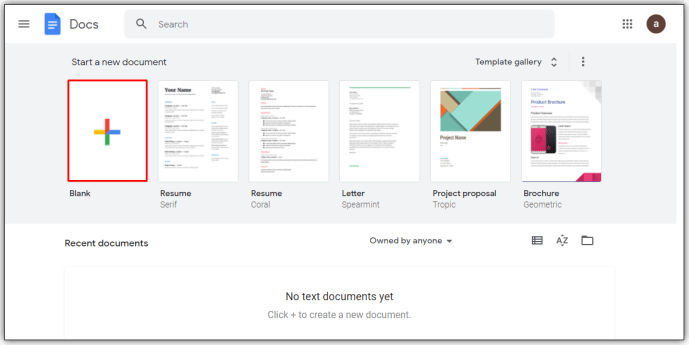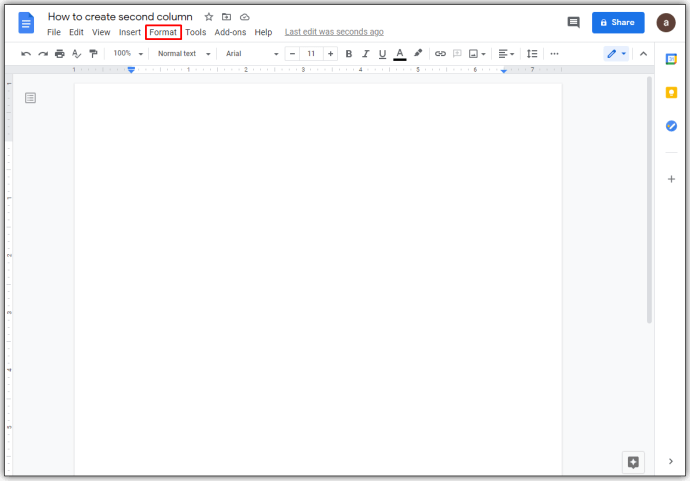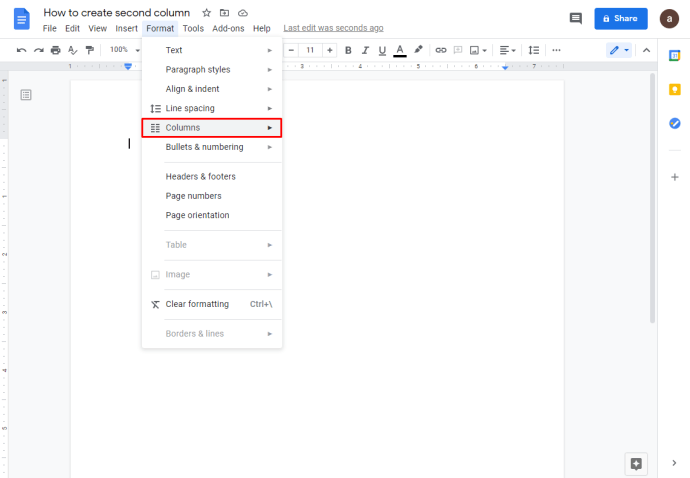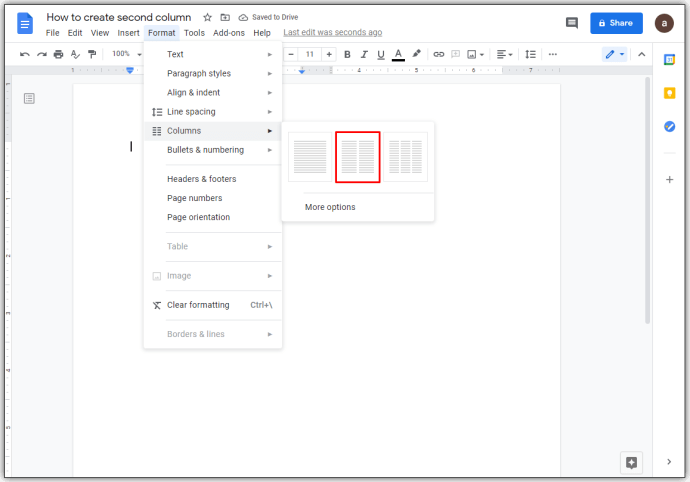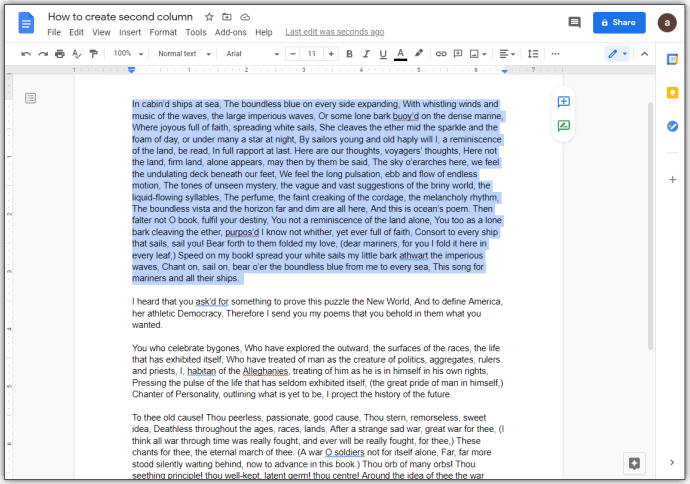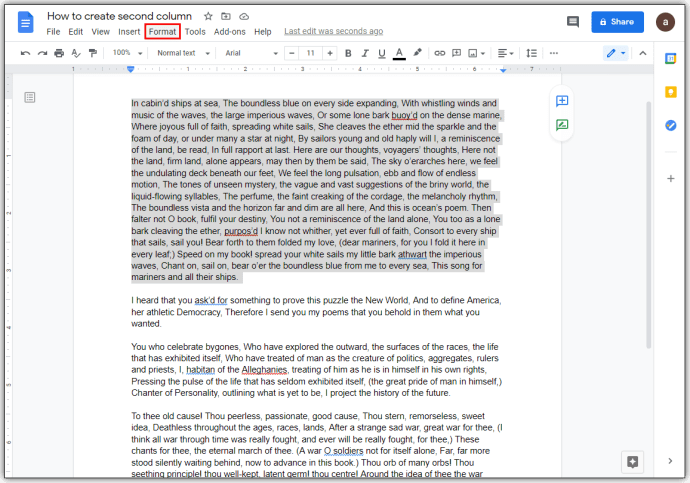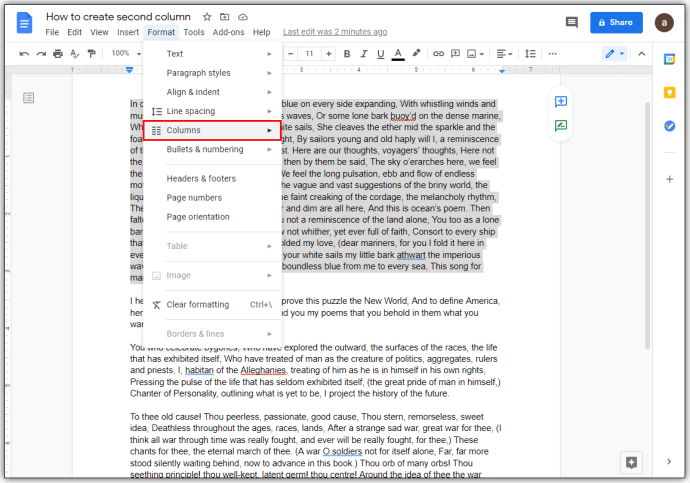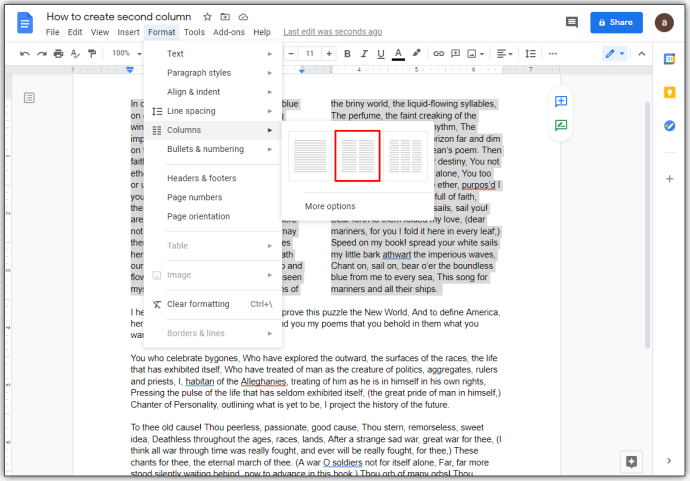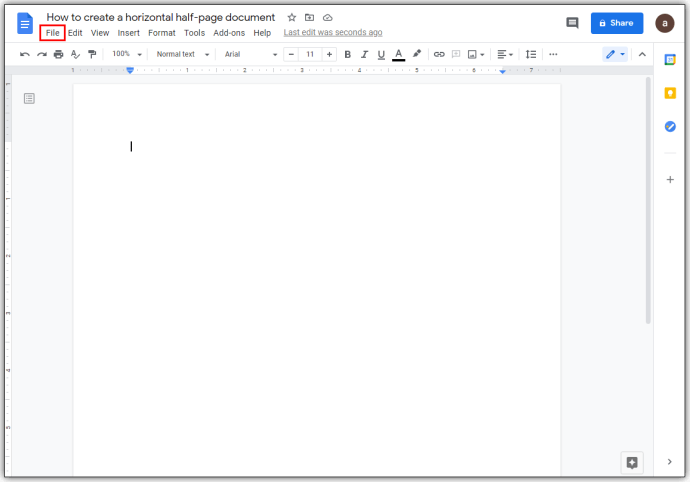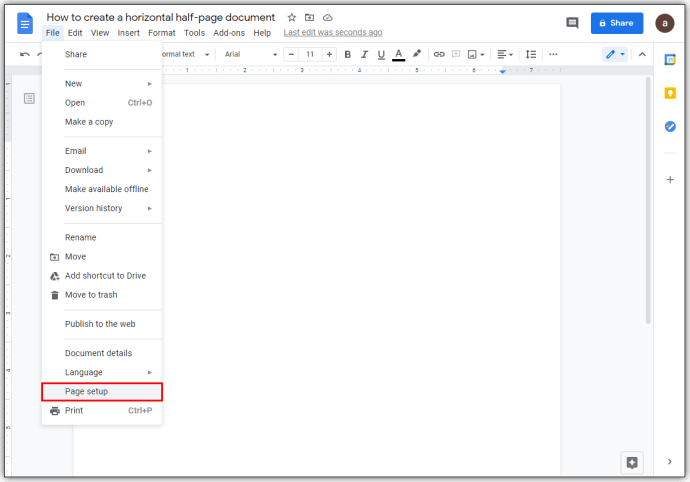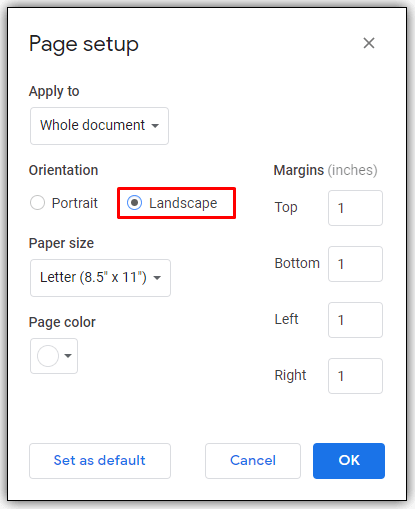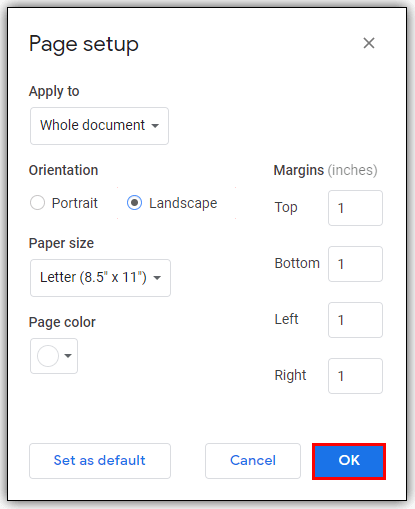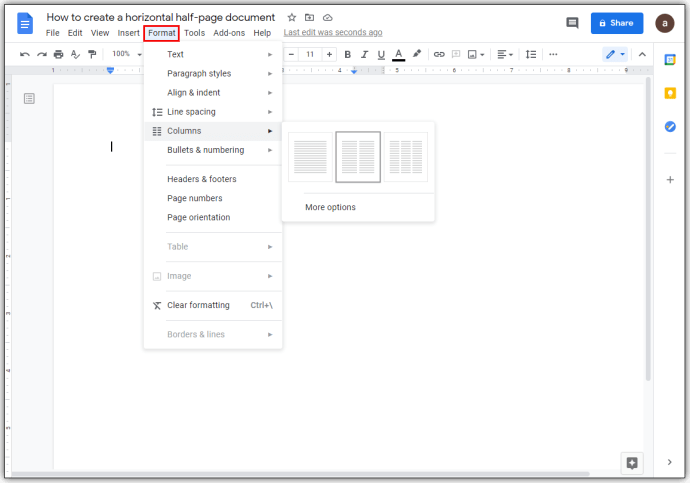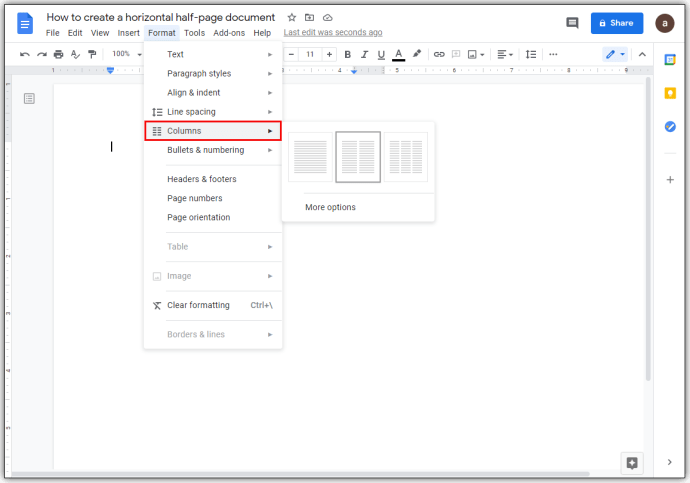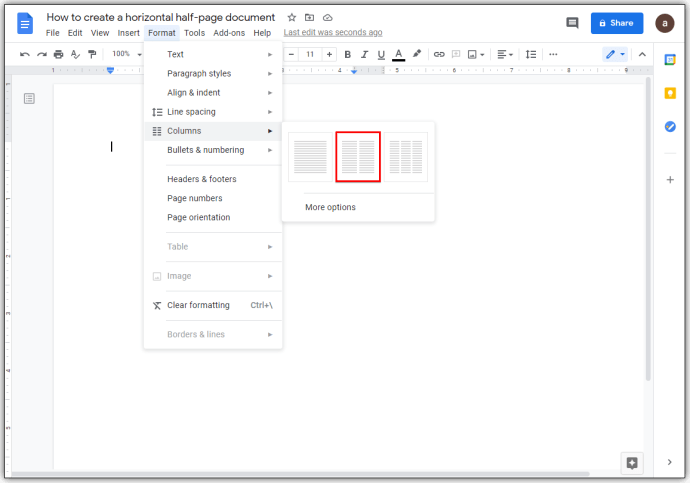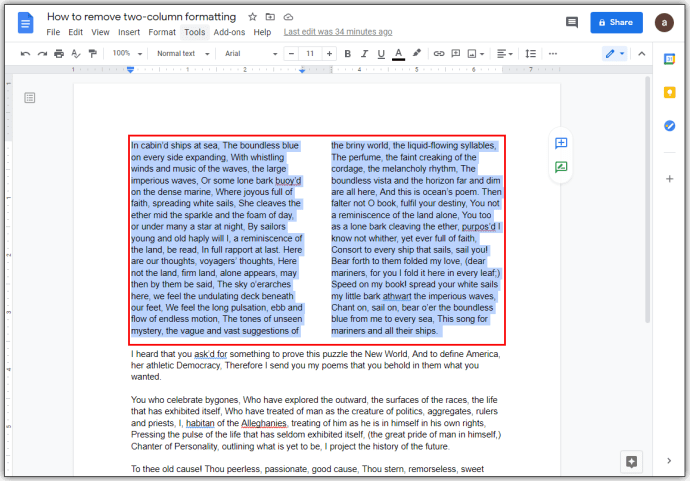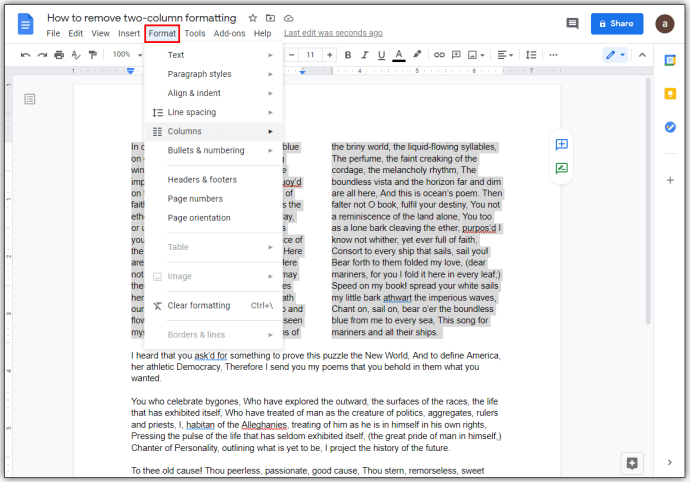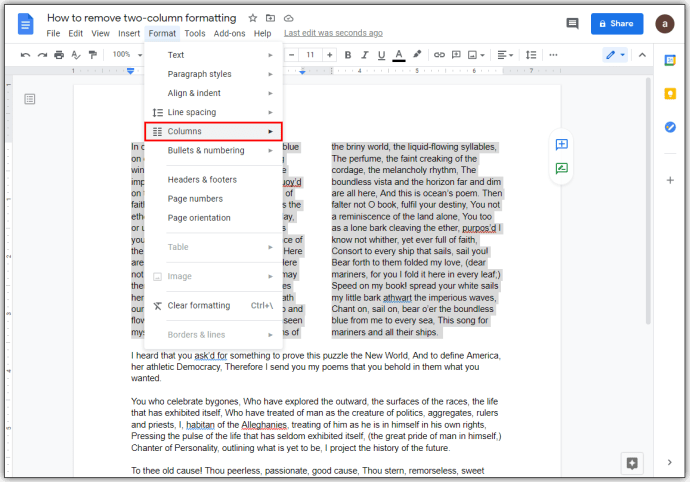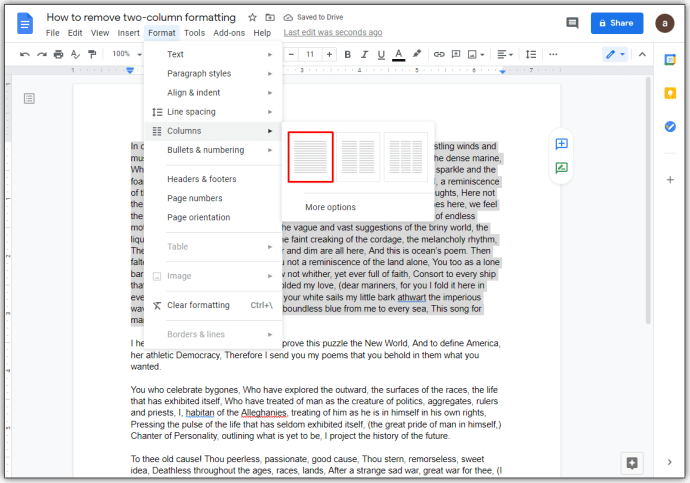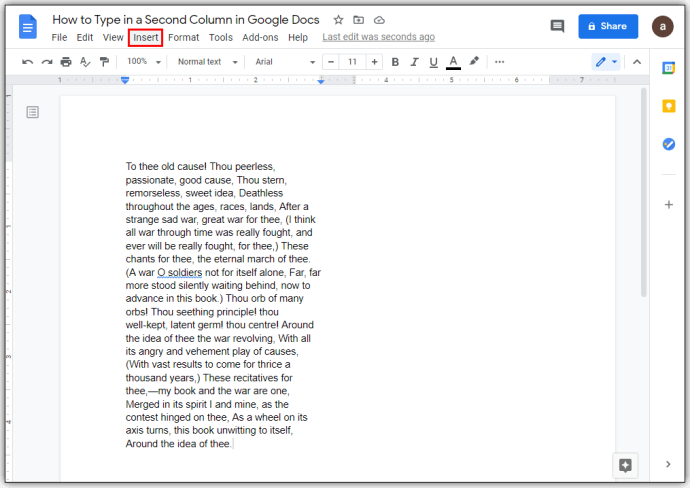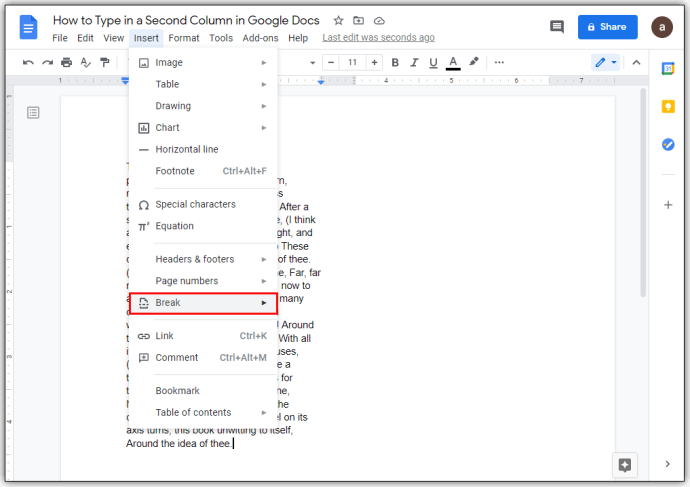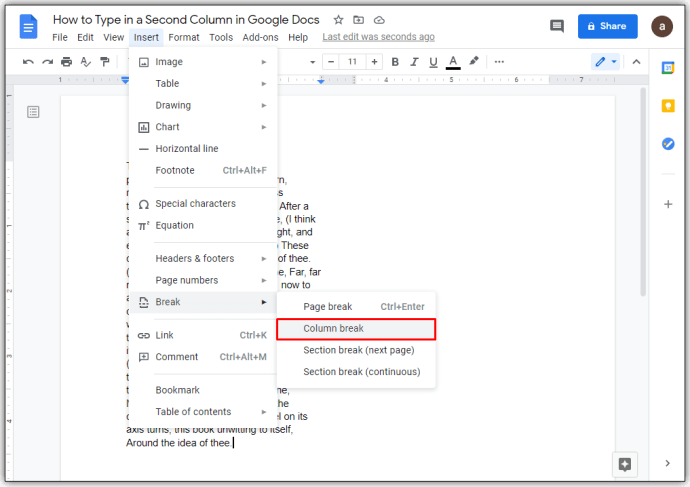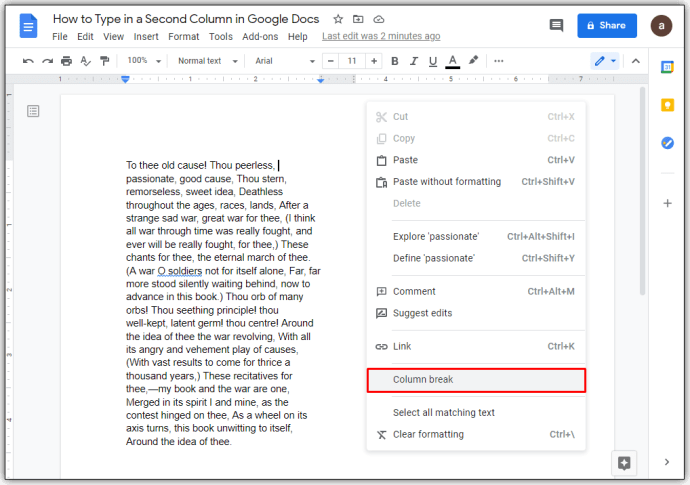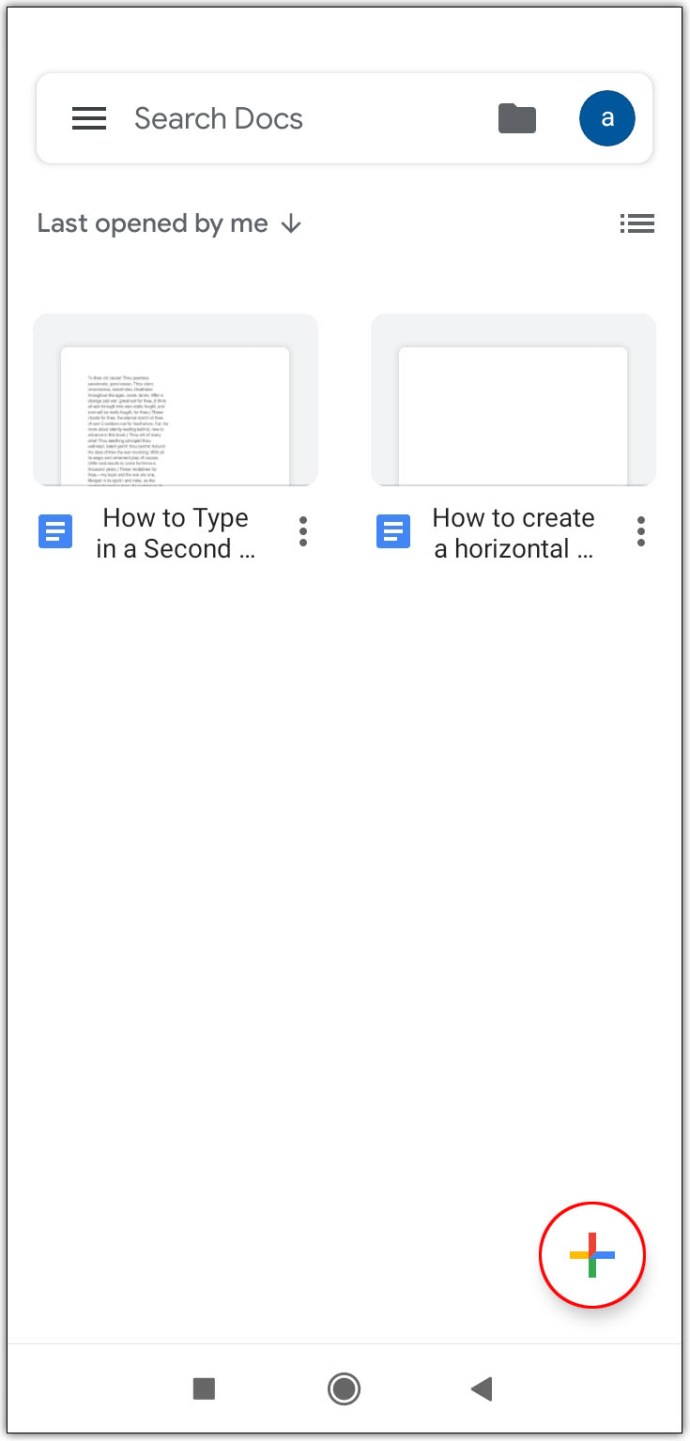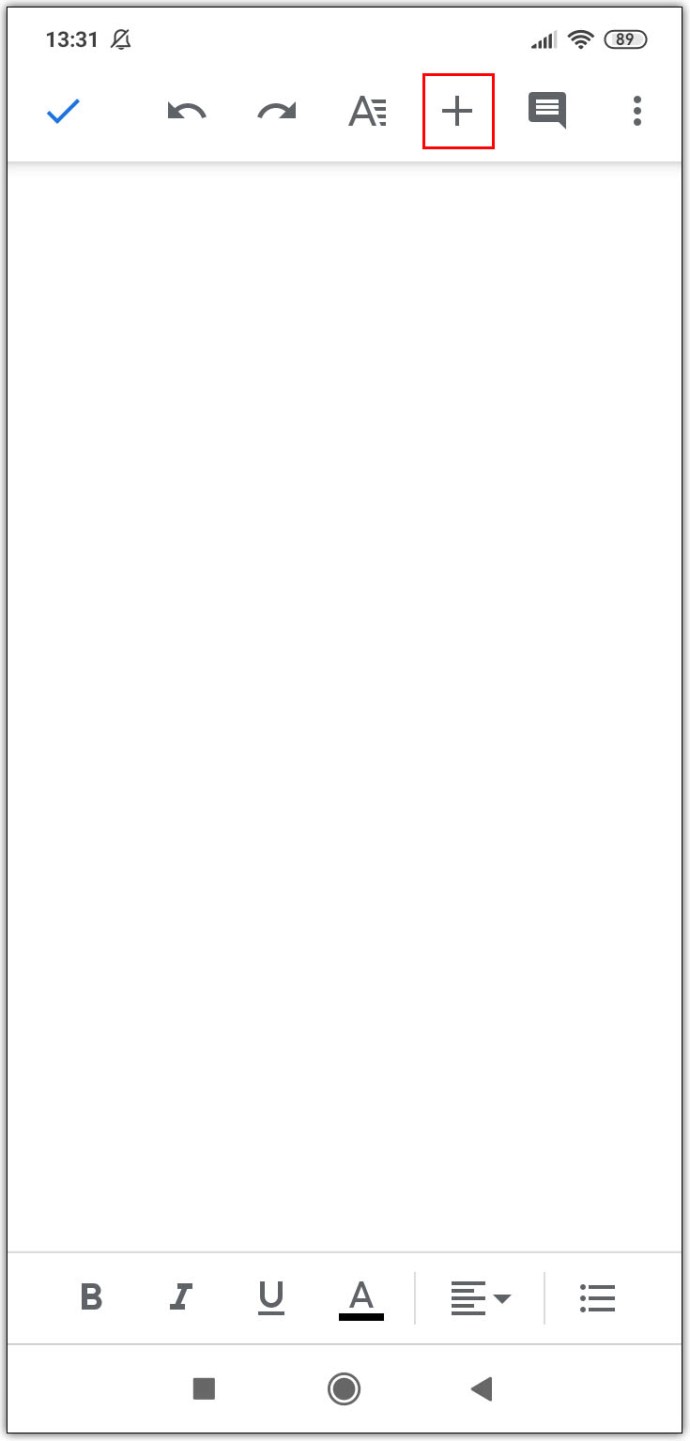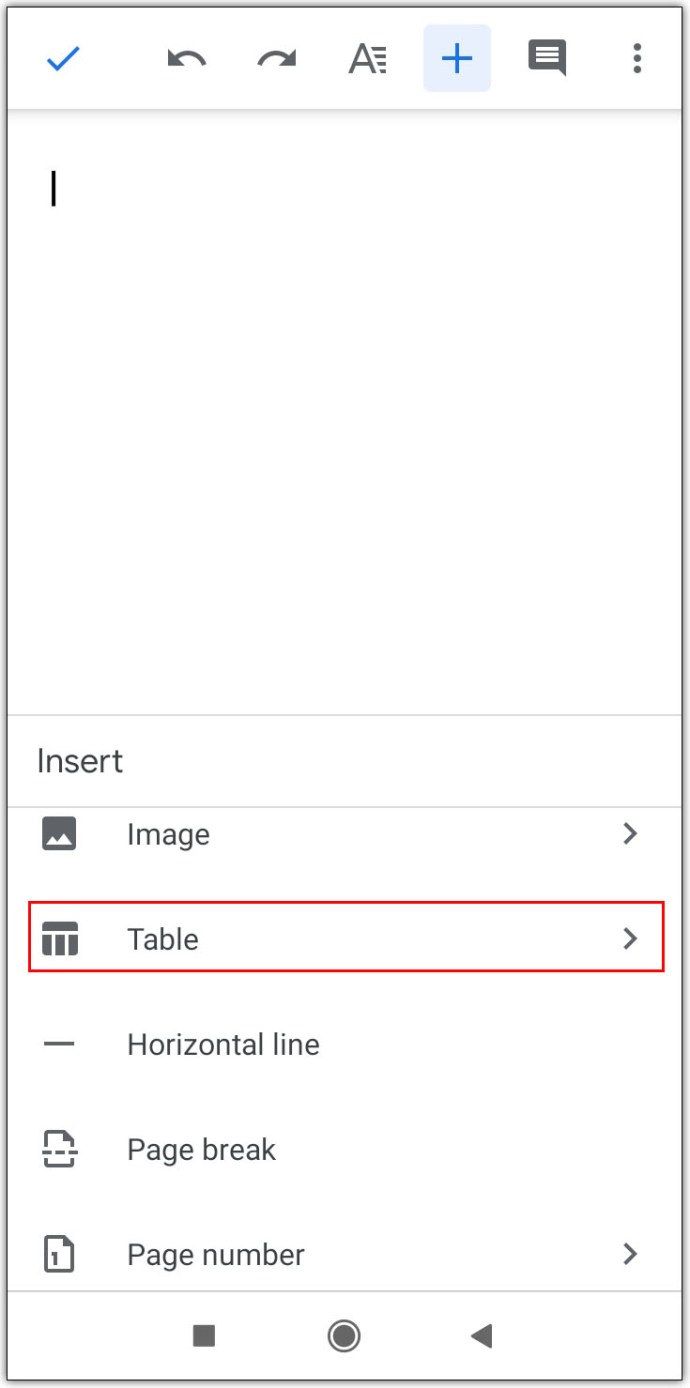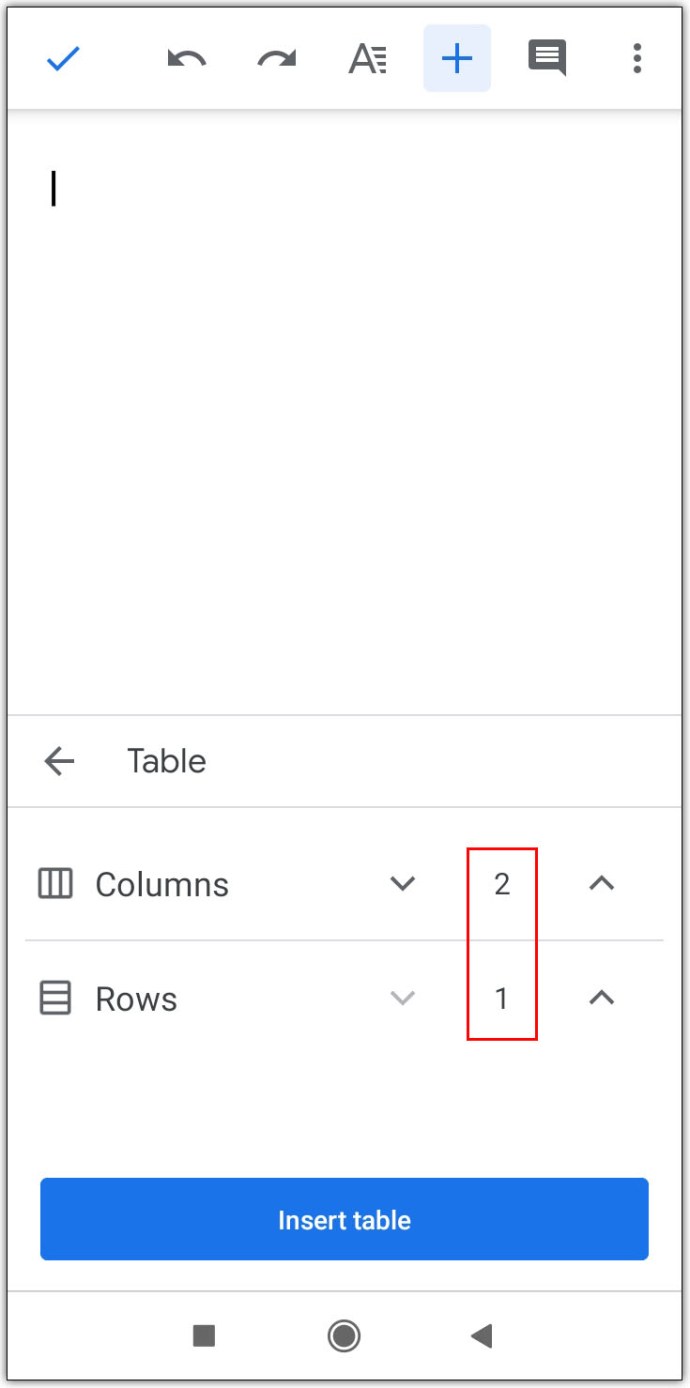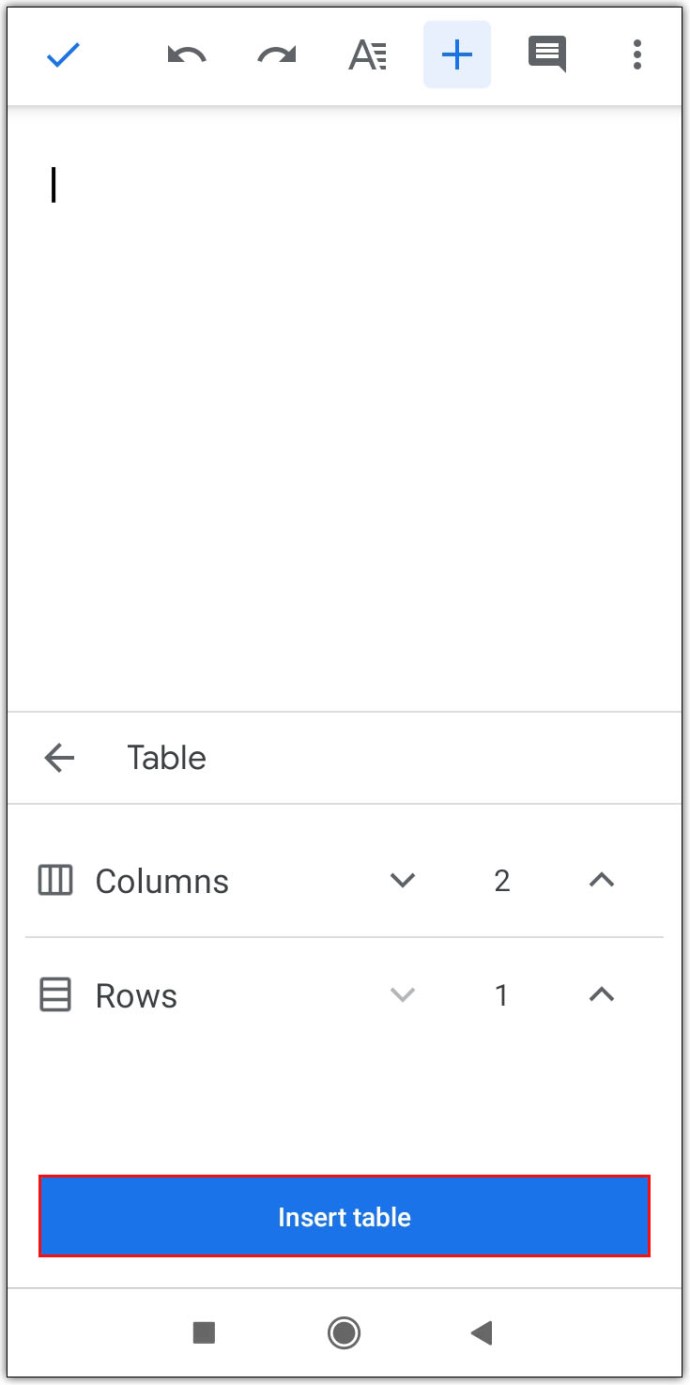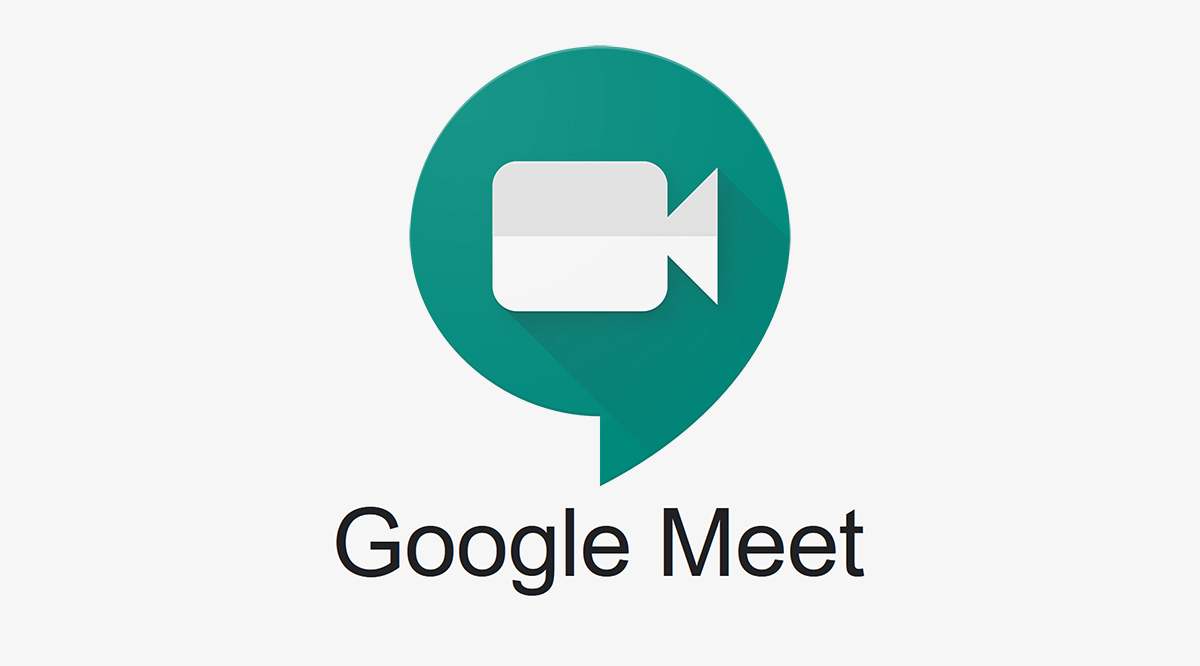Googleドキュメントは、Microsoft Wordに代わる無料の機能豊富な代替手段であり、それを使用してドキュメントを作成することは、ほとんどの人にとってなじみのある体験です。ただし、すべての機能が対応するWordの機能と同じではありません。たとえば、columns関数は、コツをつかむのに時間がかかる場合があります。

この記事では、Googleドキュメントで2つの列を作成する方法と、同様の便利なフォーマットコマンドを自由に使用できる方法を紹介します。
Googleドキュメントで2列のテキストを作成する方法
Googleドキュメントの複数列機能は、Googleドキュメントが最初にリリースされたときには含まれていませんでしたが、このオプションの需要により、開発者はそれを追加するようになりました。
ドキュメントの1ページに2番目の列を追加するには、次の手順に従います。
- 空白のドキュメントに2番目の列を追加するには
これにより、プロジェクト全体に2列の形式が適用されることに注意してください。
- Googleドキュメントを開き、[空白のページ]を選択します。
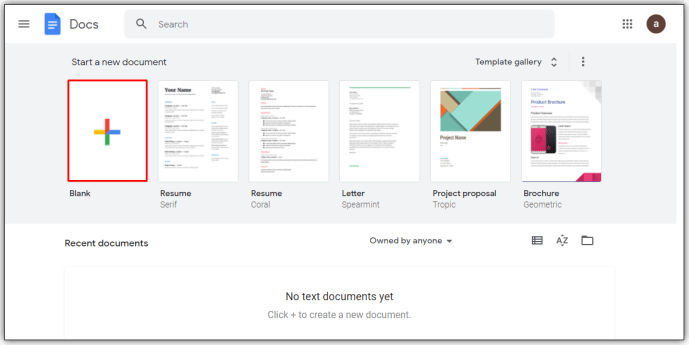
- トップメニューで、[フォーマット]をクリックします。
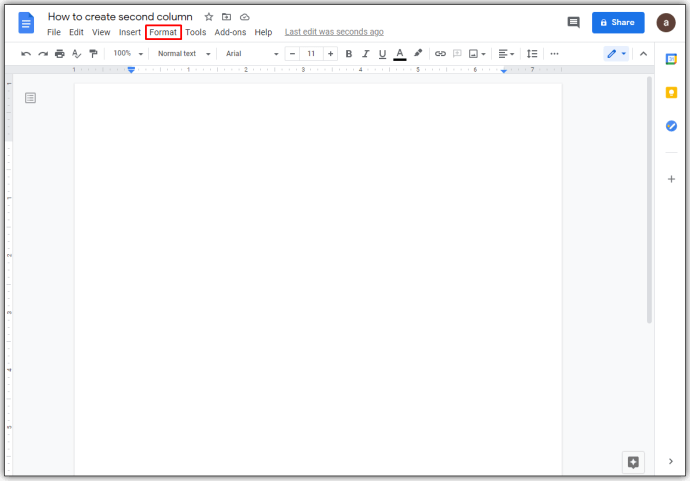
- ドロップダウンリストから、[列]にカーソルを合わせます。
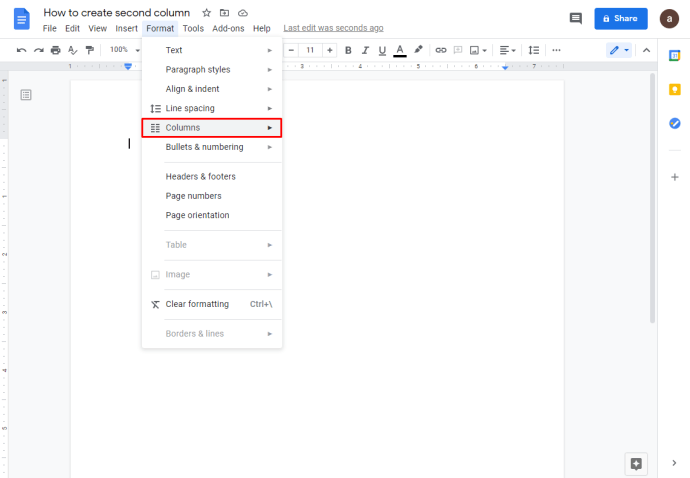
- 2列の画像をクリックして、ドキュメントに適用します。
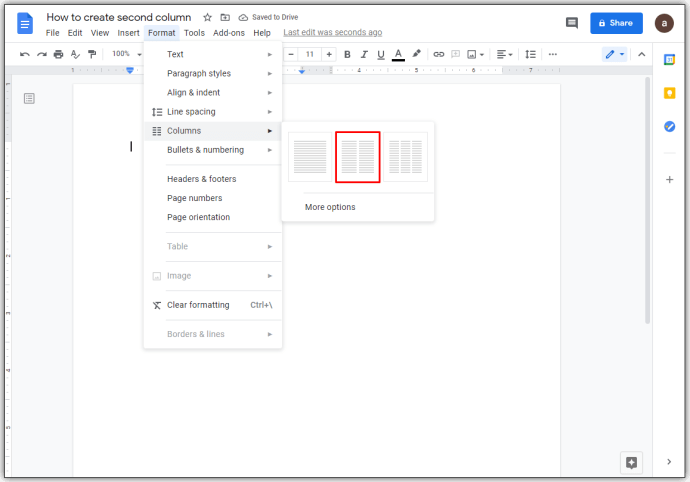
- Googleドキュメントを開き、[空白のページ]を選択します。
- ドキュメントの一部に2列形式を適用するには
- 書式設定を適用するテキストが含まれているGoogleドキュメントを開くか、空白のページから新しいテキストを作成します。
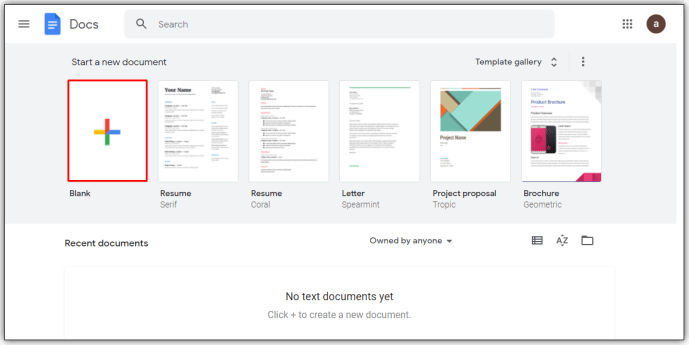
- 書式を追加するテキストの部分を強調表示します。
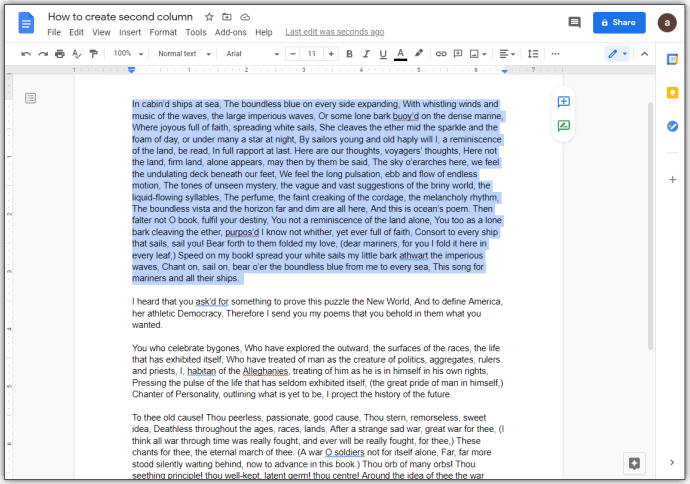
- トップメニューの[フォーマット]をクリックします。
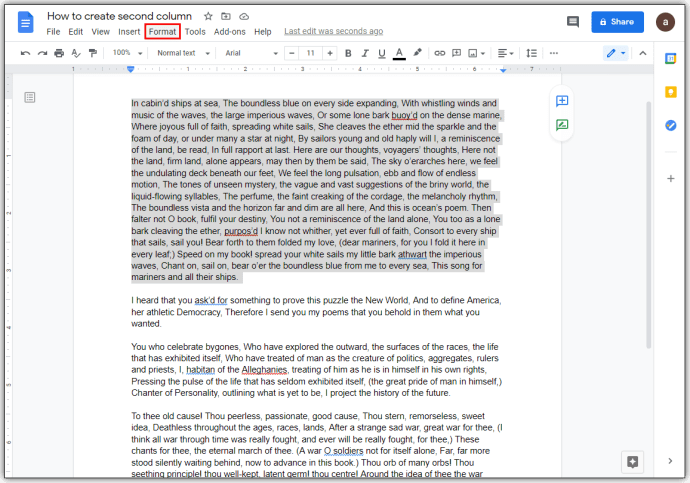
- ドロップダウンリストの列にカーソルを合わせます。
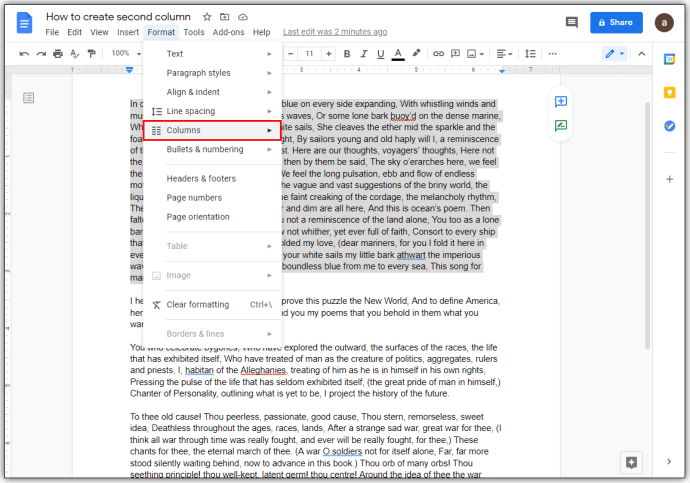
- 2列の画像をクリックします。
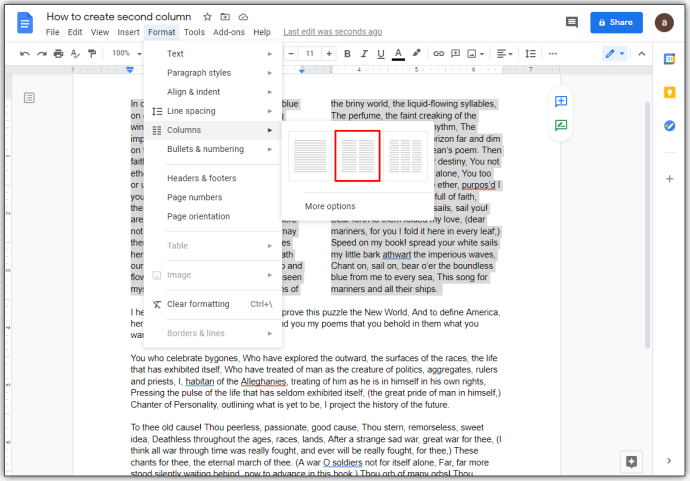
- 書式設定を適用するテキストが含まれているGoogleドキュメントを開くか、空白のページから新しいテキストを作成します。
- 水平方向のハーフページドキュメントを作成するには
- Googleドキュメントを開くか、新しいドキュメントを作成します。
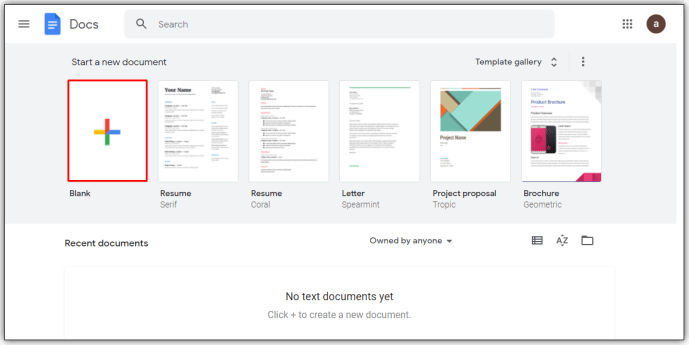
- トップメニューの左上隅にある[ファイル]をクリックします。
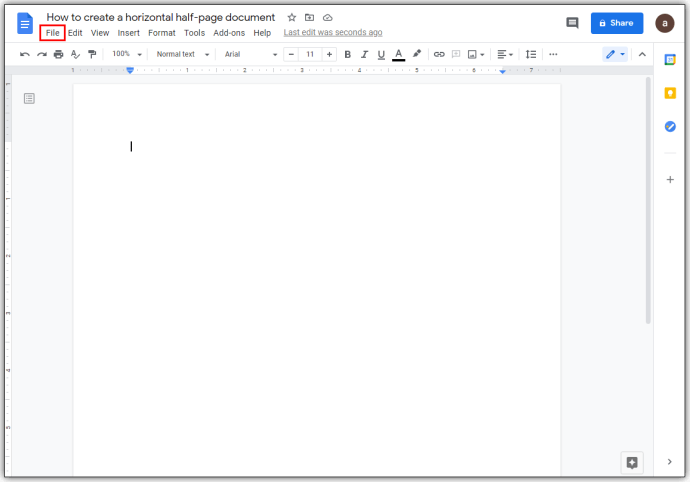
- 。ドロップダウンリストから[ページ設定]を選択します。
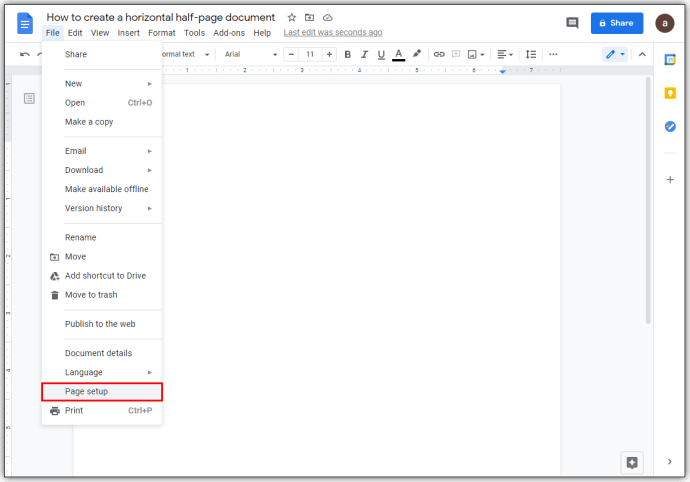
- ポップアップウィンドウからランドスケープを切り替えます。
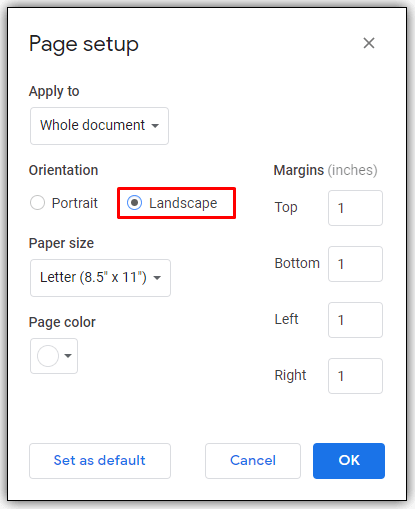
- [OK]をクリックします。または、新しい水平方向のドキュメントをいくつか作成する場合は、[デフォルトとして設定]をクリックしてこの設定を維持します。後でこれを再びオフに切り替えることができます。
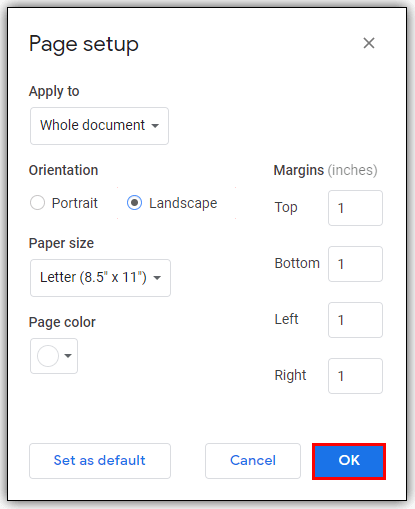
- トップメニューの[フォーマット]をクリックします。
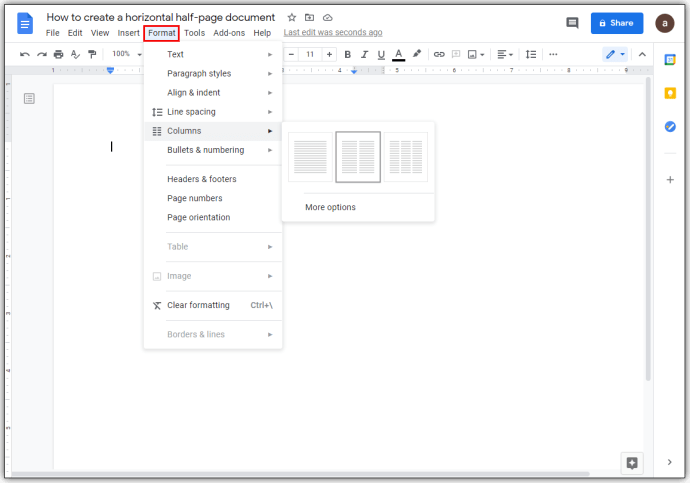
- ドロップダウンリストの列にカーソルを合わせます。
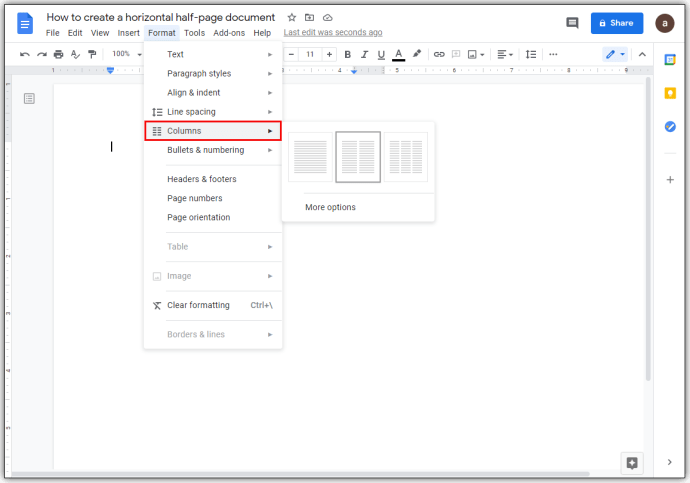
- 2列の画像をクリックします。
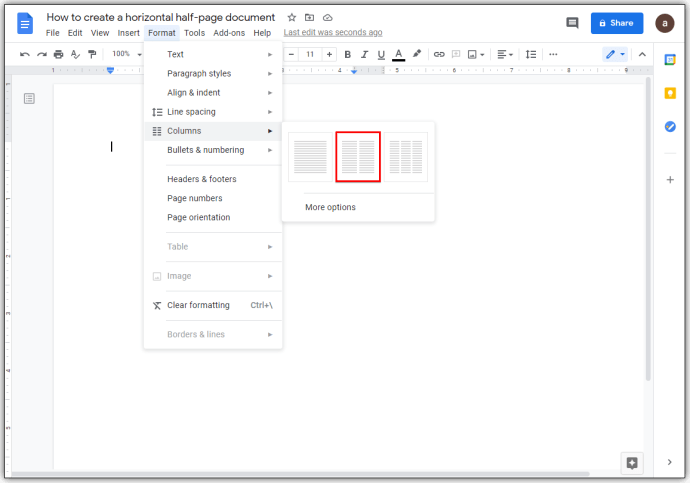
- Googleドキュメントを開くか、新しいドキュメントを作成します。
- 2列のフォーマットを削除するには
- 2列の書式を削除するテキストの部分を選択します。
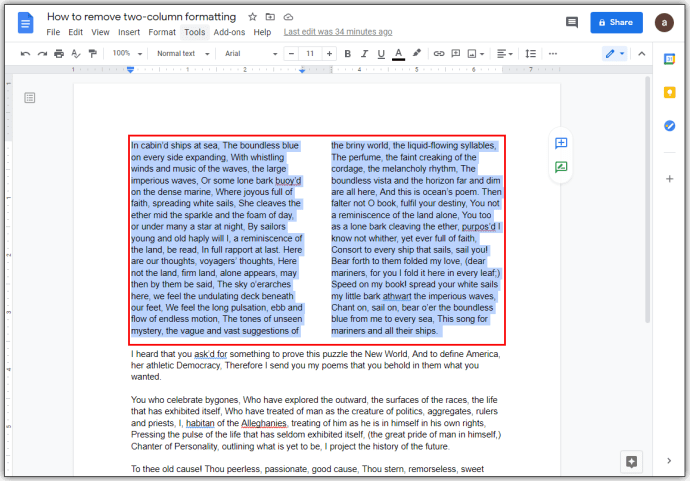
- [フォーマット]をクリックします。
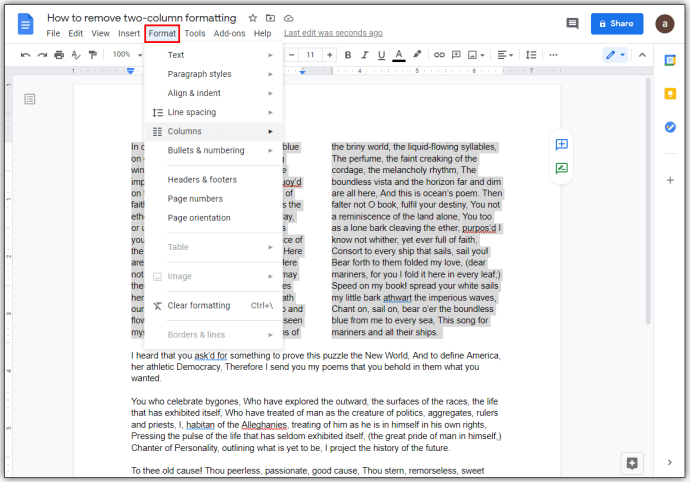
- 列にカーソルを合わせる
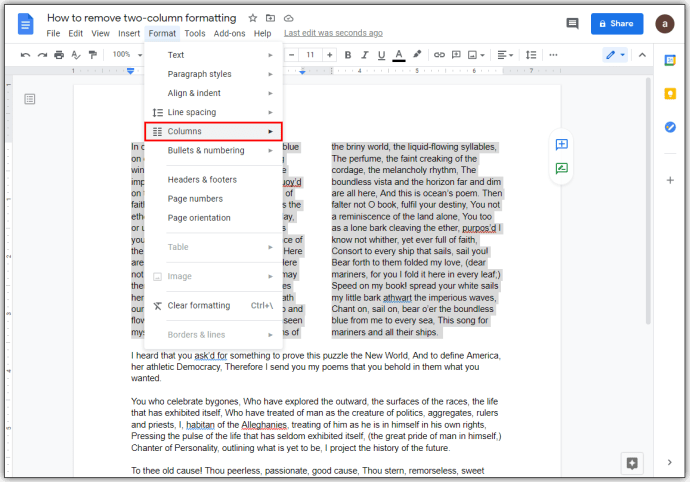
- 1列形式の画像を選択します。
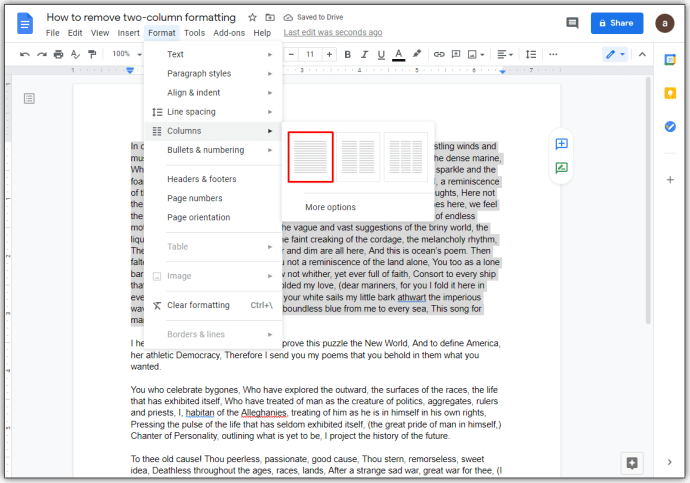
- 2列の書式を削除するテキストの部分を選択します。
Googleドキュメントで列を作成する方法
Googleドキュメントで複数の列を使用する場合は、列の書式を編集してカスタム設定を作成できます。これらのツールは、ページ上部のルーラーツールにあります。
覚えておくべき重要なものは次のとおりです。
- 各列の両端にある青い下向き矢印は、左右のインデントを表しています。マウスでクリックしたままにして、インデントを調整します。
- 左側の青い矢印の上にある青い線は、最初の行のインデントです。段落にタブを使用する場合、これは重要です。移動するには、下矢印の場合と同じようにクリックして押し続けます。通常、左のインデントを移動すると、最初の行のインデントも移動します。最初の行のインデントをクリックして押したままにすると、個別に移動します。
- 列間の定規の灰色の部分はマージンを表します。カーソルがマージンツールに変わるまで、マウスでカーソルを合わせると移動できます。マージンツールは、左右を指す矢印の付いた2本の垂直線のように見えます。カーソルが変形したら、クリックして押したまま、左または右に移動します。
- ページルーラーの左側と右側の灰色の線は、それぞれ左マージンと右マージンです。カーソルが両方向矢印に変わるまで、端にカーソルを合わせると移動できます。次に、クリックして押したまま移動します。
- 書式設定オプションで測定値を入力することにより、特定の間隔幅を決定できます。これには次の方法でアクセスできます。
- トップメニューの[フォーマット]をクリックします。
- 列にカーソルを合わせる。
- その他のオプションをクリックします。
- 間隔の右側にあるテキストボックスに、インチ単位の幅を決定するために特定の数値を配置します。
- [適用]をクリックします。
- 列の間に線を引く場合は、列の下の書式設定オプションを開き、列間の線をオンにします。
ChromeのGoogleドキュメントで2つの列を作成する方法
主にオンラインであるGoogleドキュメントはプラットフォームに依存せず、どのブラウザでも使用できます。ただし、GoogleChromeを使用する利点が1つあります。 Google独自の公式GoogleオフラインChrome拡張機能として、インターネットに接続していなくてもワードプロセッサを使用できます。
拡張機能をダウンロードしてGoogleChromeブラウザにインストールし、オフラインモードでも機能できるようにします。上記の手順に従って、GoogleChromeブラウザのGoogleドキュメントプロジェクトに列を追加できます。
Googleドキュメントの2番目の列を入力する方法
通常、すでに2列の形式になっているドキュメントでは、最初の列のスペースがなくなると、自動的に2番目の列に移動します。どちらかの列に一度に入力できるようにする場合は、ドキュメントに列区切りを挿入することで入力できます。
これは、次の手順で実行できます。
- トップメニューの[挿入]をクリックします。
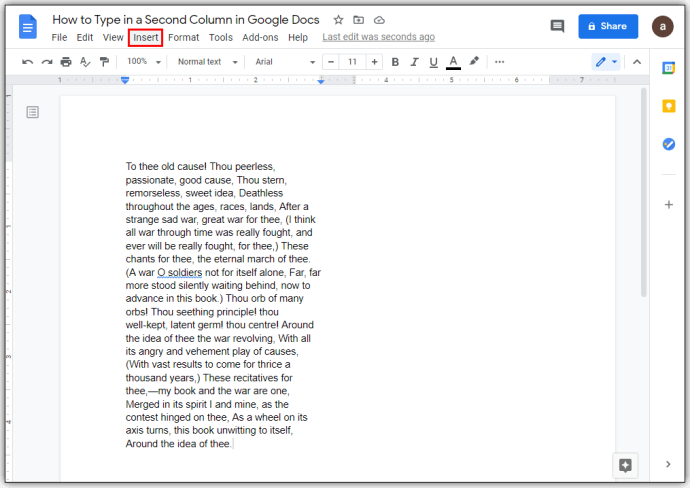
- ドロップダウンリストの[ブレーク]にカーソルを合わせます。
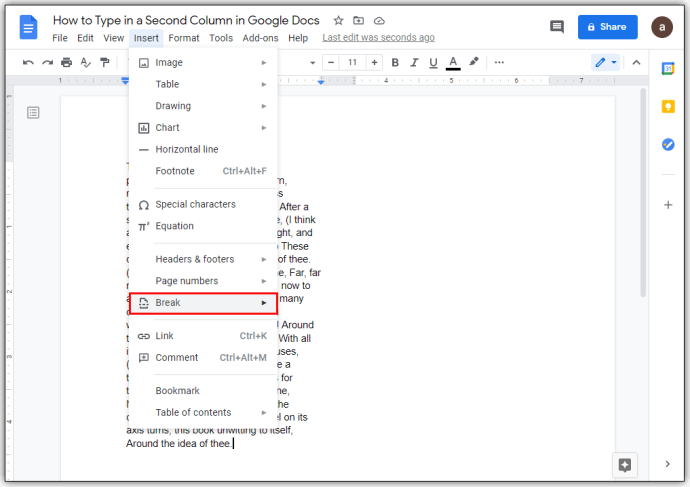
- 列区切りをクリックします。
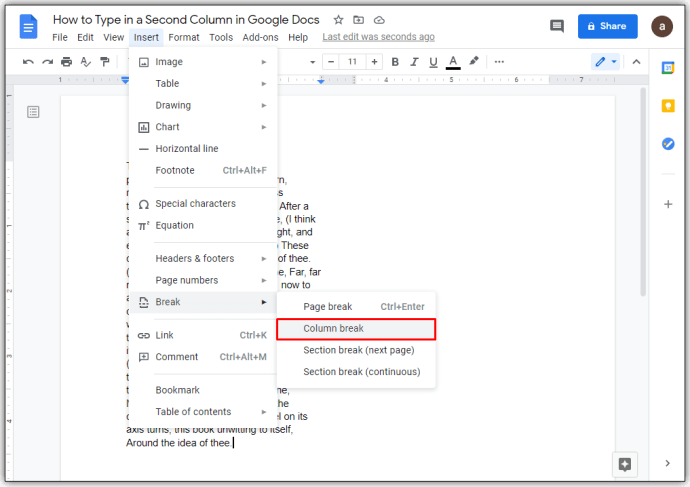
- または、マウスを右クリックして、ポップアップメニューから列区切りを選択することもできます。 Macを使用している場合は、Ctrlキーを押しながらクリックしてから同じ操作を行います。
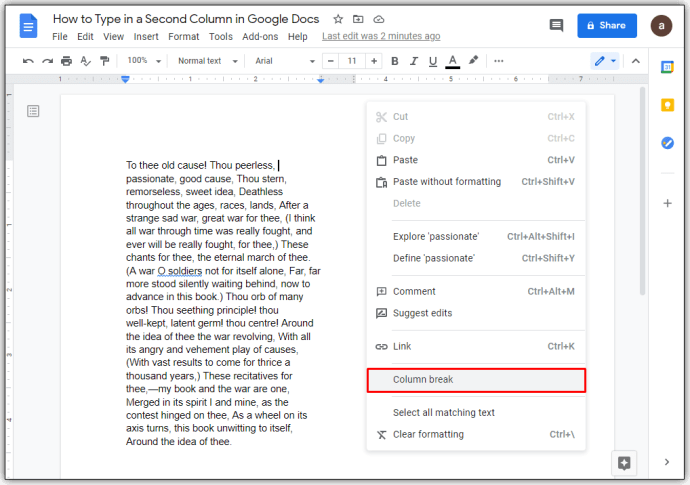
これにより、両方の列の間をクリックして前後に移動し、好きなようにテキストを入力できるようになりました。
AndroidのGoogleドキュメントアプリで2つの列を作成する方法
残念ながら、列形式機能はモバイル版のGoogleドキュメントモバイルアプリでは使用できません。ただし、これを回避する方法はいくつかあり、代わりにテーブルを使用する必要があります。
これをする:
- Googleドキュメントモバイルアプリを開き、画面の右下隅にある[+]をタップします。
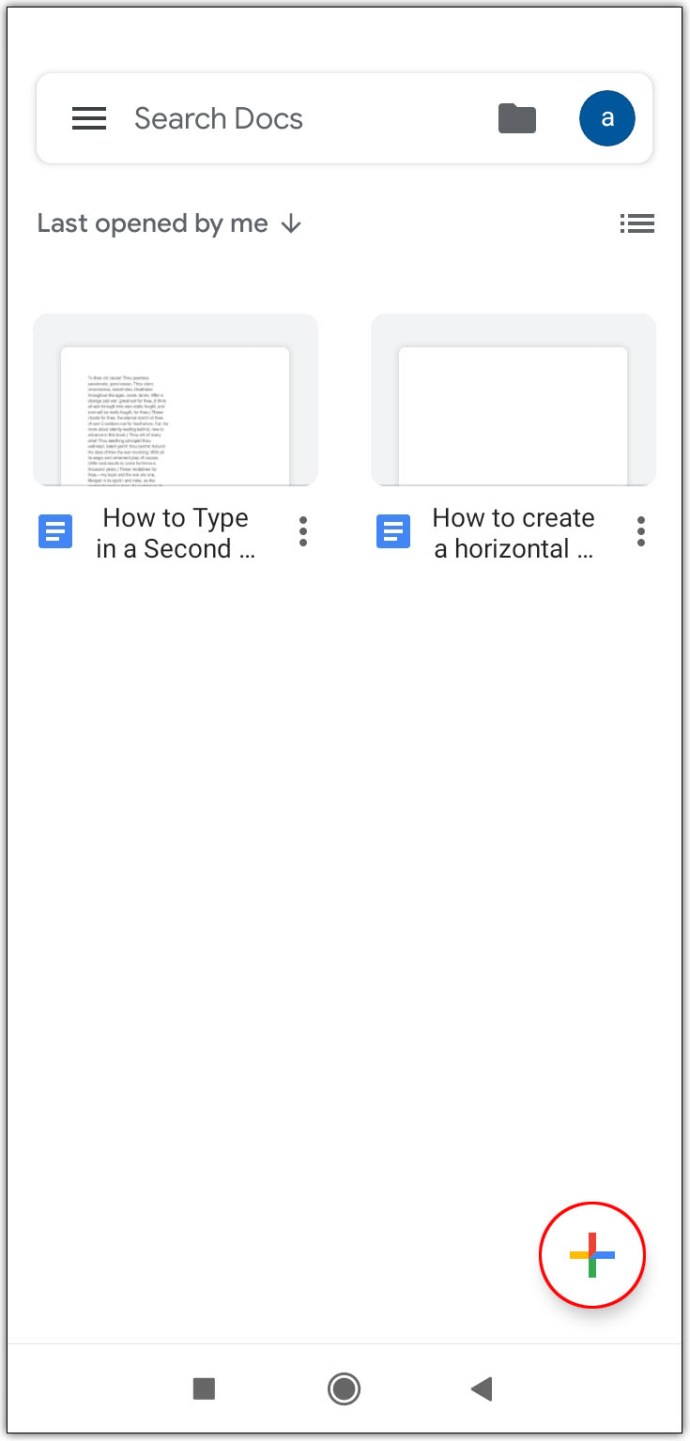
- [新しいドキュメント]をタップします。または、[テンプレートの選択]をタップすると、選択肢を参照して、複数の列が使用可能なテンプレートがあるかどうかを確認できます。
- [挿入]をタップします。これは右上のメニューの+記号です。
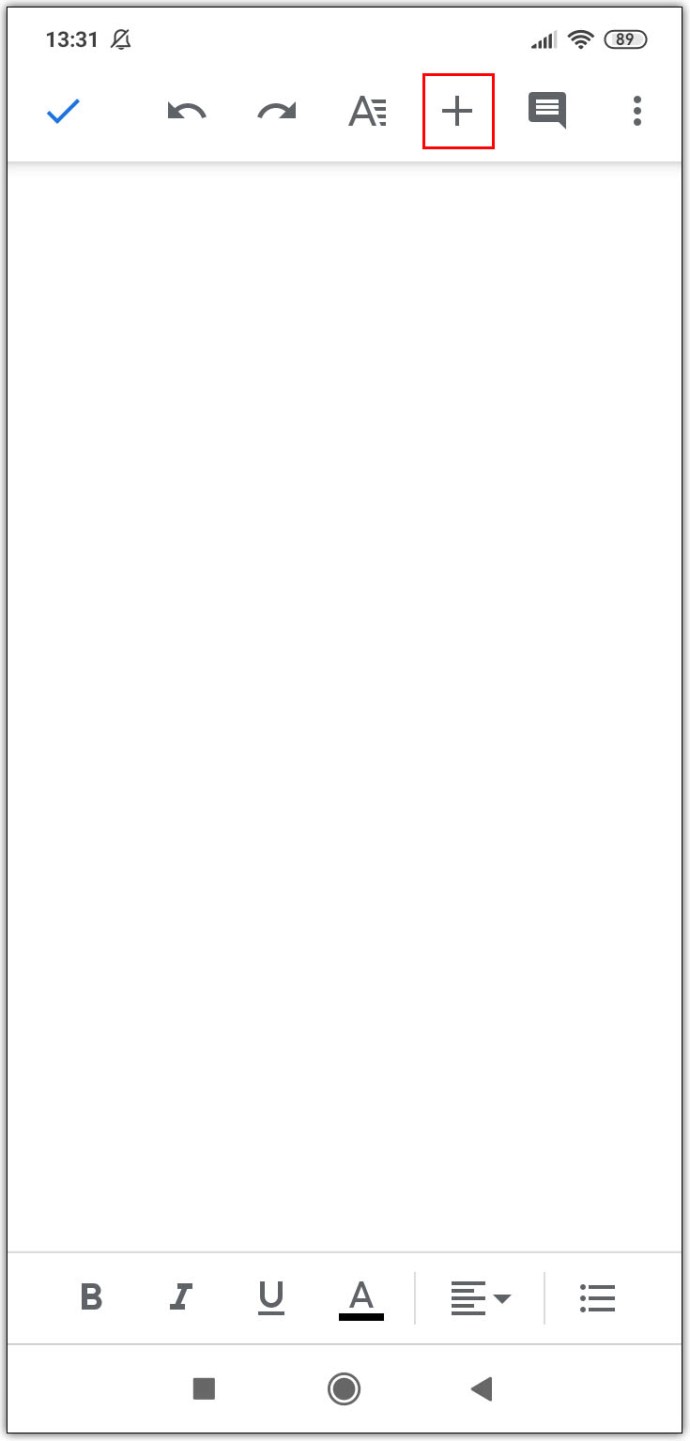
- リストを下にスクロールして、[テーブル]をタップします。
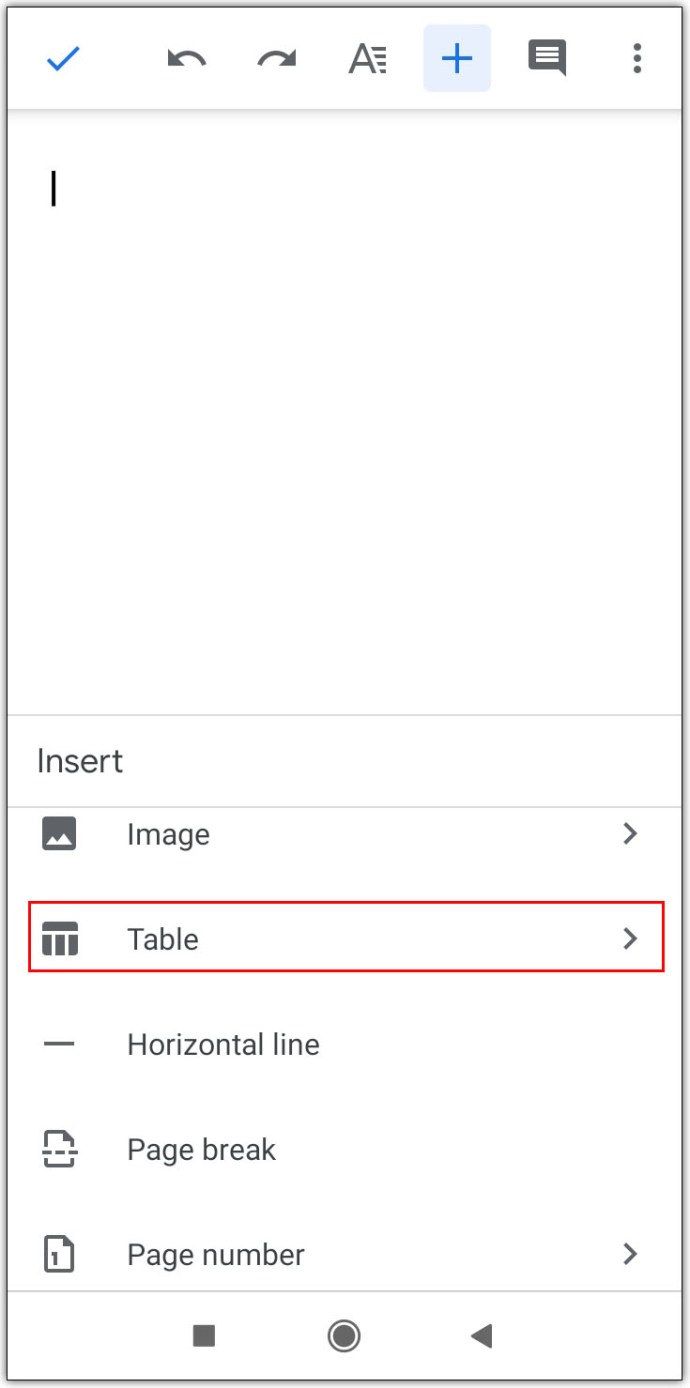
- 列の下矢印をタップして、列を2つに減らします。
- 行の下矢印をタップして、行を1つに減らします。
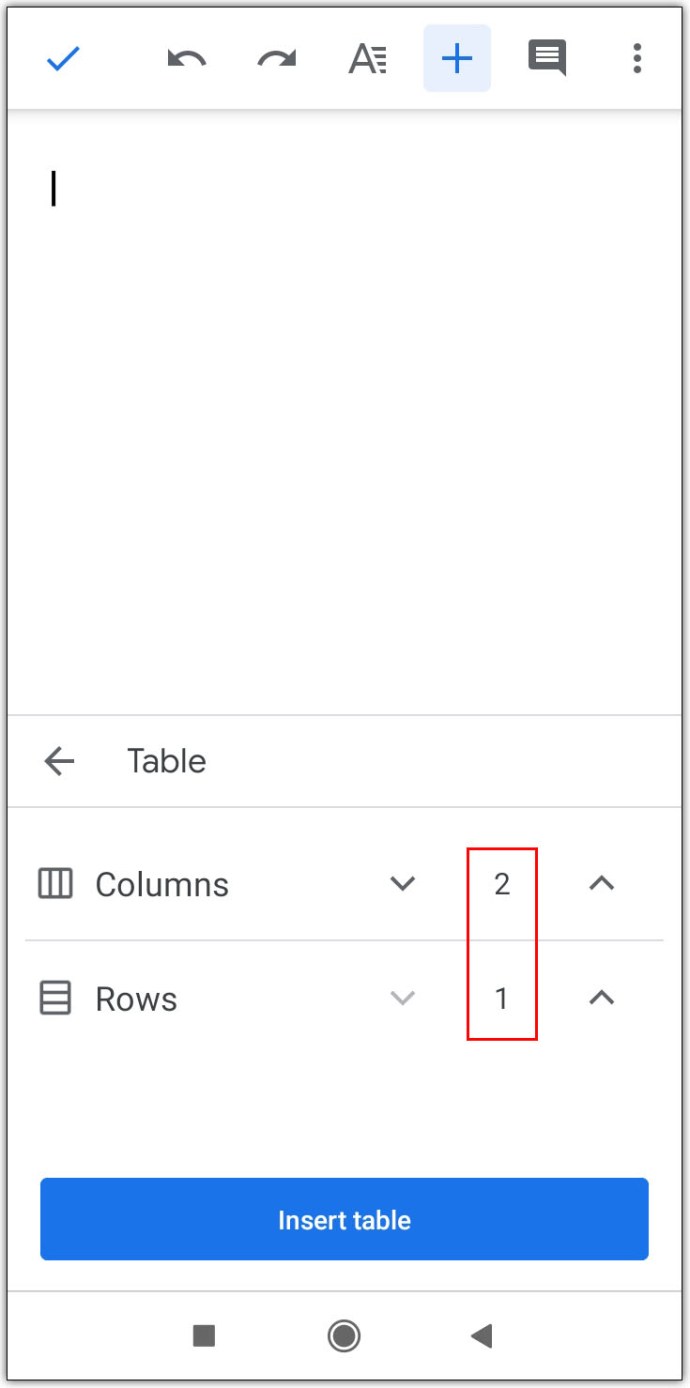
- [テーブルの挿入]をタップします。
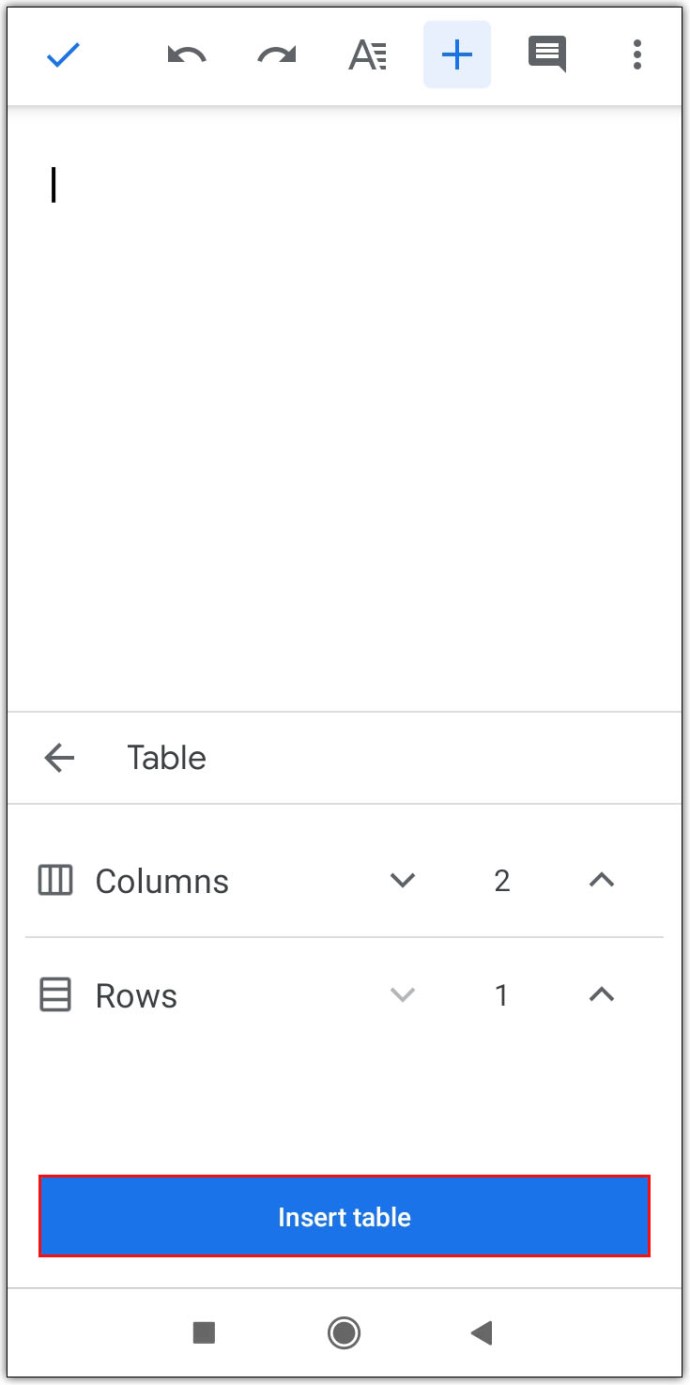
モバイル版でタブレットを使用することの欠点は、ブラウザを使用する場合のように境界線を正確に削除できないことです。追加機能が必要な場合は、モバイルWebブラウザーを開き、そこからGoogleドキュメントにアクセスします。
iPhoneのGoogleドキュメントアプリで2つの列を作成する方法
Googleドキュメントのモバイルアプリはプラットフォームに依存しません。 Androidに適用されるのと同じコマンドがiPhoneバージョンにも適用されます。上記のAndroidと同じ手順に従って、列機能の代わりにタブレットを使用するか、代わりにブラウザでGoogleドキュメントを開きます。
iPadのGoogleドキュメントアプリで2つの列を作成する方法
iPhoneとiPadの両方が同じモバイルアプリバージョンを共有しています。 iPhoneに適用されるコマンドは、iPadにも適用されます。
その他のFAQ
これらは、Googleドキュメントの列についてのディスカッションがあるたびに通常ポップアップする質問です。
Googleドキュメントでセルをどのように分割しますか?
現時点では、以前にGoogleドキュメントでもマージされていない限り、Googleドキュメントで作成されたテーブルのセルを分割することはできません。
セルを結合するには、結合するセルを強調表示してから、次の手順を実行します。
•トップメニューの[フォーマット]をクリックします。

•テーブルにカーソルを合わせます。

•セルの結合をクリックします。

•または、右クリックしてポップアップから[セルの結合]を選択することもできます

メニュー。 Macを使用している場合は、代わりにCtrlキーを押しながらクリックします。
結合されたセルを分割するには、結合されたセルを右クリックまたはCtrlキーを押しながらクリックして、[結合解除]を選択します。
Googleドキュメントに列を挿入するにはどうすればよいですか。
Googleドキュメントには最大3つのテキスト列を含めることができます。列を追加するには、既存のテキストを強調表示してから、[フォーマット]メニューの3列の画像に移動します。
Googleドキュメントに挿入されたテーブルに列を追加する場合は、右クリックするか、Ctrlキーを押しながらテーブル内をクリックしてから、[列を左または右に挿入]を選択します。
Googleドキュメントで2つの段落を並べて作成するにはどうすればよいですか。
•マウスをクリックしてドラッグし、2つの段落全体を選択します。
•すべてを選択したら、トップメニューの[フォーマット]をクリックします。
•[列]にカーソルを合わせて、[TwoColumns]を選択します。
•2番目の段落の最初をクリックします。
•トップメニューの[挿入]をクリックします。
•休憩にカーソルを合わせます。
•[列区切り]を選択します。
これで、2つの段落が並んでいるはずです。
用途の広いアプリケーション
より多くのフォーマットオプションの要求がGoogleドキュメントの開発者によって対処されるにつれて、ますます多くの機能が利用可能になります。今のところ、Googleドキュメントで2つの列を作成する方法を知っていると、このすでに用途の広いアプリケーションの機能が向上します。
Googleドキュメントで2つの列を作成する他の方法を知っていますか?以下のコメントセクションであなたの考えを共有してください。