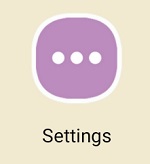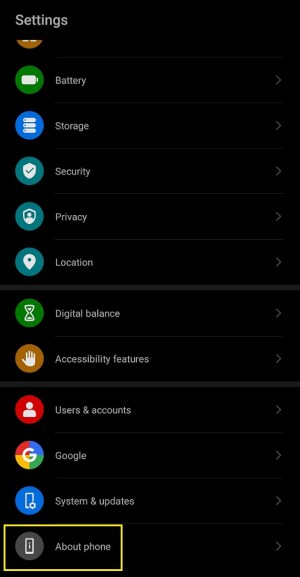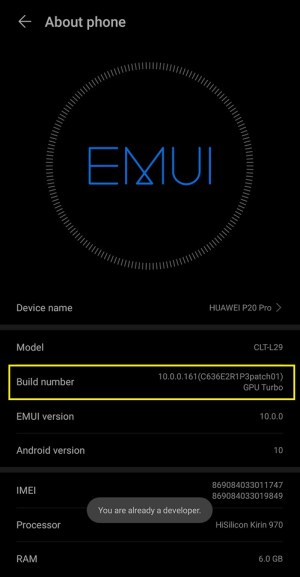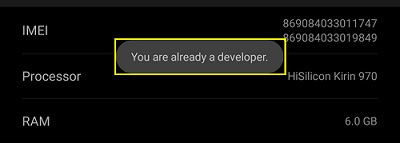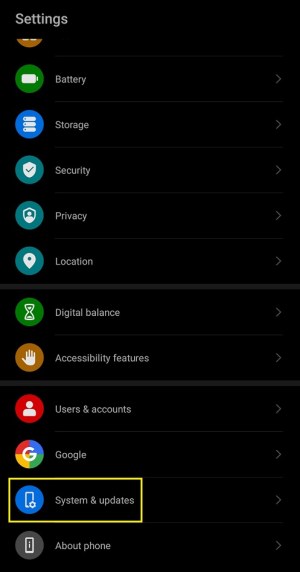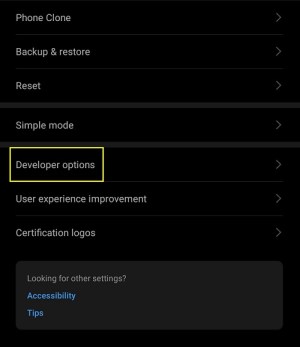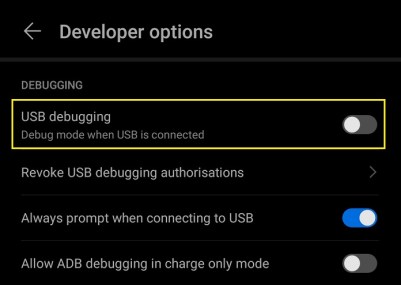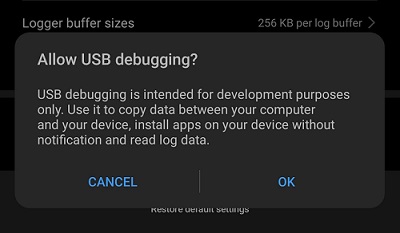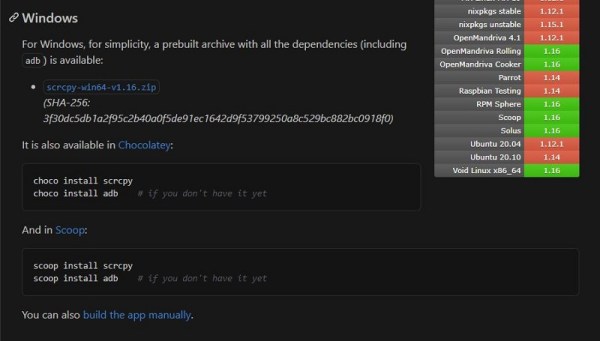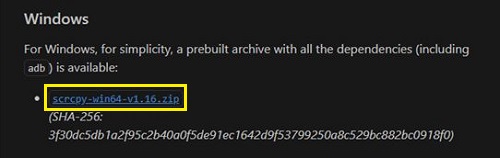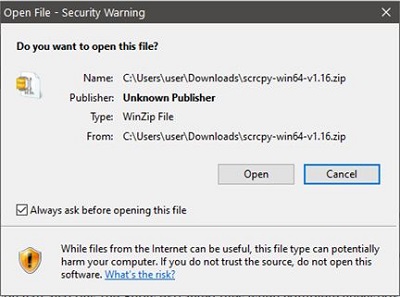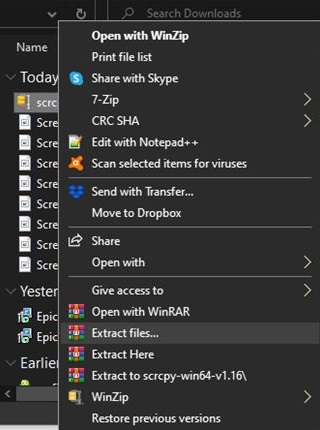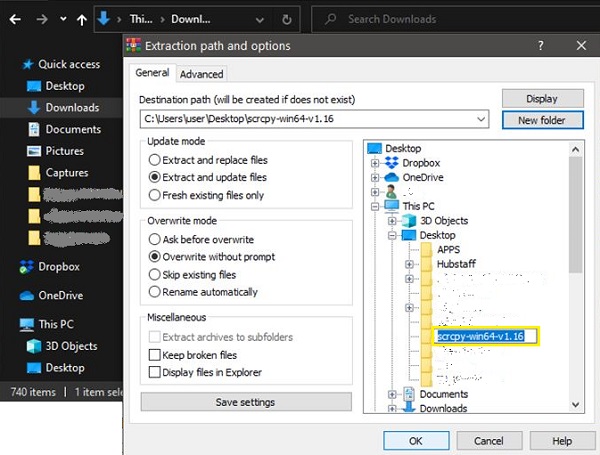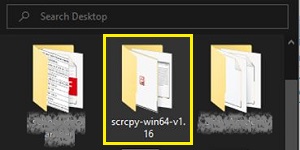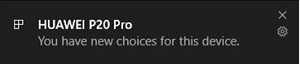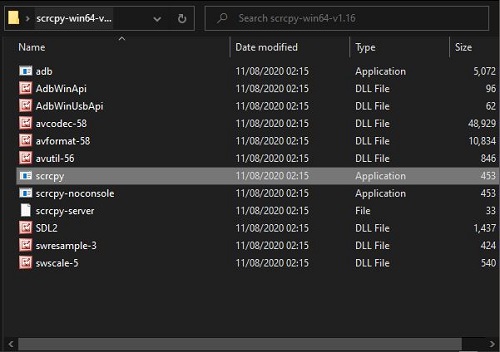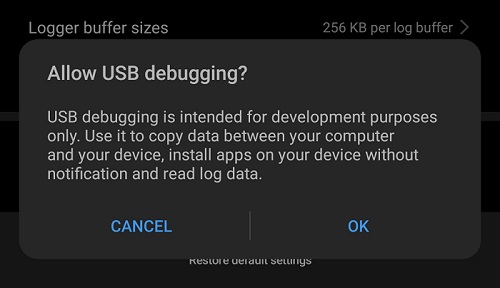人々が毎日使用するデバイスが非常に多いため、それらを接続するのが最も自然なことのように思えます。使用しているデバイスの組み合わせによっては、このプロセスはかなり簡単な作業になる可能性があります。残念ながら、一部のデバイスの組み合わせでは、より多くの労力が必要になる場合があります。

これは、Androidデバイスをコンピューターにミラーリングする場合に当てはまります。これは目立つ機能のように見えるかもしれませんが、そうではありません。幸いなことに、これを行う方法はいくつかあります。必要なアプリをすべてインストールすると、プロセスは簡単になります。
PCまたはラップトップにミラーリングするためのAndroidデバイスの準備
Androidをデスクトップコンピューターまたはラップトップにミラーリングする前に、モバイルデバイスでいくつかのオプションを設定する必要があります。 移動する前に、まずこの記事の残りの手順を読むことをお勧めします。そうすれば、このプロセスが自分のニーズに合っていて、自分に合っているかどうかを判断できます。 とにかく、Androidで開発者モードとUSBデバッグを有効にする方法は次のとおりです。
ノート: Wi-Fiオプションの使用を計画している場合は、「USBデバッグ」の手順に従って、「ワイヤレスデバッグ」にも使用できます。どちらのオプションも、Androidデバイスの同じ領域で使用できます。
Androidの開発者向けオプションを有効にする
- 開ける "設定" あなたのAndroidデバイス上。
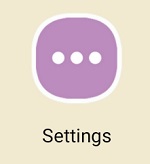
- 一番下までスクロールしてタップします 「電話について。」
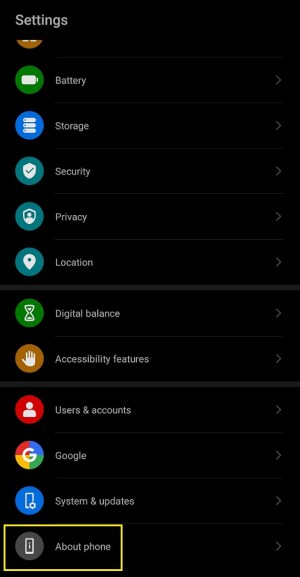
- タップする "ビルド番号" 5回続けて。ご希望のセキュリティ方法を入力して、このアクションを確認する必要がある場合があります。これは、PIN、パターン、または指紋スキャンの場合があります。
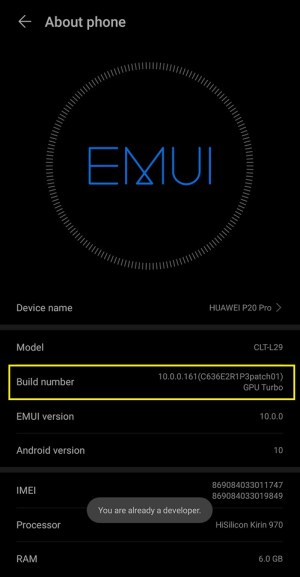
- デバイスで「開発者モード」が正常に有効になったことを示す通知が表示されます。
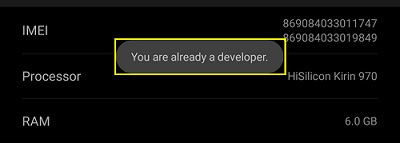
USBデバッグ(またはWi-Fi接続のワイヤレスデバッグ)を有効にする
- 開ける "設定" あなたのAndroidデバイス上。
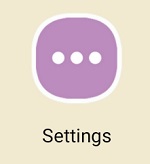
- タップする "システムアップデート。"
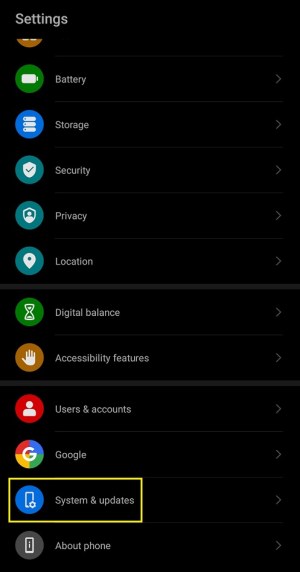
- 一番下までスクロールして、 「開発者向けオプション。」
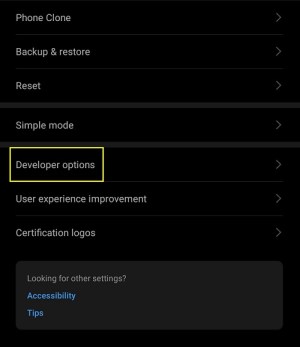
- 「デバッグ」セクションまで下にスクロールして、切り替えます 「USBデバッグ」 オン。
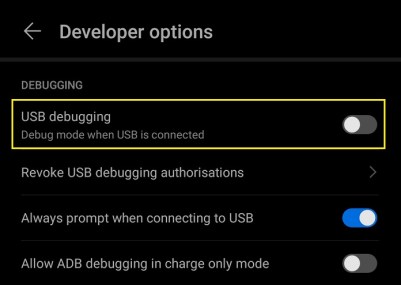
- Androidは、USBデビッグを許可するかどうかを尋ねます。タップして確定 "わかった。"
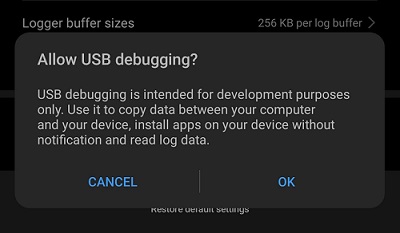
これで、コンピューターのミラーリング機能のセットアップに進む準備ができました。
AndroidフォンをWindowsPCにミラーリングする
AndroidデバイスをWindowsコンピューターにミラーリングするには、さまざまな専用アプリを使用します。 Windows 10にはこれを可能にするオプションがありますが、すべてのAndroidスマートフォンまたはタブレットで機能するとは限りません。
scrcpyを使用してAndroidをWindowsPCにミラーリングする方法
はるかに、使用するのに最適で最も簡単なアプリは「scrcpy」です。このアプリは有線接続または無線接続を可能にし、それは非常に簡単に使用できます、 それでもセットアップはかなり複雑です。開発者に最も人気のあるオンラインサービスの1つであるGitHubからダウンロードできます。これを行うには、以下の手順に従います。
- コンピューターでWebブラウザーを開き、GitHubのscrcpyページに移動します。

- 「アプリを入手」セクションまで下にスクロールします。

- 「Windows」サブセクションで、のダウンロードリンクをクリックします。 "。ジップ" 記録。これは次のようになります。 scrcpy-win64-v1.16.zip。もちろん、最後のいくつかの数字は、現在利用可能なバージョンによって異なります。
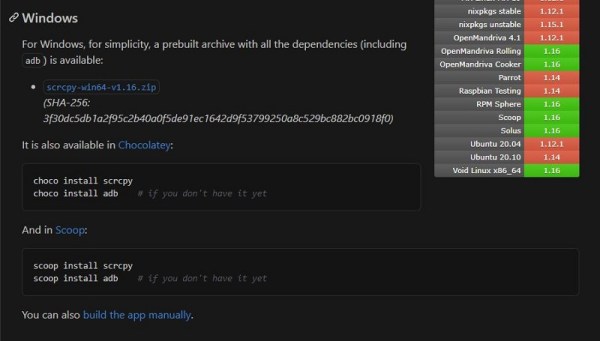
- リンクをクリックして、「。zip」ファイルをダウンロードします。
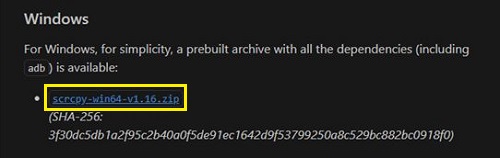
- ファイルがダウンロードされたら、それを抽出します。 「scrcpy.zip」ファイルをダウンロードしたフォルダを開きます。
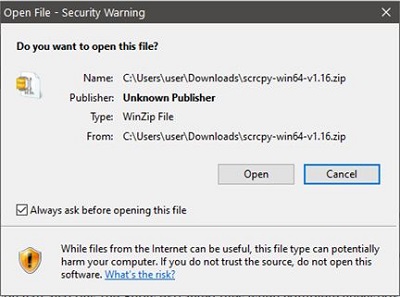
- ファイルを右クリックして、 「ファイルを抽出…」
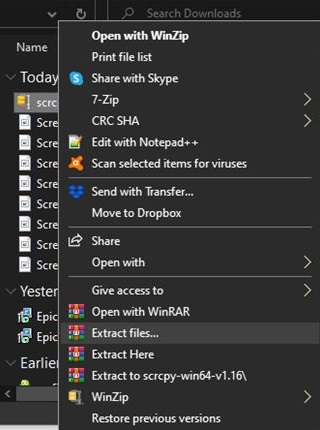
- 「圧縮(圧縮)フォルダの抽出」ウィンドウが表示されます。クリック "ブラウズ" 抽出されたファイルの宛先を選択します。場所を選択したら、オプションでチェックマークを付けることができます 「完了時に抽出されたファイルを表示する」 チェックボックス。クリック "わかった" ファイルを抽出します。
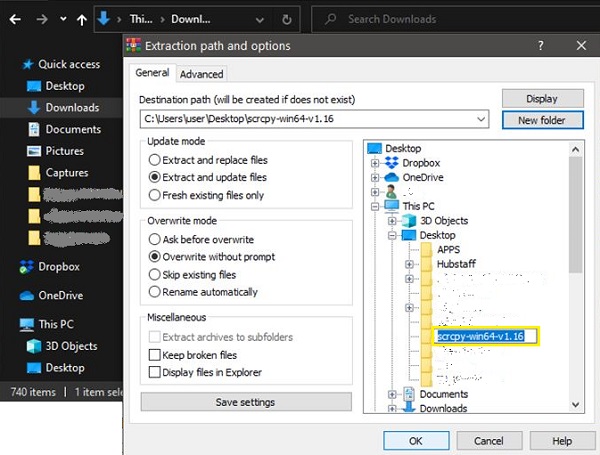
- これで、抽出されたファイルが表示される場所に移動できます。
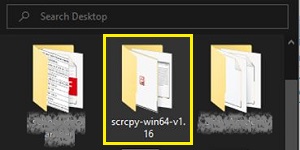
- をダブルクリックします 「adb.exe」 「AndroidADBツール」をインストールするためのファイル。このプロセスはバックグラウンドで実行されるため、インストールが完了しても画面にフィードバックは表示されません。通常、Windowsがこのアクションを完了するのに約1〜2秒かかります。
- Androidデバイスをミラーリングする準備ができてPCにscrcpyをインストールしたら、2つを接続します。を使用してAndroidデバイスとコンピューターを接続します "USBケーブル、" またはWi-Fiセットアップについては、にスキップしてください 「ステップ15」
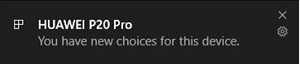
- をダブルクリックします 「csrcpy.exe」 それを開始するためにscrcpyフォルダからファイル。
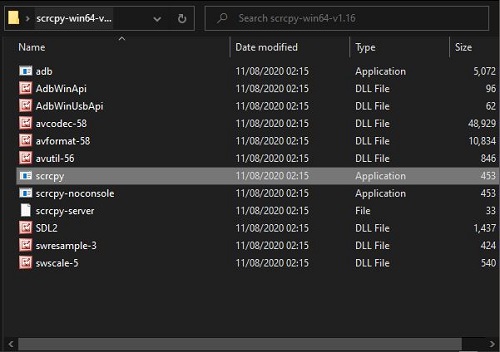
- セキュリティ設定によっては、認識されないアプリを実行しようとしていることをWindowsから通知される場合があります。続行するには、最初にクリックします "より詳しい情報、" 次に選択します 「とにかく走りなさい。」
- モバイルデバイスからUSBデバッグを許可するかどうかを尋ねられた場合は、をタップします "許可する。" 今後このポップアップが表示されないようにするには、をタップすることもできます 「常にこのコンピューターから許可してください。」
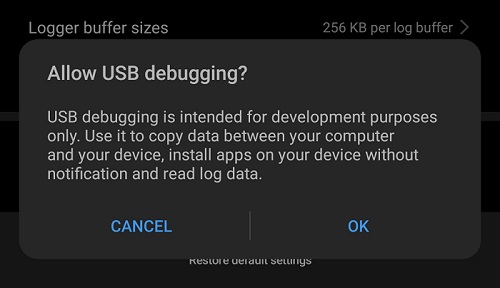
- それでおしまい! scrcpyウィンドウが表示され、USBを使用しているAndroidデバイスの画面が表示されます。 Wi-Fi接続については、以下をお読みください。
- Wi-Fi接続の場合、Androidデバイスに "開発者モード" 有効化され、 「USBデバッグ」 on(この記事の冒頭にあるインストルシトンを参照してください)。 「ワイヤレスデバッグ」 (USBではなく)もオンにする必要があります。
- AndroidとPCまたはラップトップを同じWi-Fiネットワークに接続します。
- PCで、 「scrcpy」 解凍したフォルダと起動 「adb.exe」。
- コマンドを入力できるように、AndroidデバイスをUSB経由でPCに接続します。
- Androidの場合は、次のURLにアクセスしてIPアドレスを取得します。 「設定->電話について」 また "… ->電話について->ステータス」 を探します "IPアドレス" セクション、またはコマンドラインで次のように入力します。
adb shell ip route | awk '{print $ 9}' - PCで、コマンド行に次のように入力して、adb over TCP / IPを有効にします。
adb tcpip 5555. - USBをデバイスとPCから取り外します。 USB接続はもう必要ありません。
- PCで、以下のコードをカンマ行に入力して、ワイヤレスでデバイスに接続します。
adb connect DEVICE_IP_HERE:5555(交換DEVICE_IPあなたと). - 発売 「scrcpy.exe」 PCの解凍したフォルダから、これで完了です。 PCまたはラップトップにAndroid画面が表示されます。
それだ。この超シンプルなアプリは魅力のように機能します。これで、キーボードとマウスを使用してAndroidデバイスを制御できます。このアクションにより、アプリを起動したり、メッセージを入力したり、フォトギャラリーを表示したり、大画面でモバイルゲームをプレイしたりすることができます。さらに、ファイルをscrcpyウィンドウにドラッグアンドドロップするだけで、ほとんどすべてのものをコンピューターからAndroidデバイスにコピーできます。
もちろん、他のウィンドウと同様に、scrcpyアプリのサイズ変更、最大化、復元、および閉じることもできます。 Androidデバイスを全画面で表示する場合は、を押します。 「Ctrl + F」 同時にキーボードで。
AndroidフォンをMacにミラーリングする方法
幸いなことに、非常に便利な画面ミラーリングアプリscrcpyは、Mac OSXデバイスでも利用できます。 .zipファイルをダウンロードして解凍するWindowsコンピューターとは異なり、Macでは動作が異なります。 scrcpyを使用するには、最初にHomebrewアプリをインストールする必要があります。
- 開ける "ファインダ" Macで。
- クリック 「アプリケーション」 左のメニューから。このオプションが表示されていない場合は、を押してください 「コマンド+ A」 キーボードで。
- アプリケーションリストから、を開きます 「ユーティリティ。」
- 最後に、を開始します "ターミナル" アプリ。
- 次に、以下のコマンドライン全体を選択し、コピーして貼り付けます。 "ターミナル、" 次にを押します "入力" それを実行します。
/ bin / bash -c "$(curl -fsSL //raw.githubusercontent.com/Homebrew/install/HEAD/install.sh)" - Homebrewがインストールされるまで10〜15分かかります。
- インストールが完了したら、AndroidADBツールをインストールします。これを行うには、以下のコマンドを入力するか、コピーして貼り付けます。 "ターミナル、" 次にを押します "入力" 実行します。
brew cask install android-platform-tools - 最後に、「scrcpy」アプリをインストールします。以下のコードをコピーして、 "ターミナル、" 次にを押します "入力。"
brew install scrcpy - 次に、インストールが完了するのを待ちます。
- AndroidとMacOS間の接続を確立するには、USBケーブルを使用してAndroidデバイスを接続します。
- USBデバッグ通知がAndroidの画面に表示されます。タップする 「続行を許可します。」 タップすることもできます 「常にこのコンピューターから許可する」 接続するたびに通知が表示されないようにします。
- Macターミナルで、次のように入力します 「scrcpy」 アプリケーションを起動するための引用符なし。
最後に、Android画面をMacOSコンピューターまたはラップトップにミラーリングできるようになりました。
AndroidフォンをChromebookにミラーリングする方法
不幸にも、 Chromebookユーザーには、scrcpyアプリを使用してAndroidデバイスをミラーリングする機能はありません。幸い、他の多くのサードパーティアプリはChromebookで動作します。そのようなアプリの中で最も人気のあるものの1つは「Reflector3」です。これは無料アプリではありませんが、例外的に仕事をします よく、価格に見合うだけの価値があります…そして頭痛の軽減!
「リフレクター3」の使用を開始するには、以下の手順に従ってください。
- ウェブサイトからAndroidデバイスとChromebookの両方に「Reflector3」アプリをインストールします。
- 両方のデバイスを同じWi-Fiネットワークに接続します。
- 両方のデバイスでアプリを起動します。
- Androidの「Reflector3」アプリで、画面の左上隅にあるメニューボタンをタップします。
- 選択する 「キャストスクリーン/オーディオ。」
- これで、ミラーリングに使用できるデバイスのリストが表示されます。 Chromebookを選択して続行します。
- 最後に、ChromebookにAndroidデバイスの画面が表示されます。
AndroidデバイスをWindows10、Mac、またはChromebookコンピューターにミラーリングする方法を理解できたと思います。 scrcpyアプリを使用すると、プロセスが簡単になります。セットアップは面倒に思えるかもしれませんが、この記事のステップバイステップの説明では、必要なものを提供します。 Chromebookデバイスの場合、「Reflector 3」アプリは無料ではありませんが、すべてをセットアップするために2回のインストールが必要です。
Androidをコンピューターにミラーリングできましたか?どのミラーリングアプリが最も便利だと思いますか?
追加のFAQ
画面全体をミラーリングする必要がありますか、それとも画面の一部だけをミラーリングできますか?
この記事にあるソリューションを使用すると、Androidデバイスの画面全体をミラーリングできます。基本的に、どのミラーリングアプリもそうしますが、画面のどの部分をPCに表示するかを選択するオプションがない場合に限ります。もちろん、Androidからコンテンツをキャストできるアプリを探すこともできます。このように、他の人が見るためにコンピュータにあなたの電話の画面を表示する必要はありません。代わりに、Androidデバイスでビデオ、スライドショー、またはプレゼンテーションを開始し、そのコンテンツのみをコンピューターにキャストできます。
Androidを別のデバイスにミラーリングするにはWi-Fiが必要ですか?
いいえ、ミラーリングを開始するのにWi-Fiは必要ありません。 scrcpyに似たアプリでは、USBケーブルを介してデバイスを接続することでミラーリング機能を使用できます。したがって、Wi-Fi接続はまったく必要ありません。逆に、一部のアプリでは、Wi-Fi経由でAndroidをコンピューターにミラーリングできます。これはミラーリングするのに便利な方法のように思えますが、各アプリには癖があります。一部の人にとっては、広告があなたの経験を台無しにしたくない場合、あなたはお金を払わなければなりません。他の人はナビゲートするのが面倒なインターフェースを持っているかもしれません。結局、そのシンプルさと基本機能でscrcpyアプリに勝るものはなく、完全に無料でオープンソースです。