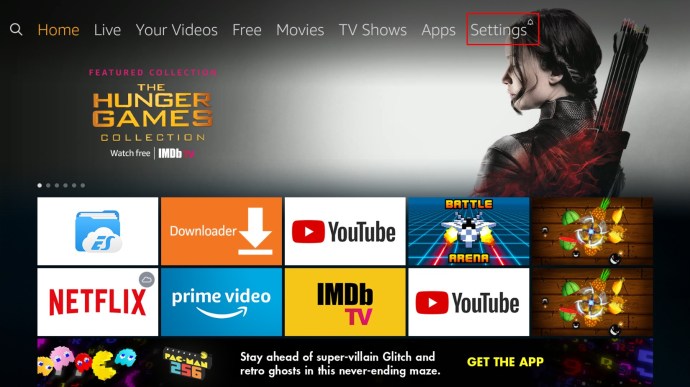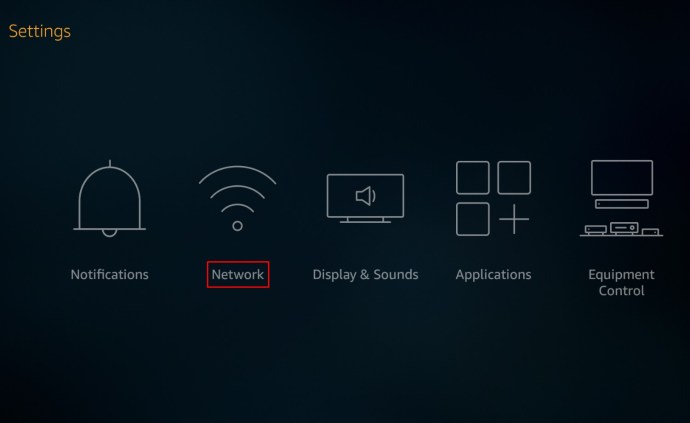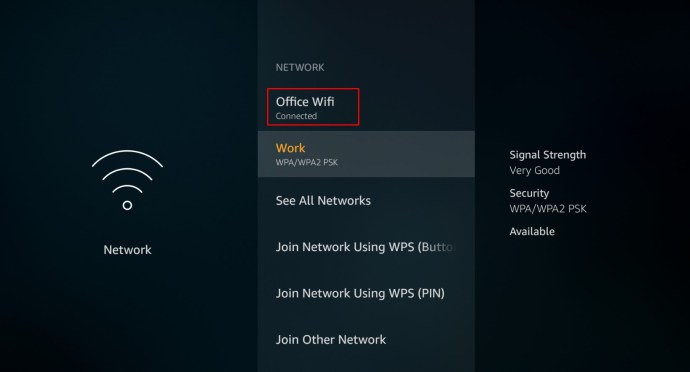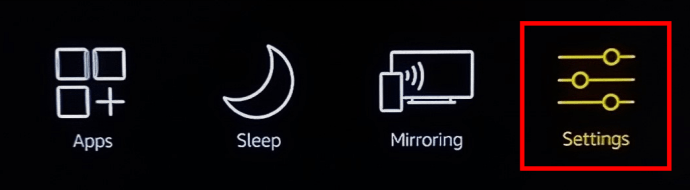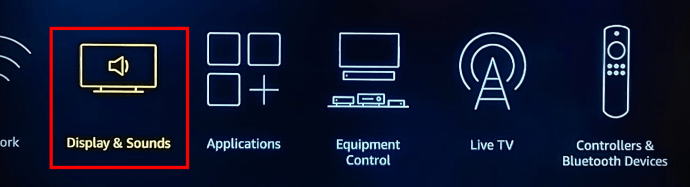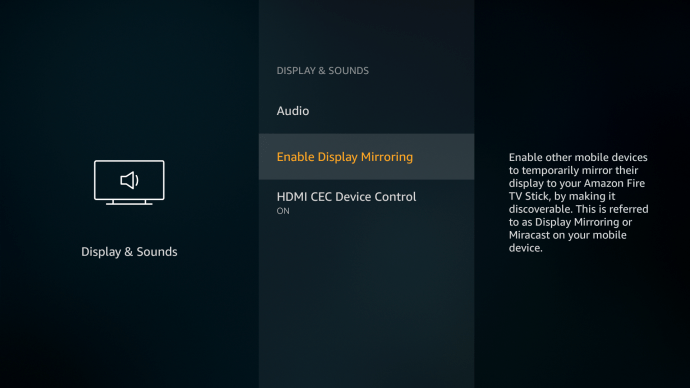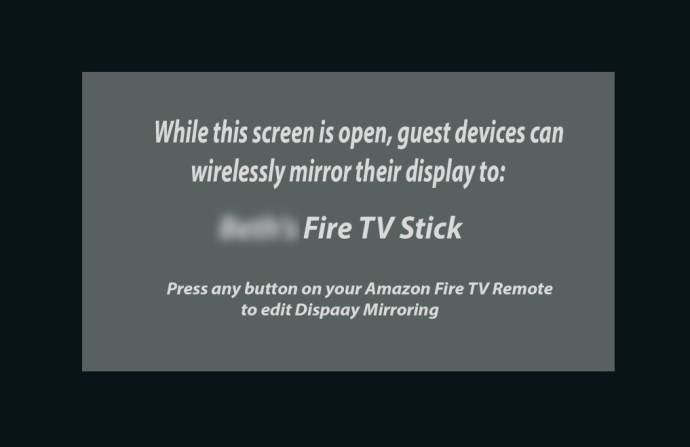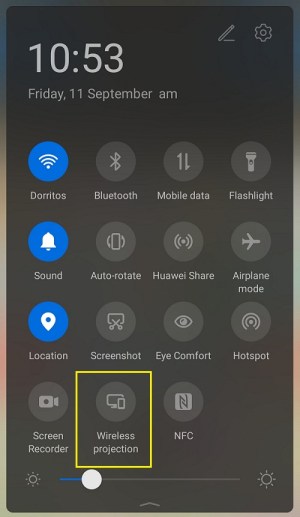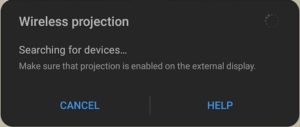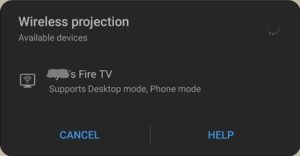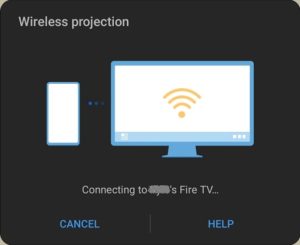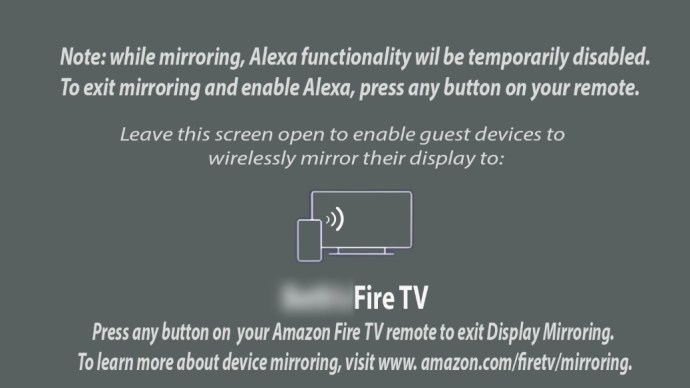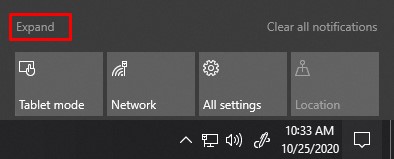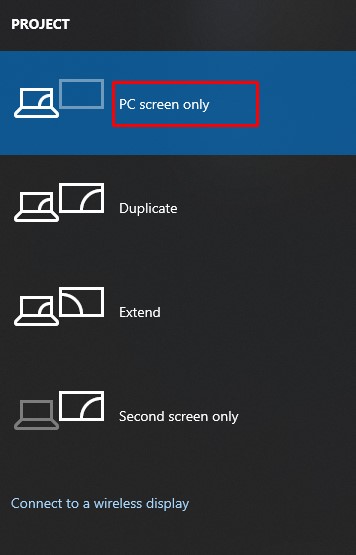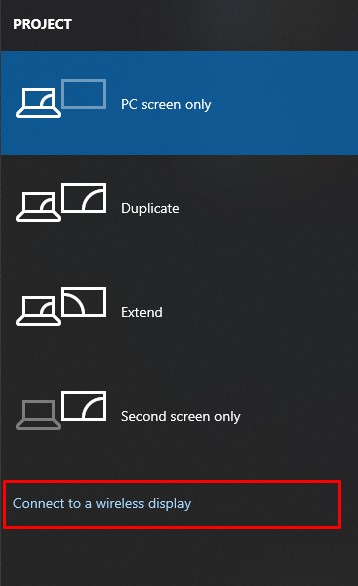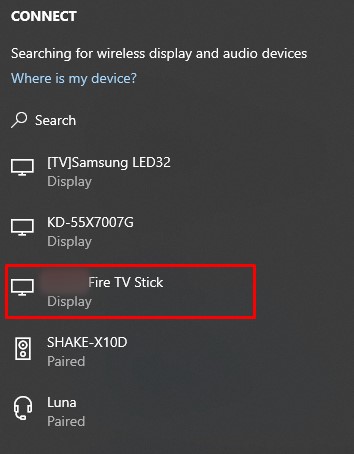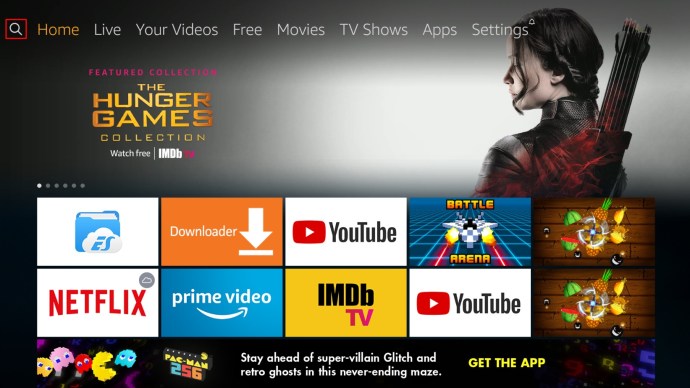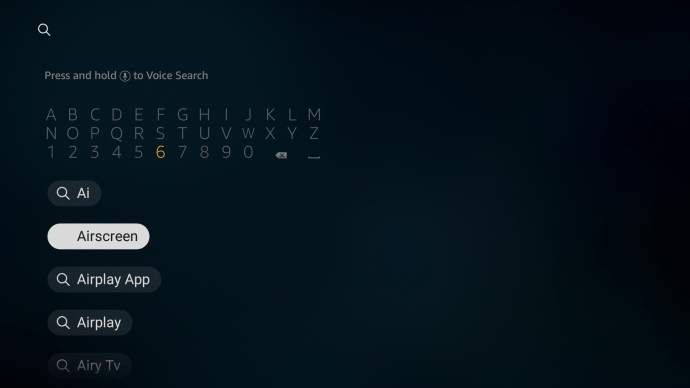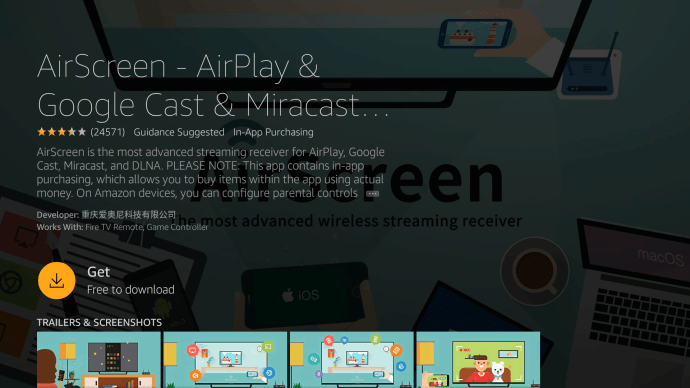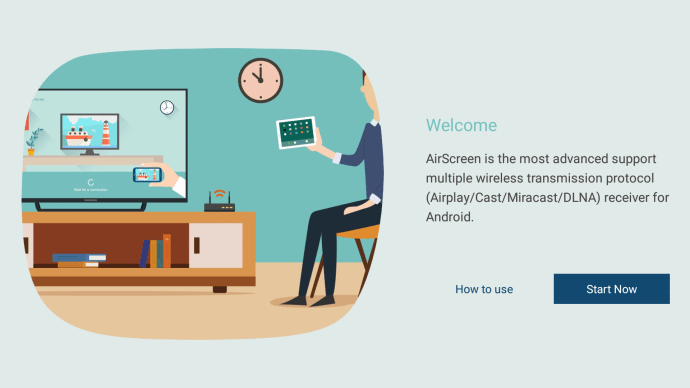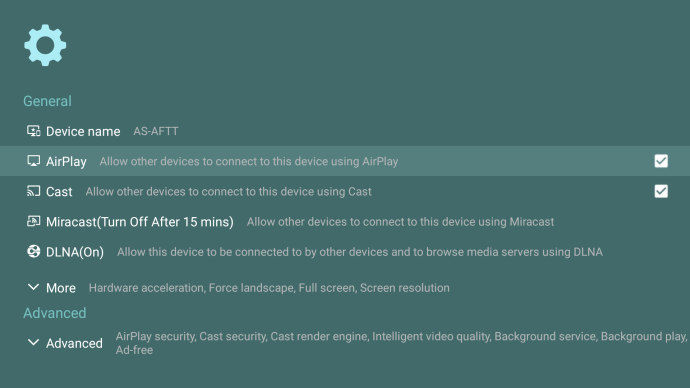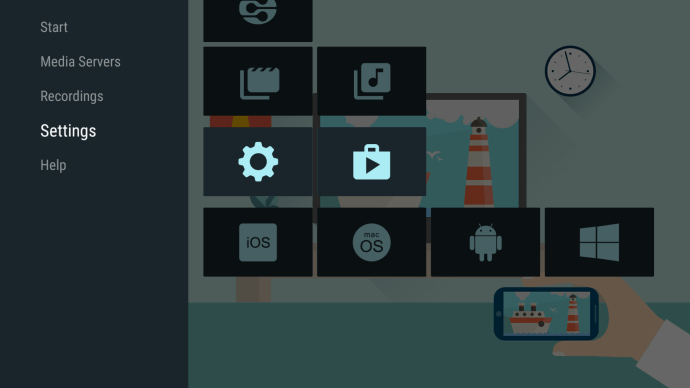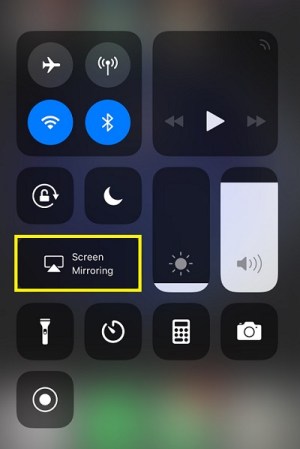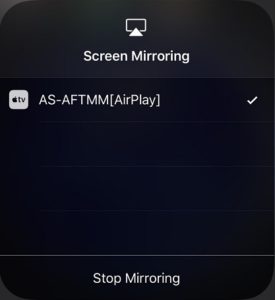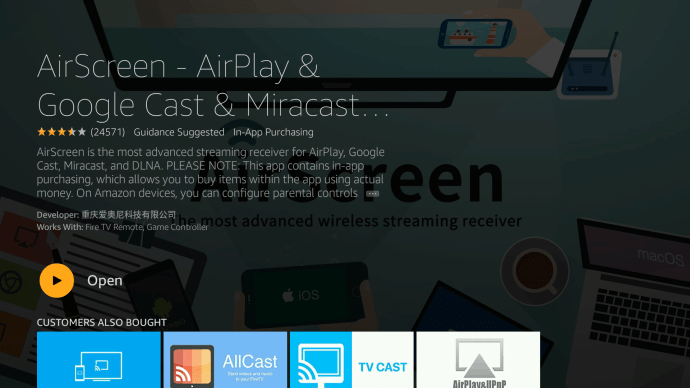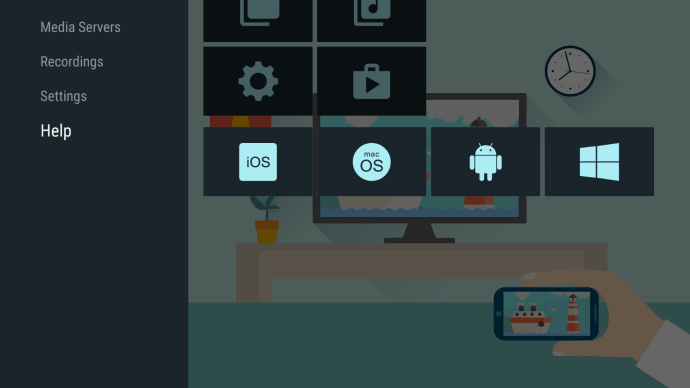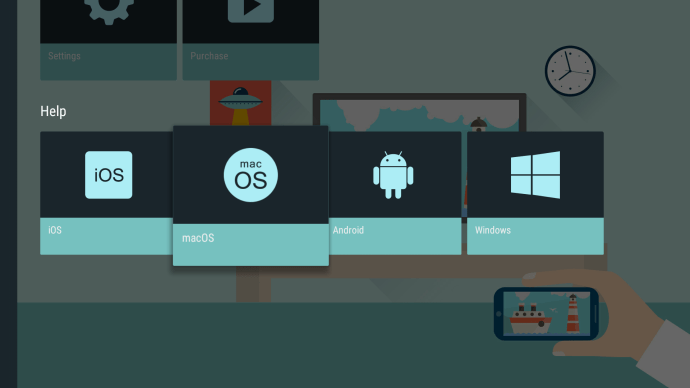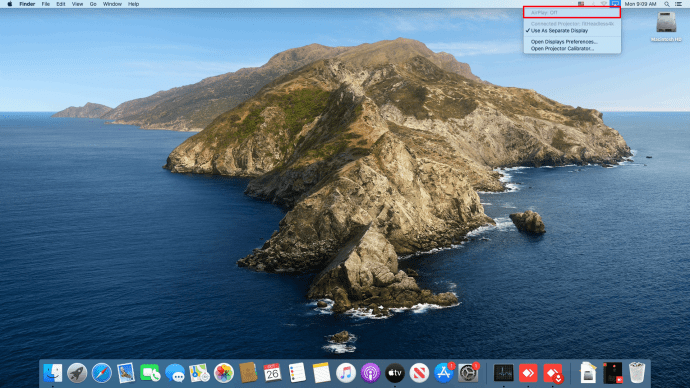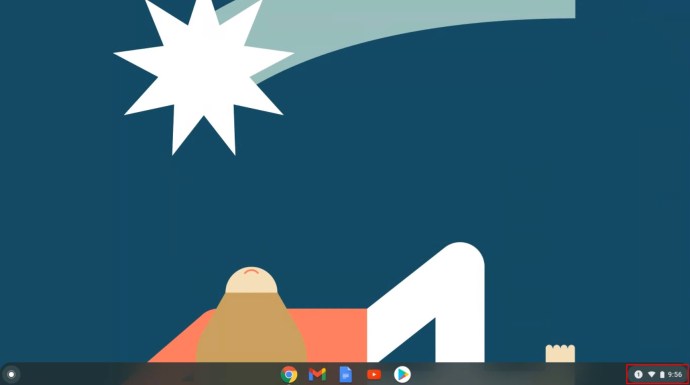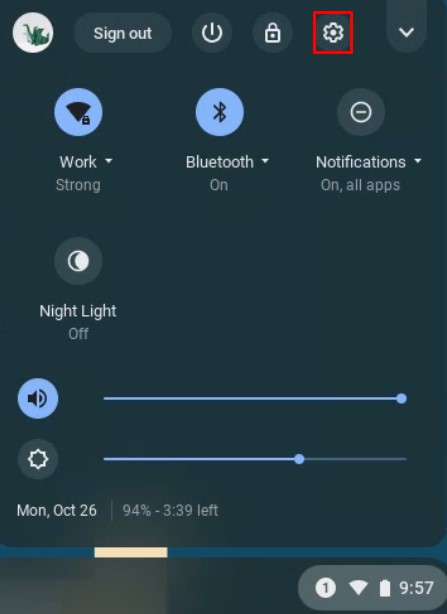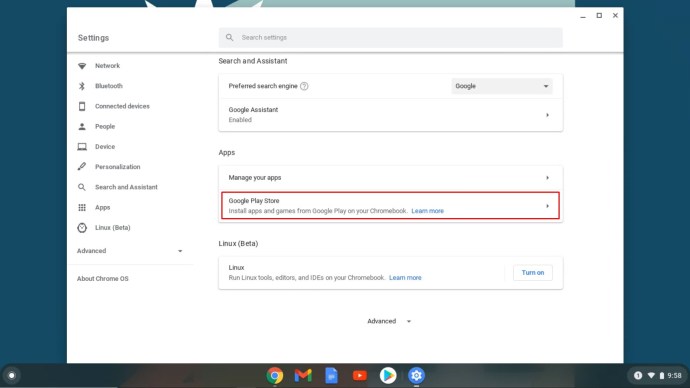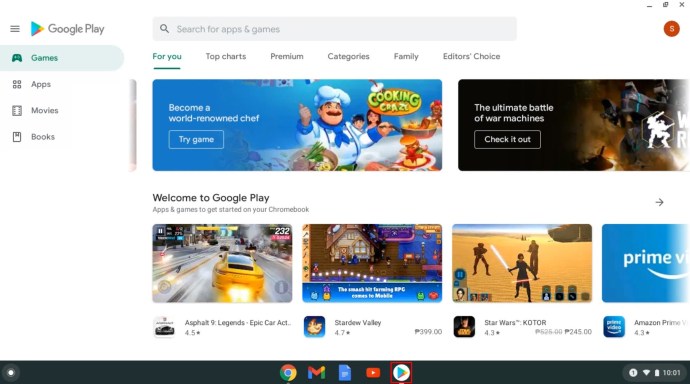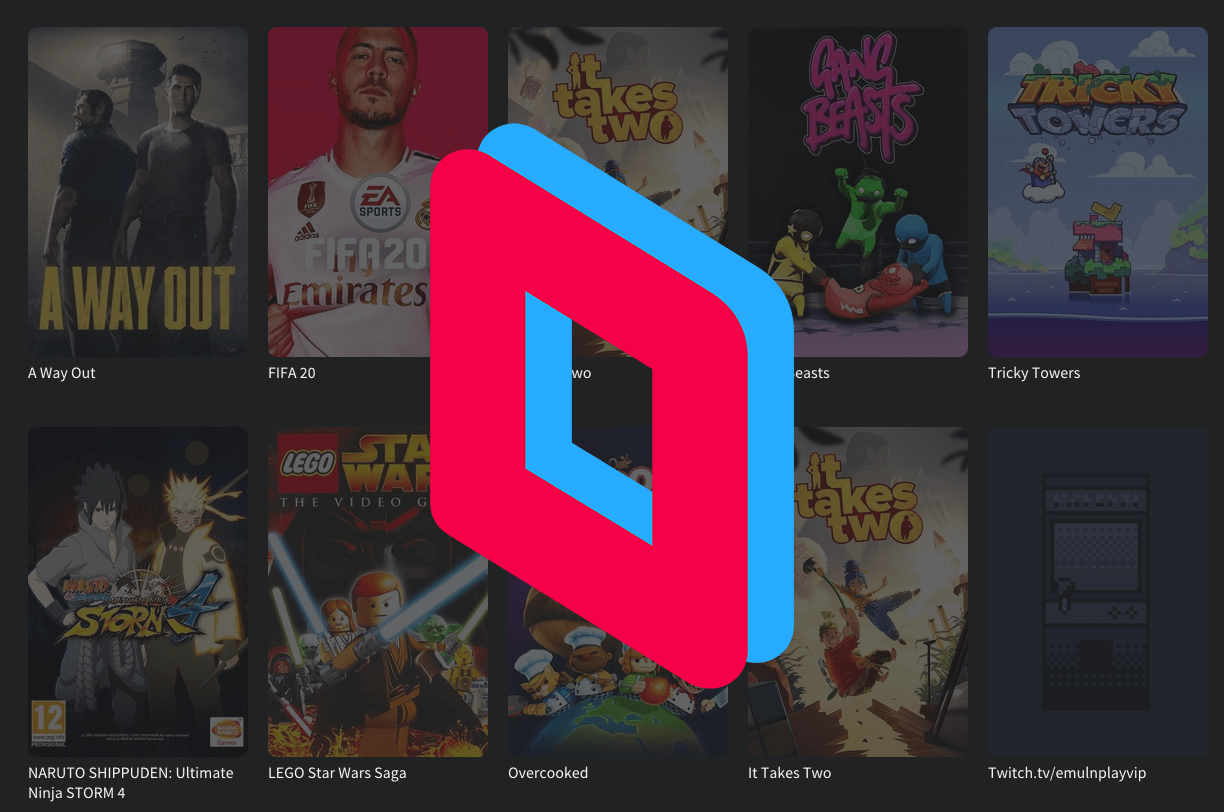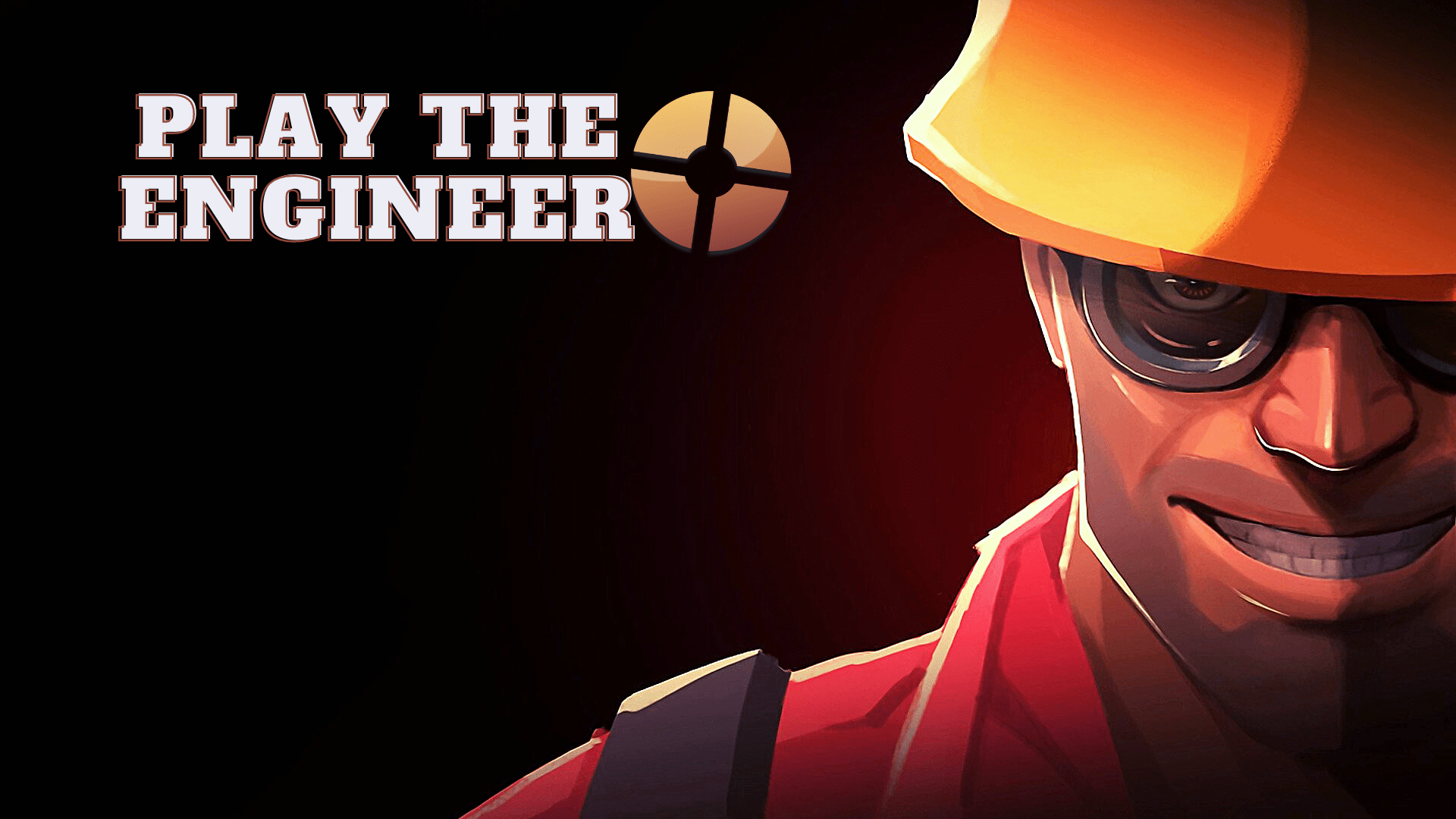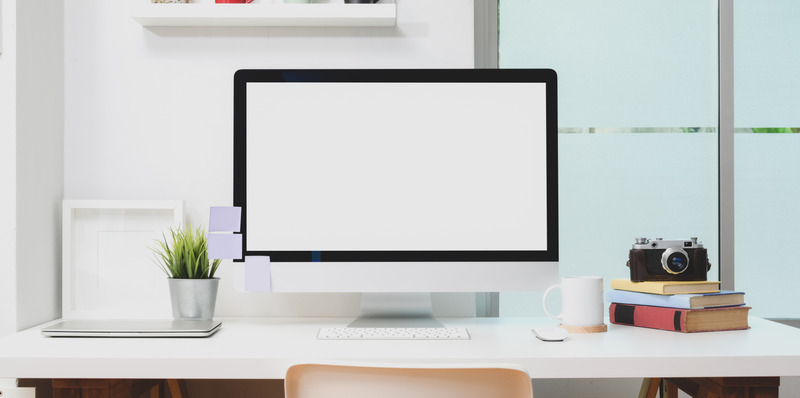今日では、さまざまなデバイスをスマートTVにキャストまたはミラーリングすることが比較的一般的になっています。ただし、メーカーの数が増えると、互換性の問題が発生する傾向があります。

この例としては、AmazonのFirestickがあります。これは、箱から出してすぐに他のデバイスと簡単に同期することはできません。この記事では、Android、iOS、Mac、Windows、ChromebookをFirestickにミラーリングし、それらのデバイスからキャストする方法を説明します。
最初に初期ワイヤレス設定を作成する
開始する前に、AmazonFirestickがミラーリングするデバイスと同じWi-Fiネットワークに接続されていることを確認してください。ネットワークの名前を確認するには、次の手順を実行します。
- ホームページから、に移動します 設定 トップメニューにあります。
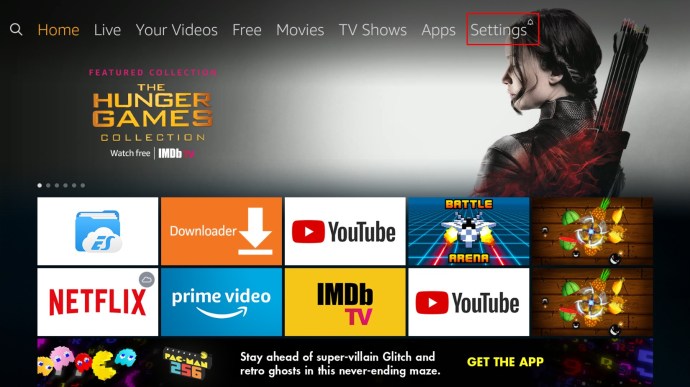
- 次に、スクロールして選択します 通信網.
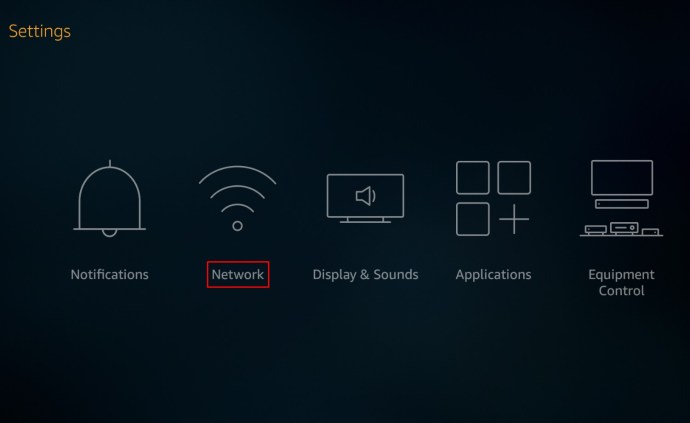
- 利用可能なWi-Fi接続のリストが表示されます。接続済みとしてマークされているものは、Firestickにミラーリングしようとしているデバイスと同じである必要があります。そうでない場合は、Firestickまたは他のガジェットのいずれかを同じネットワークに接続します。
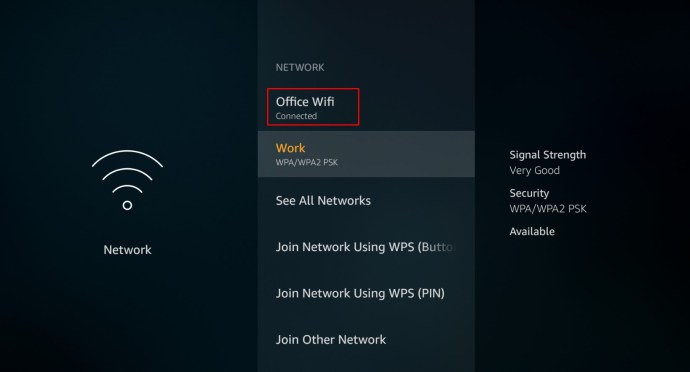
上記の手順を完了したら、Chromeをミラーリングするデバイスに基づいて以下の手順に進みます。
AndroidをAmazonFirestickにミラーリングする方法
Androidデバイスを使用してFirestickにミラーリングまたはキャストするのは比較的簡単なプロセスです。特に、Amazonが自社製品のChromecastに対する制限を緩和したためです。これを行うには、次の手順に従います。
- Fire TVのリモコンで、 家 メニューが表示されるまでボタンを押してから、 設定.
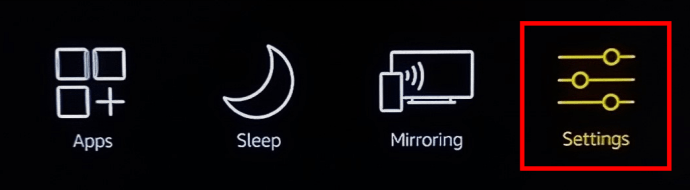
- さて、 設定 開いたメニューで、 ディスプレイとサウンド.
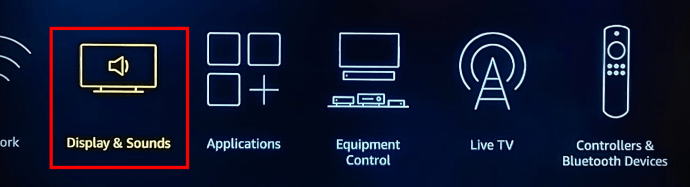
- 次に、 ディスプレイミラーリングを有効にする.
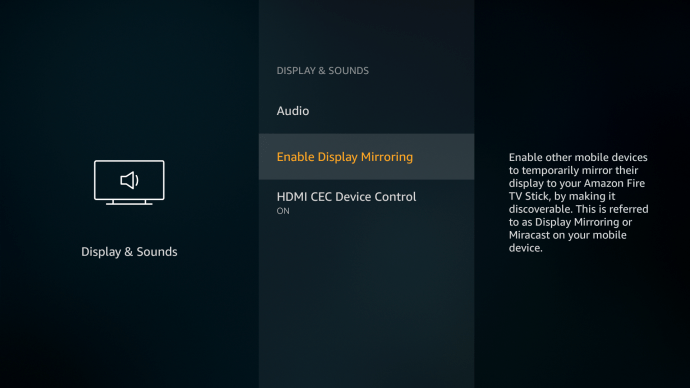
- ワイヤレスミラーのステータスとミラー表示を受信するデバイスを示す画面が表示されます。この画面にFireTVを置いたままにして、デバイスがFireTVに接続できるようにします。 Fire TVStickの名前を覚えておいてください。
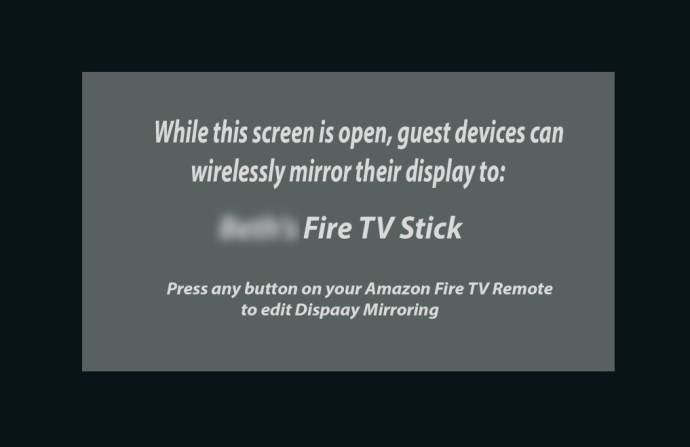
- 次に、Androidスマートフォンで、上から下にスワイプして、 キャスト アイコン。アイコンが表示されない場合は、スマートフォンのに進みます 設定 オプションと探します ワイヤレスおよびBluetooth接続 また ワイヤレスプロジェクション。そこに配置する必要があります。ほとんどのデバイスでは、デフォルトで下スワイプメニューでこれが有効になっています。
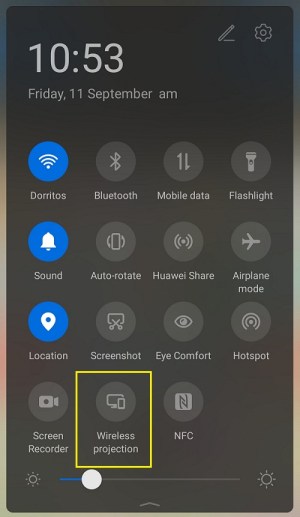
- NS デバイスを検索しています… メッセージが表示されます。
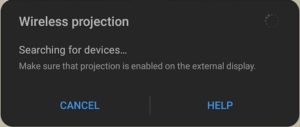
- Fire TVの名前を探して、それをタップします。
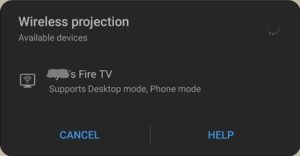
- Fire TVは、数秒後にスマートフォンの画面をミラーリングするはずです。 AndroidからFireTVにビデオをストリーミングする場合は、キャストをタップすると自動的にストリーミングされます。
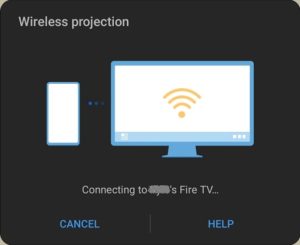
Windows10をAmazonFirestickにミラーリングする方法
WindowsOSの最新バージョンであるWindows10では、デフォルトでMiracastが有効になっています。これはFireTVに接続するために重要です。手順は、Fire TVの設定に関してAndroidを使用したキャストと非常に似ていますが、PCとの接続とはいくつかの違いがあります。
- に進みます ミラーリング画面の表示 上記のFirestickに表示されているように、FireTVの名前を覚えておいてください。
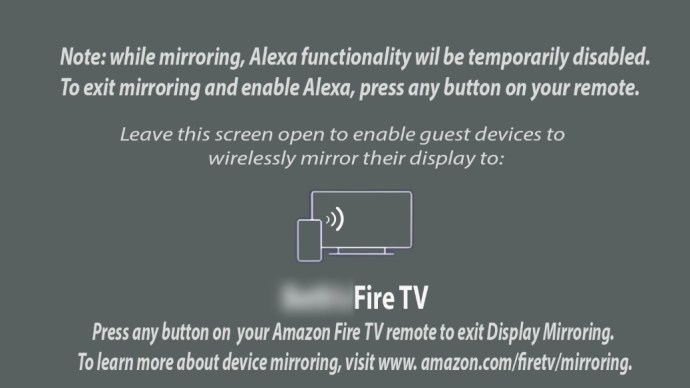
- 次に、をクリックします 通知 Windows 10のアイコン、これはあなたの右端のアイコンです タスクバー.

- 次に、をクリックします 拡大.
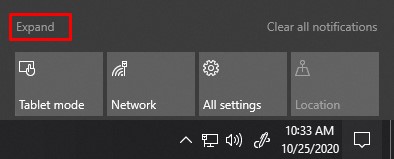
- 今、をクリックします 計画 次に、好みの投影タイプを選択します。これは、ニーズに合わせていつでも変更できます。
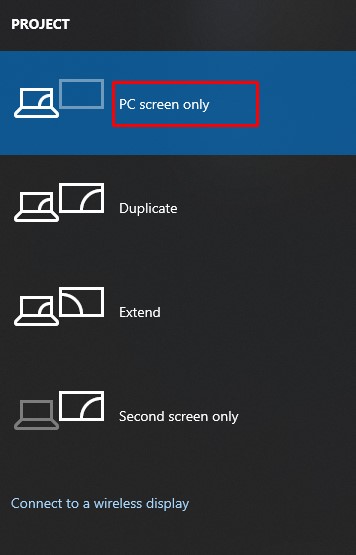
- クリック ワイヤレスディスプレイに接続する.
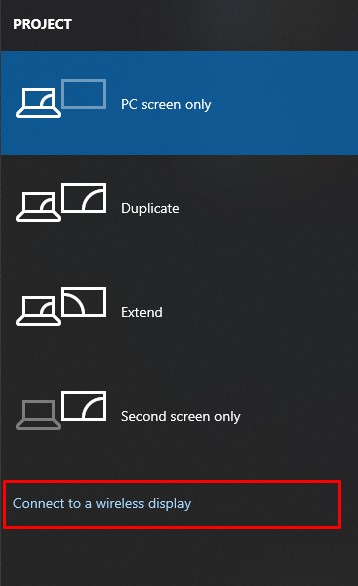
- 次に、FireTVの名前をクリックしてミラーリングを開始します。テレビの名前が見つからない場合は、をクリックしてください 他の種類のデバイスを探す そこで探してください。それでもFireTVが見つからない場合は、同じネットワークに接続しているかどうかを確認してください。
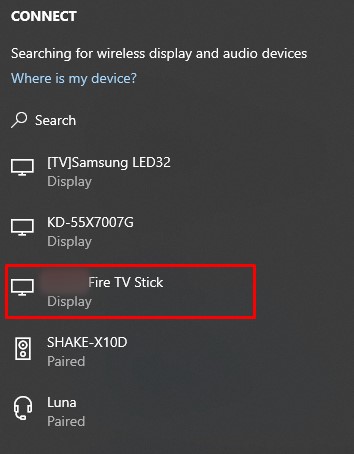
- 今すぐPC画面のミラーリングを開始する必要があります。
iPhoneをAmazonFirestickにミラーリングする方法
iPhoneなどのiOSデバイスでFirestickを使用することは、Androidを使用するほど簡単ではありませんが、それでもいくつかの追加手順で実行できます。 FirestickとiOSは、Androidのようにすぐには接続されません。これを実現するには、次のようにします。
- Fire TVで、に移動します 検索 アイコン、これはメニューの左端の領域にあるオプションです。
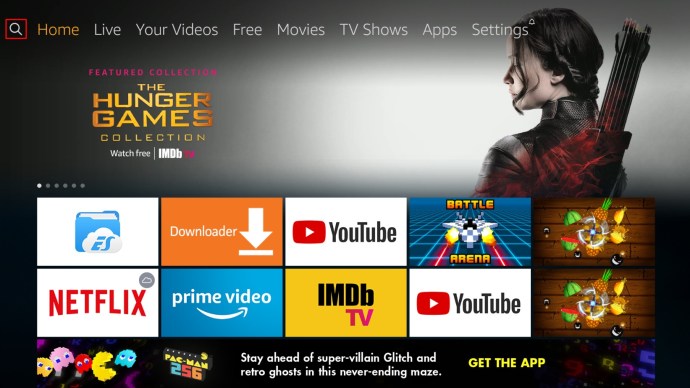
- 次に、「エアスクリーン.“
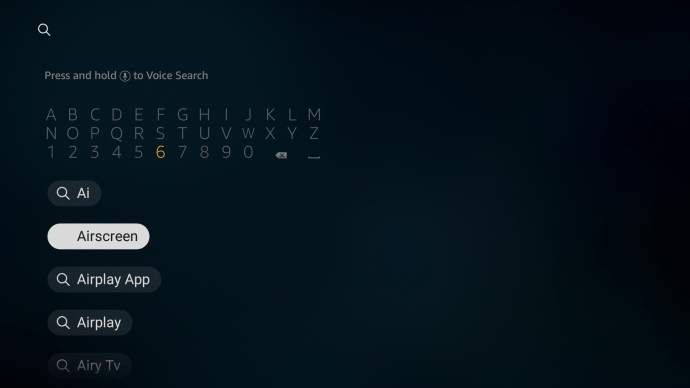
- インストール エアスクリーン、これはiPhoneをFirestickTVに接続できる無料アプリです。アプリをインストールする前にアプリの詳細を知りたい場合は、AirscreenのWebページに進んでください。
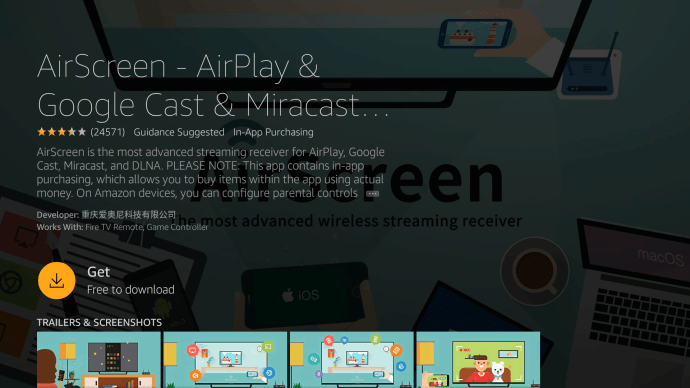
- インストールしたら、開きます エアスクリーン、アプリを初めて使用する場合は、小さなチュートリアルポップアップが表示されます。クリックしてください 使い方 チュートリアルを表示する場合はボタン、それ以外の場合は選択します 今すぐ始める.
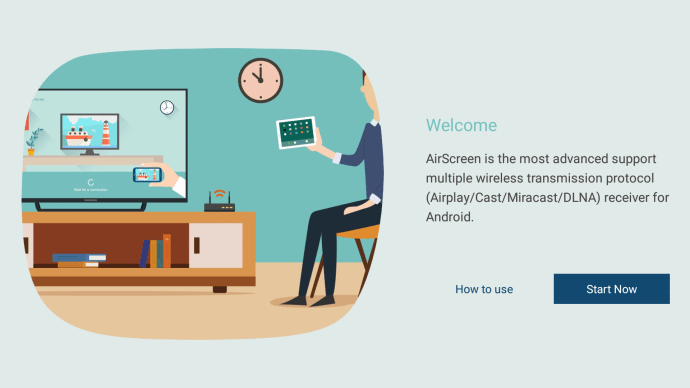
- メニューで、をクリックして設定にアクセスします。 歯車アイコン、 AirPlay オプションが有効になっています。
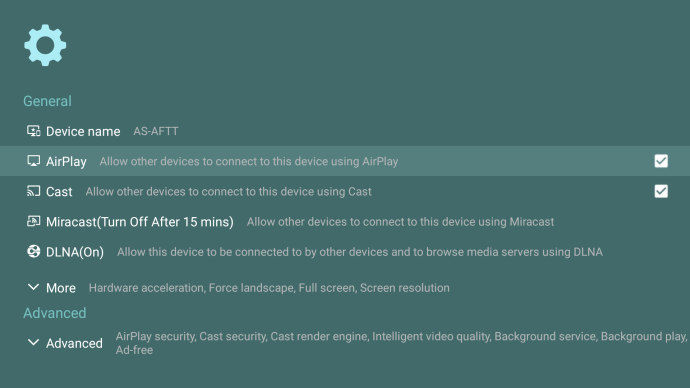
- 最初のメニューに戻り、に移動します 始める、次にをクリックします スタートアイコン.
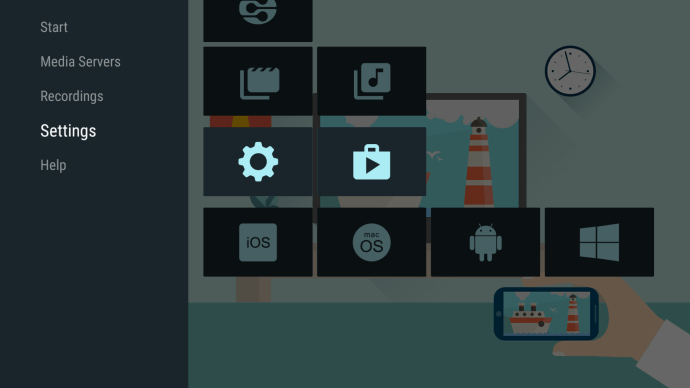
- iPhoneで、下にスワイプしてメイン設定アイコンを開き、をタップします スクリーンミラーリング.
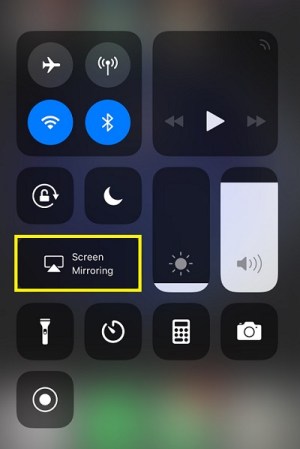
- Fire TVの名前を探して、それをタップします。
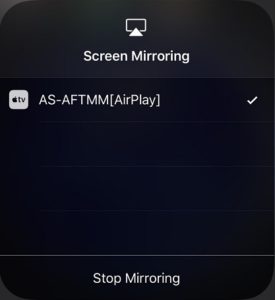
- これで、デバイスがFireTVにミラーリングされます。
MacをAmazonFirestickにミラーリングする方法
当然のことながら、iPhoneとMacは、FireTVデバイスに接続するときに同様の手順を共有します。 AirScreenは、Firestickにストリーミングするために必要なメインアプリケーションです。これを実行するには、以下の手順に従います。
- まだ行っていない場合は、上記の手順に示すようにAirscreenをダウンロードしてインストールします。
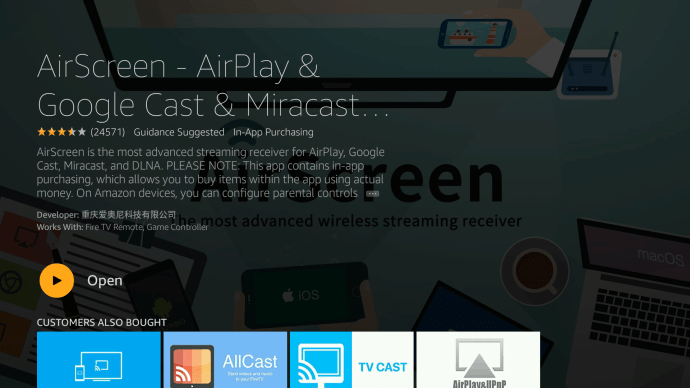
- を確認してください Airplay FireTVの設定のオプション。
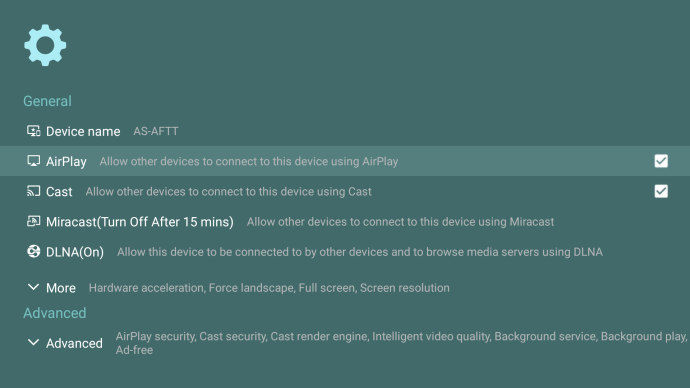
- に進みます ヘルプ メニュー。
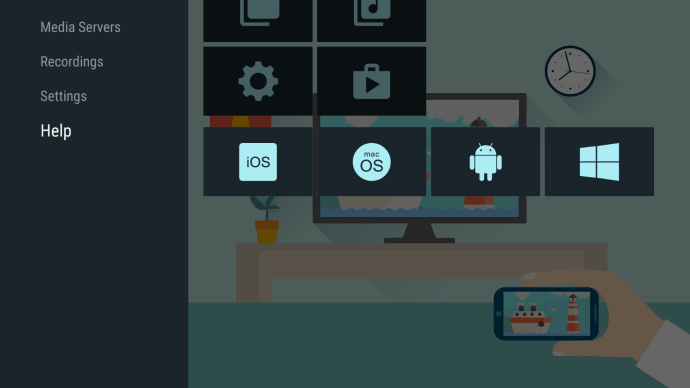
- を選択してください マックOS アイコンをクリックします。
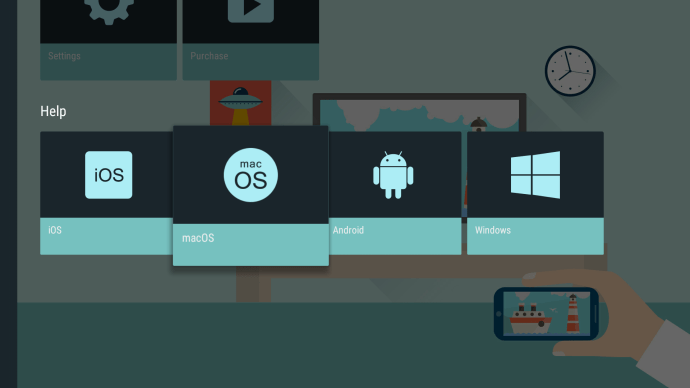
- 次に、 AirPlay.
- あなたの AirPlay MacDockのアイコン。アイコンがない場合は、Appleメニューを開いて、をクリックしてアイコンを有効にできます。 画面、次に選択 配置 タブ。両方を確認してください ミラーディスプレイ と ミラーリングを表示 利用可能な場合のメニューバーのチェックボックスオプションがチェックされています。
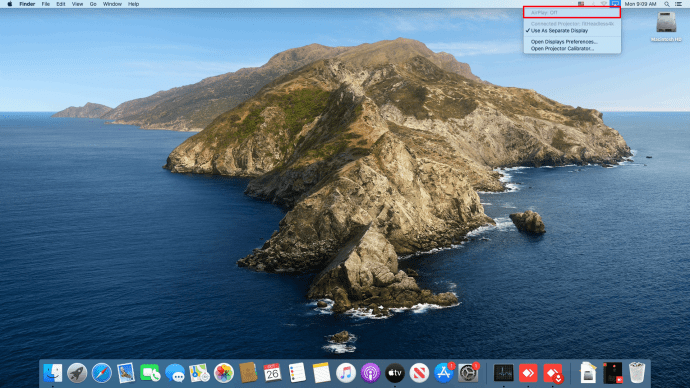
- MacのAirPlayメニューからFireTVの名前を選択します。
- 押す わかった あなたのFireリモコンで。

- これで、画面がミラーリングされます。
ChromebookをAmazonFirestickにミラーリングする方法
Chromebookを使用して何かをキャストすることは、Android、iOS、Mac、PCなどの他のデバイスを使用することとは大きく異なります。これは、ChromebookがChromeOSにロックされているためです。
Chromebookは、追加のアプリがなくても、または少なくともGoogleによって承認されていないアプリがなくても実行できるように設計されています。つまり、Chromebookでのキャストは、デフォルトでHDMIケーブルを使用してのみ実行できます。これを回避する方法はいくつかありますが、動作が保証されているわけではありません。
回避策は次のようになります ChromebookのGooglePlayストアを有効にする。これを行うには、次の手順に従います。
- Chromebookの画面の右下にあるクイック設定パネルをクリックします。
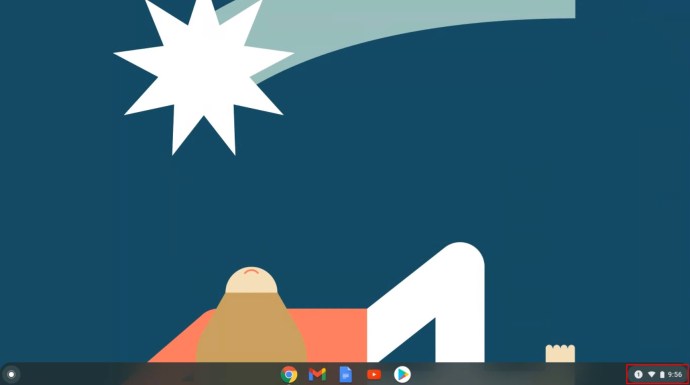
- 歯車のアイコンをクリックして開きます 設定.
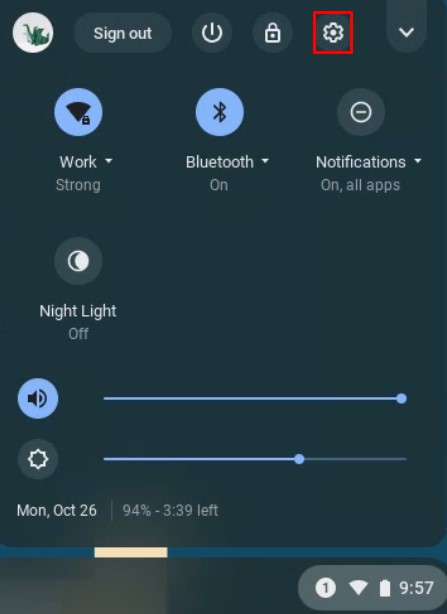
- 下にスクロールして[GooglePlayストア]タブを見つけ、[ オンにする、そして利用規約に同意します。
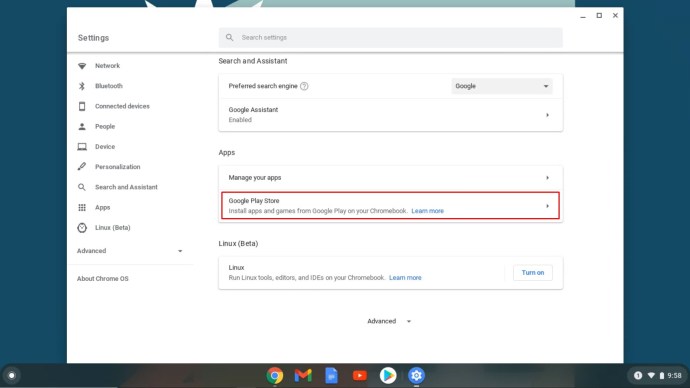
- 次に、GooglePlayストアを開きます。
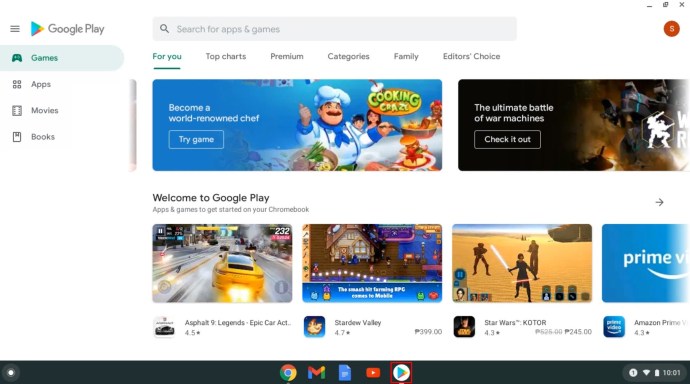
ここから、Firestickに接続するためのキャストアプリを検索できます。最も人気のあるアプリには、AllCast、Cast TV、CastVideosなどがあります。これらをダウンロードしてChromebookにインストールし、各アプリケーションの手順に従ってください。
言ったように、これらはキャストする確実な方法ではありません。メーカーによってデバイスの設定が異なるため、特定のChromebookモデルでキャストがサポートされている場合とされていない場合があります。
統合を待っています
すべてのキャスティングデバイスが単一のプロトコルに従うようになるまで、それらを相互に動作させるのは常に苦労します。 Amazon Firestickは製品でChromecastを許可するようになりましたが、まだ完全には統合されておらず、正しくミラーリングできるようにするためにいくつかの追加手順が必要です。今のところ、私たちにできることは、さまざまなメーカーが基準について合意するのを待つことだけです。
FirestickFAQ
AmazonFirestickを使用して特定のデバイスにキャストすることに関してよく寄せられる質問を次に示します。
Firestickへのミラーリングされたストリームが途切れるのはなぜですか?
GoogleとAmazonの間で以前に意見の相違があったため、ChromecastとFirestickは異なるキャストプロトコルで実行するように設計されました。これは、ChromeとFirestickの間の互換性の問題が予想されることを意味します。ストリーミングが途切れる場合は、その非互換性が原因である可能性があります。
また、インターネットの速度が遅い、または帯域幅が不足しているために遅延が発生している可能性があります。他のデバイスがインターネット接続を使用しているかどうかを確認してください。これはISPの問題である可能性があり、接続速度が遅いのはあなただけではありません。
Fire TVスティックが表示されないのですが、どうなっていますか?
他のデバイスのキャストの選択肢でFireTVが表示されない場合、またはその逆の場合は、両方のデバイスが同じネットワークを共有していない可能性があります。 Fire TVとキャスト元のデバイスの両方で、同じWi-Fi名を使用する必要があります。 FirestickとガジェットのWi-Fi設定の両方をチェックして、それらが同じホームネットワーク上にあることを確認します。
ミラーリングデバイスに役立つソフトウェアは何ですか?
上記のように、PCとAndroidではデフォルトでMiracastが有効になっています。通常、このキャストプロトコルは、これら2つのデバイスを使用してキャストできるようにする必要がある唯一のものです。それらを機能させることができない場合は、上記のGoogleアプリ、つまりAllCast、Cast TV、CastVideosが機能する可能性があります。
Apple iOSおよびmacOSの場合、Fire TVメニュー自体から利用できるAirScreenアプリを使用すると、ミラーリングを非常にうまく行うことができます。
FireTVStickへのミラーリング
お使いのデバイスによって、画面をAmazon Firestickにミラーリングすることはわずかに異なりますが、使いやすさはほぼ保証されています。
画面を正常にミラーリングしましたか?関連する手順の実行中に問題が発生していませんか?以下にお知らせください。