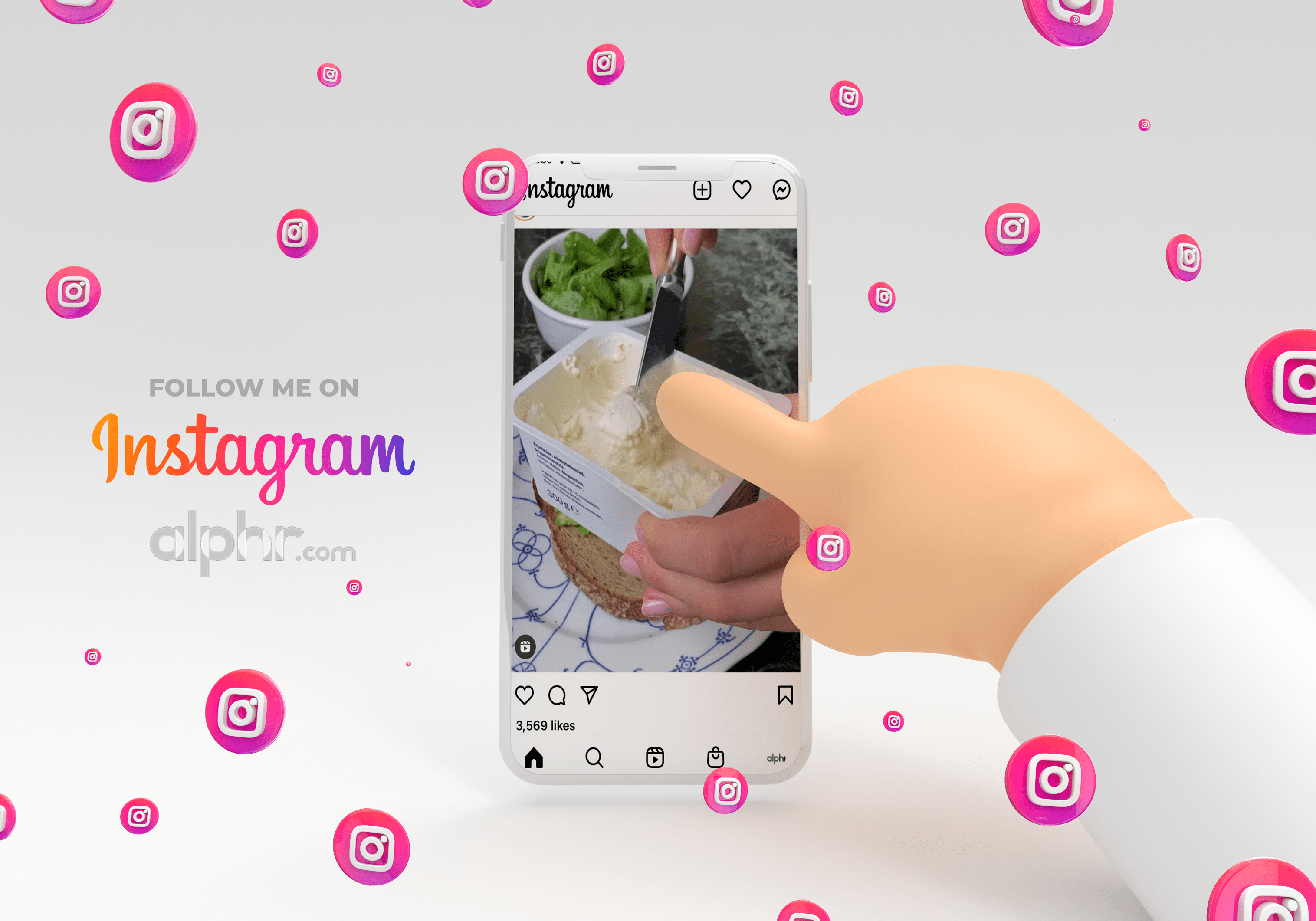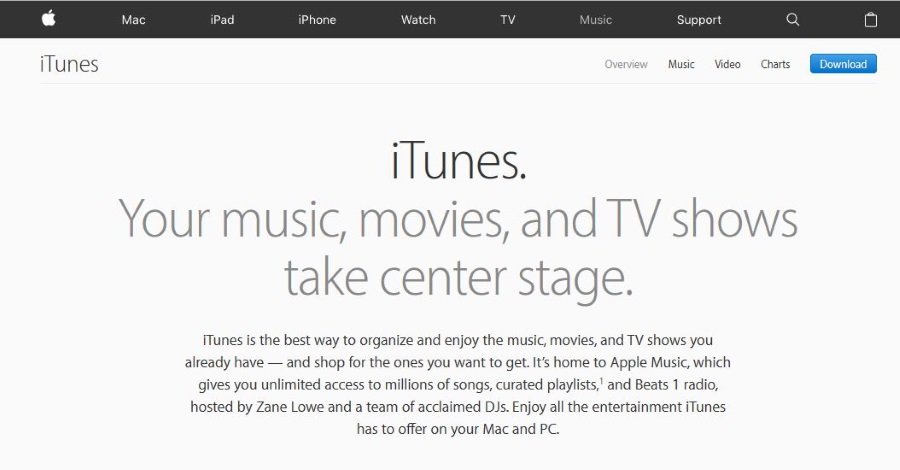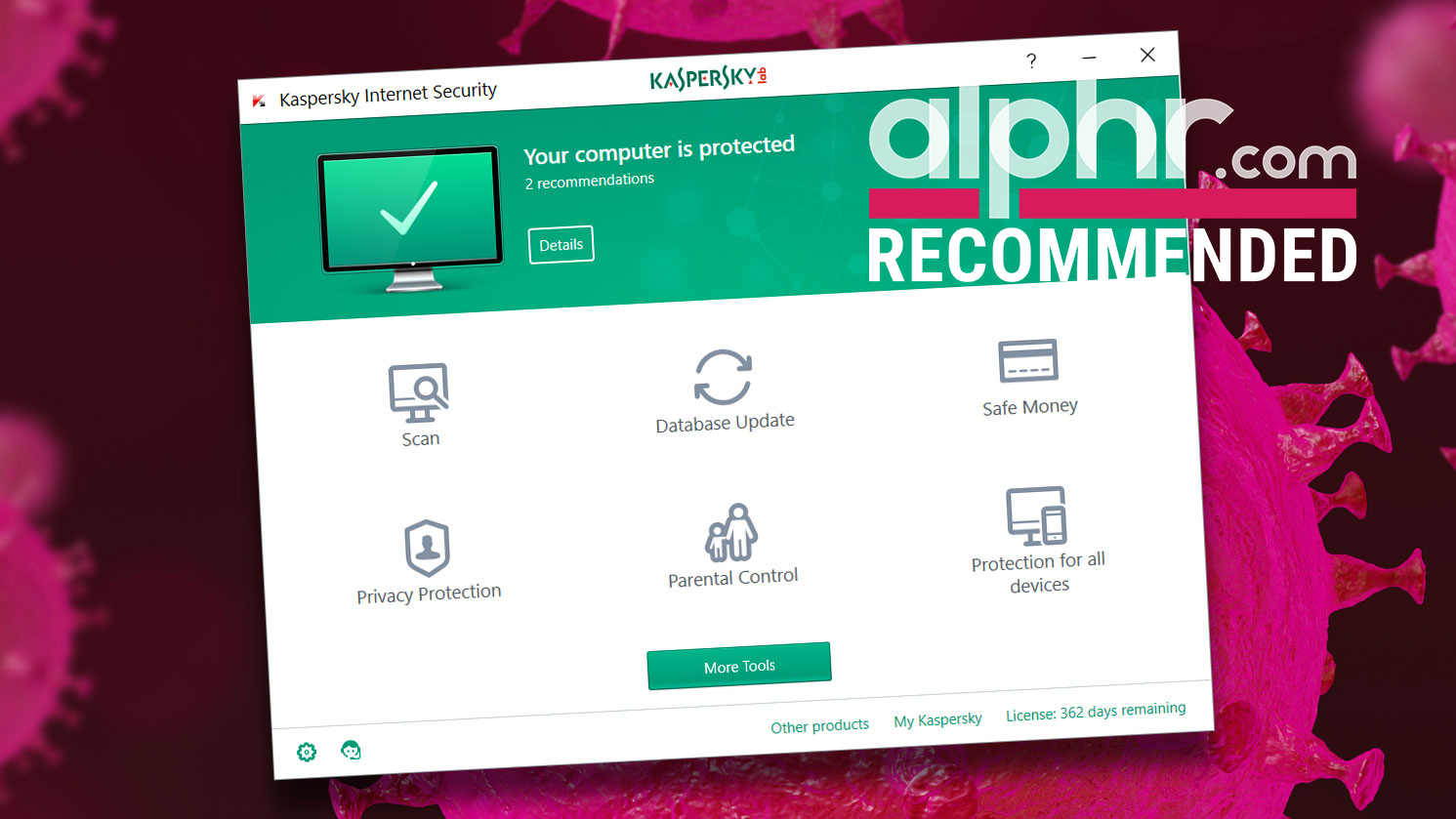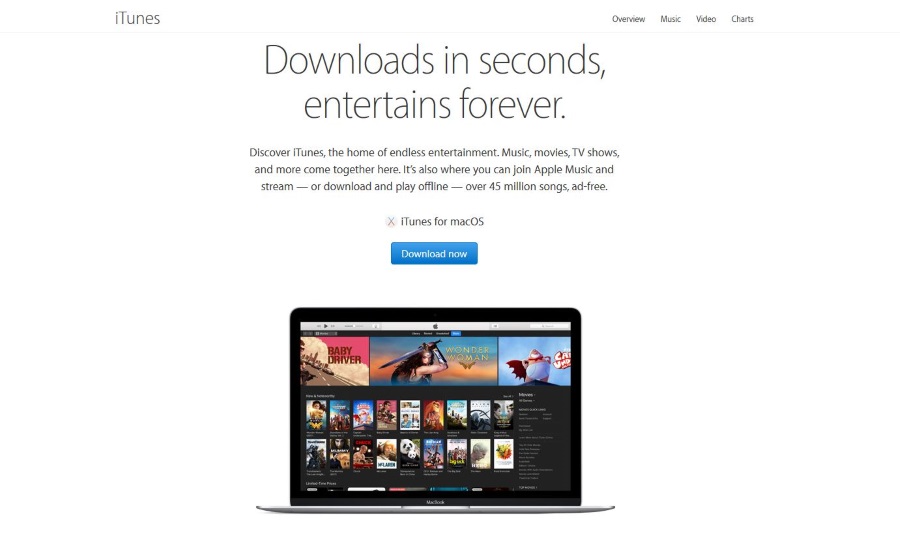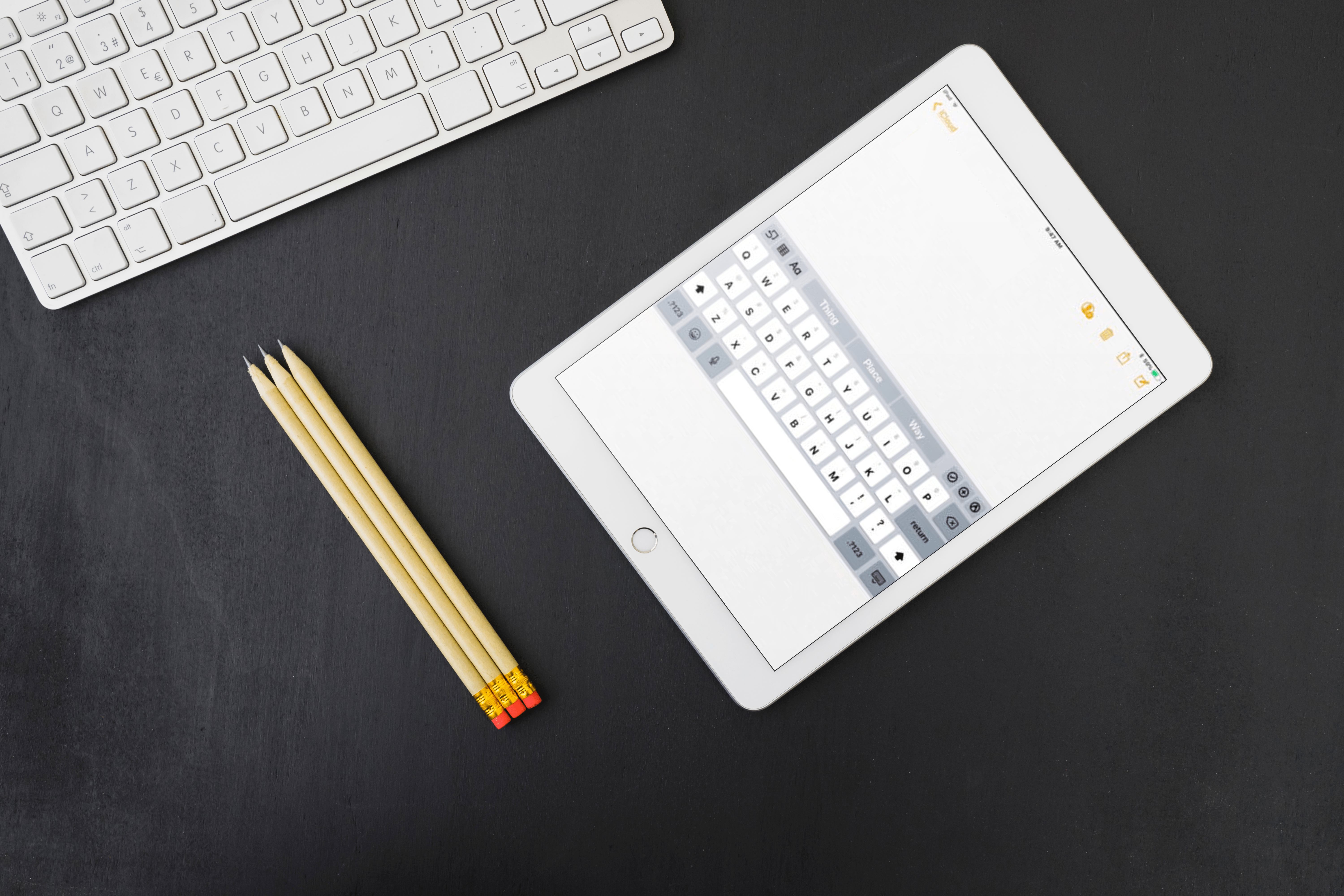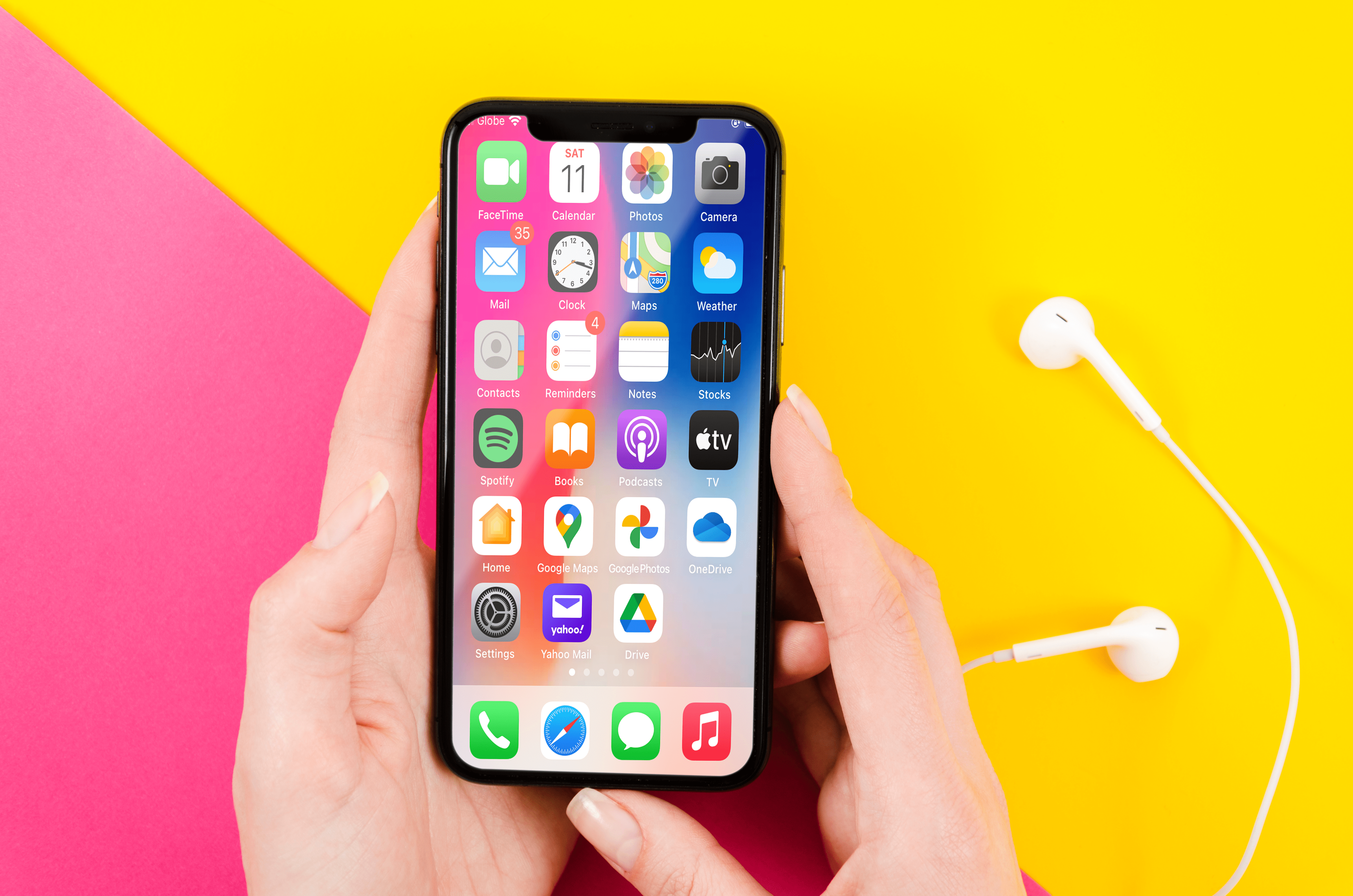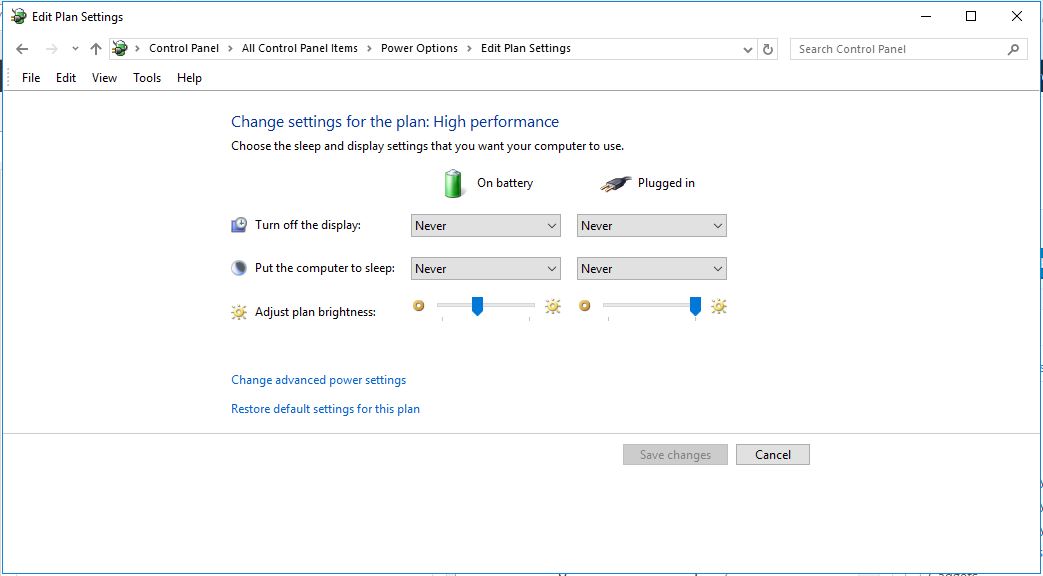最近のZoomの人気の高まりに伴い、アプリをミュートしないでおくと何が起こるかについて、しばしば陽気な結果を示す動画も増えています。ただし、ギャグを経験したことがある人は、特にクラスや会議中に、ギャグを面白く感じないかもしれません。
会話の他の人があなたの音声を利用できないようにするシナリオはたくさんあります。 Zoomを1〜2分間ミュートしたい場合もあれば、会話全体をミュートしたい場合もありますが、これをどのように行いますか?この記事では、さまざまなデバイスやOSでズームをミュートして、会議の全員に必要なものだけが聞こえるようにする方法を説明します。
iPhoneでズームをミュートする方法
iPhoneアプリを使用してZoomで自分自身をミュートしたい場合、プロセスは非常に簡単です。アプリ内でiPhoneの画面をタップする必要があります。これにより、画面の下部にさまざまなオプションが表示されます。
ミュートオプションは左側の最初のオプションです。タップすると、オーディオがミュートされます。会話を再開する準備ができると、同じ場所にミュート解除アイコンが表示されます。それをタップすると、グループの全員がもう一度あなたの声を聞くことができます。
Androidでズームをミュートする方法
Zoomアプリは、iPhoneでもAndroidデバイスでも、ほぼ同じように機能します。これは、iPhoneでZoomをミュートするために説明したプロセスと同じであることを意味します。さらに、Zoomで他のユーザーをミュートする方法を説明しましょう。これは、会議の主催者である場合にのみ実行できます。これを行うには2つの方法があります。
1.ズームコールで全員をミュートする
通話中に画面をタップすると表示されるメニューに、[参加者]オプションが表示されます。それをタップして、通話に含まれる人のリストを入力します。参加者のリストの下に、画面の下部に[すべてミュート]オプションが表示されます。タップすると、アクションを確認できるポップアップが表示されます。
また、ポップアップには、参加者が自分自身のミュートを解除できるようにするチェックオプションが表示されます。これをオフにすると、他の参加者は会話の音声を再度有効にするオプションがなくなります。

2.個々の参加者をミュートする
通話中の特定の個人のみをミュートする場合は、[参加者]ページに再度入る必要があります。そこに到達したら、ミュートする相手の名前をタップして、[オーディオをミュート]オプションを選択します。
同じメニューから[オーディオのミュートを解除]を選択すると、いつでもミュートを解除できます。

Windowsデバイスでズームをミュートする方法
Zoomを使用するWindowsスマートフォンの場合、プロセスはiPhoneおよびAndroidユーザーの場合と同じになります。ただし、Windows PCを使用している場合は、いくつかの異なるオプションがあります。ズームはコンピューターユーザーを念頭に置いて作成されているため、アプリには、これらのオペレーティングシステム用に設定されたさまざまなキーボードショートカットとホットキーがあります。
WindowsでズームをミュートするためのデフォルトのショートカットはAlt + Aです。 Zoomクライアントの[設定]に移動して、ショートカットをカスタマイズできます。そこから[キーボードショートカット]をクリックすると、個々のショートカットを変更するオプションを含む完全なリストが表示されます。

ズームインウィンドウのその他の便利なキーボードコマンドは次のとおりです。
- ビデオの開始または停止:Alt + V
- ビューをアクティブスピーカーに切り替える:Alt + F1
- ホストを除くすべてのユーザーのオーディオのミュートとミュート解除:Alt + M
- 画面共有の開始または停止:Alt + Shift + S
キーボードショートカットを介して利用できるオプションは他にもたくさんあり、熱心なZoomユーザーなら誰でもコマンドに慣れることができます。ショートカットは、このZoomサポート記事にリストされています。
Macでズームをミュートする方法
Windows PCの場合と同様に、キーボードショートカットを使用してMacのZoomをミュートすることもできます。 Macでも同じ幅広いコマンドパレットを使用できますが、唯一の違いはデフォルトのキーです。
MacでZoomをミュートするには、Command + Control + Aを押す必要があります。組み合わせをデフォルト設定から変更する場合は、Windowsデバイスで説明されているのと同じ方法に従って行うことができます。
MacでのZoomの他のキーボードショートカットのいくつかは次のとおりです。
- ビデオの開始または停止:Command + Shift + V
- ビューをアクティブスピーカーに切り替えます:Command + Shift + W
- 通話ホスト以外のすべての人の音声をミュートおよびミュート解除します:コマンド+コントロール+ M
- 画面共有の開始または停止:コマンド+ Shift + S
iPadでズームをミュートする方法
iPadでZoomオーディオをミュートする方法は、デバイスを単独で使用するか、キーボードと一緒に使用するかによって異なります。
キーボードがない場合は、AndroidやiPhoneと同じオプションがあります。唯一の違いは、画面をタップしたときに最初に表示されるメニューが、画面の下部ではなく上部に表示されることです。
iPadでキーボードを使用している場合は、Macのショートカットもデバイスで利用できます。
追加のFAQ
ズームに関する質問に対するその他の回答を次に示します。
Zoomで自分自身をミュートするにはどうすればよいですか?
方法は非常に簡単で、お好みのOSまたはプラットフォームで説明されている手順に従うと、Zoomでオーディオをミュートするのに問題はありません。
Zoomの特定の参加者をミュートできますか?
はい、できます。通話中の特定の個人のみをミュートする場合は、[参加者]ページに再度入る必要があります。そこに到達したら、ミュートする相手の名前をタップして、[オーディオをミュート]オプションを選択します。同じメニューから[オーディオのミュートを解除]を選択すると、いつでもミュートを解除できます。
ズームオン
今年がもたらした特定の状況により、Zoomなどのグループ通話アプリは、個人、教育、およびビジネスの目的で非常に貴重になりました。電話会議の便利な機能により、グループ会議の開催が正確に簡単ではないときに、友人、同僚、同僚のグループをまとめることができます。
誰もが仕事や社会生活を自宅に持ち帰ることができるため、アプリの通話を効率的に処理する方法を学ぶことが不可欠です。デスクトップ、タブレット、ラップトップ、スマートフォンのいずれを使用していても、Zoomをミュートする方法を学習したので、自信を持って通話に参加できます。他の人が通話に関係のないことを聞くことができるという事故の可能性はなく、会議のおしゃべりのためにあなたの周りで起こっている重要なことを見逃すことはありません。ズームでオーディオをミュートする方法を説明しました。賢く使用するかどうかはあなた次第です。