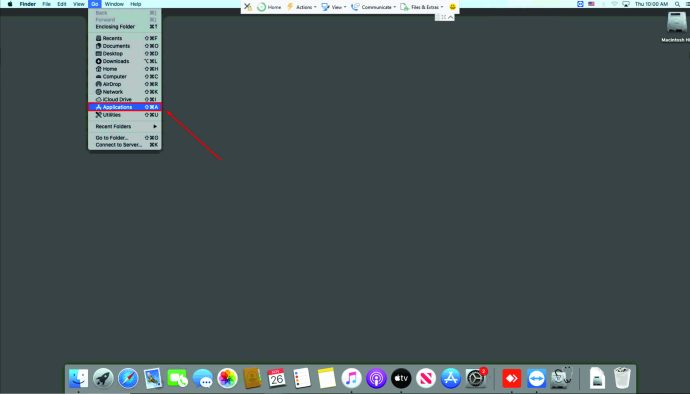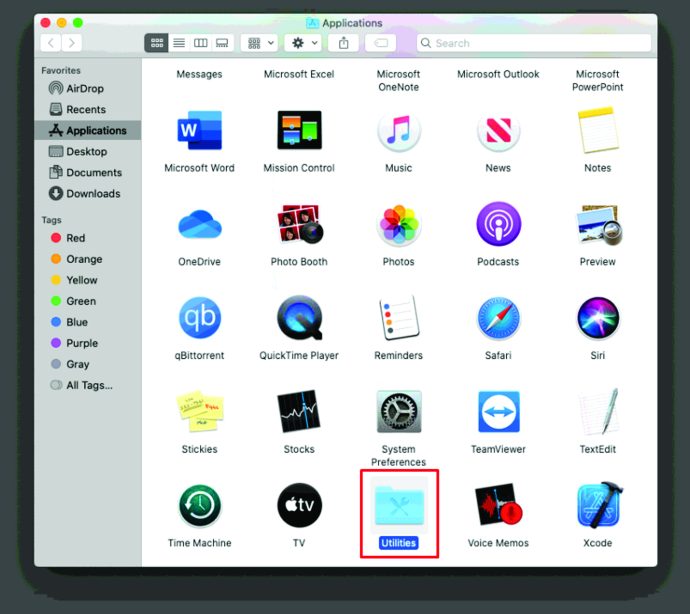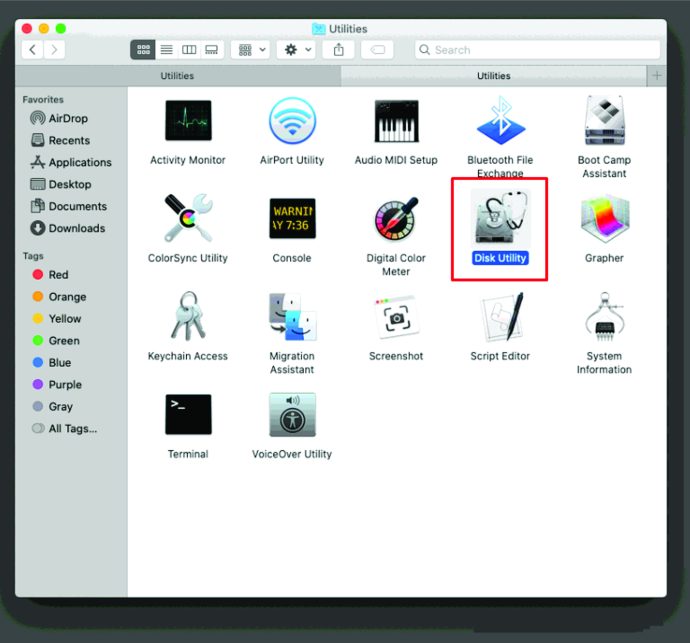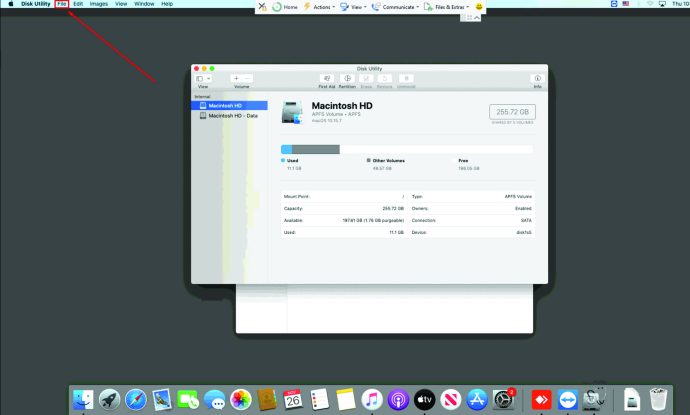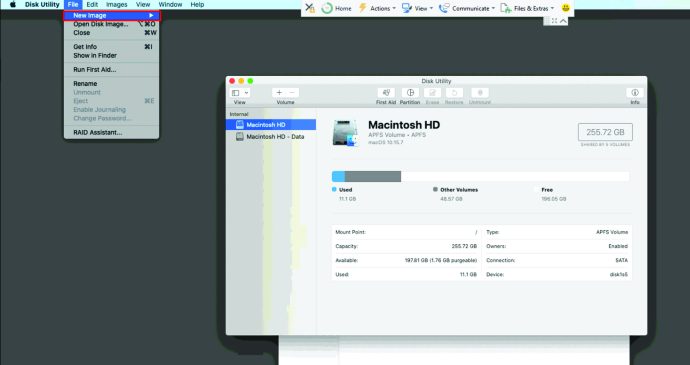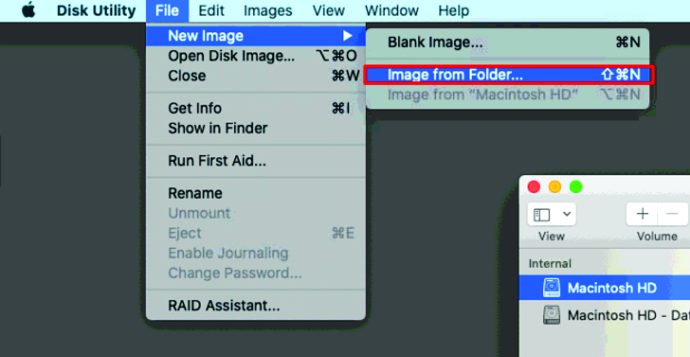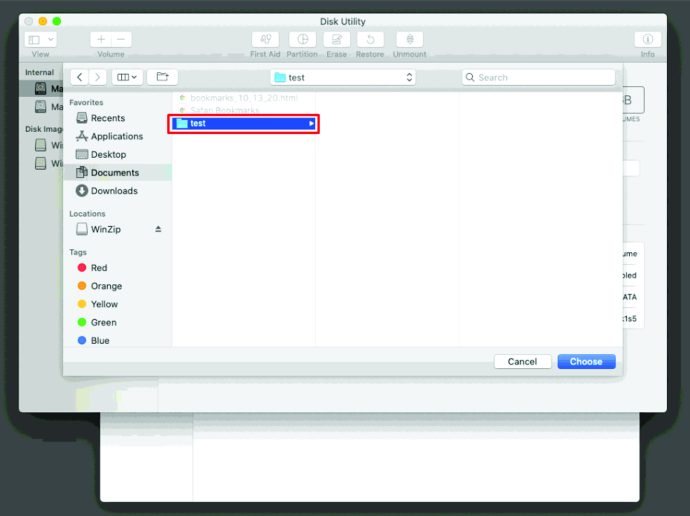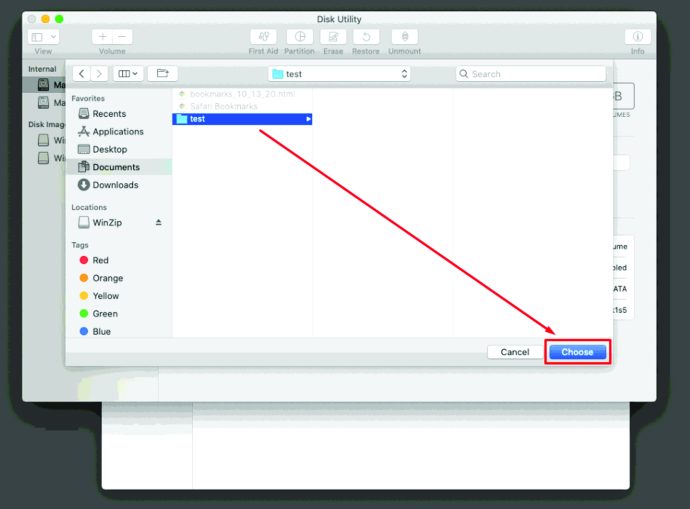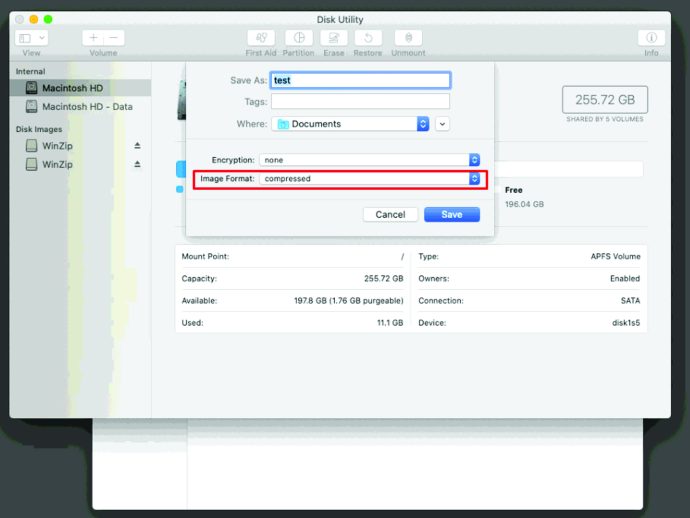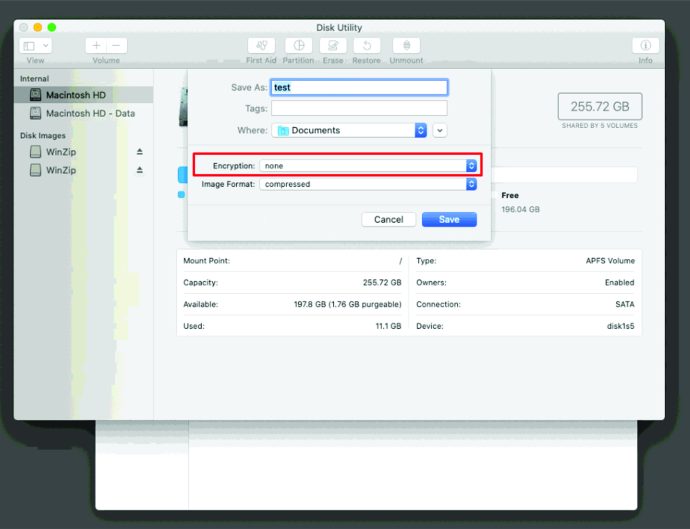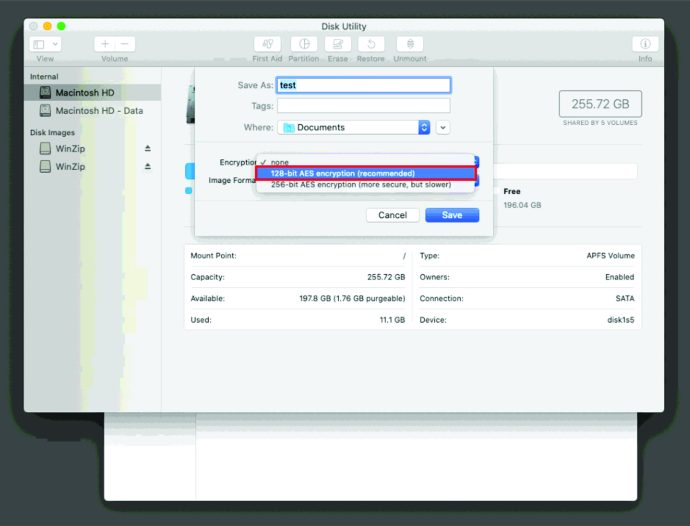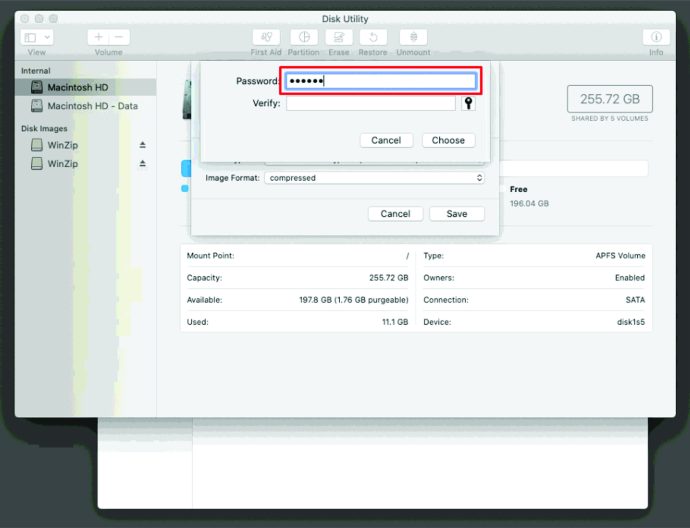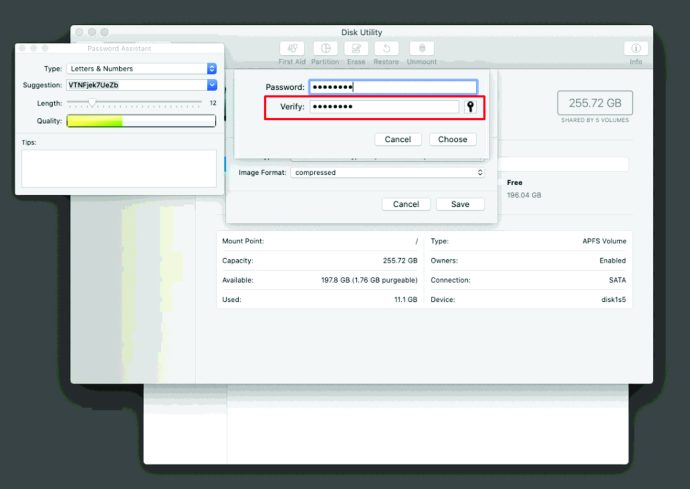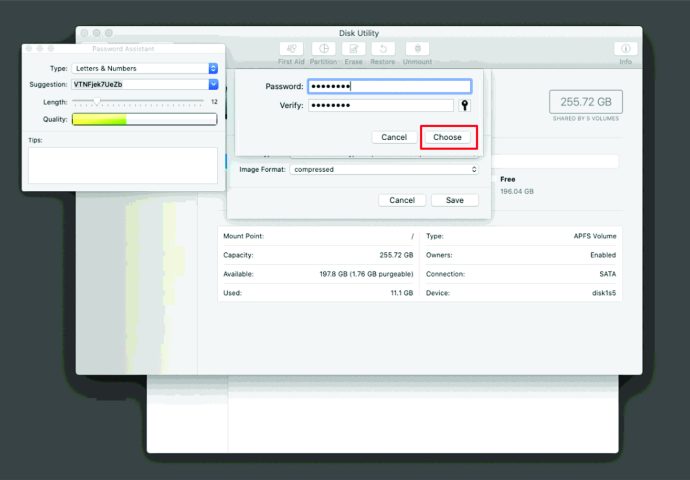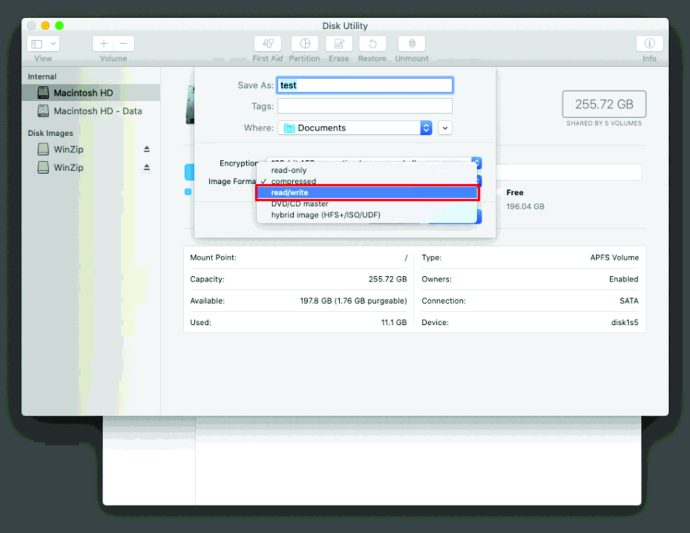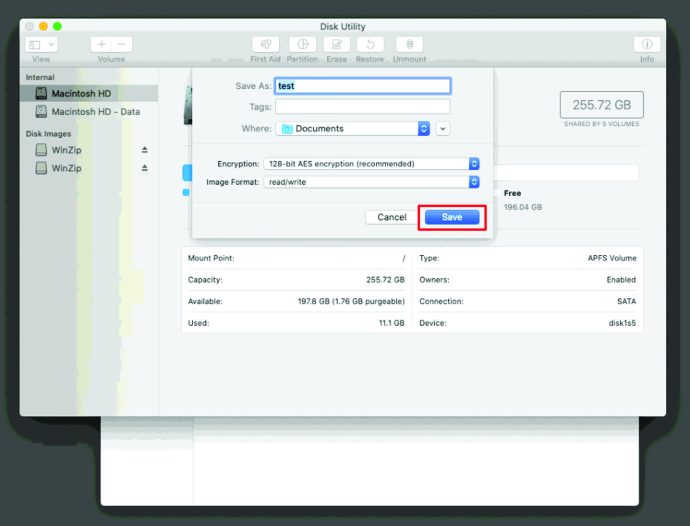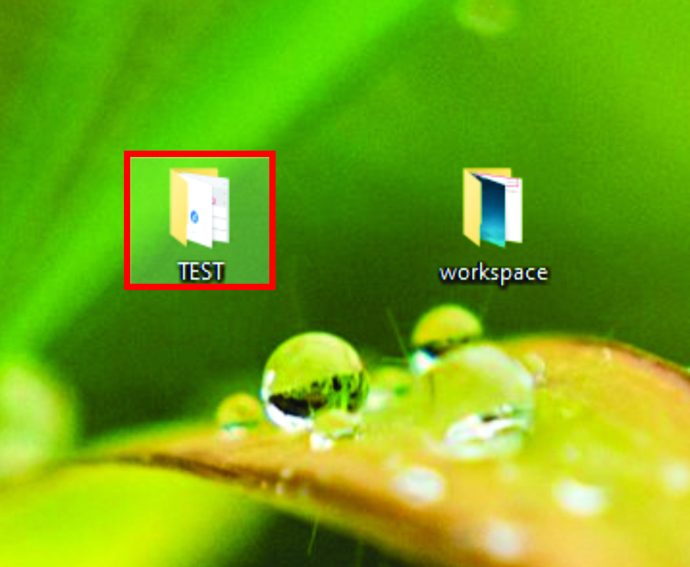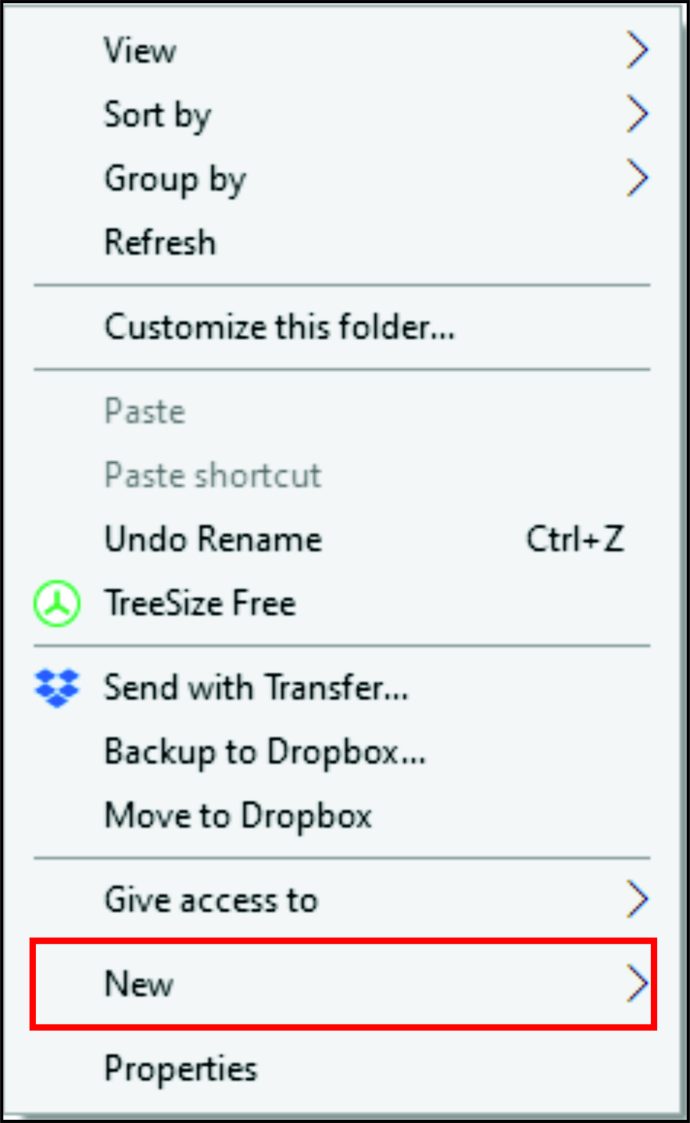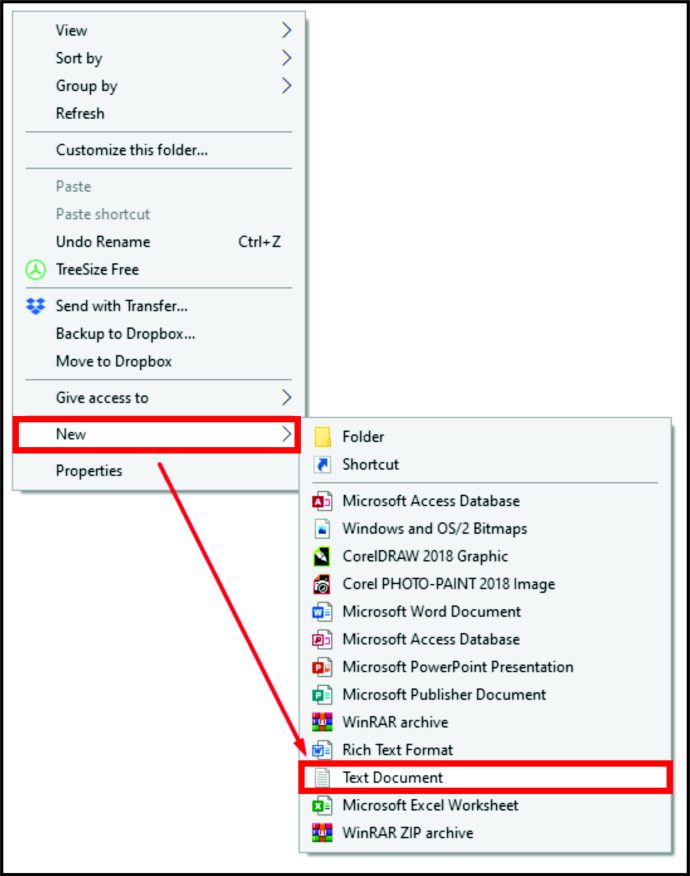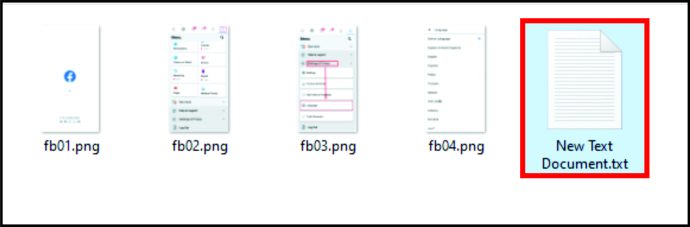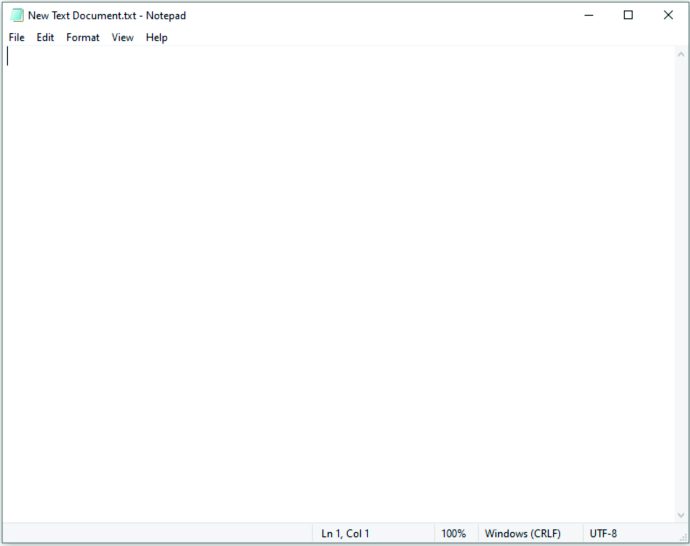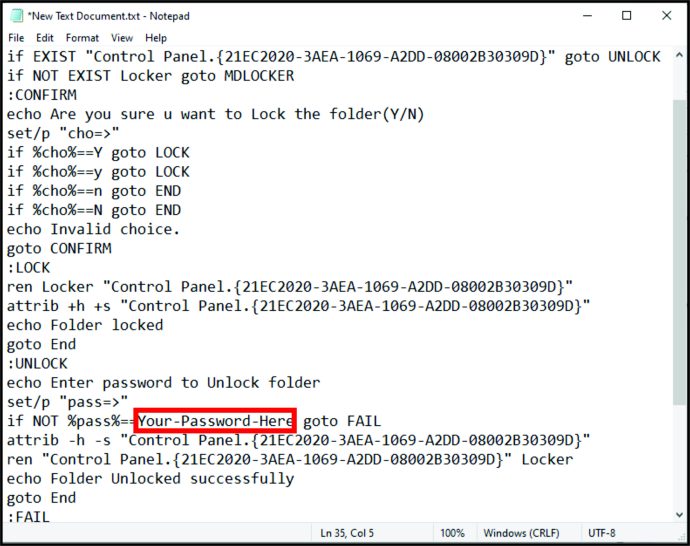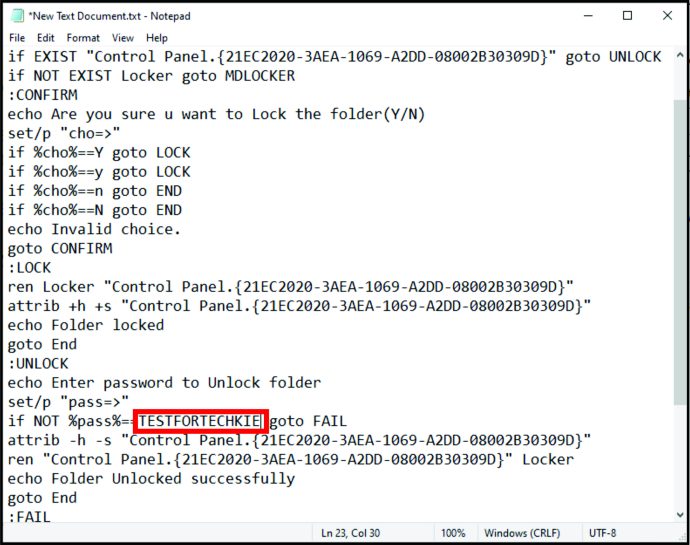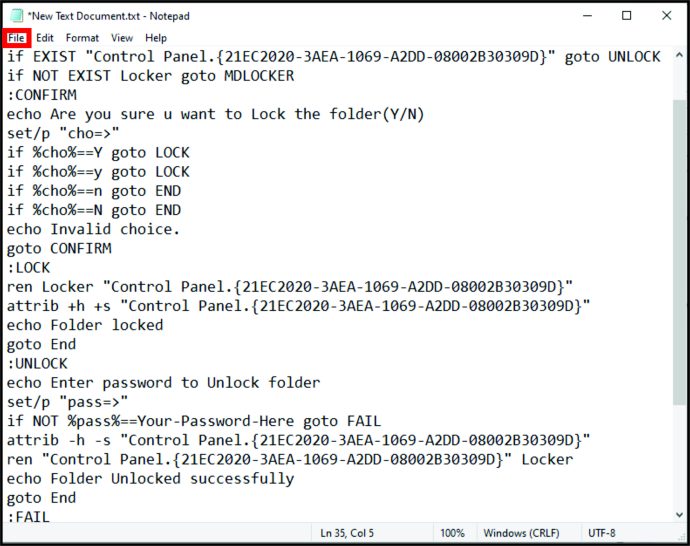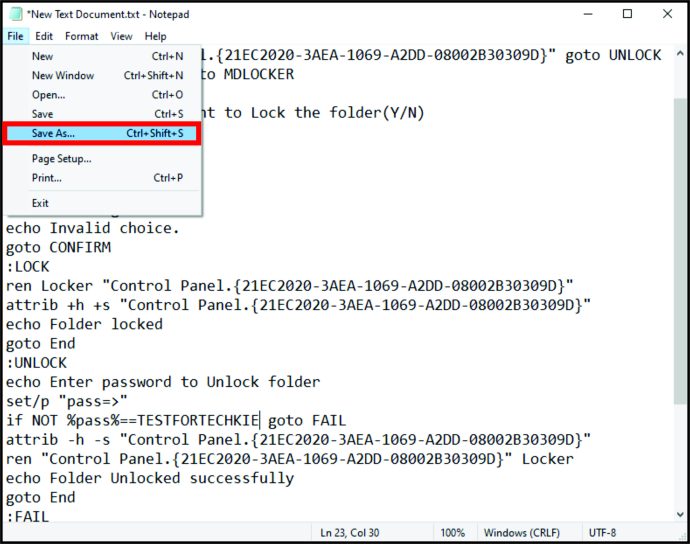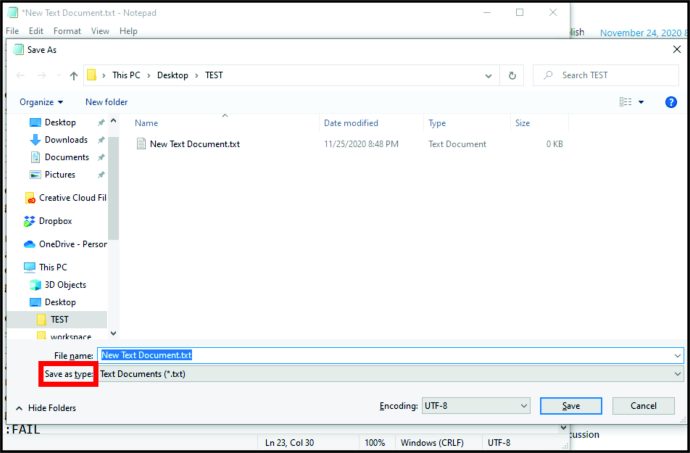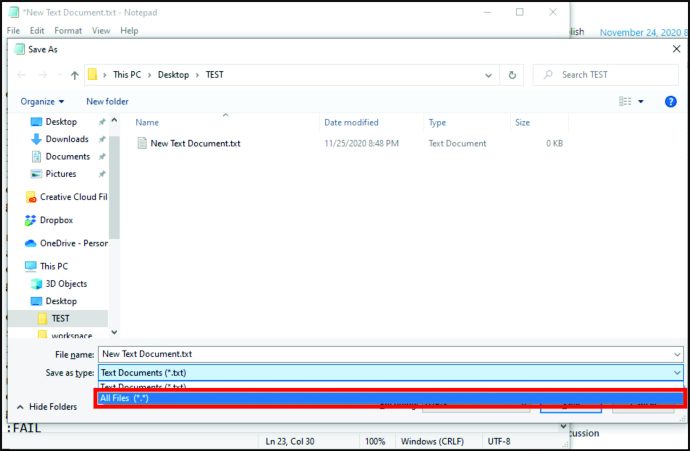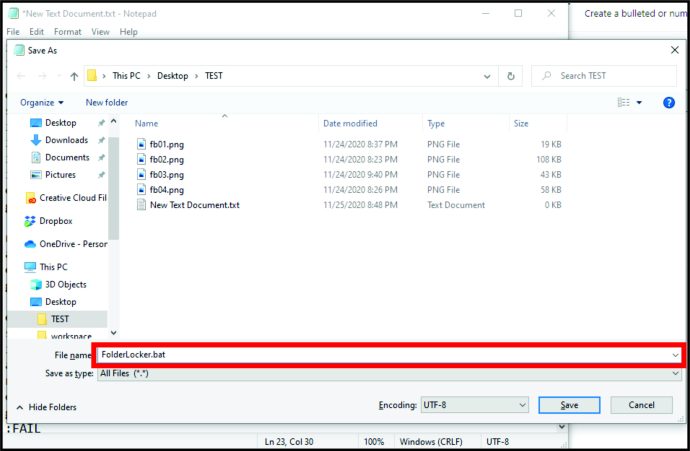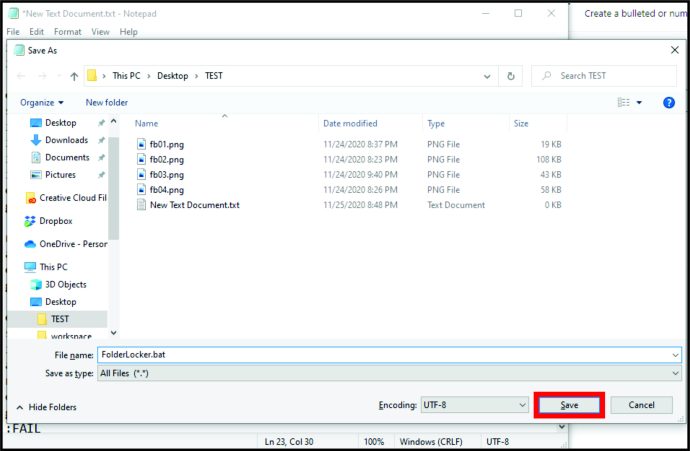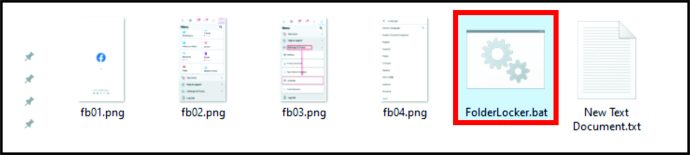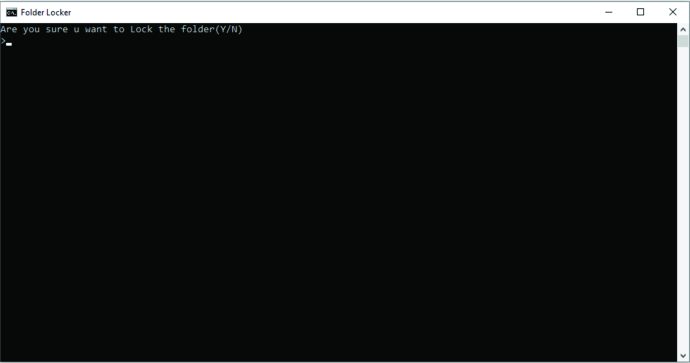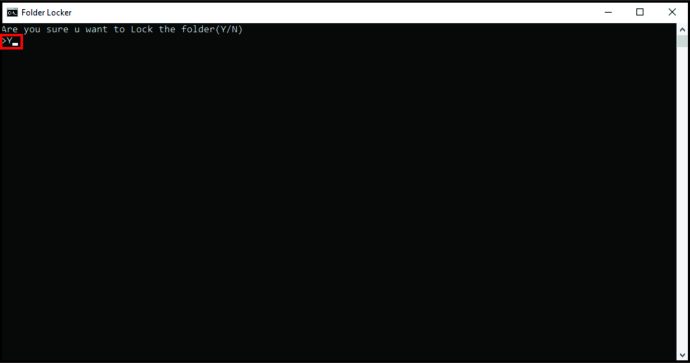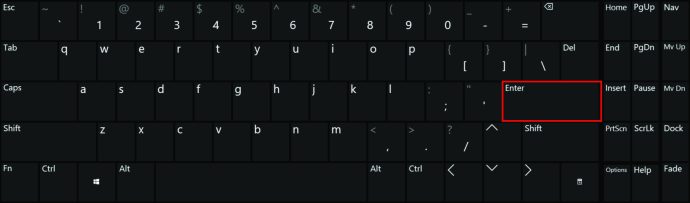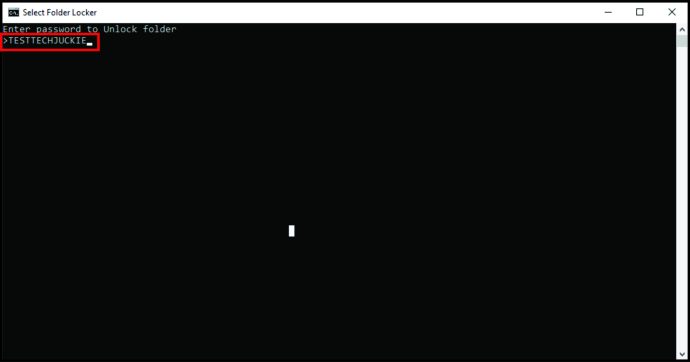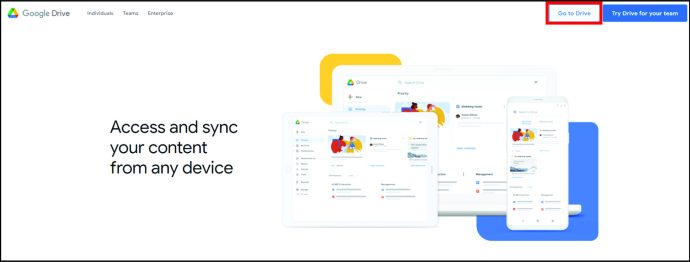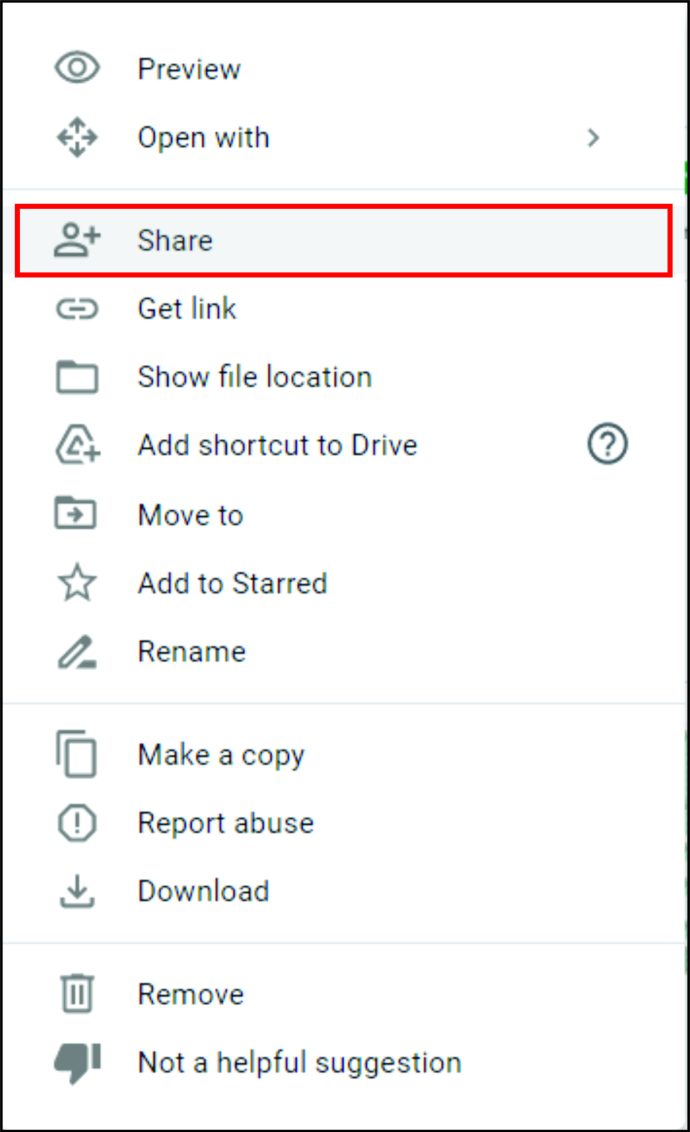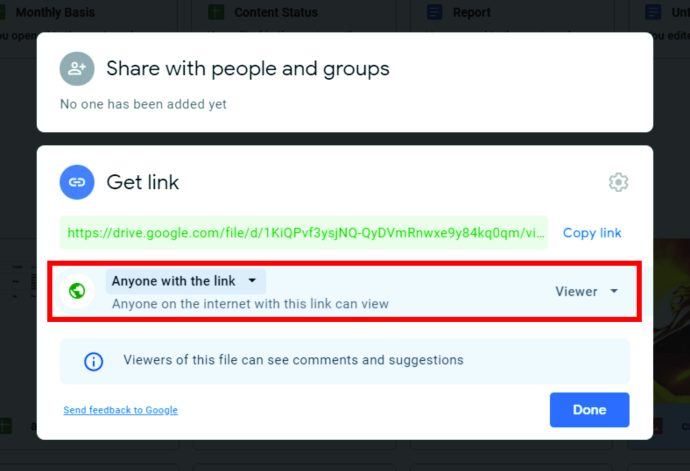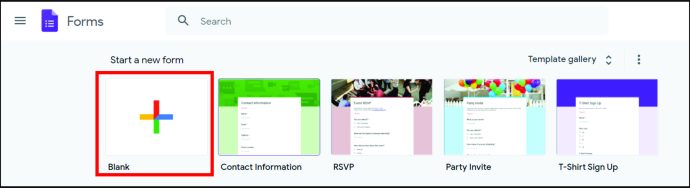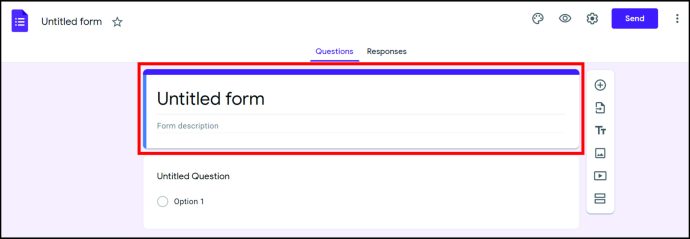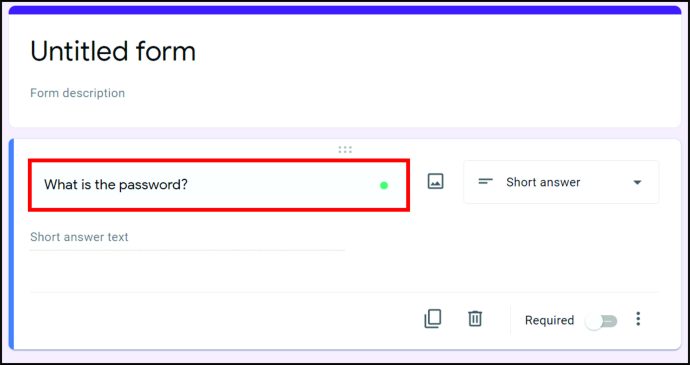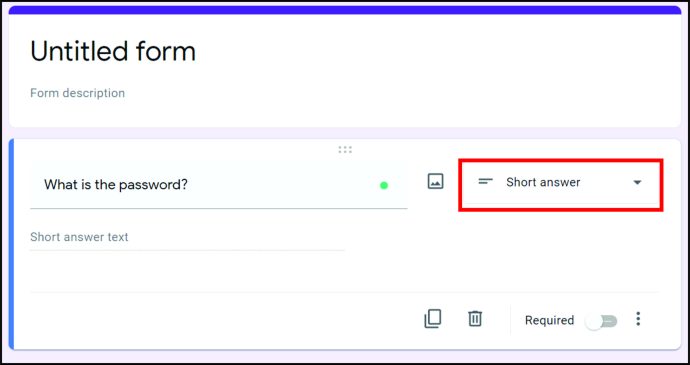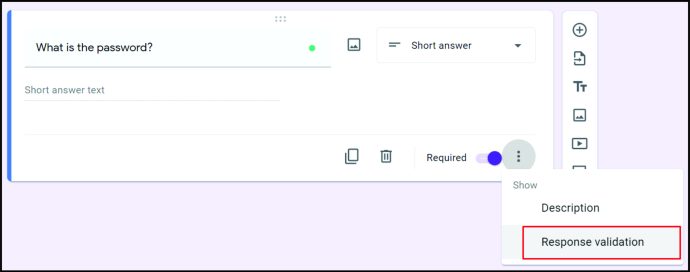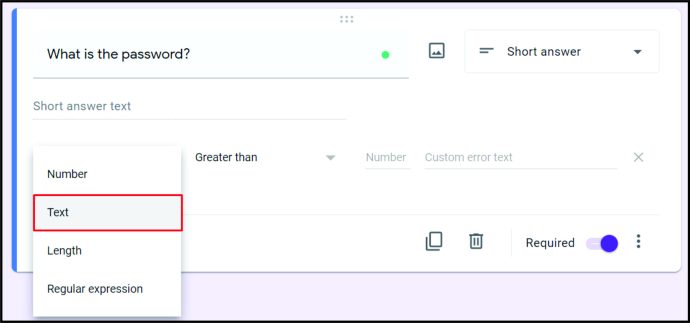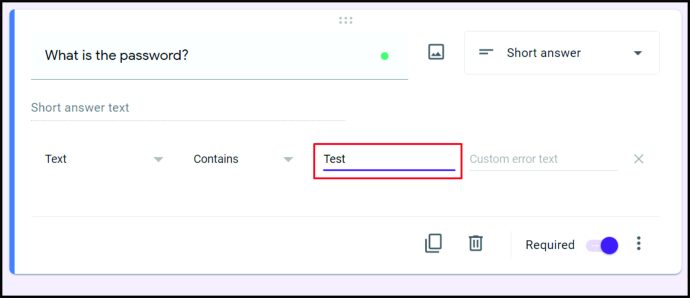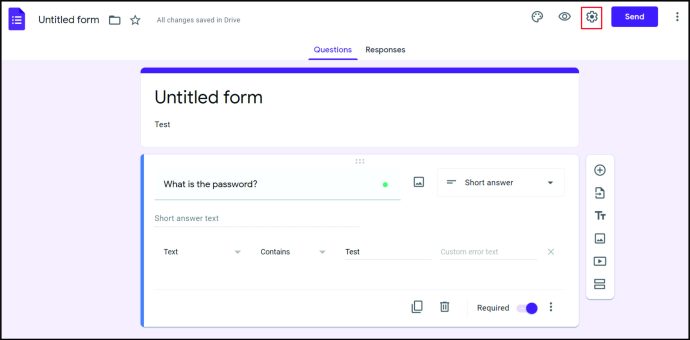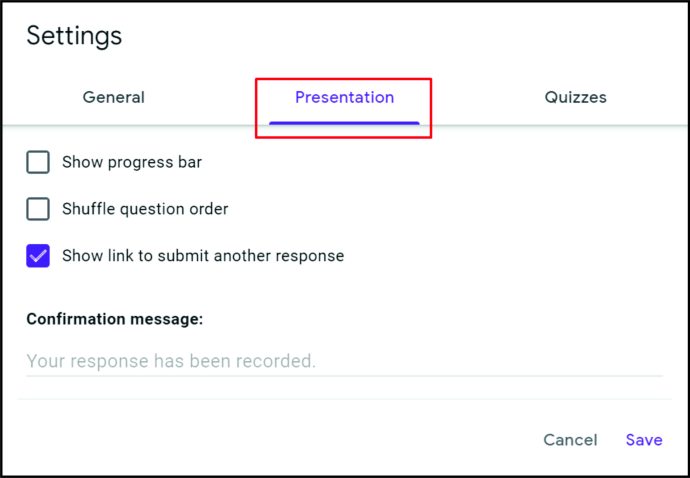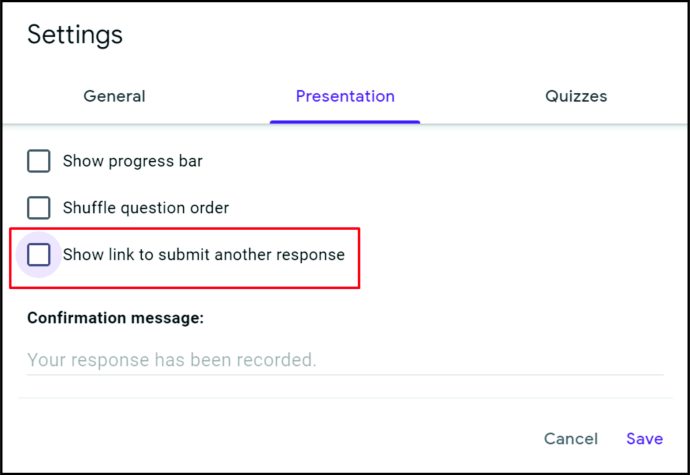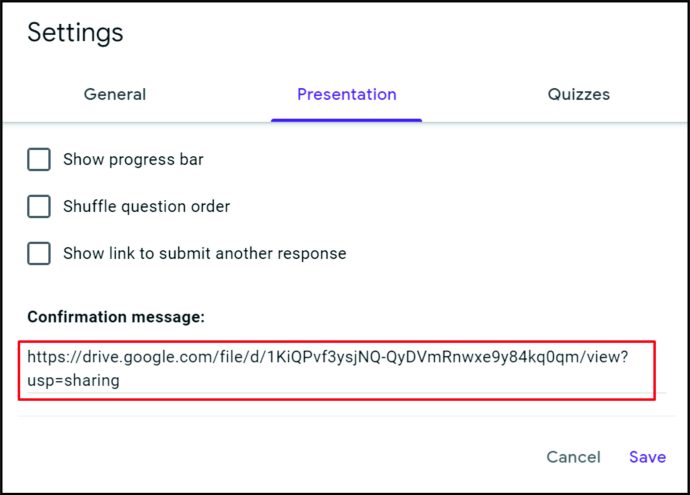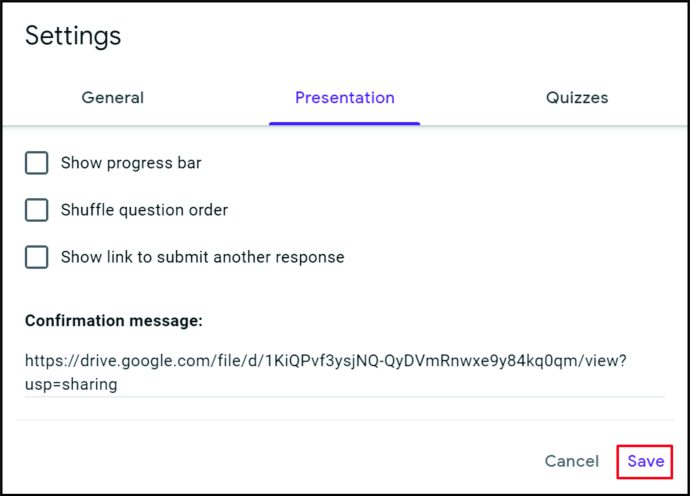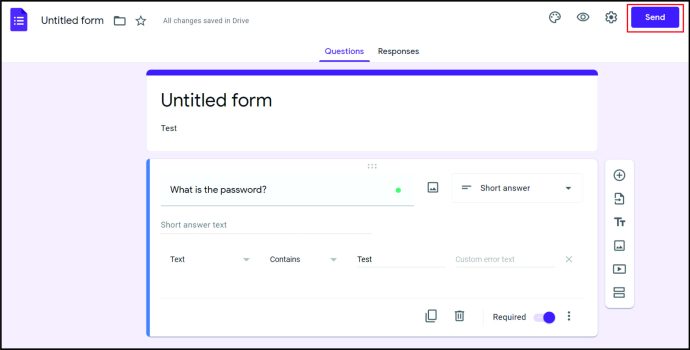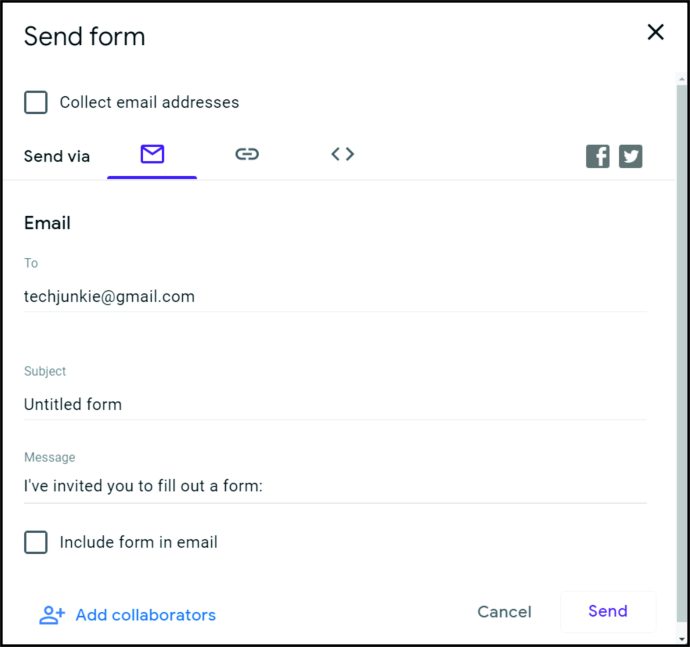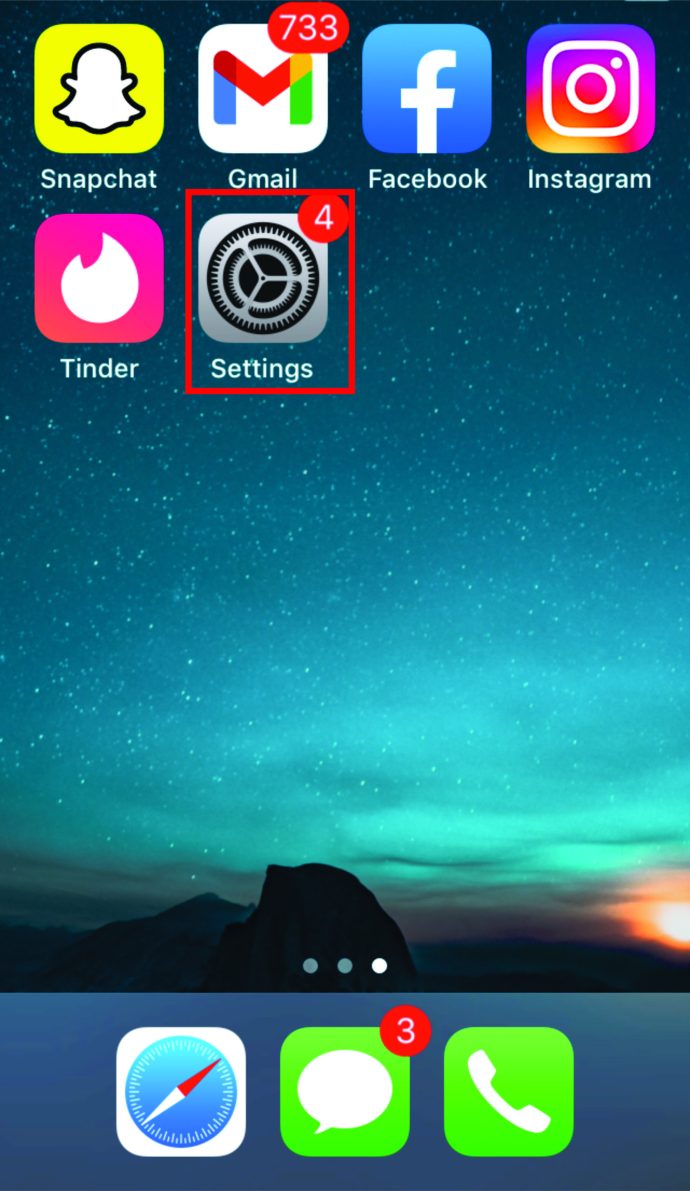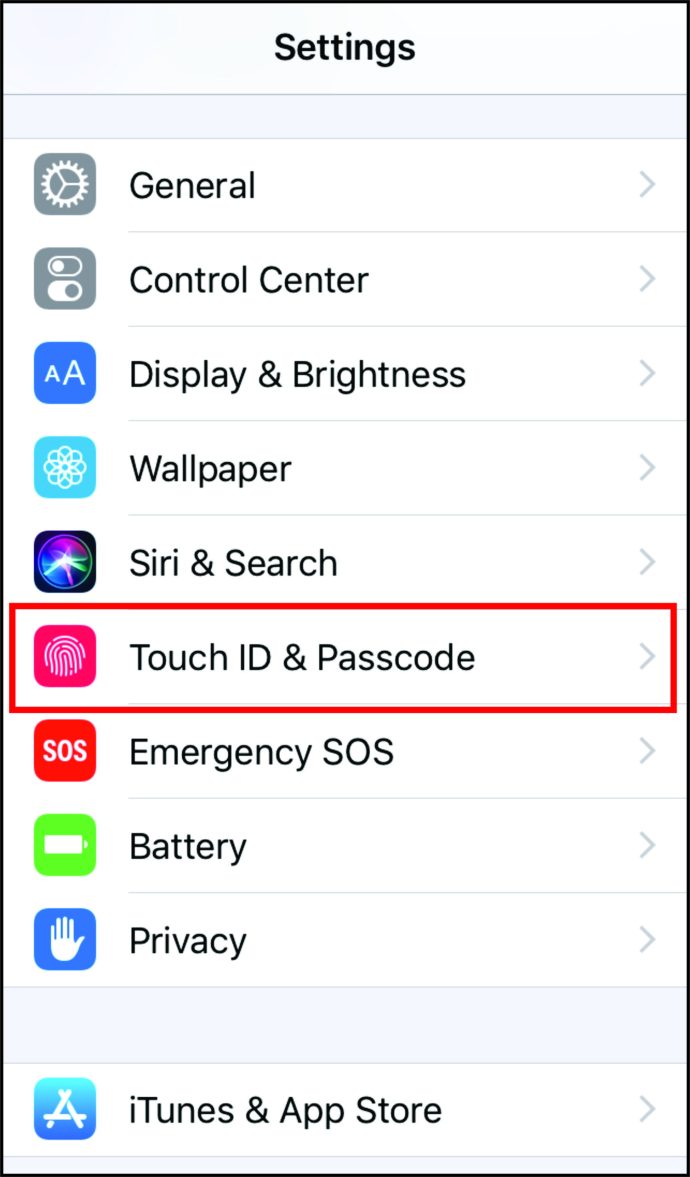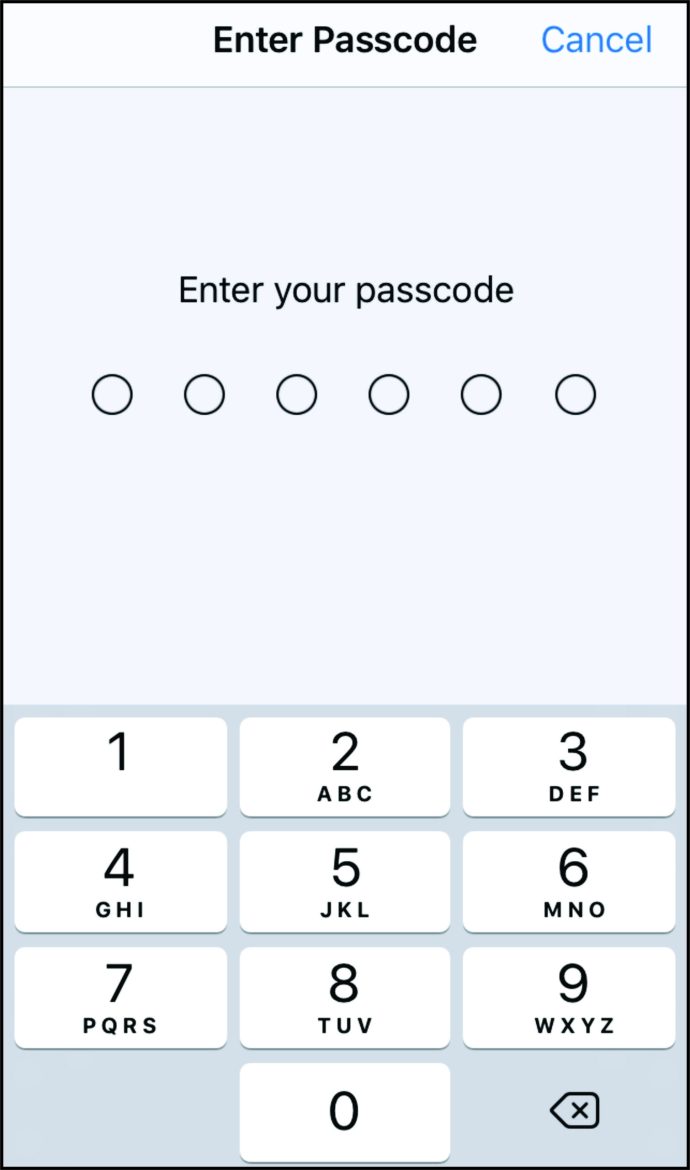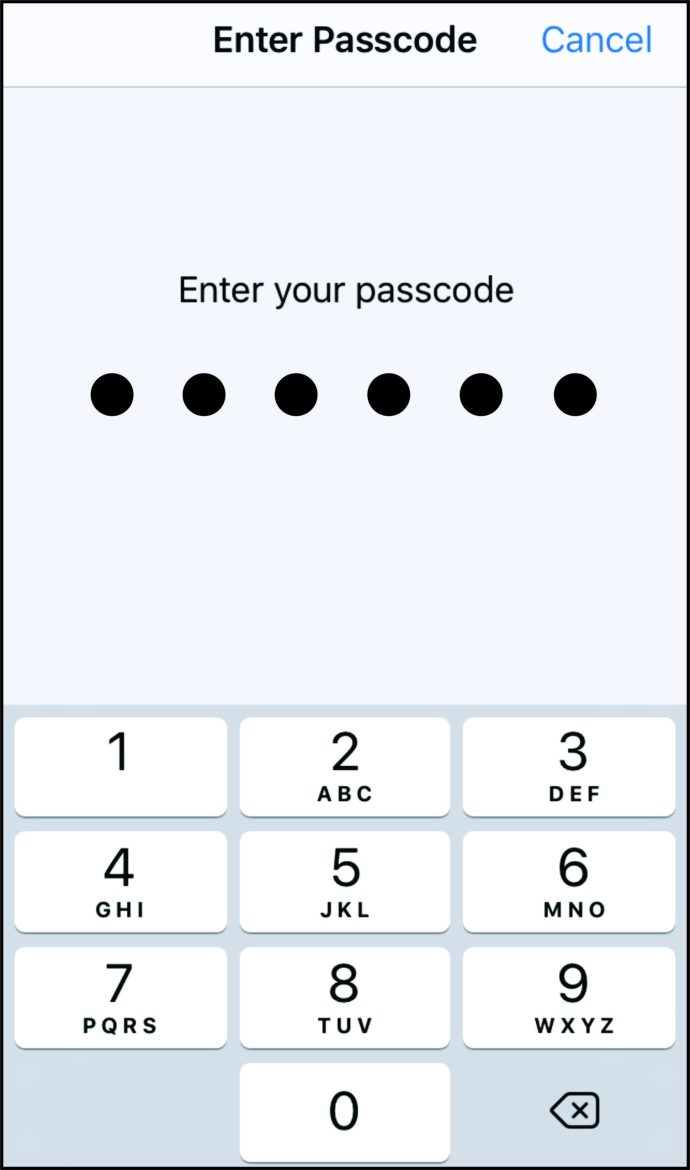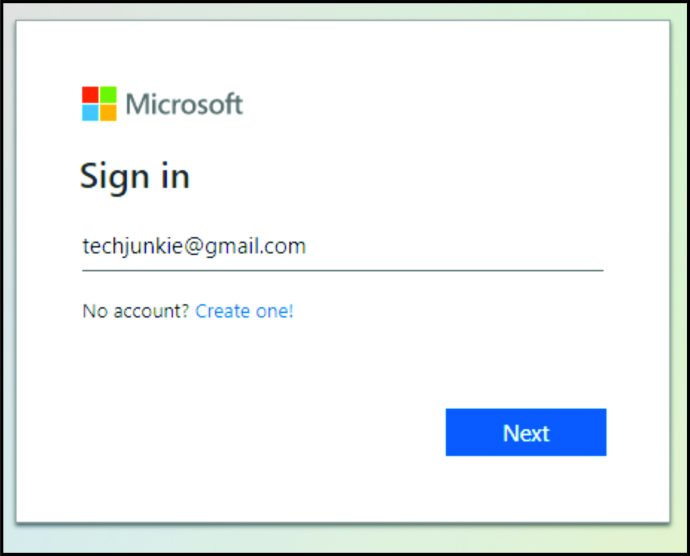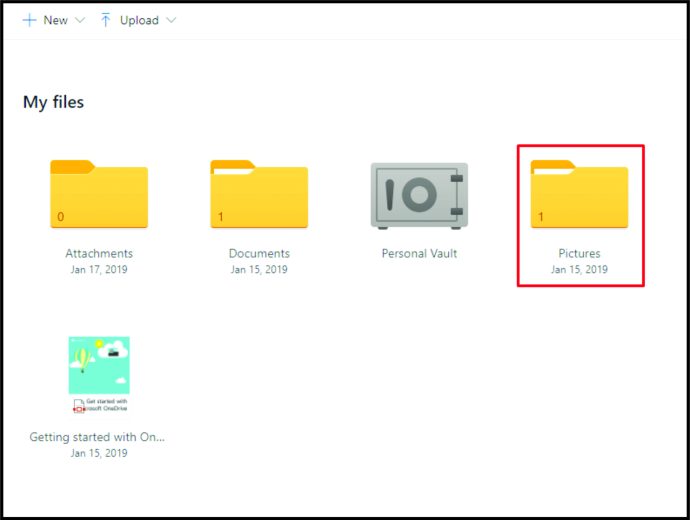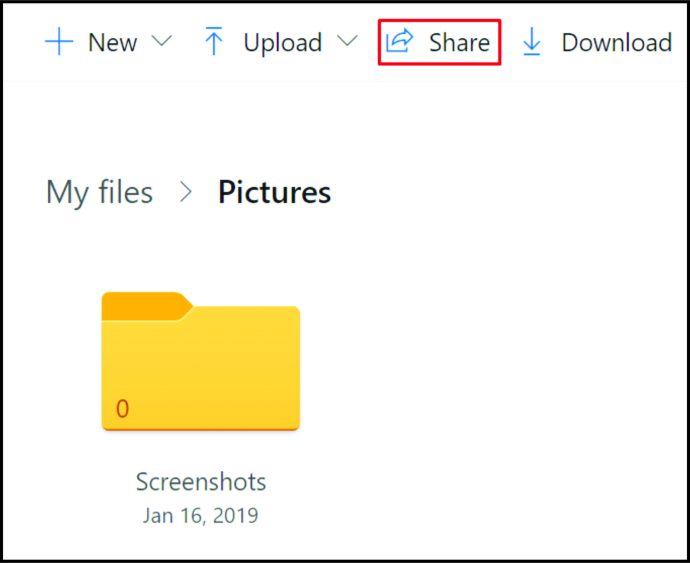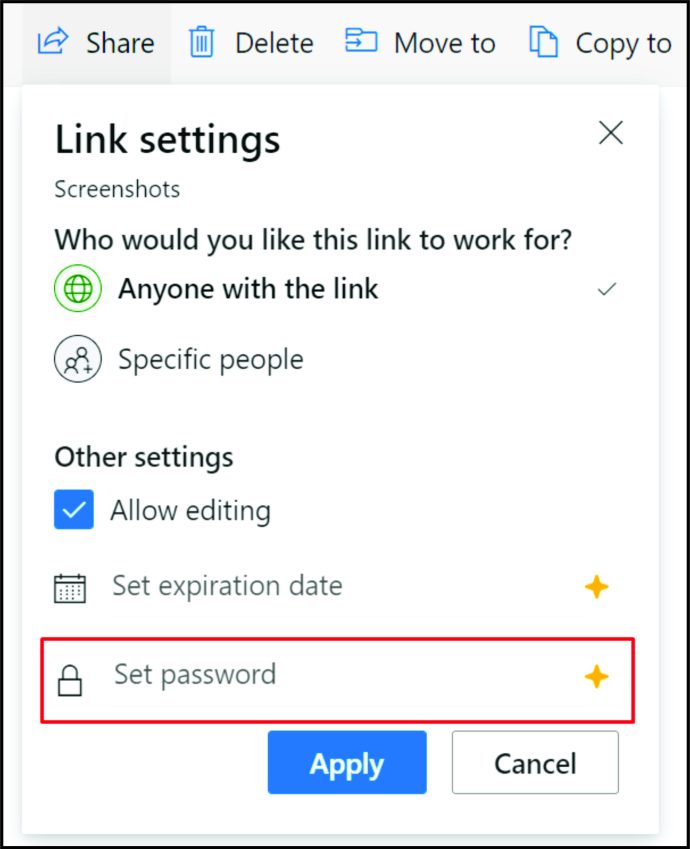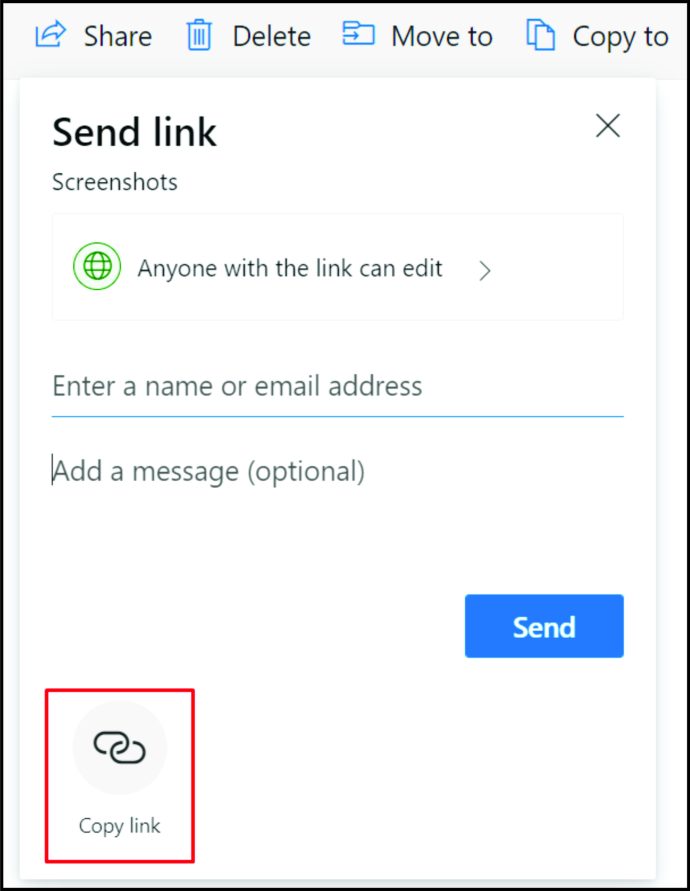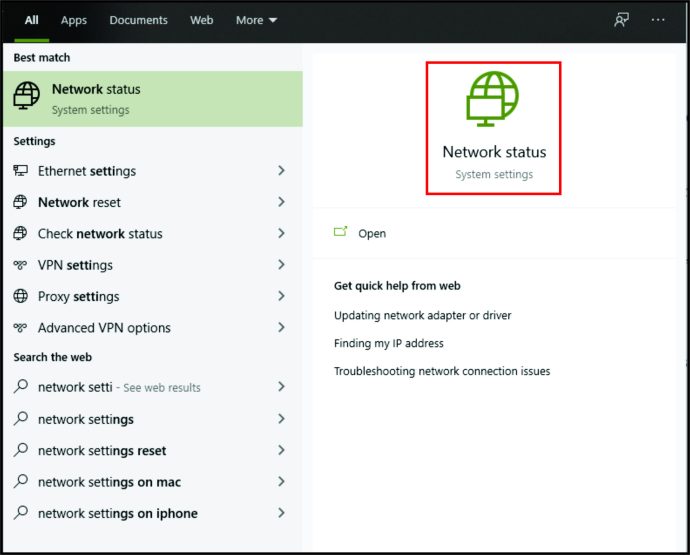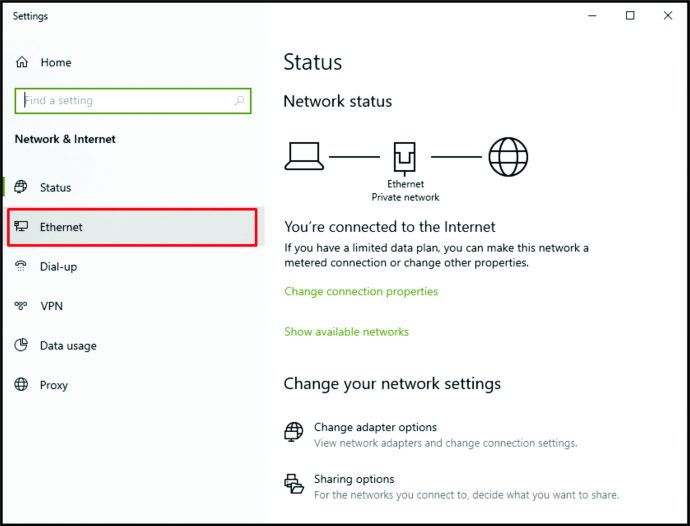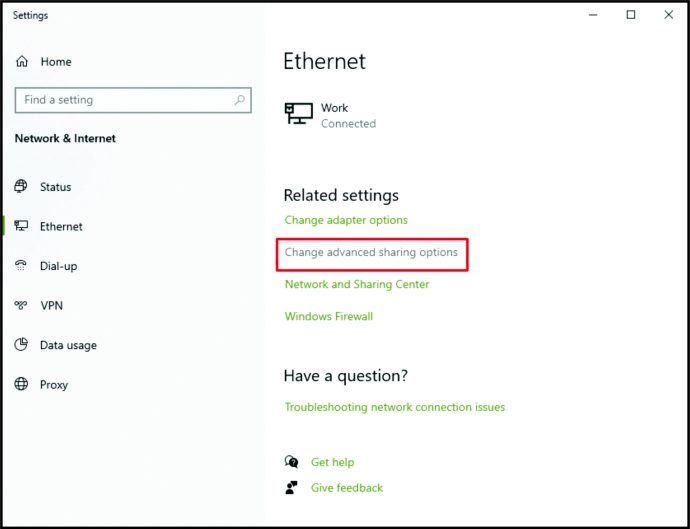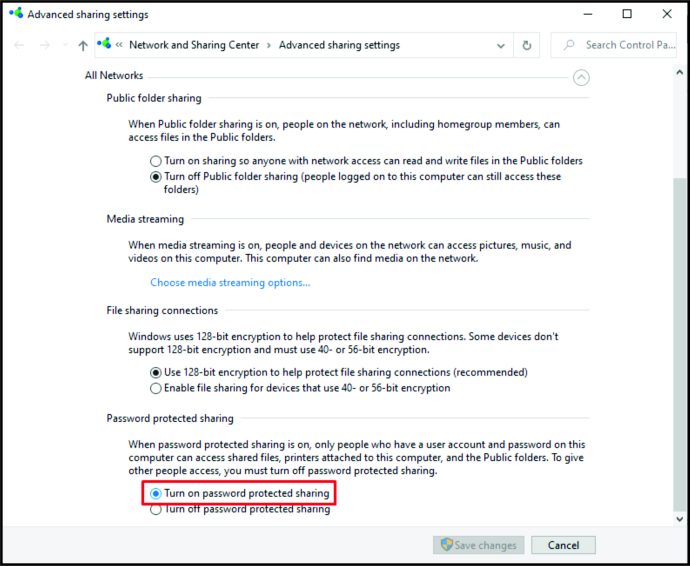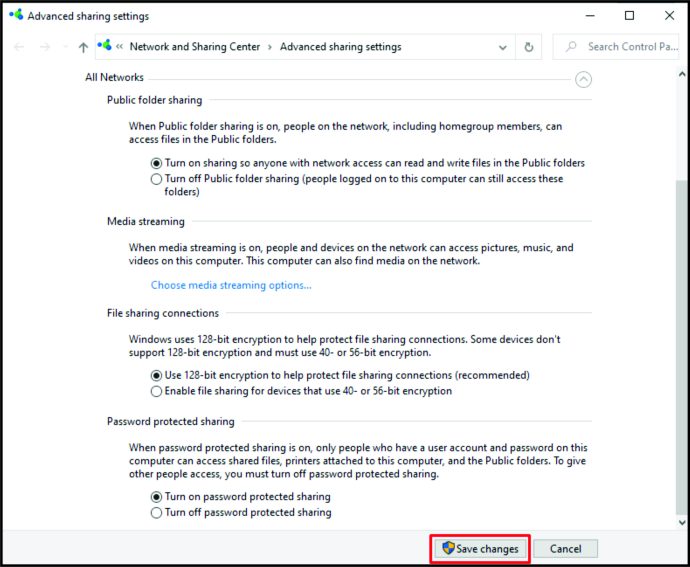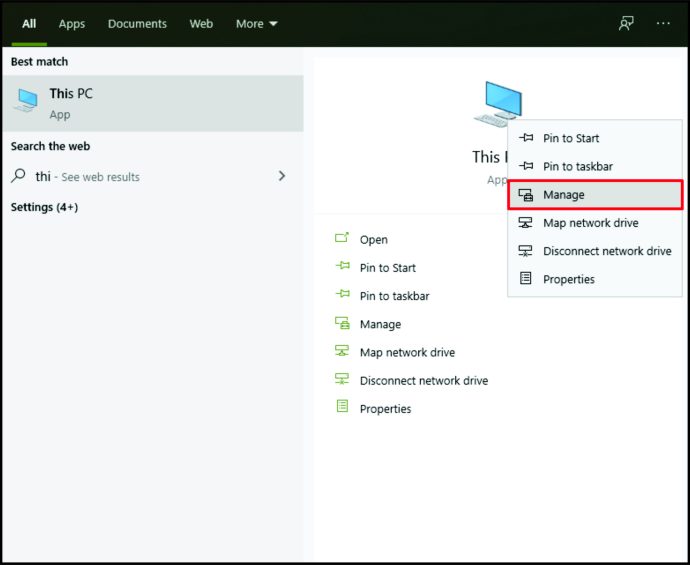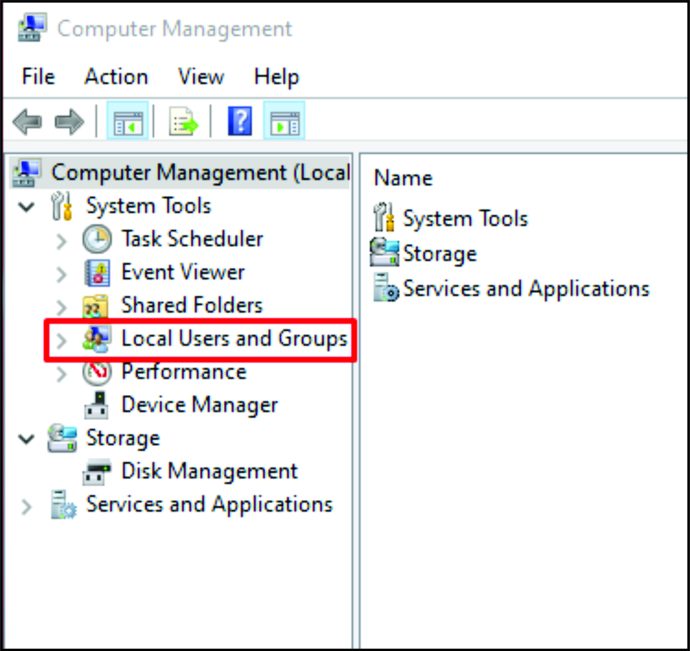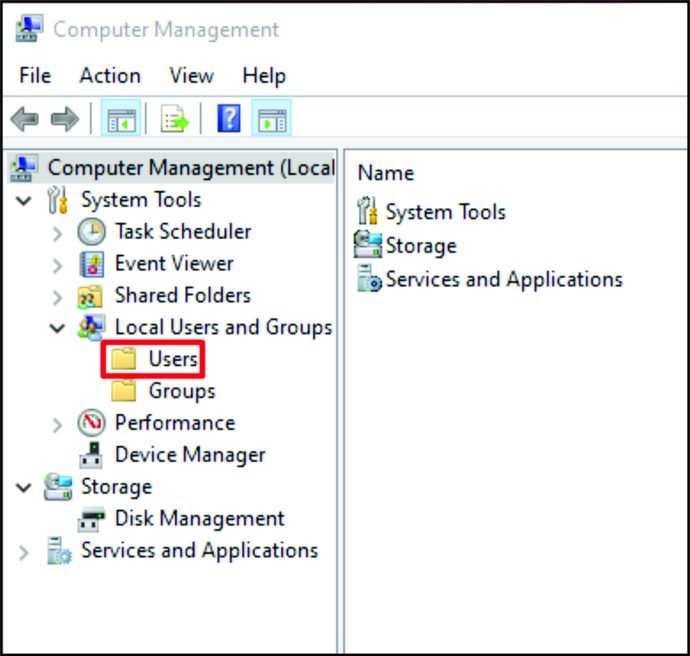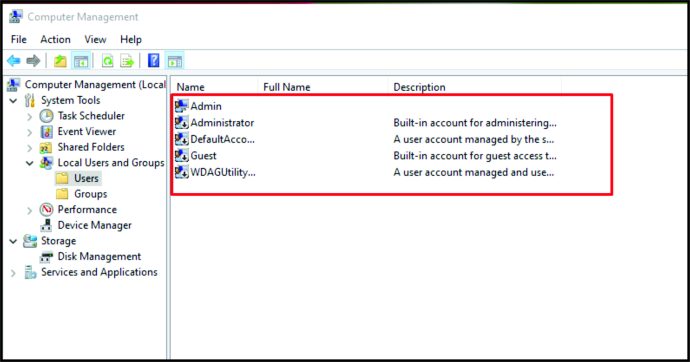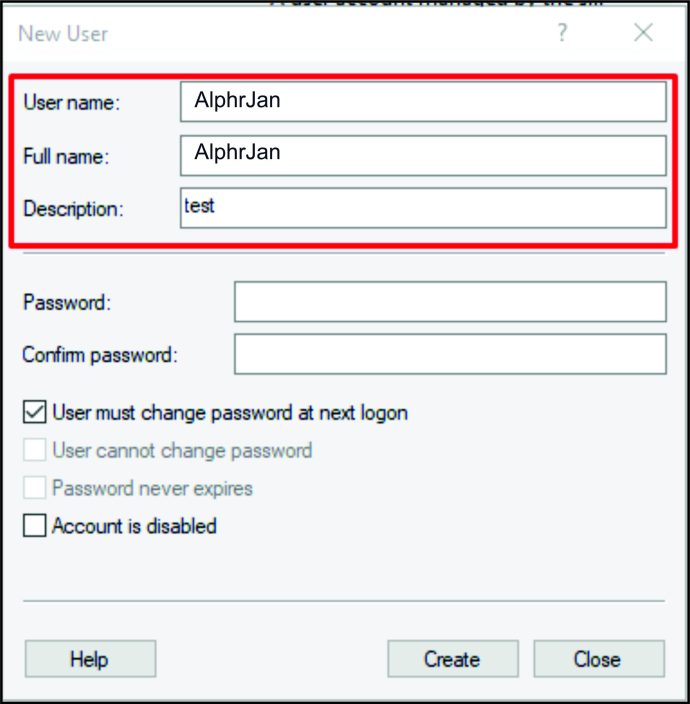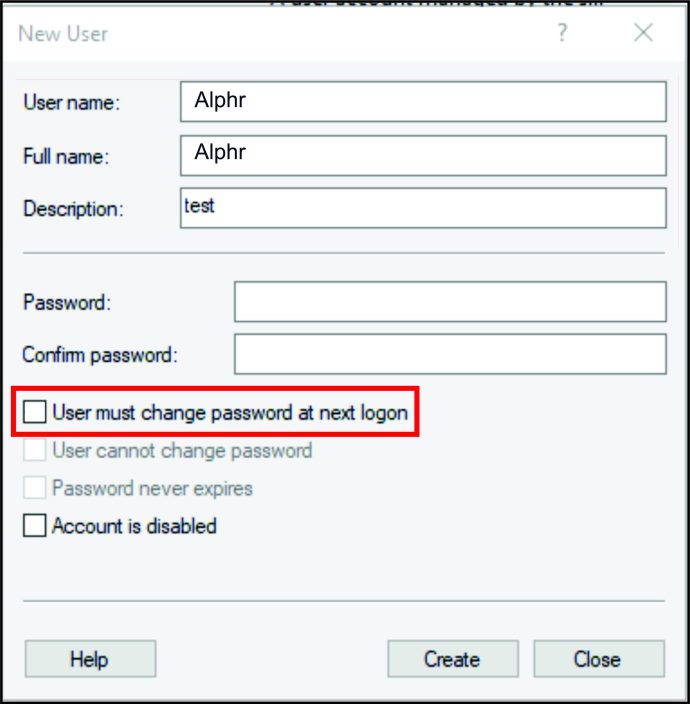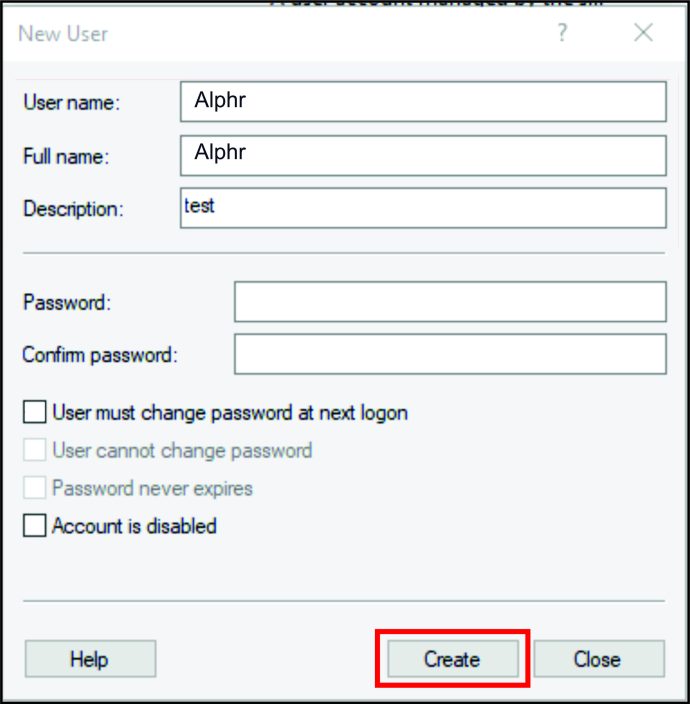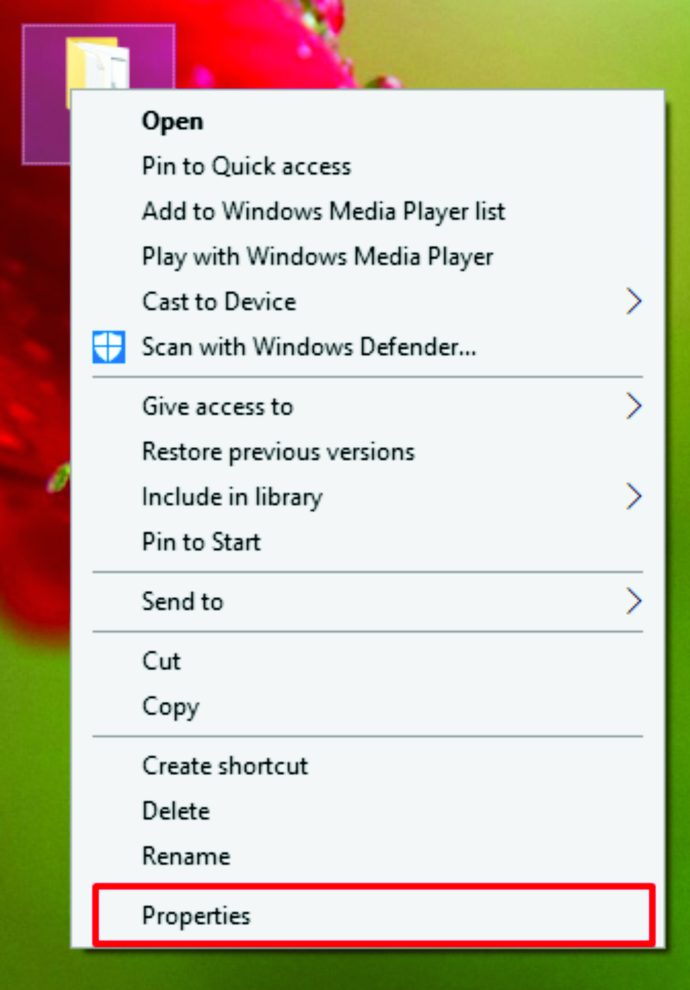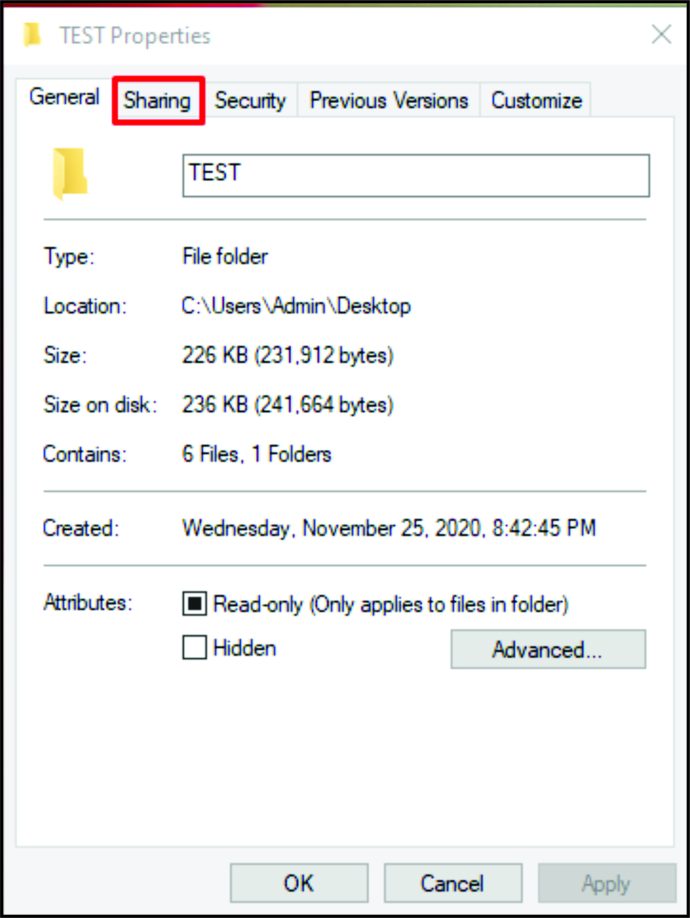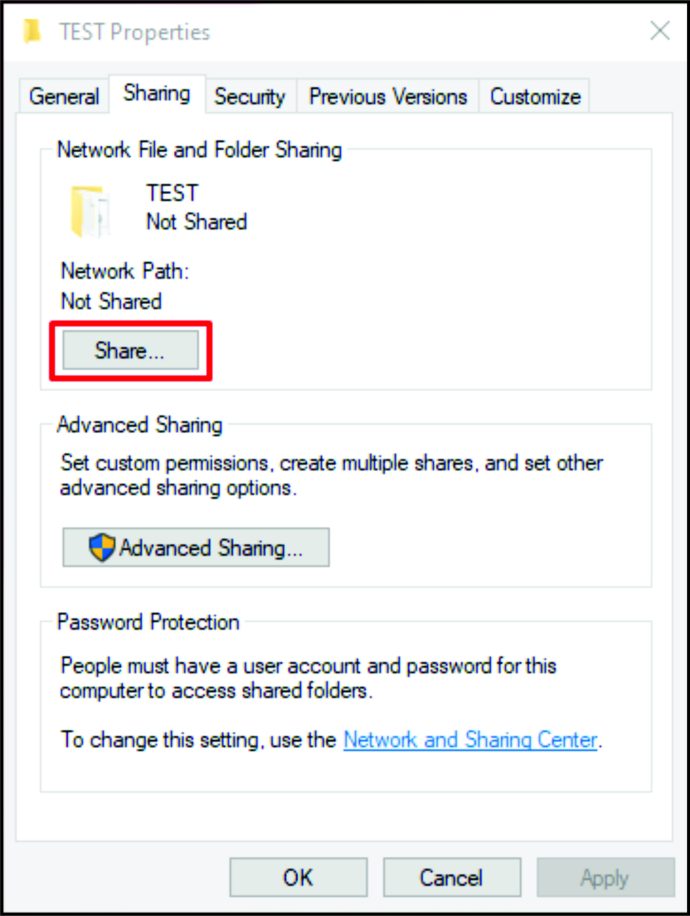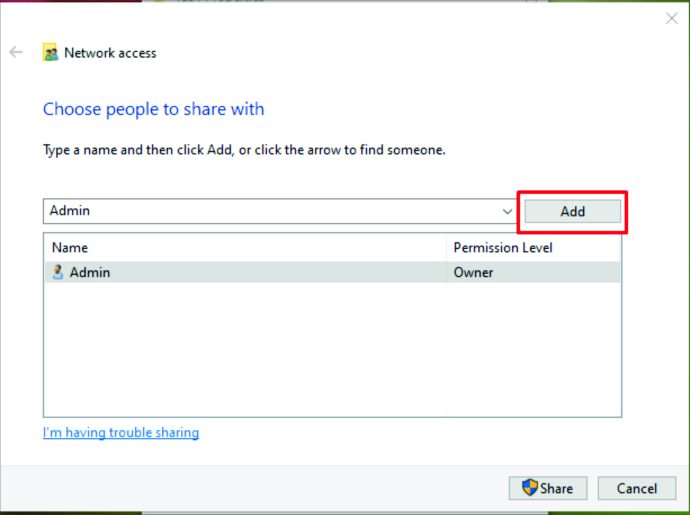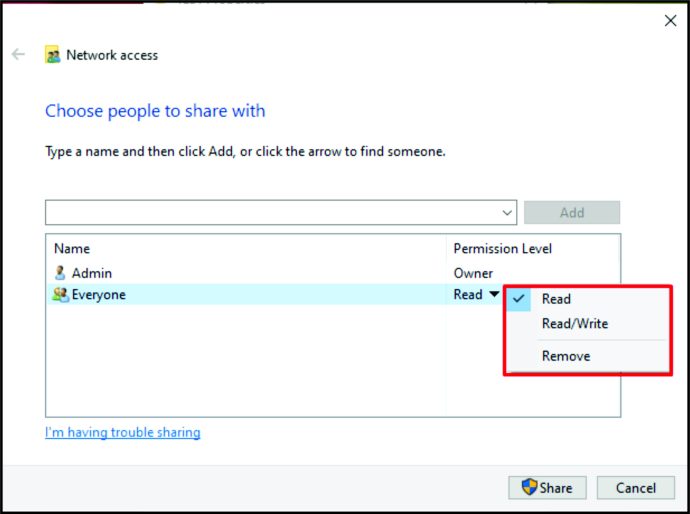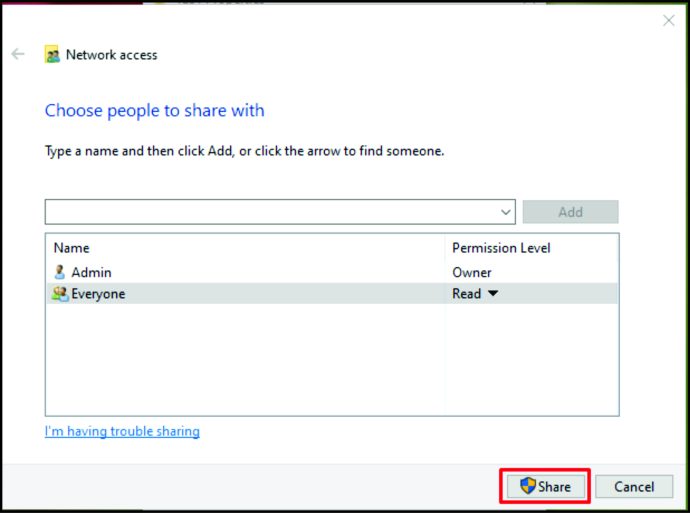複数の人が同じコンピューターを使用する場合、すべての人がすべてのフォルダーにアクセスできます。ただし、これらのフォルダの一部には、ユーザーの1人として保護したい機密情報が含まれている場合があります。もしそうなら、あなたは何ができますか?フォルダを保護できる特別なアプリをダウンロードする必要がありますか?
コンピューター上のフォルダーを暗号化し、他のユーザーがそれらにアクセスできないようにするのに役立つソリューションを探しているなら、あなたは適切な場所に来ました。また、スマートフォン、Googleドライブ、共有ドライブのフォルダを保護する方法についても説明します。
フォルダをパスワードで保護する方法
フォルダの保護には、Windowsコンピュータ、Mac、Googleドライブ、iPhone、One Drive、または共有ドライブのいずれで行うかによって、わずかに異なる手順が含まれます。次のセクションでは、これらすべてについて説明します。乞うご期待。
Macでフォルダをパスワードで保護する方法
異なる人が同じMacコンピュータを使用している場合は、パスワードでフォルダを保護することを検討する時期かもしれません。結局のところ、重要なドキュメントなどの機密データに誰かがアクセスすることは望ましくありません。フォルダを右クリックしてみることができますが、パスワード保護はオプションではありません。
したがって、Macでフォルダを暗号化するには、次のことを行う必要があります。
- Macで「アプリケーション」フォルダを起動します。これにはキーボードショートカットを使用できます。 「Cmd」、「Shift」、「A」を同時に押すだけです。
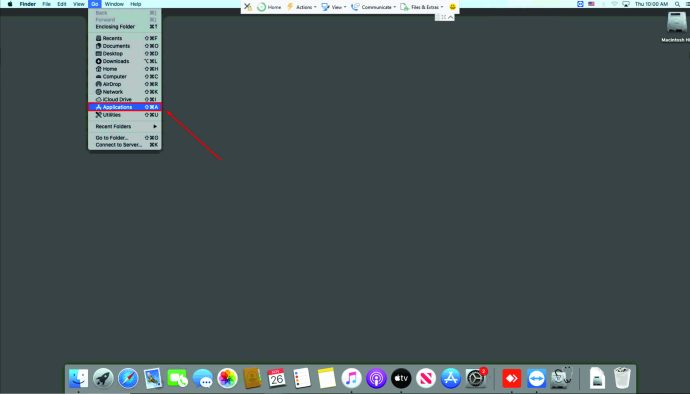
- 次に、「ユーティリティ」をクリックします。
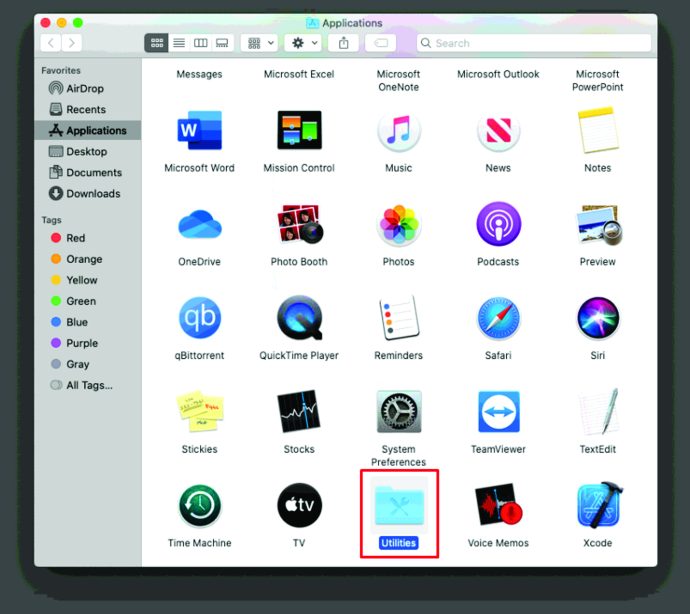
- 「ユーティリティ」内で、「ディスクユーティリティ」をクリックします。
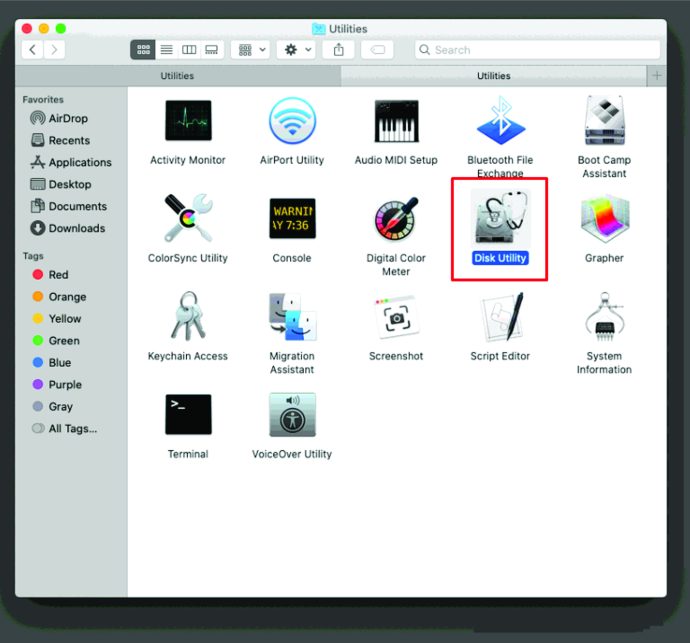
- 画面上部の「ファイル」をタップします。
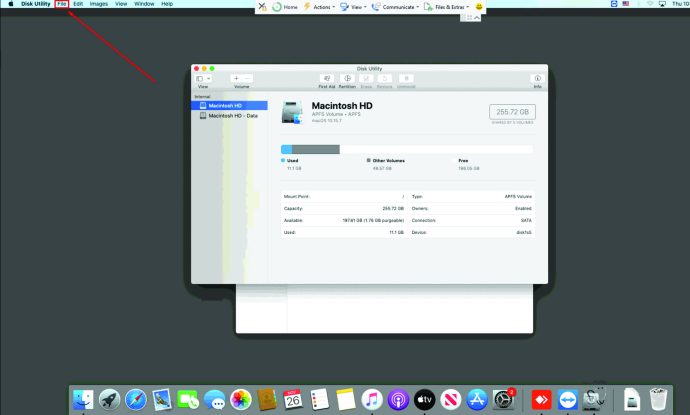
- 次に、「新しい画像」を押します。
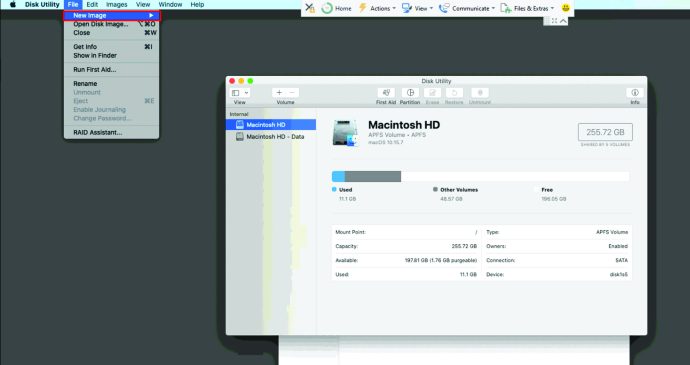
- 新しいメニューが表示されます。 「フォルダからの画像」をクリックします。
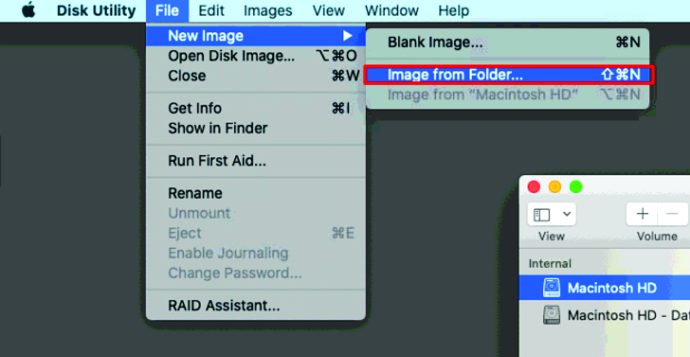
- パスワードで保護するフォルダを選択します。
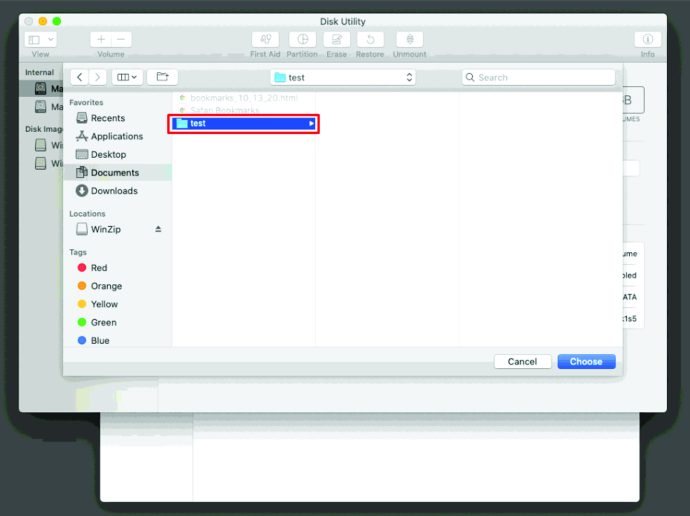
- 「開く」をタップします。
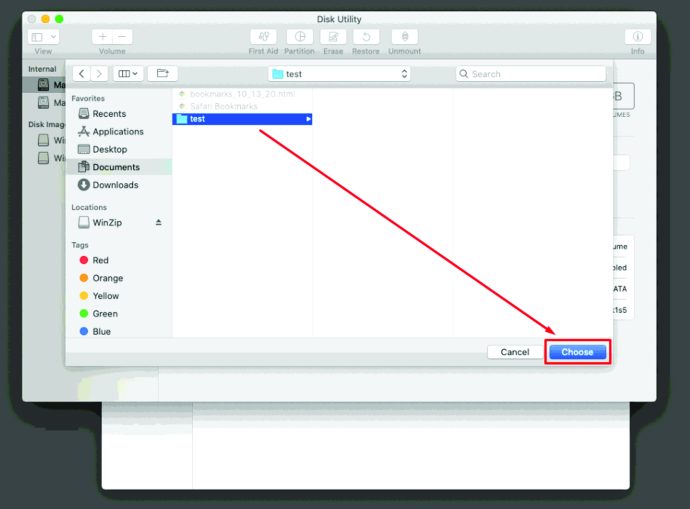
- 「画像フォーマット」を押します。
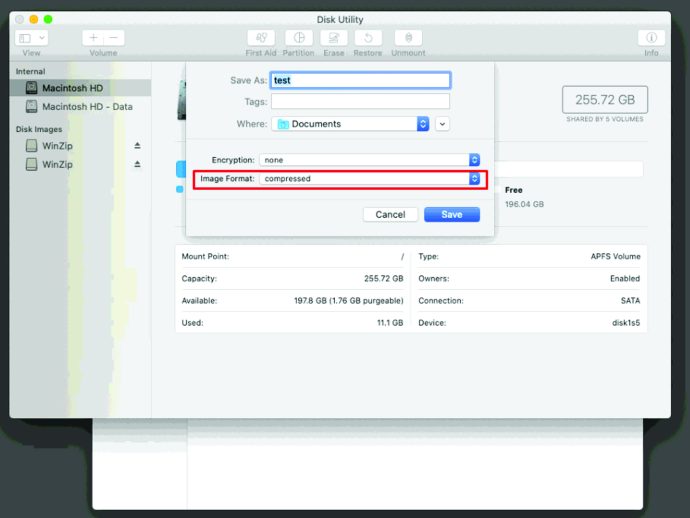
- 「暗号化」を探してクリックします。
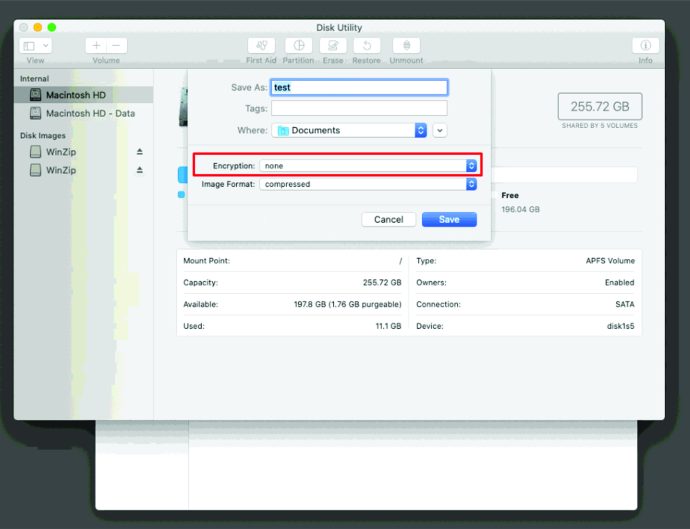
- 必ず「128ビットAES暗号化(推奨)」を選択してください。
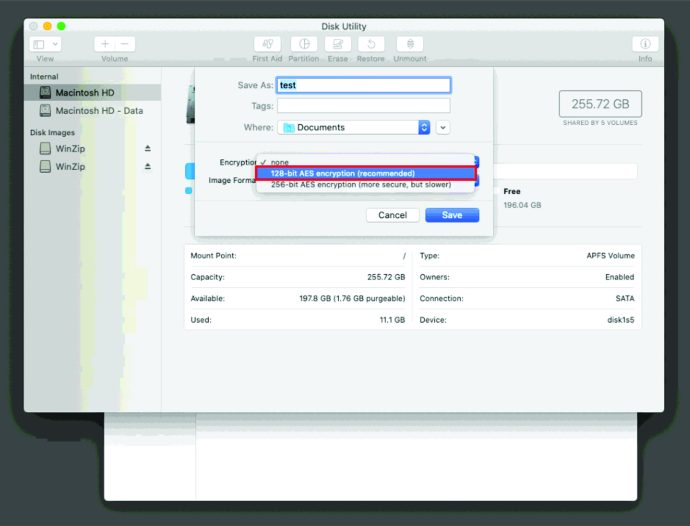
- これを選択すると、パスワードの選択を求めるポップアップウィンドウが表示されます。フォルダに使用するパスワードを入力します。
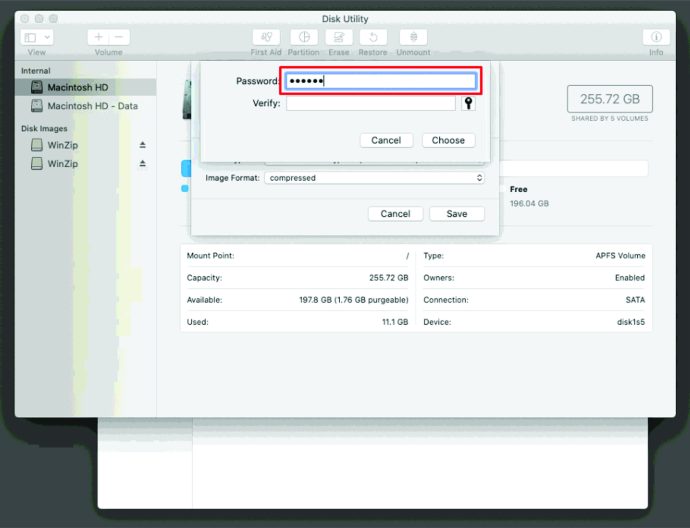
- 下のボックスで確認してください。横にあるキーアイコンをクリックして、強力なパスワードかどうかを確認することもできます。
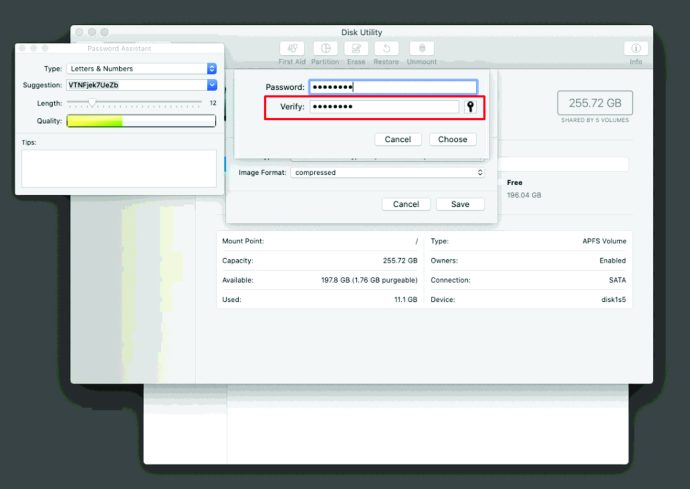
- 「選択」をタップします。次の手順でフォルダの名前を変更することもできます。
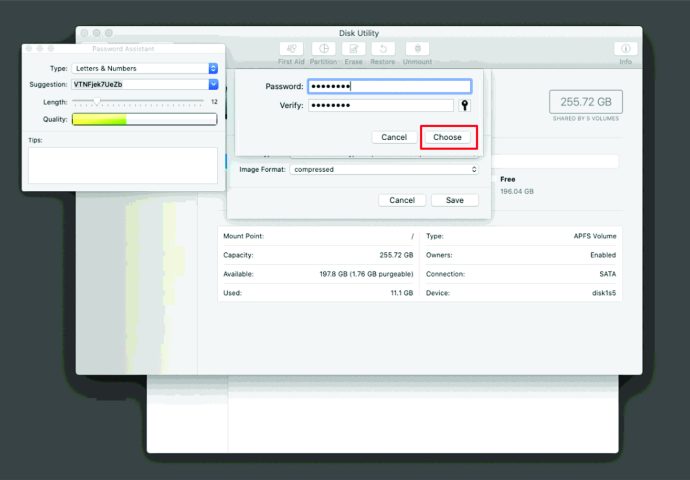
- 「画像形式」が「読み取り/書き込み」であることを確認してください。
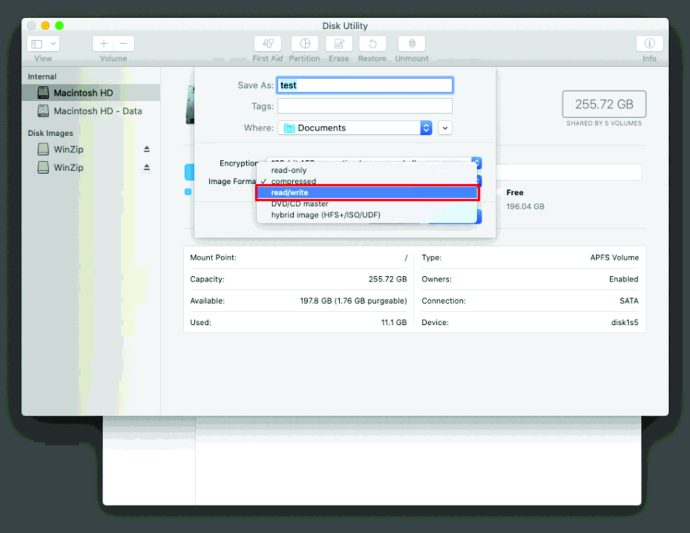
- 「保存」をクリックして終了します。
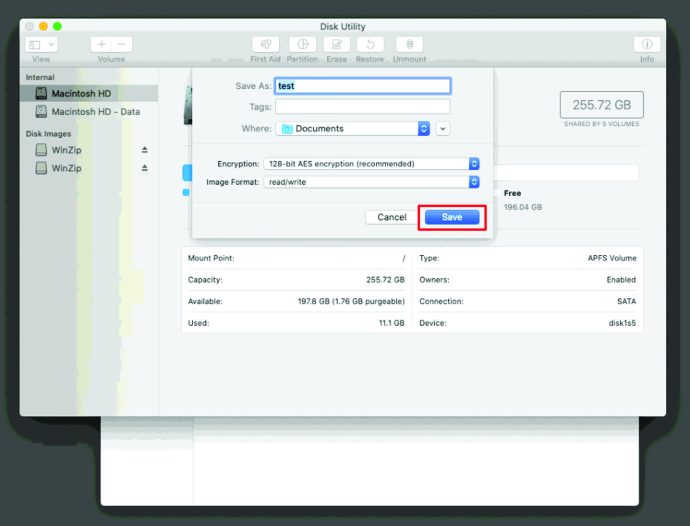
それでおしまい。これで、フォルダが暗号化されました。必要に応じて、元のフォルダを削除できます。ただし、.DMGファイルは削除しないでください。これは、実際のパスワードで保護されたフォルダーです。
これで、誰かがこのフォルダにアクセスしたいときはいつでも、パスワードを入力する必要があります。
Windows10でフォルダーをパスワードで保護する方法
Windows上のフォルダをパスワードで保護することは便利な機能です。それでも、多くのWindowsユーザーはそれを行う方法を知っていません。知りたい場合は、次の手順に従ってください。
- 保護したいフォルダを開きます。
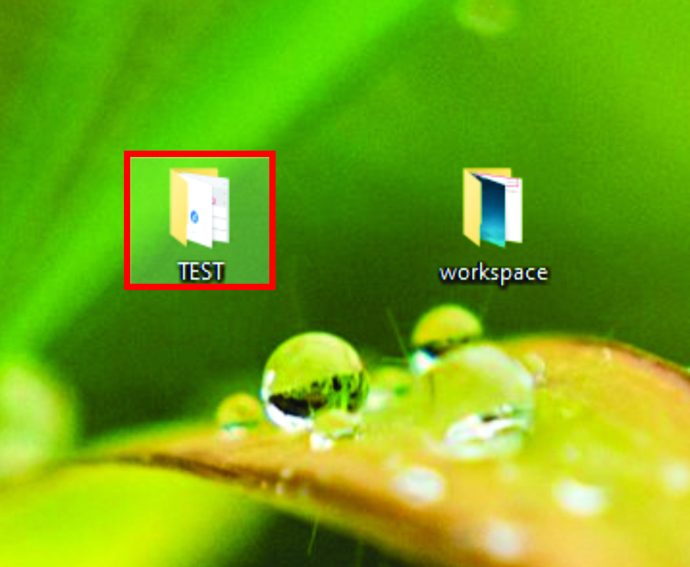
- その中を右クリックして「新規」をタップします。
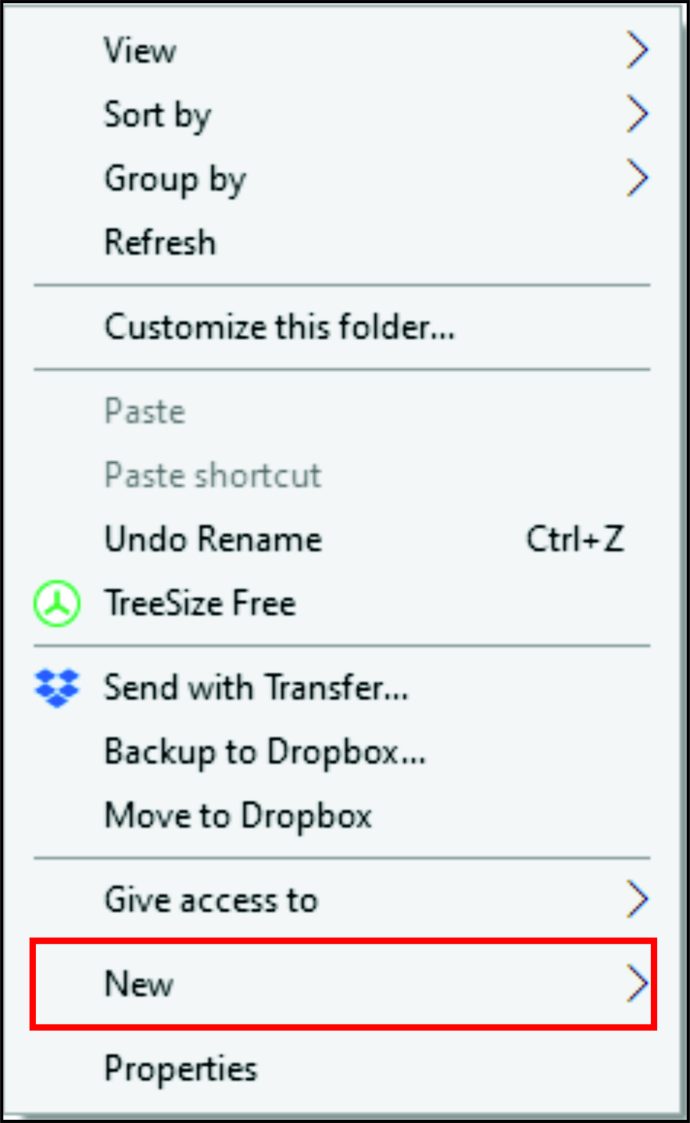
- 次に、「テキストドキュメント」を選択します。
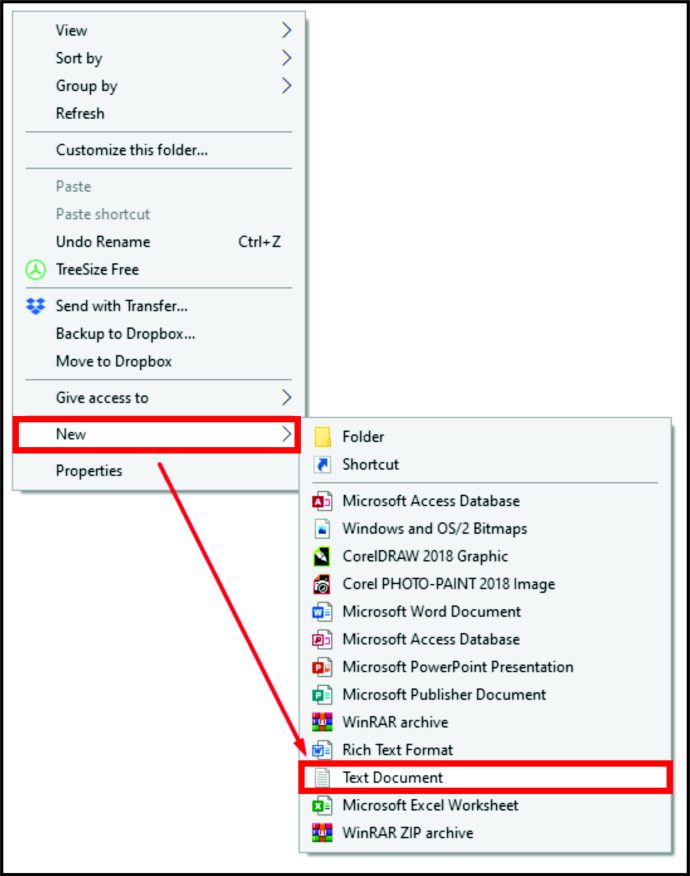
- 「Enter」をクリックします。このドキュメントの名前について心配する必要はありません。
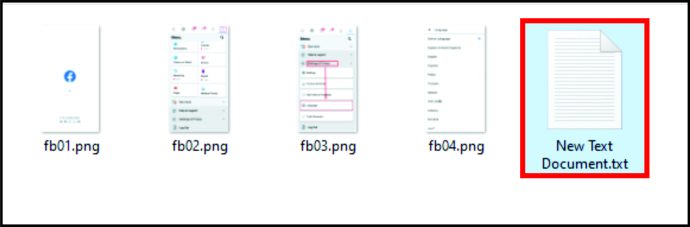
- ファイルを2回クリックして開きます。
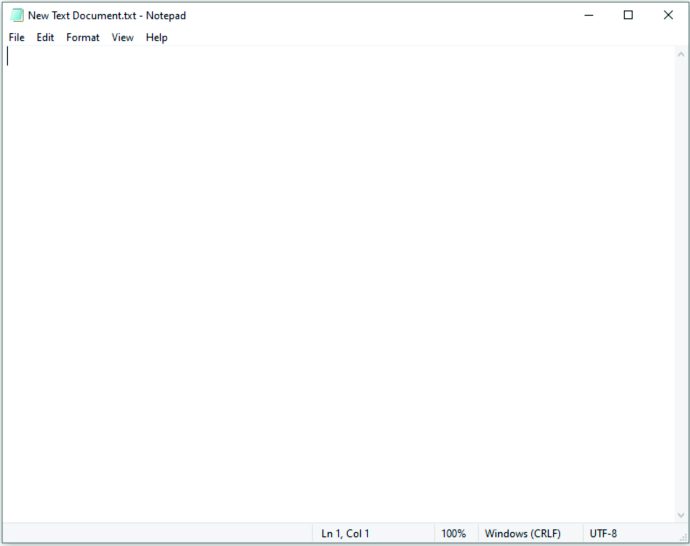
- 次に、以下のテキストをコピーします。
cls
@ECHO OFF
タイトルフォルダロッカー
EXIST「コントロールパネル。{21EC2020-3AEA-1069-A2DD-08002B30309D}」の場合はロック解除に移動します
存在しない場合ロッカーはMDLOCKERに移動します
:確認
echoフォルダをロックしてもよろしいですか(Y / N)
set / p“ cho =>”
%cho%== Yの場合はLOCKに移動します
%cho%== yの場合はLOCKに移動します
if%cho%== n goto END
if%cho%== N goto END
echo無効な選択。
goto CONFIRM
:ロック
renLocker「コントロールパネル。{21EC2020-3AEA-1069-A2DD-08002B30309D}」
attrib + h + s「コントロールパネル。{21EC2020-3AEA-1069-A2DD-08002B30309D}」
エコーフォルダがロックされています
goto End
:ロック解除
エコーフォルダのロックを解除するためのパスワードを入力してください
set / p“ pass =>”
%pass%== Your-Password-Here gotoFAILでない場合
attrib -h-s「コントロールパネル。{21EC2020-3AEA-1069-A2DD-08002B30309D}」
ren「コントロールパネル。{21EC2020-3AEA-1069-A2DD-08002B30309D}」ロッカー
エコーフォルダが正常にロック解除されました
goto End
:不合格
エコー無効なパスワード
後藤終了
:MDLOCKER
mdロッカー
エコーロッカーが正常に作成されました
goto End
:終わり
- すべてをコピーしたら、「Your-Password-Here」を探します。
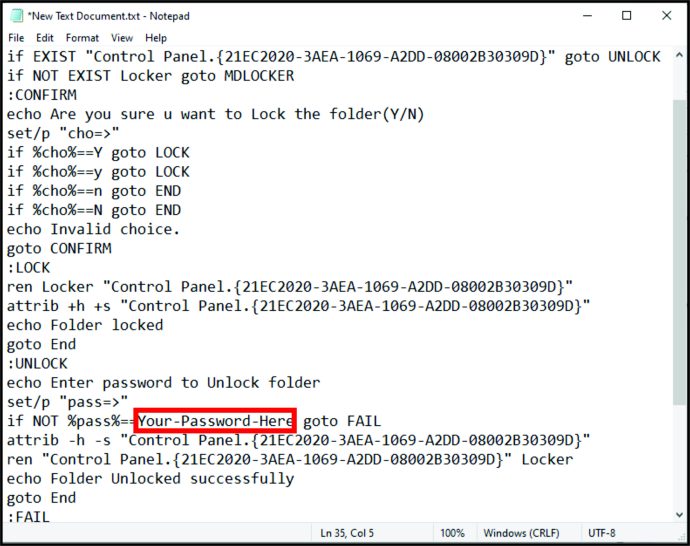
- そのセクションをパスワードに置き換えます。スペースが含まれていないことを確認してください。
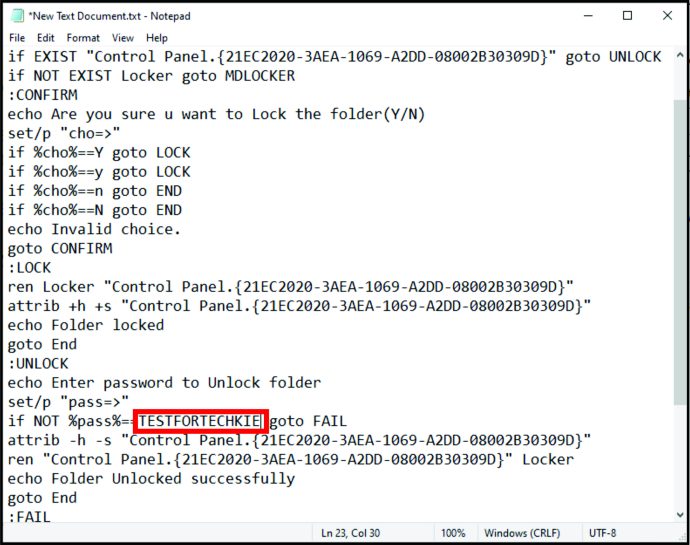
- 次に、ツールバーから「ファイル」をクリックします。
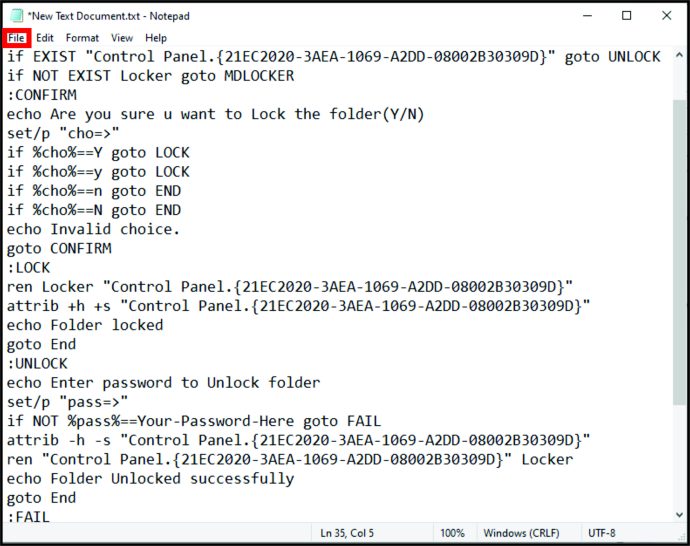
- 「名前を付けて保存」をタップします。
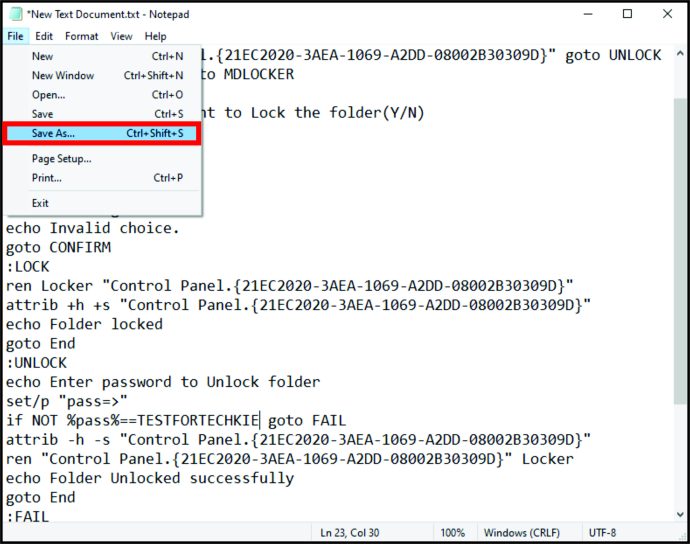
- 次に、「タイプとして保存」をクリックします。
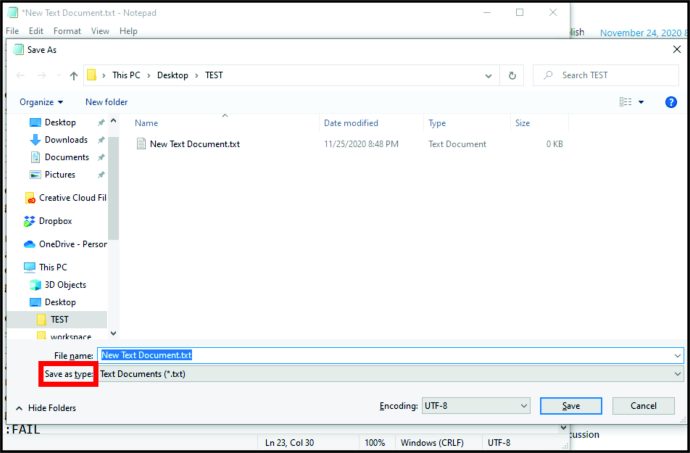
- ここで「すべてのファイル」を選択します。
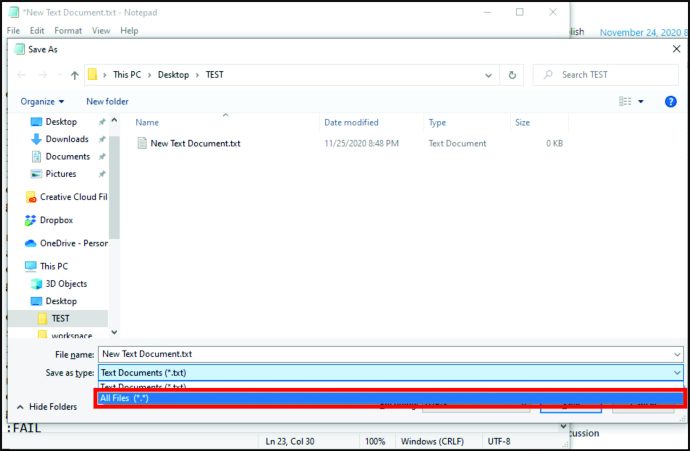
- 「ファイル名」として「FolderLocker.bat」と入力します。
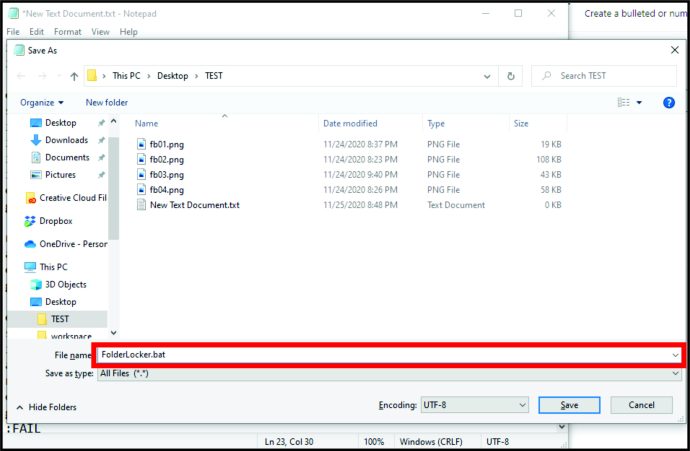
- 「保存」をタップします。
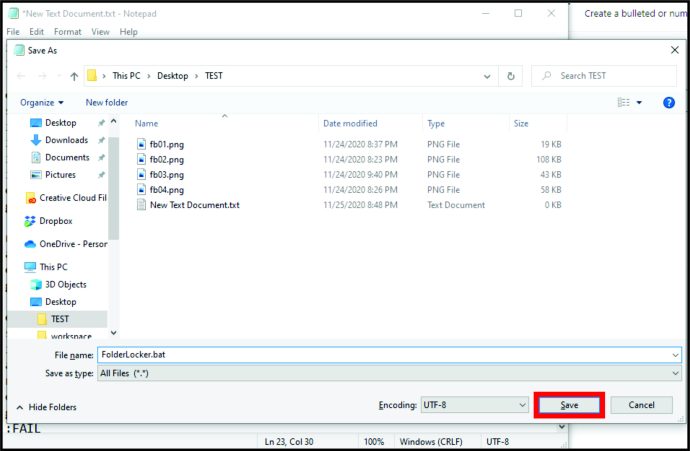
これで、ロックされたフォルダが作成されました。保護したいものすべてをコピーします。このフォルダをロックするには、次の手順に従います。
- 「FolderLocker.bat」をダブルクリックします。
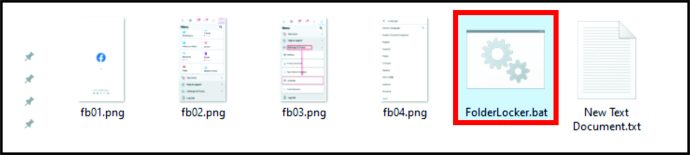
- 黒い画面が表示されます。
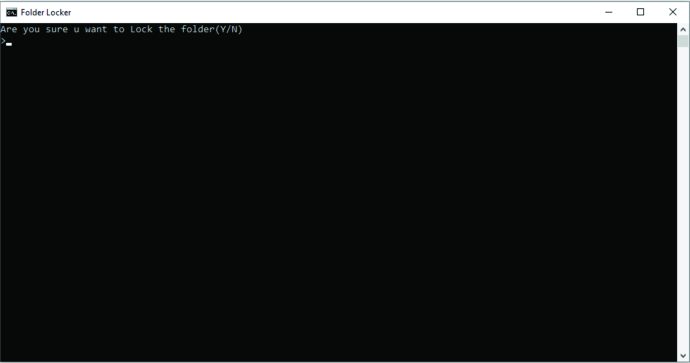
- 「Y」と書いてください。
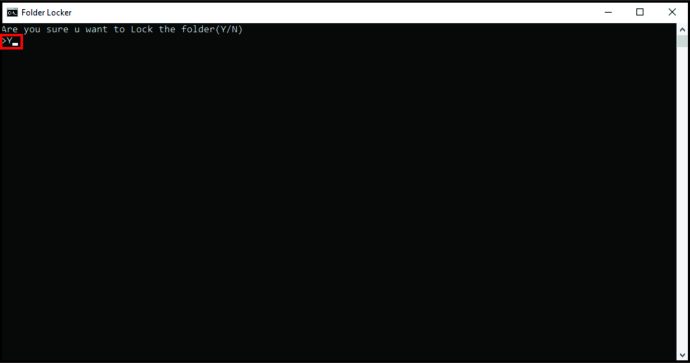
- 「Enter」をタップします。
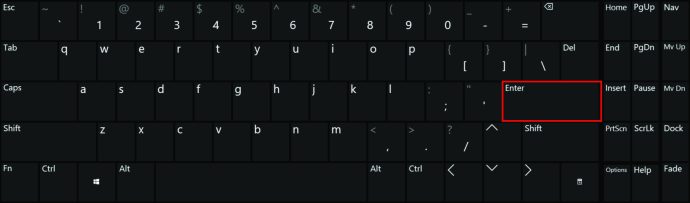
このフォルダのデータにアクセスするには、次の手順を実行する必要があります。
- 「FolderLocker.bat」を2回タップします。
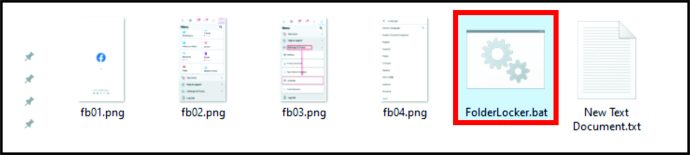
- 選択したパスワードを入力します。
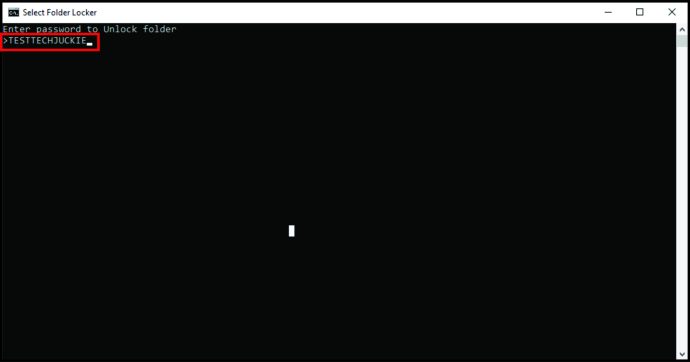
- 「Enter」をタップします。
Googleドライブのフォルダをパスワードで保護する方法
おそらく、Googleドライブ内の他のユーザーとフォルダーを共有したいが、パスワードでフォルダーを保護したい場合もあります。すべきことは次のとおりです。
- Googleドライブを起動します。
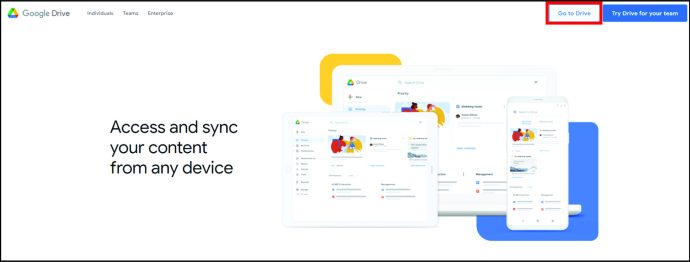
- 暗号化するフォルダを右クリックします。 「共有」をタップします。
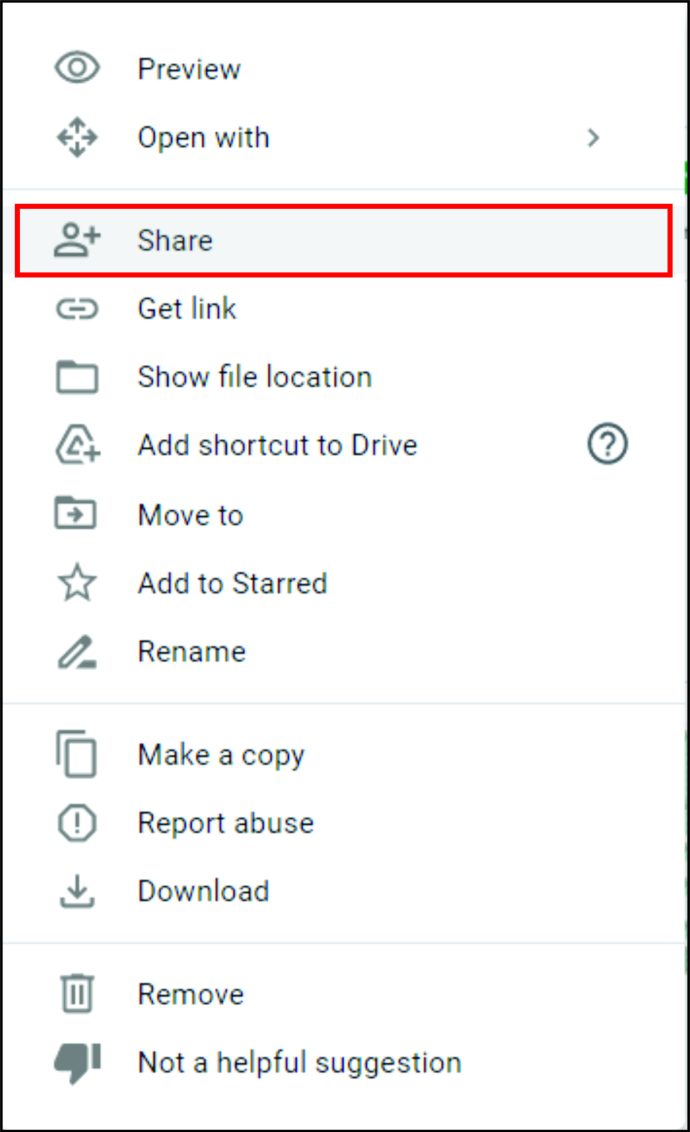
- 「共有可能なリンクを取得」をクリックしてから、「完了」をクリックします。
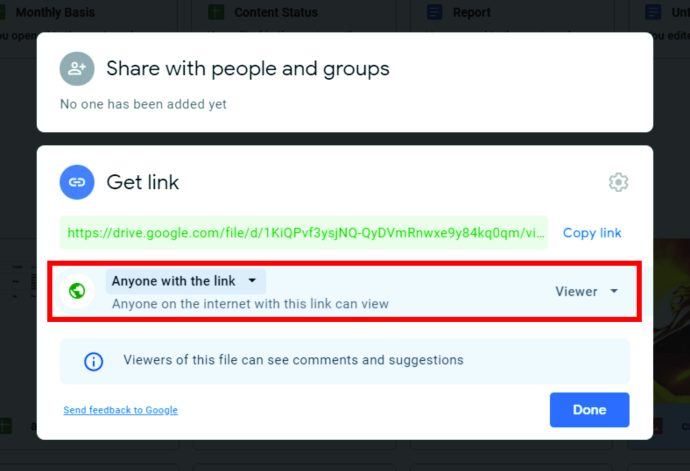
これで、Googleフォームにアクセスできます。次に、次の手順に従います。
- 「空白」をタップして、新しいフォームを追加します。
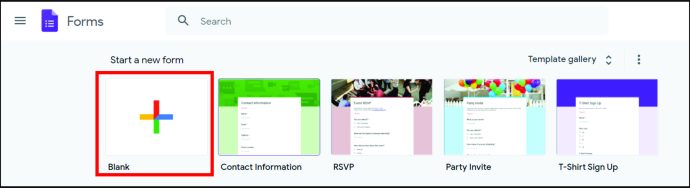
- 「無題のフォーム」をクリックして、タイトルを変更します。
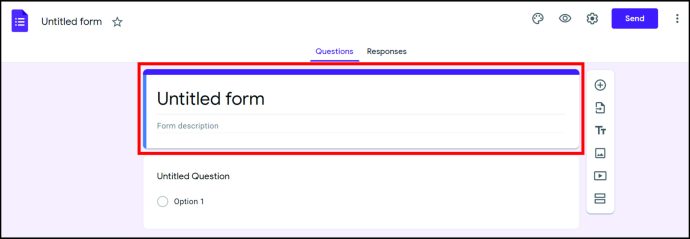
- 次に、「無題の質問」をタップします。 「パスワードは何ですか?」と入力します。
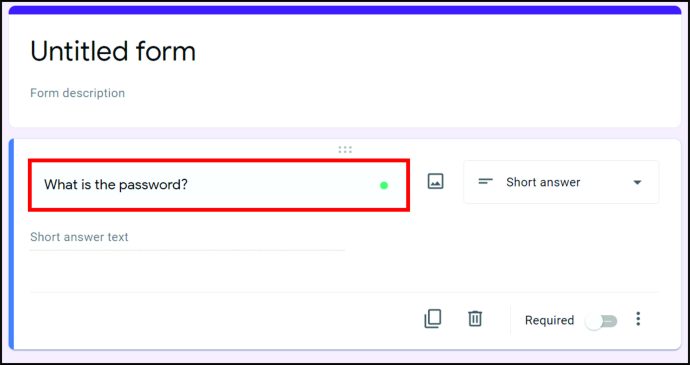
- その隣には箱があります。それを選択し、「短い答え」を選択します。
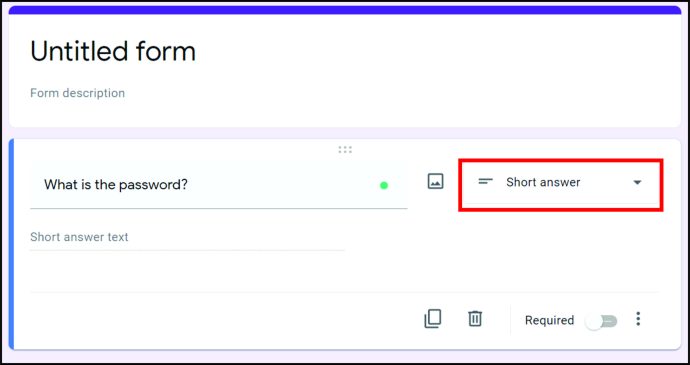
- 「必須」を探し、ボタンを切り替えて、ユーザーがGoogleドライブのフォルダにアクセスするためにパスワードを入力する必要があることを確認します。次に、その横にある3つのドットのメニューをタップし、[応答の検証]を選択します。
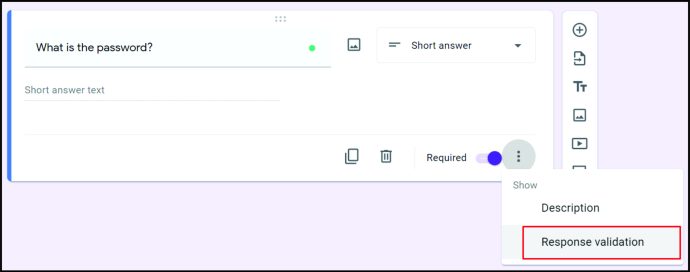
- [番号]で[テキスト]を選択し、[含む]で何も変更しないでください。
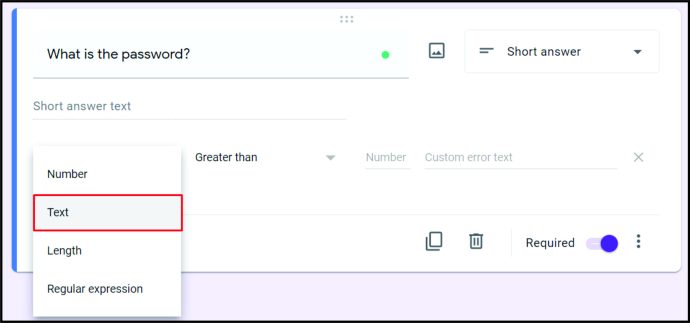
- 「含む」の横にパスワードを入力します。
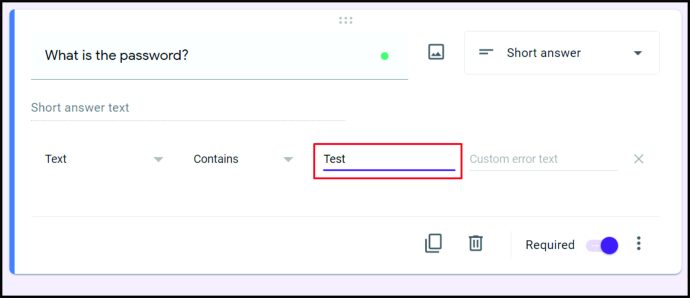
- 次に、画面右上の歯車アイコンをタップします。
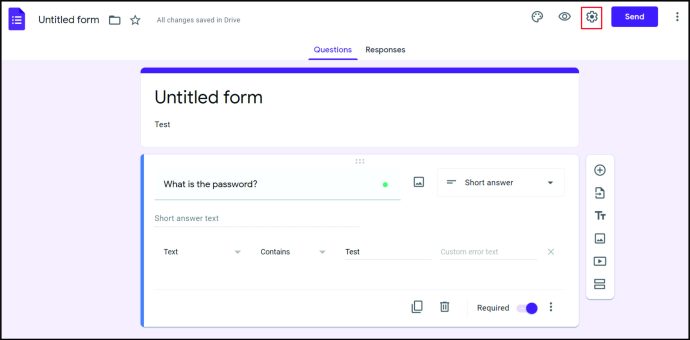
- ここで、「プレゼンテーション」を選択します。
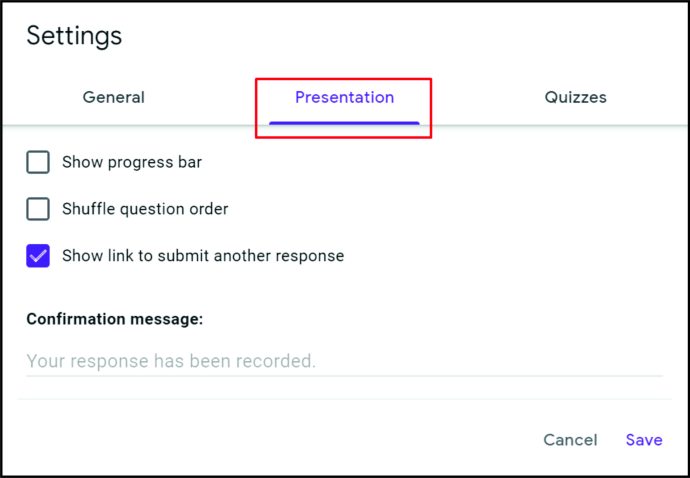
- [別の回答を送信するにはリンクを表示する]の横にあるチェックボックスを必ずオフにしてください。
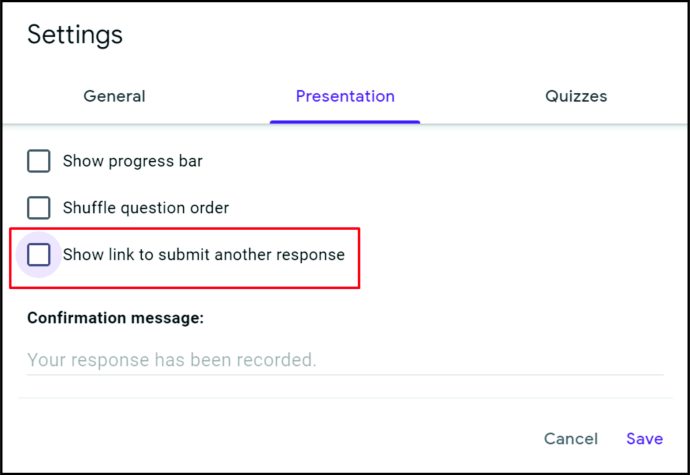
- [確認メッセージ]で、リンクをGoogleドライブにコピーします。
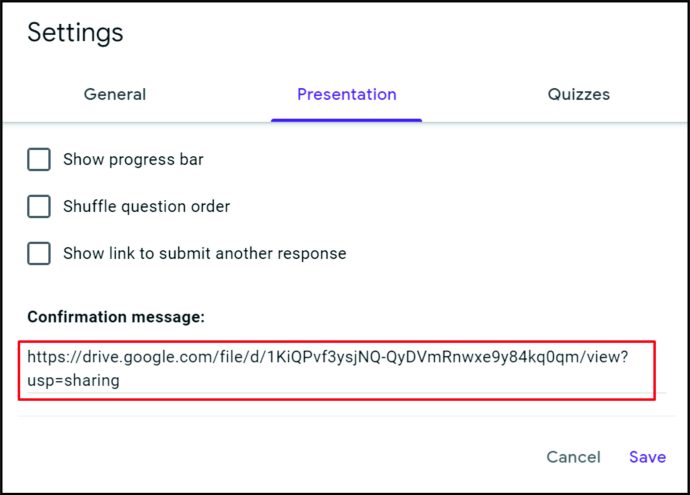
- 「保存」をタップして終了します。
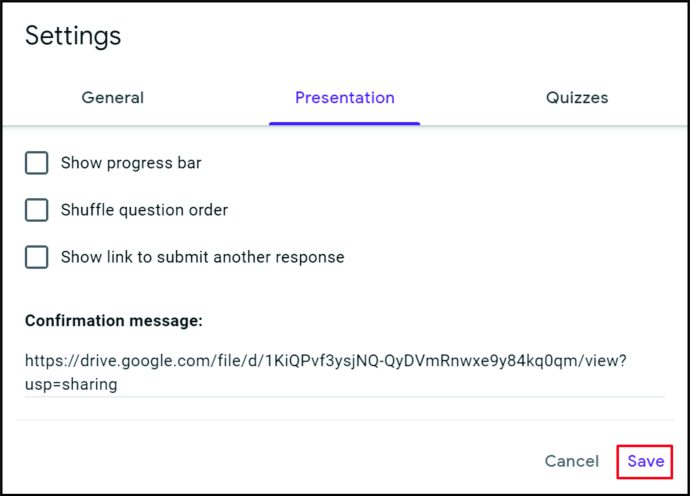
このフォルダをGoogleドライブにアクセスできるユーザーと共有するには、次の手順を実行します。
- 画面右上の「送信」をクリックします。
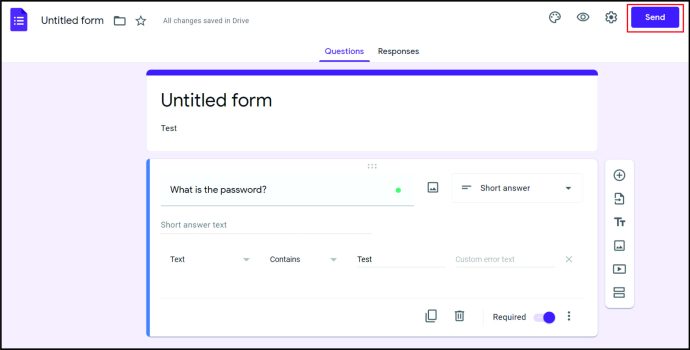
- メールでフォームを送信するか、ユーザーにフォームへのリンクを提供するかを選択します。
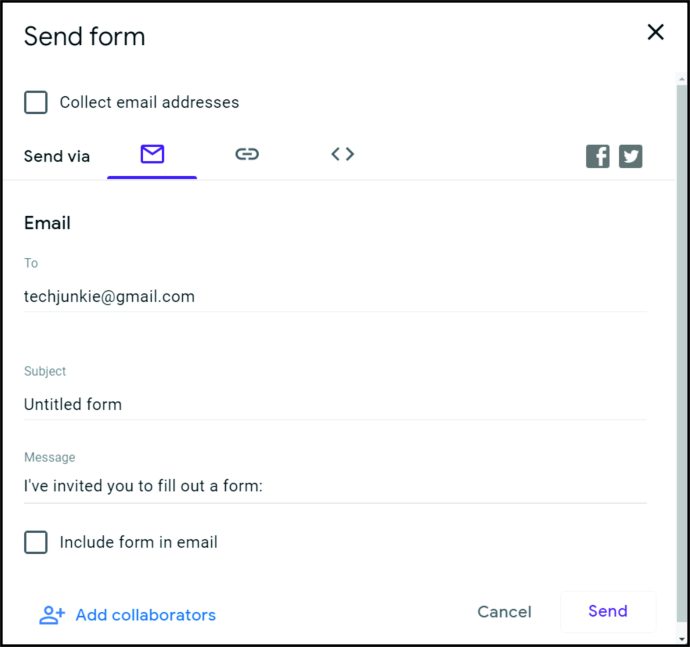
iPhoneでフォルダをパスワードで保護する方法
iPhoneユーザーからの衝動にもかかわらず、Appleは、フォルダをロックできるようにする組み込みオプションをまだ作成していません。そうは言っても、特定のフォルダのパスワードを作成するのに役立つフォルダロックと呼ばれるサードパーティのアプリをダウンロードできます。アプリは無料ではないことに注意してください。
ただし、アプリの料金を支払わずに、スマートフォンのフォルダを他のユーザーがコンテンツにアクセスしないように保護したい場合は、スマートフォン自体のパスワードを作成できます。方法は次のとおりです。
- 設定に移動。"
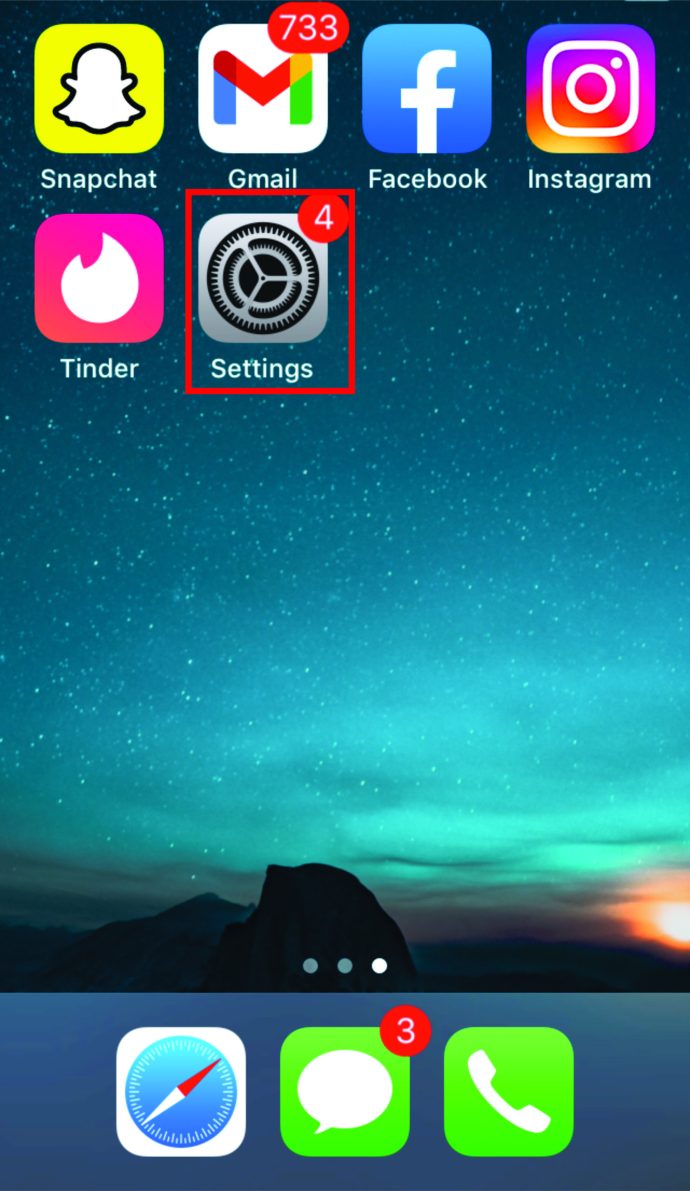
- 「TouchIDとパスコード」をタップします。
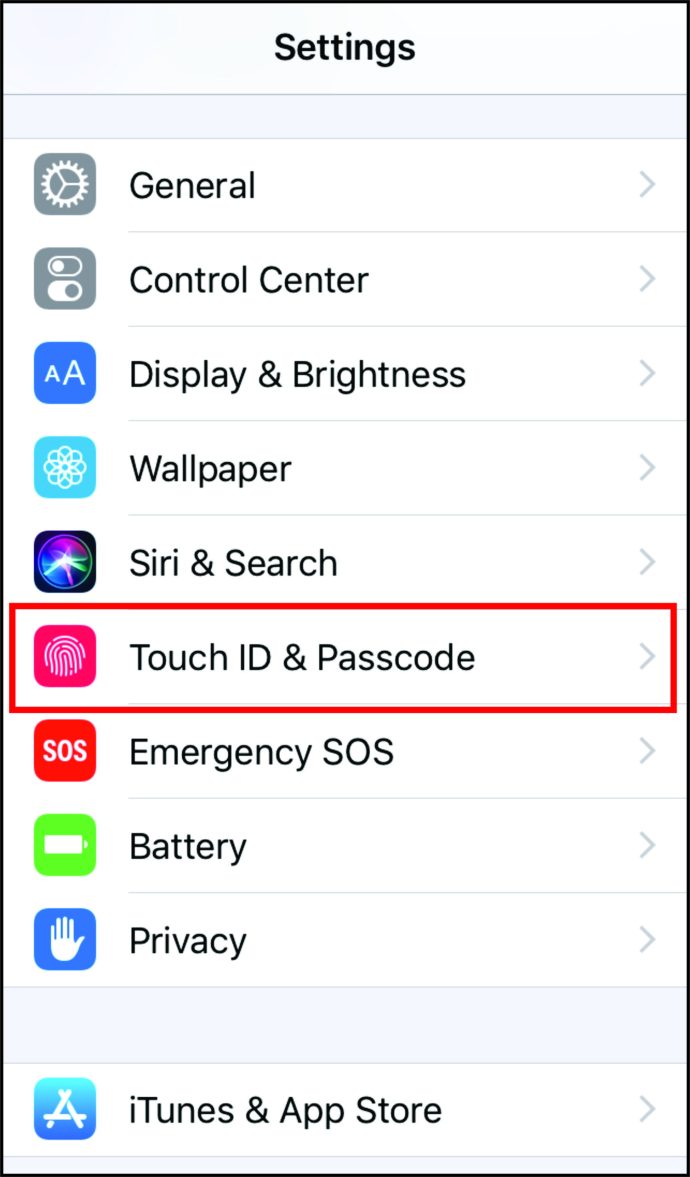
- 「パスコードをオンにする」をクリックします。次に、6桁のパスワードを入力します。
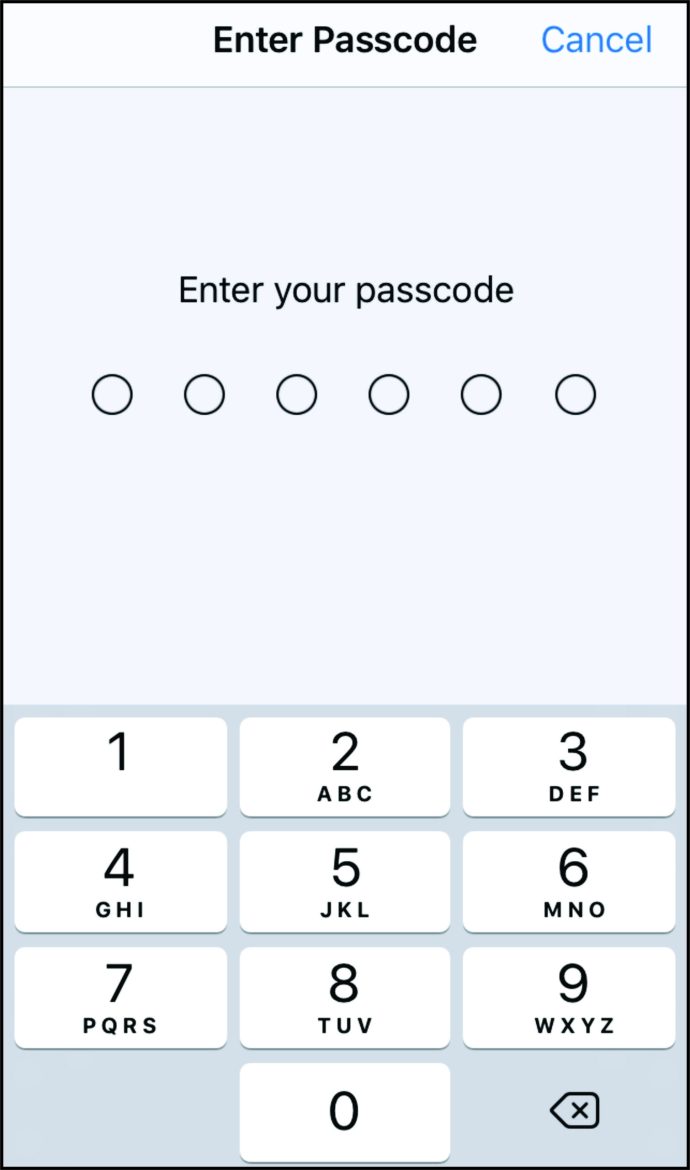
- もう一度入力して確認します。
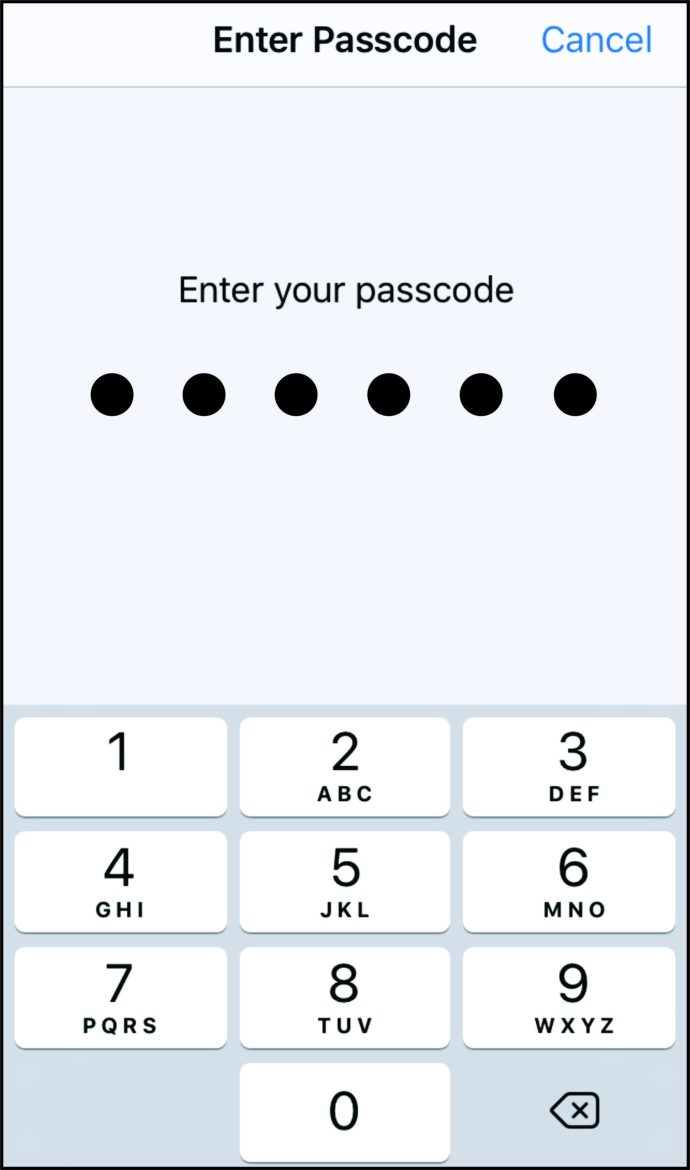
OneDriveのフォルダーをパスワードで保護する方法
OneDriveでフォルダーのパスワードを作成することは、貴重な情報を保護したいときに安心できる重要な手順です。当面、この機能はOneDrive Webでのみ使用でき、Windows10アプリでは使用できません。 OneDriveのフォルダーを保護する場合は、次のようにする必要があります。
- OneDriveにログインします。
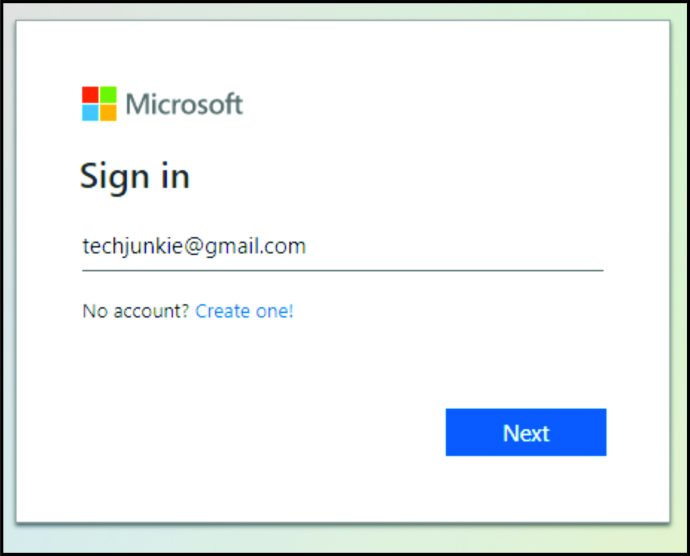
- 共有したいフォルダをタップします。
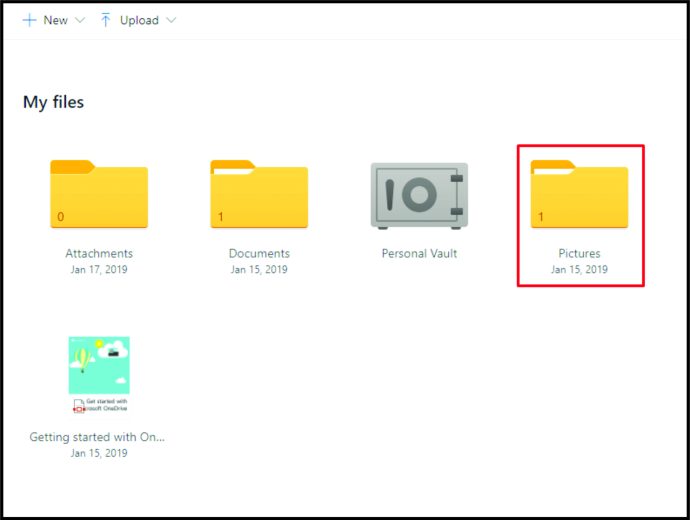
- 画面左上の「共有」をクリックします。
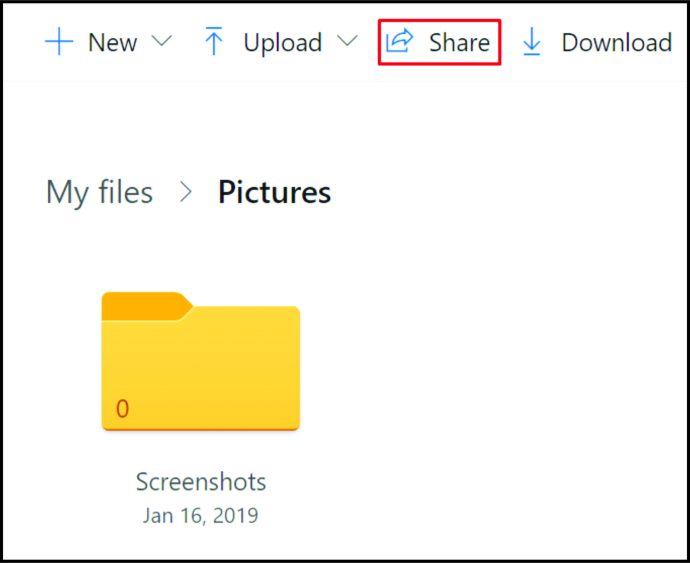
- 次に、「パスワードの設定」をクリックして、パスワードを入力します。
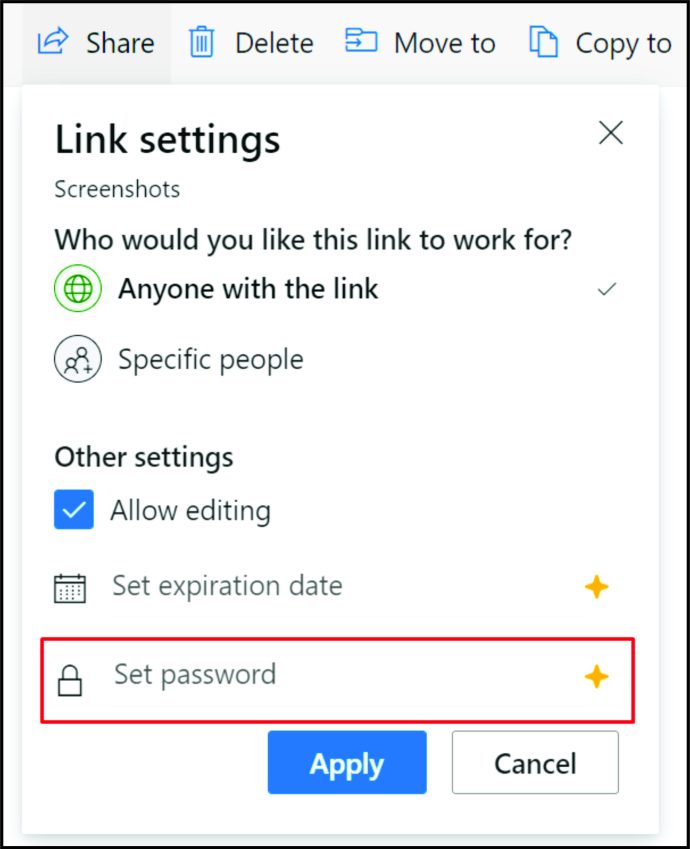
- 「リンクを取得」をタップします。
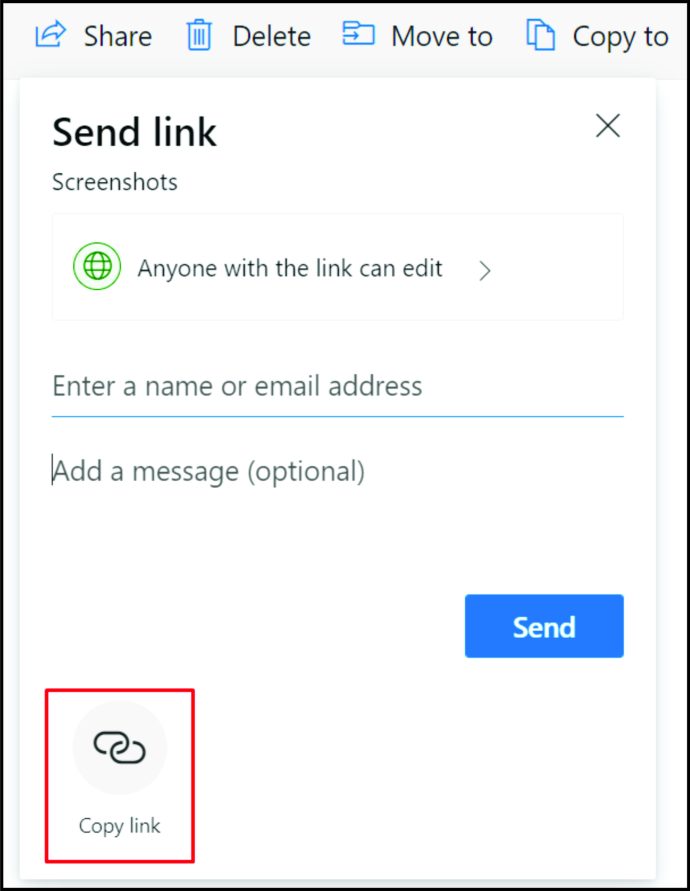
- これで、このリンクを他の人と共有できます。ただし、コンテンツを表示するには、選択したパスワードを入力する必要があります。
共有ドライブ上のフォルダをパスワードで保護する方法
Windows Proバージョンを使用しない限り、共有ドライブ上のフォルダーを保護できるオプションはありません。ただし、Proバージョンをお持ちの場合は、フォルダを保護する方法は次のとおりです。
- パソコンで「ネットワーク設定」を開きます。
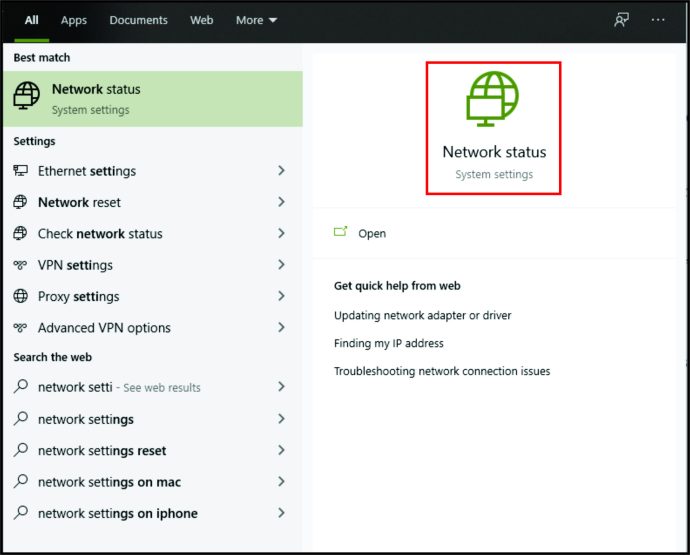
- 「ネットワークとインターネット」で「イーサネット」を選択します。次に、「ネットワークと共有センター」に移動します。
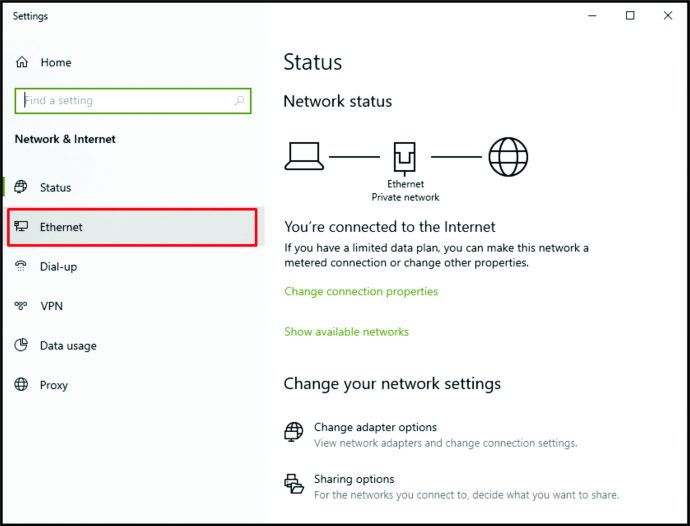
- 次に、[共有の詳細設定を変更する]をクリックします。
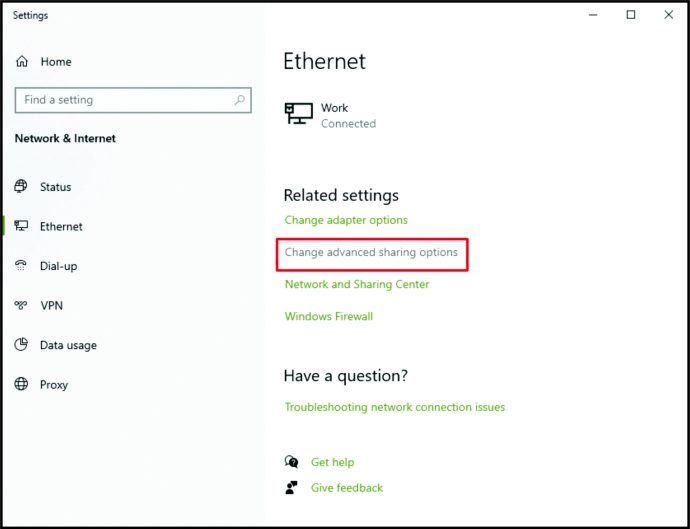
- 「すべてのネットワーク」まで下にスクロールし、下向きの矢印をクリックしてセクションを拡大します。
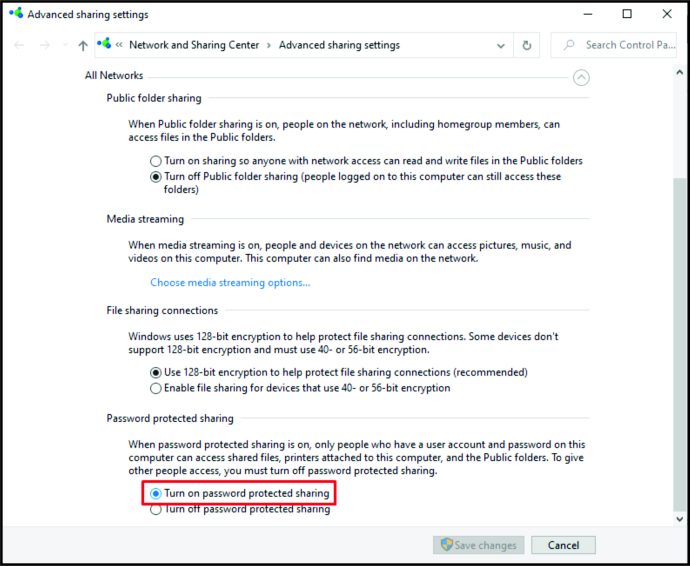
- [パスワードで保護された共有]で、[パスワードで保護された共有をオンにする]を選択します。
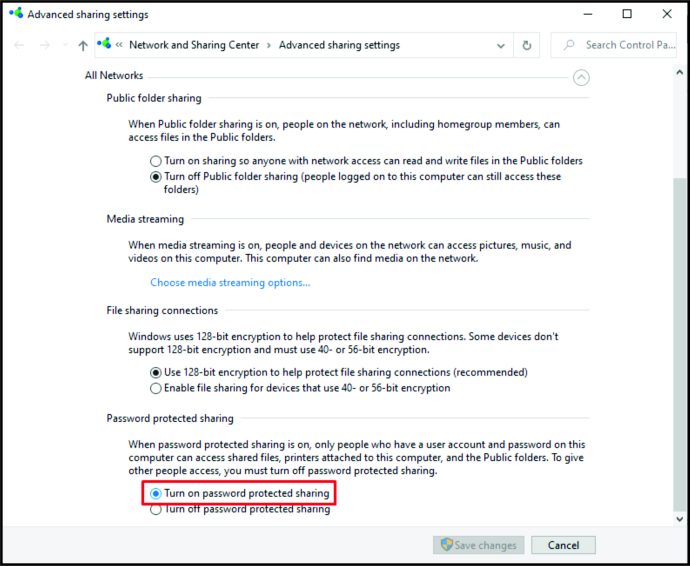
- 「変更を保存」をタップします。
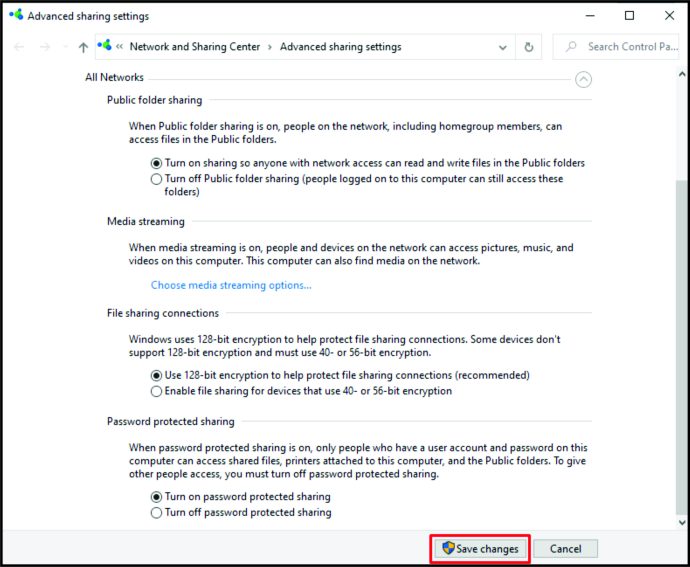
これらの手順を実行したら、すべてのウィンドウを終了し、[このPC]を右クリックします。次に、次の手順に従います。
- 「管理」をクリックします。
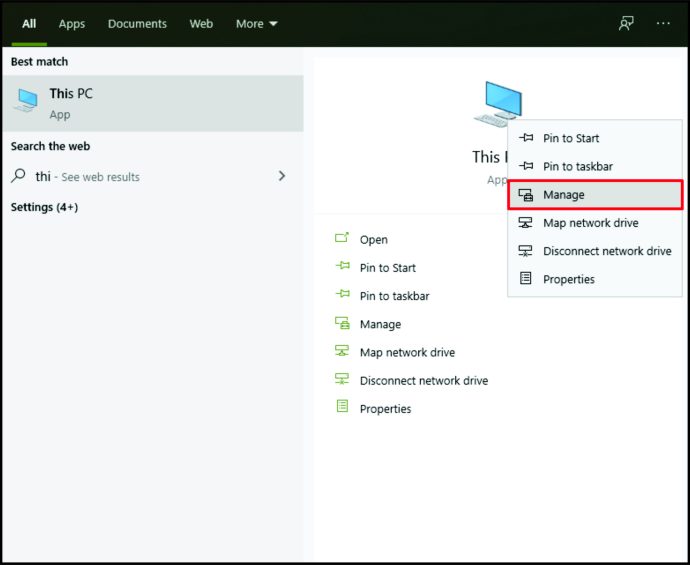
- 「ローカルユーザーとグループ」を探します。
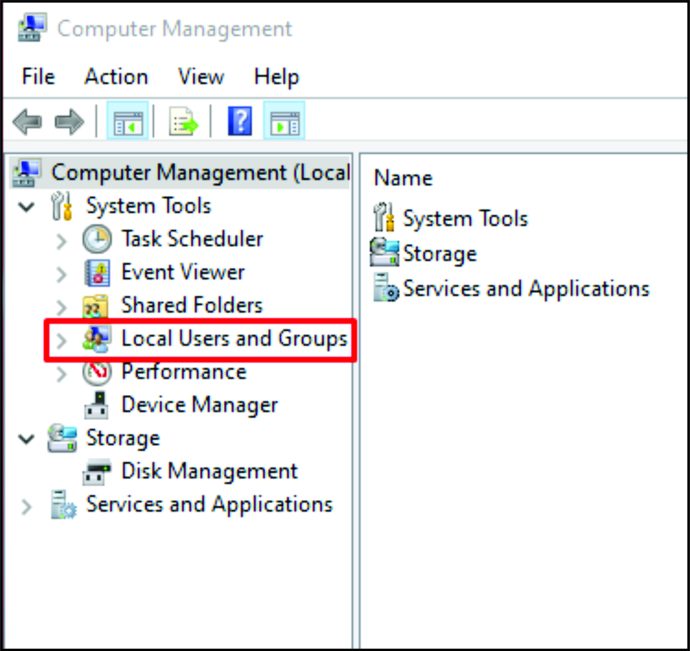
- その下にある「ユーザー」をタップします。
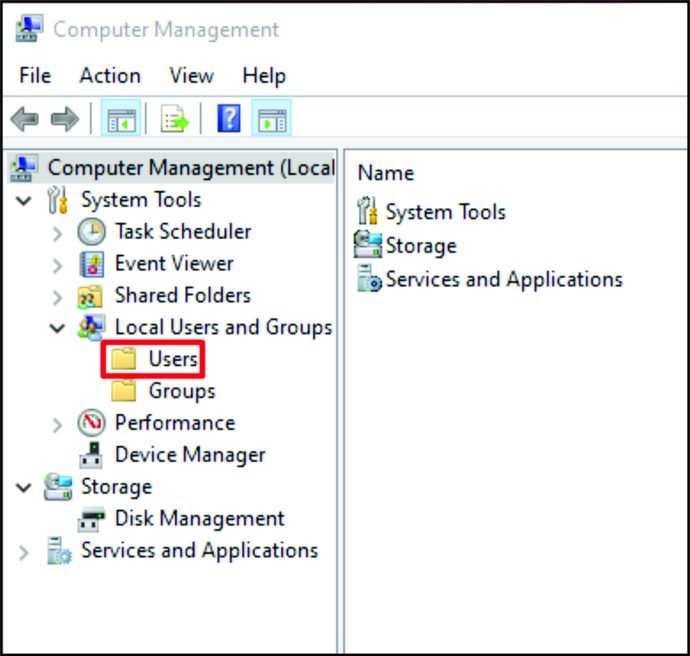
- 右側に、「ユーザー」ウィンドウが表示されます。どこかを右クリックして「新規ユーザー」を作成します。
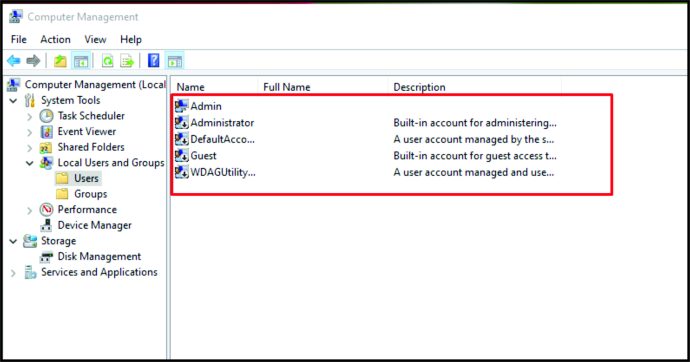
- ユーザー名とパスワードを入力できます。
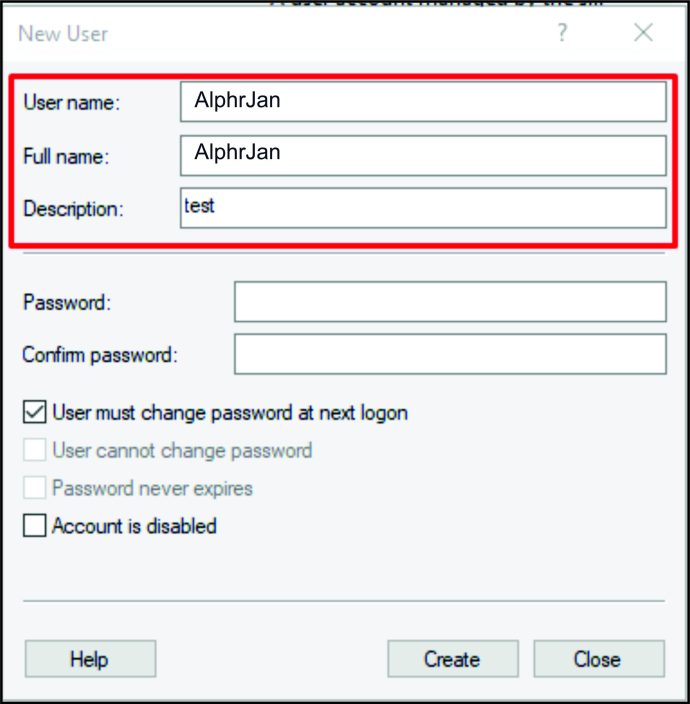
- [ユーザーは次回のログオン時にパスワードを変更する必要があります]の横のボックスがチェックされていないことを確認してください。
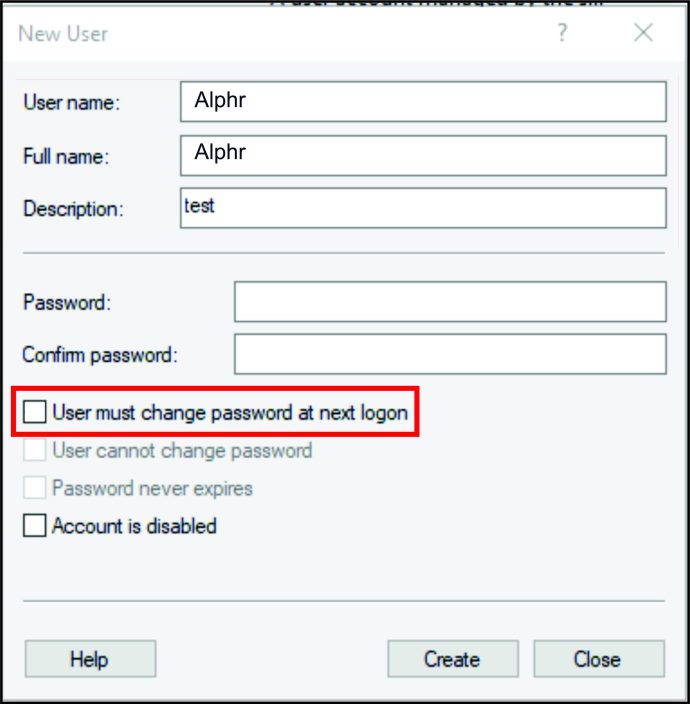
- 「作成」をタップします。
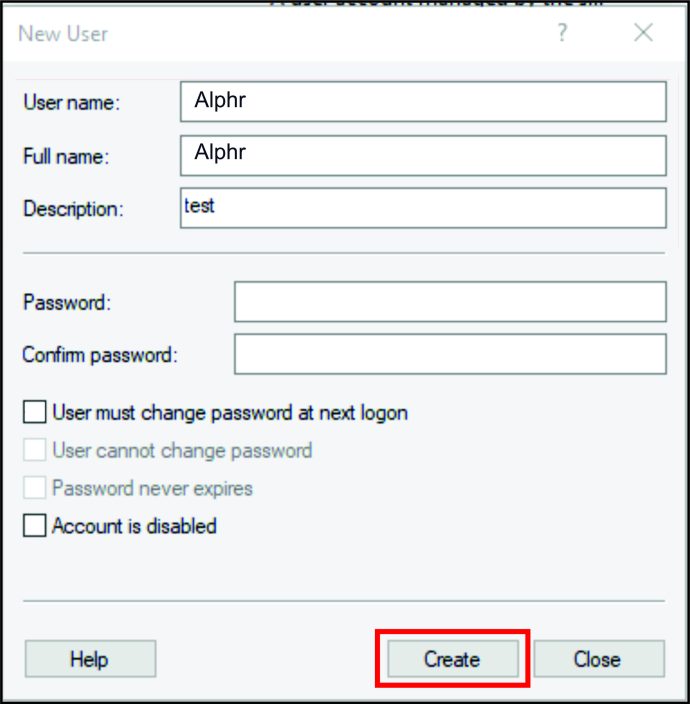
次のステップは、この新しいユーザーとフォルダーを共有することです。これはそれを行う方法です:
- フォルダを右クリックし、「プロパティ」をクリックします。
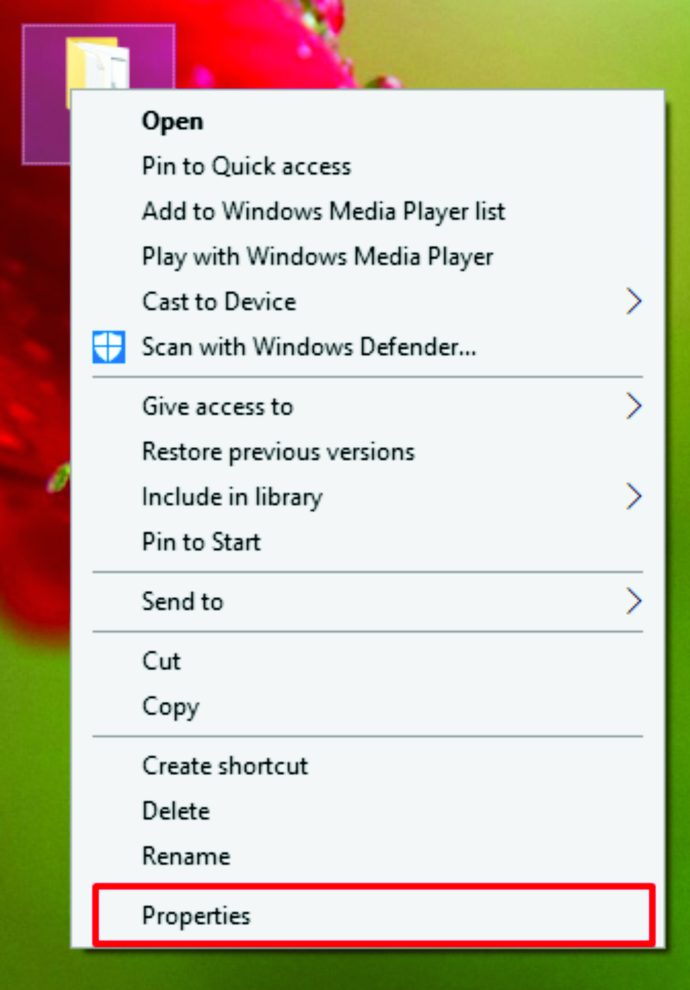
- 「共有」を選択します。
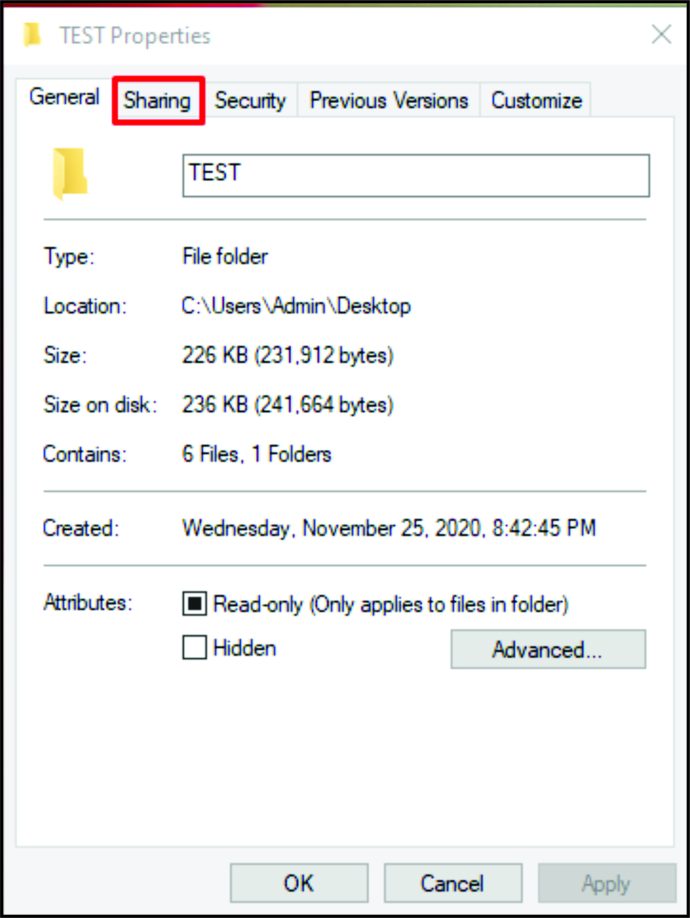
- 次に、「共有」ボタンをクリックします。ここで、作成した新しいユーザーを選択する必要があります。
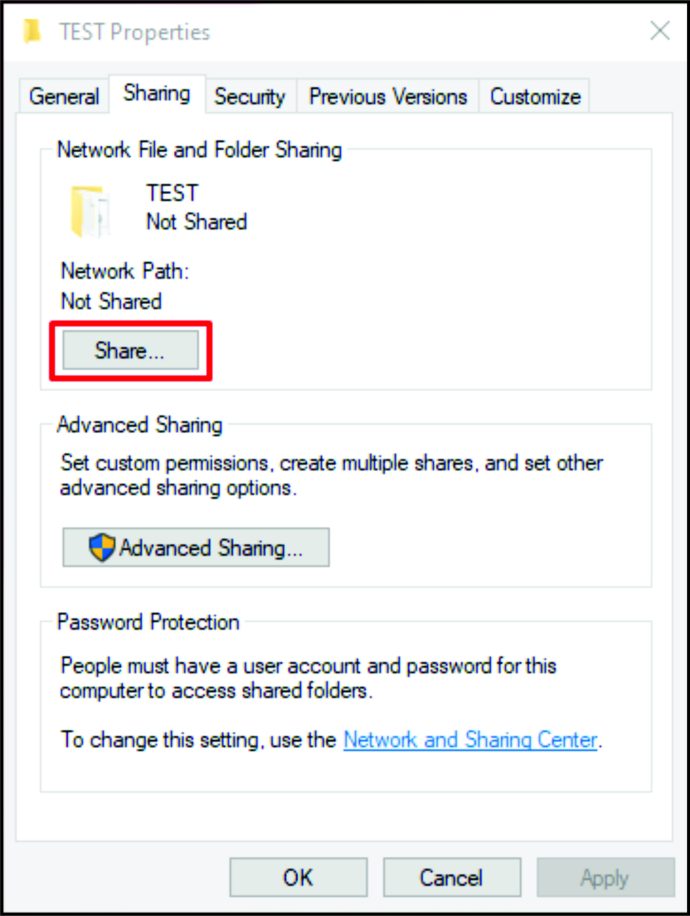
- ドロップダウン矢印をクリックして、このユーザーを見つけます。次に、「追加」をクリックします。
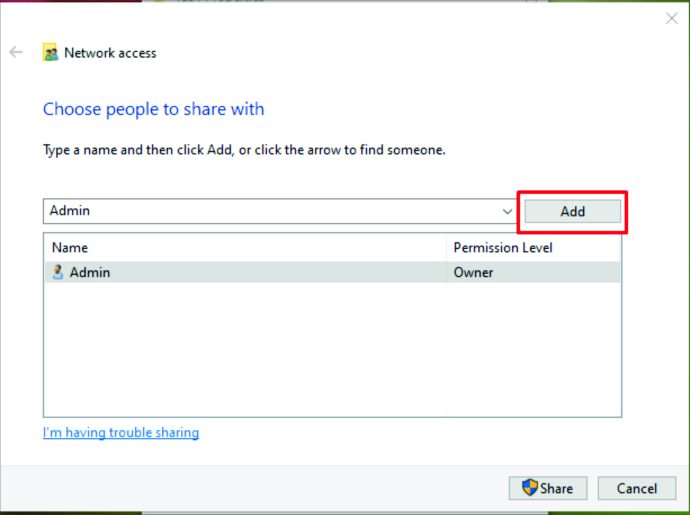
- 追加したら、横にある「読み取り/書き込み」を選択します。
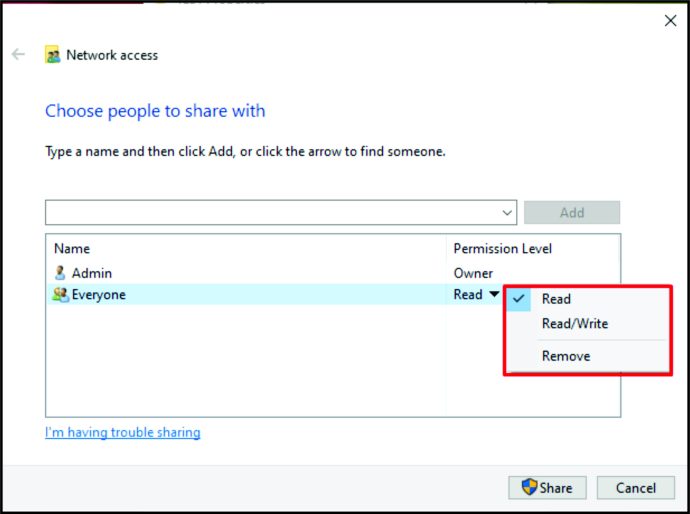
- 「共有」をタップします。
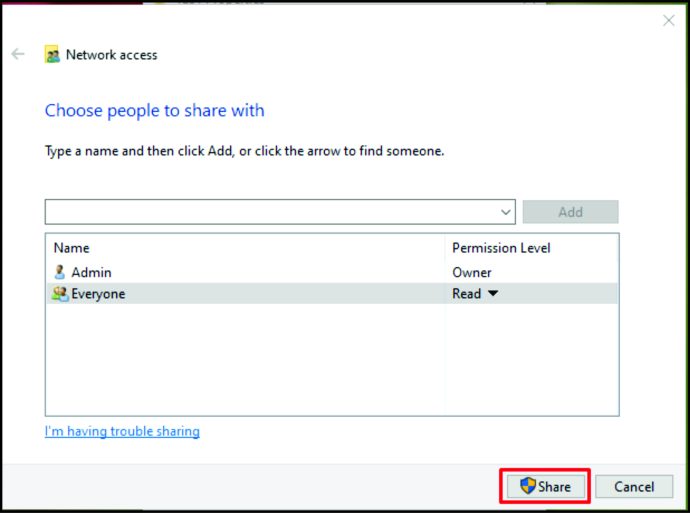
現在、別のネットワーク上のフォルダを共有しています。別のユーザーがフォルダにアクセスしようとすると、作成したユーザー名とパスワードを入力する必要があります。
その他のFAQ
次のセクションでは、パスワード保護フォルダに関してよく寄せられる質問について説明します。
圧縮フォルダにパスワードを追加するにはどうすればよいですか?
圧縮フォルダをパスワードで保護するには、まずアプリ「7-Zip」をダウンロードしてインストールする必要があります。それが設定されたら、次のことを行う必要があります。
•圧縮するファイルとフォルダーを選択します。

•右クリックして「7-Zip」をタップします。

•次に、「アーカイブに追加」をクリックします。

•新しいウィンドウが表示されます。このアーカイブの名前を入力します。

•[アーカイブ形式]で、[zip]を選択します。

•「暗号化」を探します。 zipのパスワードを入力します。


•「暗号化方式」の横にある「ZipCrypto」を選択します。

•最後に、「OK」をクリックします。

フォルダをパスワードで保護できないのはなぜですか?
パスワードでフォルダを保護できない場合は、デバイスにこのオプションがない可能性があります。たとえば、iPhoneの場合です。または、共有フォルダーを暗号化することもできますが、WindowsHomeバージョンがないため暗号化できません。
データを保護する
パソコン、iPhone、またはGoogleドライブに機密データがある場合は、それを保護することが重要です。ご覧のとおり、さまざまなデバイス上のフォルダとデータを暗号化するさまざまな方法を示しています。
フォルダを保護する理由は何ですか?以下のコメントセクションであなたの考えを教えてください。