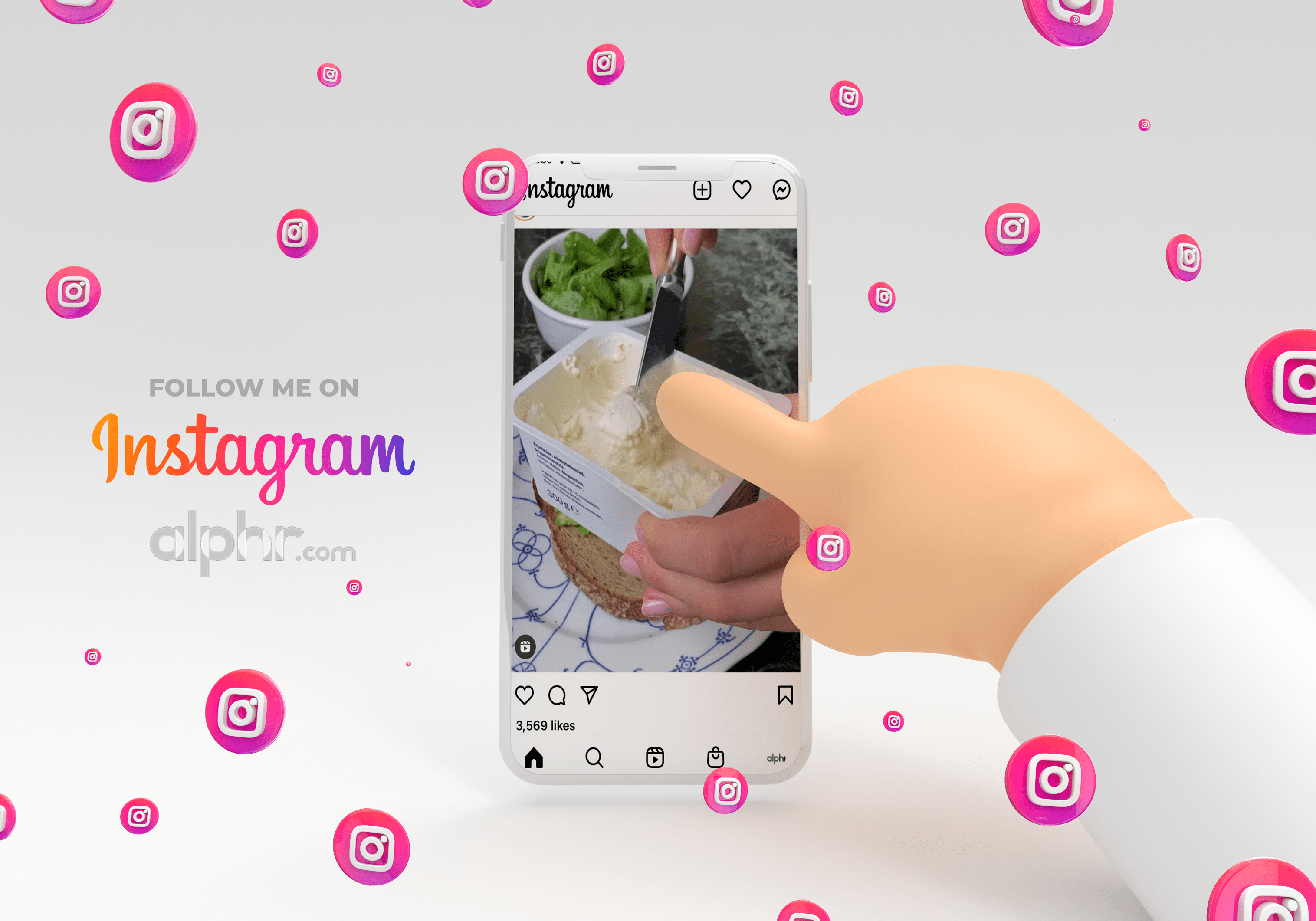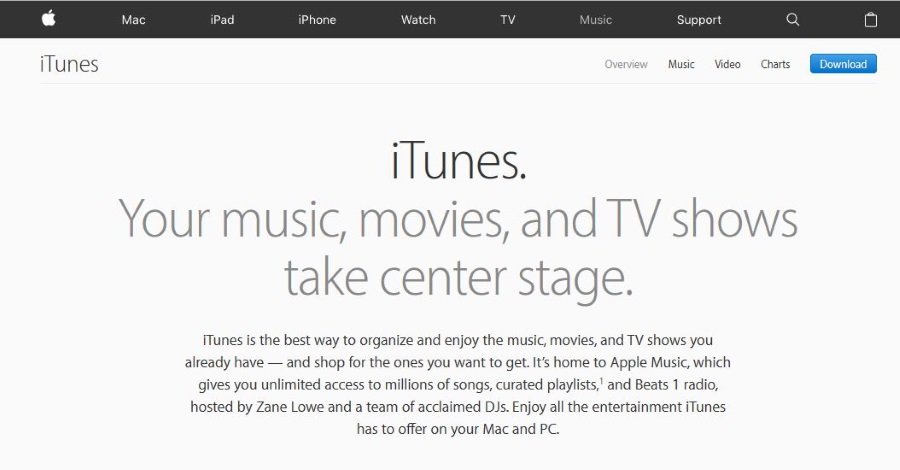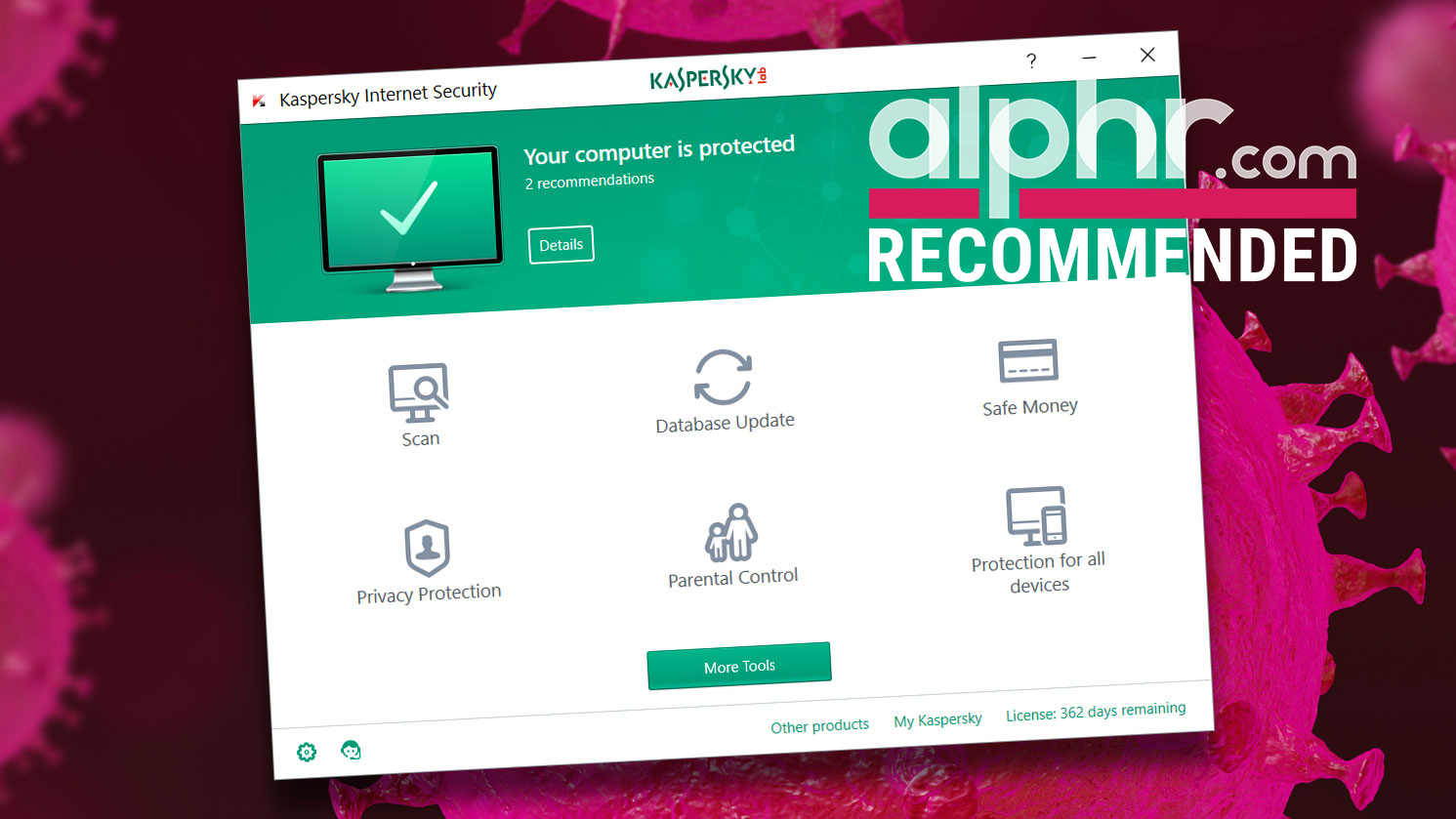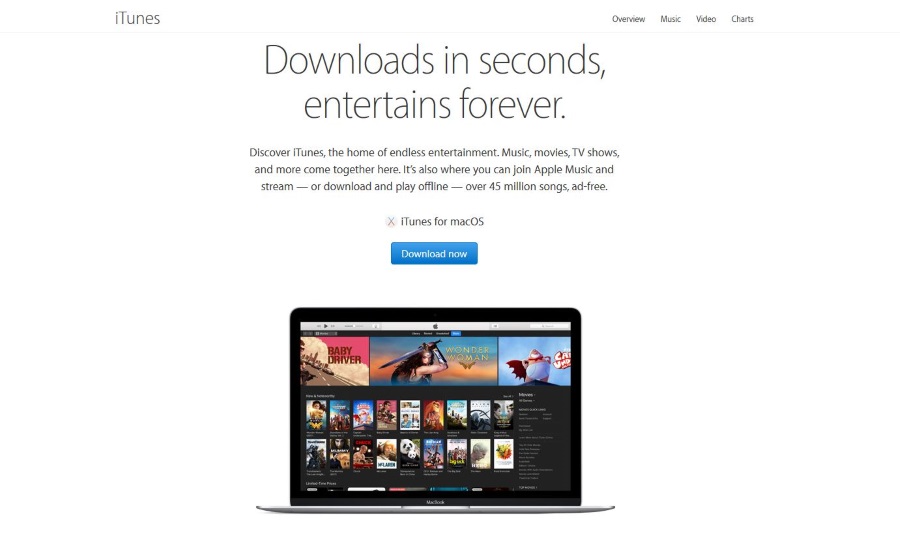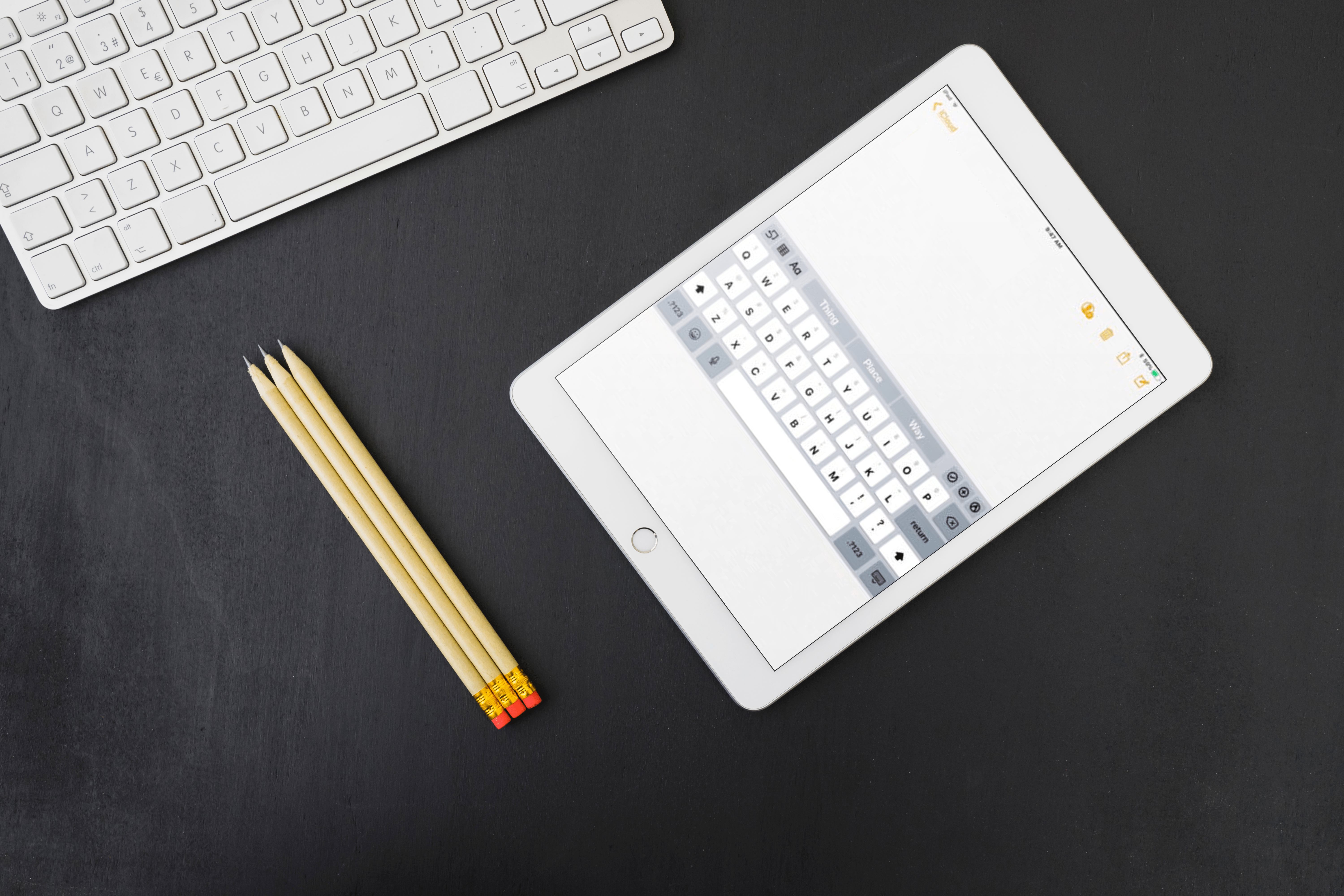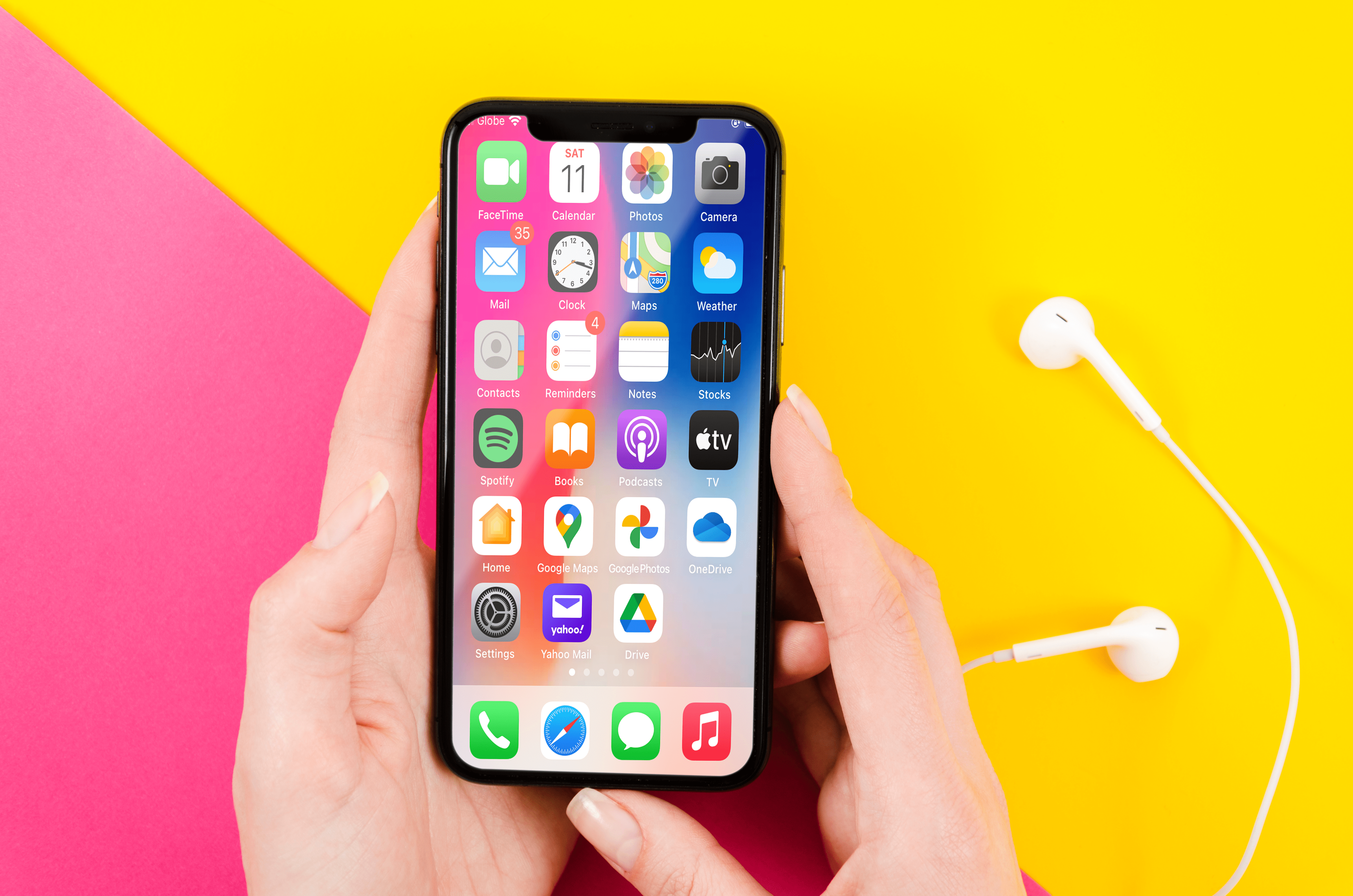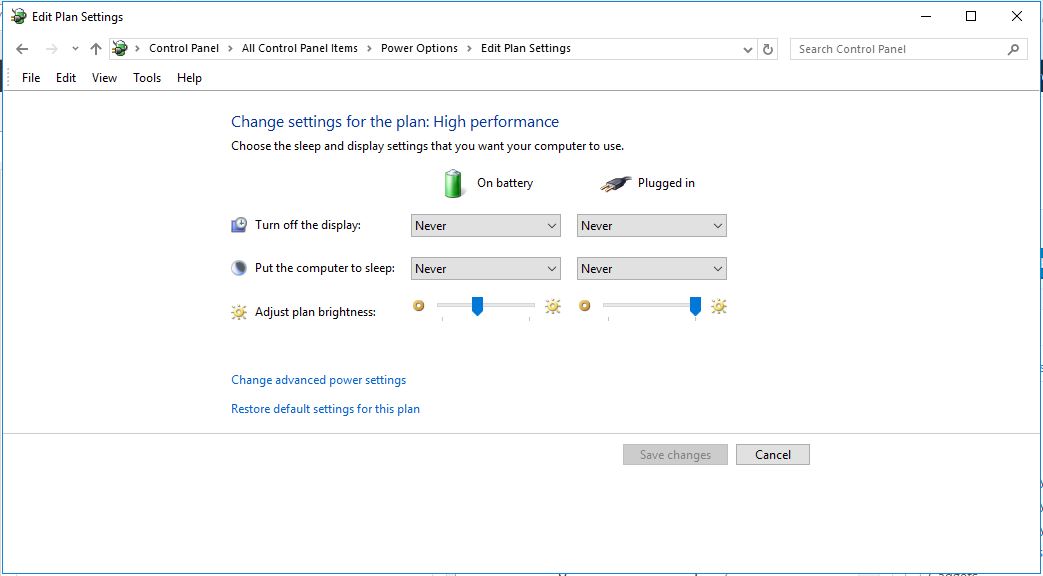OpenOffice / LibreOfficeが封筒の印刷をすべて停止するまでには、しばらく(実際には長い間)かかりました。古き良き時代には、実際に独自の封筒テンプレートを作成する必要があったため、それを行うのは途方もなく困難でした。 ゼロから。ありがたいことに、今では簡単になりましたが、それでもいくつかの混乱を招く可能性があるため、その方法を説明します。
カスタムテンプレートなどについては説明しません。このチュートリアルの目的は、LibreOfficeWriterから封筒をできるだけ早く印刷することです。
とは LibreOffice? MicrosoftOfficeの無料の代替品。以下のチュートリアルは、最新の(この記事の執筆時点で)バージョン3.5.1を使用していることを前提としています。
ステップ1。
LibreOffice Writerを起動して、新しいドキュメントを作成します。
ステップ2。
クリック 入れる その後 封筒.

ステップ3。
「封筒」ウィンドウがポップアップし、タブが表示されます 封筒, フォーマット と プリンター。デフォルトでは、 封筒 タブ。適切な情報を入力します。

NS フォーマット タブは位置を調整します。
NS プリンター タブでは、必要に応じてエンベロープタイプを設定できます。次のステップを参照してください。
ステップ4.(オプション)
LOが封筒を印刷する方法に関する一般的な不満は、「封筒の種類はどこで選択できますか?」です。それは プリンター まだ表示しているウィンドウのタブ:



すべての封筒タイプがあります。 LOが行うことは プリンター ドキュメントエディタソフトウェア自体で直接処理するのではなく、用紙サイズを制御します。
重要な注意:標準サイズの封筒を印刷する場合は、これを行う必要はありません。ただし、サイズ設定で問題が発生した場合は、適切な設定をどこで変更するかがわかります。
ステップ5。
完了したら、をクリックします 新しいドキュメント ボタン(エンベロープウィンドウから):

そうしない場合はクリックしてください 入れる 代わりに、Writerが1つの空白ページとともに新しい封筒を作成します。その空白のページは必要ないので、 新しいドキュメント 代わりは。はい、これにより2つ目のドキュメントが作成されますが、空白ページのクラポラを回避する価値があります。
最終的には次のようになります。

ここから、フィールドのフォントとサイズを調整できます。
フィールド調整サイズについては、フィールド領域の境界線をクリックするだけです。 「グラバーポイント」である緑色のボックスが表示されます。それらの1つにカーソルを合わせると、マウスカーソルがサイズ変更矢印に変わります。そこから、クリックアンドドラッグして任意のサイズにします。

ステップ6。 ファイル >印刷
クリックすると ファイル その後 印刷、正しいサイズが選択されていることを確認するためのチェックオプションがもう一度あります。
左側の部分は、選択されている封筒のサイズを示しています。

右側の部分には、必要に応じて別のサイズを選択できるプロパティ領域があります。

たとえば、標準の封筒#10を選択したい場合があります。プロパティ領域はそれを行う場所です:

その後、[OK]をクリックし、次に 印刷:

…以上です。