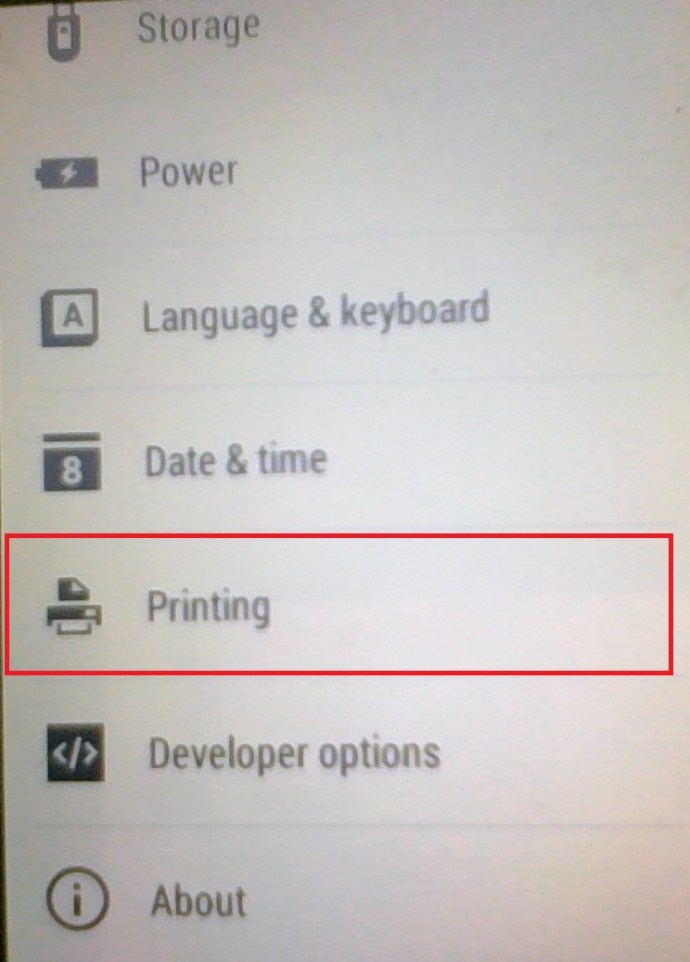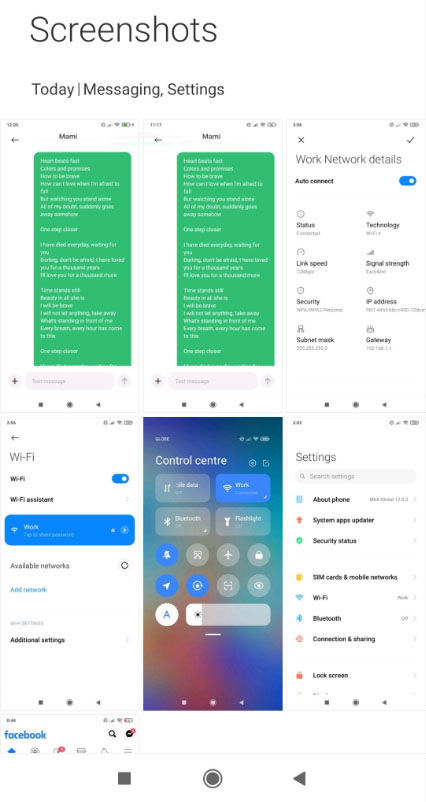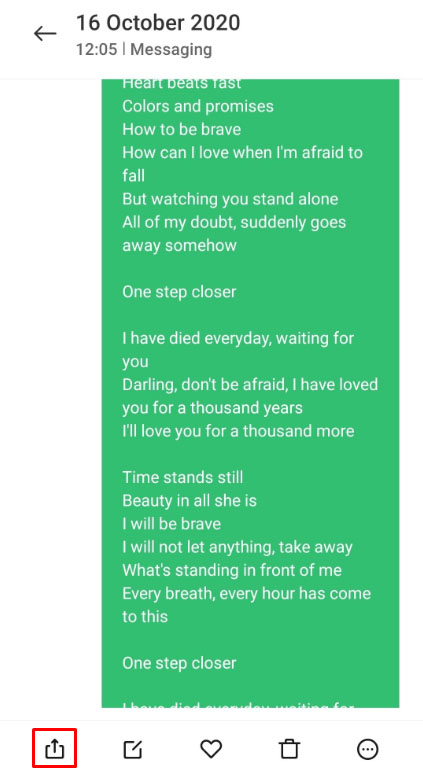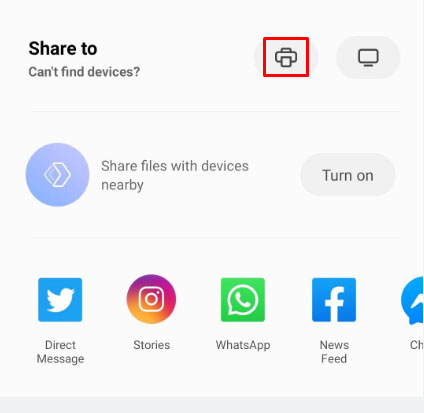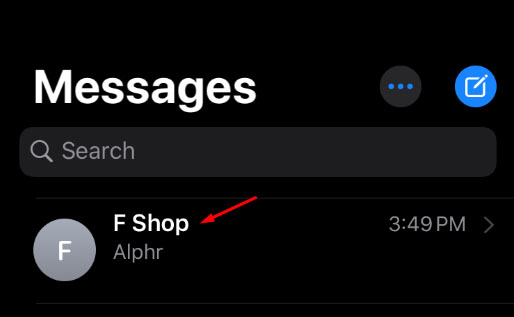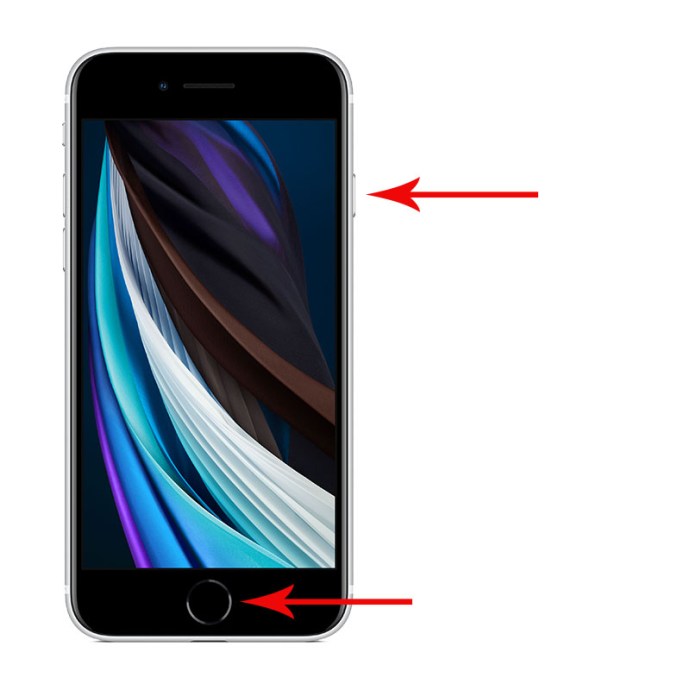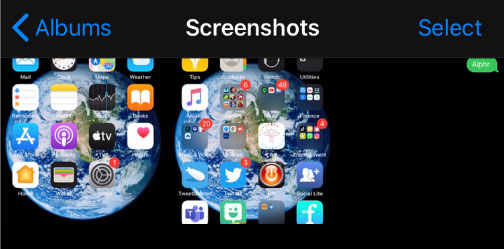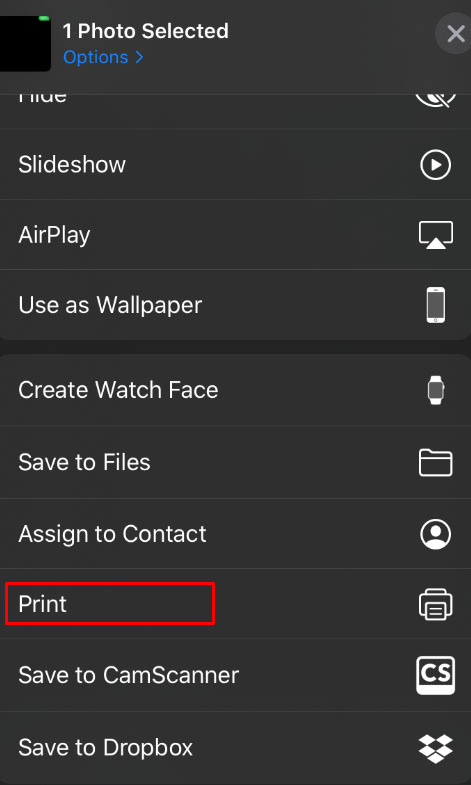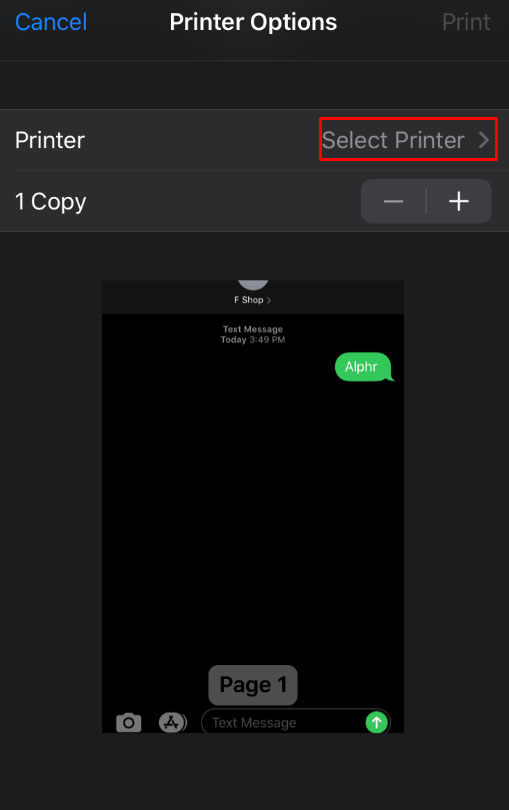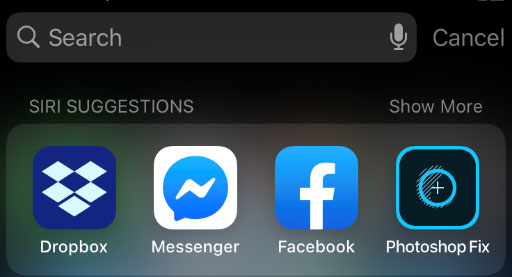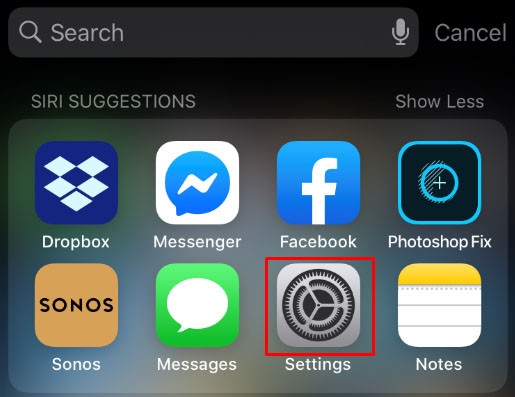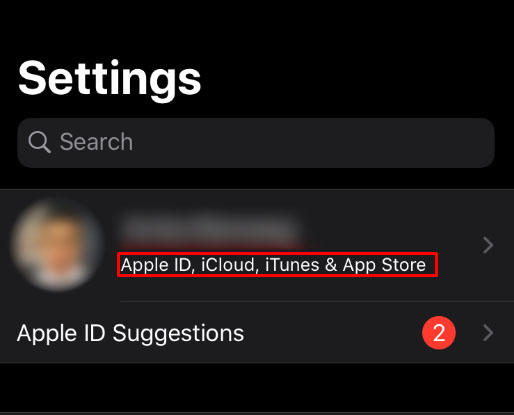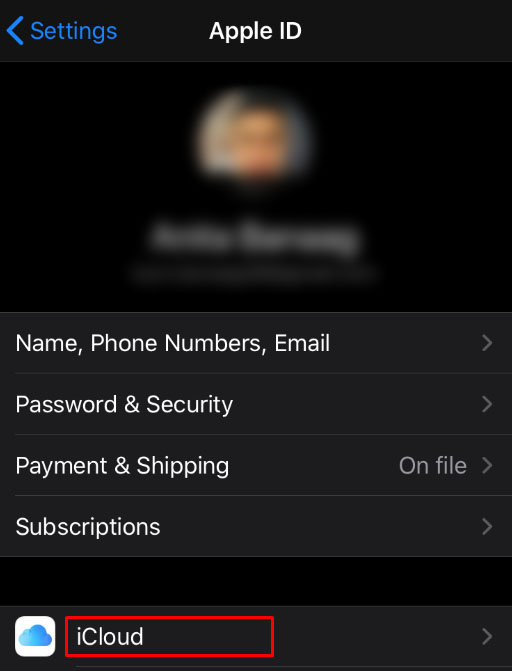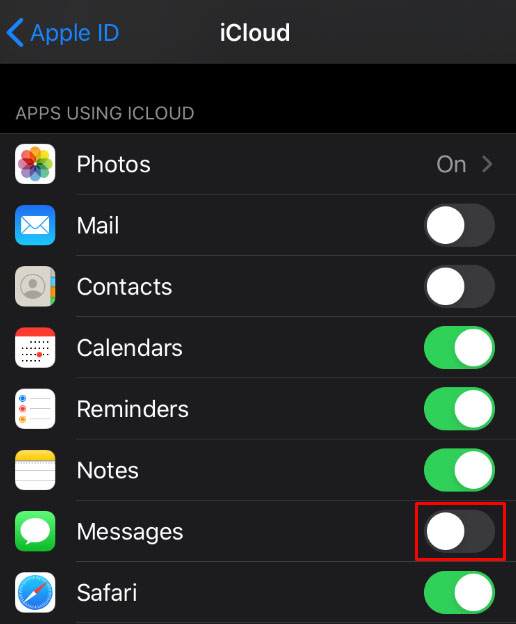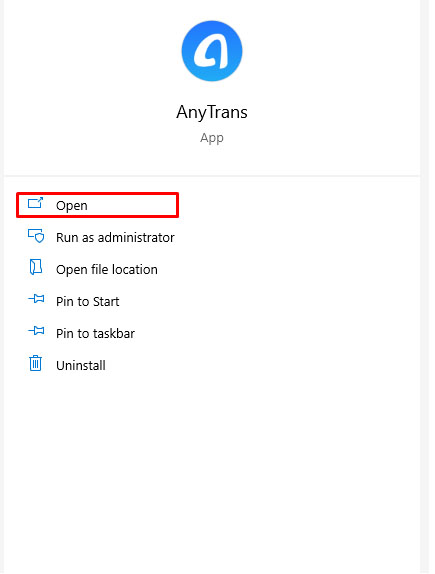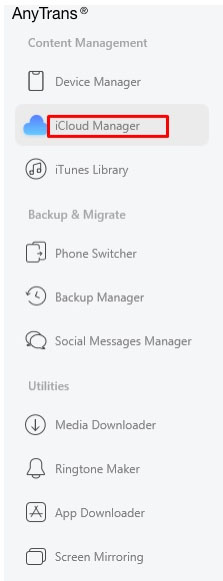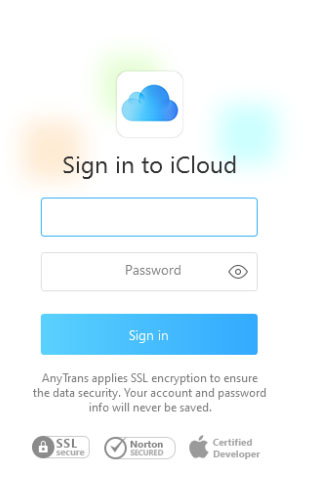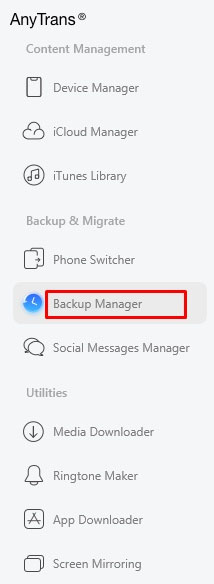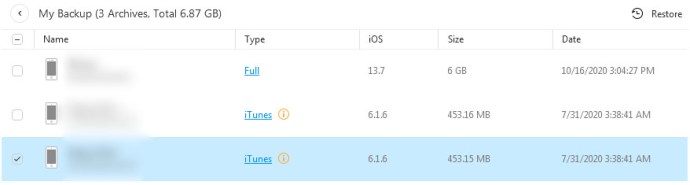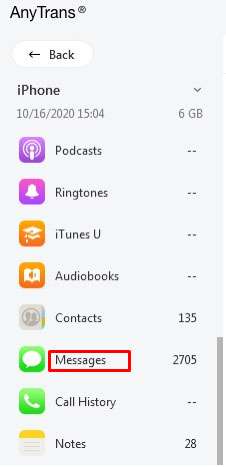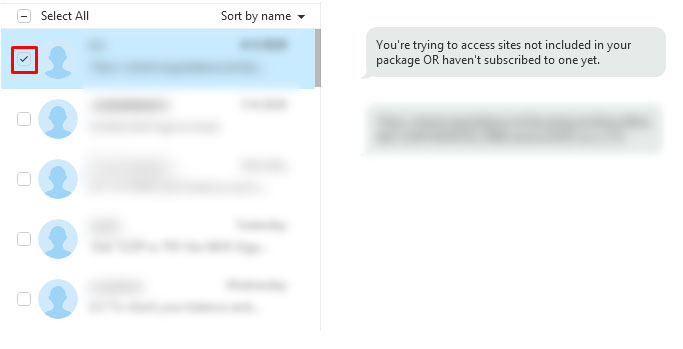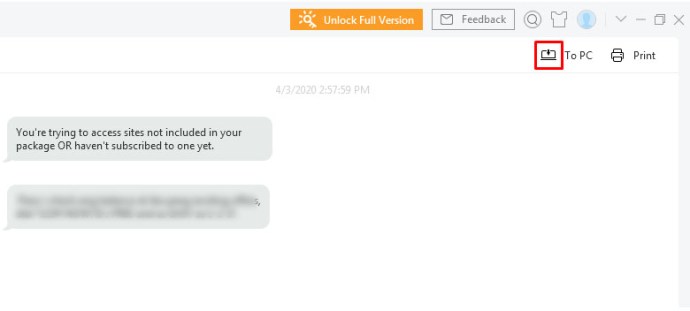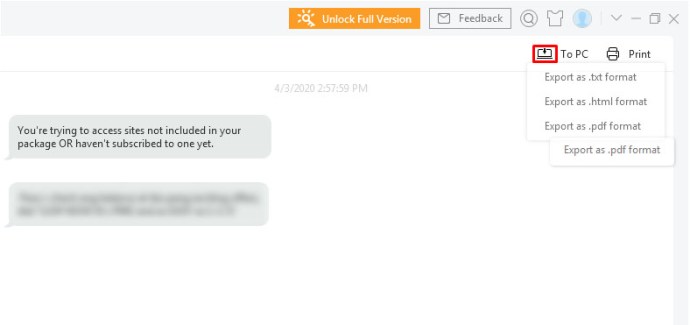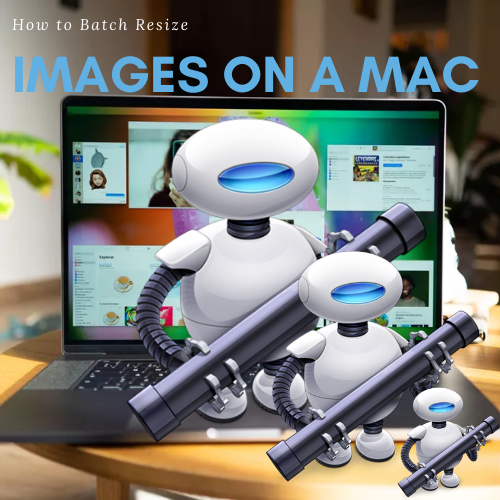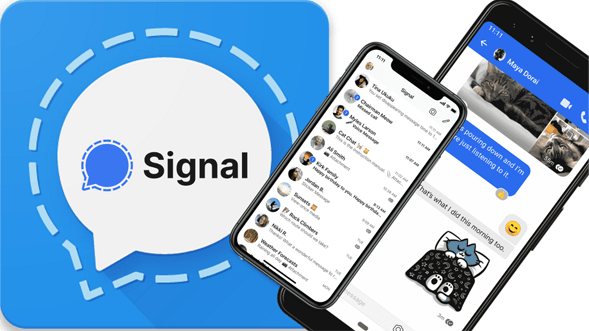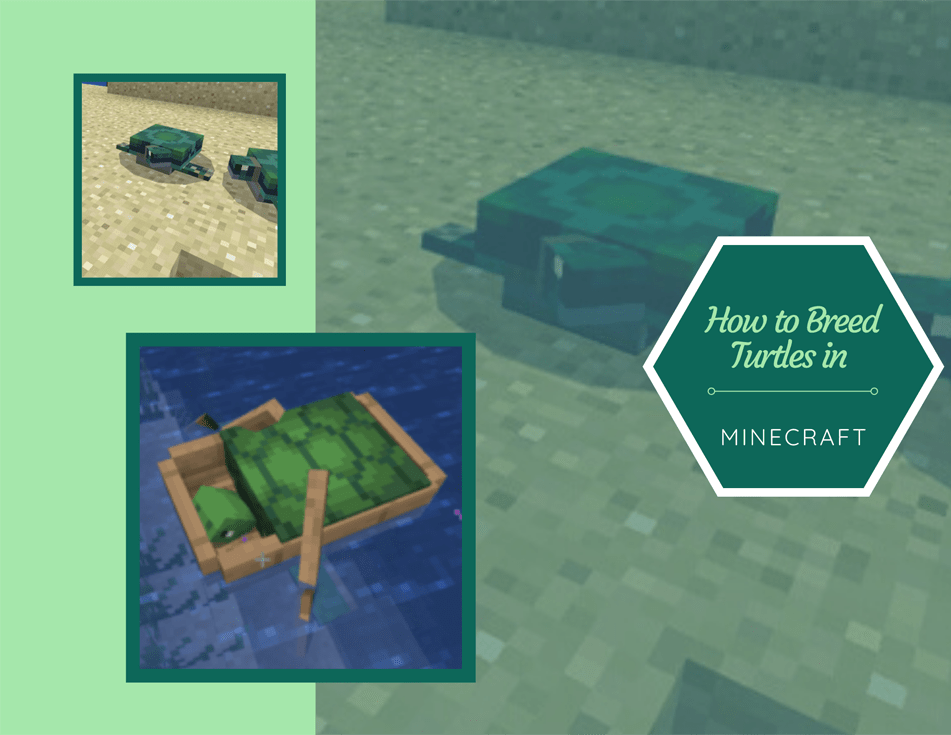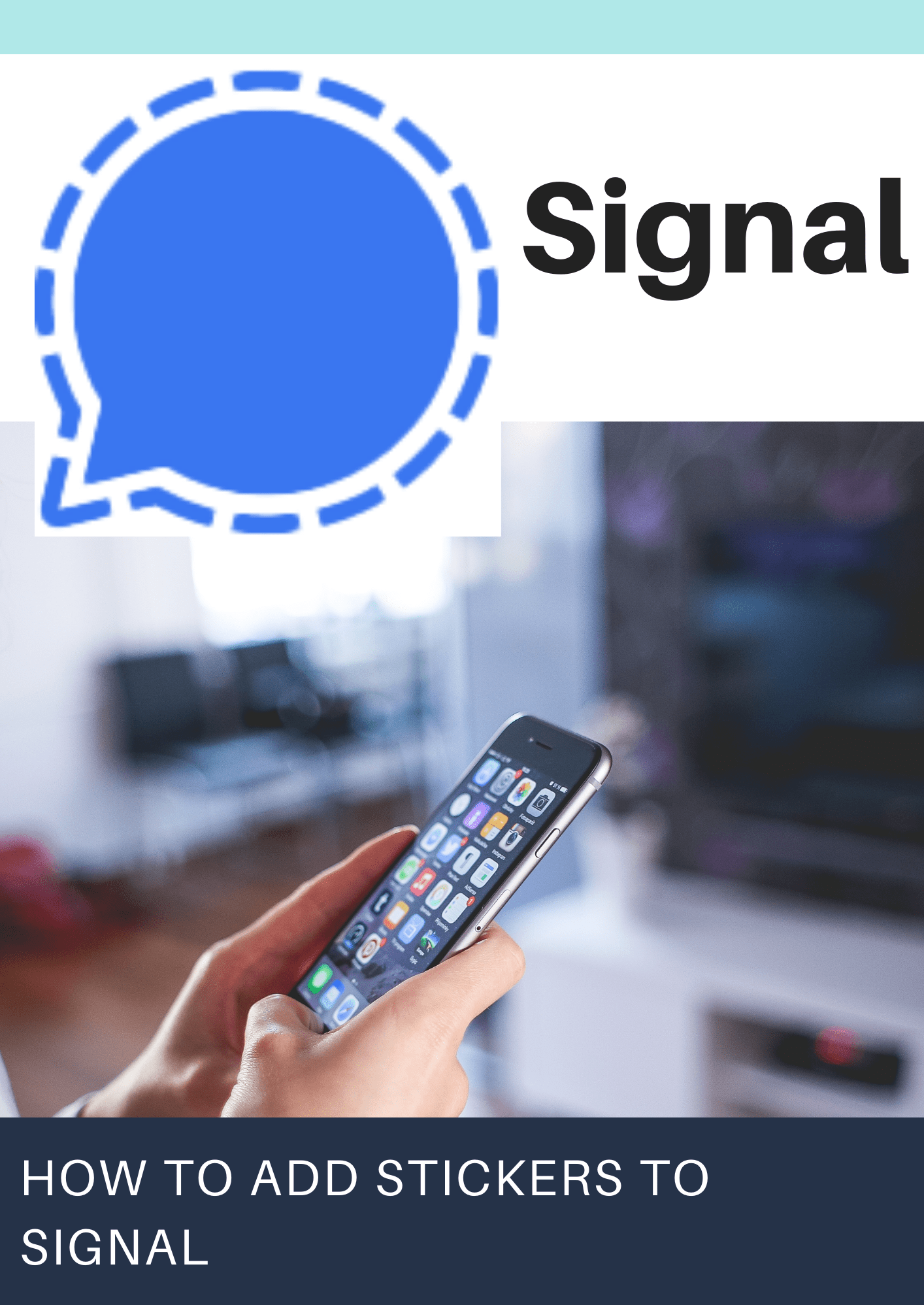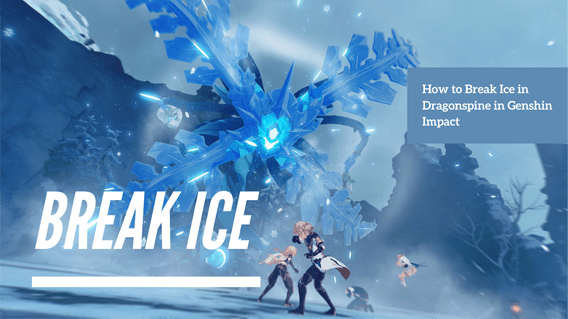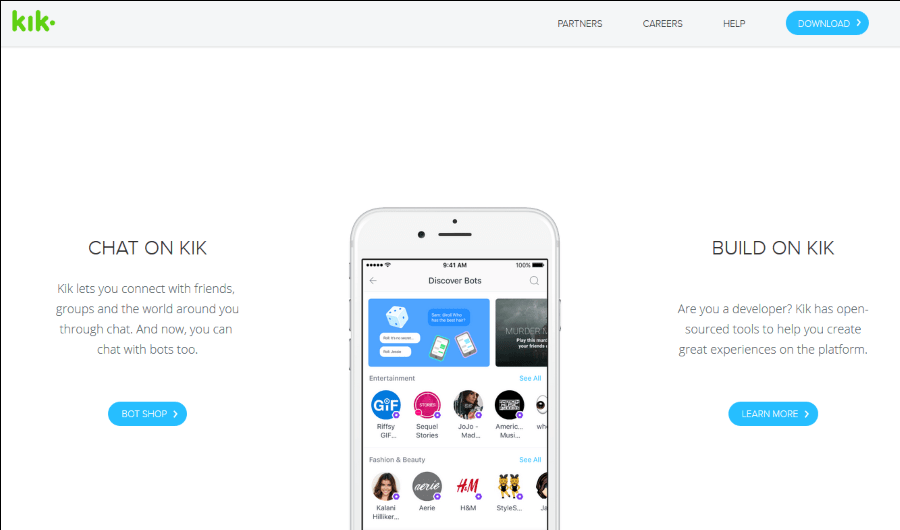テキストメッセージングは、近年、人々の間で最も人気のあるコミュニケーション形態の1つになっていますが、いくつかの欠点があります。これらの1つは、メッセージ自体が送信先のデバイスに限定されていることです。これにより、共有を個別に表示するか、メッセージ自体を複数の人に転送する必要があるため、共有がかなり不便になります。

幸いなことに、テクノロジーはこれに対処する方法を提供します。たとえば、これらのメッセージを印刷します。これにより、携帯電話の電子情報がより触覚的になるだけでなく、将来使用するためにこれらのメッセージを記録する方法も提供されます。
この記事では、必要になる可能性のある時間にテキストメッセージを印刷する方法を紹介します。
Androidからプリンターにテキストメッセージを直接印刷する方法
携帯電話からプリンタに直接メッセージを印刷する場合は、満たす必要のあるいくつかの要件があります。これらは:
- プリンタはWi-Fiまたはローカルネットワークに接続できる必要があります。 Wi-Fi対応のプリンターがない限り、直接印刷することはできません。 Wi-Fi接続を確認するには、プリンターのマニュアルを参照してください。または、プリンタにWi-Fiボタンが表示されている場合は、Wi-Fi対応であることを明確に示しています。
- お使いの携帯電話はプリンターに接続できるはずです。 Androidデバイスにはさまざまなメーカーがあるため、すべてのAndroid携帯電話およびタブレットがすぐにプリンターに接続できるとは限りません。確認するには、次の手順を実行します。
NS。あなたの 設定 メニュー。これを行うには、下にスワイプしてクイックメニューの歯車アイコンをタップするか、上にスワイプしてアプリメニューを表示し、を探してタップします 設定.

NS。設定メニューの検索バーに次のように入力します 印刷、次にタップします 検索.
NS。次のような結果の場合 印刷サービス, 印刷ジョブ また 印刷 ショー、そしてあなたの電話は直接印刷することができます。
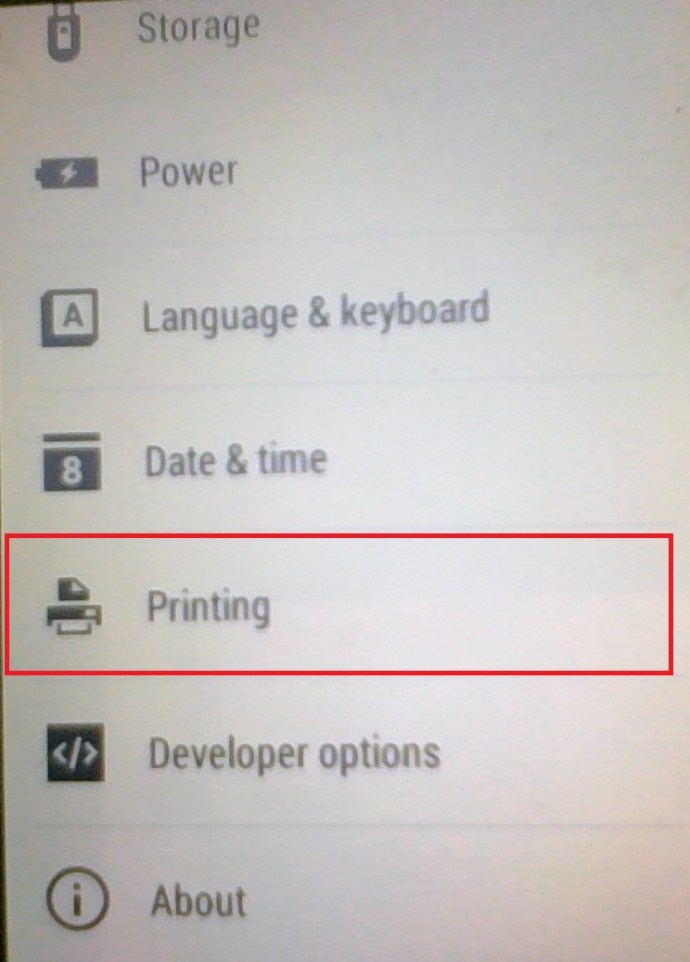
- Androidフォンとプリンターの両方が同じWi-Fiネットワークに接続されている必要があります。特定のプリンタモデルをWi-Fiに接続する方法については、プリンタのマニュアルを参照してください。
プリンタとAndroidデバイスの両方を接続したら、次の手順に従ってテキストメッセージの印刷を続行できます。
- 印刷するメッセージのスクリーンショットを撮ります。 Androidには、テキストメッセージアプリから直接メッセージを印刷するメソッドが組み込まれていないため、これが必要です。スクリーンショットを撮るには、電源と音量の両方を同時に押し続けます。

- デバイスのスクリーンショットフォルダを開きます。これは次の方法で実行できます。
NS。メイン画面で上にスワイプしてアプリメニューを開きます。
NS。を見つけてタップする ファイル アイコン。これは通常、フォルダの画像で表されます。
NS。左上の3本の線のアイコンをタップしてメインメニューを開きます。
NS。タップする 画像.
e。タップする スクリーンショット.
- 印刷したいメッセージが含まれている画像を選択し、それをタップします。開くアプリを選択するように求められた場合は、デフォルトのフォトアプリで問題ありません。
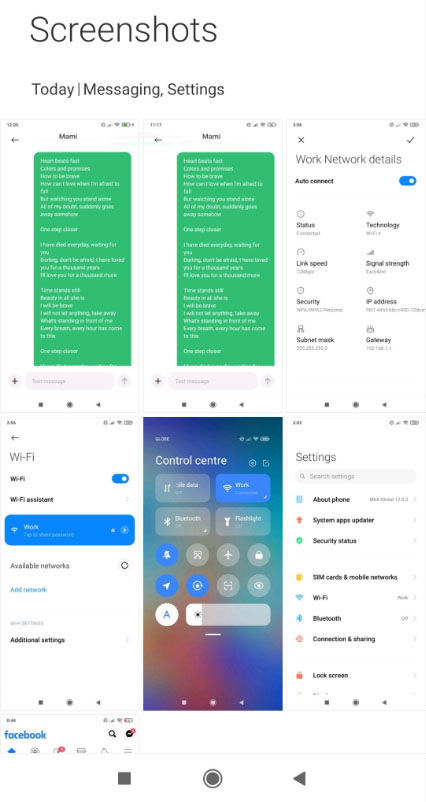
- タップする 共有。これは、3つの接続された円アイコンまたは共有アイコンである必要があります。
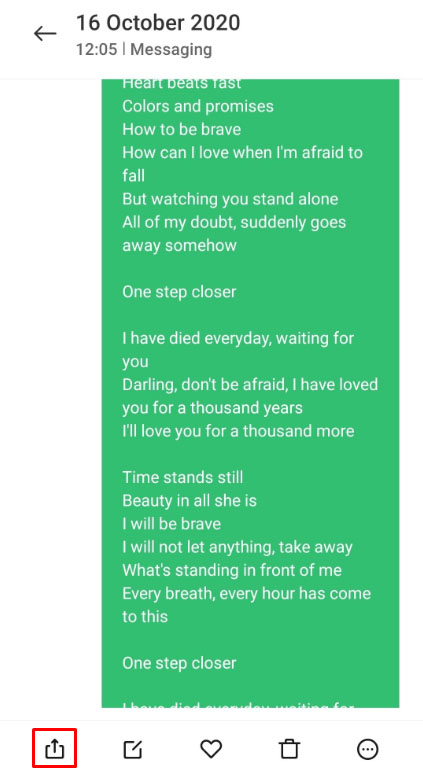
- 表示されるアイコンのリストから、をタップします 印刷.
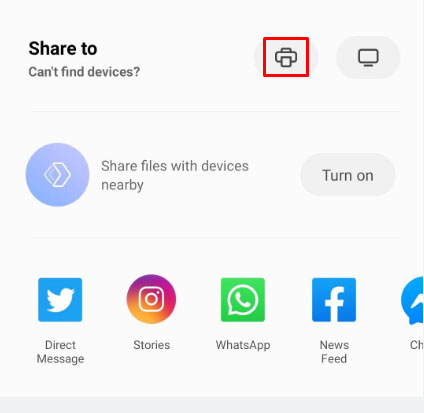
- いくつかの印刷オプションが表示されます。必要に応じて調整します。完了したら、右上隅のドロップダウン矢印をタップし、リストからプリンタの名前を選択します。

- ページ範囲や部数などのプリンタオプションを編集する機会が再び与えられます。現在の値が正しいことを確認したら、をタップします 印刷 ボタン。
- プリンタが現在接続されていて電源が入っている場合は、自動的に印刷が開始されます。
- 必要に応じて、すべてのスクリーンショットに対してこのプロセスを繰り返します。
iPhoneからプリンターにテキストメッセージを直接印刷する方法
iPhoneを使用している場合は、メッセージを直接プリンタに印刷することもできます。これを行うには、次の手順に従います。
- Wi-Fi対応のプリンターを用意し、iPhoneが使用しているのと同じネットワークに接続します。
- 印刷するテキストメッセージを開きます。
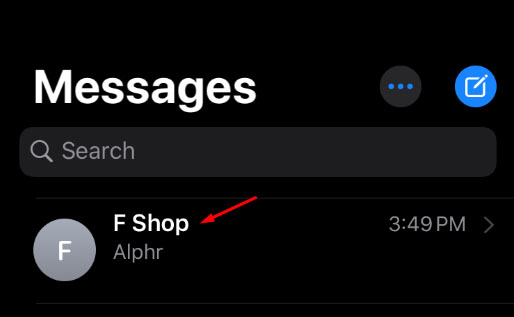
- 電源ボタンとホームボタンの両方を同時に押して、メッセージのスクリーンショットを撮ります(または、ホームボタンがない場合は、電源ボタンと音量大ボタンを押します)。前述のように、iPhoneのテキストメッセージングアプリには会話を直接印刷する方法がないため、スクリーンショットを撮る必要があります。
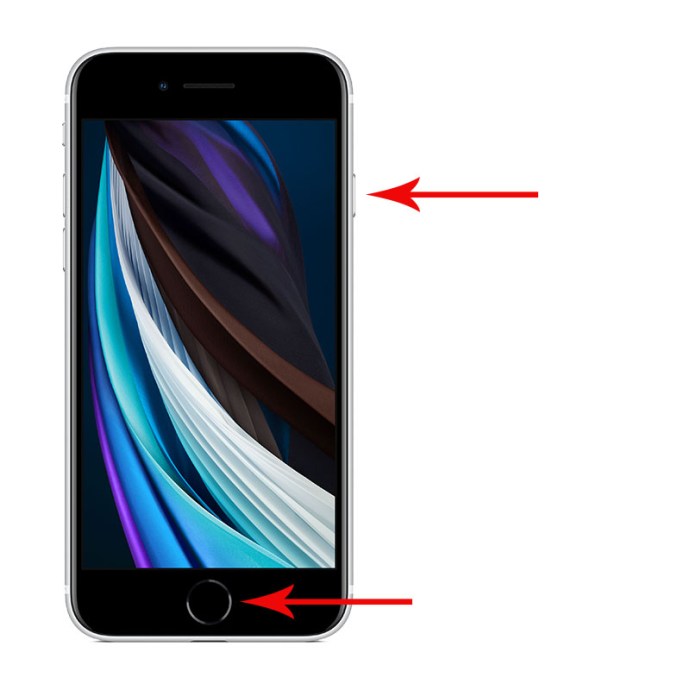
- iPhoneのフォトアプリを使用して、保存した会話の画像を開きます。
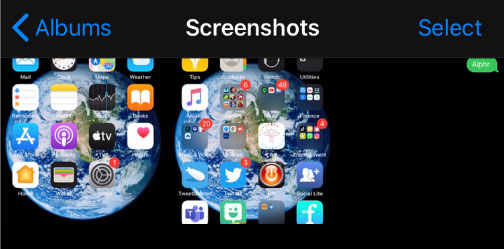
- 下のメニューまで下にスクロールして、をタップします 印刷.
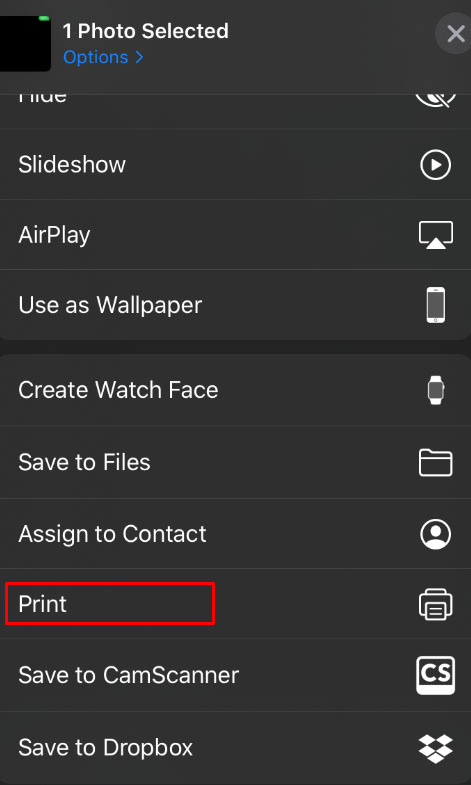
- タップする プリンタを選択 Wi-Fiネットワークに現在接続されているプリンターを選択します。
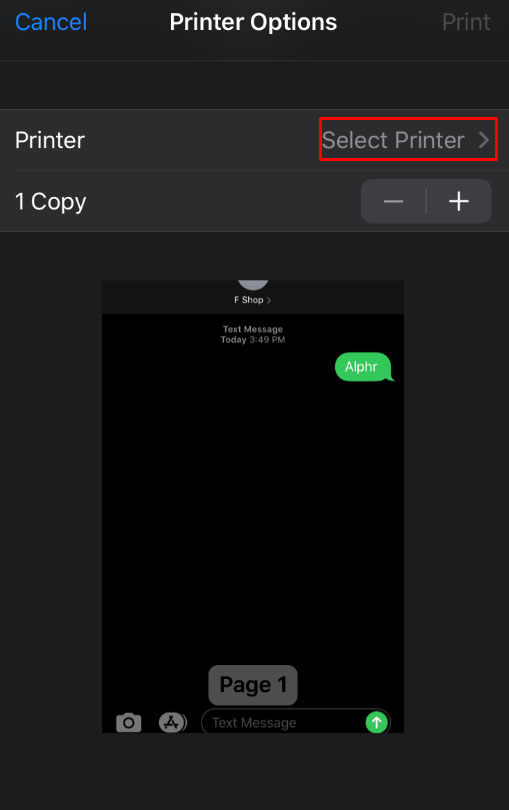
- プリンタの電源が入っていて現在接続されている場合は、自動的に印刷が開始されます。
iCloudからテキストメッセージを印刷する方法
Apple iCloudを使用すると、ユーザーは後で使用するためにAppleデバイスからクラウドにデータをバックアップできます。これはデータをアーカイブするための優れた方法ですが、iCloudアプリケーション自体からメッセージを直接印刷する方法は提供していません。これを回避するために、代わりにメッセージを印刷できるサードパーティソフトウェアをインストールできます。
AnyTransは、そのインターフェイスがかなり直感的であるため、使用するのに適したプログラムであり、短時間だけ使用したい場合は無料トライアルが付属しています。 MacまたはPCにAnyTransをインストールしてから、以下の手順に進みます。
iCloudを使用してテキストメッセージを印刷するには、最初にiCloudをオンにする必要があります。これを行うには、次の手順に従います。
- iPhoneで、アプリメニューを開きます。
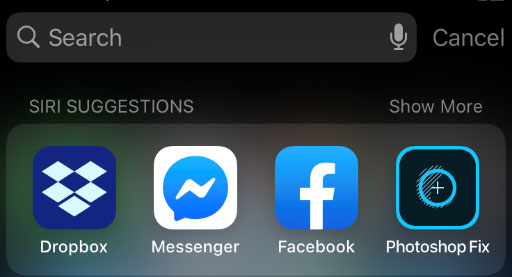
- スクロールしてタップします 設定.
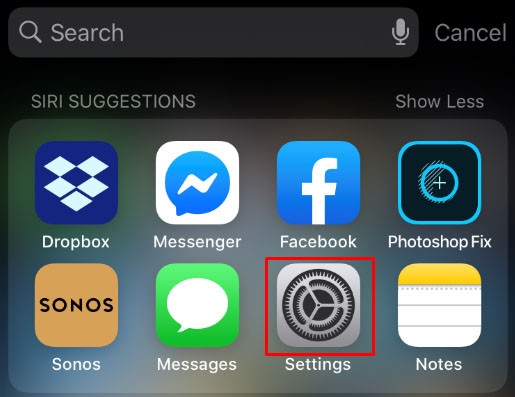
- あなたのをタップします iCloud アカウント。お持ちでない場合は、登録する必要があります。 Appleは、すべてのiPhoneユーザーに無料のストレージを提供しています。
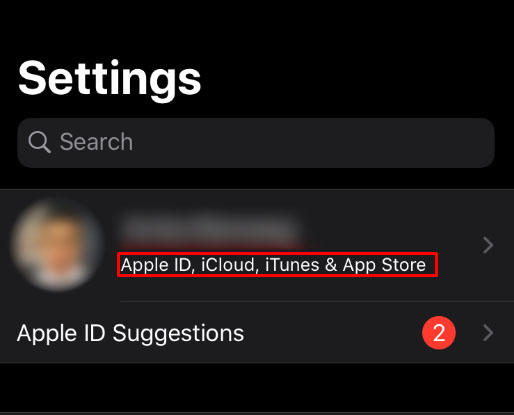
- 下のメニューで、をタップします iCloud.
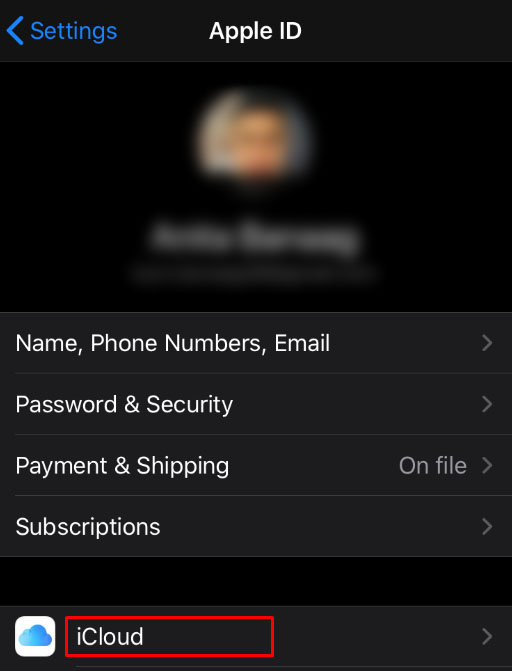
- を見つける メッセージ アイコン、および iCloud トグルがオンになっています。
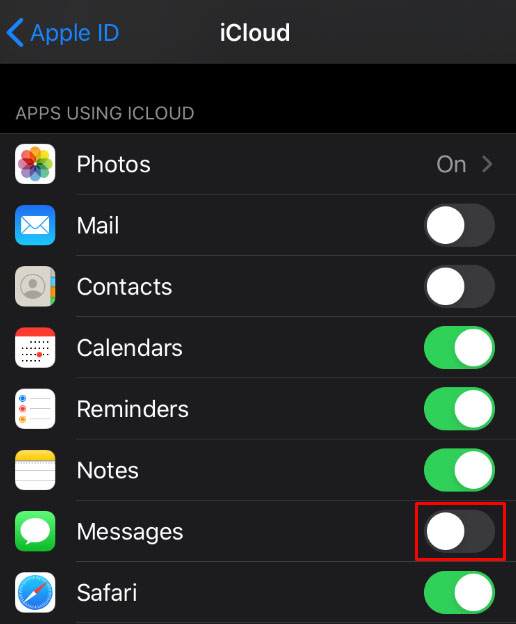
iPhoneがメッセージをバックアップしたので、コンピューターに接続されたプリンターを介してこれらのファイルを印刷できます。これにはAnyTransアプリが必要になるので、すでにインストールされていることを確認してください。次に、次の手順を実行します。
- 開ける AnyTrans お使いのコンピュータで。
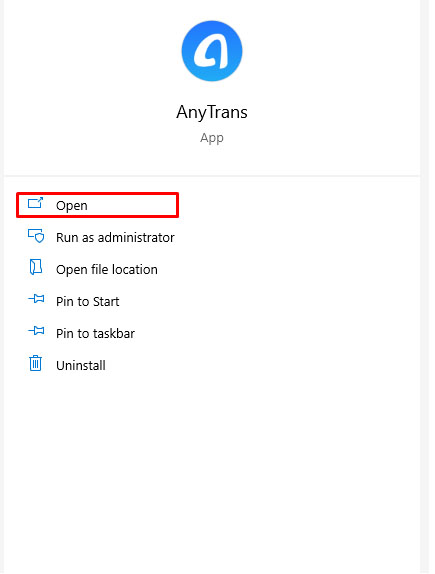
- クリックしてください iCloudマネージャー タブ。
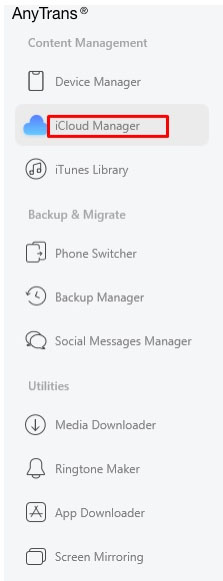
- あなたの iCloud アカウント。
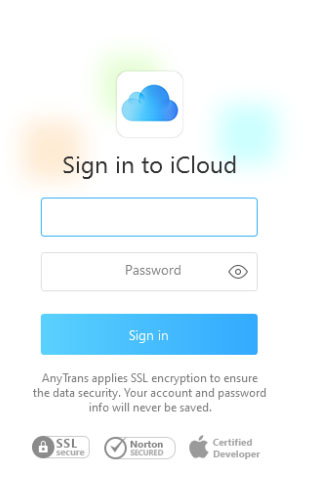
- に カテゴリー ページ、検索してクリックします iCloudバックアップ.
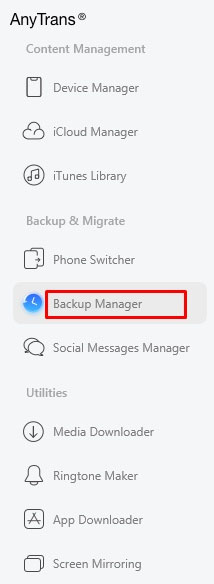
- デバイスのリストから、印刷するメッセージが含まれているデバイスを選択します。
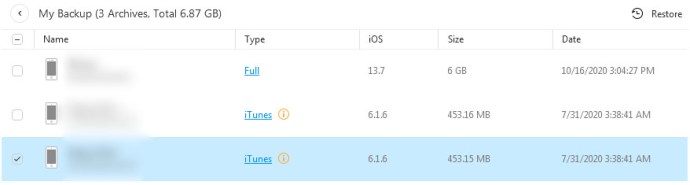
- 左側のメニューで、をクリックします メッセージ.
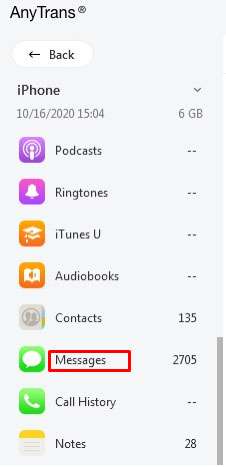
- 印刷するメッセージを見つけて、そのチェックボックスがオンになっていることを確認します。
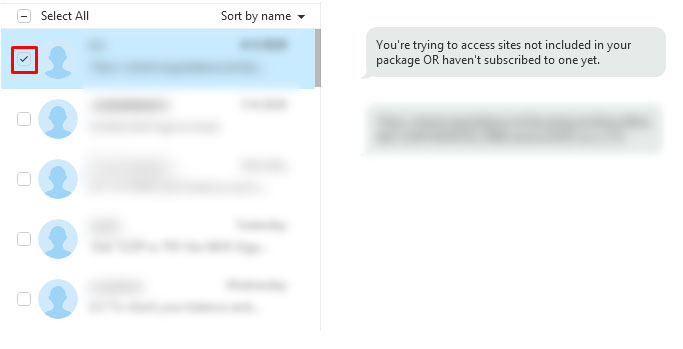
- クリックしてください コンピューターへ 画面の右上隅にあるアイコン。
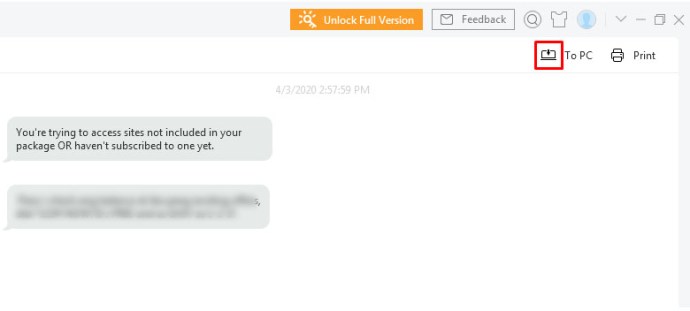
- コンピューターで、エクスポートフォルダーを見つけます。メッセージはhtmlファイルとして保存されているはずであり、画像はimgフォルダーに配置されます。これで、コンピューターに接続されているプリンターを使用してファイルを印刷できます。
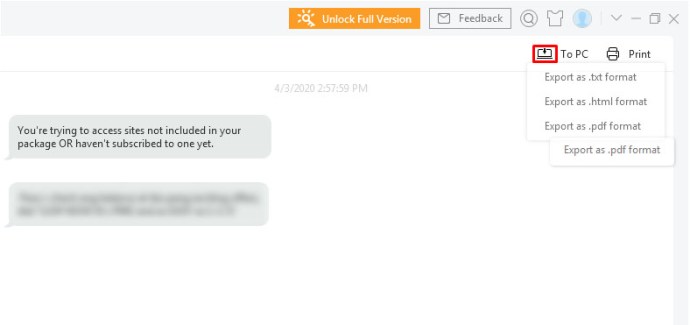
最初に電話からPCにコピーしてテキストメッセージを印刷する方法
携帯電話からコンピュータにテキストメッセージを転送することも、サードパーティのソフトウェアが必要になりますが、それらを印刷するための実行可能な方法です。モバイルテキストメッセージは、コンピュータで読み取れないファイル形式で送信されます。これらのテキストメッセージを使用する場合は、最初にPCで読み取り可能にする必要があります。
この方法の利点は、メッセージ自体を印刷するためにWi-Fi対応のプリンターが必要ないことです。メッセージの送信先のコンピューターにプリンターが接続されている限り、それで十分です。 iPhoneを使用している場合は、上記のiCloud転送方法を参照してください。これは、iOSでこれを行う最も簡単な方法です。 Androidスマートフォンを使用している場合は、次のアプリのいずれかを選択してください。
Androidマネージャー
MacとWindowsの両方で利用可能なAndroidManagerアプリを使用すると、ユーザーはSMSメッセージを含むデータを任意のAndroidデバイスからPCにバックアップできます。また、転送されたテキストメッセージを表示および印刷するためのオプションもあります。電話をコンピューターに接続するにはUSBケーブルが必要ですが、ほとんどのAndroidデバイスには通常これらが含まれています。
Android Managerは有料のソフトウェアですが、試してみたい人には無料の試用期間があります。
フォネ博士
ある電話から別の電話にデータを頻繁に転送する人に人気のあるもう1つのアプリは、Dr。Foneです。このアプリは無料でダウンロードして使用でき、AndroidとMacの両方で利用できます。 Android Managerと同様に、電話とコンピューターを接続するにはUSBケーブルが必要です。
Androidモバイルリカバリ
もう1つの無料で使用できるアプリであるAndroidMobile Recoveryは、既存のテキストメッセージを携帯電話からPCに転送するだけでなく、以前に削除したメッセージを復元することもできます。携帯電話からパソコンにメッセージを転送する場合に便利なバックアップユーティリティです。
このアプリと他のアプリの大きな違いは、使用する場合はデバイスをルート化する必要があることです。すでにroot化されたAndroidphoneをお持ちの場合、それは大きな問題ではありません。これを行いたくない場合は、代わりに他のアプリの1つを選択してください。
上記のアプリケーションのいずれかを使用してメッセージを転送したら、PCでメッセージを開くだけです。これらのアプリのいずれかで開いたら、提供されているツールを使用して印刷できます。
追加のFAQ
テキストメッセージの印刷について説明する場合、これは通常、最も一般的な質問です。
これらの印刷物を通信の証明として法廷で使用できますか?
法的に、テキストメッセージなどの電子データは、他の印刷されたドキュメントと同じ法的な重みを持っています。これは、それらがコミュニケーションの証拠として使用できることを意味しますが、それでもいくつかの要件を満たす必要があります。州によって証拠の規定は異なりますが、最も一般的なのは、信頼性、許容性、および関連性です。
印刷されたテキストメッセージを法廷で受け入れるには、これらの要件をすべて満たす必要があります。
1.印刷されたテキストメッセージを本物と見なすには、デジタル署名と呼ばれるものを使用して識別できる必要があります。基本的に、メッセージを送信したと言った人が実際にメッセージを送信したことを潜在的に証明できなければなりません。
2.メッセージが許可されていると見なされるためには、違法な手段で取得されたものであってはなりません。一部の州には、認証されたメッセージでさえ、ハッキングや盗難によって取得された場合は許可されないようにする法律があります。
3.メッセージが関連性があると見なされるためには、それらは法廷で証明される必要がある法的質問に関連している必要があります。テキストメッセージが法的に疑問視されている事実を証明または反証しない場合、裁判官はそれを無関係であると判断し、証拠として受け入れることを拒否する場合があります。
しかし、最終的には、証拠としてテキストの印刷物を受け入れるかどうかは裁判官次第です。 3つの要件を満たしている必要がありますが、それでも裁判官がそれらを受け入れる保証はありません。
物理的な記録の提供
テキストメッセージのプリントアウトは、無形のデータと見なすことができるものの物理的な記録を提供します。法的な理由であろうと、記録管理の目的であろうと、テキストメッセージの印刷は非常に便利です。必要なのはノウハウだけです。
携帯電話からテキストメッセージを印刷する他の方法を知っていますか?以下のコメントセクションであなたの考えを共有してください。