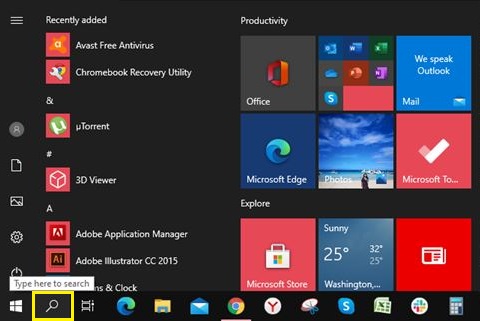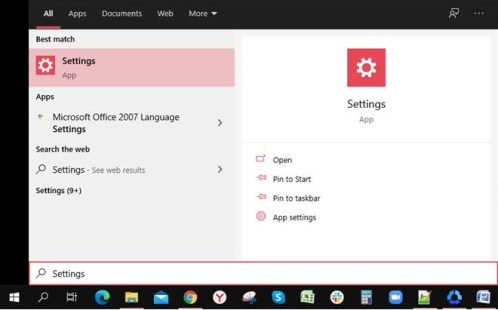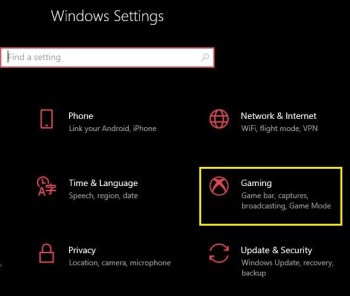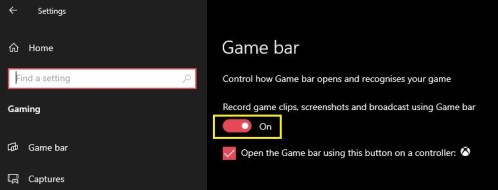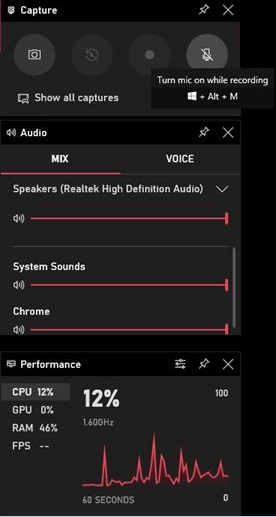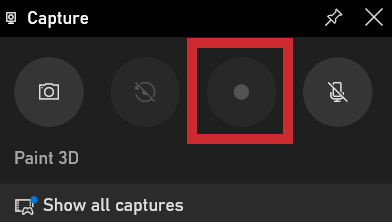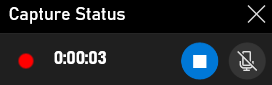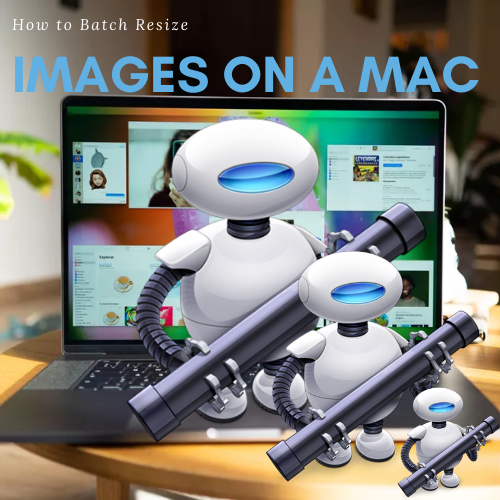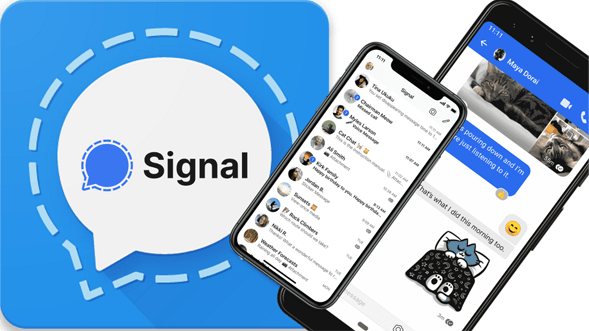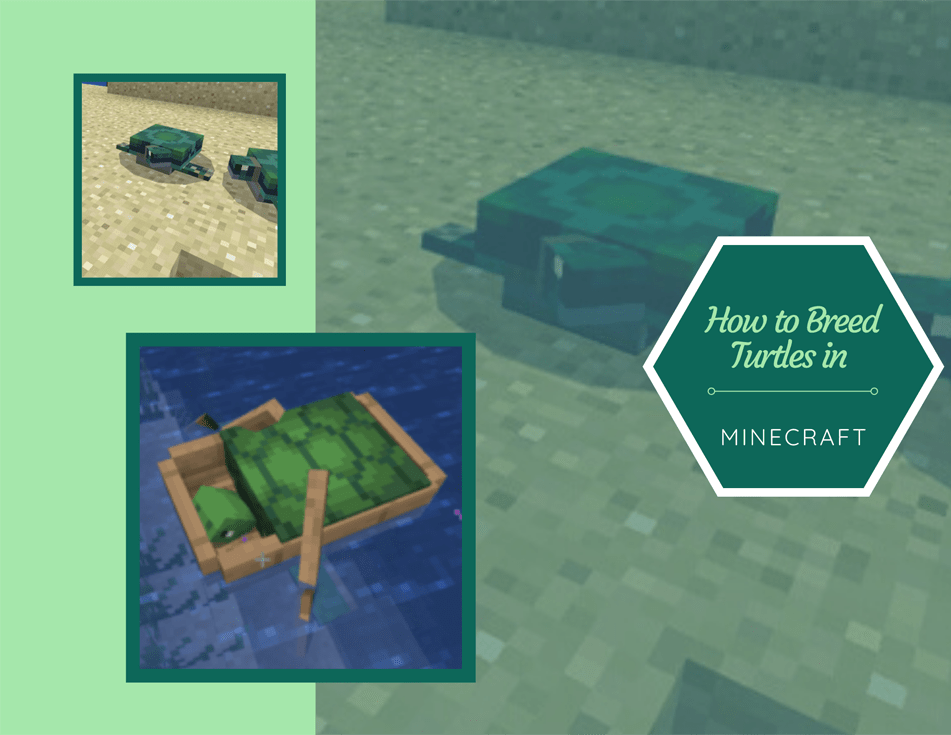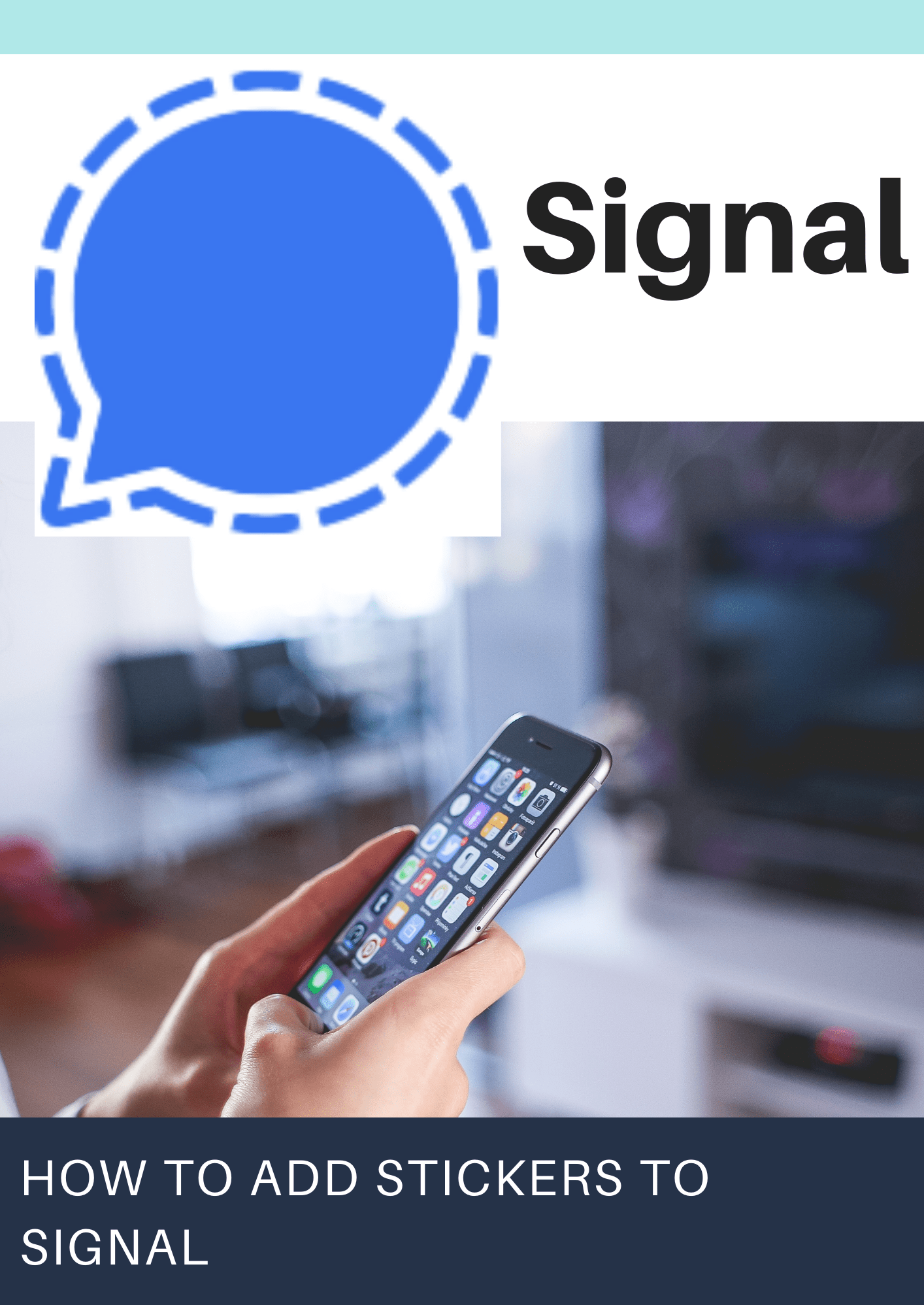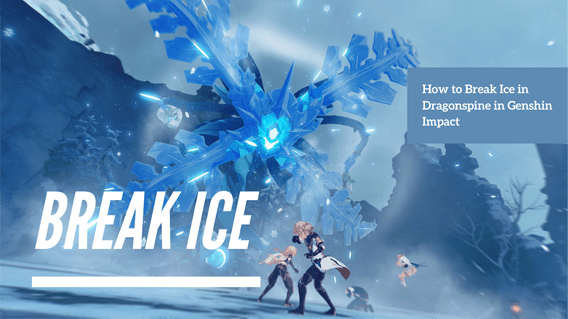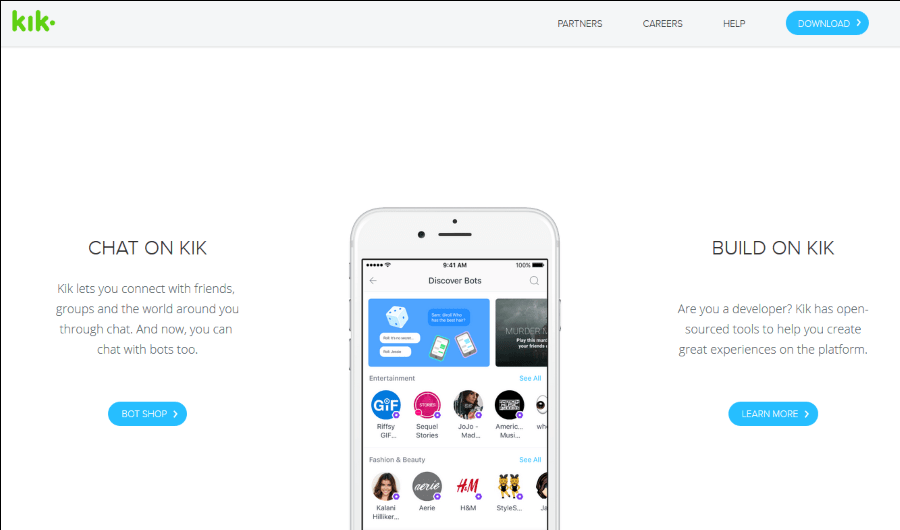コンピュータの画面を記録することは、最初は気が遠くなるように思えるかもしれません。特に、適切なツールを自由に使用できない場合。スピーチのリハーサル中にプレゼンテーションを録音したり、ゲームプレイの一部を友達と共有したりすることをお勧めします。
それが何であれ、Windows10で画面を記録するのは非常に簡単です。キーボードキーの正しい組み合わせがわかっている場合は、いつでも録音を開始できます。組み込み機能は非常に強力ですが、画面上の何かをキャプチャすることを唯一の目的とする専用アプリには匹敵しません。
組み込みのソフトウェアを使用してWindows10で画面を記録する方法
Windows 10には、画面記録ソフトウェアが組み込まれています。当初はプレイしたゲームを記録するためのものでしたが、コンピューターで行ったことを記録するためにも使用できます。
最初のステップは、Windowsの設定メニューでこのオプションを有効にすることです。
- を押します 始める キーボードのボタン。
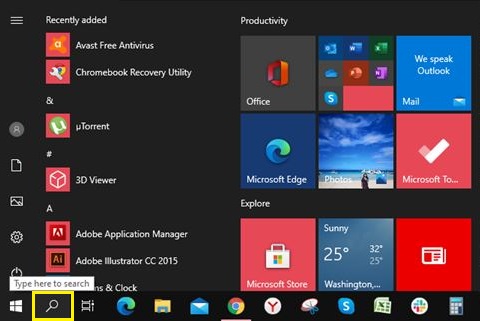
- 次に、設定の入力を開始します。へのリンク 設定 アプリが表示されます。クリックして。
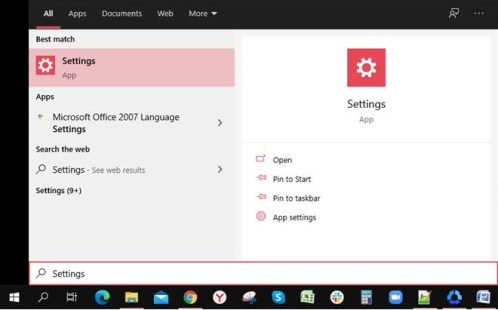
- [設定]メニューで、[ ゲーム オプション。ゲームバーメニューが開きます。
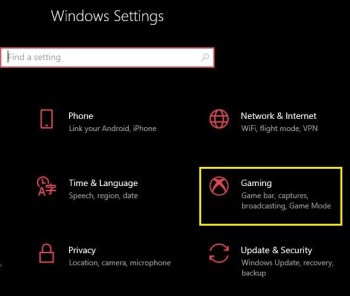
- トグルスイッチをクリックしてオンの位置に移動し、ゲームバーを使用してゲームクリップ、スクリーンショット、およびブロードキャストを記録するをオンにします。
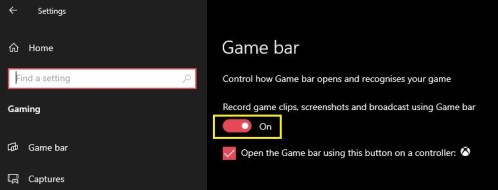
キーボードショートカットを使用して[設定]メニューを表示する別の方法もあります。 Windowsキーと「I」の文字を同時に押すと、メニューが表示されます。
ゲームバーを正常に有効にしたので、記録を開始します。
- アクションを記録するアプリを選択します。それはあなたのデスクトップ、ウェブブラウザ、ビデオゲーム、あるいはあなたがあなたのコンピュータで遊んでいる映画でさえありえます。
- キーボードで、 ウィンドウズ と手紙 'NS' 同時にキー。これにより、画面上に録音オーバーレイが表示されます。これは、キャプチャ、オーディオ、パフォーマンスなどのいくつかのウィジェットで構成されています。
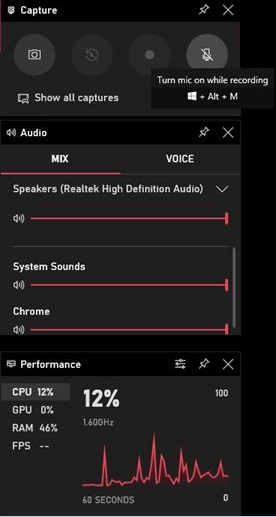
- 記録を開始するには、キャプチャウィジェットの記録ボタンをクリックします。
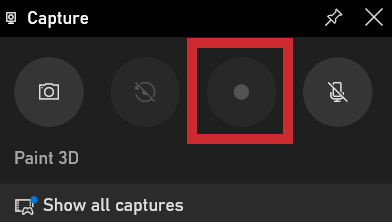
- 画面上の任意の場所をクリックするだけで、ゲームバーのオーバーレイを非表示にできます。画面の右端に小さなウィジェットが表示され、現在の録画時間が表示されます。また、録音を停止したり、マイクがある場合はオンまたはオフにしたりすることもできます。録音が完了したら、小さなウィジェットの[停止]ボタンをクリックします。
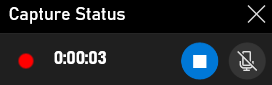
- ゲームクリップ記録通知が表示されます。それをクリックすると、Windowsエクスプローラーでフォルダーが開き、記録したばかりのビデオファイルを見ることができます。

もちろん、何かを録音するたびにゲームバーを表示する必要はありません。画面の記録を即座に開始または停止できるキーボードショートカットがあります。 Windows、Alt、Rキーを同時に押すだけで録音が始まります。録音を停止するには、同じ組み合わせをもう一度押します:Win + Alt + R。
最高のサードパーティオプション
Windowsの組み込みレコーダーが必要なレベルのオプションを提供しない場合は、他の選択肢を検討する必要があります。必要なオプションに応じて、ここにあなたのニーズを確実にカバーする3つのアプリがあります。
OBS Studio
OBS Studioはスクリーンレコーディングの絶対的なチャンピオンであり、完全に無料です。 Open Broadcaster Softwareの略で、ここでの主なトリックは、これがオープンソース製品であるということです。つまり、広告はなく、更新は継続的に行われるため、反復するたびに強力になります。これは、Windows、macOS、およびLinuxオペレーティングシステムで使用できます。
FlashBack Express
FlashBack Expressを使用すると、有料ソフトウェアの無料バージョンを入手できます。 OBSよりも簡単で、そのようなソフトウェアを使用したことがない人に最適です。無料版の優れている点は、録画に時間制限がなく、ビデオに透かしが表示されないことです。
Apowersoft無料オンラインスクリーンレコーダー
OBSStudioやFlashBackExpressとは異なり、Apowersoftのレコーダーはスタンドアロンソフトウェアではありません。代わりに、コンピューターのWebブラウザーから直接実行します。ゲームプレイの映像をキャプチャするのには理想的ではないかもしれませんが、それ以外のすべてには最適です。プレゼンテーションを録画する場合でも、ビデオチャットを録画する場合でも、このWebアプリはその機能に最適です。
追加のFAQ
スクリーンキャストの録音中にコンピューターから効果音を録音するにはどうすればよいですか?
ほとんどの画面記録ソフトウェアでは、コンピューターのオーディオのキャプチャはデフォルトで設定されています。このおかげで、オーディオキャプチャを有効にするオプションをいじくり回す必要もありません。
録音にコンピューターオーディオを含めたくない場合は、2つの方法があります。使用しているソフトウェアによっては、録音中にコンピューターのサウンドを無効にするオプションがある場合があります。最終結果は完全に無音のビデオになります。ソフトウェアがそのオプションを提供しない場合は、ビデオからオーディオを編集する必要があります。
ナレーションを録音してスクリーンキャストに一致させるにはどうすればよいですか?
ビデオで音声を録音できるようにするには、マイクをコンピューターに接続する必要があります。ラップトップで録音している場合は、マイクがすでに組み込まれている可能性があります。組み込みのWindowsレコードで録音を開始するときは、小さなウィジェットの[マイクのミュートを解除]ボタンを押すだけです。これにより、録音を停止するまで、マイクに話しかけた内容が録音されます。もちろん、必要に応じて、録音中いつでもマイク入力をミュートおよびミュート解除できます。これは、視覚的には録音自体にはまったく影響しません。
特定のモニターを記録対象にするにはどうすればよいですか?
複数のモニターをコンピューターに接続している場合は、どのモニターから録音するかを選択することもできます。使用しているアプリによって、プロセスが若干異なる場合があります。基本的に、ソフトウェアが認識するビデオソースのリストに移動し、必要な特定のモニターを選択する必要があります。
ソフトウェアがデフォルトで2番目のモニターを認識しない場合は、それを追加する必要があるかもしれません。これを行うには、レコーディングソフトウェアに新しいソースを追加し、キャプチャするモニターをそのソースに割り当てます。
一度に複数のモニターを録画できますか?
はい、できます。繰り返しますが、使用しているソフトウェアに応じて、これを行う方法は自動または手動のいずれかになります。プロセスが自動の場合は、キャプチャに使用するモニターを選択するだけです。
手動セットアップの場合、使用するレコーディングキャンバスを定義する必要がある場合があります。たとえば、2台のフルHDモニターを並べてキャプチャする場合、キャンバスの幅はそのサイズの2倍にする必要があります。この場合、シングルモニターの解像度は1920×1080ピクセルです。したがって、記録サイズは1920の幅の2倍、つまり3840×1080ピクセルである必要があります。
まとめ
Windows 10でスクリーンキャストを記録する方法がわかったので、このタスクを組み込みのレコーダーまたは専用アプリに委任できます。お気に入りのゲームのプレイスルーをキャプチャする場合でも、友達とビデオハングアウトを録画する場合でも、簡単に行えます。
コンピューターにスクリーンキャストを記録できましたか?組み込みのWindowsレコーダーまたは上記のアプリのいずれかを使用していますか?以下のコメントセクションであなたの考えを共有してください。