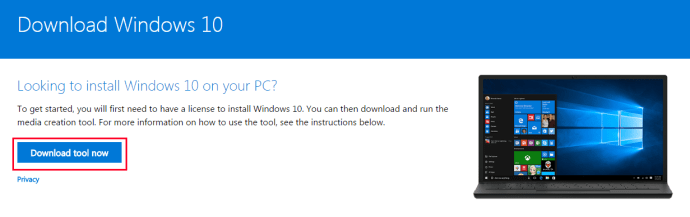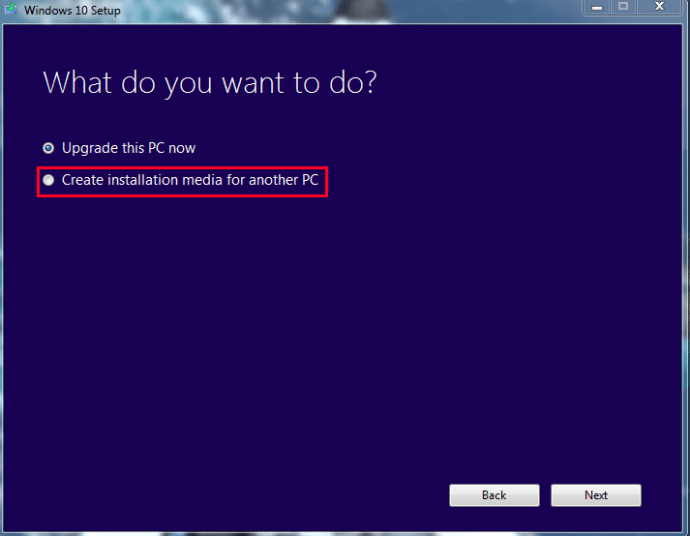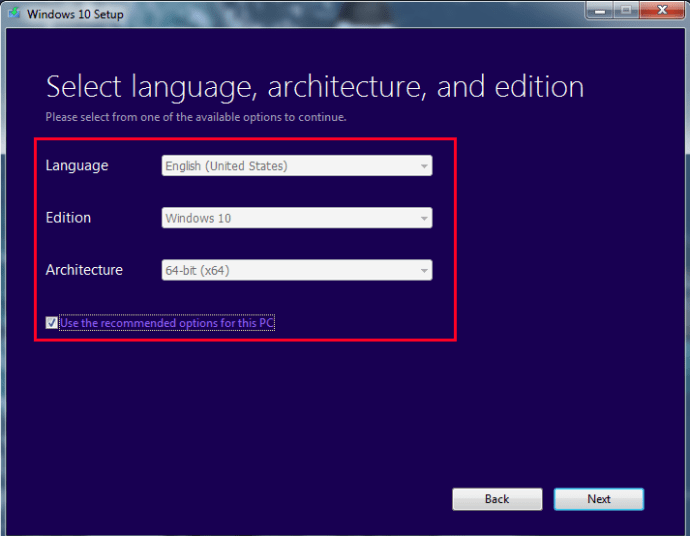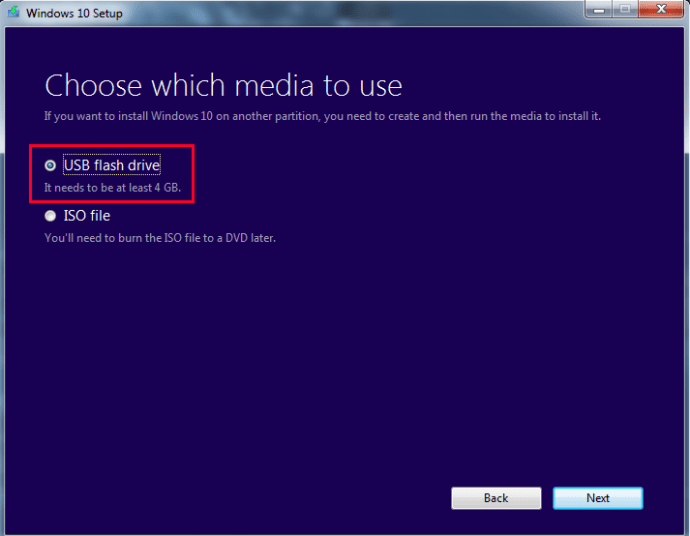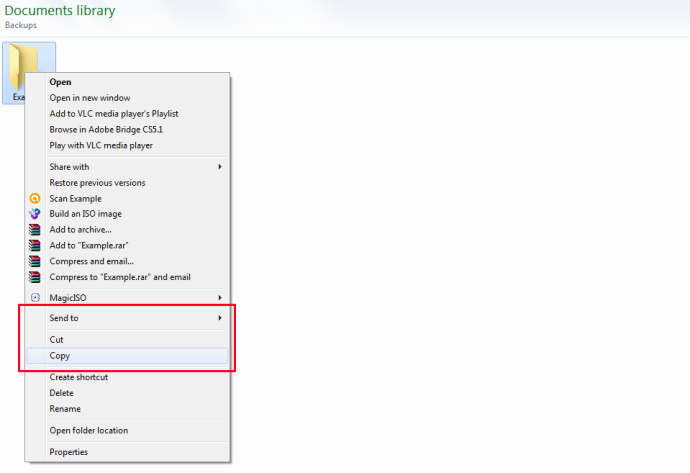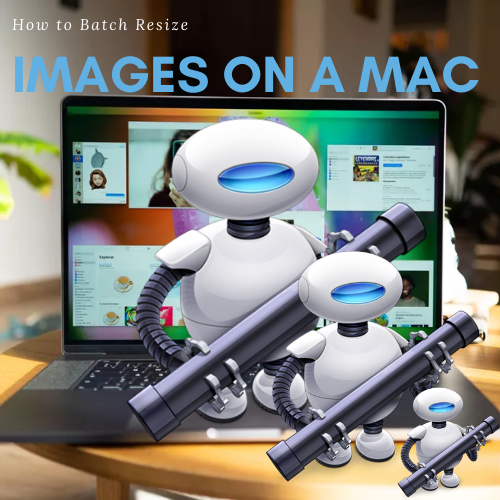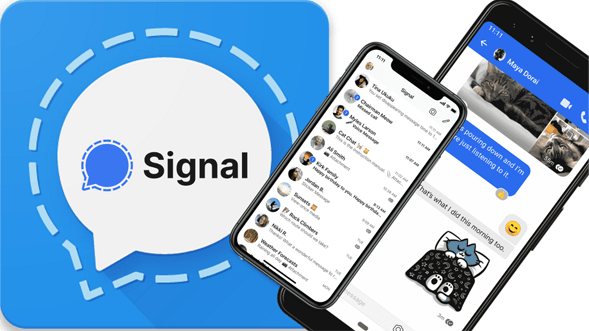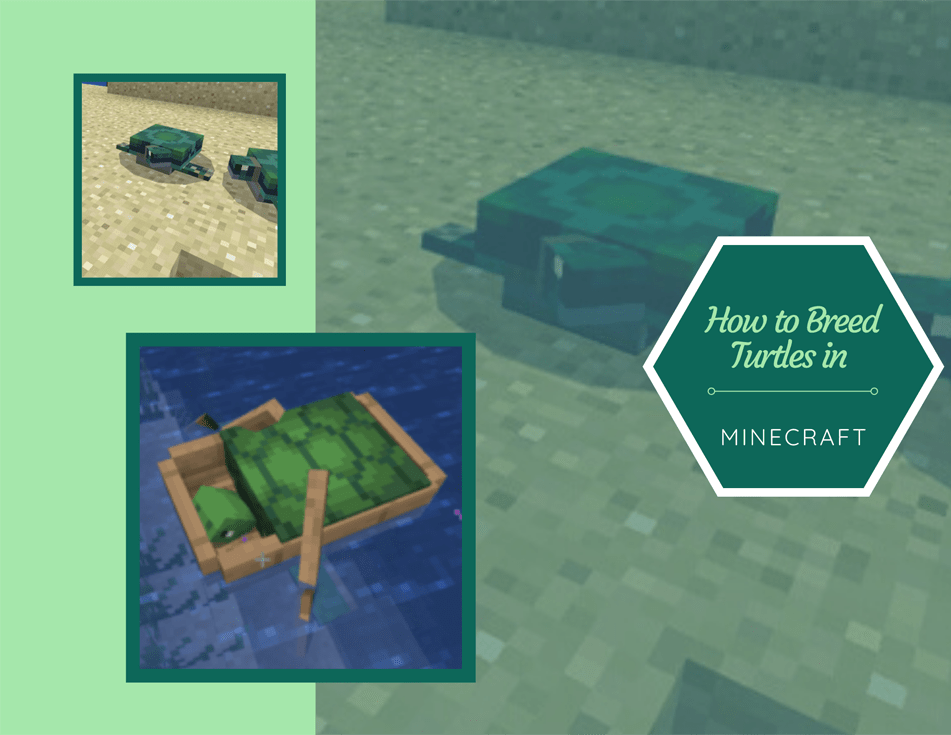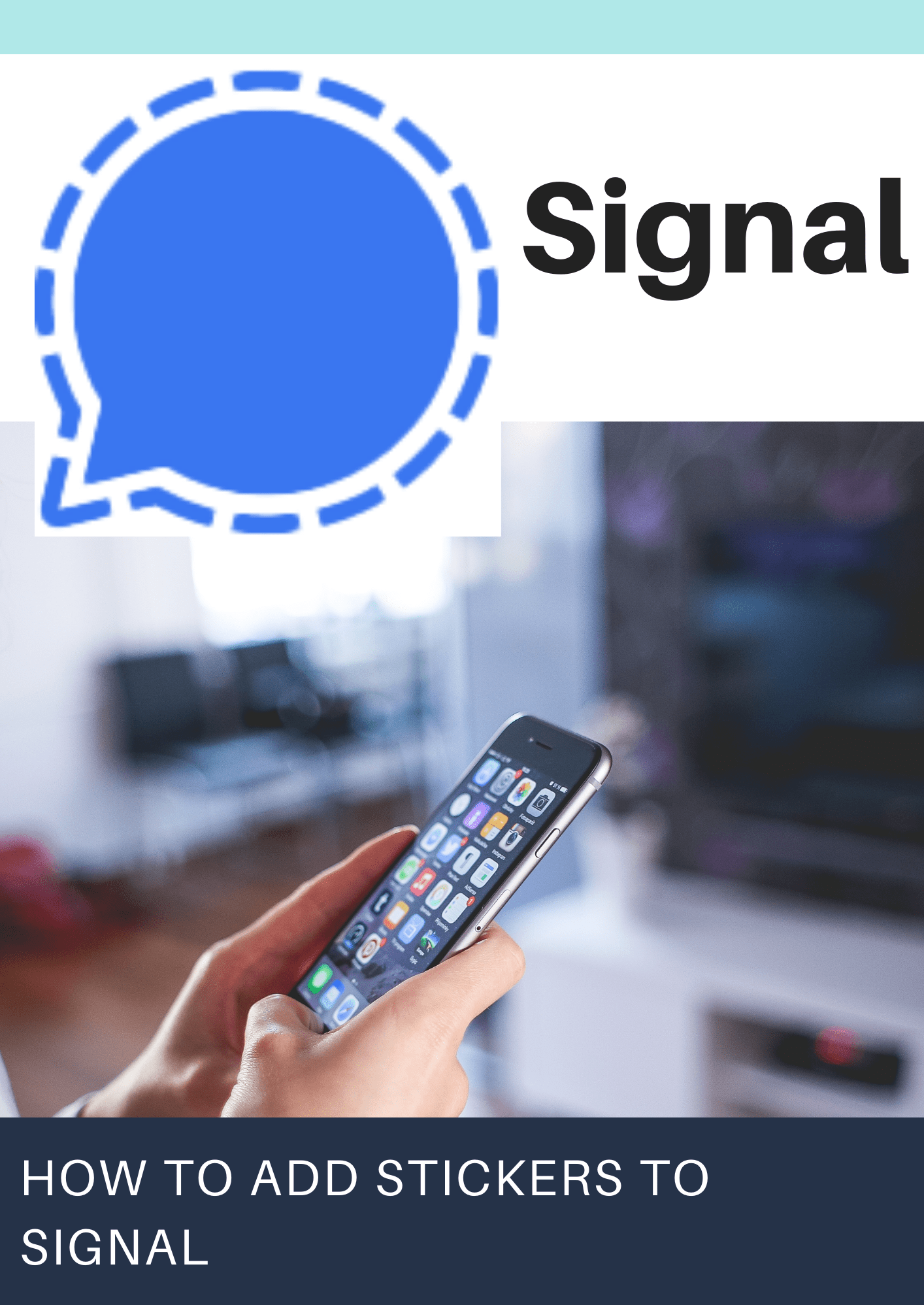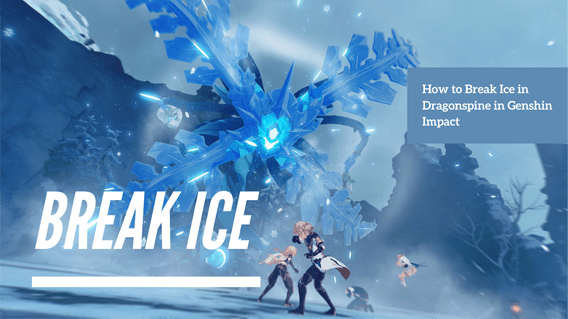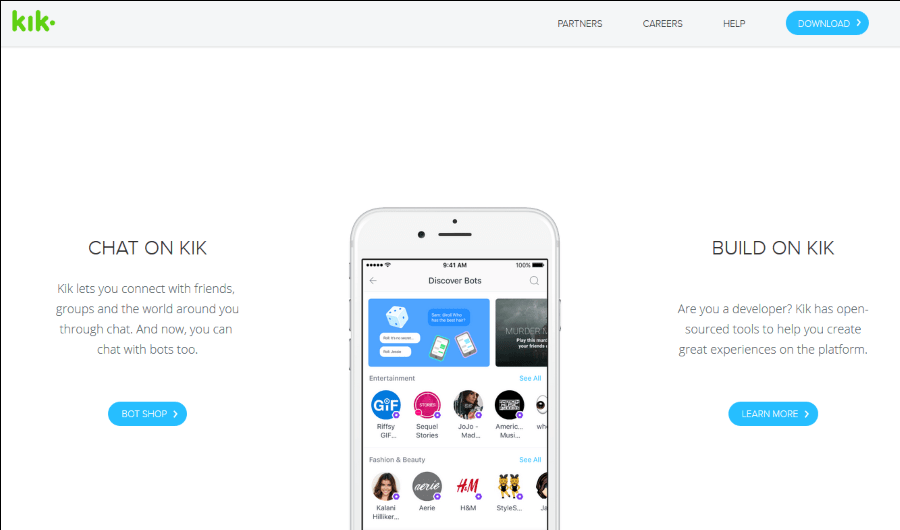Microsoftの最新のオペレーティングシステムであるWindows10は、ユーザー向けに多くの改善と機能を誇っています。接続性、アプリ、データ同期に重点を置いているため、日常の技術者だけでなくビジネスマンにも役立ちます。

しかし、そのような合理化されたOSでさえ、エラー、ソフトウェア障害、またはマルウェアの影響を受けません。これを読んでいる場合は、何らかの理由で、望ましくない状況が発生しています。 Windows 10は使用できないと思われる状態になっているため、再インストールする必要があります。または、一部のハードウェアを交換したか、ストレージを新しいシステムに転送しています。
これは、システムから「ブロートウェア」を削除するための優れた方法でもあります。 Windows 10は通常、インストールしていないソフトウェアが多数含まれているラップトップまたは互換性のあるデバイスにパッケージ化されています。これらは通常必要ではなく、保証されておらず、HDDスペースと処理能力を占有する以外はほとんど何もしません。
理由に関係なく、OSを再インストールする必要があります。
何が必要
再インストールが可能な限りスムーズに行われるようにするには、次の準備をすることが重要です。
- USB /ディスク上のWindows10 OS
- 外付けHDD(オプションですが便利です)
- OS再インストールシステム
- 任意のソフトウェアディスク(例:GPUドライブ用のソフトウェア)
- ファイルのバックアップ
- インターネット接続(ブロードバンドまたは3mbpsワイヤレスを推奨)
新しいシステムにソフトウェアをインストールするのと同じように、再インストールもそれほど違いはありません。上記の項目を整理された領域にまとめて、再インストールプロセスを開始するときに混乱しないようにします。
Windows10の要件
再インストールはOSがまだ存在しないラップトップまたはPCで行われると想定していますが、Windows 7 /8.1からのアップグレードを決定する場合もあります。または、ある時点で、ハードウェアの変更が発生しました。理由が何であれ、これらはWindows10の要件です。システムが最小基準を満たしていることを確認してください。そうしないと、システムがまったく実行されない可能性があります。
- 1 GHz CPU(プロセッサー)以上
- 32ビットシステムの場合は1GBのRAM、64ビットシステムの場合は2GBのRAM
- 最小16GBのHDD空き容量
- ブロードバンドまたはワイヤレスインターネット(推奨3mbps)
- DirectX9以降をサポートするGPUグラフィックカード
- マイクロソフトアカウント
再インストールに関する質問
再インストール前のプロセスについて、いくつか質問があるかもしれません。これらは、時間を節約するために知っておくとよいでしょう。
- Windows 7/8から無料でアップグレードしましたが、再インストールできますか?
- プロダクトキーはまだ必要ですか?
- OSをリアクティブできますか?
Windows 7または8のインストールを無料でアップグレードした場合でも、はい、Windows10を再インストールできます。登録時にシステムはMicrosoftによって「アップグレード済み」として認識されます。
登録と言えば、オフラインでWindows 10をアクティブ化した場合にのみ、プロダクトキーが必要になります。オンラインの場合、Windows10は自動的にバックグラウンドで登録されます。これが機能しない唯一の理由は、キーまたは登録が正当でない場合です。
最後の質問に答えるために、再アクティブ化も自動プロセスです。ただし、マザーボードの変更など、ハードウェアに変更を加えた場合は、バージョンが無効になる可能性があります。幸い、これは一般的な問題ではなく、私たちの目的では、心配することではありません。
これらの簡単なFAQが邪魔にならないので、オペレーティングシステムの再インストールを開始します。何よりもまず、すべてのファイルとデータのバックアップを作成するようにしてください(可能な場合)。
FlashMediaを使用したWindows10の再インストール
以前は、オペレーティングシステムのインストールは通常ディスクを使用して行われました。それはまだオプションですが、個人が採用する別の方法は、USB経由のフラッシュメディアをインストールすることです。このためには、Windows10が最適化された互換性のあるUSBフラッシュドライブが必要です。
USBにWindows10をインストールするだけでは不十分であることに注意してください。実際のインストールを行う前に、BIOSフラッシュブートによって準備および認識される必要があります。
USBドライブの準備
インストールメディアはディスクに作成することもできますが、ここではUSBドライブに焦点を当てます。開始するには、まず、MicrosoftのインストールISOが必要です。これらのISOは、MicrosoftのWebサイトにあります。
しかし、繰り返しになりますが、ISOを持つだけでは十分ではありません。起動中のPCで読み取れるように、USBでISOを準備する必要があります。
そうするために:
- リンクからWindows10ISOファイルをダウンロードします。
- Windows10メディア作成ツールをダウンロードします。
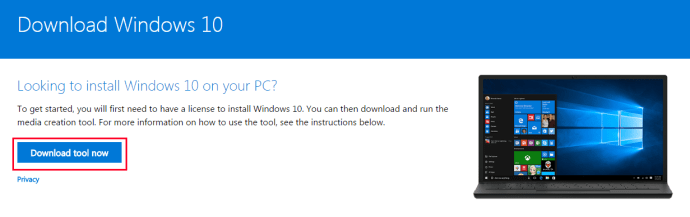
- 利用可能なPCで、再インストールに使用するUSBドライブを接続します。 USBドライブに十分なスペースがあることを確認してください(約4GBを推奨)。
- メディア作成ツールを実行します。
- アップグレード用とUSBの準備用のいくつかのオプションが表示されます。選択する 別のPCのインストールメディアを作成する.
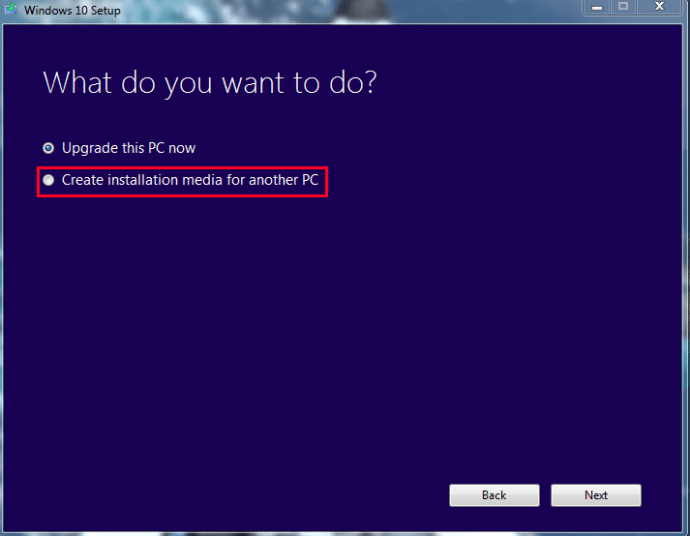
- バージョン(64ビットまたは32ビット)と言語を選択するように求められます。必要に応じてこれらのオプションを選択してください。
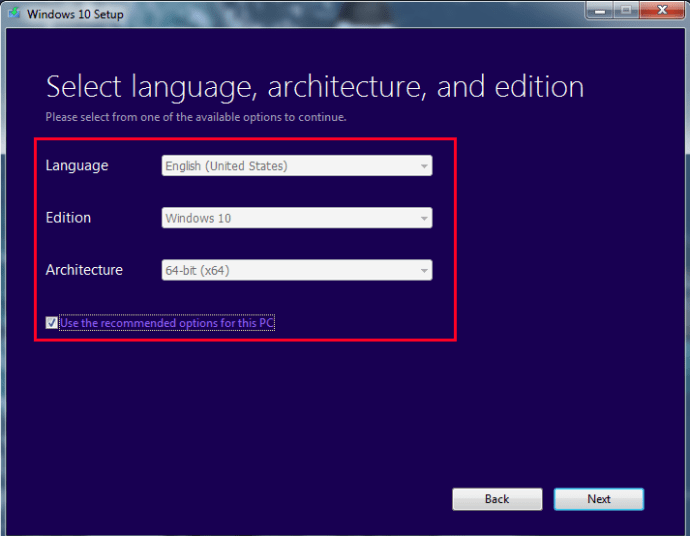
- 準備するメディアを選択するように求められます。接続したUSBドライブを選択します。注:USB上のすべてのデータが削除されるため、新しいUSBドライブまたは空のUSBドライブを使用することをお勧めします。
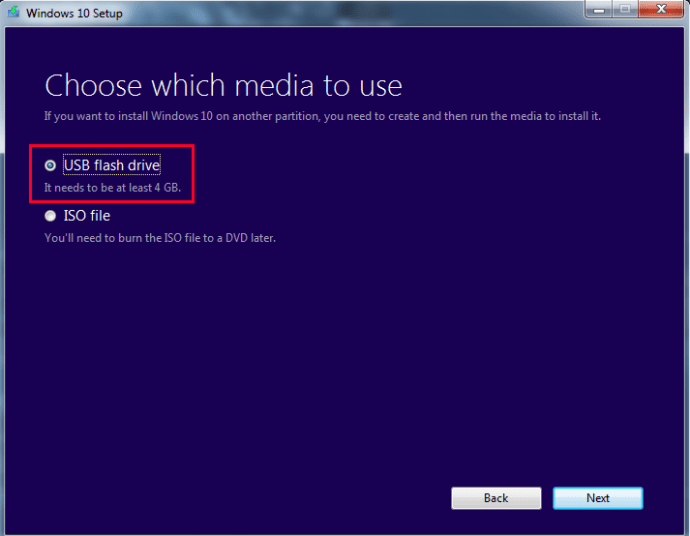
- 完了すると、インストールメディアの準備が整います。
ISOを完全に「アセンブル」するためにファイルをダウンロードする必要がある場合もあることに注意することが重要です。時間はインターネットの速度によって異なります。
USBから起動するためのBIOS / UEFIの入力
次に、USBを使用してオペレーティングシステムを再インストールします。再インストールするには、USBメディアから起動する必要があります。
- これを行うには、フラッシュドライブが接続されていることを確認し、OSを再インストールするシステムを再起動(または電源オン)します。
- 次に、BIOS画面に移動して、起動時に次のいずれかをすばやく押す必要があります。 F8, F10, F12、 また デル 鍵。通常、画面の隅を見ると、どれを押す必要があるかがわかります。マザーボードのメーカーによって異なります。
- 完了すると、BIOS画面が表示されます。繰り返しになりますが、マザーボードとハードウェアの仕様によって若干異なります。ただし、すべてのBIOSは同じコアオプションを共有します。
- 詳細なセクションを探してください ブートオプション、デバイスから起動するかどうかを選択できます。ここで、フラッシュドライブを選択して起動します。
ただし、Windows 8.1などの新しいOSに再インストールする場合は、代わりにUEFIオプションのセットがあります。
簡単な方法でUEFIにアクセスできます。
- ホールディング シフト PCを再起動すると、起動時に起動設定メニューが表示されます。 USBから起動するには、ファームウェア設定を見つける必要があります。
- 利用可能なブルースクリーンで、 トラブルシューティング 正方形そして次に 高度なオプション.
- 探す UEFIファームウェア設定。再起動オプションを選択できるようにする必要があります。再起動を選択すると、別のブートメニューが表示されます。
ただし、BIOSと同様に、PCのハードウェアとメーカーによって、一部の設定が配置される場所が決まります。あなたは見つける必要があります デバイスから起動 ブート設定領域のどこかにあるオプションですが、正確に同じであるとは限りません。
UEFI / BIOSから起動するには:
- 探して選択します 起動デバイス.
- スクロールして、接続されているフラッシュドライブを見つけます。
- 押す 入力 また 選択する PCはUSBから起動するはずです。
- 再インストールプロセスが開始されます。
ここから、設定に応じた一連のオプションが表示されます。たとえば、新しいハードウェアにWindows 10をインストールする場合は、登録番号を入力するように求められます。ただし、再インストールするため、「製品番号がありません」を選択するだけです。 OSがインストールされると、アクティベーションが発生します。
次のプロセスは、いくつかの要因に応じていくつかのタイプを取ります。ただし、インストール全体を通じて、正しいオプションを選択する必要がある複数の画面が表示されます。
「どのタイプのインストールが必要ですか?」ウィンドウが表示されたら、[カスタム]を選択します。これは、アップグレードしておらず、完全に再インストールしているためです。
スペースパーティションのオプションもあります。同じシステムに再インストールする場合は、以前のすべてのデータを上書きおよび削除することを想定しています。したがって、現在のパーティションを上書きするオプションを選択してください。それ以外の場合は、残りのHDDスペースで再インストールをパーティション分割することを選択できます。
新しいシステムを再インストールする場合、OSは使用可能なハードディスク領域にインストールされます。ここから、ログイン画面が表示されるまでインストールプロセスが完了します。パスワードを作成した場合は、ここで入力してください。そうでない場合は、メインデスクトップに移動します。
この時点で、インターネットに接続している場合は、Windows 10OSが自動的に登録されます。そうでない場合は、プロンプトが表示されたらプロダクトキーを入力する必要があります。すでに登録している、または以前に登録したが確認できない場合は、間違った設定でインストールしたか、マザーボードなどの指定されたハードウェアを変更した可能性があります。
Windowsのバージョンが正しく(ProまたはHome)、問題はないと思われるがまだアクティブ化されていない場合は、Microsoftサーバーがビジーである可能性があります。システムを再起動して、問題の解決を試みることもできます(ブートのハングアップを確認することもできます)。
エラーまたはハードウェアの違いが原因でWindows10コピーをアクティブ化できない場合は、Microsoftサポートに連絡する必要があります。コマンドプロンプトで次のコマンドを使用して、アクティブ化を強制することもできます(引用符は省略してください)。
「slmgr.vbs / ato」
これにより、アクティベーションプロンプトが再開され、アクティベーションキーまたはその他の必要なものが要求されます。
Windows 10をアクティブ化すると、ブートメディアとしてフラッシュドライブを使用してOSが正常に再インストールされます。
ディスクメディアを使用したWindows10の再インストール
フラッシュドライブが機能するものもあれば、使用できないものもあります。または、従来のディスクメディアを使用することをお勧めします。これは、Windows 10の再インストールメディアの物理コピーを保存する場合にも役立ちます。目的が何であれ、このセクションでは、DVDディスクを使用してOSを再インストールする方法について説明します。 USBベースの再インストールと同様の手順に従いますが、代わりにディスクを使用します。
フラッシュドライブと同様に、システムがBIOSセットアップで認識できるように起動可能なISOを作成する必要があります。このメディア(ディスク)には、Windows 10ISOとインストール用のファイルが含まれます。ただし、最初に、インストールプロセスのためにディスクを準備する必要があります。
ディスクの準備
繰り返しになりますが、MicrosoftのWebサイトからWindows Media CreationToolをダウンロードしてください。仕様に従って、これによりディスクへの書き込みに必要なISOが作成されます。リンクをたどり、適切なバージョンをダウンロードします://www.microsoft.com/en-us/software-download/windows10ISO
ハードウェアの仕様に一致する正しいバージョンをダウンロードしてください。 HomeとProには、32ビットバージョンと64ビットバージョンがあります。間違ったバージョンをダウンロードして再インストールすると、アクティベーションが機能せず、ハードウェアの非互換性が発生します。
ツールはファイルをダウンロードしてアセンブルします。インターネット接続によっては時間がかかります。完了すると、ISOをディスクメディアに書き込むオプションが表示されます。
続行する前に、次のものが必要になります。
- DVDライター/バーナー機能を備えたPC
- 十分な容量のあるDVDディスク(最小4GB)
- 起動可能なメディアとしてイメージをディスクに書き込むプログラム
ファイルの上書きにはUSBの場合よりも時間がかかるため、処理中はしばらくお待ちください。
リストされたアイテムの準備ができたら、次に進むことができます。最初のステップは、ディスクが起動可能なメディアとして機能する準備ができていることを確認することです。
- 空のディスクをDVDドライブに挿入します。
- Windows 10を実行している場合は、メディアをDVDに書き込むための組み込みプログラムがあります。このオプションは、Windows 7 /8.1でも使用できます。これを使用するには、ISOファイルが保存されたファイルの場所を見つけます。
- 見つかったら、ISOを右クリックすると、ダイアログボックスが表示されます。ボックスに、次のオプションが表示されます。 ディスクイメージを書き込む.
- このオプションをクリックすると、別のダイアログウィンドウが表示されます。ディスクバーナーのファイルパスを選択する必要があります(これは自動的に入力されますが、そうでない場合はDVD /バーンドライブです)。選択したら、をクリックします 燃やす .
- オプションを選択すると、システムは挿入されたディスクへのISOファイルの書き込みを開始します。このプロセスには時間がかかる場合があり、各ユーザーのハードウェア仕様によって異なります。
ディスクを書き込むためのオプションがない場合は、ディスクを書き込むための無料のプログラムをダウンロードする必要があります。最もお勧め ImgBurn、これは無料で、私たちのニーズを満たすのに十分な基本的なものです。
ImgBurnを使用したディスクメディアの作成
- このサイトからプログラムをダウンロードします://www.imgburn.com/index.php?act = download
- ダウンロードしたら、プログラムを見つけて実行し、ImgBurnをインストールします。インストールするときは、 カスタムインストール。 Express Installを使用する場合、ImgBurnはWebプラグインのインストールを試みます。
- カスタムインストールを選択した場合は、チェックボックスをオフのままにして、[ 次.
- 完全にインストールされたら、プログラムを実行します。
- プログラムを開くと、さまざまなオプションが表示されます。左上のオプションを選択します 画像ファイルをディスクに配線する.
- 新しい画面が表示され、その下に次のように表示されます ソース、ファイルの小さな画像をクリックして、Windows 10ISOを検索します。
- Windows 10 ISOが配置されているフォルダーに移動し、それを選択します。
- 選択すると、ファイルをディスクに書き込むことができます。一番下のアイコンをクリックして開始します。

このプロセスには時間がかかります。ただし、完了すると、ディスクメディアを起動する準備が整います。
ブートメディアを作成したので、ディスクからWindows10を再インストールする必要があります。これには、BIOSまたはUEFI(該当する場合)にアクセスする必要があります。フラッシュメディアから起動するための手順と同じように、ここでも同様のパスをたどります。
UEFIがオプションではないと仮定すると、最初にBIOS画面にアクセスする必要があります。 PCの起動時に、「F」キーの1つをすばやく押す必要があります。これは通常F8またはF12ですが、すべてのマザーボードに設定があります。
正しく入力すると、システムのBIOS画面が表示されます。ここから、ブートオプションを探す必要があります。繰り返しになりますが、すべてのマザーボードのインターフェイスはわずかに異なるため、これを見つけるには検索が必要になる場合があります。
見つかった場合は、「デバイスから起動」または「メディアから起動」のオプションが表示されます。ディスクメディアのあるドライブを選択することをお勧めします。これは、「D」や「E」などのドライブにある必要があります。
これを選択すると、システムはディスクから起動します。適切に焼き付けられた場合、再インストールプロセスが開始されます。画面の指示に正しく従う必要があります。正しい言語と時間の設定、またはその他の必要な設定を選択してください。
このプロセス中に、インターネットに接続している場合、OSのアクティブ化は自動的に行われます。または、登録キーを入力するように求められます。該当しない場合、またはお持ちでない場合は、この設定をスキップして、再インストールが完了したらOSをアクティブ化できます。
手順を正しく実行し、設定が正しいと仮定すると、Windows10は正常に再インストールされます。
この方法は、起動可能なフラッシュドライブを作成するよりも時間がかかり、少し複雑です。ただし、フラッシュドライブが手元にない場合、または単にOSの物理バックアップを作成したい場合。
Windows10のリセット
Windows 10を新たに再インストールするためのもう1つの便利なオプションは、オペレーティングシステムを再起動することです。これは、Windows 7 / 8.1からアップグレードしていて、クリーンインストールが必要な場合に便利です。または、より迅速なアプローチのために、より長いプロセスのいくつかを回避したいだけの場合。
リセットしても必ずしも理想的な結果が得られるとは限らないことに注意してください。 OSをリセットすると、特定のデフォルトに戻ります。場合によっては、これはブロートウェアなどのインストール済みプログラムが含まれることを意味します。また、データを完全に削除するのではなく、システムを「状態」に戻すため、データの破損などの問題を解決することもできません。
以前と同様に、リセット後に保持するすべてのデータ、ファイル、およびプログラムを必ずバックアップしてください。インストールの元の状態の一部ではなかったものはすべて失われます。満足したら、次の手順に従います。
- 画面の左下にあるWindowsアイコンをクリックします。
- 検索して選択します 設定。見つからない場合は、検索機能に設定を入力できます。
- 見つけて選択します 更新とセキュリティ。のためのオプションがあるはずです 回復.
- クリック 回復 選択します このPCをリセットする.
- 下 リセット あなたが見るべきオプション はじめに、および別のオプション すべてを削除.
- 後者を選択してください。完了すると、システムは自動的にワイプを開始します。繰り返しになりますが、バックアップしたいものがすべて揃っていることを確認してください。
購入したデバイス用のWindows10のリセット
少し前に触れました。 Windows10にはブロートウェアが付属している場合があります。これらの望ましくないプログラムは通常、購入したシステム販売の一部です。あなたは店に行き、ラップトップを購入し、新しいシステムを起動するだけで、不要なプログラムが12個あることがわかります。不満を感じるのは、通常の方法ですべてをアンインストールすることすらできないことです。
ここで、購入したデバイスにリセットオプションが役立ちます。うまくいけば、システムを基本的な状態に戻す必要があります。ただし、他のすべての重要なプログラムが失われ、それらを再度ダウンロードする必要があることに注意してください。また、インストールされているすべてのハードウェアのドライバーとソフトウェアアップデートをダウンロードする必要があります。ただし、少し余分な時間を費やしても問題がない場合は、この手順でうまくいくはずです。
何かをする前に、外付けドライブ上のすべてのファイル(存在する場合)をバックアップしてください。それらをお持ちの場合は、購入したハードウェアに付属しているものによってはソフトウェアを再度アクティブ化する必要がある場合があるため、プロダクトキーも取得して記録してください。ソフトウェアを「無許可」にする必要がないことを再確認してください。そうすれば、将来問題が発生することはありません。

ここから、Windows10のリセットを選択できます。前述の手順に従うことができます。ただし、Windows 10をリセットするオプションが見つからない場合は、更新ツールをダウンロードする必要があります。
更新ツールを使用するには:
- Microsoftのクリーンインストールツールをここからダウンロードします//www.microsoft.com/en-us/software-download/windows10startfresh
- プログラムをダウンロードすると、実行できるようになります。使用許諾契約に同意するように求められます。
- そこから、ツールは最大3GBの必要なファイルをダウンロードします。このプロセスは、インターネットの速度によっては時間がかかる場合があります。
- あなたは保つことを選ぶかもしれません 何もない また 個人ファイル。前者は現在のデータをすべて削除し、後者は選択したデータを保持します。
- 設定とダウンロードが完了すると、Windows10はメーカーのデフォルトにリセットされます。これにより、不要なファイル、プログラム、および設定が削除されます。
これは、購入したラップトップや不要なハードウェアを含むその他のデバイスに新規インストールを作成するための優れた方法です。
Windows10ファイルのバックアップ
大規模な再インストールを行うと、すべてがデフォルトに戻ります。不要なプログラムを削除したり、破損したデータを修正したり、マルウェアが蔓延しているシステムを救済したり、最初からやり直したりする場合に便利です。ただし、その過程で、通常、すべての重要なファイル、プログラム、およびデータが失われます。
そのため、再インストールの手順を使用する前に、情報を適切にバックアップする方法を知ることも同様に重要です。これには、外部メディアと、該当する場合はWindows10のツールの一部を利用することの両方が必要です。
その前に、ストレージ用の外部メディアデバイスを収集します。これには、次のようなものを含めることができます。
- USBフラッシュドライブ
- 画像書き込み用DVDディスク
- 外付けHDD
- ノートパソコンやタブレットなどの外部デバイス
インターネット接続を利用できるのも良いことです。場合によっては、オンラインストレージを介して情報をバックアップおよび保存できます。
適切なデバイスをすべて集めたら、コピーしたいファイルとプログラムのリストを作成し始めます。ビデオ、音楽、Word文書、写真などのファイルは、単一のメディアタイプであるため、簡単です。ただし、ファイルはインストールされた形式であるため、プログラムを単純にコピーまたは転送することはできません。プログラムをバックアップする場合は、インストールファイルしかコピーできない場合があります。
ファイルをバックアップするには、外部ドライブにコピーする該当するすべての領域を選択します。作業を簡単にするために、カテゴリごとに1つのフォルダにファイルを配置することをお勧めします。 Wordファイルのドキュメント、画像の写真など。
このメディアは、転送するか、単にコピーすることでバックアップできます。ファイルの転送とは、選択したデータを別の該当するデバイスまたは場所に移動することを意味します。それをコピーするということは、データを複製しているということです。どちらもあなたの状況に適しています。
データを転送するには:
- 転送したいすべてのファイルとフォルダを選択します。
- 強調表示されたら、右クリックします。ダイアログウィンドウが表示されたら、次のようなオプションを探します に送る.
- ハイライト に送る、および別の一連のオプションが表示されます。外付けHDDやUSBフラッシュドライブなどの外付けメディアを接続している場合、これはオプションの1つとして表示されます。
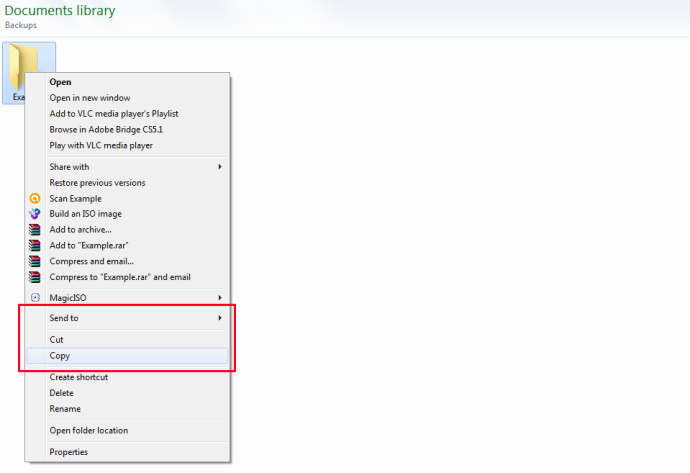
- 外部メディアを選択すると、すべてのハイライトファイルが転送を開始します。これには、ファイルサイズの量とHDDおよび外部デバイスの書き込み速度に応じてさまざまな時間がかかります。
選択したすべてのファイルを外部メディアにコピーして貼り付けることもできます。ファイルを選択するときは、右クリックして選択します コピー。次に、目的の外付けドライブで、もう一度右クリックして[ ペースト。これにより、すべてのファイルのコピーが作成されますが、元のファイルも残ります。
トラブルシューティング
再インストール中に発生するいくつかの一般的なエラーがあります。いくつかは他のものより複雑ですが、問題が発生した場合は、発生している可能性のあるいくつかの問題とそれらを解決するためのヒントを以下に示します。
- 再インストールは常に再起動するか、何時間も同じままです
再インストールプロセスに適用できないすべての外部メディアとデバイスを取り外したことを確認してください。また、正しいバージョンとアーキテクチャ(ProまたはHome、32ビットまたは64ビット)を再インストールしていることを再確認してください。これは通常、古いOSを誤って10にアップグレードした場合に発生します。すべてが正しいことを再確認したら、再インストールプロセスを再試行してください。
- スタートメニューにアクセスできません!
多くの人々を悩ませてきた一般的な出来事は、スタートボタンをクリックすることさえできないことです。または10の場合、下部にあるWindowsアイコン。残念ながら、Microsoftは正式に修正を見つけていません。ただし、現在の回避策は、Shiftキーを押しながらシステムを再起動することです。これにより、システムがセーフモードで起動します。 「ネットワークを使用したセーフモード」で起動し、システムがセーフモードで起動した後に再起動すると、一時的に問題が解決するようです。
- Windows 10が登録されていないか、プロダクトキーがありません。
Windows 10を再インストールするのと同じシステムに以前に登録したことがある場合は、このプロセスにしばらく時間がかかります。通常は自動です。この場合、プロダクトキーは必要ありません。一部の人々は、OSが認識される前にシステムを複数回再起動する必要があると報告しています。それでも問題が解決しない場合(これは別のマシンではありません)、Microsoftサポートに連絡して、エラーが発生していないことを確認する必要があります。
Windows 10の再インストールに伴う問題は他にもたくさんありますが、それらは独自の記事に値します。ただし、これらの問題は最も一般的なものの1つです。
結論
データの破損やマルウェアの問題が一般的である場合、オペレーティングシステム、特にWindows10を再インストールする方法を理解することが重要です。同様に、OSをデフォルトの状態にリセットすると、特に購入したデバイスにブロートウェアや不要なプログラムがロードされている場合に、ユーザーが作業するためのクリーンな基盤が得られることがあります。
このガイドを読むことで、ブートメディアまたはWindows10リセットを使用して互換性のあるPCにWindows10を再インストールする方法の概要を理解できたはずです。注意深く指示に従えば、問題はないはずです。
次の点に注意してください。
- インターネットに接続している
- バックアップおよびブートメディアの作成用に、DVD、外付けHDD、フラッシュドライブなどの外部メディアを用意する
- 再インストールするときは、正しいアーキテクチャ(32ビットまたは64ビット)と正しいバージョン(HomeまたはPro)を選択していることを確認してください。
- 新しいハードウェアに再インストールする場合は、Windows10の最小要件を満たしていることを確認してください
- 該当するすべてのファイルをバックアップし、最初からやり直すとインストールされているプログラムが失われることを理解してください
ご不明な点や問題がございましたら、コメント欄でお知らせください。