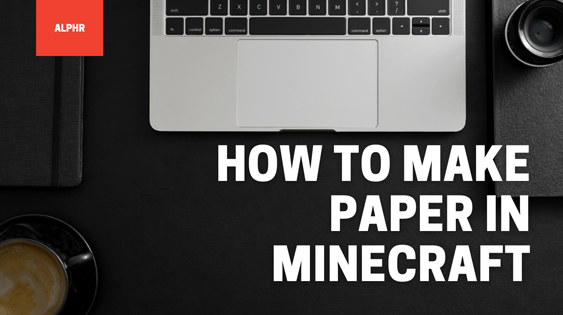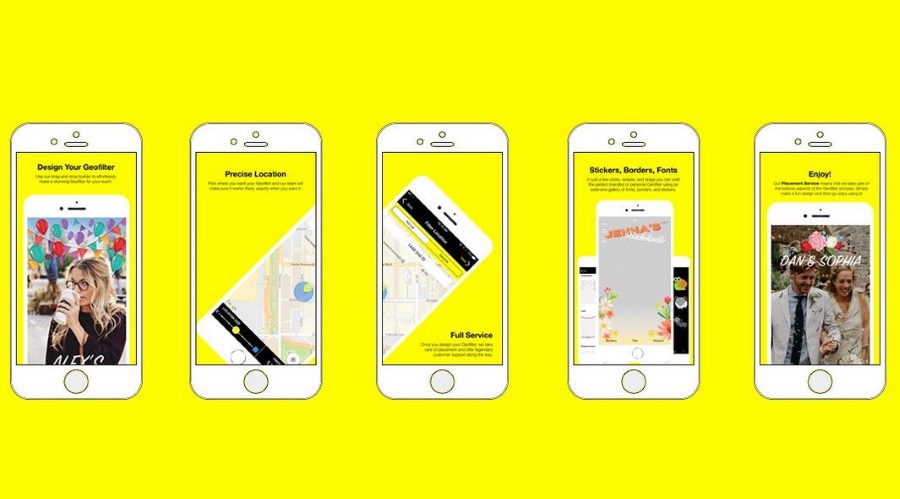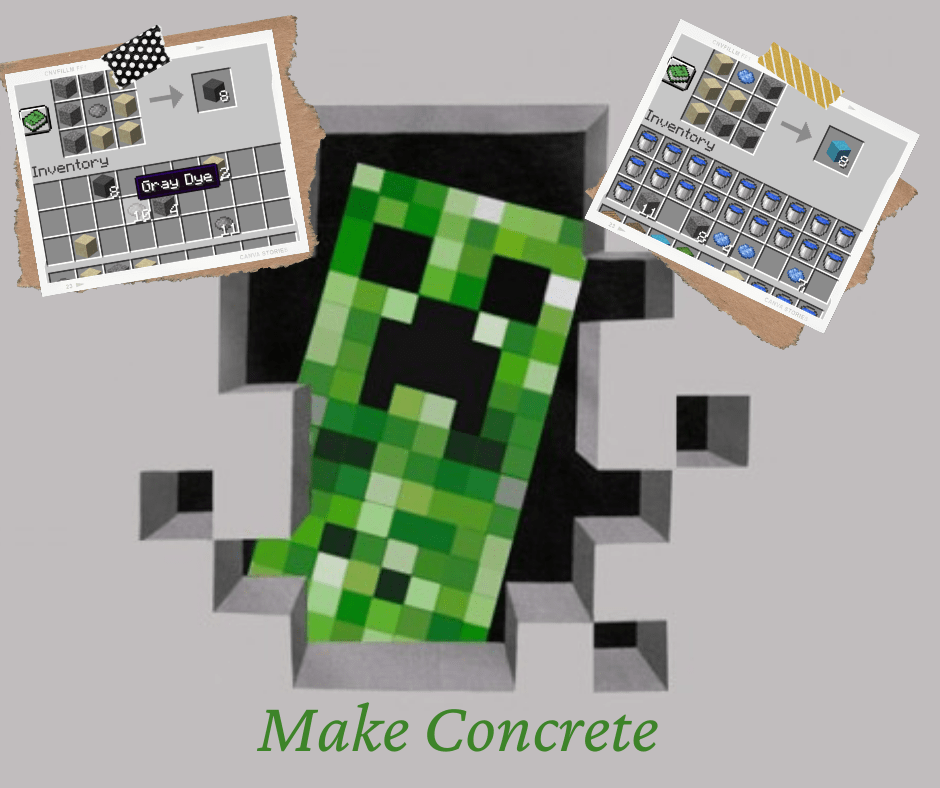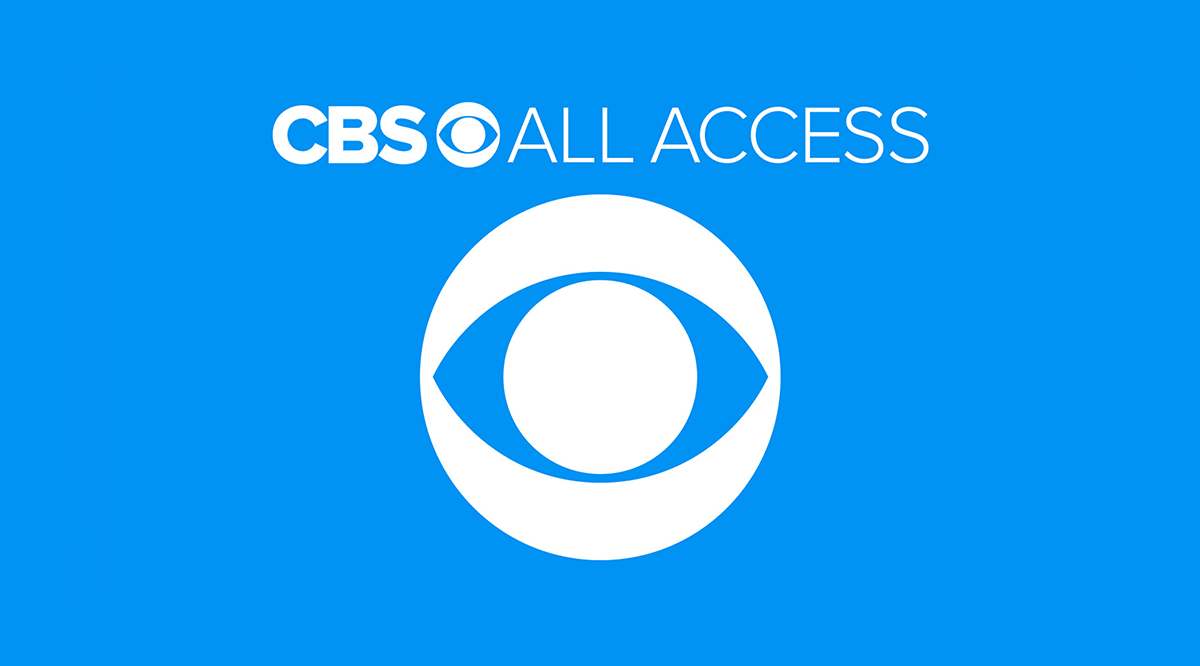グリッド線は、特にスプレッドシートで大量の画像を使用している場合は、非常に混乱することがあります。純粋なテーブル作業の場合は問題ありませんが、ワークシート全体が個々のセルの1つの大きなテーブルである必要があるという意味ではありません。 Googleスプレッドシートでも、グリッド線を非表示にしたり、選択的に使用したりできます。

ブラウザからグリッド線を削除する
ブラウザでGoogleスプレッドシートを使用している場合、グリッド線を削除することはそれほど難しくありません。ただし、Excelで行う方法とは少し異なります。したがって、Googleスプレッドシートの初心者であれば、問題が発生していることは理解できます。
[表示]メニューに移動します。

[グリッド線]オプションの選択を解除します。

アプリからグリッド線を削除します
ブラウザを使用していない場合、Googleスプレッドシートアプリからグリッド線を削除する方法は次のとおりです。
タブを選択します。タブ名の横にある下向き矢印をタップします。

[グリッド線]オプションが見つかるまで、一番下までスクロールします。
グリッド線を削除するオプションの切り替えを解除します。

印刷時にグリッド線がまだ存在する
つまりね。 Googleスプレッドシートは、スプレッドシートで作業するときにグリッド線が邪魔になる可能性があることを理解していますが、グリッド線を永久に非表示にするわけではありません。前の2つの方法を使用してそれらを非表示にした場合、印刷されたスプレッドシートには引き続きグリッド線が表示されます。したがって、このオプションを印刷フォーマットオプションからも削除する必要があります。
[ファイル]タブに移動します。

[開く]を選択します。

印刷ダイアログウィンドウで[グリッド線なし]オプションをオンにします。

または、[書式設定]タブの[グリッド線を表示]オプションをオフにします。
[次へ]をタップまたはクリックして、スプレッドシートを印刷します。

グリッド線をオンまたはオフで操作するかどうかに関係なく、これを行うことができます。気にならない場合は、そのままにしておきます。次に、印刷ダイアログウィンドウを使用して、印刷バージョンでそれらを削除します。
選択的グリッド線
Googleスプレッドシートを使用すると、狂ったようにカスタマイズできることを理解してください。したがって、スプレッドシート全体からグリッド線を削除できるのと同じように、グリッド線を追加してシートの一部を選択することもできます。
これは、日付やタイムスタンプをより適切に強調するためのグリッド線が必要な場合に非常に役立ちます。また、これを使用してテーブルをさらに強調することもできますが、スプレッドシートの他の領域に自由に流れるテキストが表示されるようにすることもできます。
明らかに、選択的なグリッド線は、同じワークシートでグラフと表を使用するのにも役立ちます。それは必ずしも好みだけではありません。グリッド線が非常に役立つ場合があります。視覚的に魅力的でデータとの関連性が高いものが見つかるまで、さまざまなことを試すのはあなた次第です。
ワークシート全体ではなく特定の領域にグリッド線を追加するには、最初にグリッド線を完全に無効にする必要があります。あなたは今それをする方法を知っています。その後、ツールバーの[境界線/グリッド線]ボタンから、セルの範囲を選択して特定の境界線をセルに適用できます。
あなたは何を好むか?
カスタマイズに関しては、Googleスプレッドシートが見た目以上のものであることは明らかです。テーブルのグリッド線のような一般的なものでも、さまざまな方法で使用できます。時にはあなたの利益に、時にはあなたの不利益に。グリッド線を簡単に操作する方法がわかったので、次は、従業員、同僚、およびクライアント向けに見栄えの良いスプレッドシートを作成します。