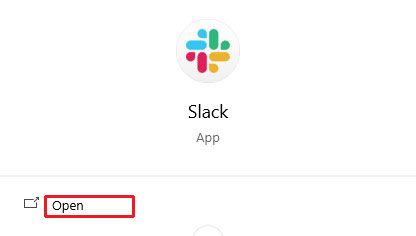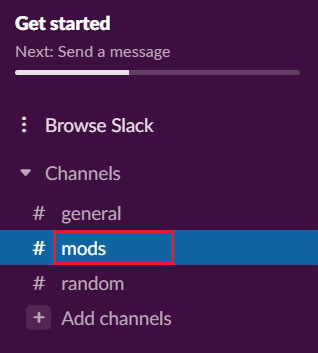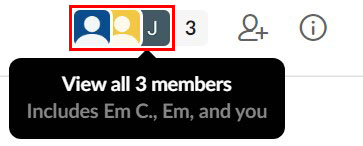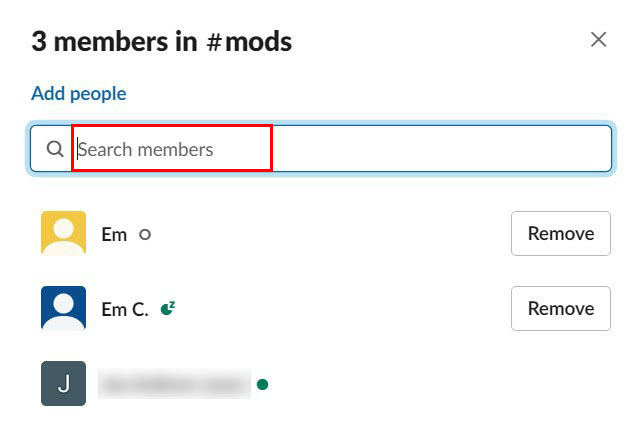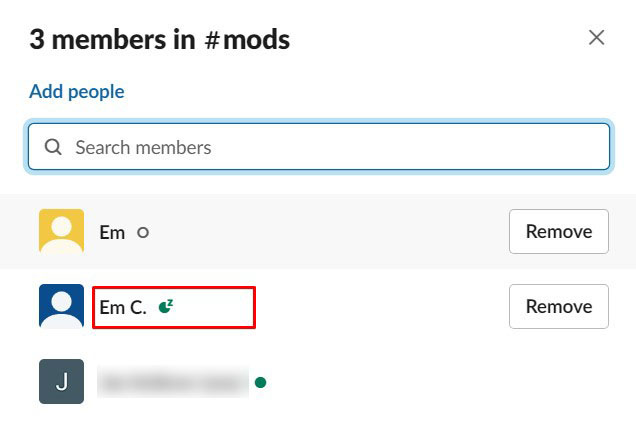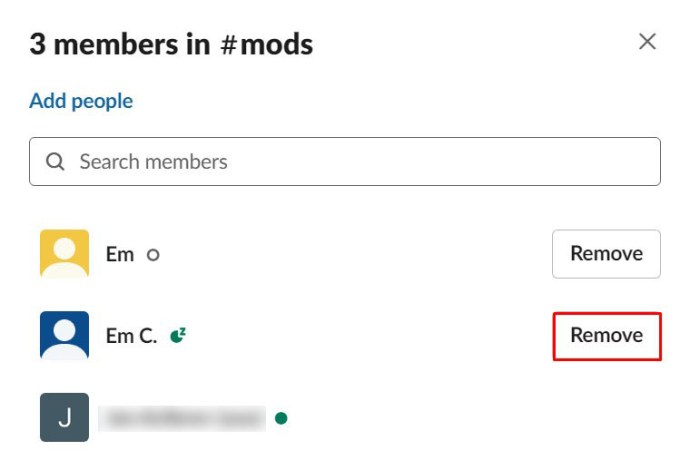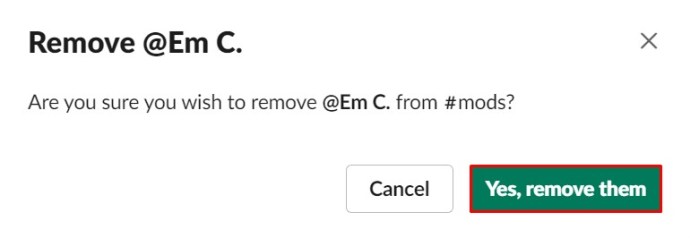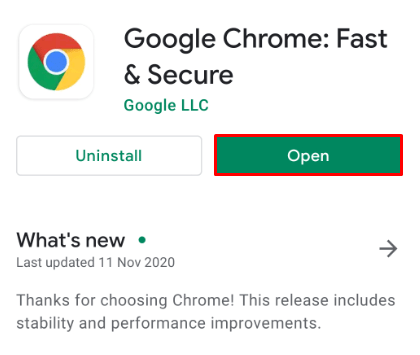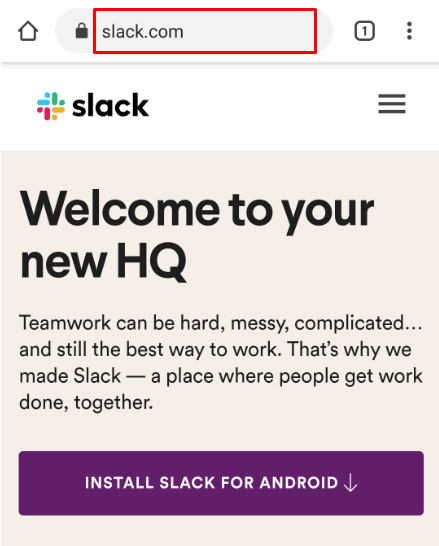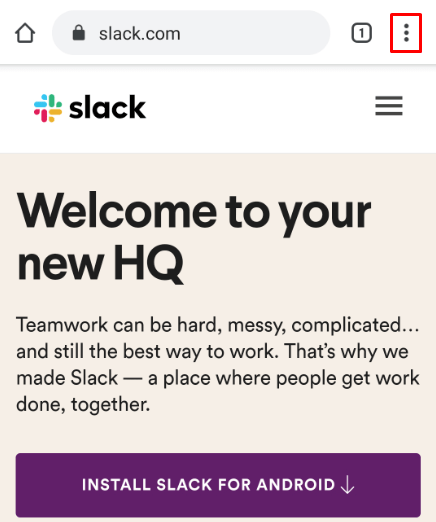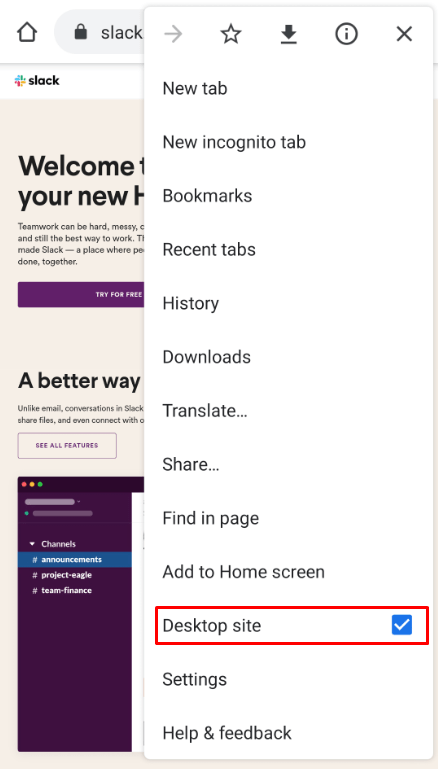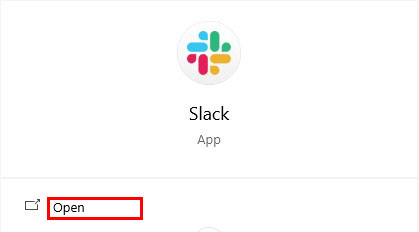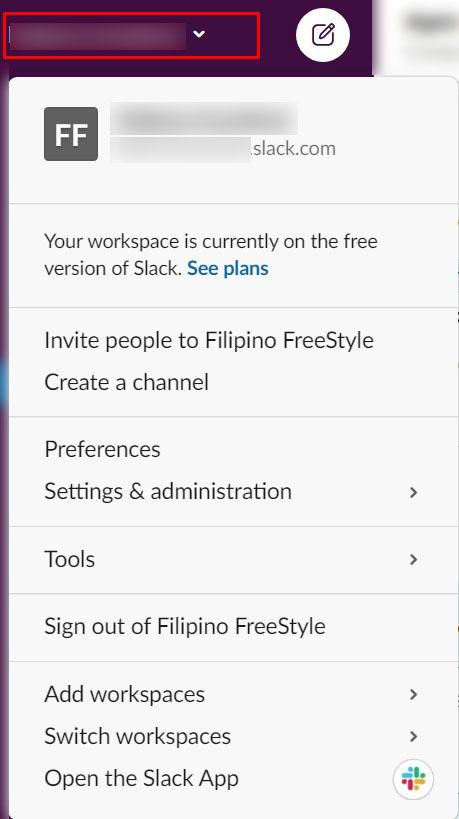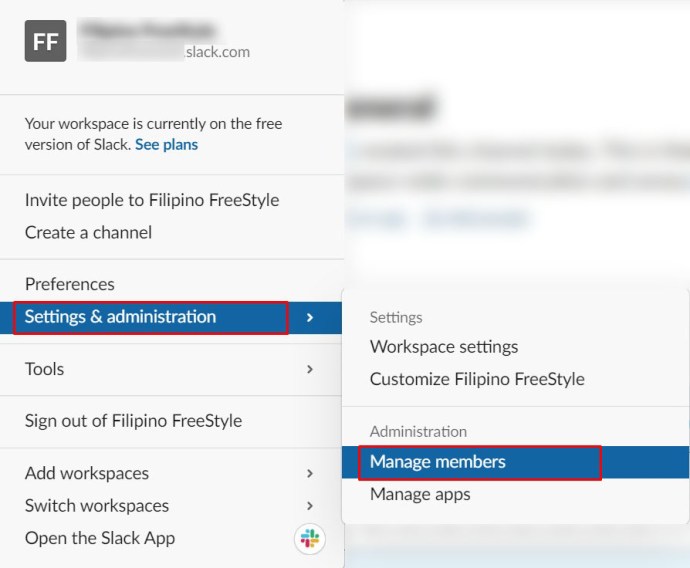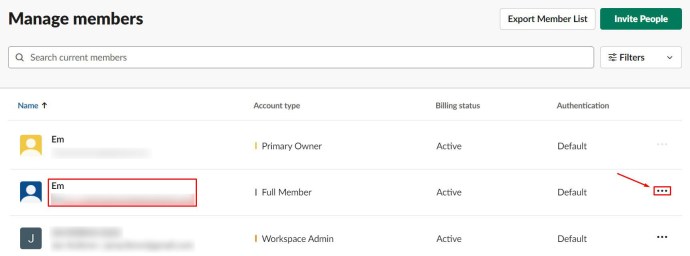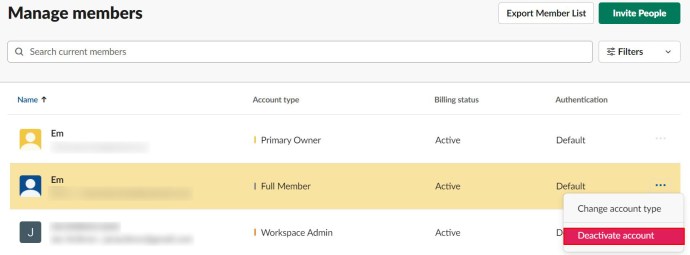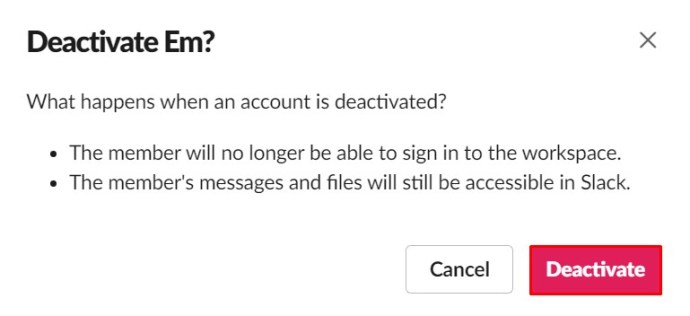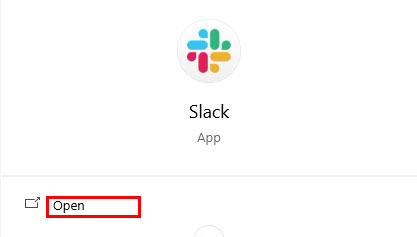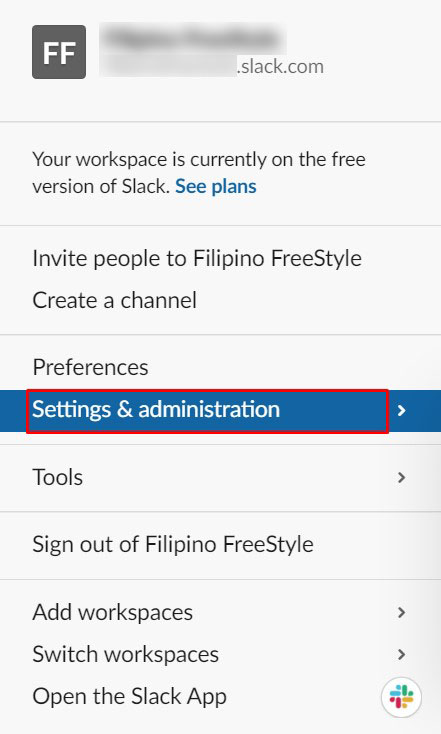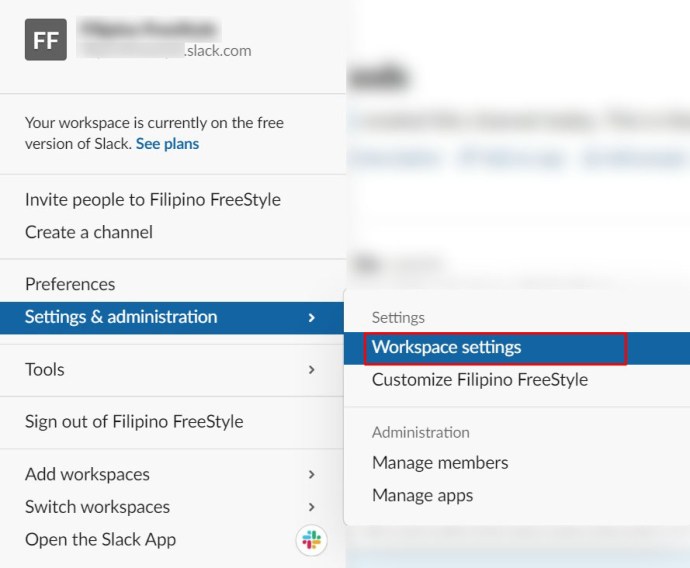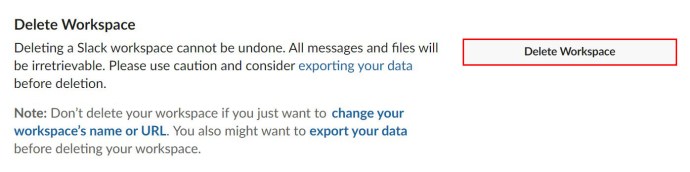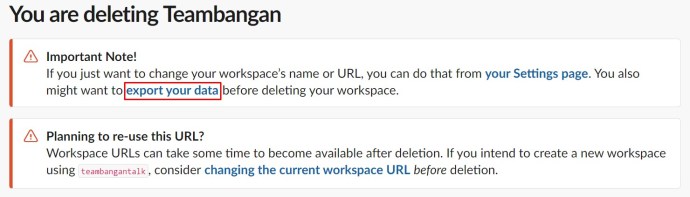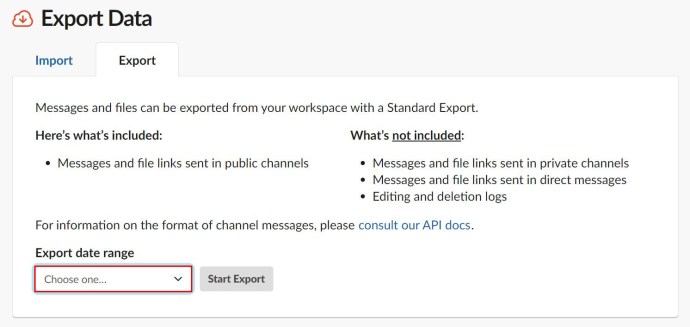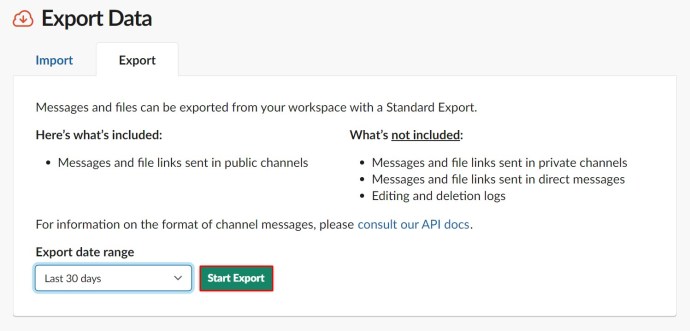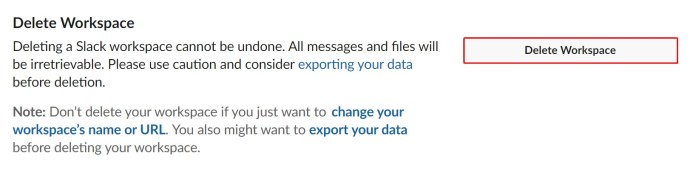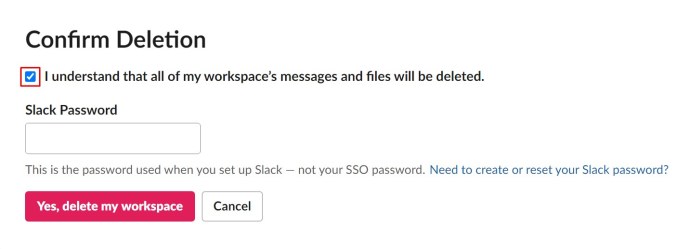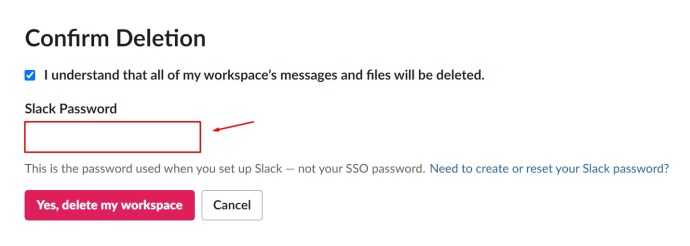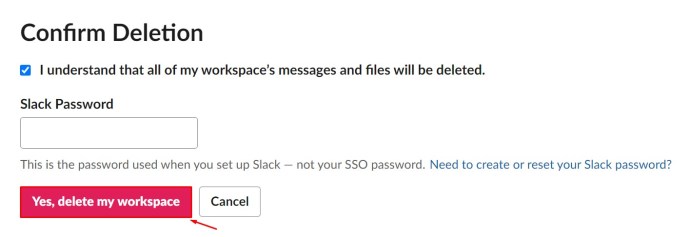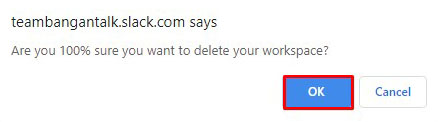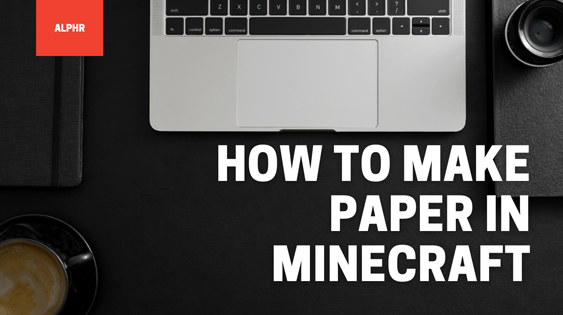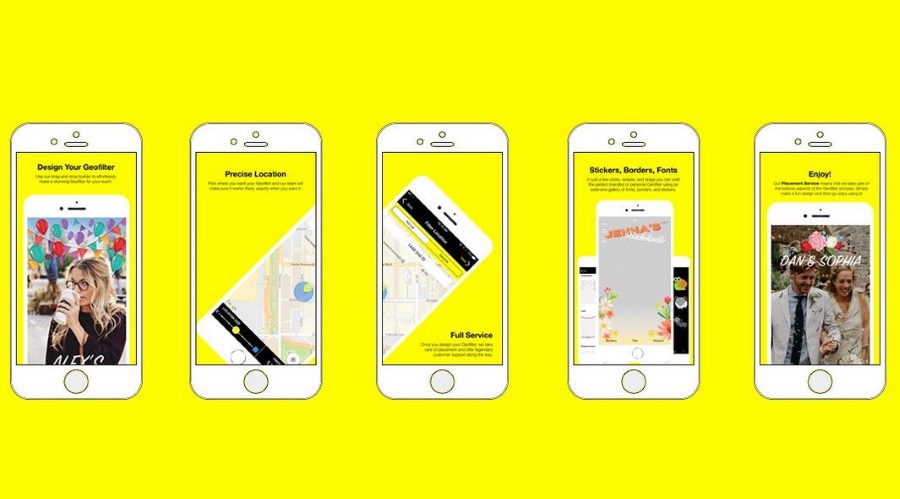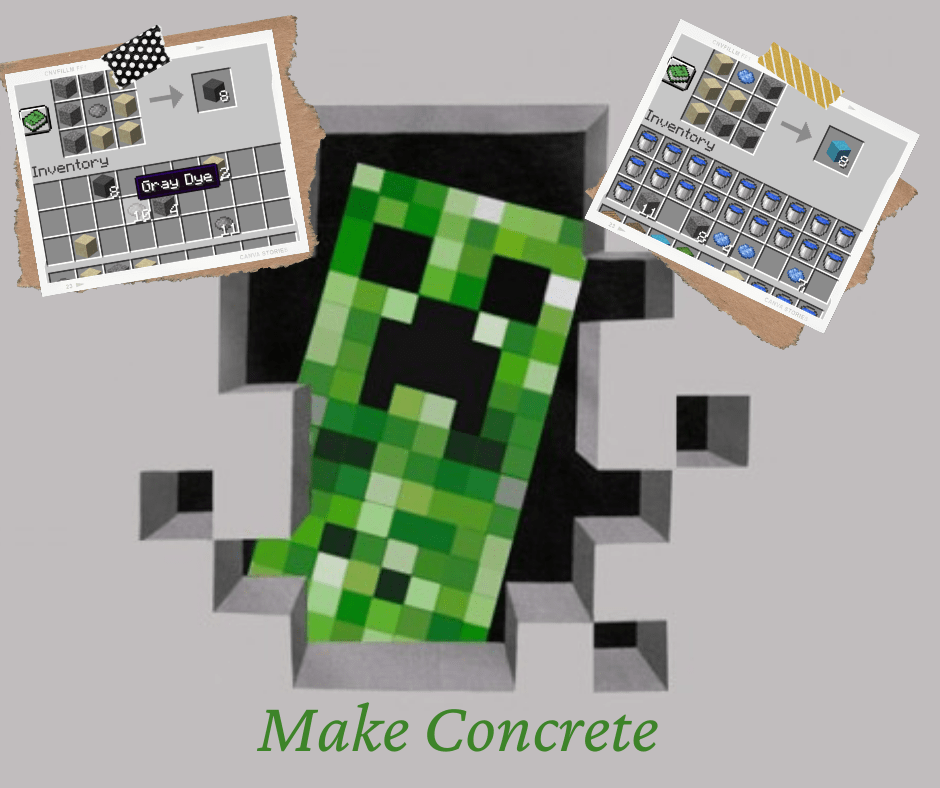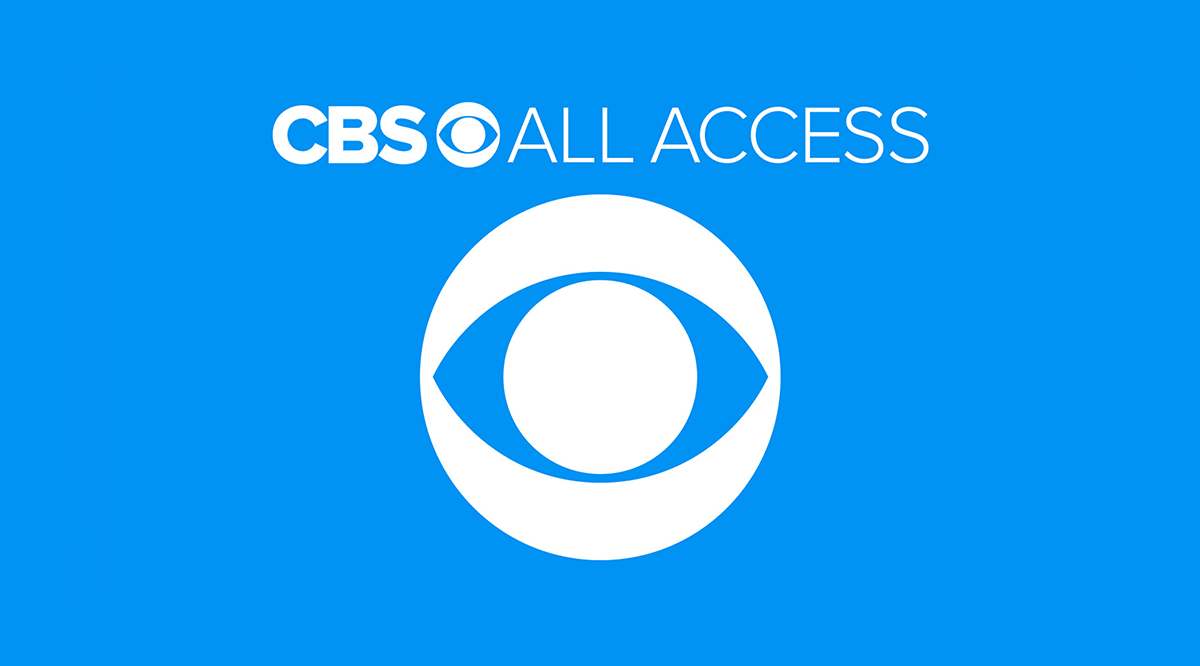Slackなどの重要なコラボレーションアプリやコミュニケーションアプリがなければ、プロのビジネスの世界は同じではありません。これは、実際のオフィスの多くの機能を反映したバーチャルオフィスです。また、実際の設定と同様に、ワークスペース環境から誰かを削除する必要がある場合があります。したがって、当然、Slackチャネルから人を簡単に削除できます。
この記事では、Slackのチャンネルまたはワークスペース全体から誰かを削除する方法を学びます。
先に進む前に
Facebookや他のソーシャルメディアサイトの個人アカウントとは異なり、Slackのワークスペースのすべてのメンバーが他のメンバーを自由に削除する権限を持っているわけではありません。チャネルまたはワークスペースからメンバーを削除できるようにするには、Slackの管理者である必要があります。 Slackには、所有者と管理者の2種類の管理役割があります。
一般的に、所有者の役割を持つオフィス要員は、幹部、創設者、部門長、または上級管理職のメンバーである傾向があります。 1つの例外は、アカウント管理タスクを処理する必要があるIT従業員です。
ワークスペースの主所有者は、他の人を所有者としても機能するように割り当て、主所有権を別の人に譲渡することができます。また、ワークスペースを完全に削除することもできます。他の所有者はこれを行うことができません。
一方、管理者は通常、上級管理スタッフ、マネージャー、IT管理者、およびプロジェクトマネージャーです。
実際のシナリオと同様に、前述のいずれかの役職に就いている人(IT従業員を除く)が経営上の決定を下します。したがって、所有者または管理者の役割を持つ人は、チャネルおよびワークスペースから他のメンバーを削除できます。
Web / Mac / WindowsのSlackチャネルから誰かを削除する方法
Slackは元々、ウェブサイトにアクセス可能なコミュニケーションアプリとして提供されています。アクセスするには、Slack.comにアクセスしてログインし、SlackWebアプリを起動するだけです。別のアクセス方法は、WindowsとMacの両方のコンピューターで利用できるSlackデスクトップアプリをダウンロードすることです。
2つの異なるオペレーティングシステム用に設計されているにもかかわらず、2つのアプリタイプはまったく同じです。つまり、デスクトップ/ラップトップコンピュータを使用している限り、チャネルからの人の削除はまったく同じように行われます。 Slackチャンネルから誰かを削除する方法は次のとおりです。
- Slackデスクトップ/ウェブアプリを開きます。
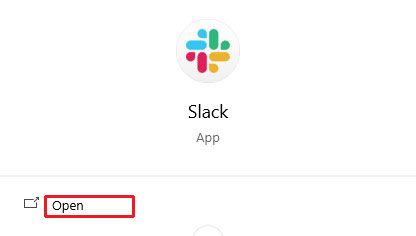
- メンバーを削除するチャネルに移動します。
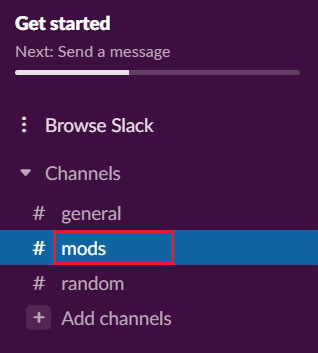
- アプリ画面の上部にあるSlackメンバーのプロフィール写真のクラスターをクリックします。
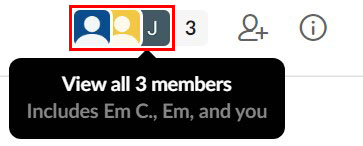
- 特定のメンバーを手動で検索するか、名前で検索します。
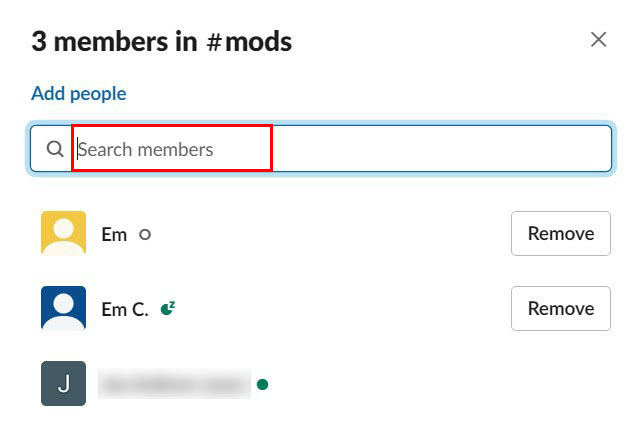
- 彼らの名前をクリックします。
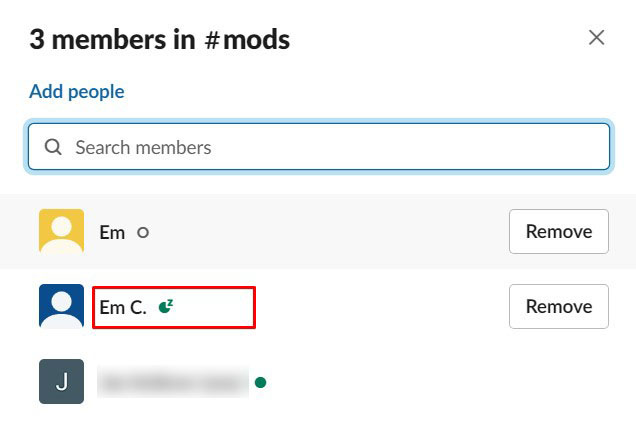
- クリック "削除する。"
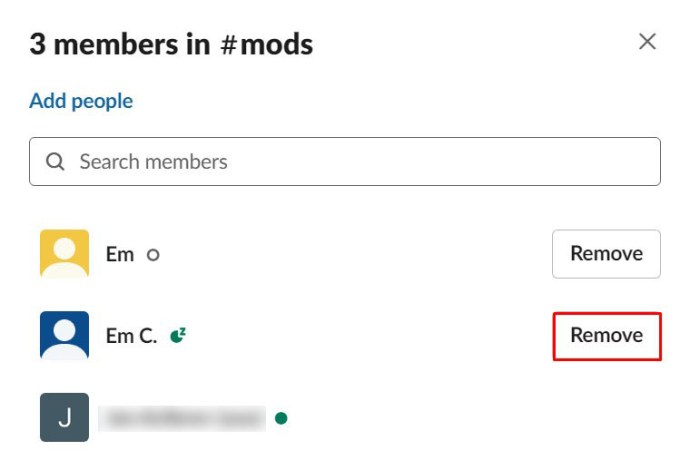
- 「」をクリックして確認しますはい、削除してください。」
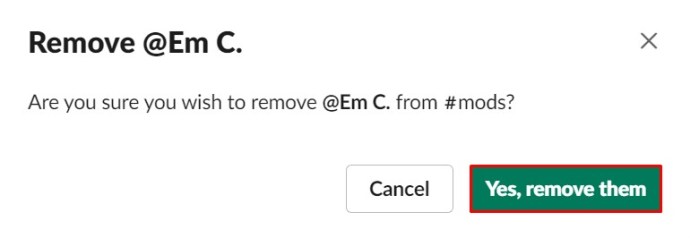
誰かを削除する別の方法は、問題のチャンネルに次のコマンドを入力することです。/ remove @ [メンバー名を挿入]。」次に、「入力」または紙飛行機アイコンをクリックします。
iOS / AndroidでSlackチャンネルから誰かを削除する方法
最新のアプリと同様に、SlackにはiOSとAndroidの両方に対応したモバイル/タブレットアプリが付属しています。アプリは、モバイル/タブレットOSタイプの両方で同一です。モバイル/タブレットアプリを使用すると、管理者権限を持つユーザーは、ワークスペース内の任意のチャネルから他のメンバーを削除できます。
ただし、モバイルアプリはチャンネルメンバーのリストに「メンバーの削除」機能を提供していないことに気付くでしょう。したがって、iOSまたはAndroidデバイスのSlackチャネルから誰かを削除する唯一の方法は、上記で説明したコマンドメソッドを使用することです。要点をまとめると:
- 問題のチャンネルに移動します。
- 「/ remove @ [ユーザー名]”.
- 打つ "入力"/紙飛行機のアイコンをタップします。
ワークスペースでアカウントを非アクティブ化する方法
上記のガイドラインに従うと、ワークスペースの特定のチャネルから誰かを削除するのに役立ちます。ただし、それらは引き続き問題のワークスペースにあります。従業員との専門的な関係が終了したら、古いワークスペースから従業員を削除する必要があります。これは、アカウントを無効にすることで実行できます。
アカウントを無効にするオプションは、モバイル、タブレット、またはデスクトップアプリにはありません。 Slackデスクトップアプリを使用してこれを実行しようとすると、デフォルトのブラウザにリダイレクトされ、メンバーのアカウントを無効にできます。モバイルまたはタブレットデバイスからSlackアカウントを非アクティブ化する唯一の方法は、デスクトップモードでアクセスすることです。アカウントの非アクティブ化を続行する前に、モバイル/タブレットデバイスでデスクトップブラウザモードにアクセスする方法を見てみましょう。
iOS
iOSのデフォルトのSafariブラウザの場合、実行する必要があるのは次のとおりです。
- Slack.comにアクセスします。
- 左上隅にあるダブルAボタンをタップします。
- 「デスクトップウェブサイトをリクエストしてください。」
アンドロイド
Androidのスマートフォンやタブレットの場合、物事は同じように簡単です。
- デフォルトのChromeブラウザを起動します。
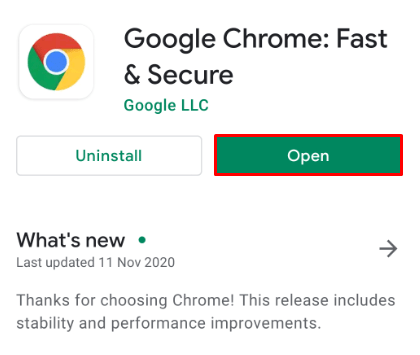
- Slack.comにアクセスします。
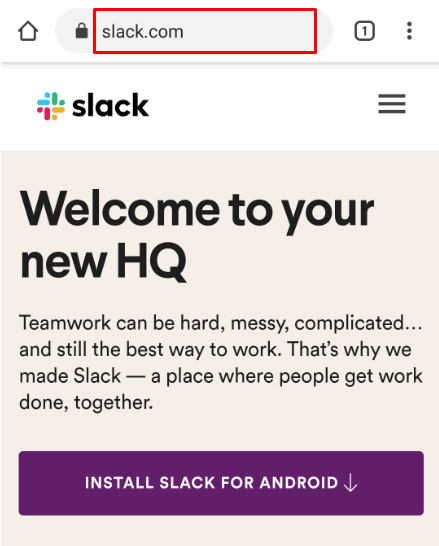
- 3つのドットのアイコンをタップします。
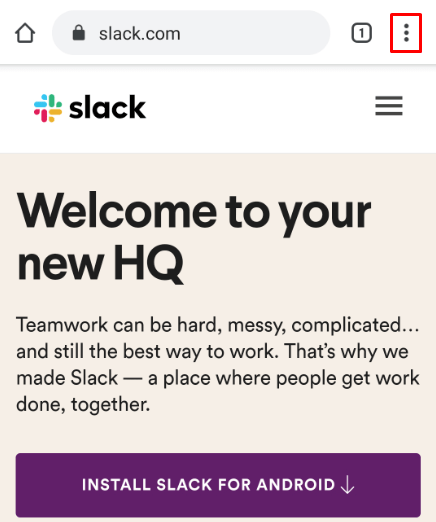
- 「デスクトップサイト。」
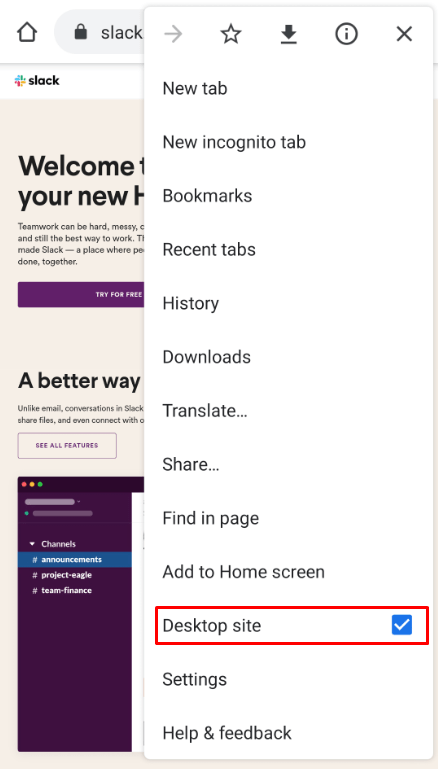
ここで、アカウントの非アクティブ化に戻ります。全体のプロセスは非常に簡単です。
- 問題のワークスペースに移動します(Slack.comにアクセスするか、デスクトップアプリを開きます)。
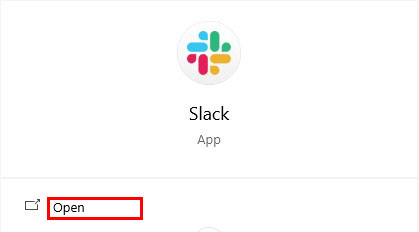
- 左上隅にあるワークスペースの名前をタップします。
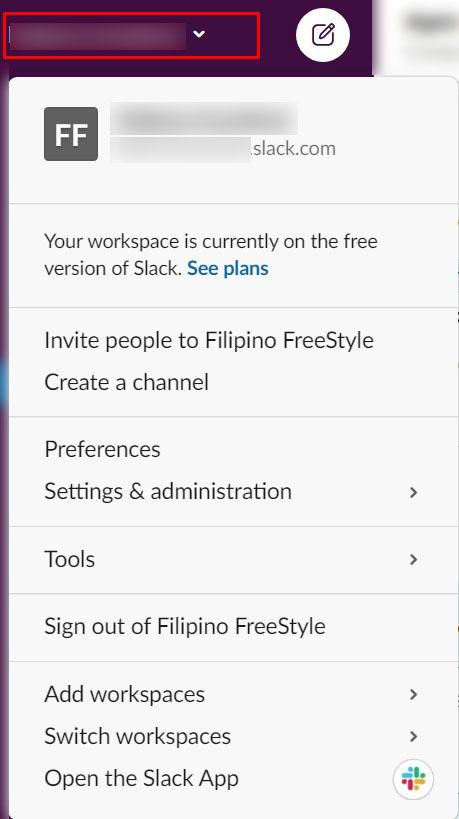
- 「設定と管理」 に続く "メンバーを管理します。」
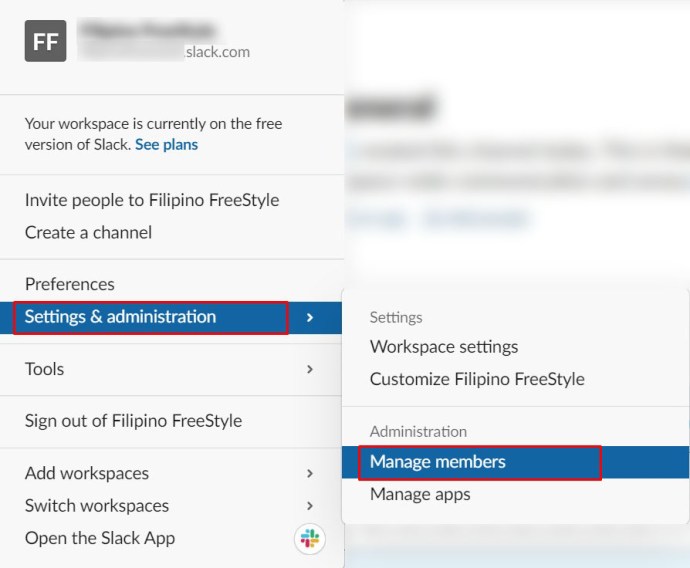
- アカウントを無効にするメンバーを見つけて、エントリの横にある3つのドットのアイコンを押します。
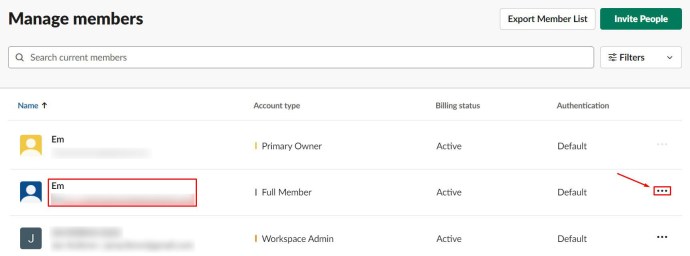
- 「アカウントを無効化し。"
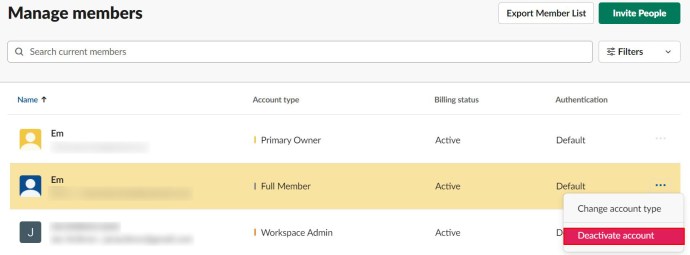
- 確認。
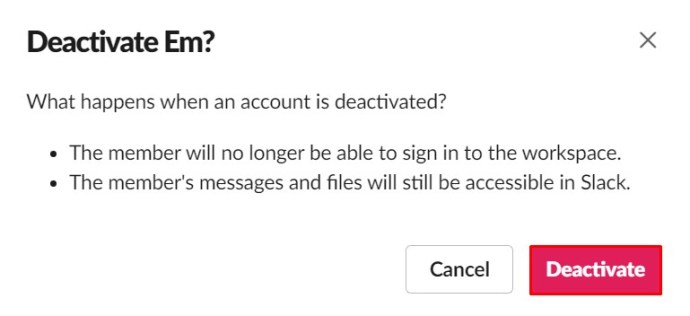
非アクティブ化されたメンバーは、再度招待することを選択しない限り、ワークスペースにサインインしたり、ワークスペースにアクセスしたりすることはできません。ワークスペースに残っているメンバーのファイルやメッセージには引き続きアクセスできます。
Slackワークスペースを削除する方法
ワークスペースは終了します。ワークスペースは、進行中であることを意図していないプロジェクト用に作成される場合があります。また、企業や企業が失敗し、もちろん、ワークスペースは不要になります。いずれにせよ、ワークスペースを削除するオプションは本当に必要です。当然、Slackはこのオプションを提供します。
ただし、ワークスペースの削除は元に戻せるものではないことに注意してください。ワークスペース内でその期間中に送信されたすべてのメッセージとファイルは、完全に削除され、完了後に取得できなくなります。したがって、Slackワークスペース全体を削除する前に、関連するメッセージとファイルデータをコンピューターにエクスポートすることを検討してください。
パブリックチャネルで送信されたメッセージとファイルのみがエクスポートされることを理解してください。プライベートチャンネル、ダイレクトメッセージ、編集/削除ログは含まれていません。ワークスペースの削除プロセスに進む前に、データをバックアップしてください。
- デスクトップまたはWebアプリを使用してワークスペースを開きます。
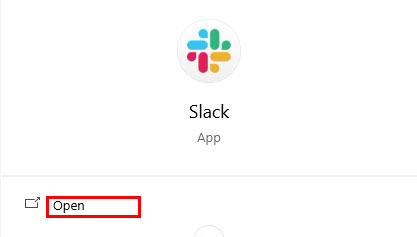
- 案内する "設定と管理」 以前と同じように。
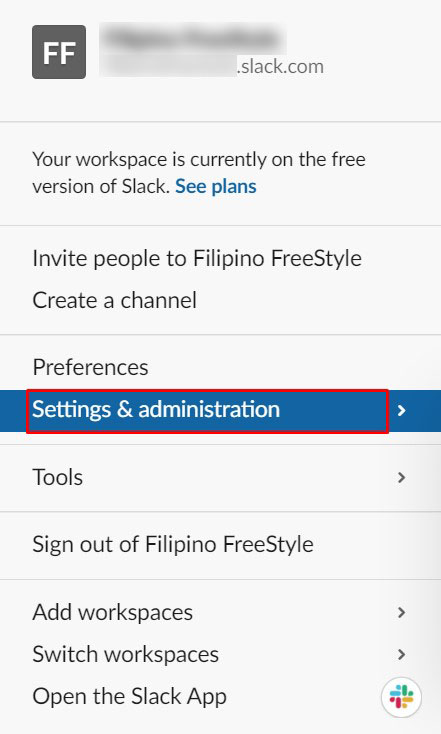
- 選択する "ワークスペースの設定。」
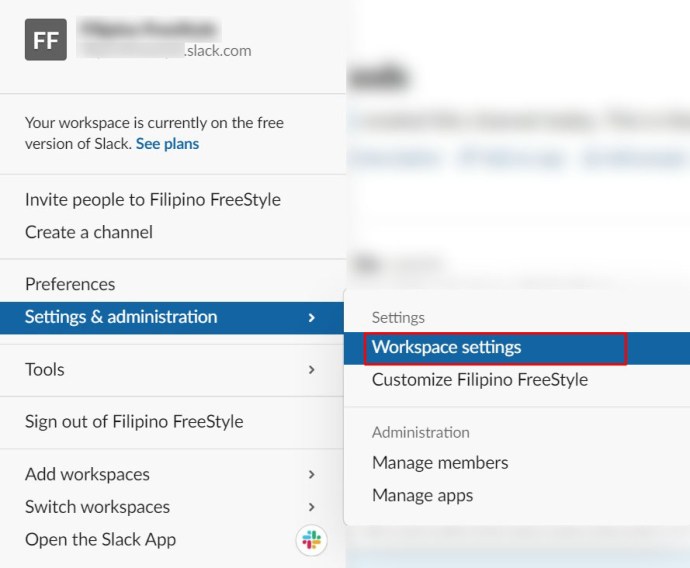
- 「」まで下にスクロールします。ワークスペースの削除」 セクション。
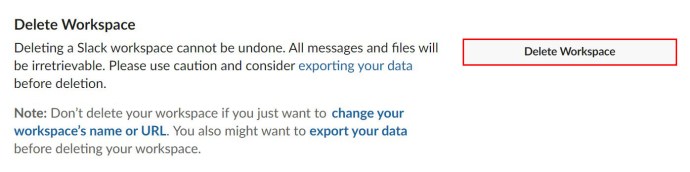
- クリック 「データのエクスポート。」
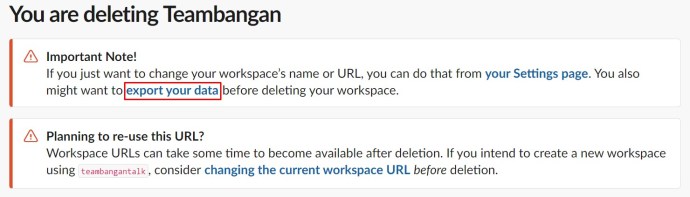
- 希望の「日付範囲をエクスポートします。」
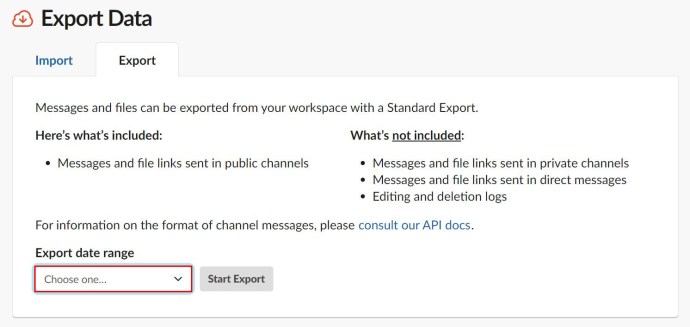
- クリック "エクスポートを開始します。」
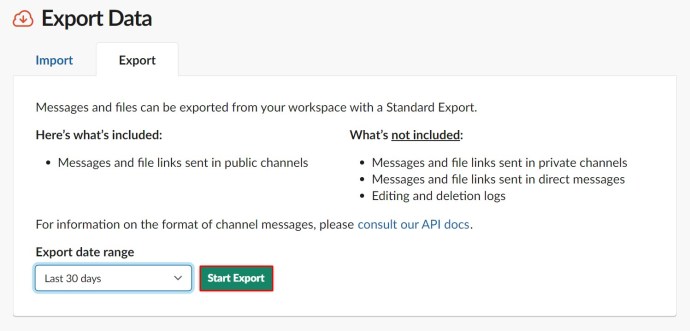
エクスポートが完了したら(またはバックアップを実行しないことにした場合)、先に進んで、不要になったワークスペースを削除します。
- 下 "ワークスペースの削除」 セクションで、「ワークスペースを削除してください。」
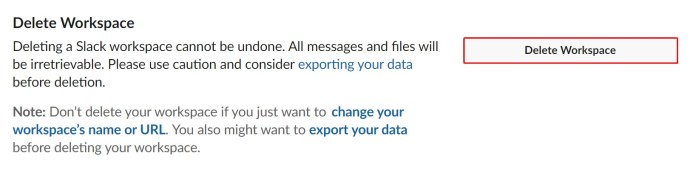
- チェックボックスをオンにして、ワークスペースの削除に伴う内容を理解していることを確認します。
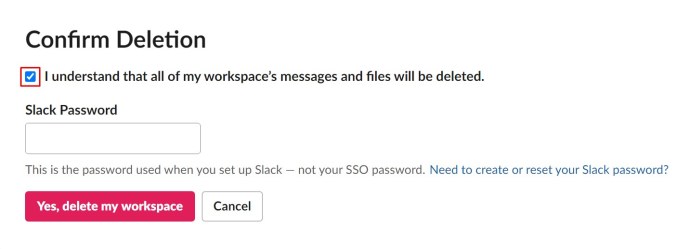
- Slackのパスワードを入力します。
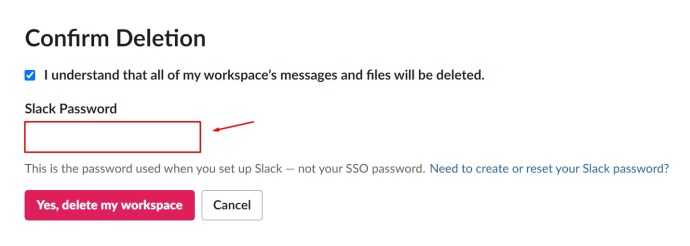
- クリック "はい、ワークスペースを削除してください。」
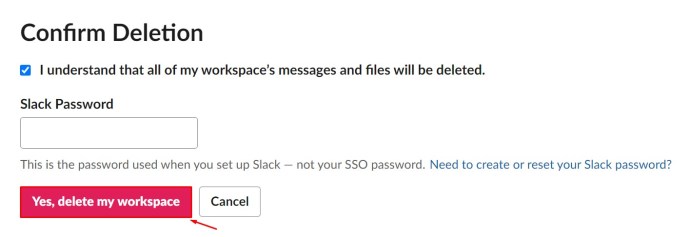
- 削除することを100%確信していることをもう一度確認します。
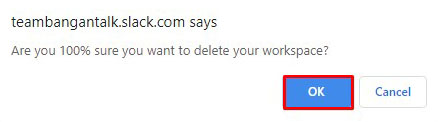
ワークスペースは正常に削除されます。
追加のFAQ
削除されたことが通知されますか?
チャンネルからユーザーを削除すると、削除したことは通知されません。ただし、チャンネルにアクセスできなくなったことを発見すると、チャンネルから削除されたことがわかります。そのため、チャンネルから削除する前にその人に通知することが重要です。ワークスペース内のユーザーのアカウントを無効にしても、そのことについては通知されません。ワークスペースから削除した人は、ワークスペースからブロックされていることに気付くだけです。
Slackで他の人のメッセージを削除するにはどうすればよいですか?
それを行う権限がある場合は、Slackで自分のメッセージを削除または編集できます。これを行うには、3つのドットのアイコンをクリックし、[メッセージの削除]オプションを選択して、確認します。メッセージの編集についても同じことが言えます。タブレット/スマートフォンデバイスでメッセージ削除オプションを取得するには、長押ししてから、編集オプションを選択します。そうは言っても、Slackで他の人のメッセージを削除することはできません。
Slackチャンネルを削除できないのはなぜですか?
前述のように、Slackでチャンネルを削除できるのは、権限を持つワークスペースの所有者と管理者だけです。どちらでもない場合は、それを行うことはできません。次に、一般チャネルを削除することはできません。このチャネルは、ワークスペース全体を削除するまで存在します。このチャネルは、ワークスペースをまとめる主要な接続と考えてください。
Slackで削除されたメッセージを復元できますか?
メッセージを削除すると、メッセージは完全に削除されます。回復できません。ワークスペース全体の管理者/所有者であっても、メッセージにアクセスしたり、メッセージを復元したりすることはできません。ただし、管理者と所有者は削除/編集オプションを無効にすることができます。
Slackでメッセージを削除すると、すべての人のメッセージが削除されますか?
管理者またはワークスペースの所有者が作成した設定でユーザーがメッセージを削除できる場合、そうするとすべてのユーザーのメッセージが削除されます。管理者、所有者、またはプライマリ所有者でさえ、一度それがなくなるとアクセスできなくなります。
チャネルから誰かを削除する
ワークスペース内の管理者権限を持っている限り、Slackチャネルからユーザーを削除したり、ワークスペースレベルで非アクティブ化することもできます。ただし、厄介な状況を避けるために、その前にまずその人に通知することをお勧めします。
チャンネルからユーザーを削除できましたか?ワークスペース内でアカウントを無効にするのはどうですか?他に質問はありますか?もしそうなら、下のコメントセクションに行き、発砲してください。また、独自のヒントをいくつか追加することも控えないでください。