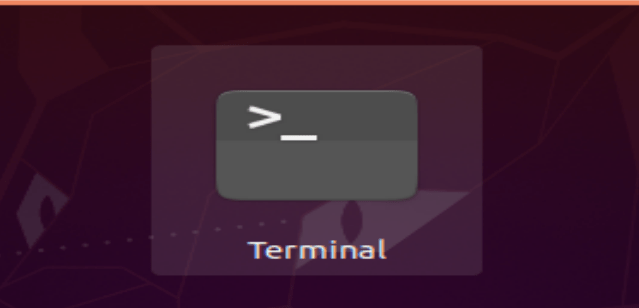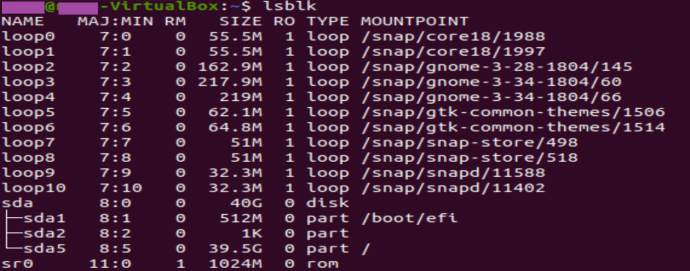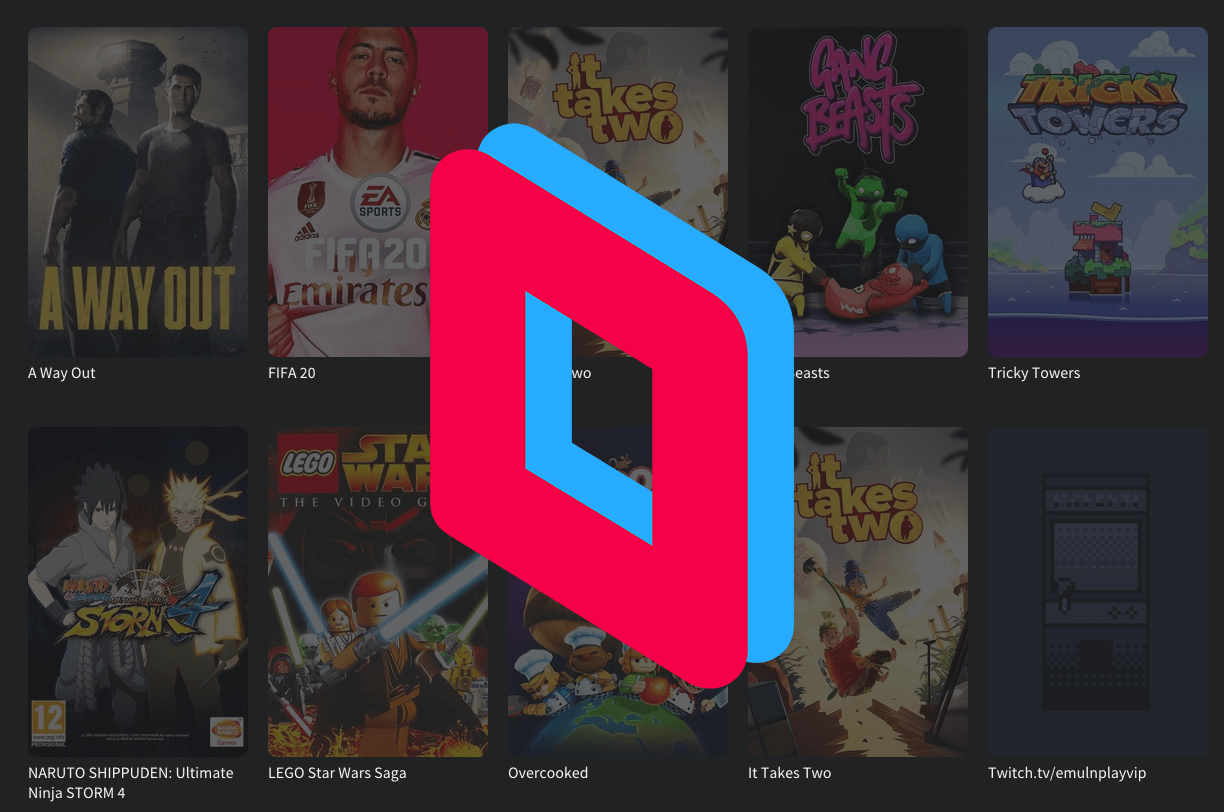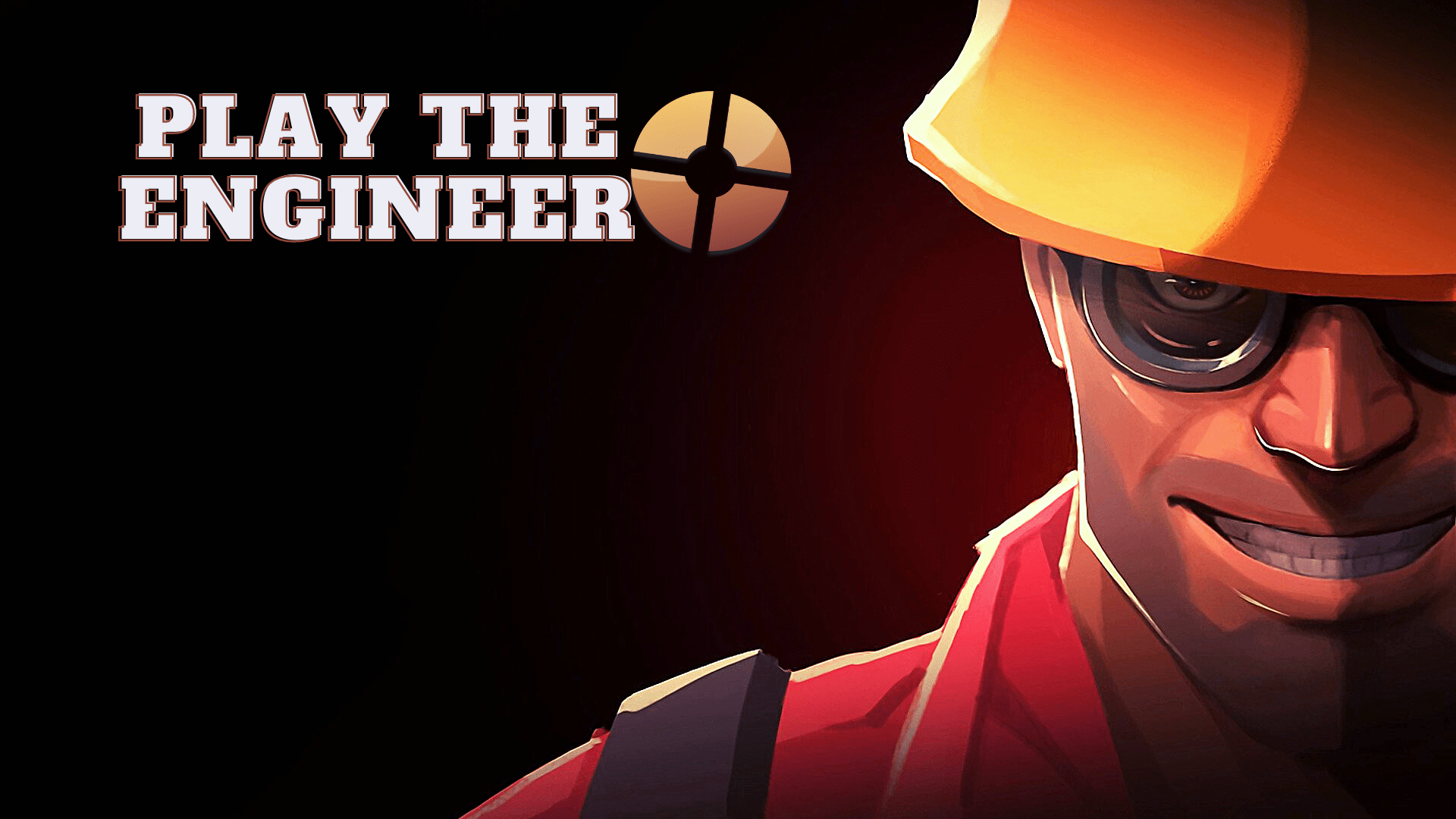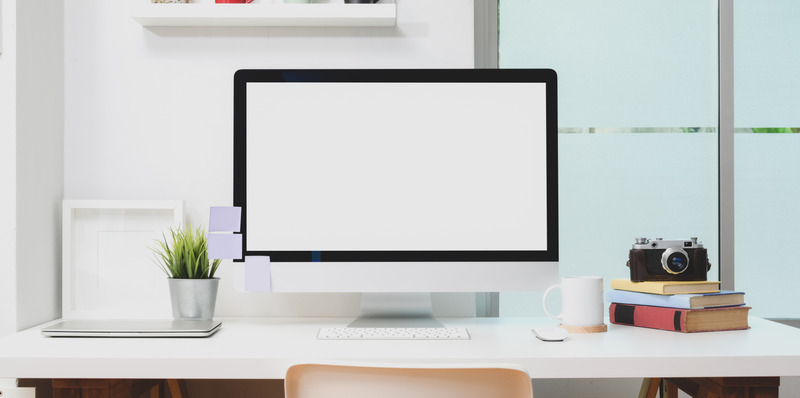写真、メディア、または作業ファイルをすぐに使用できるようにしたい場合は、USBメモリスティックや同様の転送可能なデータストレージデバイスが便利です。これらのストレージデバイスがデジタルデータを保存する最も一般的な方法になってから、かなりの時間が経ちました。ただし、書き込み保護が有効になっているため、ファイルをUSBに転送できない場合があります。
失敗した書き込み試行は、USBスティックでは非常に不便になる可能性があります。幸い、Windows PCでもMacでも、書き込み保護の問題を解決するための迅速で簡単な方法があります。 Chromebookで作業している場合は、解決策もあります。
ユニバーサルソリューション
さまざまなオペレーティングシステムでの書き込み保護の削除について詳しく説明する前に、最初に確認することが1つあります。 一部のデータストレージユニットには、書き込み保護のオンとオフを切り替えるための物理スイッチがあります。

書き込もうとしたUSBスティックを持って、通常は側面にあるそのスイッチを探します。ロックまたは書き込み保護のラベルが付いている場合もあります。別の位置に切り替えて挿入し直してから、メモリースティックに再度データを転送してください。
それがうまくいけば、問題は解決します。あなたがする必要があるのは、スイッチが誤って間違った位置に再び動かされないようにすることだけです。スイッチがない場合(最も一般的)、またはそれでもUSBに書き込めない場合は、他の方法を採用する必要があります。始めましょう!
Windowsを使用してUSB書き込み保護を削除する
Windows PCを使用している場合、USBスティックから書き込み保護を解除する方法はいくつかあります。それらのいくつかを見てみましょう。
Bitlockerをオフにします
Windows 7以降、BitLockerはOSに統合され、データを暗号化で保護しています。このソフトウェアは主に内蔵ドライブに使用されますが、USBスティック/ドライブを暗号化することもできます。 Bitlockerはデフォルトでオフになっていますが、以前にアクティブ化して忘れてしまったか、他の誰かが行った可能性があります。
- 開ける "ファイルエクスプローラー" 考えているストレージデバイスを探します。アイコンに南京錠がある場合は、デバイスでBitLockerが有効になっています。
- アイコンを右クリックして、 「BitLockerを管理します。」 この手順では、[BitLockerドライブ暗号化]ウィンドウに移動します。このウィンドウには、すべてのストレージユニットとその暗号化ステータスのリストが表示されます。
- あなたが今する必要があるのは保護されたUSBドライブをクリックして選択することだけです 「BitLockerをオフにします。」 ステータスは、デバイスが復号化されており、完了すると、BitLockerがオフになっていることを示しています。
BitLockerをオフにした後、USBスティックに何かをコピーして、問題が解決したかどうかを確認してください。
Diskpartを使用して書き込み保護を無効にする
Diskpartは、コンピューターによって検出されるすべてのストレージユニットを管理できるコマンドツールです。 Diskpartを使用して書き込み保護を解除するには、次の手順に従います。
- まず、USBデバイスのストレージ容量を確認して記憶(または書き留め)します。この提案はすぐに役に立ちます。スペースの制限を確認したら、USBをコンピューターのポートに接続します。

- 発売 "コマンド・プロンプト。" あなたはどちらかを押すことによってこれを行うことができます 「Windowsキー+ R」 とタイピング 「CMD」 またはからコマンドプロンプトを検索する "スタートメニュー。" 「アクセスが拒否されました」というメッセージが表示された場合は、コマンドプロンプトを右クリックして、 "管理者として実行。"
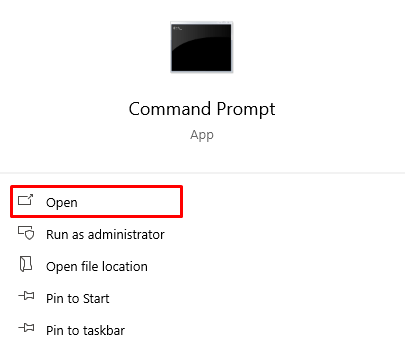
- [コマンドプロンプト]に次のように入力します 「diskpart」 「e」を押しますnter。」次に、次のように入力します 「リストディスク」 を押して "入力" また。
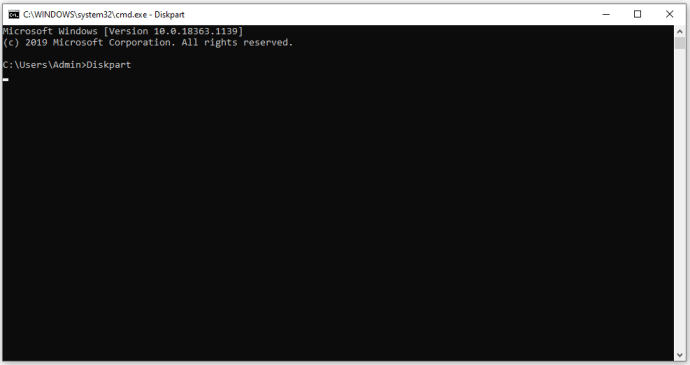
- ディスク0、ディスク1などの名前のすべてのメモリストレージディスクのリストが表示されます。このシナリオは、USBデバイスを識別するために容量情報が必要になる場合です。 「サイズ」列と比較すると、ディスク番号がわかります。
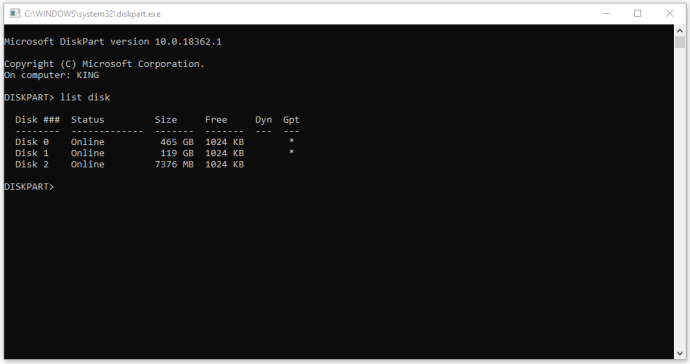
- タイプ 「ディスク番号を選択してください」、ここで「#」はディスク番号です。たとえば、USBがディスク1の場合、「ディスク1を選択します」を引用符なしで入力し、 "入力。"
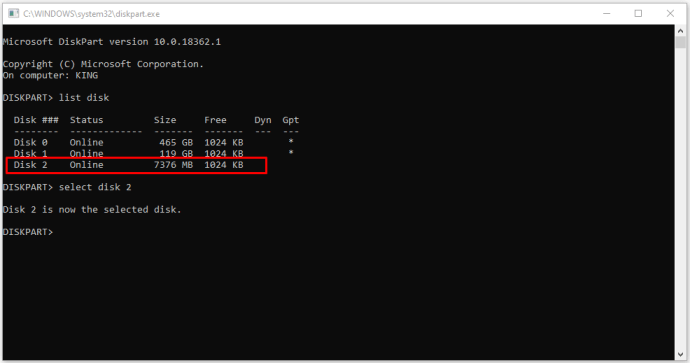
- タイプ 「属性ディスククリア読み取り専用」 を押して "入力。" はい、その単語は「読み取り専用.”
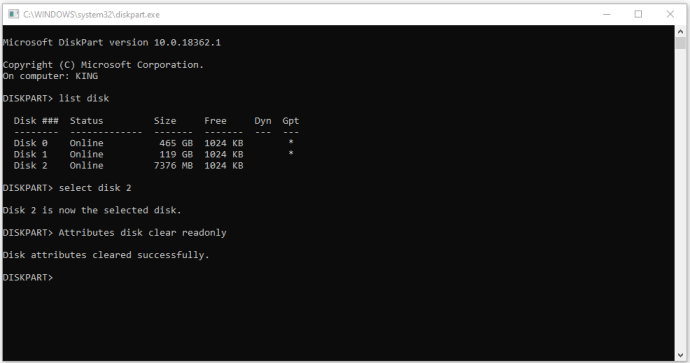
- 最後に、書き込み保護の削除が完了するのを待ち、次のように入力します "出口"、次にヒット "入力」をクリックして、コマンドプロンプトウィンドウを閉じます。
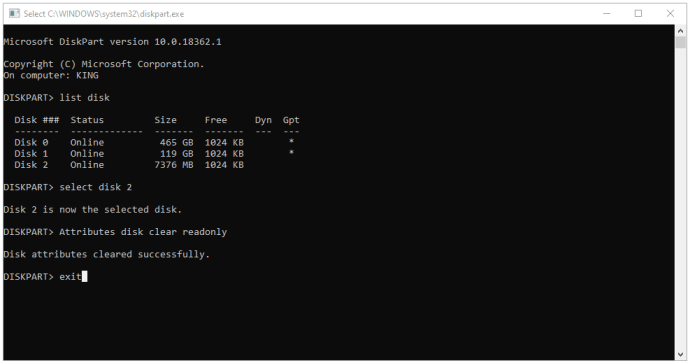
- PCを再起動し、システムが再起動した後、USBへの書き込みを再試行してください。
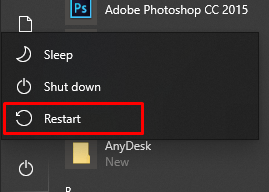
Windowsレジストリを使用して書き込み保護を無効にする
経験豊富なユーザーでない場合は、レジストリにアクセスすることはお勧めしません。ここで間違った入力をすると、システムのパフォーマンスに深刻な影響を及ぼしたり、応答しなくなったりする可能性があります。でも心配しないでください。内部機能に慣れていない場合でも、この方法に注意深く従えば、書き込み保護を解除できます。以下の指定された手順以外のアクションを実行しないように注意してください。
- リムーバブルストレージデバイスをPCに接続し、次のように入力します 「regedit」 Cortana検索バーで、を選択します。 "レジストリエディタ" アプリとをクリックします "開ける。"
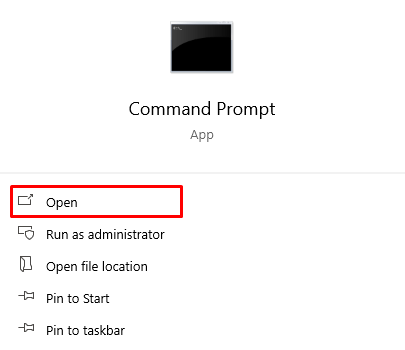
- クリックしてください 「右向きのシェブロン」 (山括弧)「」の横の記号HKEY_LOCAL_MACHINE」 左側のサイドバーで、そのフォルダのディレクトリ構造を展開します。
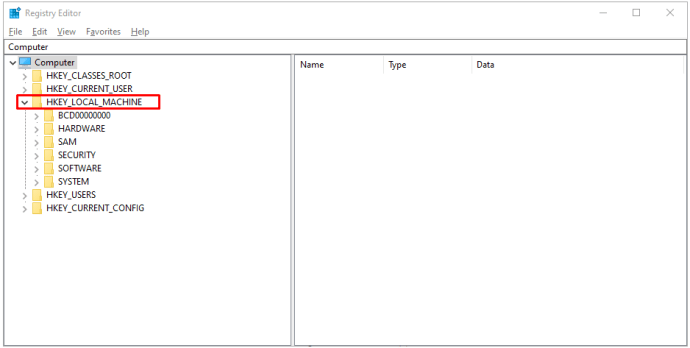
- 「ステップ1」の手順を「システム」フォルダを展開してから、同じ操作を行います 「CurrentControlSet。」これまでの完全なパスは、「HKEY_LOCAL_MACHINE-> SYSTEM-> CurrentControlSet」である必要があります。
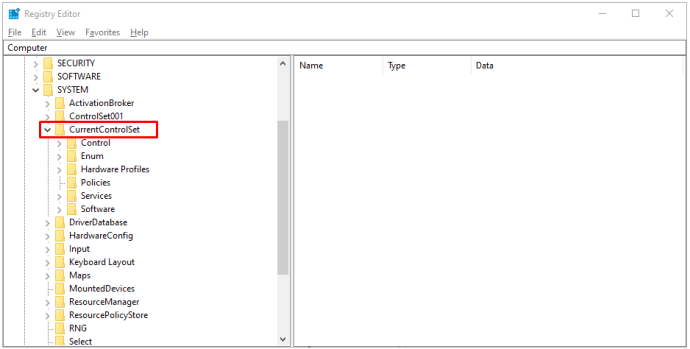
- 「ステップ1」の手順をもう一度繰り返して、 "コントロール" フォルダー、次に確認する 「storageDevicePolicies」 が存在します。そうでない場合は、「ステップ5」に進んで自分で作成します。それ以外の場合は、「ステップ7」にスキップしてください。
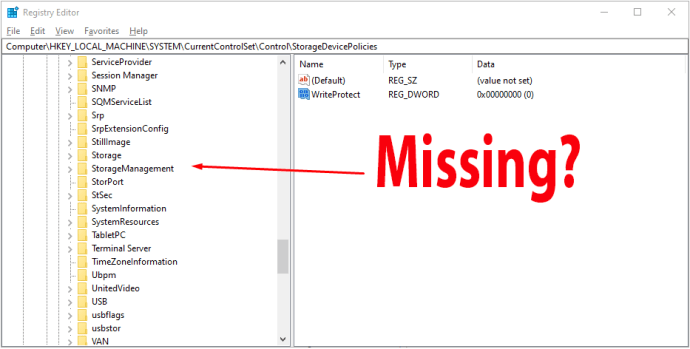
- 右クリック "コントロール" フォルダ。選択する "新しい" と選択します "鍵。" この手順では、「コントロール」の下に新しいサブフォルダーを作成します。
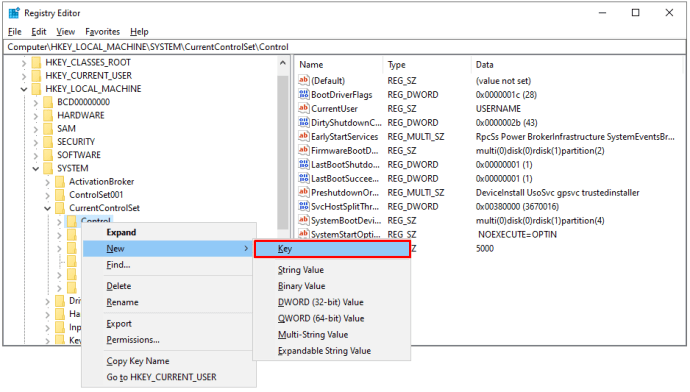
- 新しく作成したフォルダの名前を次のように変更します 「StorageDevicePolicies」。
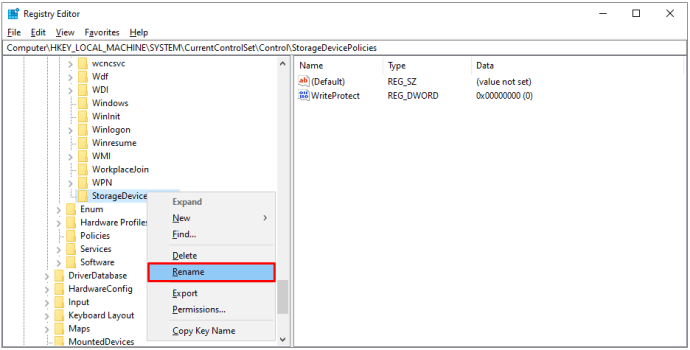
- 次に、右クリックします 「StorageDevicePolicies」 選ぶ "新しい、" 次に、 「DWORD(32ビット)値。」 新しいエントリに名前を付ける "ライトプロテクト" 引用符やスペースなし。
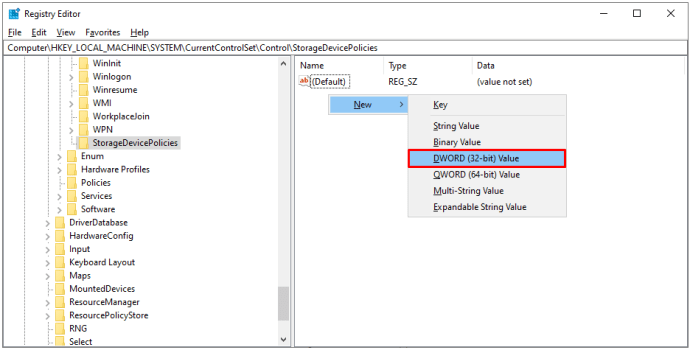
- をダブルクリックします "ライトプロテクト" 「値データ」をに変更します “0” および「ベース」から 「16進数.”
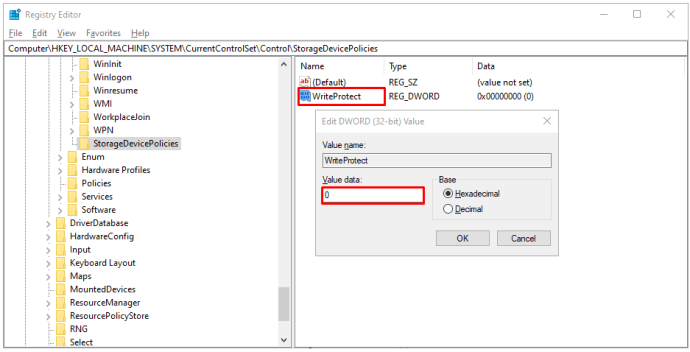
- クリック "わかった、" レジストリを終了し、コンピュータを再起動します。
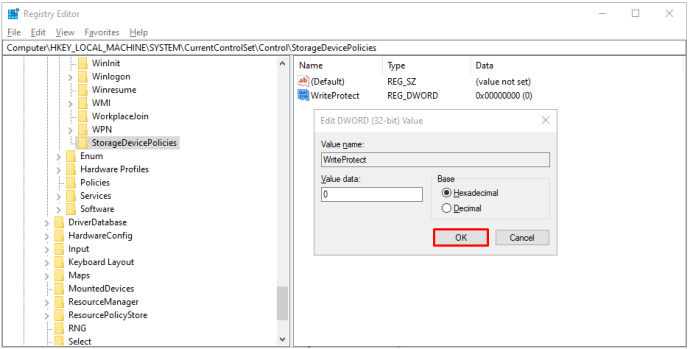
再起動後、USBが正常に動作しているかどうかを確認します。この方法では、すべてのドライブの書き込み保護が無効になるため、USBが再び書き込み可能になります。 Windowsレジストリを自分で編集すると、コンピュータが混乱する可能性があることに注意してください。そのため、手順を実行した後は、再度アクセスしないことをお勧めします。
Macでの書き込み保護の削除
MacとWindowsの書き込み保護の問題を解決する場合、柔軟性ははるかに低くなります。使用できるオプションは2つだけです。1つはデバイスの障害のために書き込みができないストレージユニット用で、もう1つはドライブのフォーマットに関するものです。
オプション1:権限を修復する
USBドライブの権限に問題があり、書き込み保護されている可能性があります。 その場合は、「ディスクユーティリティ」を使用してエラーを修正してみてください。これを行うには、次の簡単な手順に従います。
- USBデバイスを接続したら、開きます 「ユーティリティ」 選択します 「ディスクユーティリティ」。
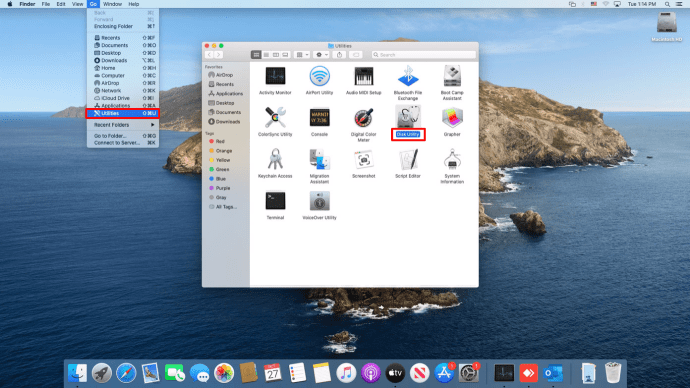
- 左側のサイドバーで修復するドライブを見つけて選択します。
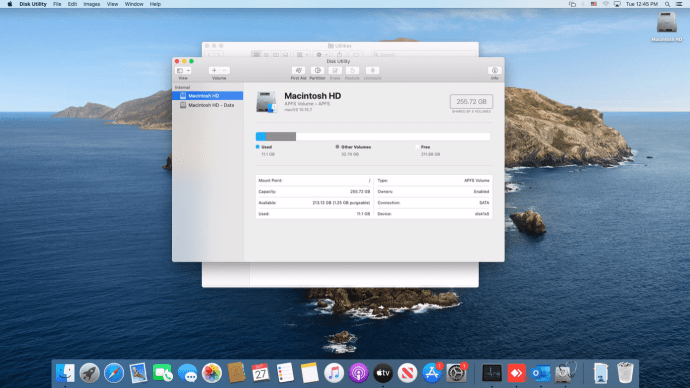
- クリックしてください "応急処置" タブをクリックし、スキャンが終了するのを待ってから、 「ディスクのアクセス許可を修復します。」
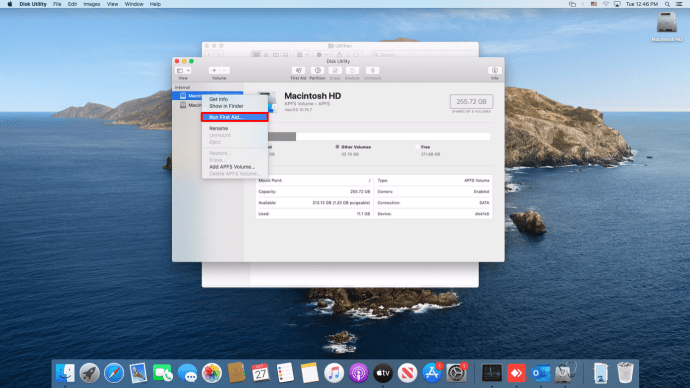
障害が権限設定にある場合は、上記の手順でUSBの書き込み保護を解除する必要があります。
オプション2:ドライブをフォーマットする
macOSの書き込み保護を解除する確実な方法の1つは、ドライブをフォーマットすることです。このプロセスではUSBデバイス上のすべてのデータが消去されることに注意してください。続行する前に、重要なファイルを別の場所にコピーしてください。
- USBをフォーマットするには、「ディスクユーティリティ」を使用してドライブを見つけてクリックします
- に移動します 「消去」 タブで、 "フォーマット、" 必要に応じてUSBドライブの名前を変更し、をクリックします 「消去します。」 ポップアップウィンドウでアクションを確認して、フォーマットプロセスを開始します。
ドライブがフォーマットされると、書き込み保護は解除されます。フォーマットを選択するときは、一部のオプションはMac専用ですが、「exFat」などの他のオプションはMacおよびWindowsコンピューターで普遍的に使用できることに注意してください。
Chromebookの書き込み保護を削除する
ChromebookでUSBを使用していて、書き込み保護されていると思われる場合は、ドライブをフォーマットすることが唯一の選択肢です。これを行うには、次の手順に従います。
- に移動 「アプリ」 をクリックします 「ファイル。」 または、を押します 「Alt + Shift + M」 キーボードで。
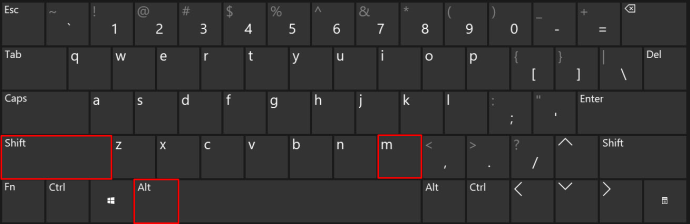
- ドライブを右クリックして、 「フォーマットデバイス」。
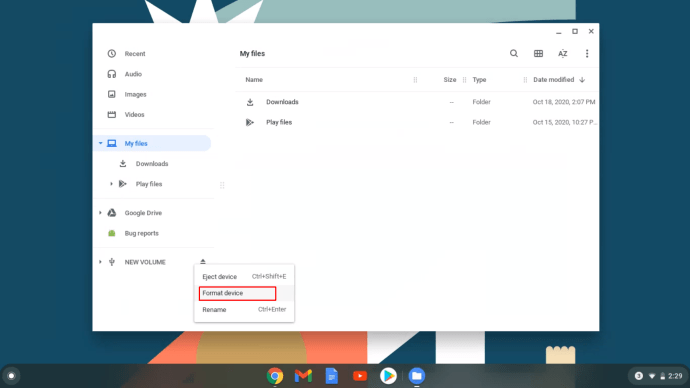
- クリックしてアクションを確認します "わかった" ポップアッププロンプトで、プロセスが終了するのを待ちます。
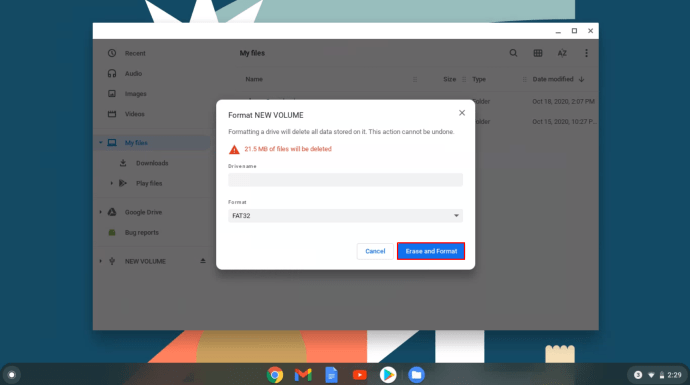
残念ながら、これはChromebookのUSBから書き込み保護を解除する唯一の信頼できる方法です。前述のように、ドライブをフォーマットすると、ドライブ上のすべてのデータが消去されるため、事前に必ずバックアップしてください。
LinuxでUSBから書き込み保護を削除する
Linuxを使いたい人は、このセクションに興味があるかもしれません。
- まず、を起動します 「アプリケーションメニュー(
 ),” 次に、を探してクリックします "ターミナル" またはタイプ "学期" 上部の検索バーで検索して起動します。ホットキーを使用して、ターミナルを直接起動することもできます。一部のLinuxディストリビューションでは、「Shift + Ctrl + T” また "Ctrl + Alt + T” ターミナルを起動します。
),” 次に、を探してクリックします "ターミナル" またはタイプ "学期" 上部の検索バーで検索して起動します。ホットキーを使用して、ターミナルを直接起動することもできます。一部のLinuxディストリビューションでは、「Shift + Ctrl + T” また "Ctrl + Alt + T” ターミナルを起動します。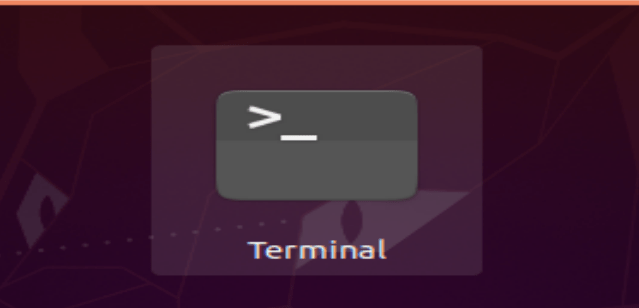
- 次に、 「lsblk」 を押して "入力" 接続されているすべてのデバイスのリストを取得します。
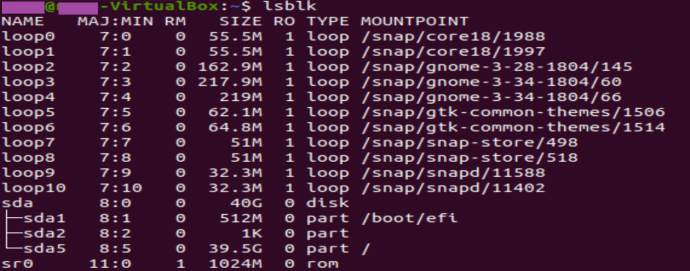
- 今、入力します 「sudohdparm-r0 / dev / sdb」 引用符なしでプレス "入力。" この例では、USBは「/ dev / sdb」にマウントされています。それに応じてコマンドを調整します。書き込み保護をオフにした状態で、端末を介してUSBドライブをアンマウントおよび再マウントする必要がある場合があることに注意してください。

最後に、書き込み保護は、特にストレージデバイスでどのように発生したかわからない場合、厄介なものになる可能性があります。幸い、Windows、Mac、Linux、ChromebookコンピュータでUSBから書き込み保護を解除する方法を学びました。この問題はもはやあなたを不意を突かせるはずではありませんが、保証はありません。ここで説明するすべての方法で、少なくとも1つは、USBまたはSDカード上のファイルをすぐに編集、コピー、移動、または削除できるようにする必要があります。

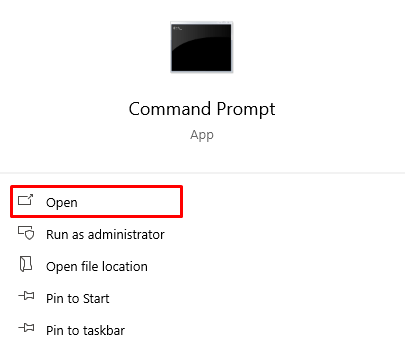
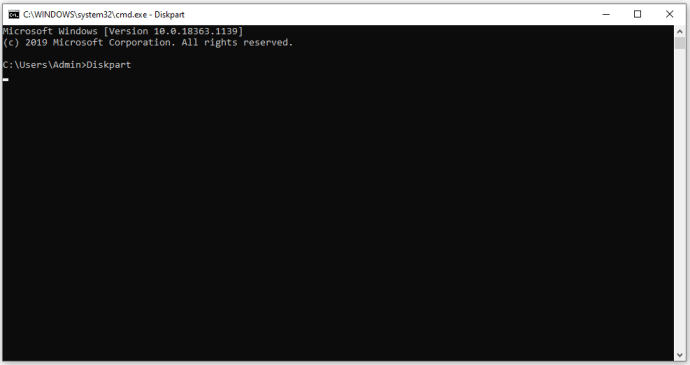
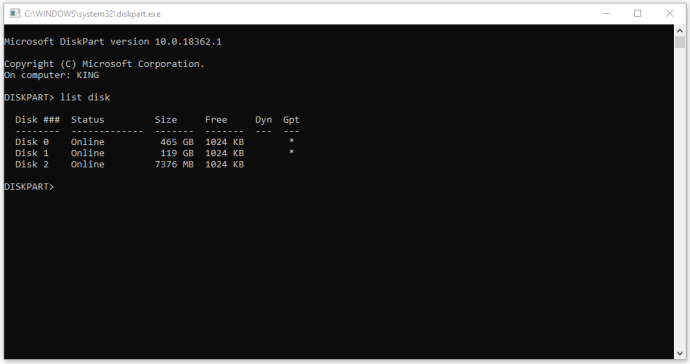
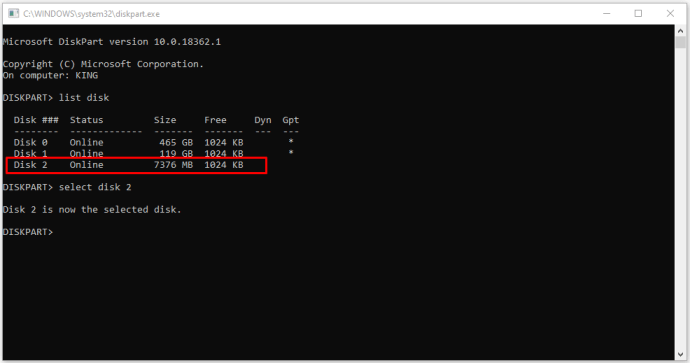
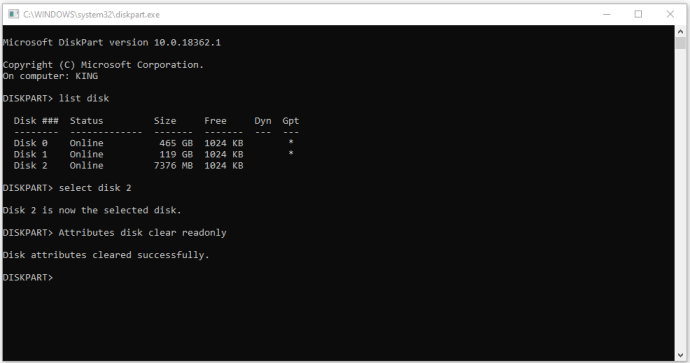
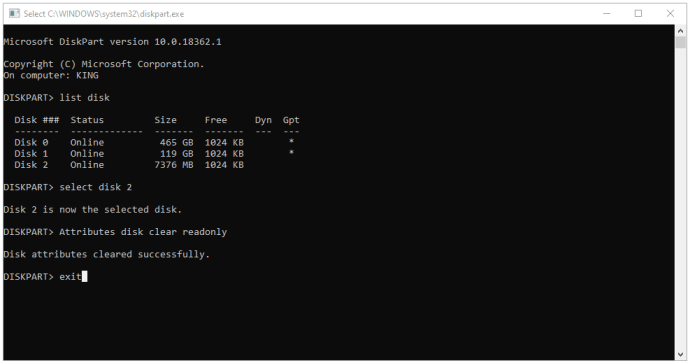
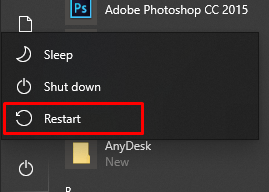
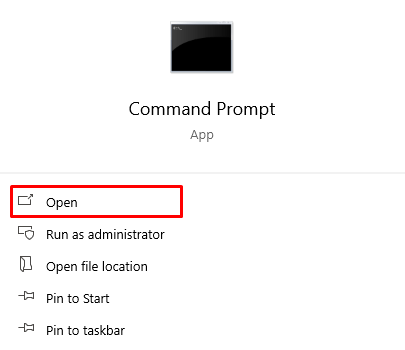
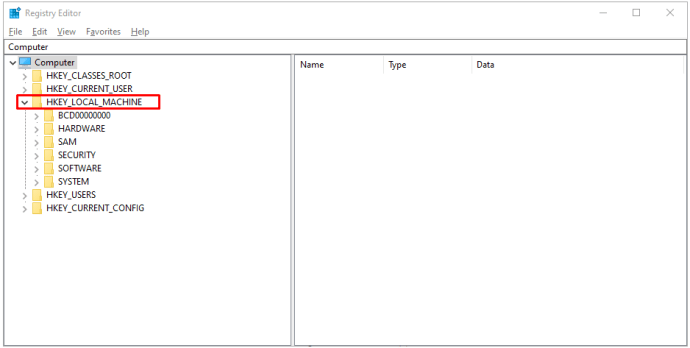
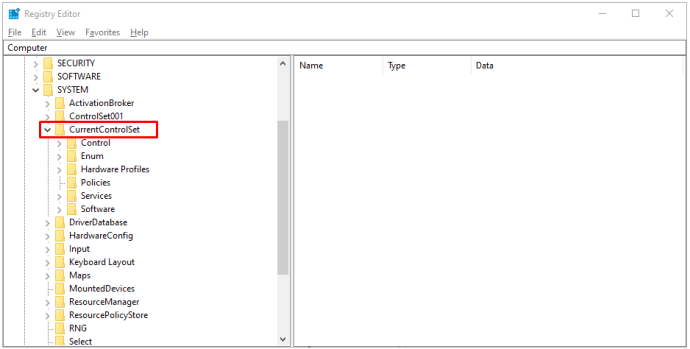
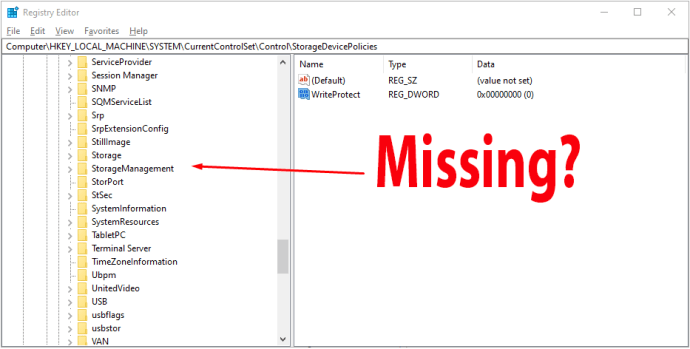
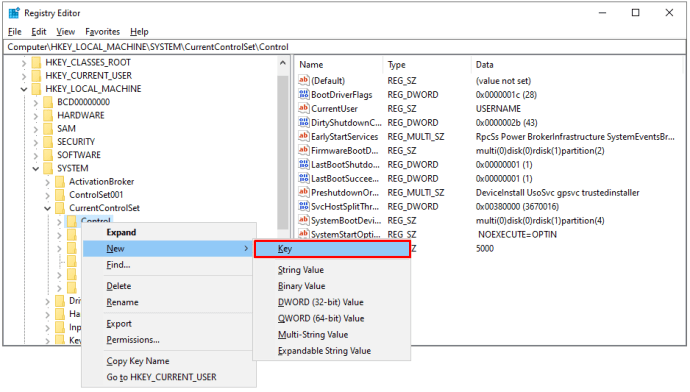
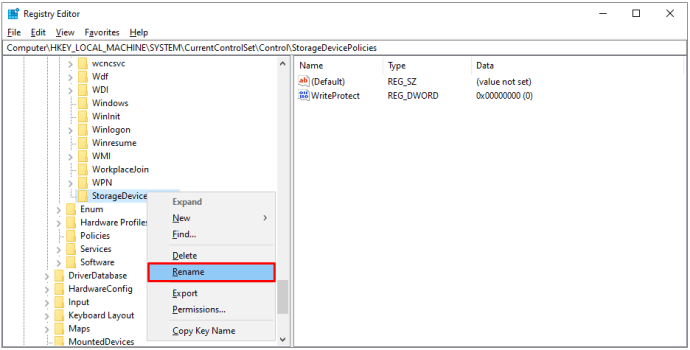
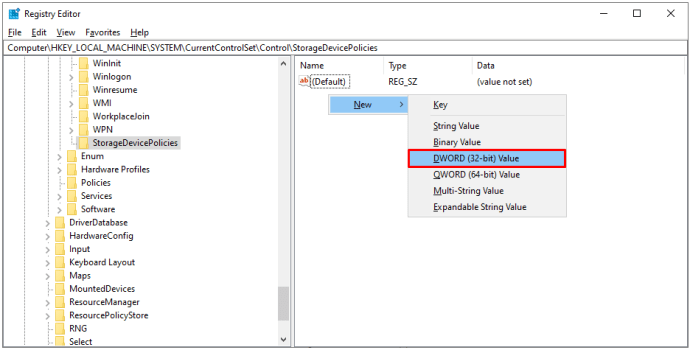
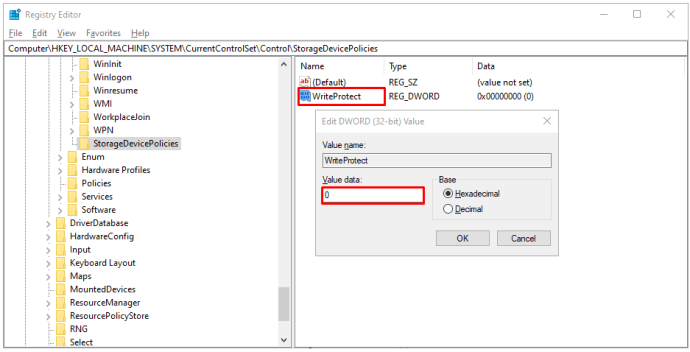
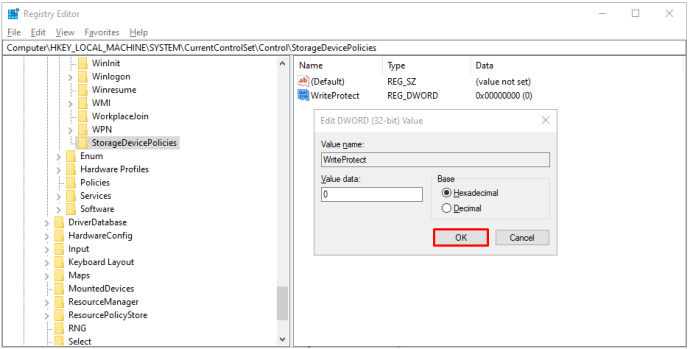
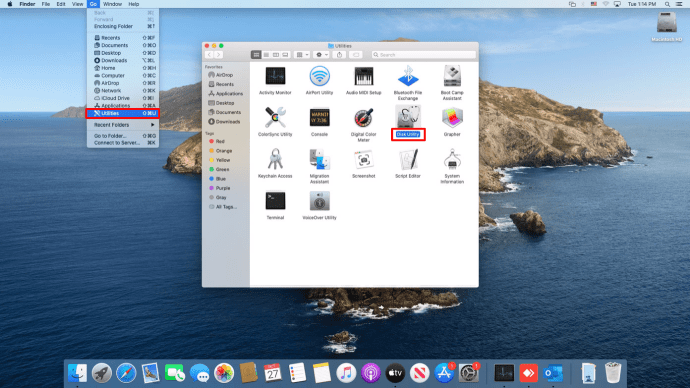
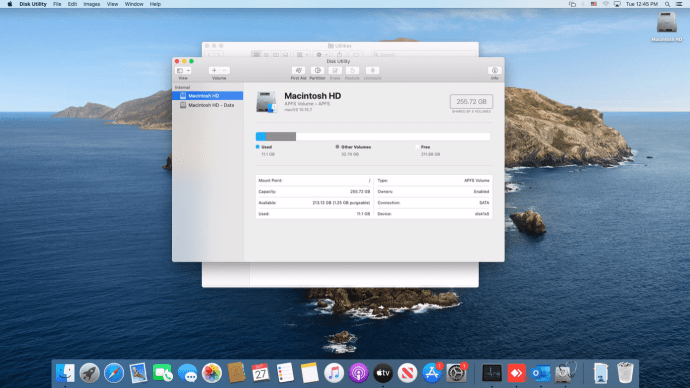
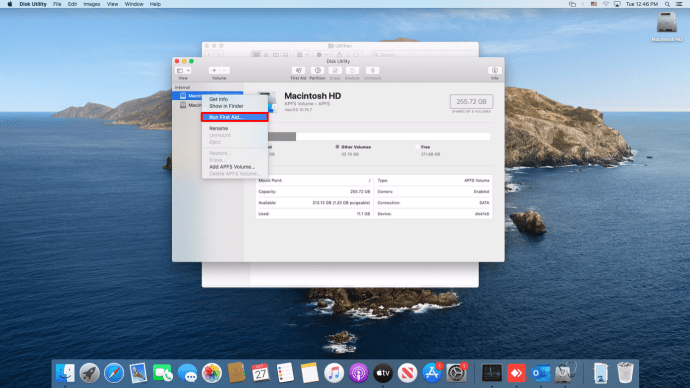
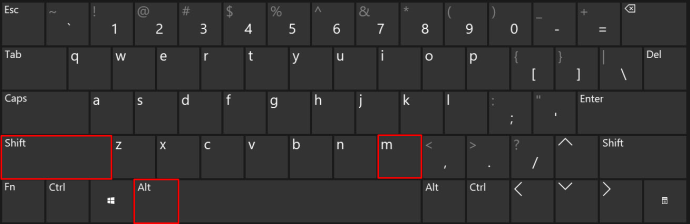
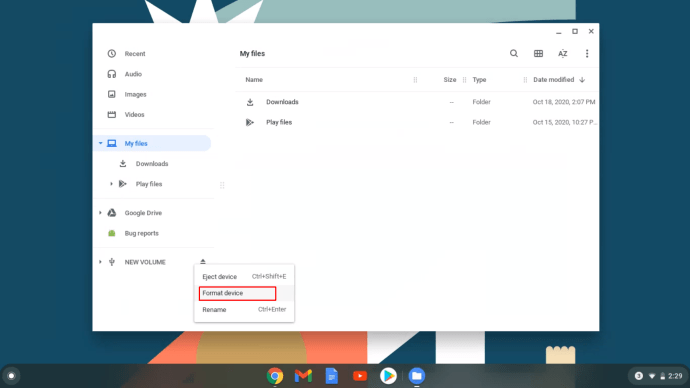
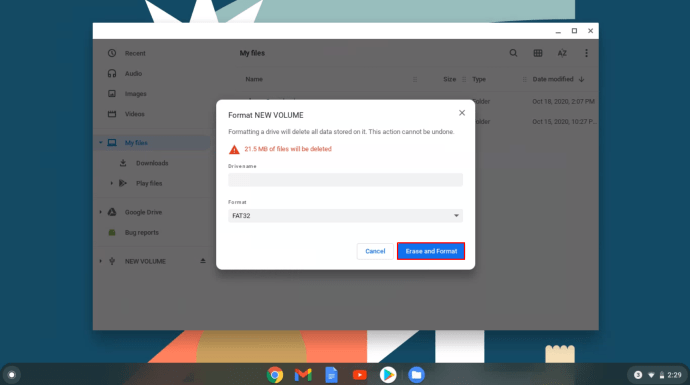
 ),” 次に、を探してクリックします "ターミナル" またはタイプ "学期" 上部の検索バーで検索して起動します。ホットキーを使用して、ターミナルを直接起動することもできます。一部のLinuxディストリビューションでは、「Shift + Ctrl + T” また "Ctrl + Alt + T” ターミナルを起動します。
),” 次に、を探してクリックします "ターミナル" またはタイプ "学期" 上部の検索バーで検索して起動します。ホットキーを使用して、ターミナルを直接起動することもできます。一部のLinuxディストリビューションでは、「Shift + Ctrl + T” また "Ctrl + Alt + T” ターミナルを起動します。