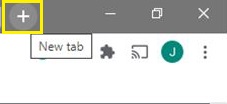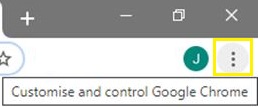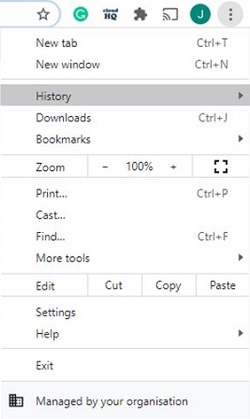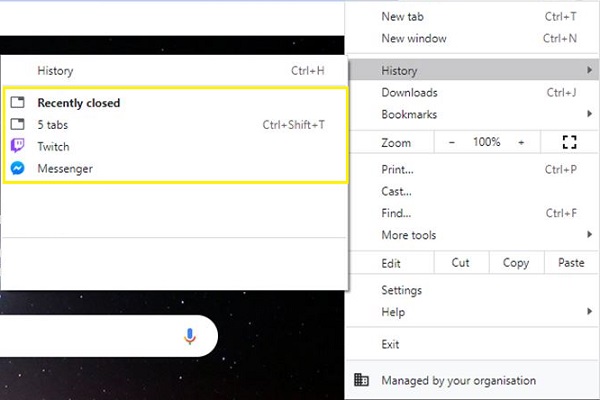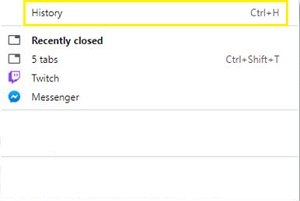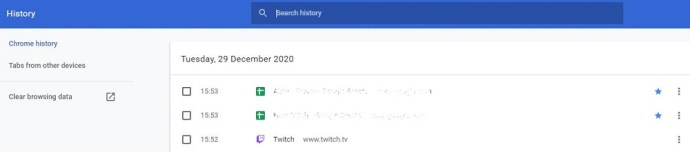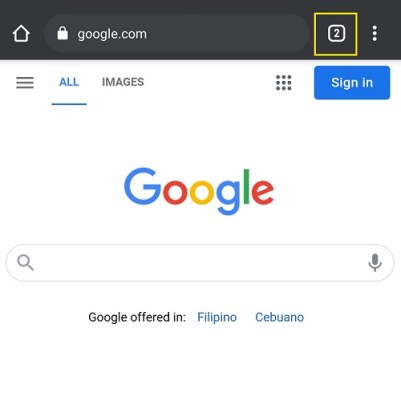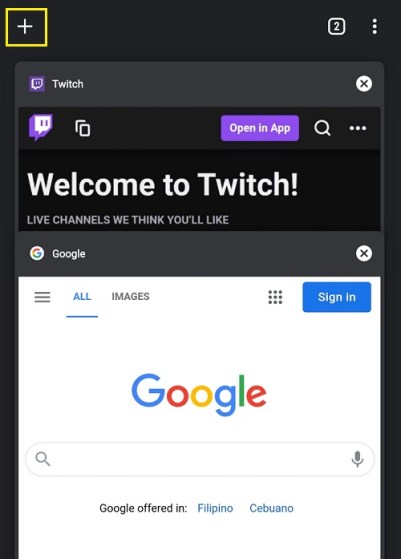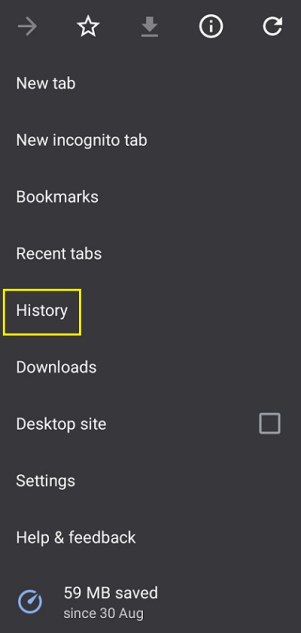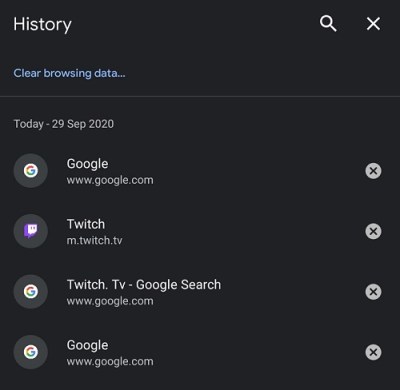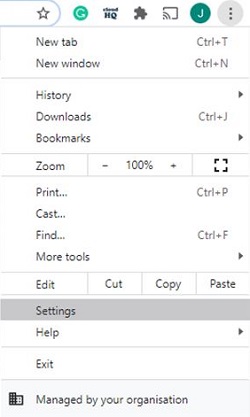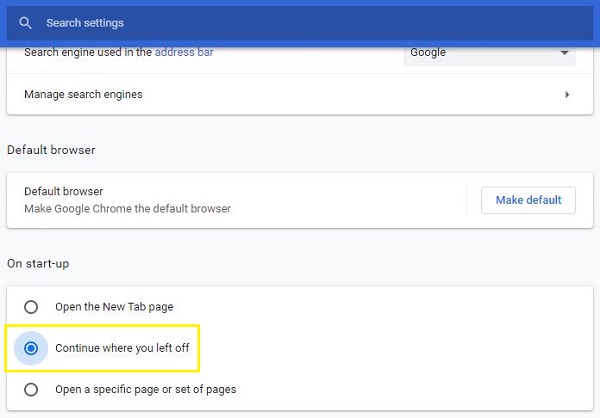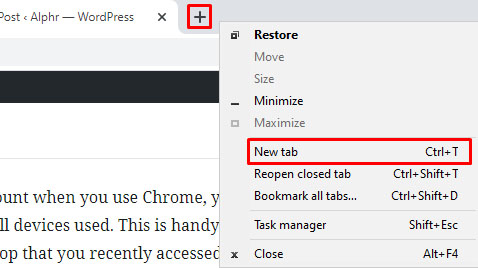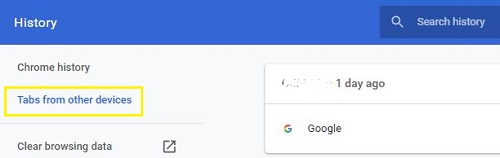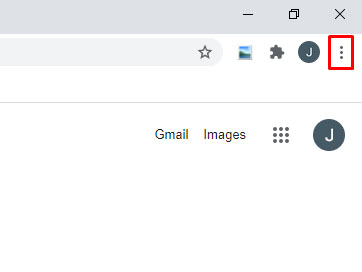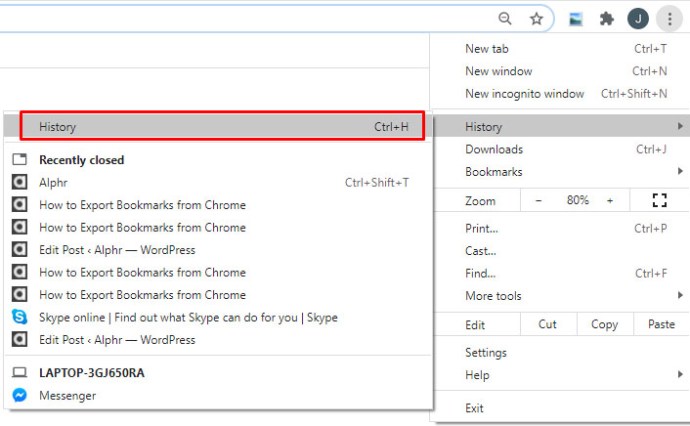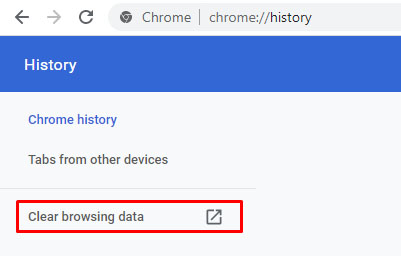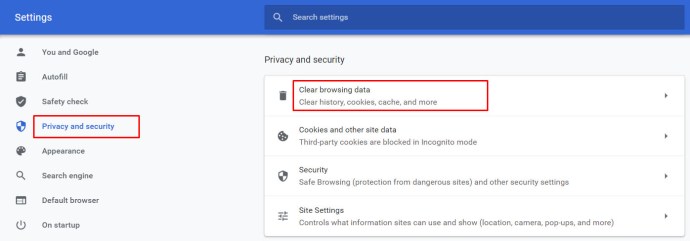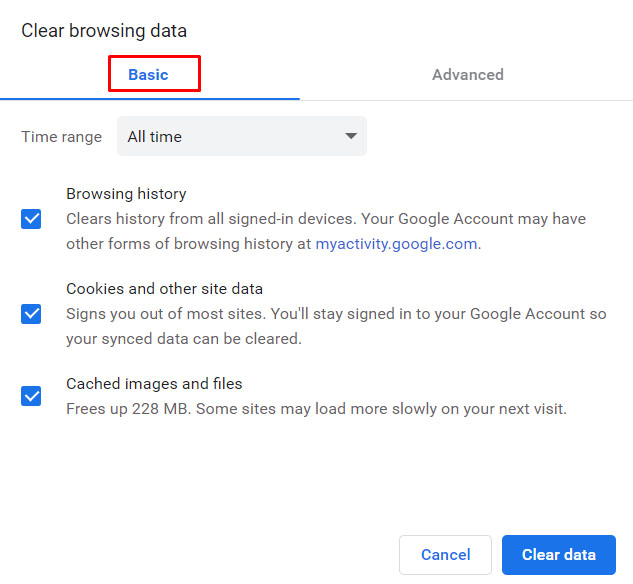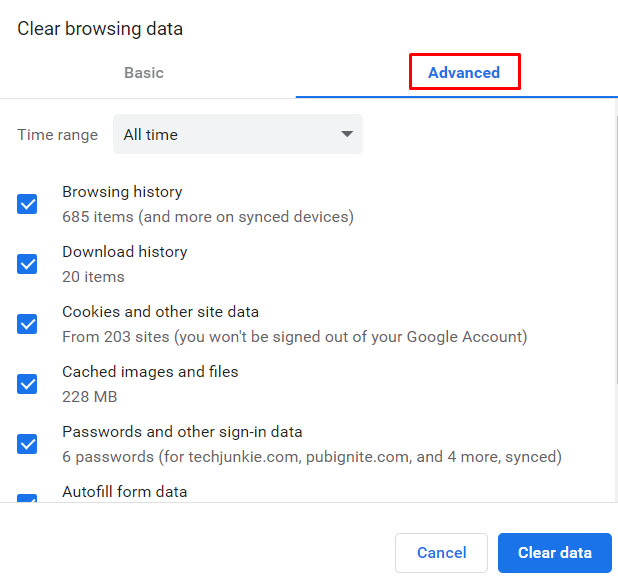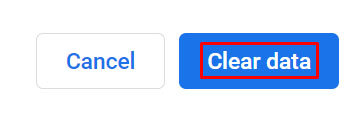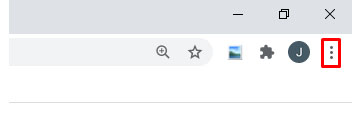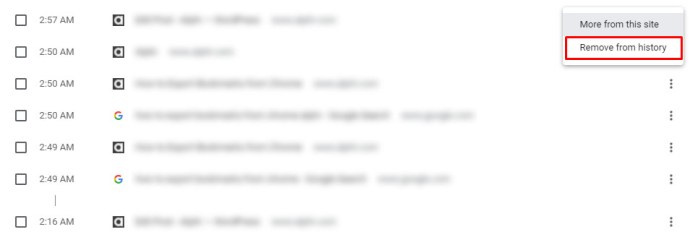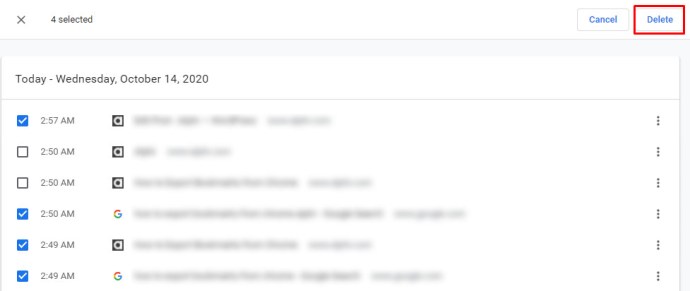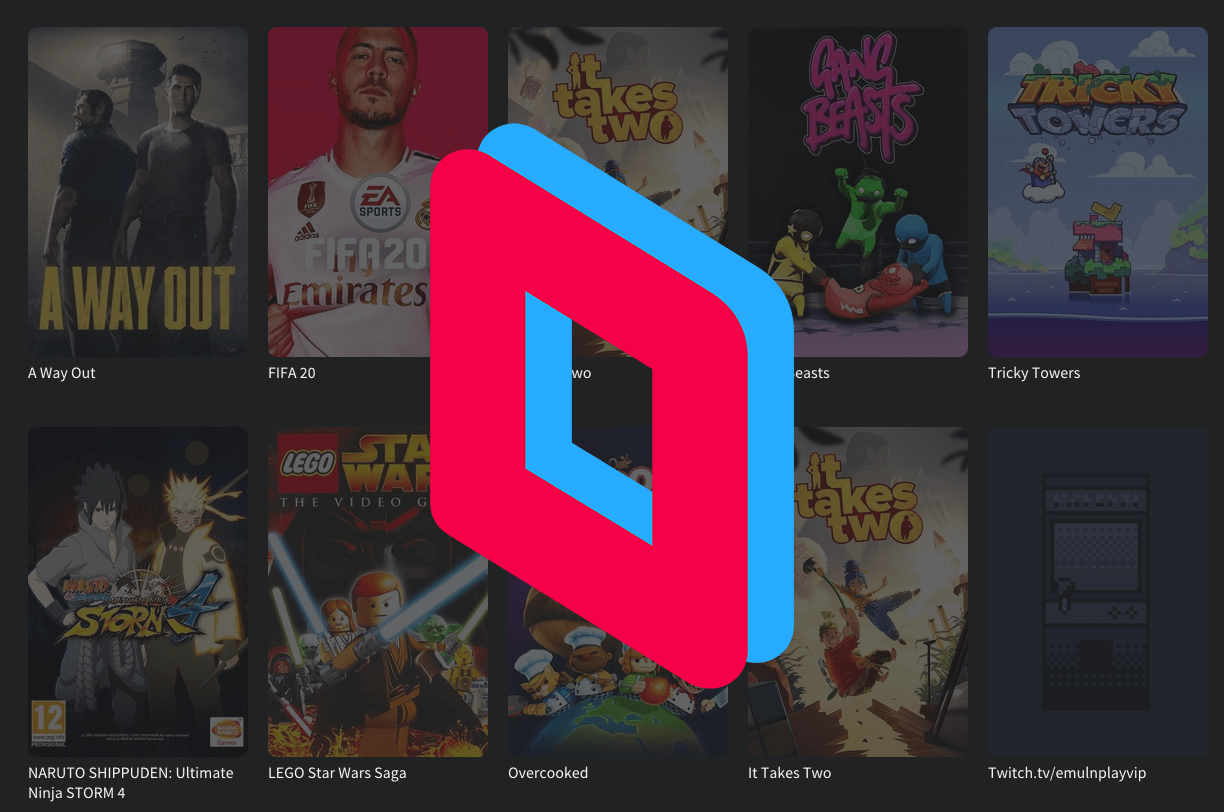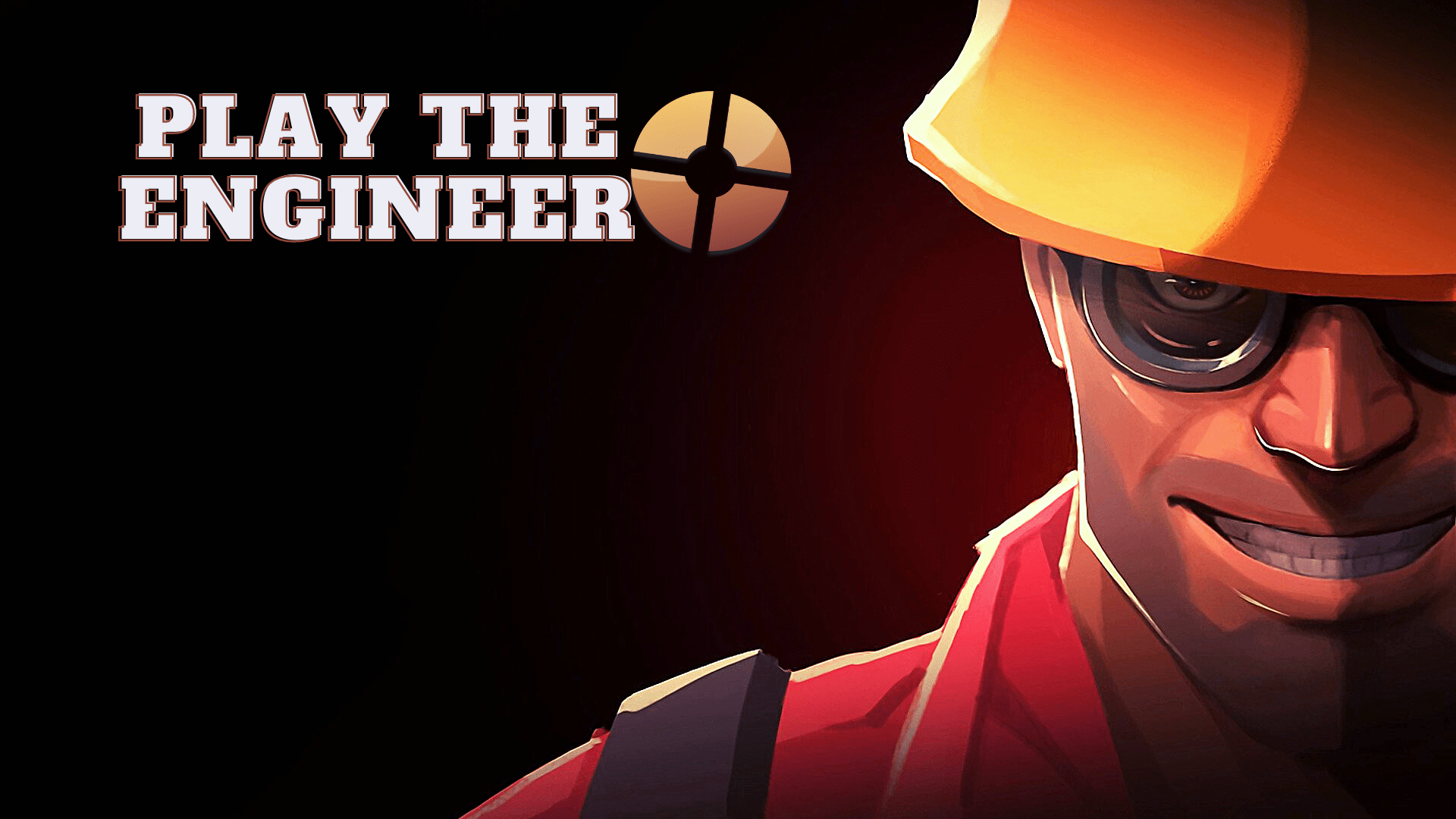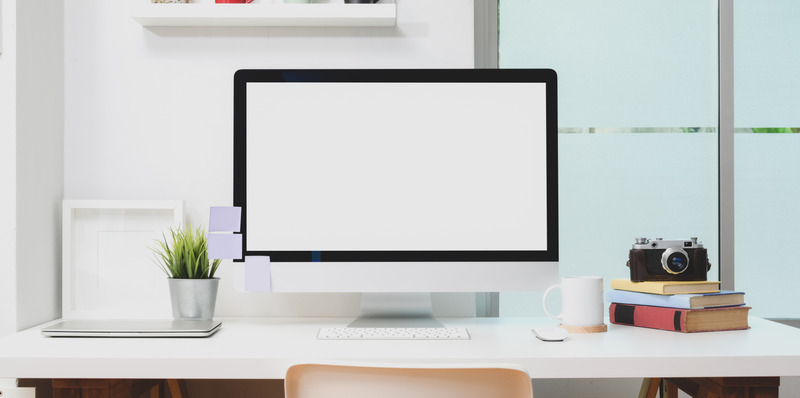Chromeブラウザの通常のユーザーは、多くの場合、一度に複数のタブを開くことになります。誤ってタブを閉じることは、複数のタブを閲覧しているときにいつでもすべてのユーザーに発生する可能性があることです。幸いなことに、開発者はそのようなイベントが発生することを予期しており、閲覧したページを復元するためのオプションが組み込まれています。

そうは言っても、Chromeで利用可能なすべてのプラットフォームの閉じたタブを復元する方法を紹介します。また、Chromeのブラウジングエクスペリエンスを向上させるための便利なヒントをいくつか紹介します。
Windows、Mac、またはChromebookPCのChromeで閉じたタブを復元する方法
デスクトップでChromeを使用する場合、使用するオペレーティングシステムの種類は重要ではありません。閉じたタブを復元するオプションは、Windows 10、Mac、Chromebookのいずれを使用していても同じです。デスクトップでChromeの閉じたタブを開きたい場合は、次の手順に従ってください。
- Chromeを実行した状態で、新しいタブを開きます。これは、現在開いているタブを上書きしないようにするためです。
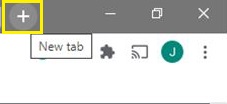
- Chrome画面の右上隅にある3つのドットのアイコンをクリックして、カスタマイズと制御のオプションを開きます。 (3つの水平ドットではなく赤または黄色の矢印をクリックした場合は、ブラウザーを更新する必要があることを意味します)。
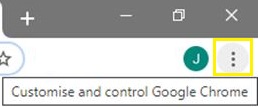
- ドロップダウンメニューで、カーソルを合わせます 歴史.
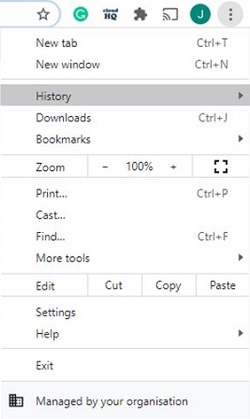
- 最近閉じたウェブサイトのリストから閉じたタブを見つけてクリックします。
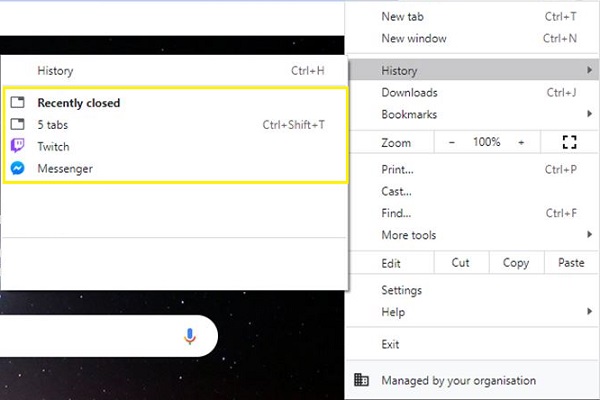
探しているタブがリストにない場合は、リストのさらに下にある可能性があります。拡張リストを表示するには、次の手順を実行します。
- [履歴]メニューにカーソルを合わせているときに、[ 歴史 またはショートカットを使用します Ctrl + H.
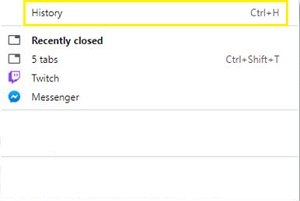
- リストを下にスクロールして、開きたいWebサイトを見つけます。
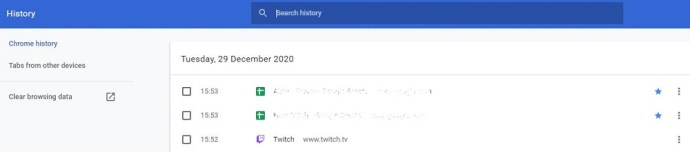
- 目的のWebサイトをクリックして、新しいタブで開きます。
同様に、あなたは打つことができます Ctrl + Shift + T 最後に閉じたタブを開きます。これを複数回押すと、最近閉じたタブが表示されます。
AndroidデバイスのChromeで閉じたタブを復元する方法
Chromeモバイルアプリを使用している場合、最近閉じたタブを復元する手順は実際にはかなり似ています。これを行うには、次の手順に従います。
- Chromeモバイルアプリを開き、新しいタブを開いて、現在のタブを上書きしないようにします。新しいタブを開くには、アドレスバーのすぐ右側にある四角いアイコンをクリックします。これは、現在開いているページ数のアイコンになります。
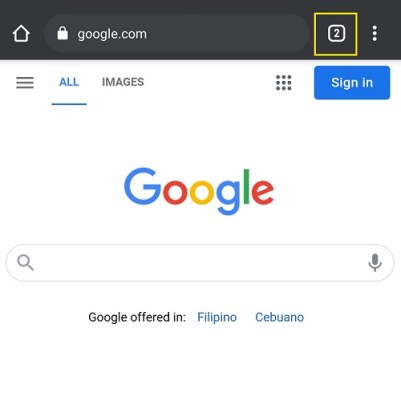
- 表示される新しい画面で、画面の左上にあるプラスアイコンをクリックします。
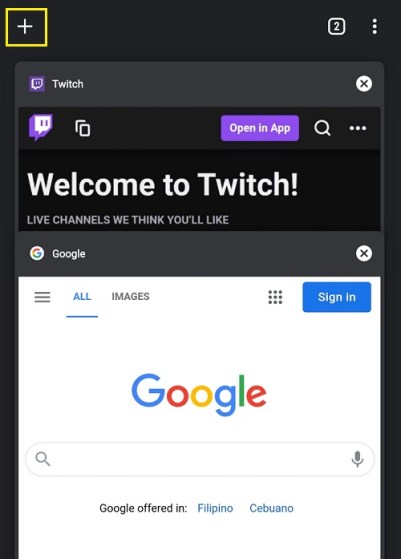
- 次に、をクリックします カスタマイズとコントロールメニュー。画面の右上隅にある3つのドットのアイコンです。

- 表示されるメニューが表示されるまで下にスクロールします 歴史 それをタップします。
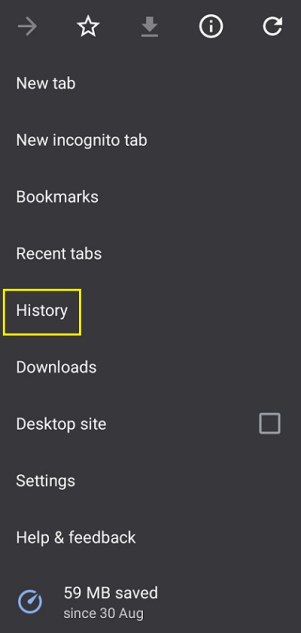
- 次に、開きたいWebサイトが見つかるまで、最近開いたWebサイトのリストを下にスクロールします。
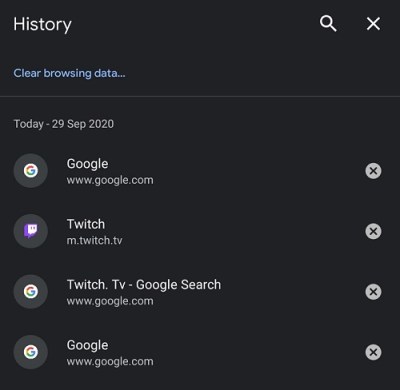
iPhoneのChromeで閉じたタブを復元する方法
Chromeモバイルアプリはプラットフォームに依存しません。最近閉じたウェブページを復元する手順は、Androidの手順と似ています。 iPhoneバージョンのChromeでタブを復元する場合は、上記のAndroidバージョンの手順に従ってください。
クラッシュ後にChromeで閉じたタブを復元する方法
クラッシュが発生した場合にChromeで最近開いたタブを復元する場合は、2つのオプションがあります。上記の手順に従ってChromeの履歴メニューから開くか、設定で自動復元を設定する必要があります。タブを復元するオプションを有効にするには、次の手順に従います。
- Chromeブラウザを開きます。すでに実行されている場合は、現在開いているWebサイトを上書きしないように、新しいタブを開きます。
- クリックしてください カスタマイズと制御のオプション メニュー。これは、画面の右上隅にある3つのドットのアイコンです。
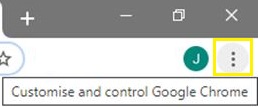
- ドロップダウンメニューで、を見つけてクリックします 設定.
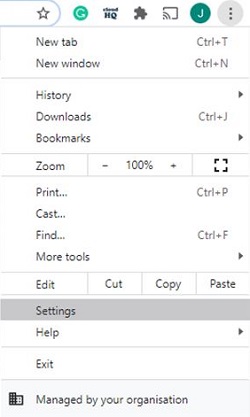
- [設定]メニューで、を見つけてクリックします 始めるとき オプション。トグルがオンになっていることを確認してください 中断したところから続行します オンになっています。
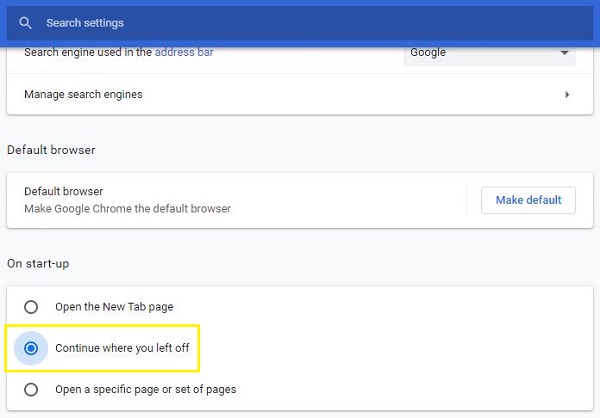
- これで、このウィンドウから移動できます。
このオプションをオンにすると、Chromeを起動するたびに、最後に開いたタブが自動的に開くようになりました。コンピュータが突然クラッシュすることを決定した場合、Chromeをバックアップして開くと、開いているすべてのタブが復元されます。
これは、Chromeブラウザの右上隅にある[閉じる]ボタンをクリックしたときに開いているすべてのタブにも当てはまります。 Chromeを閉じると、その時点で開いていたすべてのタブが再び開いたときに復元されます。
ただし、各タブを個別に閉じる場合は適用されません。これを行うと、Chromeはアプリケーション全体がシャットダウンされる前に開いていた最後のタブのみを復元します。個々のタブを閉じた場合は、上記の手順で詳しく説明されているように、Chromeブラウザの履歴からタブを開く必要があります。
再起動後にChromeで誤って閉じたタブを復元する方法
再起動時に誤って閉じたタブを復元する場合は、Chromeブラウザを参照してください 歴史 オプションまたは 中断したところから続行します 上記の手順で詳しく説明されているオプション。クラッシュに適用されるタブの復元は、再起動にも適用されます。
他のデバイスで開いたタブへのアクセス
Chromeを使用しているときにGoogleアカウントにログインすると、使用したすべてのデバイスで閲覧履歴が保存されます。これは、モバイルデバイスで最近アクセスしたデスクトップでWebサイトを開きたい場合に便利です。これを行うには、以下の手順に従います。
- Chromeアプリケーションを開きます。すでに開いている場合は、現在開いているWebサイトが上書きされないように、新しいタブを開きます。
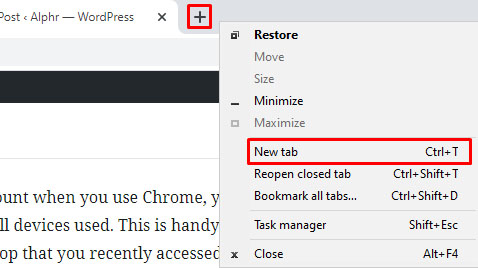
- を開きます カスタマイズおよび制御メニュー 画面の右上隅にある3つのドットのアイコンをクリックします。
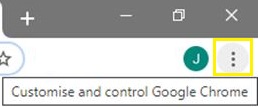
- ドロップダウンメニューで、カーソルを合わせます 歴史 そしてそれをクリックします。
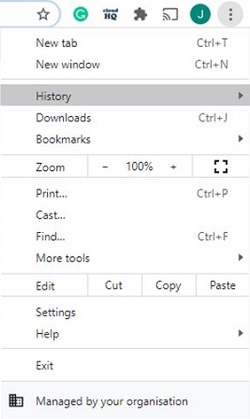
- 左側のメニューで、他のデバイスのタブをクリックします。表示されるリストには、Googleアカウントへのログイン中に使用したすべてのデバイスで最近アクセスしたタブが表示されます。開きたいウェブサイトを見つけてクリックします。
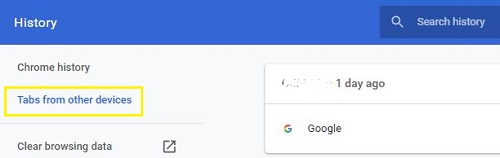
ブラウザの履歴を削除する
煩雑さを軽減したり、ディスクスペースを解放したりするためにブラウザの履歴を削除したい場合は、個別に、または一度にすべて削除できます。いずれかを行うには、以下の手順に従います。
Chromeブラウザの履歴全体をクリアする
- Chromeブラウザで、 カスタマイズおよび制御メニュー 画面の右上隅にある3つのドットのアイコンをクリックします。
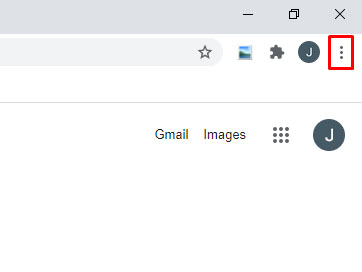
- ドロップダウンメニューで、カーソルを合わせます 歴史 そしてそれをクリックします。
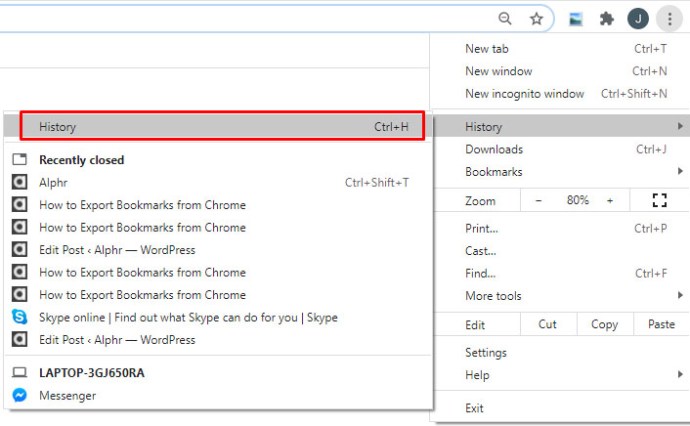
- 左側のメニューで、をクリックします 閲覧履歴データの消去.
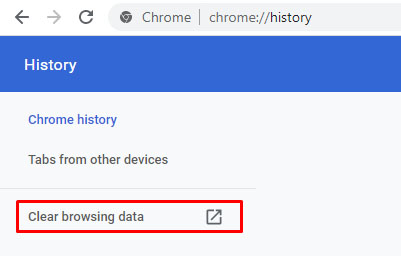
- または、ドロップダウンメニューで、をクリックすることもできます 設定、次に左側のメニューで、をクリックします プライバシーとセキュリティ。右側のタブの中で、をクリックします 閲覧履歴データの消去.
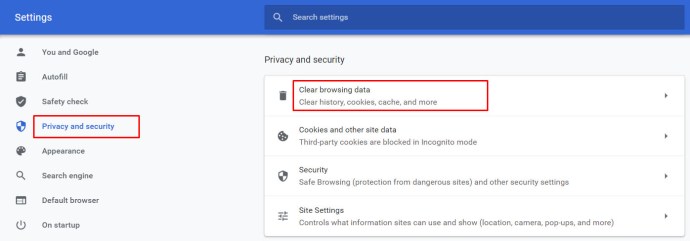
- 表示されるポップアップウィンドウで、 基本 また 高度 オプション。
NS。 基本的なオプションを使用すると、履歴、Cookie、およびキャッシュされた画像とファイルをクリアできます。削除する期間を設定することもできます。範囲は、1時間、24時間、7日、4週間、またはすべての時間です。
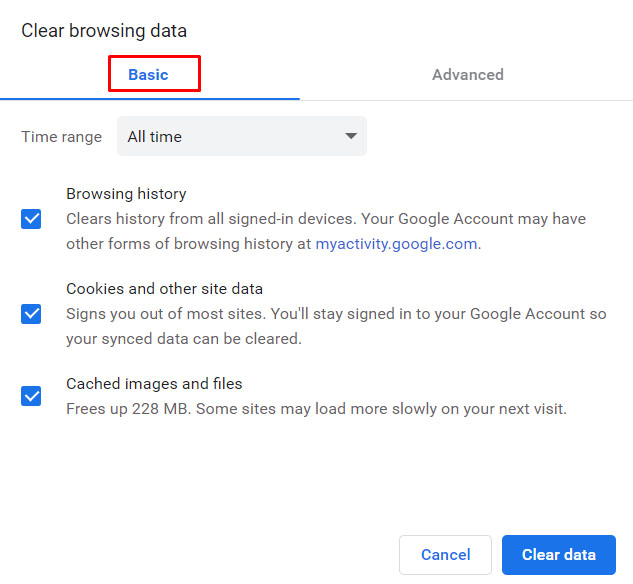
NS。 詳細オプションを使用すると、個別に保存されたメタデータを指定できます。これらのデータには、閲覧履歴、ダウンロード履歴、Cookieとサイトのデータ、キャッシュされたファイル、パスワード、自動入力データ、サイト設定、ホストされているアプリのデータが含まれます。ログイン情報の一部を保持し、他の情報を削除したい場合は、ここで設定できます。時間範囲オプションは、基本オプションと同様です。
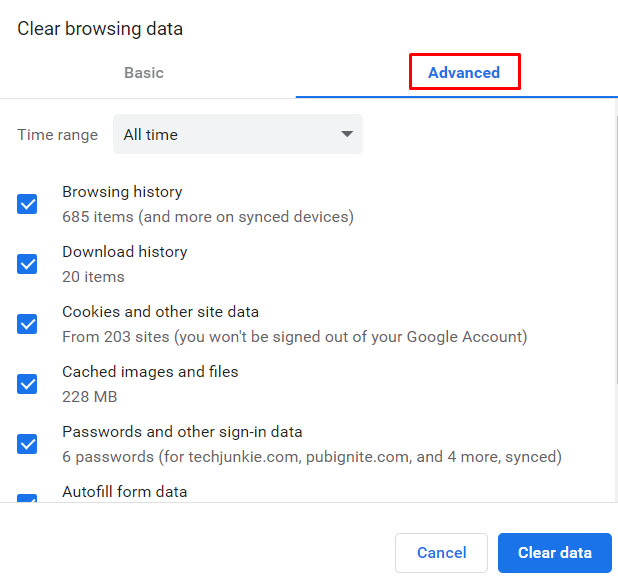
- 削除するメタデータを決定したら、をクリックします クリアデータ.
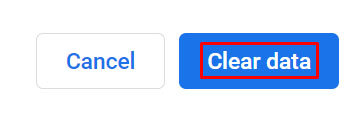
- これで、このウィンドウから移動できます。

個々のサイト履歴をクリアする
- を開きます カスタマイズおよび制御メニュー 画面の右上隅にある3つのドットのアイコンをクリックします。
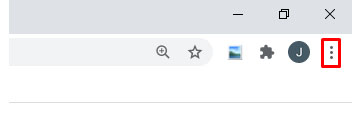
- 覆いかぶさる 歴史 ドロップダウンメニューで、それをクリックします。
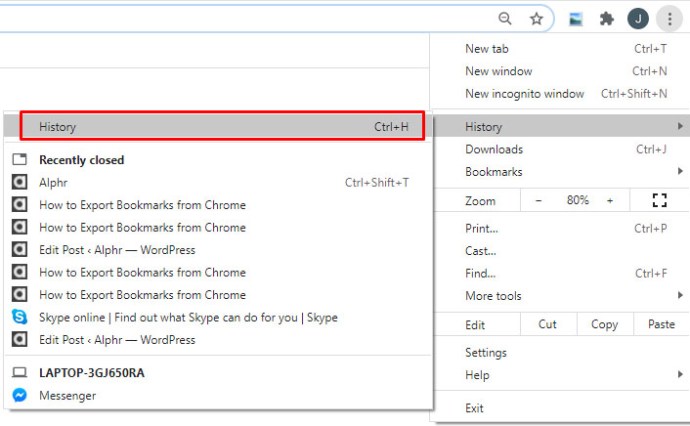
- ウェブサイトを1つずつ削除するには、削除するサイトを見つけて、サイト名の右側にある3つのドットのアイコンをクリックします。表示されるメニューから、をクリックします 履歴から削除.
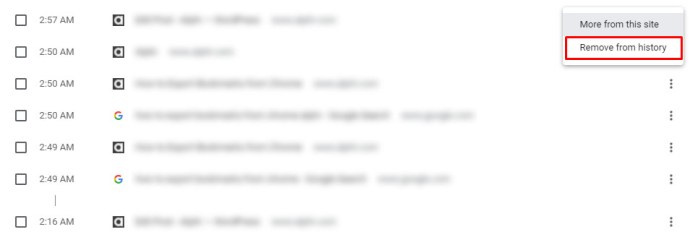
- 一度に複数のサイトを削除したい場合は、ウェブサイト名の左側にあるチェックボックスをクリックしてください。削除するすべてのWebサイトを選択したら、をクリックします。 消去 画面の右上隅にあります。ポップアップウィンドウで、をクリックします 削除する.
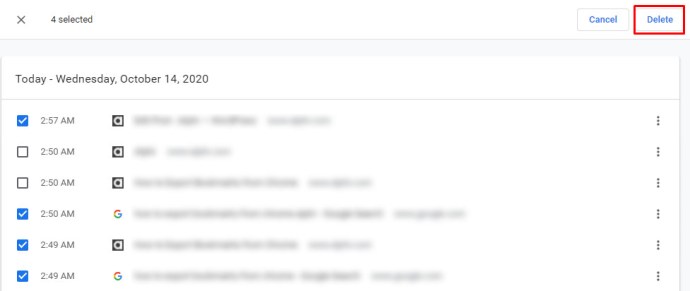
- 完了したら、別の場所に移動できます。

かなり一般的なエラー
誤ってタブを閉じることは、Webブラウザを使用する人にとってはかなり一般的なエラーです。偶然そのウェブサイトに出くわし、ブックマークを付けていない場合、または正確なアドレスさえ知らない場合、これは迷惑になる可能性があります。幸いなことに、Chromeはそのような間違いに対処し、それに伴う可能性のあるすべての潜在的なフラストレーションを防ぐ方法をユーザーに提供します。
Chromeで閉じたタブを復元する他の方法を知っていますか?以下のコメントであなたの考えを共有してください。