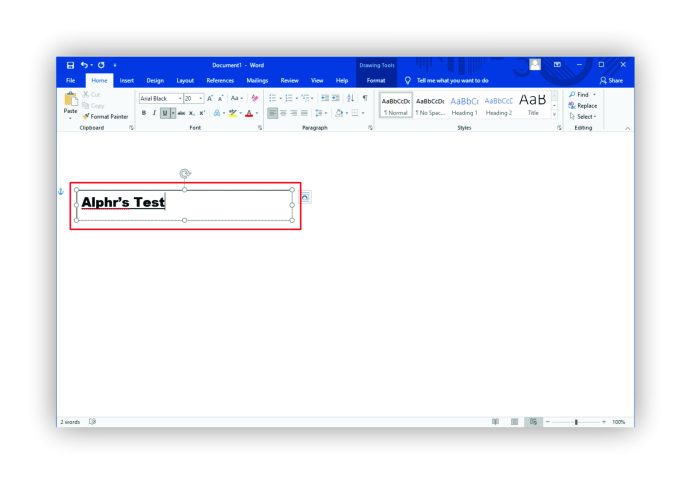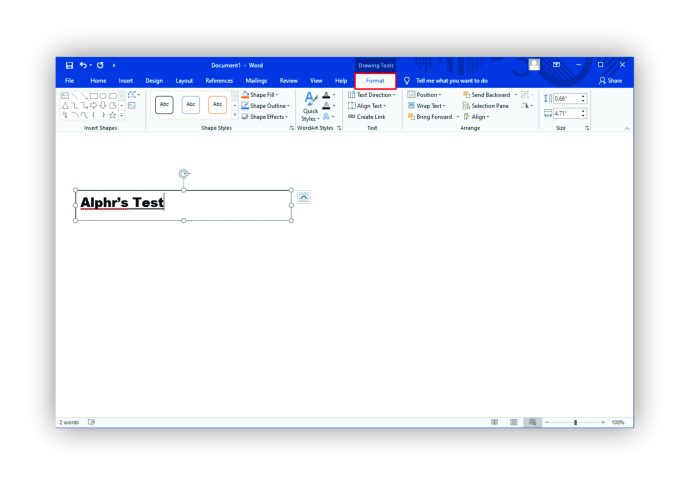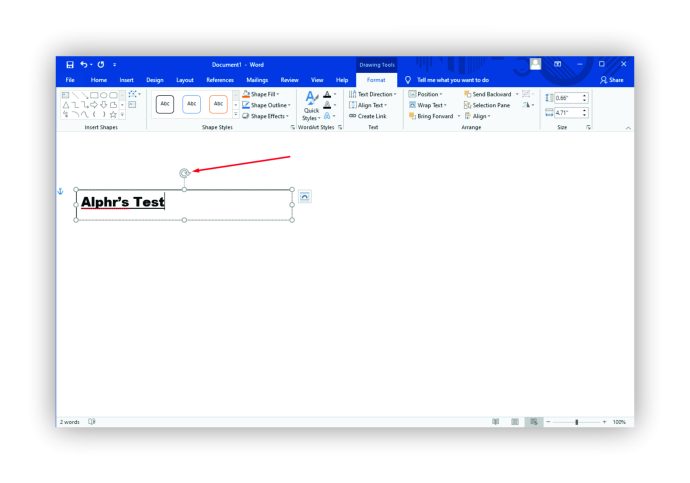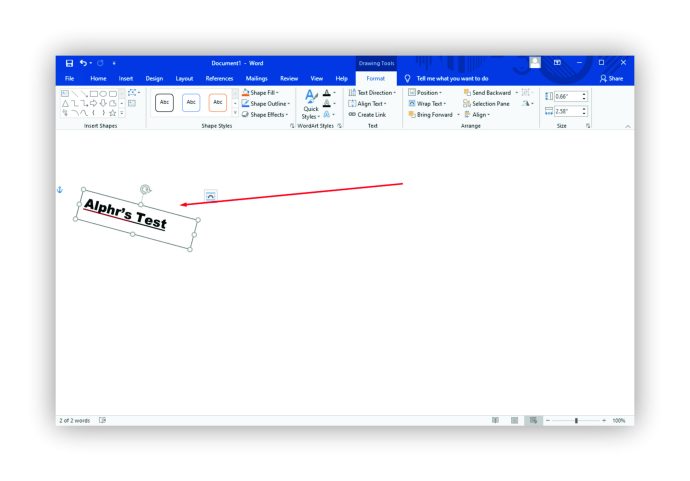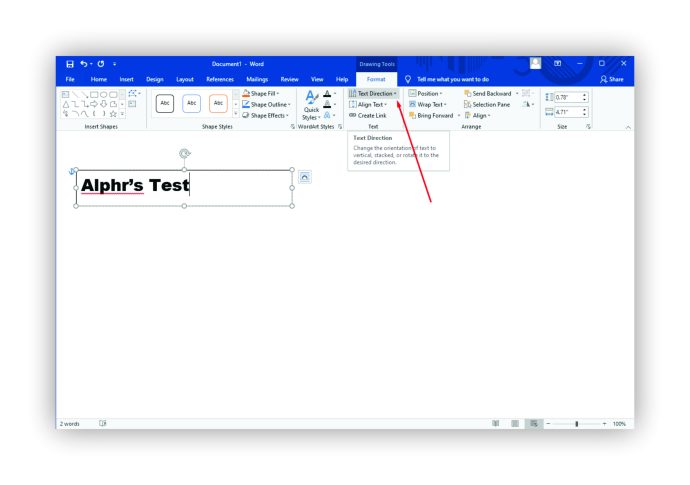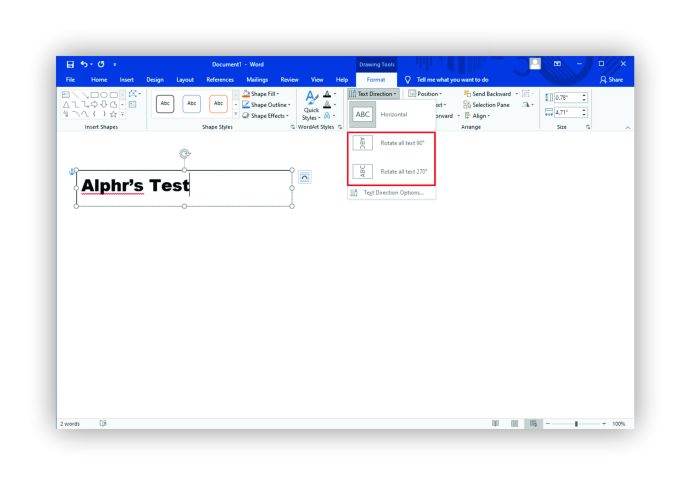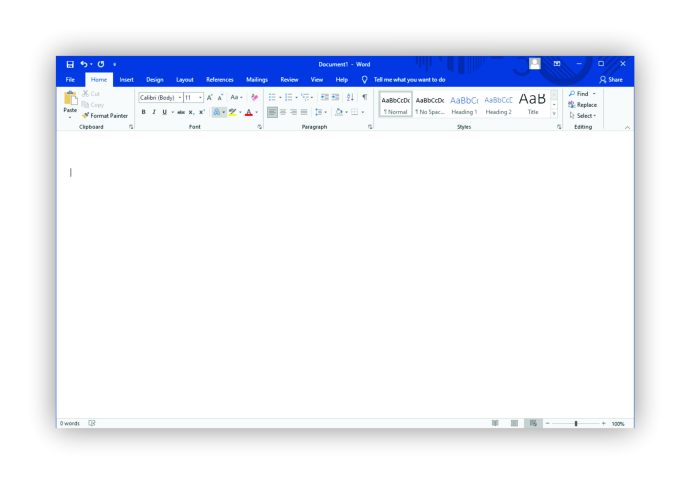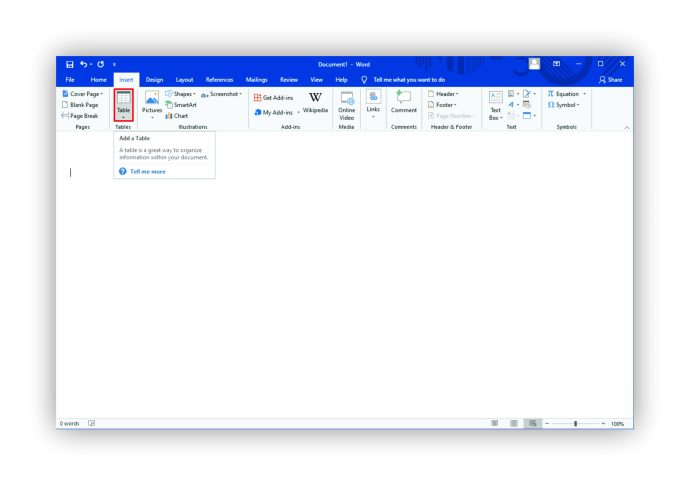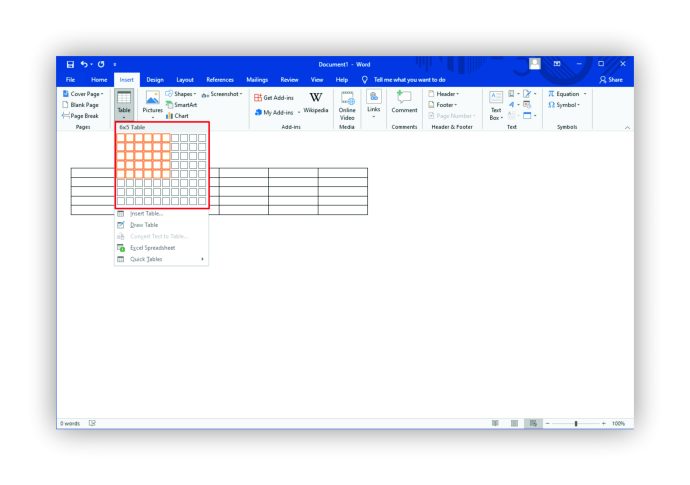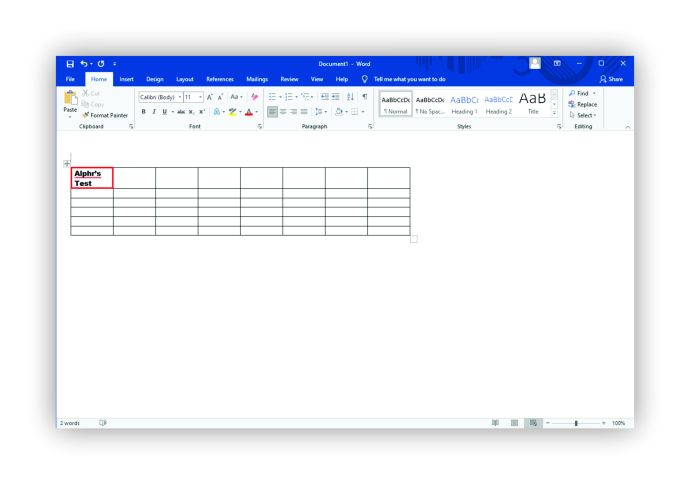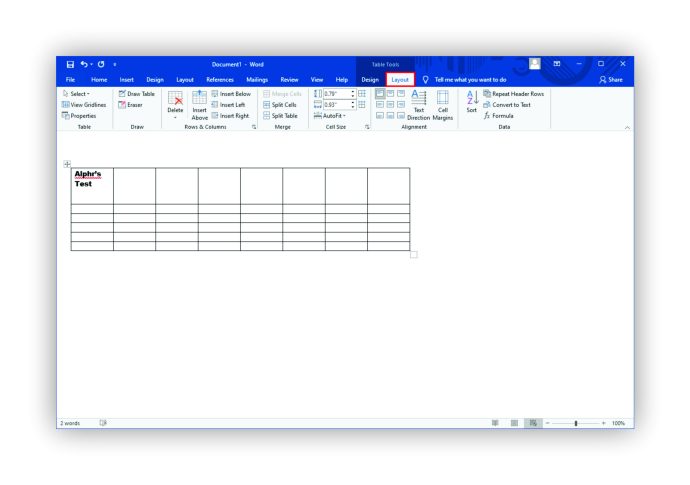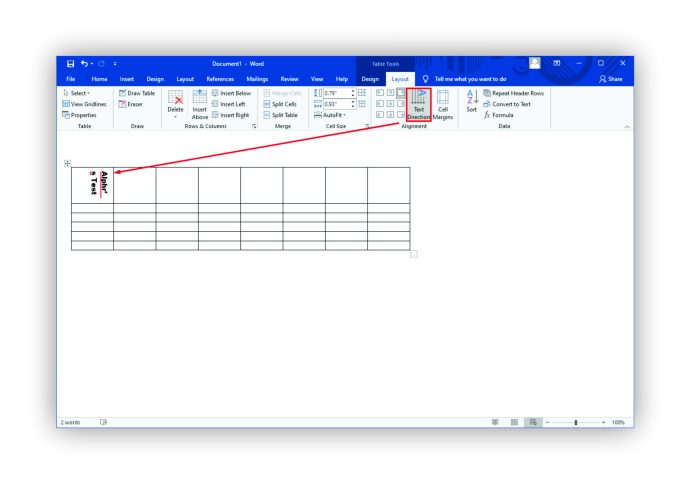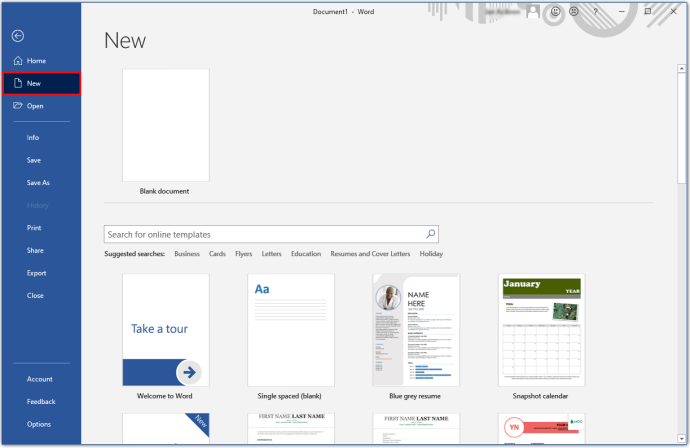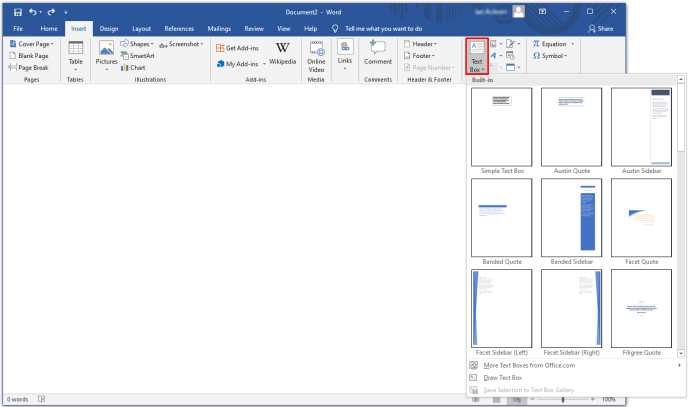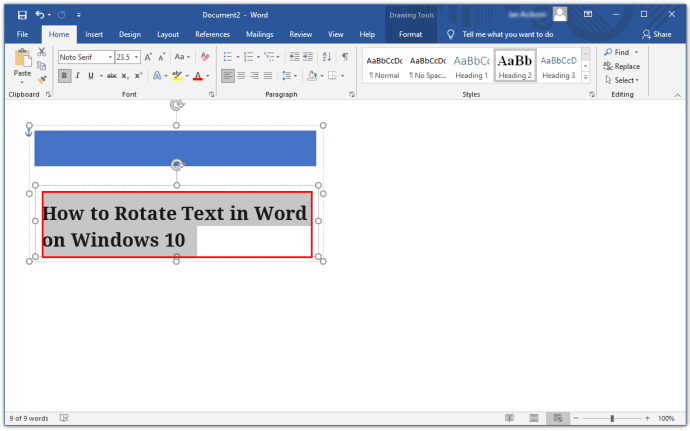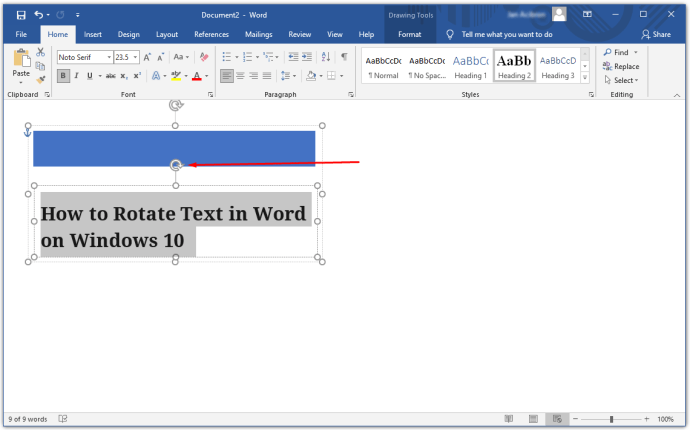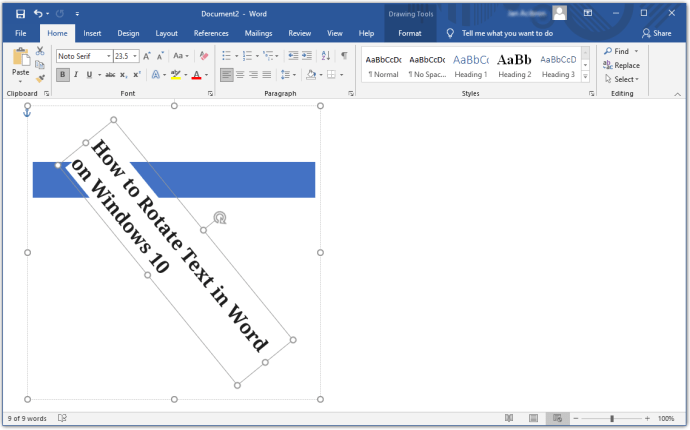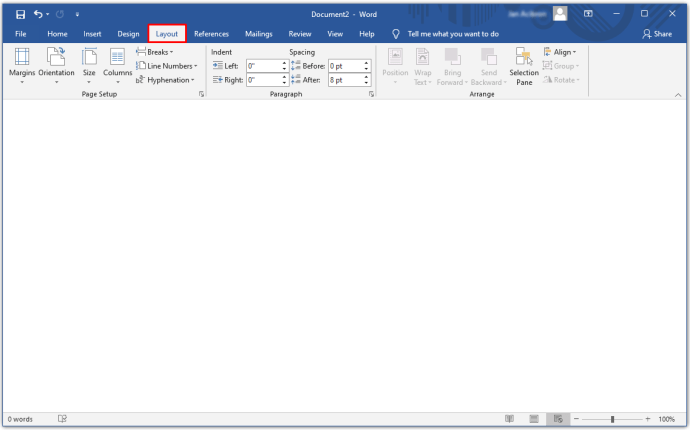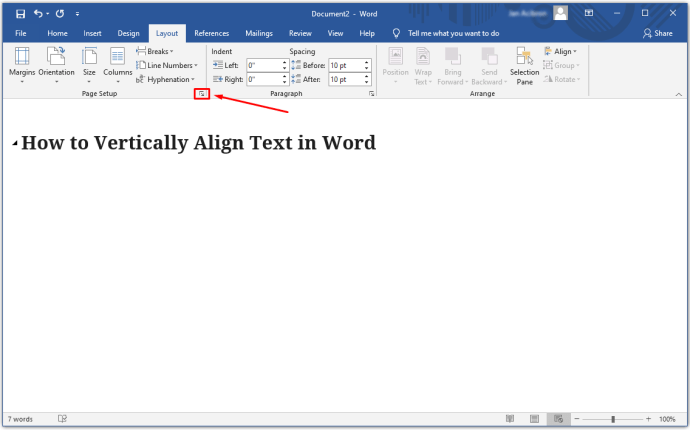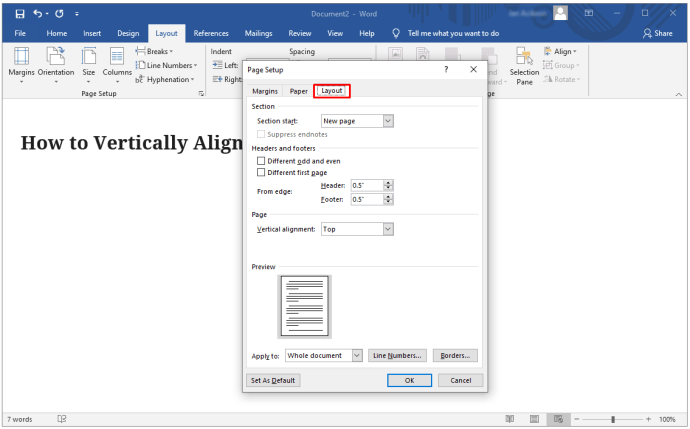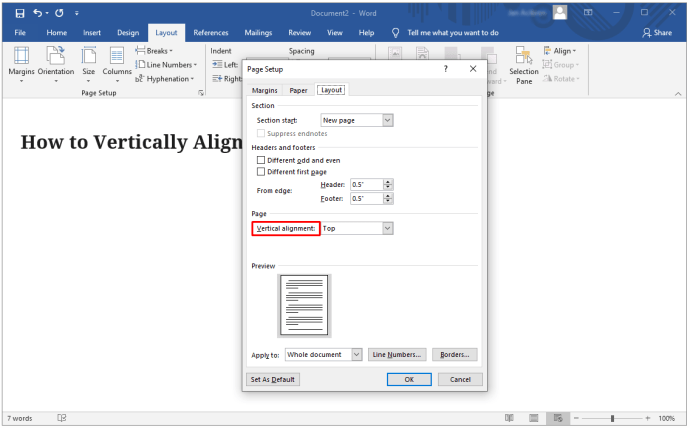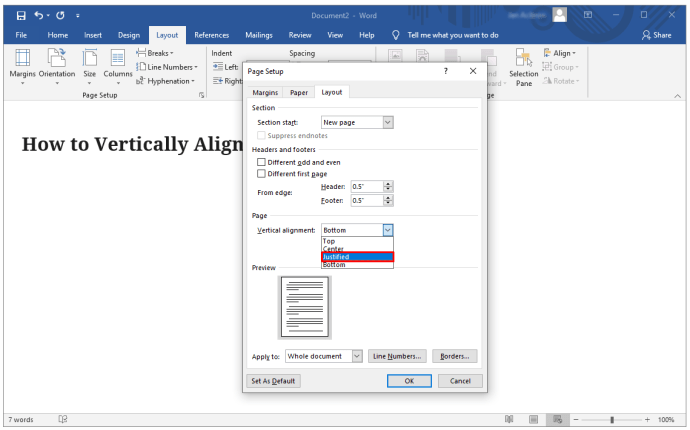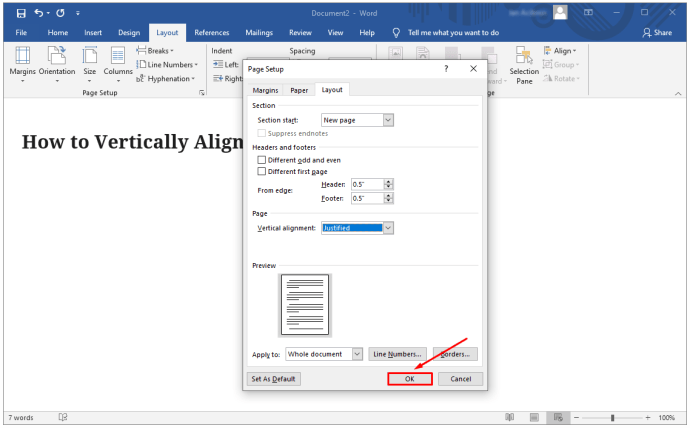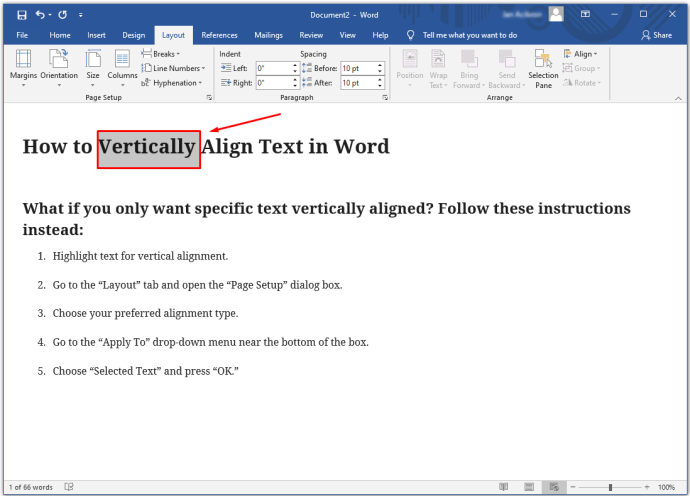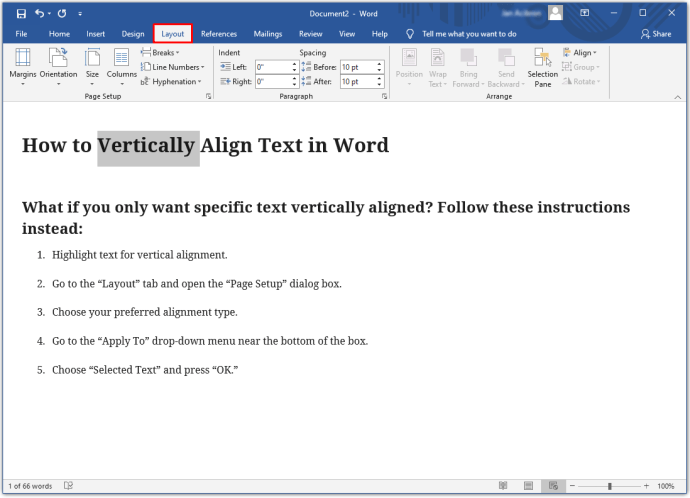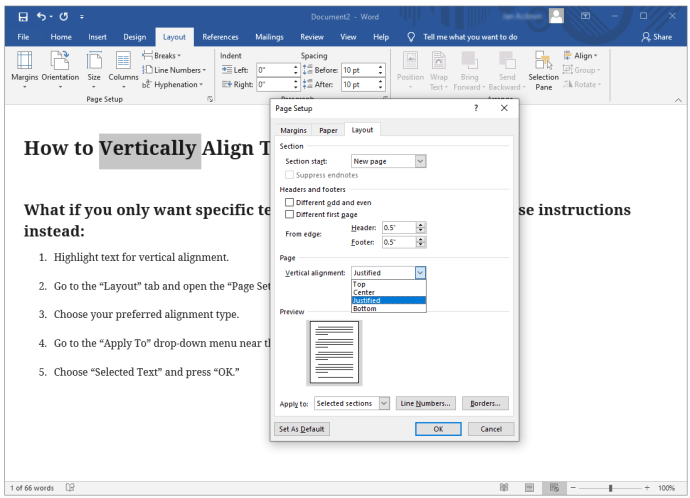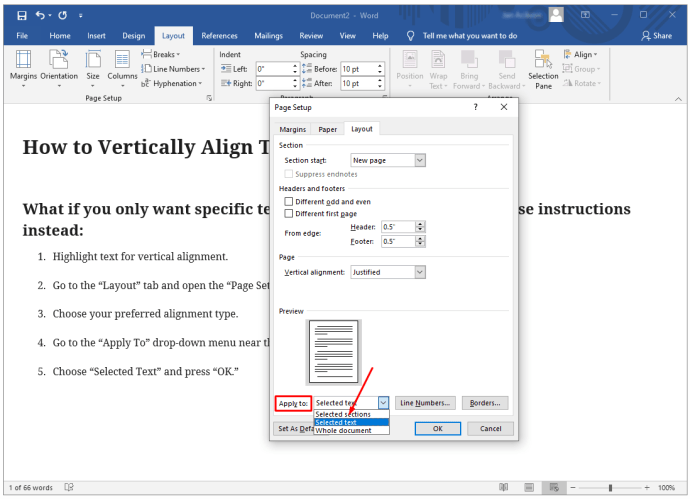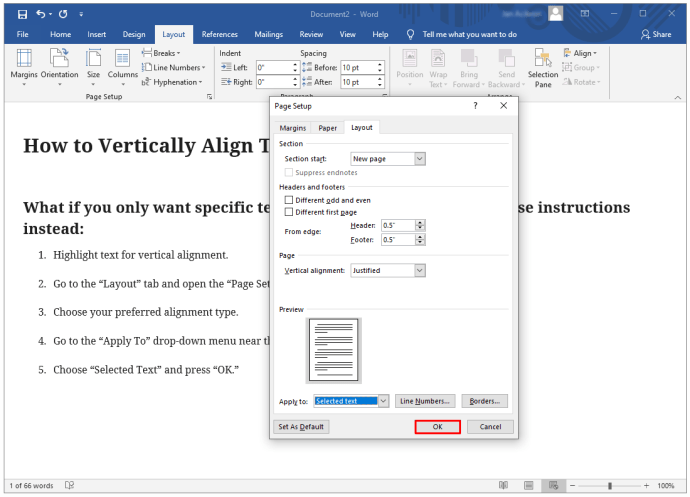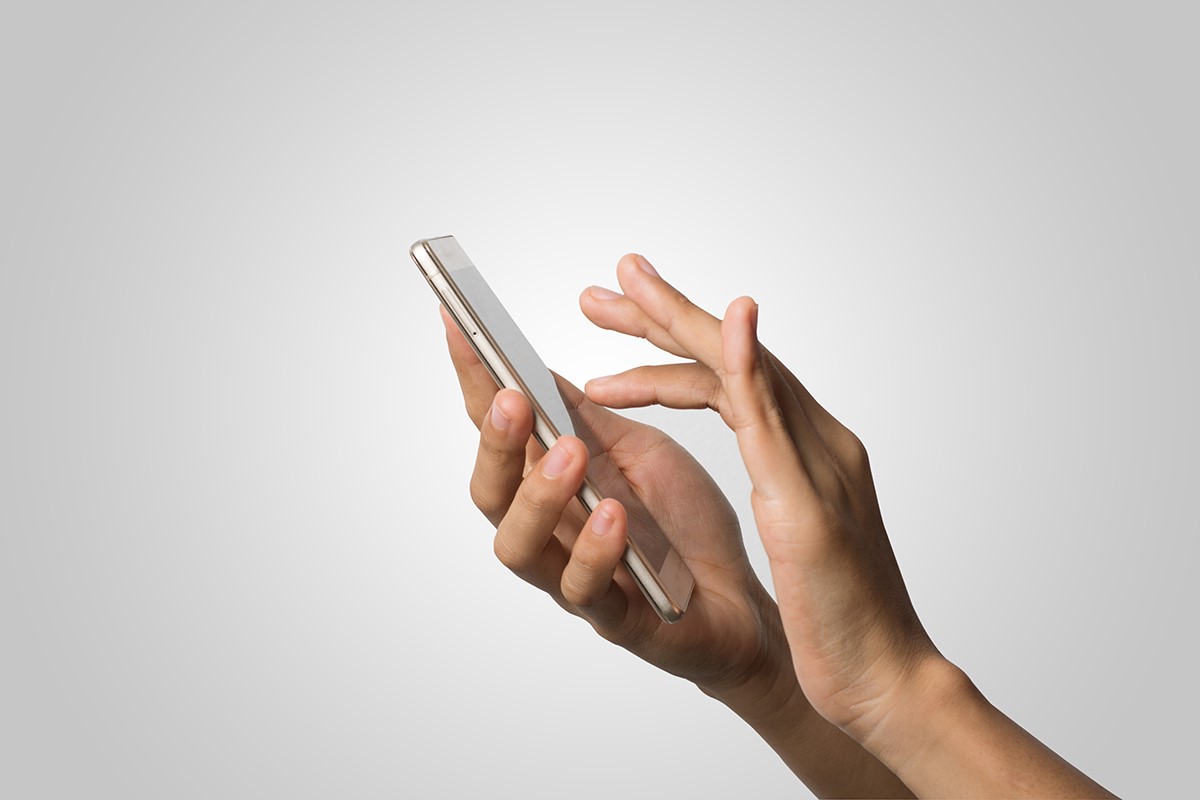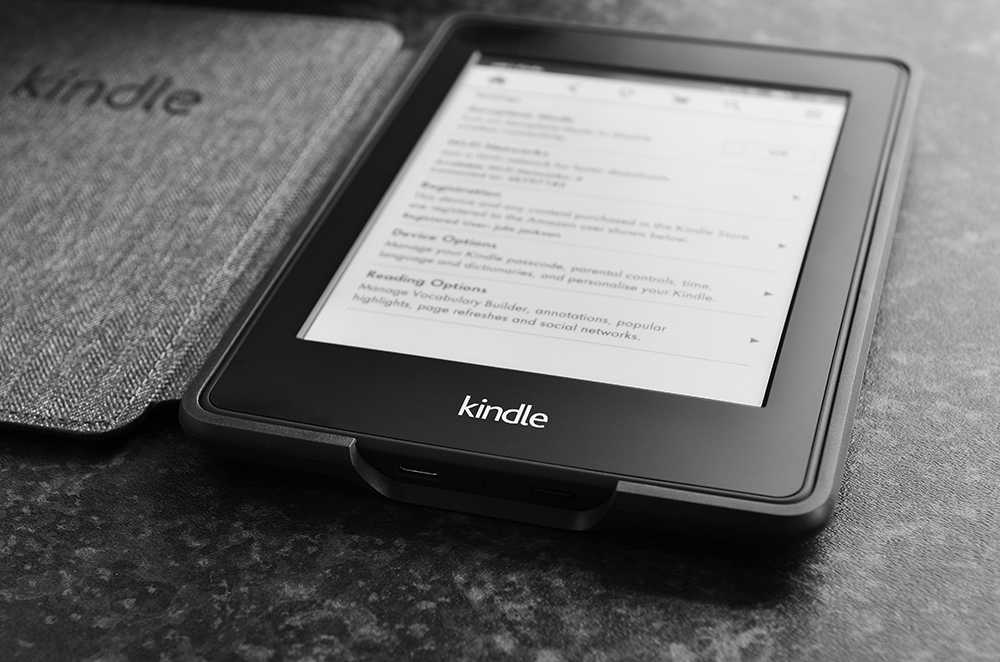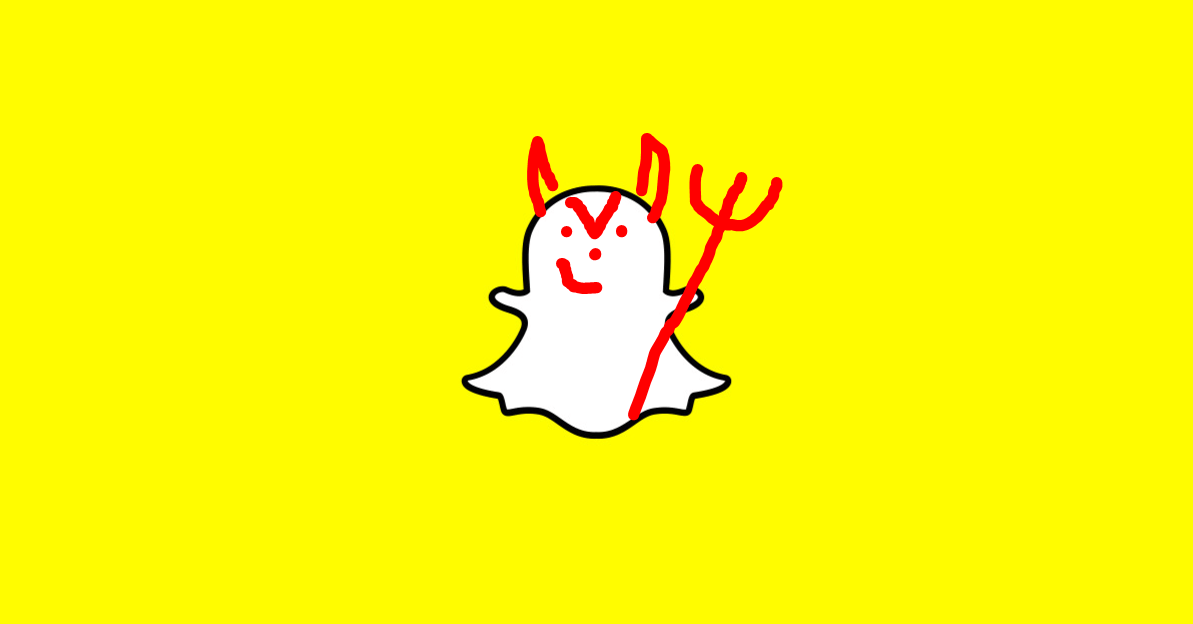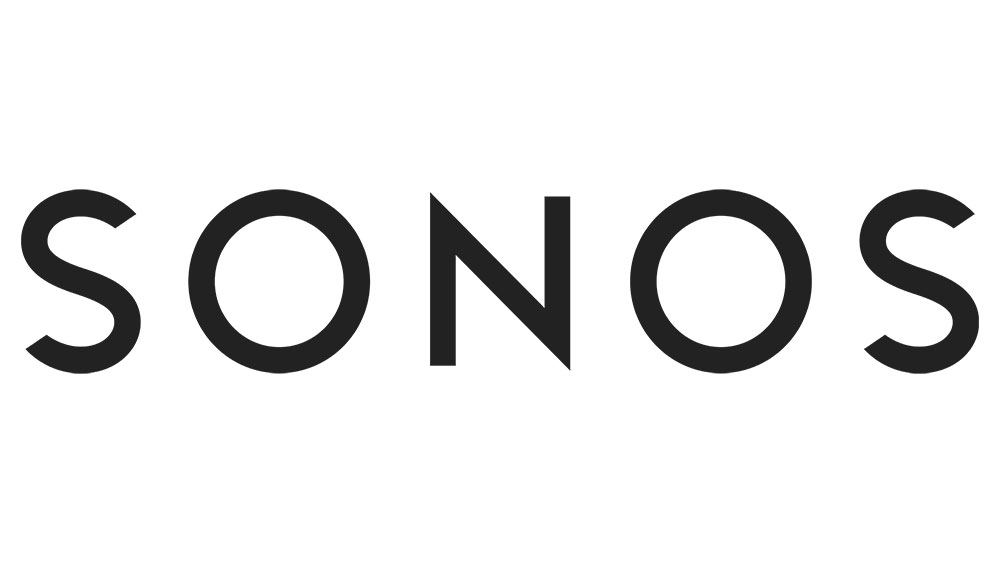視覚的なインパクトを追加したい場合でも、Microsoft Wordドキュメントのレイアウトに単語を追加したい場合でも、テキストの回転が最適なソリューションになる可能性があります。そして、それを機能させるために必要なのは、数回クリックするだけです。
ただし、ページ上で仮想側転を実行するようにテキストを配置する前に、従う必要のある特定のガイドラインがあります。
Microsoft Wordでテキストを回転する方法と、このオプションのいくつかの制限については、以下をお読みください。
Wordでテキストを回転させる方法
PC上のWordでテキストを回転させるのは簡単なプロセスですが、テキストボックスを使用する場合にのみ機能します。ドキュメントにテキストボックスを表示したくない場合でも、心配する必要はありません。ボックスのアウトラインは後で削除できます。
Wordでテキストを回転するには、次の手順に従います。
ステップ1-テキストボックスを開く
まず、[挿入]タブに移動し、[テキストボックス]を選択します。単純なものか、Wordにすでに組み込まれている定型化されたものを選択できます。

ステップ2–テキストボックスを回転する
テキストボックスを回転させる方法はいくつかあります。
- 「テキストボックス」を選択します。
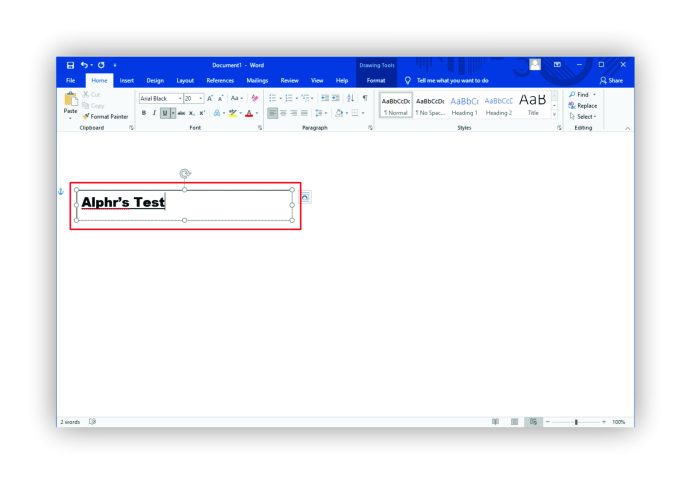
- 「形状フォーマット」タブをクリックします
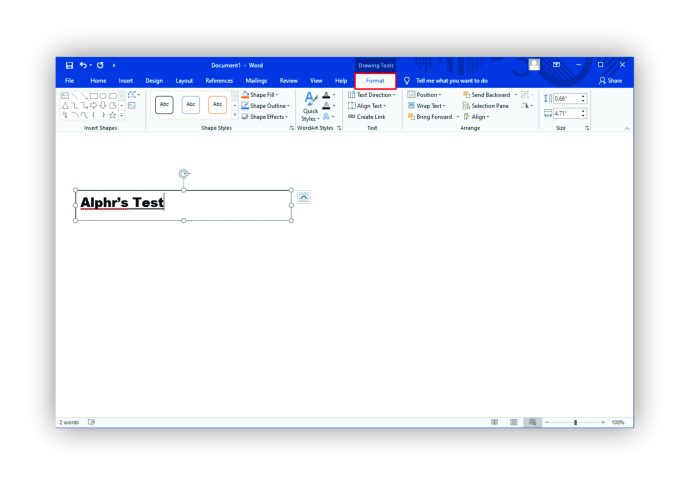
- 「回転」を選択します。
また
- テキストボックスの上部にある回転ハンドルを選択します。
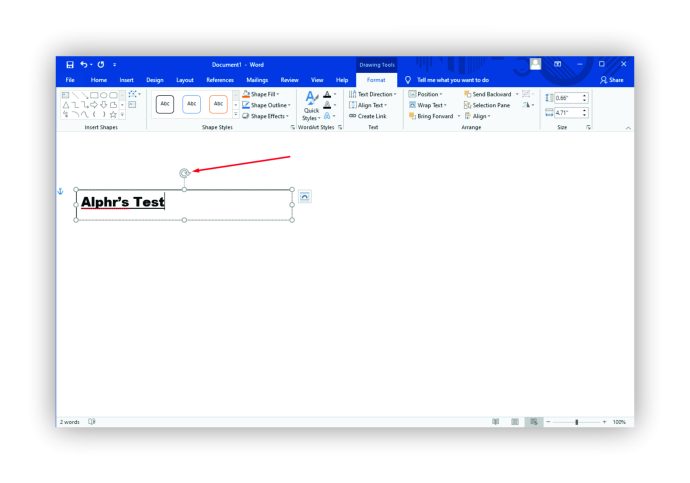
- ドラッグしてボックスを回転させるか、「Shift」ボタンを押しながらドラッグして回転を15度の角度に保ちます。
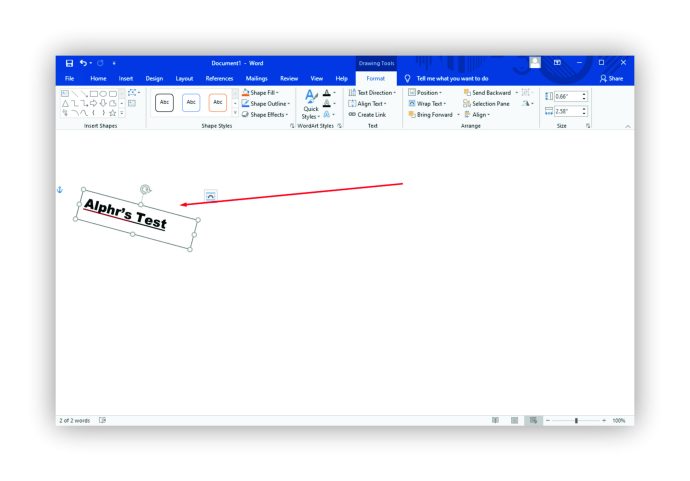
テキストボックス全体ではなく、テキストボックス内でテキストを回転することもできます。これはあなたがそれをする方法です:
- 「テキストボックス」を選択します。
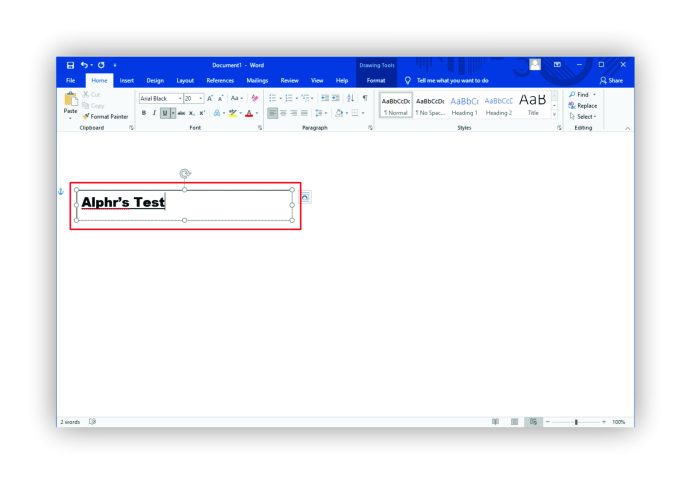
- [形状フォーマット]タブを開きます。
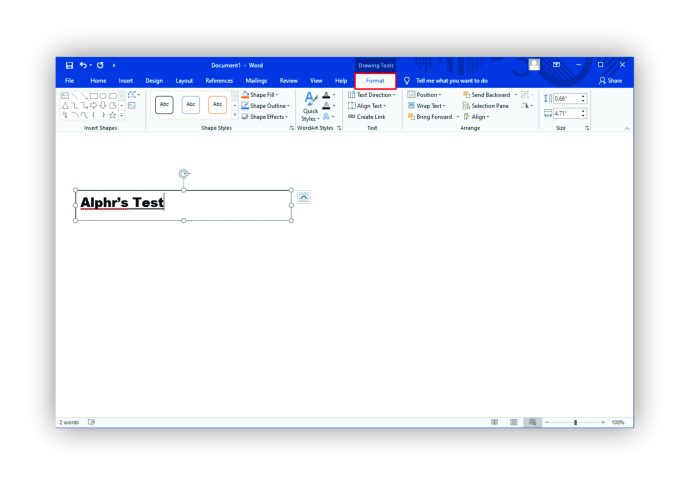
- 「テキストダイレクト」を選択します。
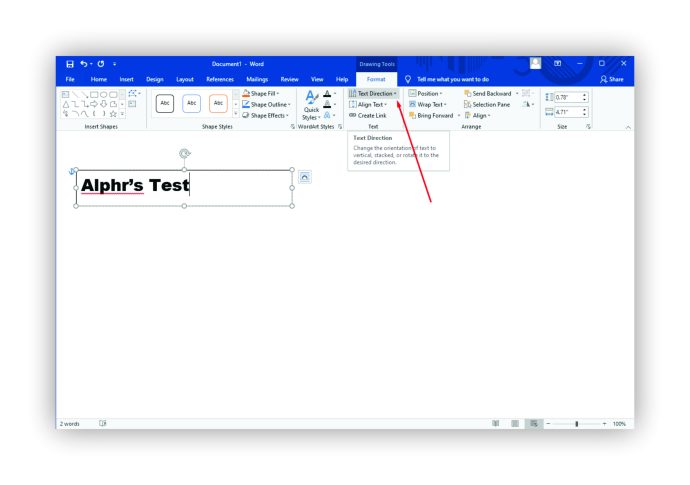
- ボックス内のテキストの回転方向を選択します。
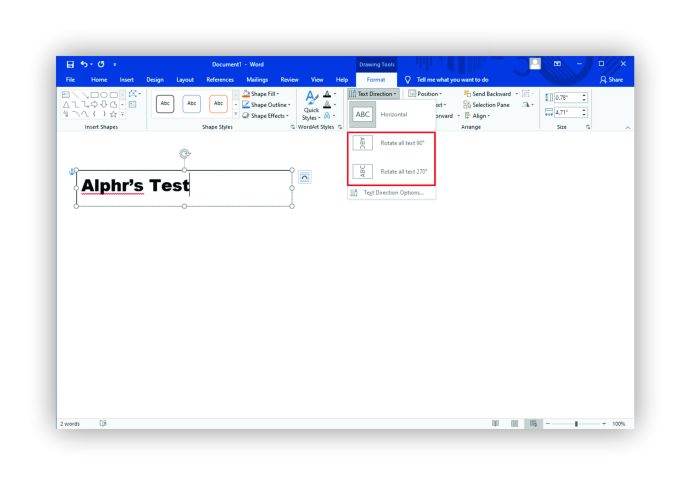
MacでWordのテキストを回転させる方法
Macを使用してWordでテキストを回転させる場合は、テキストボックスが必要です。新しいバージョンのmacOSを使用している場合、テキストがないとテキストを回転できません。次の手順に従って回転を開始します。
ステップ1-テキストボックスを開く

- [挿入]タブに移動し、[テキストボックス]を選択します。
- 「テキストボックスを描画」を選択してページ上で水平方向に配置するか、「垂直テキストボックスを描画」を選択して垂直方向に配置します。カーソルが「+」記号に変わります。クリック、ホールド、ドラッグしてテキストボックスを描画します。
ステップ2–位置ボックスと入力テキスト

- テキストボックス内をクリックして、テキストを入力します。
- ボックスをドラッグしてページ上に配置するか、サイズを変更します。
ステップ3–テキストボックスを回転する

- テキストボックスを選択して強調表示します。
- ボックスの上部にある回転ハンドルをクリックして押したままにします。
- テキストを回転させたい方向にアイコンをドラッグします。
より細かく制御するために、回転角を15度に制限できます。 「Shift」ボタンを押しながらボックスハンドルをドラッグするだけです。
複数の形状を選択できますが、それらはグループとして回転しないことに注意してください。各シェイプには独自の中心があり、シェイプはその中心を中心に回転します。
2011バージョンを実行しているmacOSを使用している場合、テキストを回転する手順は少し異なります。
- ドキュメントを開きます。
- テキストボックスを挿入します。
- 「表示」タブに移動し、「印刷レイアウト」を選択します。
- テキストボックスを選択します。
- [フォーマット]タブをクリックして、[配置]を選択します。
- 「回転」を選択します。
Windowsのテーブル内でWordのテキストを回転させる方法
Wordでテーブル内のテキストを回転させると、狭い行を作成でき、簡単に実行できます。
- ドキュメントを開きます。
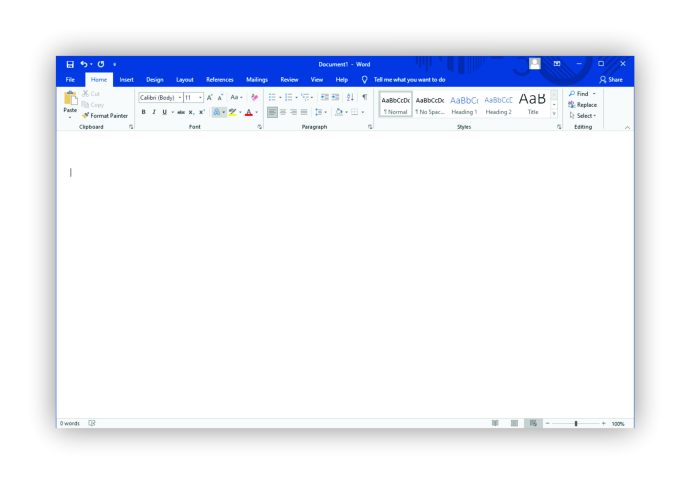
- 「挿入」タブに移動して「テーブル」を選択し、テーブルを作成します。
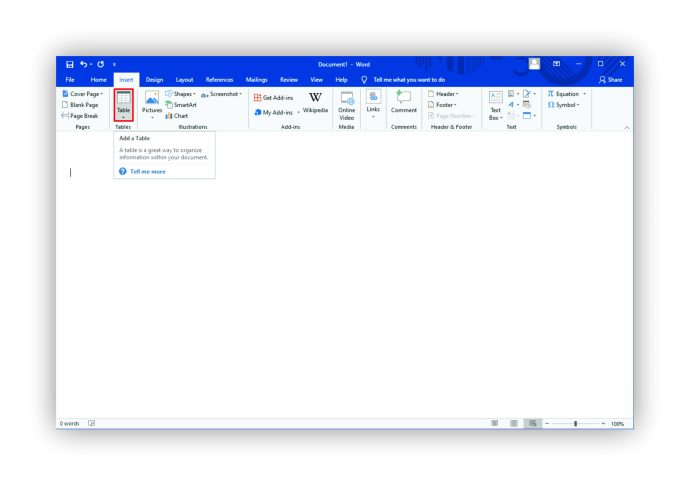
- テーブルに必要な列と行を選択します。
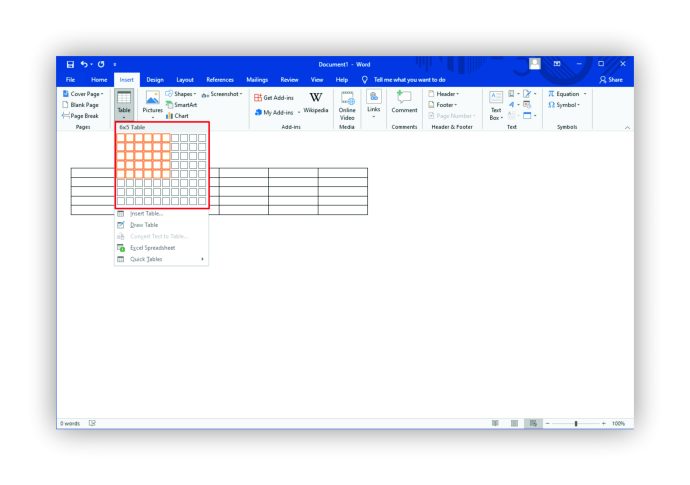
- テーブルテキストを入力します。
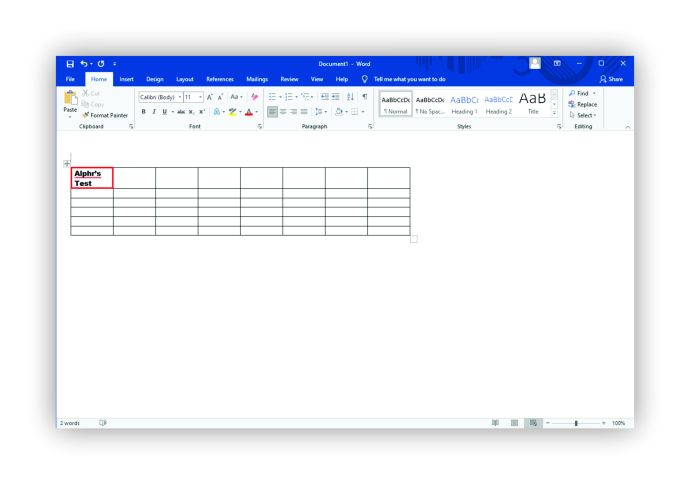
- 変更するテキストが含まれているセルをクリックします。テーブルの「レイアウト」タブに移動します。
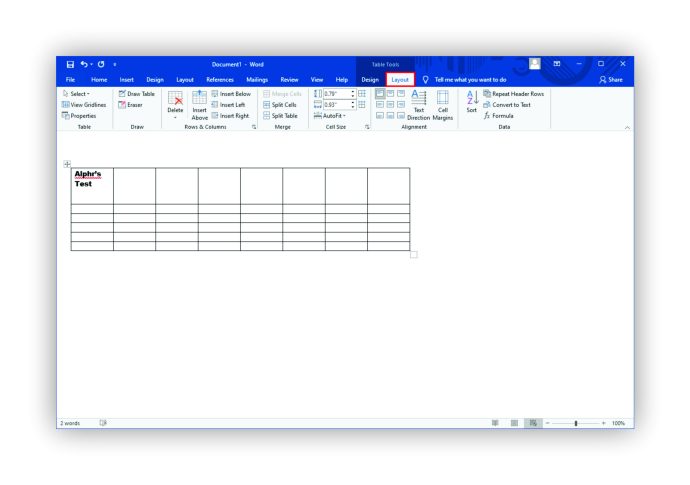
- 「テキストの方向」を選択します。
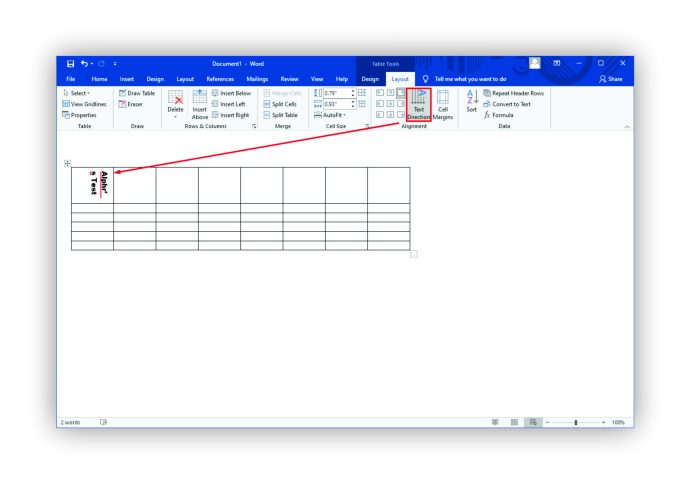
クリックした[レイアウト]タブは、作成したテーブルに対応する新しい青いテキストタブです。すべてのWordドキュメントに表示されるのは黒いテキストの[レイアウト]タブではありません。このタブは、テーブルを強調表示すると表示され、標準のタブ選択の終わり近くに表示されます。
また、「レイアウト」で「テキストの方向」を押すたびに、テキストの方向が右に90度移動します。 「テキストの方向」をもう一度押すと、テキストがさらに90度移動します。
テキストの配置を変更することで、回転後のテキストの外観を調整することもできます。配置オプションは、[テーブルレイアウト]タブの[テキストの方向]ボタンの左側にあります。
Macのテーブル内でWordのテキストを回転させる方法
MicrosoftのOfficeスイートの一部の機能は、Macバージョンには表示されません。ただし、テーブル内のテキストを回転させたいだけの場合は幸運です。 Windowsデバイスを使用している場合と同じ方法で実行します。
- ドキュメントを開き、テーブルを作成します。
- 表に希望のテキストを記入します。
- 回転させたいテキストがあるセルをクリックします。
- 「テーブルレイアウト」タブに移動します。
- 「テキストの方向」を選択します。
Windowsと同様に、「テキストの方向」ボタンを押すたびに、テキストは90度回転します。異なるセルのテキストの配置を変更すると、テーブルの外観を磨くのにも役立つ場合があります。配置の選択肢は、[レイアウト]タブの[テキストの方向]ボタンの横にあります。
Word365で回転する方法
次の簡単な手順でWord365のテキストを回転します。
- ドキュメントを開きます。
- [挿入]タブに移動し、[テキストボックス]を選択します。
- 「シンプルテキストボックス」または別のフォーマット済みボックスデザインを選択します。
- テキストボックスの周りの円を使用して、ボックスをドラッグしてサイズを変更します。
- ボックスにテキストを入力します。
- ボックスの上部にある回転アンカーをクリックしたままにします。
- テキストを回転させたい方向にドラッグします。
回転アンカー(円形の矢印で示されている)が表示されない場合は、テキストボックスがページの上部に近すぎる可能性があります。ボックス全体をページの少し下にドラッグして、回転ハンドルを表示してみてください。
では、テキストを正しくフォーマットしなかった場合はどうなるでしょうか。または、回転したテキストボックスの位置を変更したい場合もあります。
テキストを回転させた後は、いつでも戻ってどちらかを変更できます。
テキストを新しい位置にドラッグするか、円をドラッグしてテキストボックスのサイズを変更します。また、テキストを強調表示し、右クリックして変更することで、フォントとテキストの書式を変更できます。
テキストボックスを回転させて編集すると、元の位置に戻ったように見える場合がありますのでご注意ください。これは、変更を加えている間は一時的なものです。ドキュメントの他の場所をクリックすると、回転した位置に戻ります。
Windows10でWordのテキストを回転させる方法
Windows 10のWordでテキストを回転させるには、数回クリックするだけで実行できますが、テキストボックスを使用する必要があります。 MS Wordでは、ユーザーがテキストボックスや図形なしでそのようにテキストを操作することはできません。
次の手順を確認して、テキストを回転させ、少しクリエイティブな雰囲気を与えてください。
- 新規または保存したドキュメントを開きます。
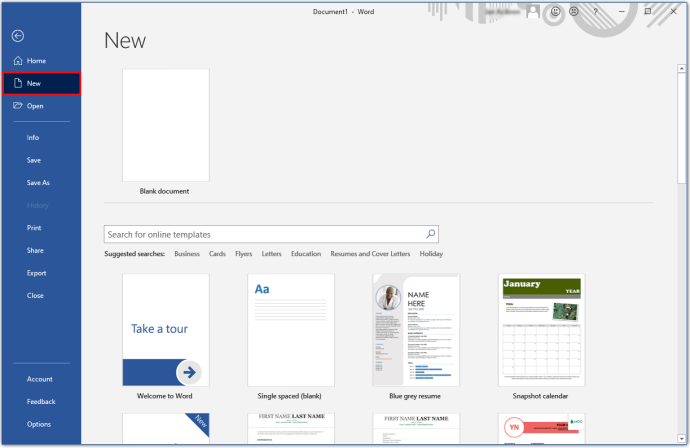
- 「挿入」タブからテキストボックスを挿入します。
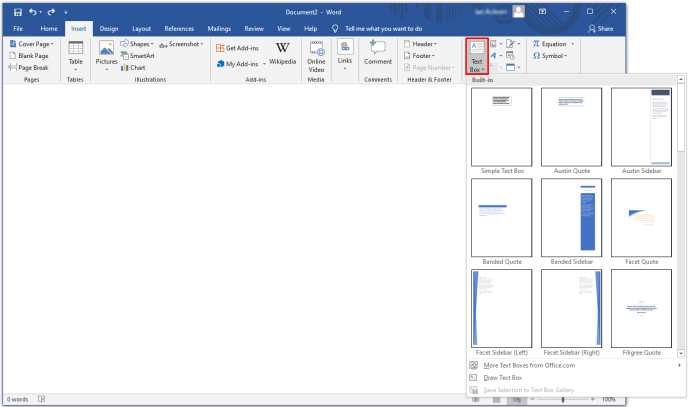
- テキストボックスに目的のテキストを入力します。
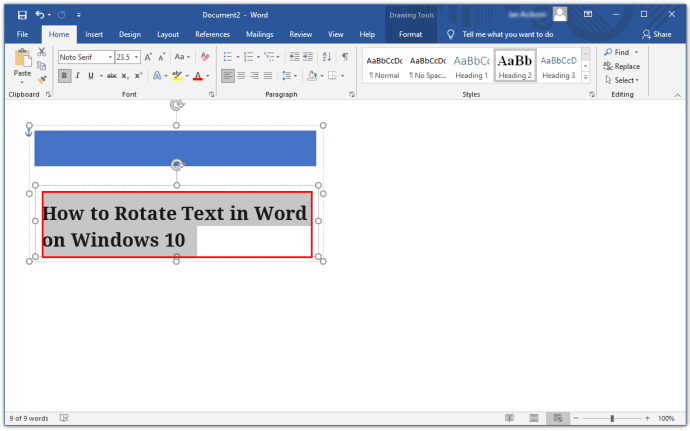
- ボックスの上部にある円形の矢印回転ハンドルを選択して押したままにします。
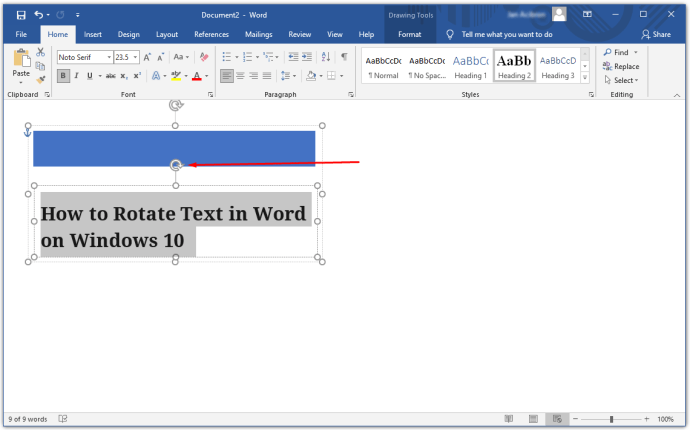
- ドラッグしてテキストを回転させます。
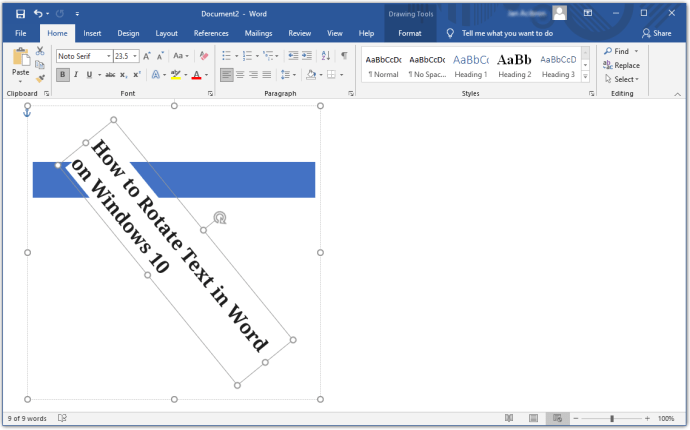
Wordでテキストを垂直方向に揃える方法
テキストを上余白と下余白の間に均等に表示する場合は、テキストを垂直方向に揃える必要があります。これはそれを行う方法です:
- 新規または保存したドキュメントを開きます。
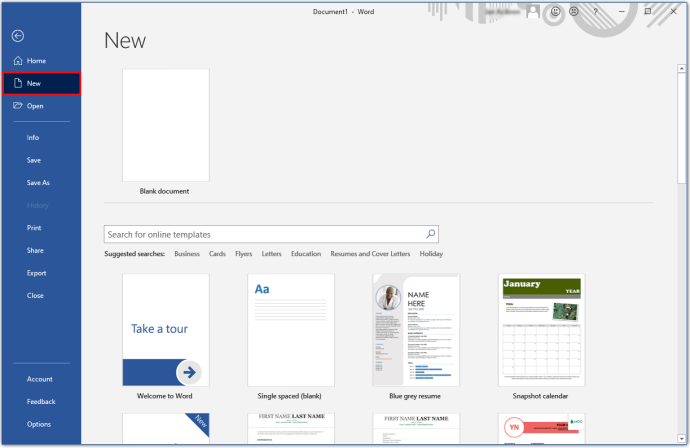
- 「レイアウト」タブに移動します。
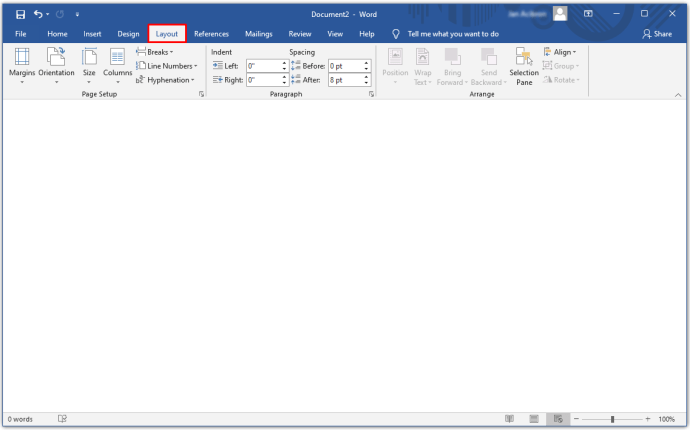
- その他のオプションについては、「ページ設定」グループを展開してください。
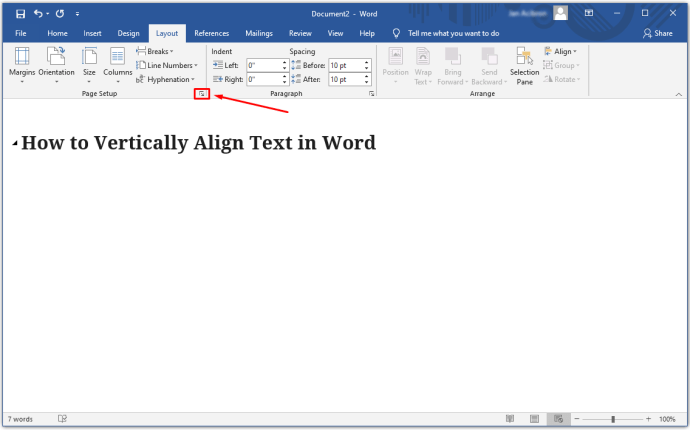
- 「ページ設定」ダイアログボックスから「レイアウト」タブを選択します。
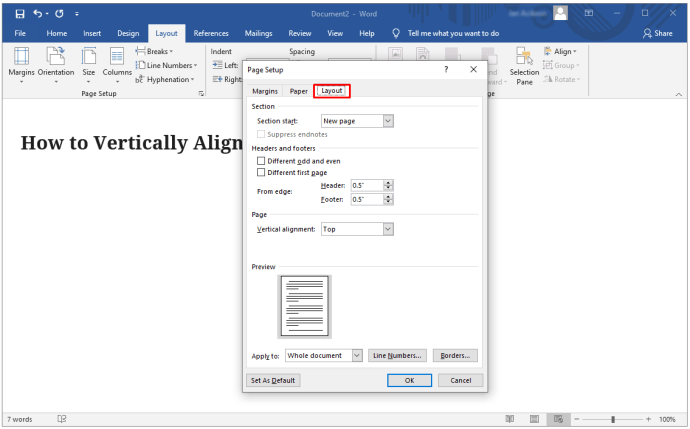
- 「ページ」セクションから「垂直方向の配置」に移動します。
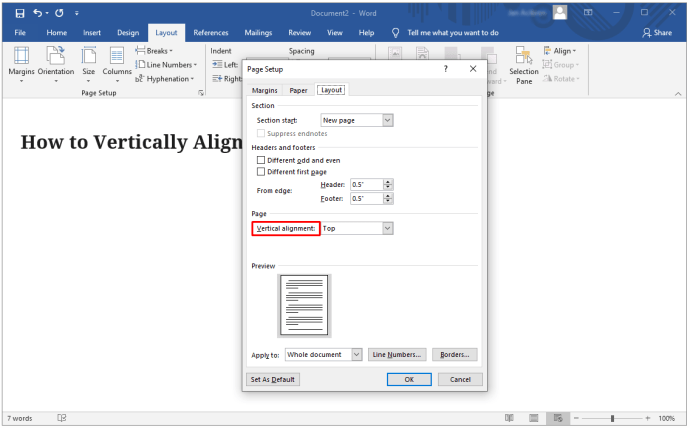
- 好みの垂直方向の配置のタイプを選択します。
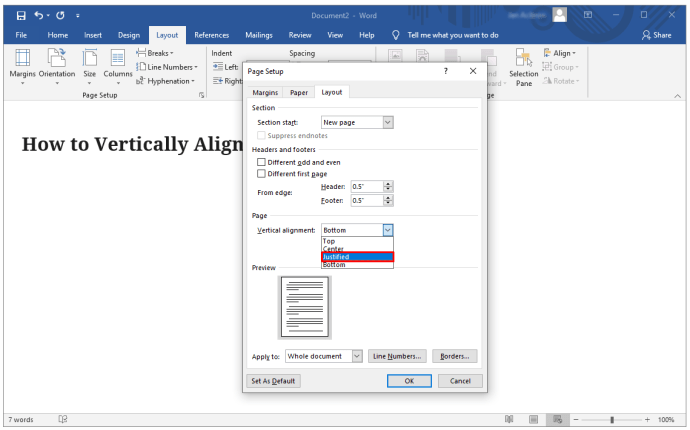
- [OK]をクリックします。
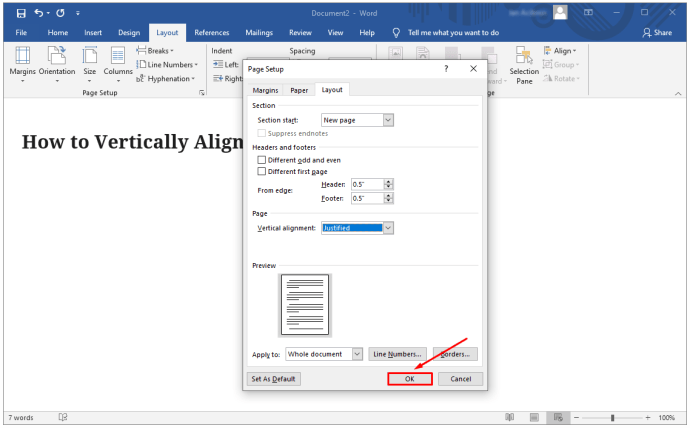
特定のテキストのみを垂直方向に配置したい場合はどうなりますか?代わりに、次の手順に従ってください。
- 垂直方向に配置するためにテキストを強調表示します。
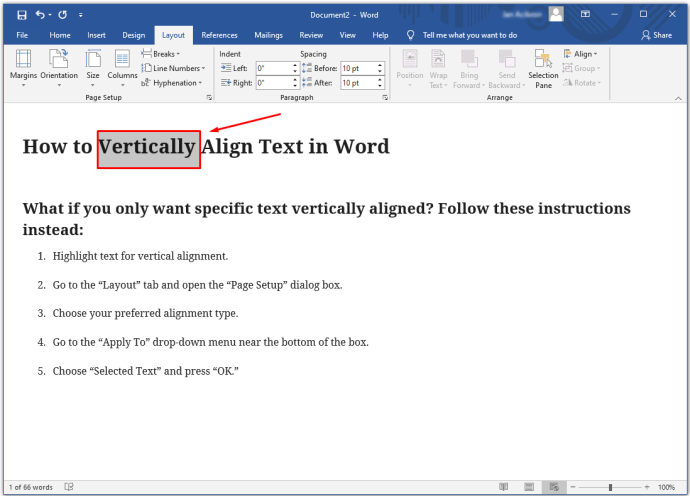
- 「レイアウト」タブに移動し、「ページ設定」ダイアログボックスを開きます。
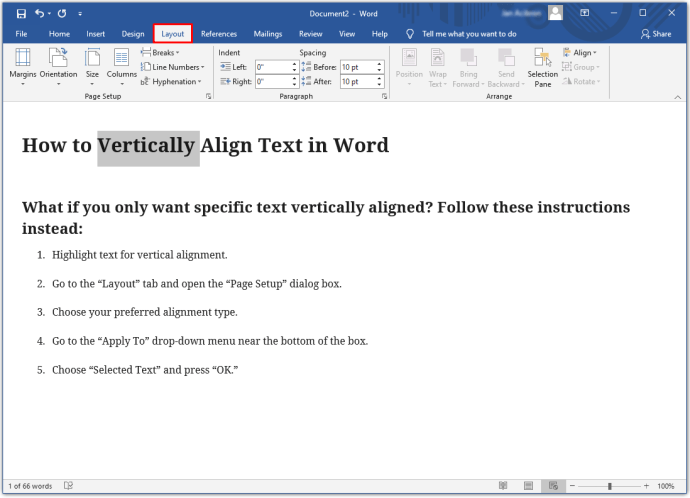
- ご希望のアライメントタイプを選択してください。
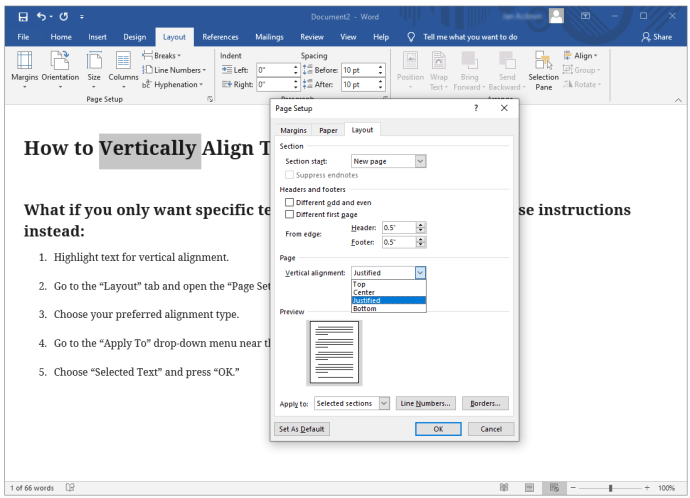
- ボックスの下部にある[適用先]ドロップダウンメニューに移動します。
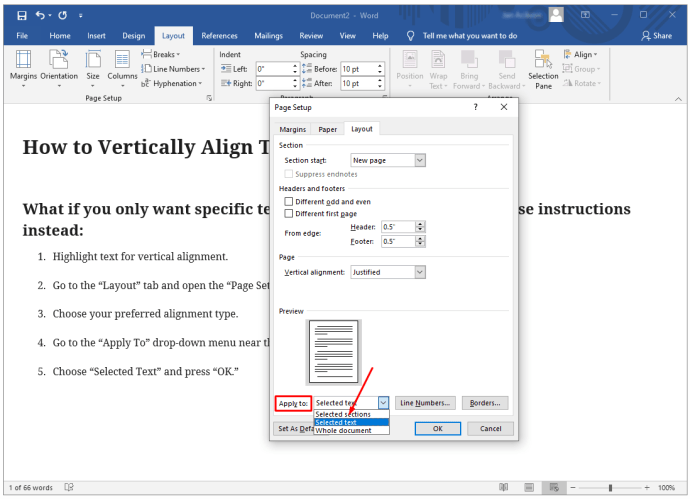
- 「選択したテキスト」を選択し、「OK」を押します。
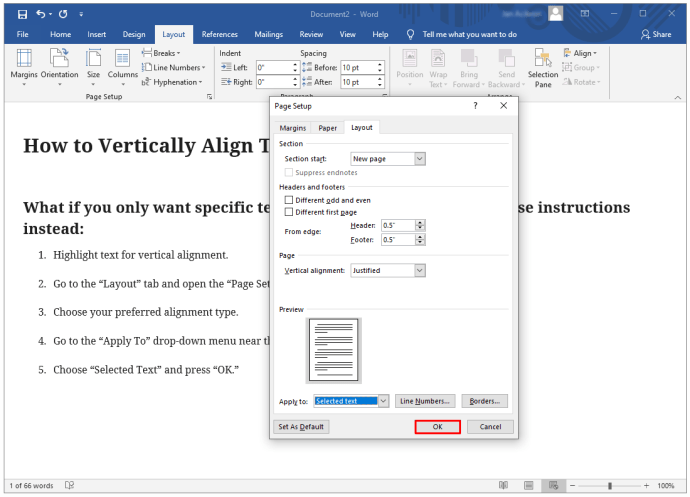
その他のFAQ
Wordでテキストを逆さまにするにはどうすればよいですか?
Wordでテキストを上下逆にするのは簡単ではありませんが、テキストボックスをこのように機能させる方法はあります。残念ながら、設定を変更してテキストを上下逆に入力することはできません。しかし、あなたはこれを行うことができます:
•ドキュメントを開き、テキストボックスを挿入します。

•テキストボックスのアウトラインを右クリックします。

•下にスクロールして、[オブジェクトのフォーマット]を選択します。

•サイドペインメニューから「テキストオプション」を選択します。

•「テキスト効果」をクリックします。

•「3D回転」を選択します。

•テキストを鏡像に変換するには、X設定に「180」と入力します。

•Y設定に「180」と入力して、鏡像を上下逆にします。

変更が気に入った場合は、サイドペインメニューからクリックしてください。そうでない場合は、「リセット」を押して変更を元に戻します。
Wordでテキストをどのように傾斜させますか?
テキストを斜めのテキストまたは斜体のテキストに変換するには、いくつかの方法があります。
•目的のテキストを強調表示して、右クリックします。

•フォーマットメニューから斜めの「I」(斜体)を選択します。

また
•テキストを入力する前に、Ctrl + Iを押します。
•Ctrl + Iをもう一度押すと、通常のテキストに戻ります。
Wordでテキストを上下逆にする方法
入力時にテキストを上下逆にするように設定を変更することはできません。ただし、テキストボックスで変更できます。これはそれを行う方法です:
•ドキュメントを開き、テキストボックスを挿入します。

•ボックスの輪郭を右クリックして、「形状のフォーマット」を選択します。

•サイドペインメニューから[テキストオプション]、[テキスト効果]の順に選択します。

•「3-D回転」をクリックします。

•X設定の値を「180」に変更します。

•Y設定の値を「180」に変更します。

ドキュメントのスタイルを設定する
数回クリックするだけで、テキストを回転させて退屈なドキュメントに新しいセンスを与えることができます。図形を回転させたり、WordArtを使用してユニークで芸術的な雰囲気を出すこともできることを忘れないでください。
回転したテキストをどのように使用しますか?以下のコメントセクションでお知らせください。