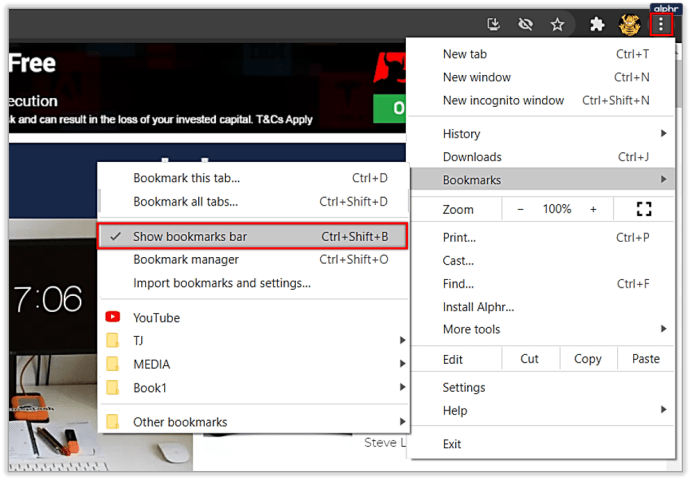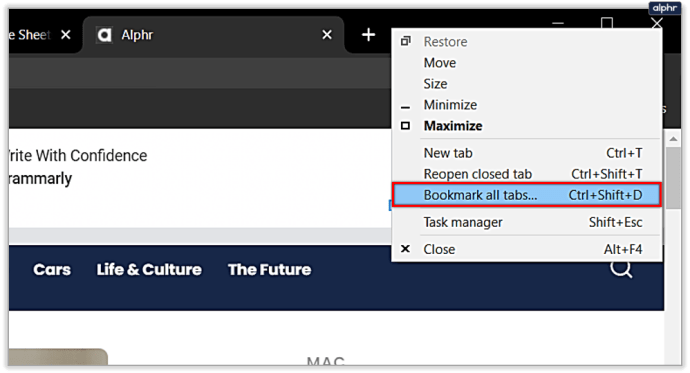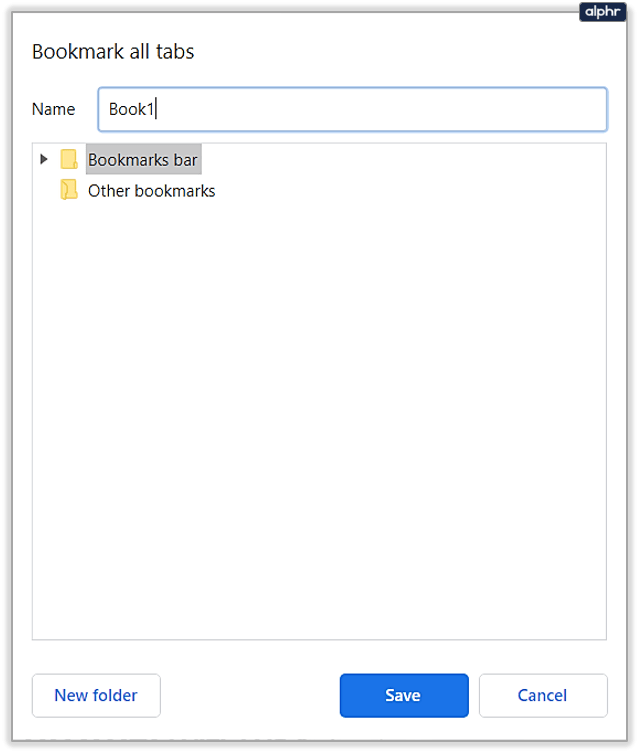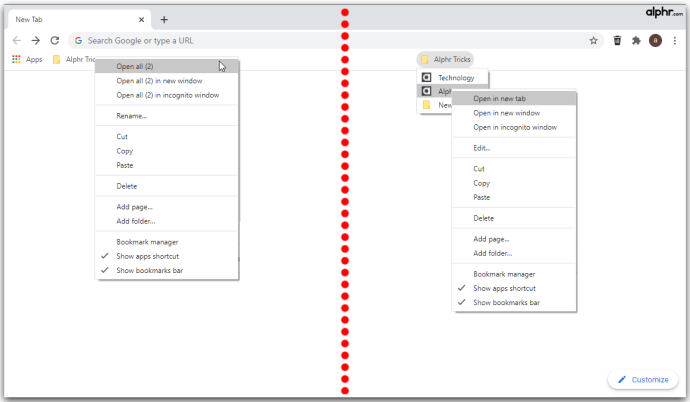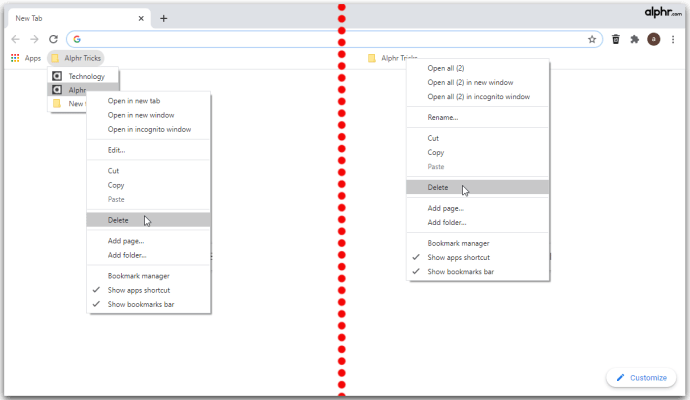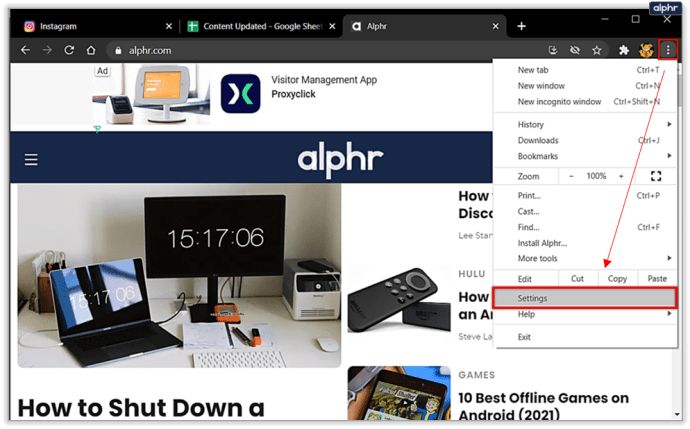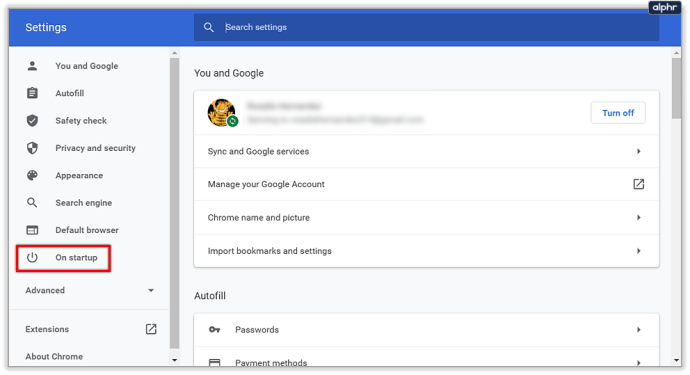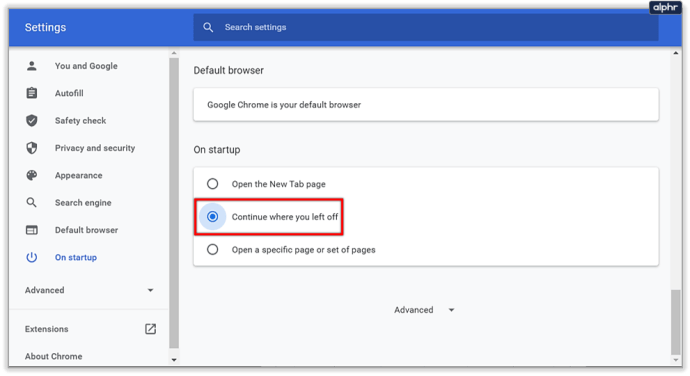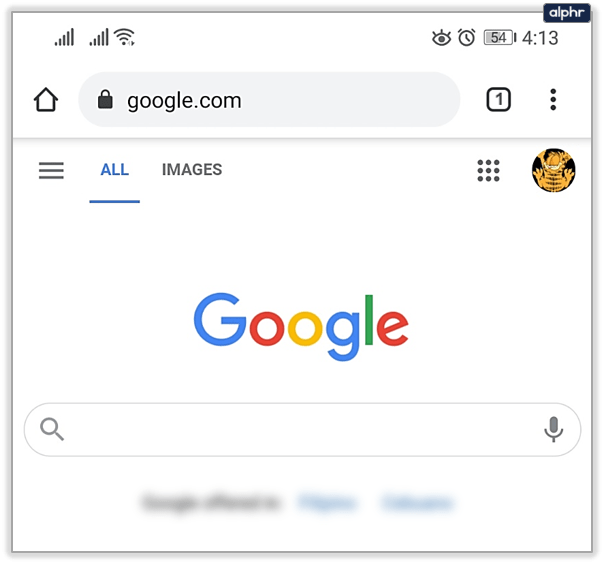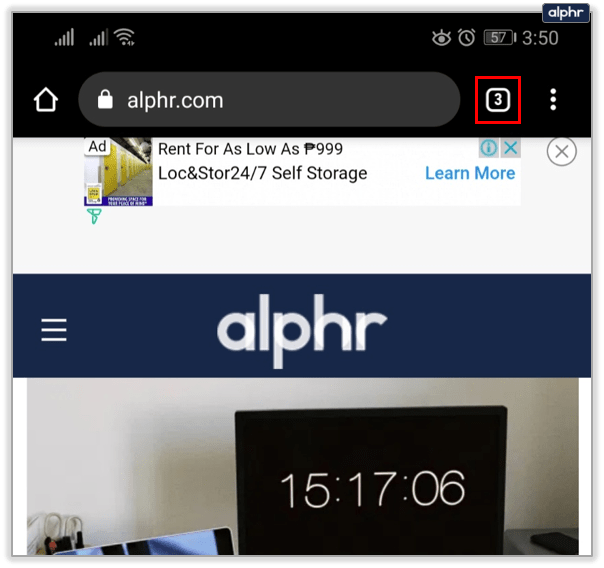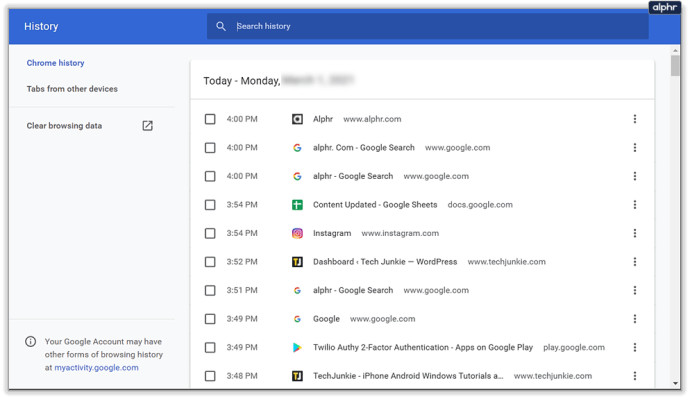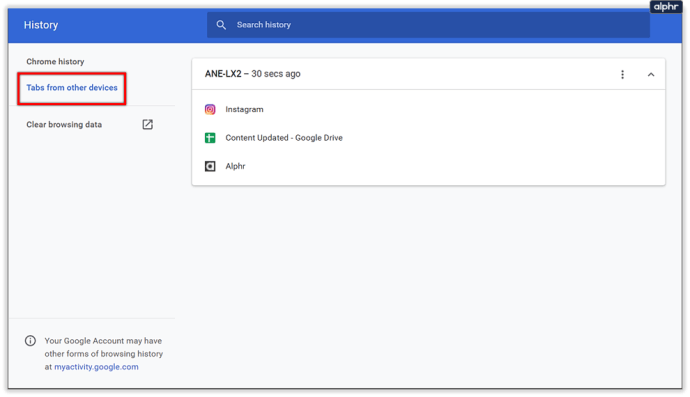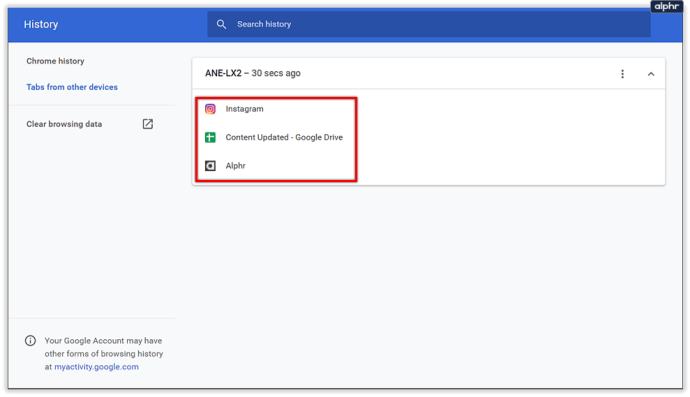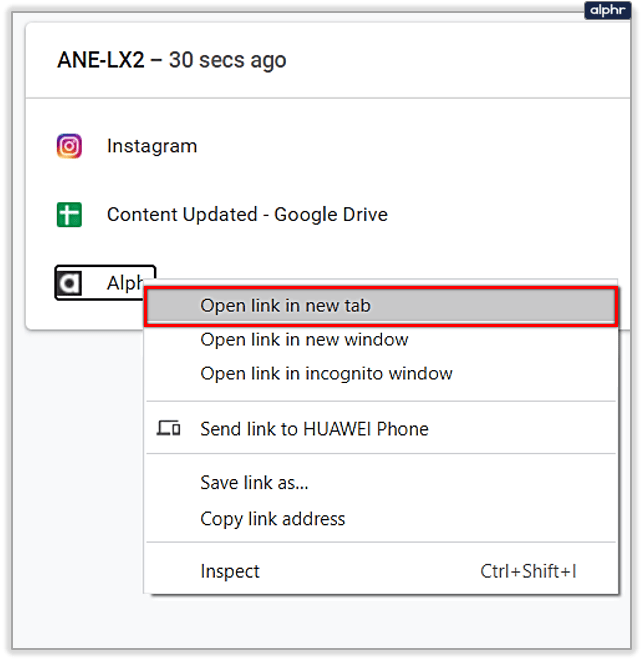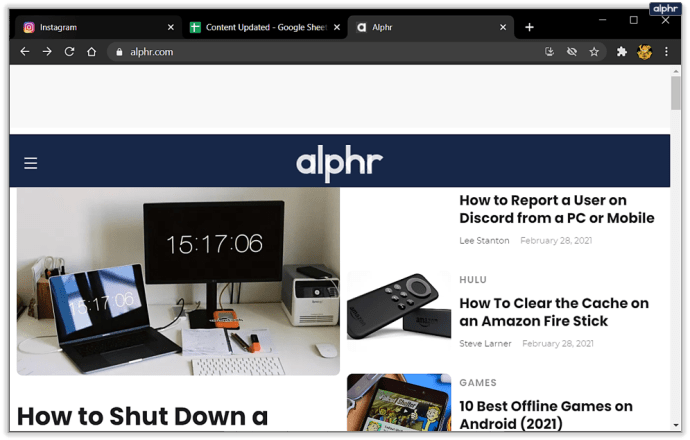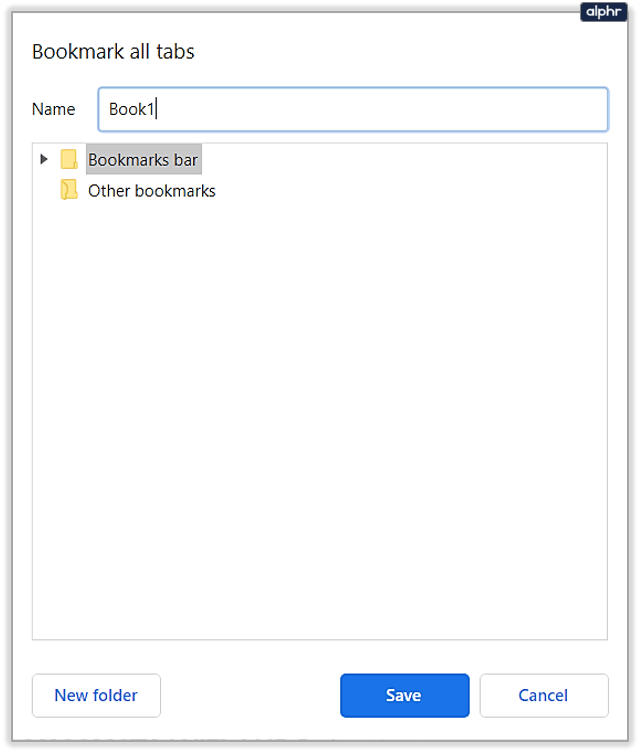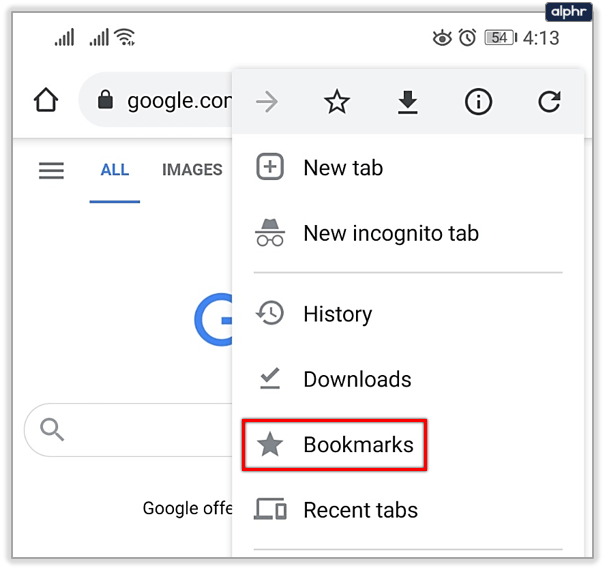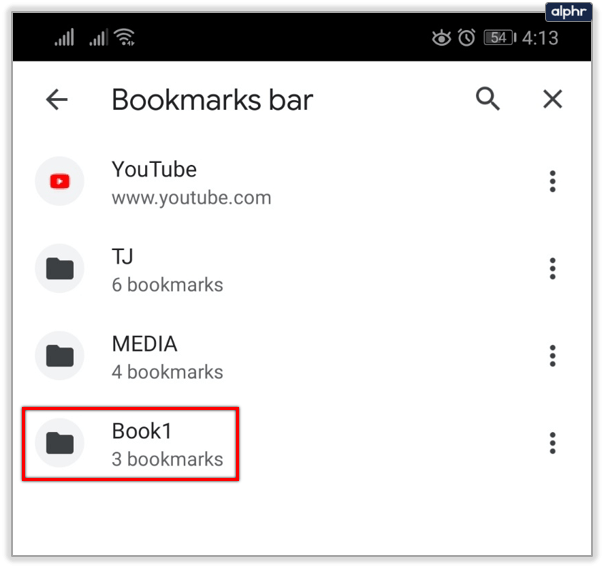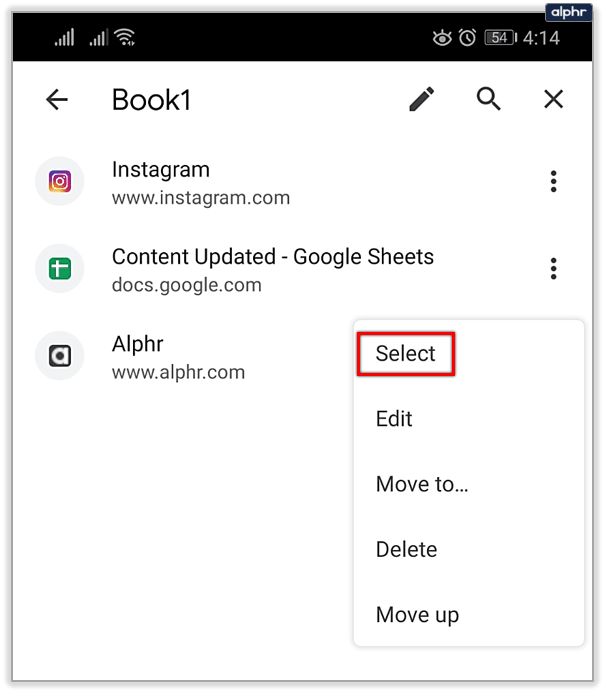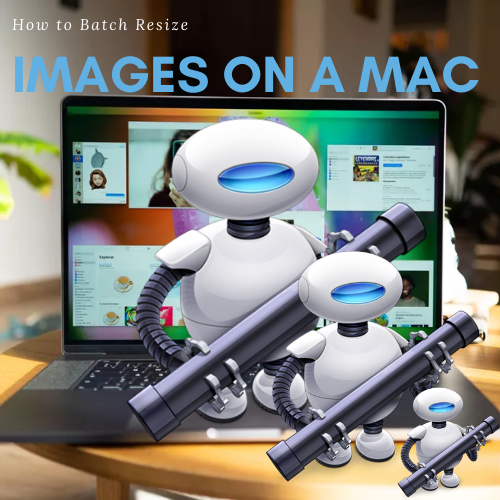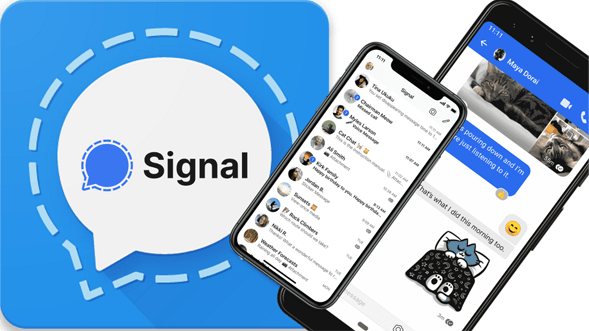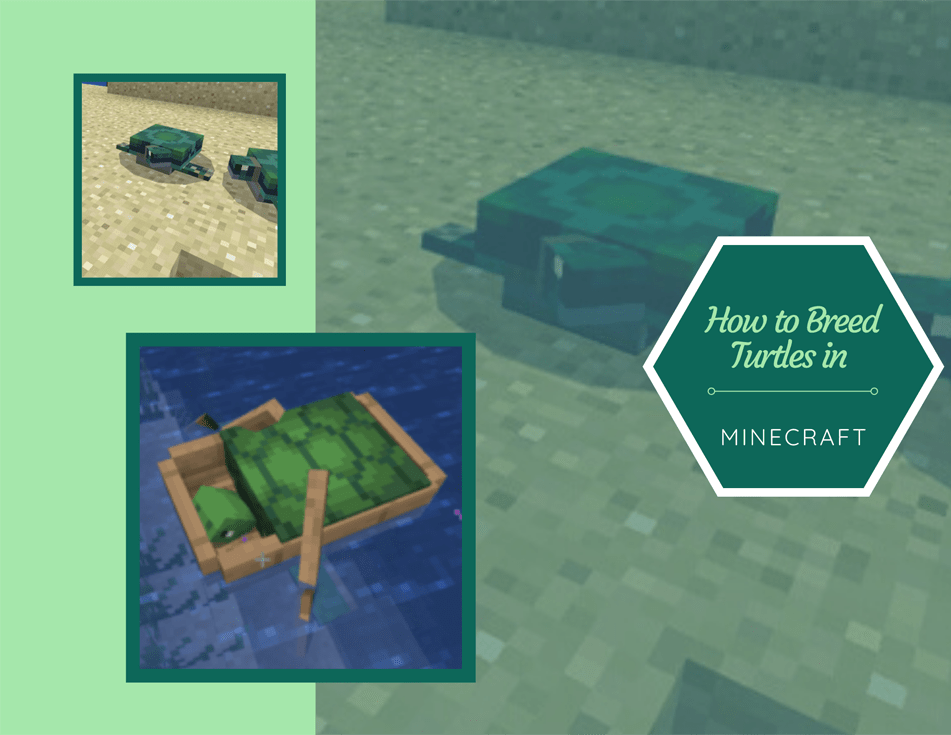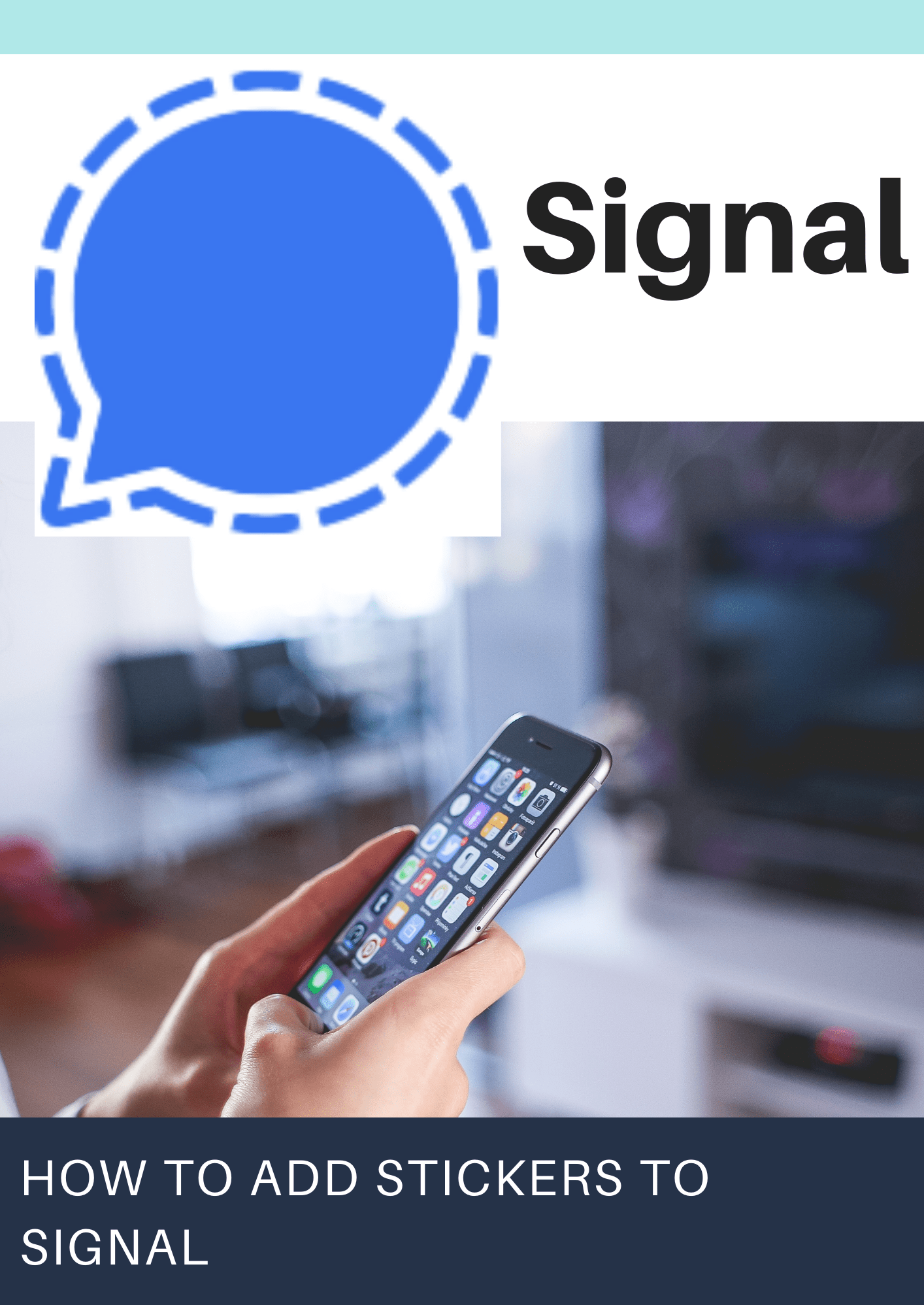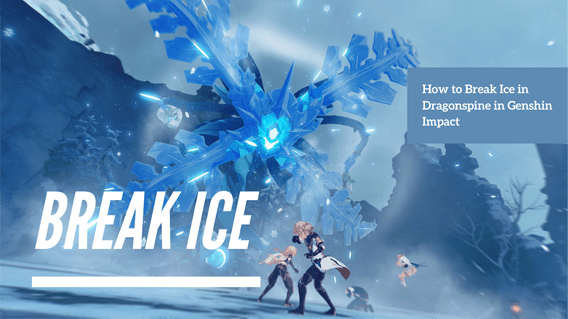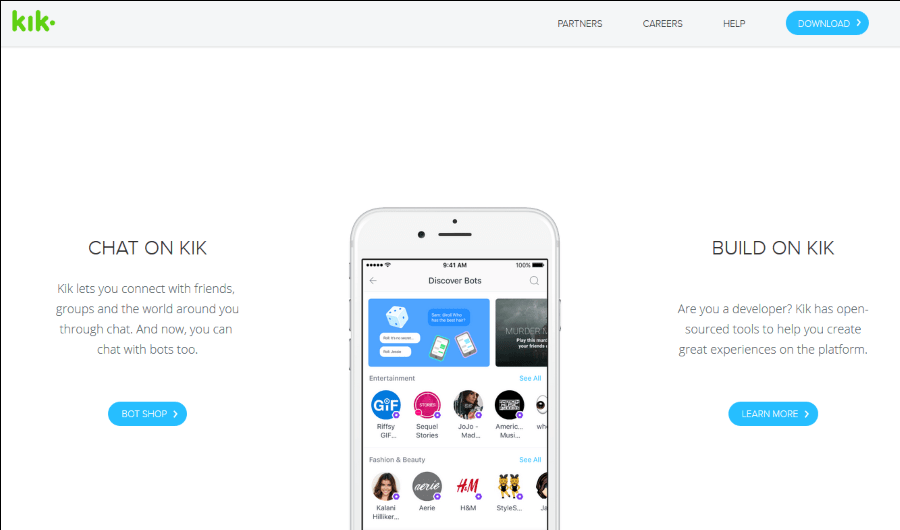Google Chromeは、インターネットで情報を調べたり閲覧したりする場合に非常に貴重なブラウザです。貴重なデータの使用と保存を簡単にするさまざまな機能があります。また、簡単にアクセスしたいブックマークサイトや、過去の検索結果を検索する際の作業を楽にする包括的な履歴など、後で使用するためにコンテンツを保存できる便利な機能も備えています。
ただし、後で表示するために現在のすべてのタブを保存できる組み込み機能はありません。これが役立つ機会はあまりありませんが、生活や仕事でこの機能が必要な人もいます。このオプションをすばやく実現する方法はありませんが、Googleのブックマークまたは一部の拡張機能を使用して同じ効果を得る回避策があります。
後で表示するために開いているすべてのタブを保存する方法については、以下をお読みください。
Chromeのすべてのタブをブックマークとして保存する方法
現在のChromeセッションを保存する最も簡単な方法は、統合されたブックマークオプションを使用することです。ブックマークを使用して、頻繁に使用するサイトやページに直接アクセスできますが、目に見える以上のオプションがあります。タブを次々とブックマークすることはできますが、数十のタブを開いて急いで再度閉じる必要がある場合、これは面倒になる可能性があります。拡張機能やその他のソフトウェアを必要とせずに、大量のブックマークオプションを利用できるので、心配はいりません。必要なことは次のとおりです。
- (オプション)上隅にある3つのドットのアイコンをクリックし、[ブックマークバーを表示する]を見つけます。このオプションをオンにすると、ナビゲーションバーの下に[ブックマーク]タブが表示されます。
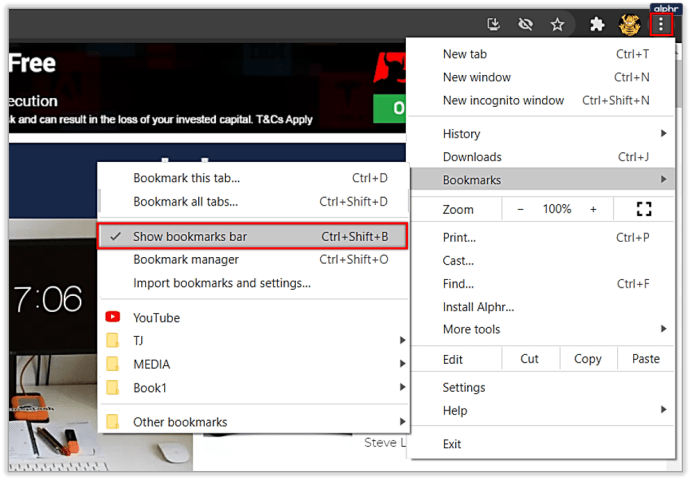
- タブバー(ナビゲーションバーの上)を右クリックし、[すべてのタブをブックマークする]を選択します。
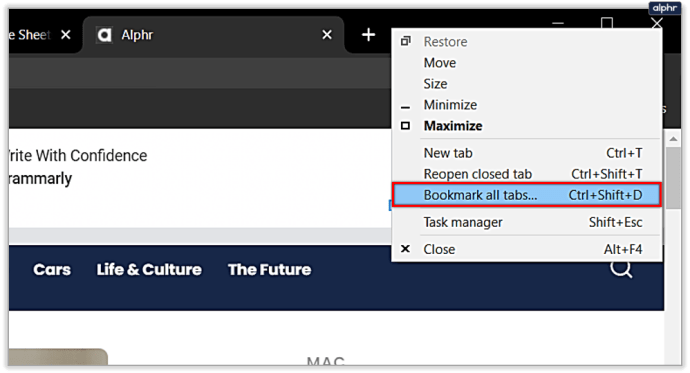
- ブックマークのテキストボックスとフォルダマップを含むダイアログウィンドウが開きます。タブは、選択したフォルダにブックマークのリストとして保存されます。
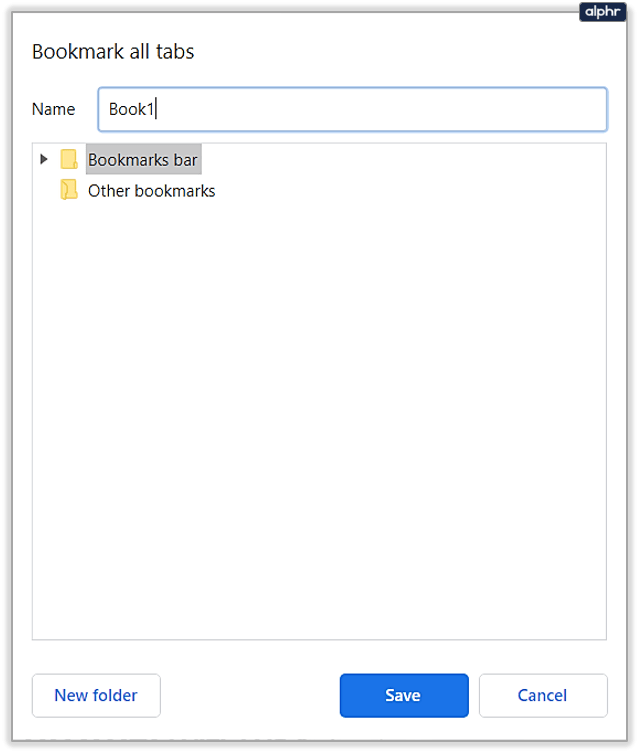
タブを保存するこの方法は、Windows PC、Mac、またはChromebookで問題なく機能します。ただし、これはかなり初歩的なものであり、多くの管理を行うことはできません。
Chromeのすべてのタブを一度に復元するにはどうすればよいですか?
ありがたいことに、ブックマークとして保存した場合、Chromeで保存したすべてのタブを復元するのは簡単です。モバイル版は使い勝手が悪いため、PC版でこれを行う方法の詳細を説明します。
- 保存したタブを開く場合は、保存したブックマークフォルダに移動して右クリックし、[すべて開く]または[新しいウィンドウですべて開く]を選択して、新しいバージョンのChromeブラウザを作成して保存したタブを開きます。単一のブックマークを開きたい場合は、そのフォルダの下のブックマークリストから選択できます。
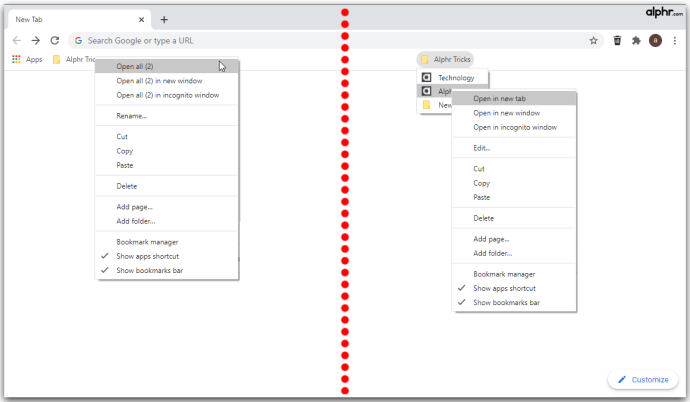
- ブックマークしたタブの使用が終了したら、タブを右クリックして[削除]を選択し、フォルダから削除します。タブのリストを使い果たしたら、ブックマークリストからフォルダ全体を削除し、新しいブックマーク用のスペースを作ることもできます。
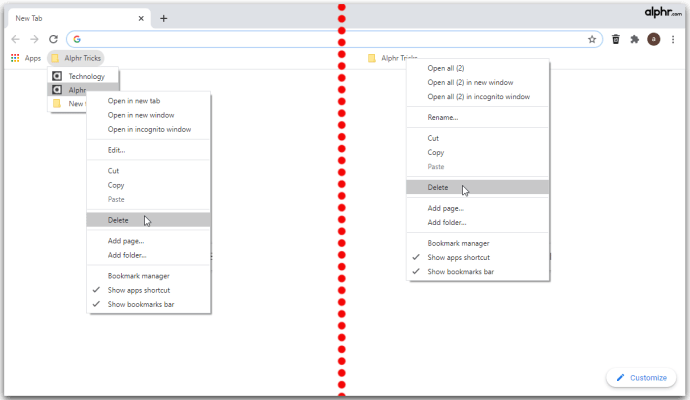
特定のモバイルブラウザでブックマークを開く方法については、以下の専用モバイルデバイスのセクションを使用してください。
Chromeを閉じてすべてのタブを保存するにはどうすればよいですか?
以前のタブを保存せずに誤ってChromeを閉じてしまった場合は、[履歴]セクション(Ctrl + H)で見つけることができます。最後に使用したタブを再度開く場合は、キーボードショートカットのCtrl + Shift + T(Macの場合はCommand + Shift + T)を使用します。

将来の事故を防ぐために、Chromeがセッションを保存する方法を変更することをお勧めします。
- [オプション](3つのドットのアイコン)をクリックして、[設定]を選択します。
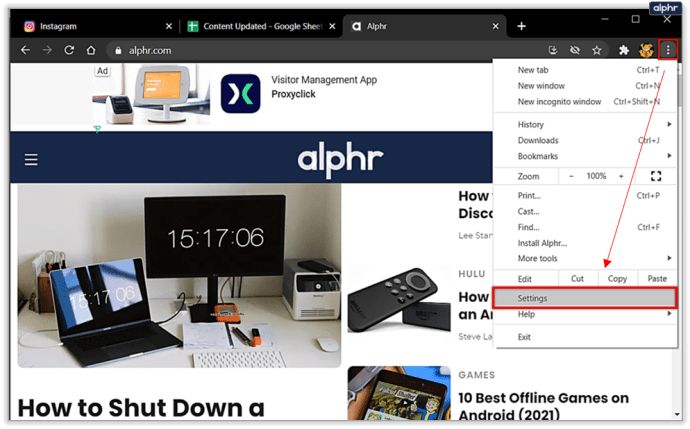
- 左側のメニューから「起動時」を選択します。
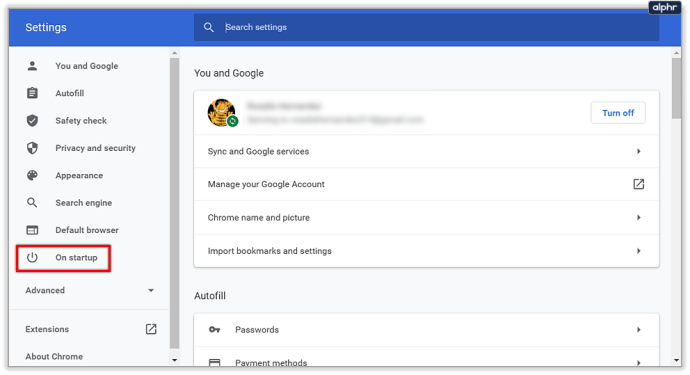
- 「中断したところから続行する」オプションを選択します。
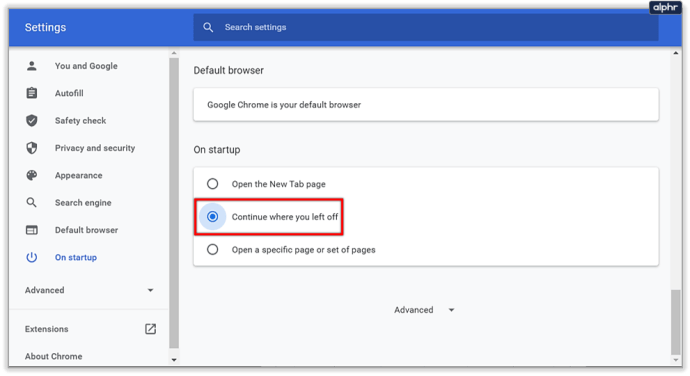
このオプションを有効にすると、Chromeは、以前に使用したタブを閉じると再び開きます。ただし、これによってクラッシュによるタブの改ざんが防止されるわけではなく、大量のコレクションを収集している場合は、読み込みに時間がかかる可能性があります。
モバイルでChromeのすべてのタブを保存する方法
モバイルデバイスを使用している場合、AndroidフォンまたはiPhoneでChromeのすべてのタブを保存する方法を疑問に思うかもしれません。残念ながら、Chromeはモバイル版でいくらか制限されており、生活を楽にする拡張機能すらサポートしていません。ただし、PCオプションほど単純ではありませんが、同じ結果が得られる回避策が存在します。
この方法では、Chromeのプロファイルと履歴機能を使用してタブをバックアップします。
- これを機能させるには、モバイルデバイスとPCでChromeにログインする必要があります。両方のデバイスに同じアカウントを使用します。両方のデバイスを同時に実行し続けることができます。
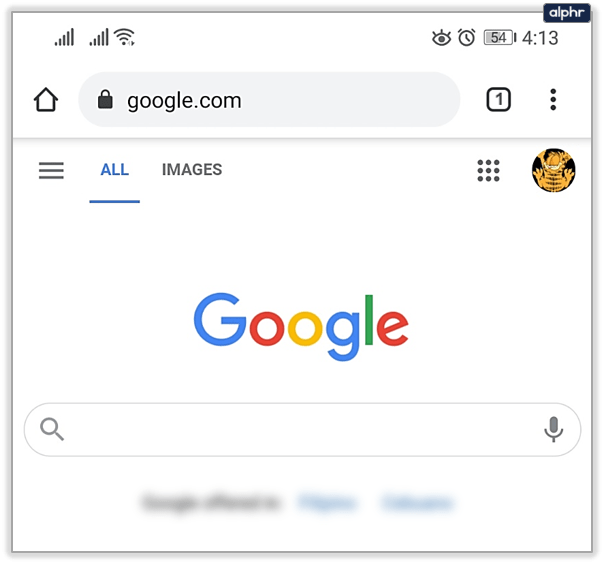
- タブを閉じずに、モバイルデバイスでChromeを閉じます。
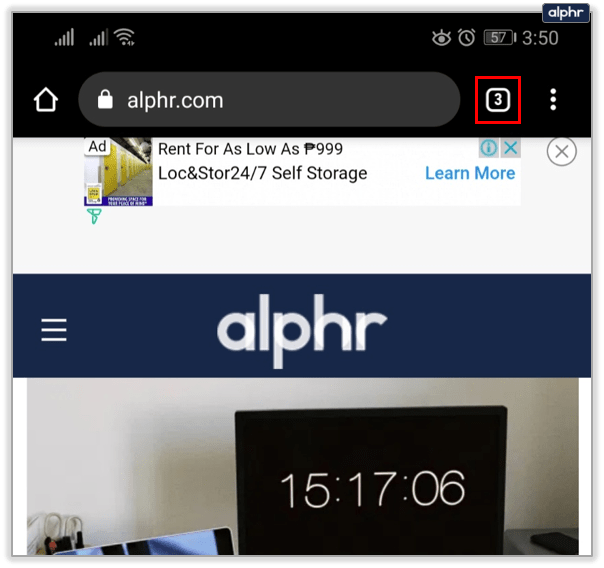
- PCでChromeを開き、[履歴]タブを開きます。ショートカットCtrl + H(Macの場合はCommand + H)を使用するか、[オプション](3つのドット)メニューからアクセスします。
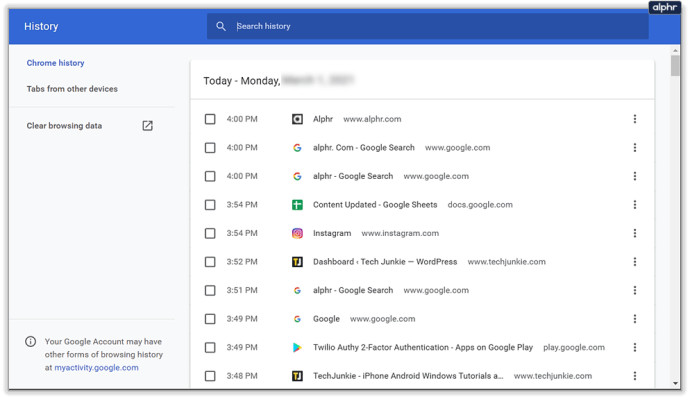
- [履歴]タブで、左側のメニューの[他のデバイスのタブ]を選択します。
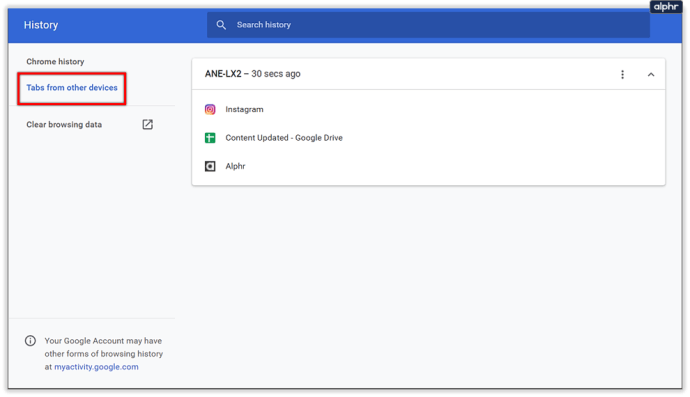
- モバイルデバイスの最新のタブが履歴リストに表示されます。リストには、以前に閉じたタブも含まれている場合があります。
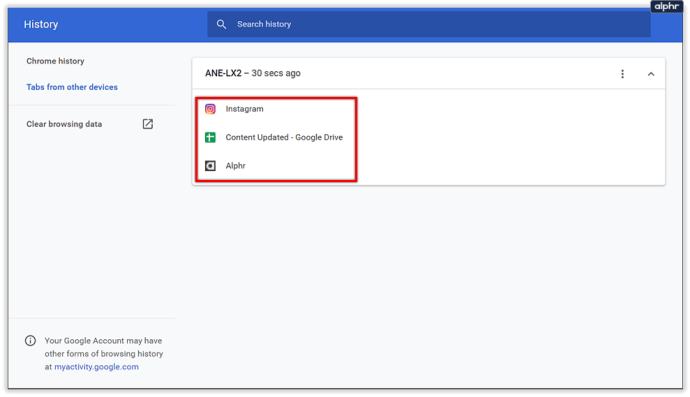
- PCのChromeで目的のページを開きます。右クリック>「新しいタブでリンクを開く」を使用するか、マウスの中ボタンをクリックして、プロセスを少し進めます。
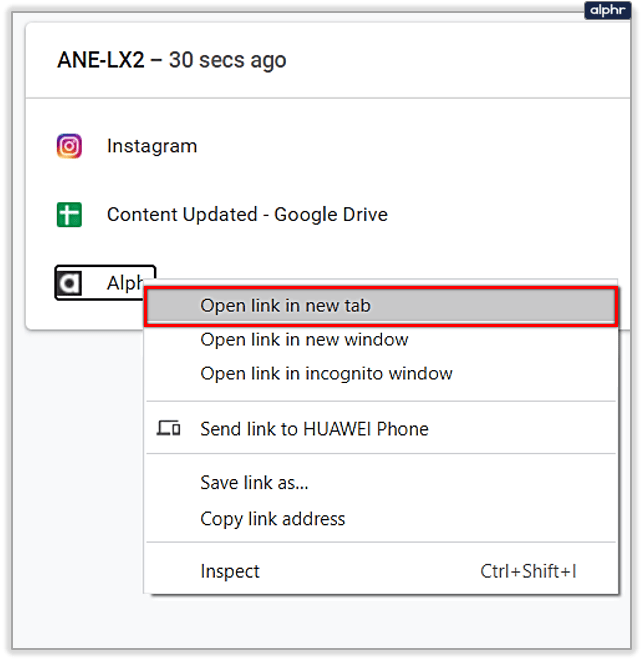
- タブがChromeに読み込まれたら、不要なタブ([履歴]タブ自体など)をすべて閉じます。
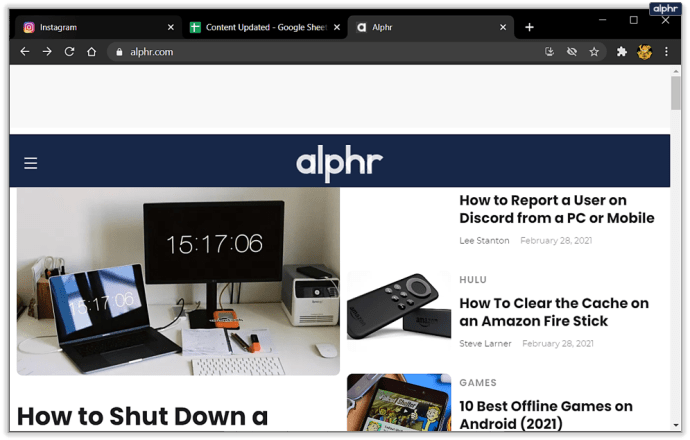
- 上記の方法を使用して、Chromeの現在のすべてのタブをブックマークとして保存します。簡単にアクセスできるように、ブックマークフォルダをメインの[ブックマーク]タブに保存し、必要に応じて他のアイテムと並べ替えます。
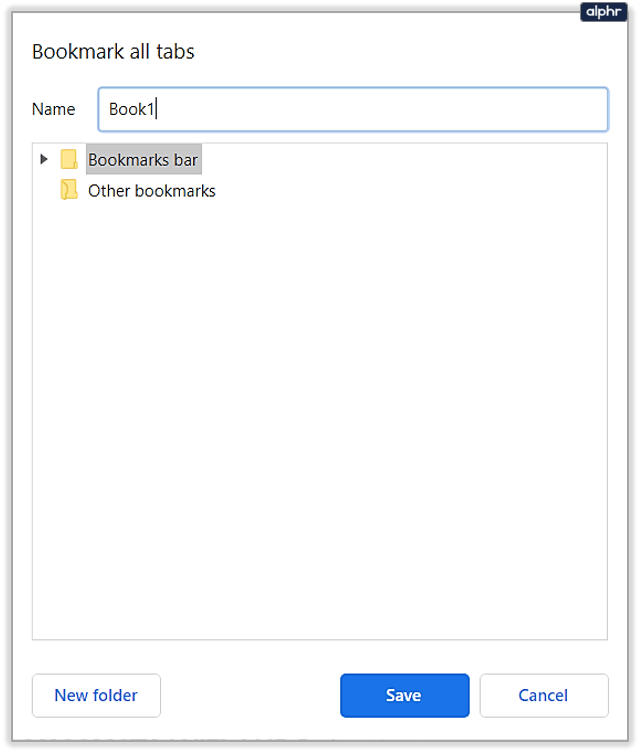
- これで、保存したブックマークをモバイルデバイスから開くことができます。
- 隅にある3つのドットのアイコンをタップしてから、ブックマークをタップして、Android / iPhoneのブックマークメニューを表示します。
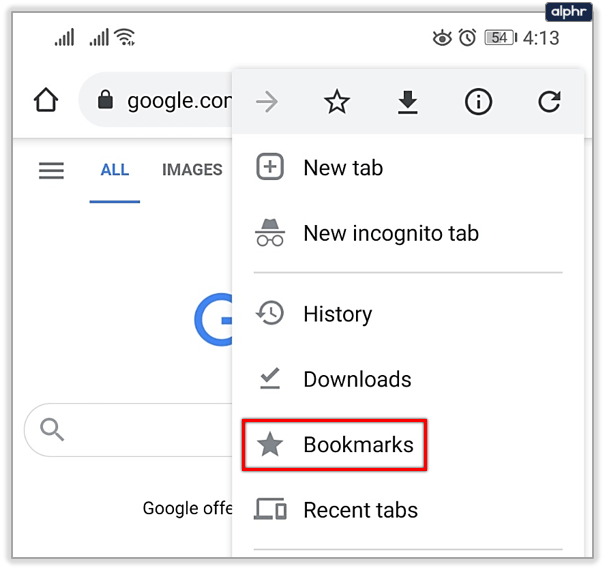
- 保存したブックマークフォルダを開き、開きたいページを選択します。
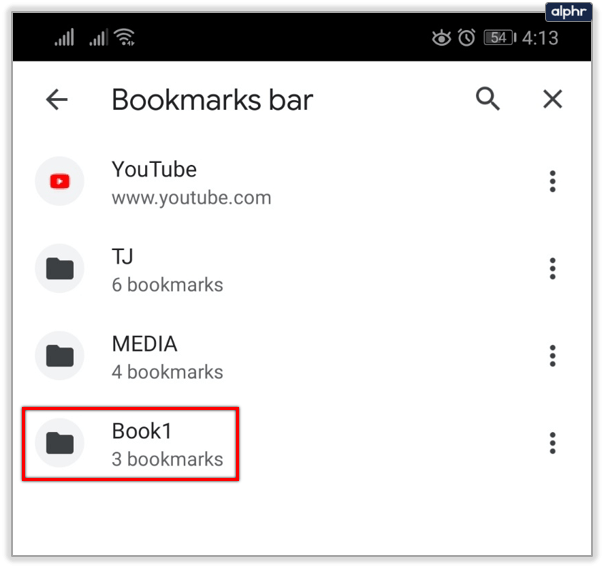
- 複数のタブを一度に開きたい場合は、リストのいずれかのエントリの横にある3つのドットをタップしてから、[選択]をタップします。
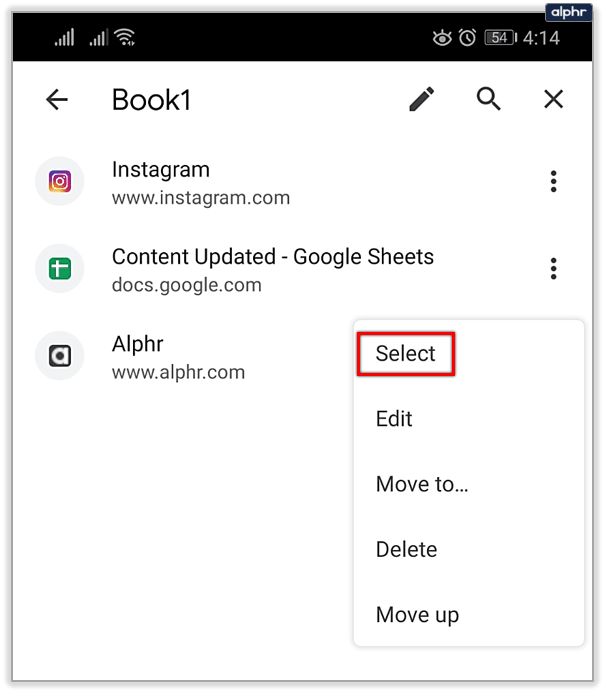
選択メニューで、含めるアイテムをタップしてから、上隅にある3つのドットをタップして、[新しいタブで開く]を選択します。

モバイルデバイスにタブを保存するもう1つの方法には、携帯電話の開発者設定をオンにし、JSONを使用して現在のタブにあるすべてのURLの生のテキストを抽出することが含まれます。上級ユーザーでない限り、この方法はお勧めしません。そのため、ここではプロセスについて詳しく説明しません。ただし、ここで詳細を確認し、その方法を学ぶことができます。スマートフォンを台無しにする可能性はあまりありませんが、扱いにくい抽出と個別のソフトウェアの要件により、日常の使用には適していません。
モバイルデバイスからタブを抽出することは、PCバージョンのChromeを使用するよりも扱いにくいですが、ブックマーク機能をモバイルブラウザに追加する計画はまだないようです。 Googleが今後のアップデートでそのようなオプションを含める場合は、必要に応じて記事を編集します。
タブを保存するための最高のChrome拡張機能
ブックマークの使用は迅速で、サードパーティのソフトウェアを使用する必要はありませんが、Chromeの重要な利点の1つは、追加の機能を提供する拡張機能マーケットプレイスです。多くの拡張機能は、ユーザーがタブとセッションを管理し、以前のものを復元できるようにするために開発されました。
これらの拡張機能の中で最も優れているものの1つは、セッションバディです。ダウンロード数は100万回を超え、信頼性が高く効果的なセッション節約方法であることが証明されています。
便利な拡張機能の他の例としては、クラスター、OneTab、タブアウトライナー、グレートサスペンダーなどがあります。これらはわずかに異なる軸で動作し、バッテリー寿命とRAM使用量を節約します。
Googleストアを閲覧して、タブマネージャーで好みの機能を確認し、いくつかのタブでそれぞれをテストして、必要な機能の感触をつかむことができます。
保存して準備ができました
これらの手順を使用すると、Chromeタブを保存でき、大規模なプロジェクトの貴重な調査データを失う心配がありません。 Chromeのベースラインブックマーク機能は通常、ほとんどのユーザーにとって適切に機能しますが、一度に多くのタブを処理するユーザーは、それらを通過するために拡張機能の助けを借りる必要があるかもしれません。
Chromeでどのタブ保存方法を使用していますか?いくつのタブを保存しましたか?以下のコメントセクションでお知らせください。