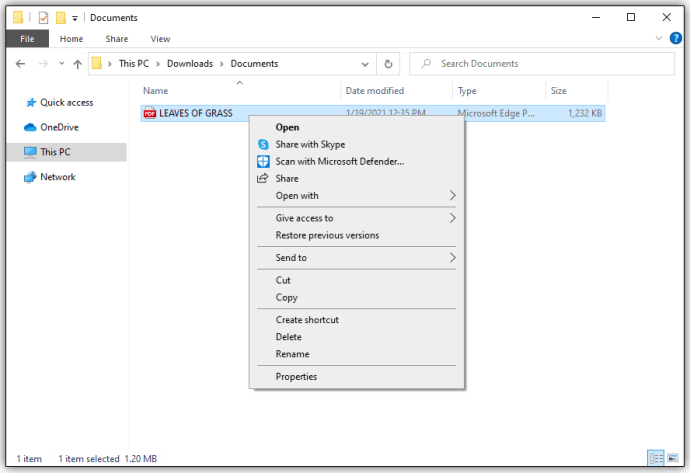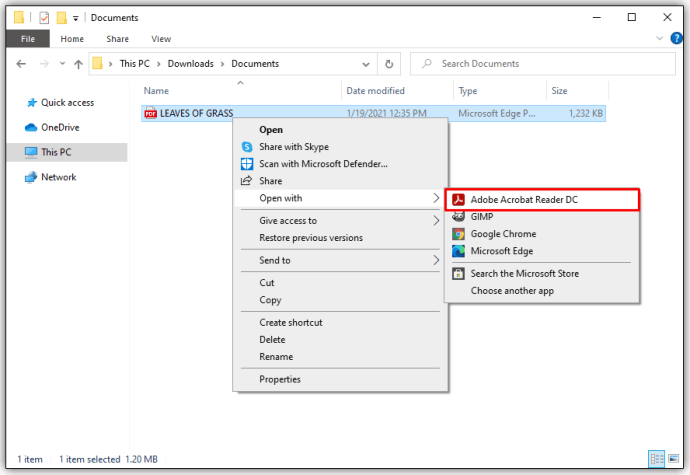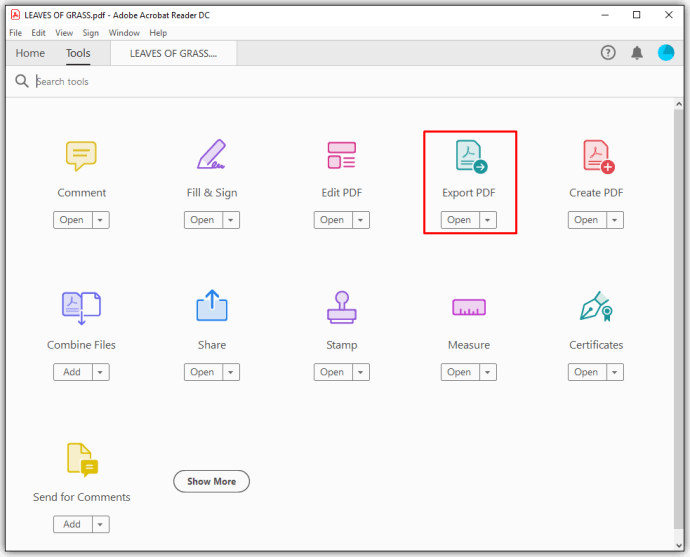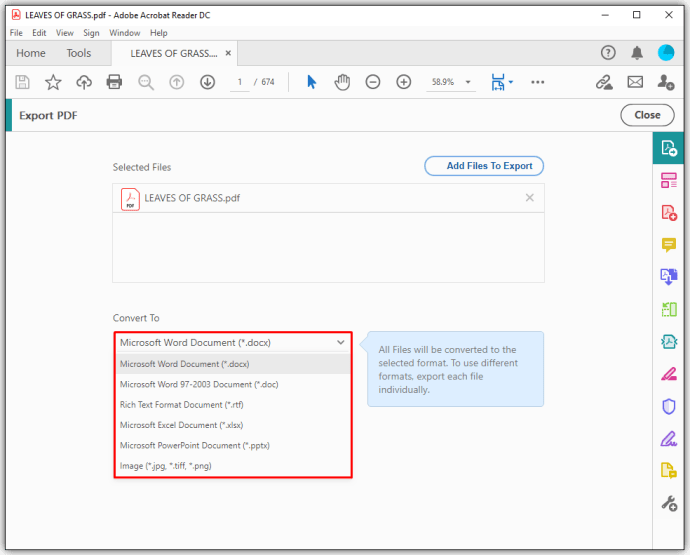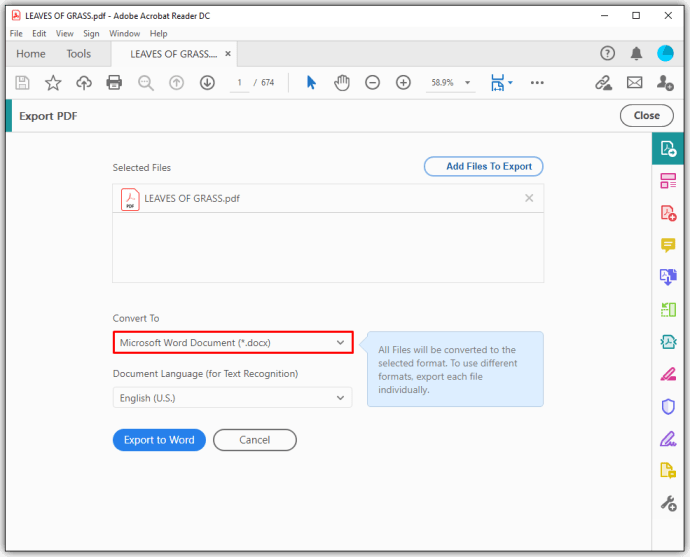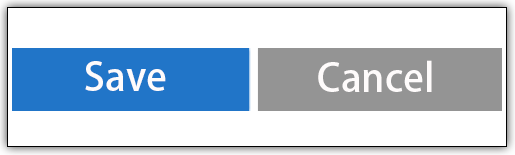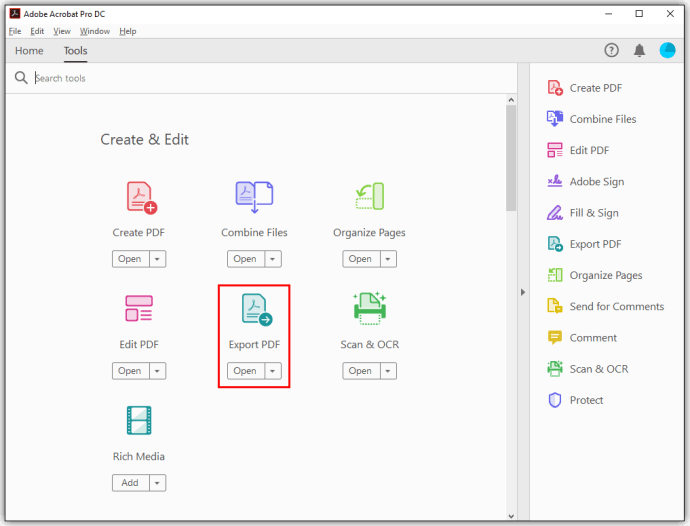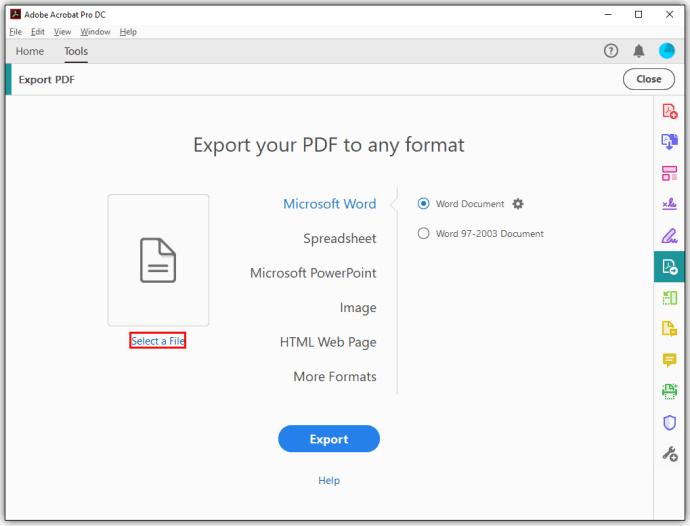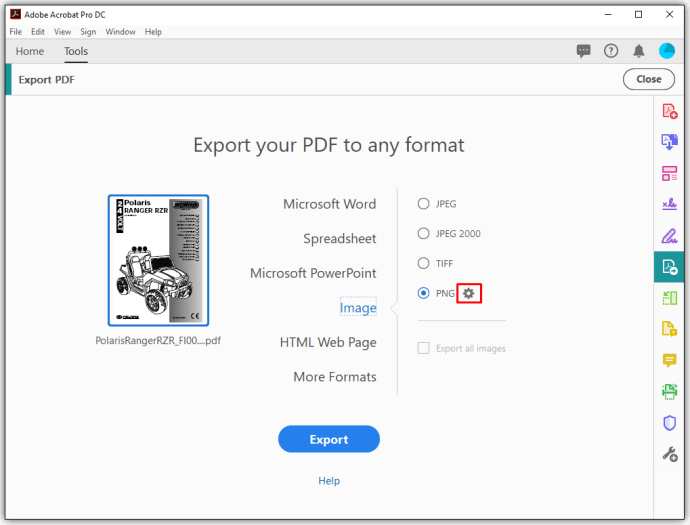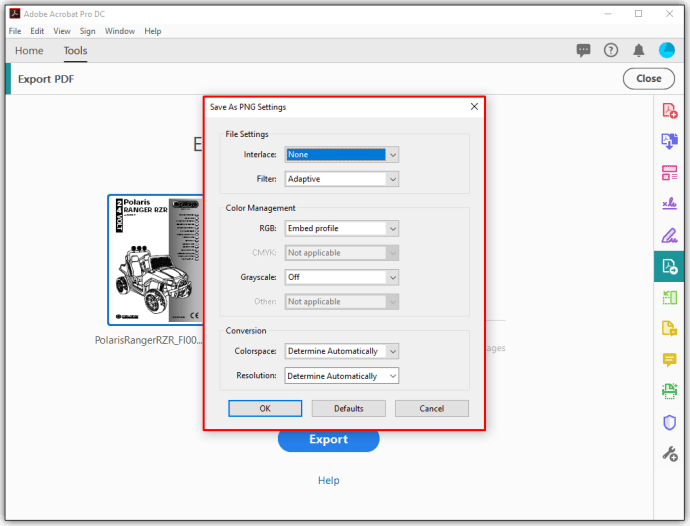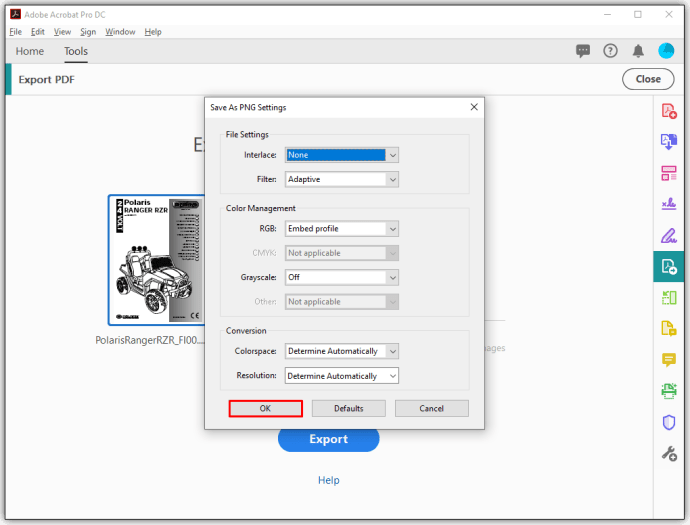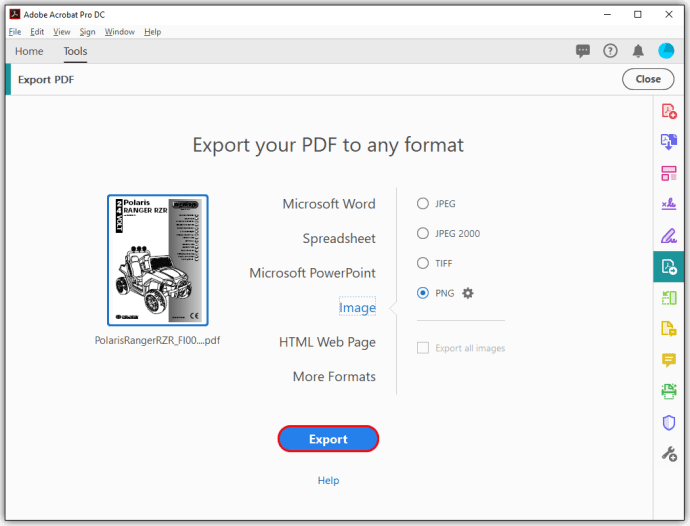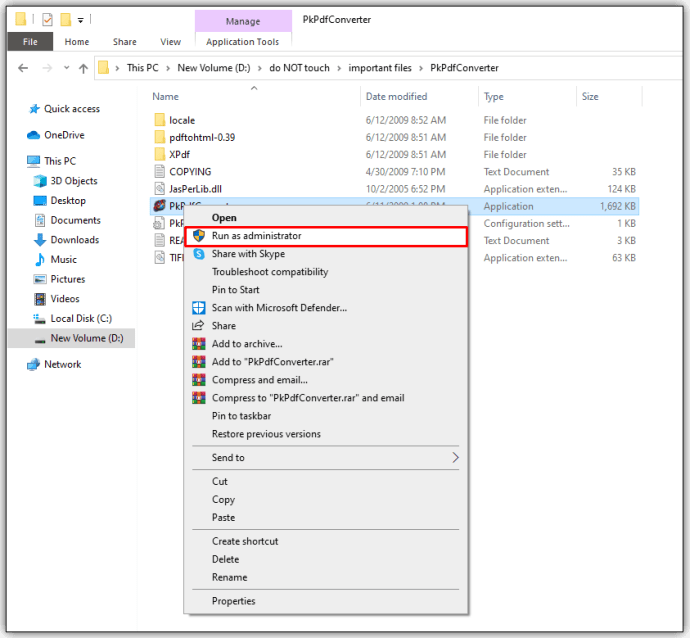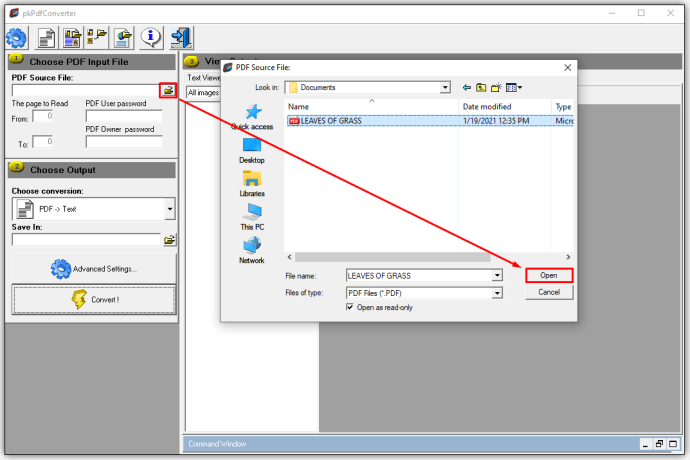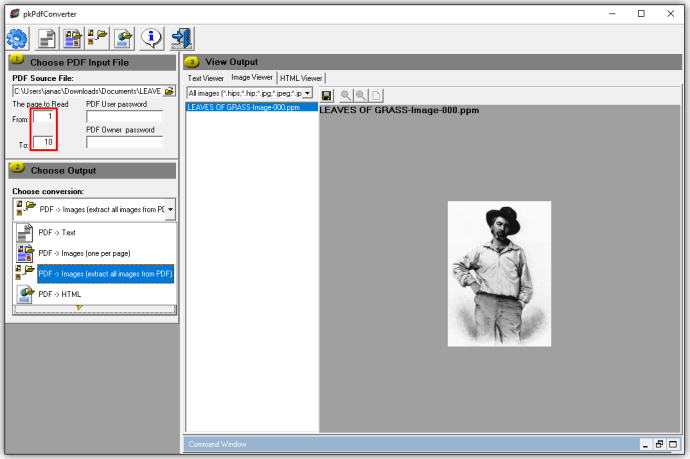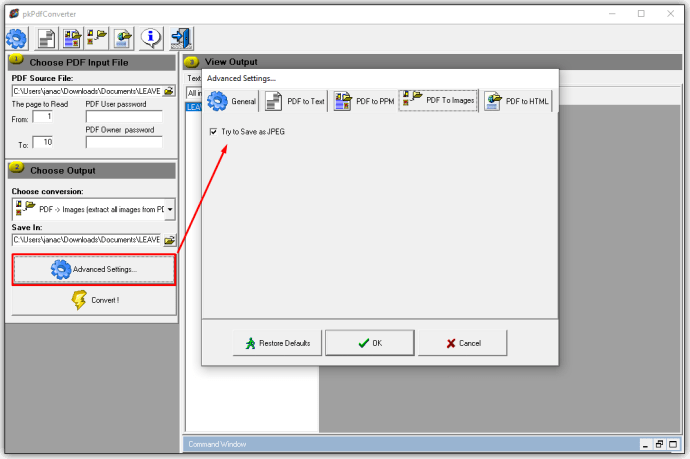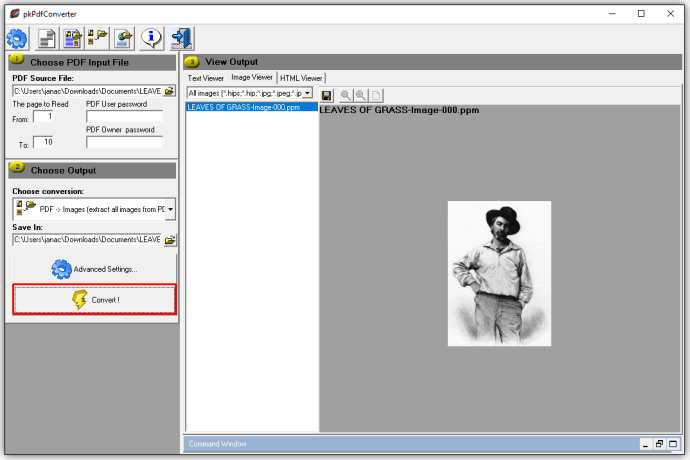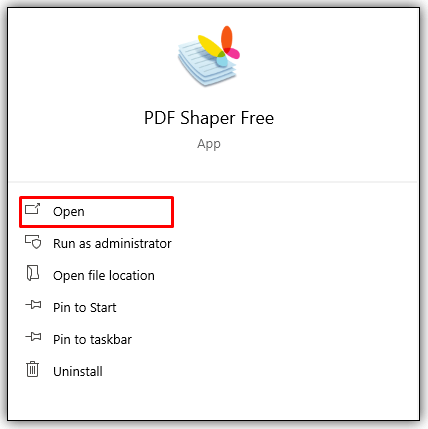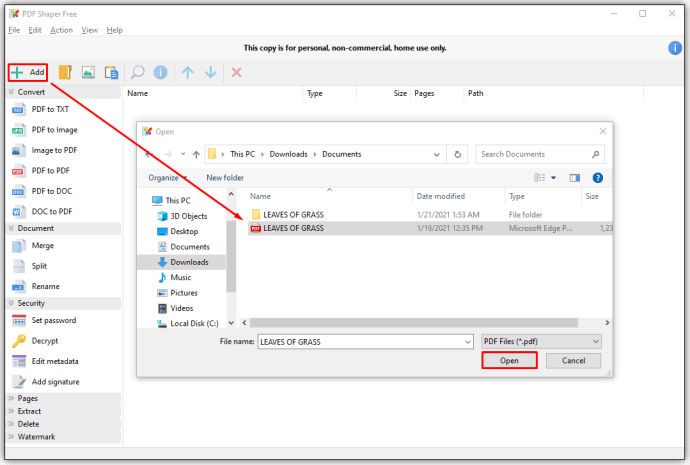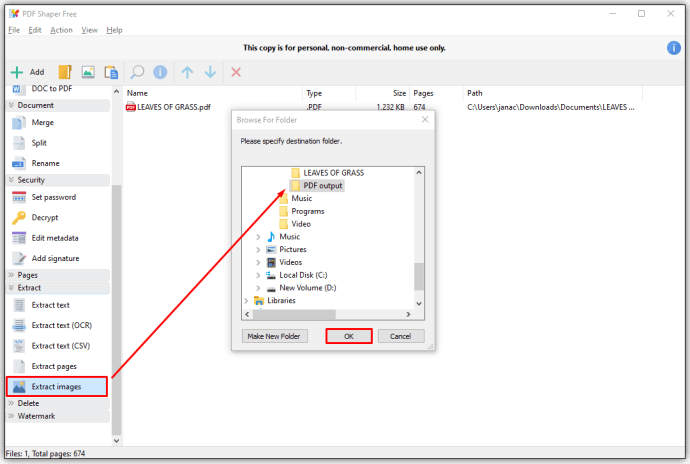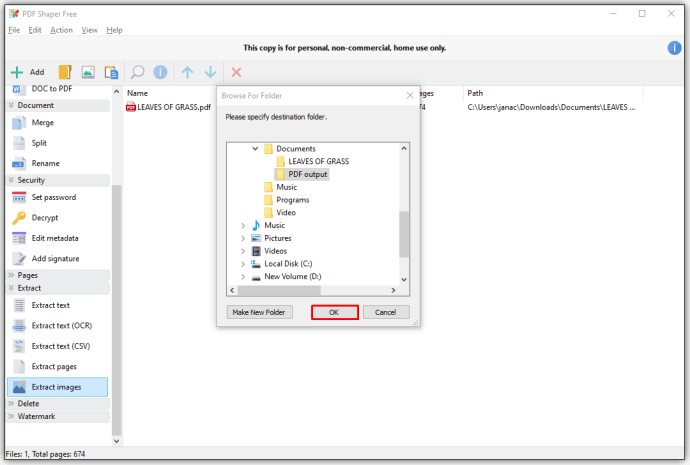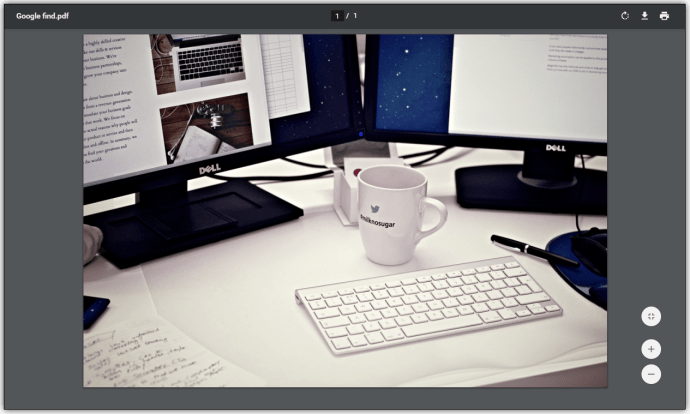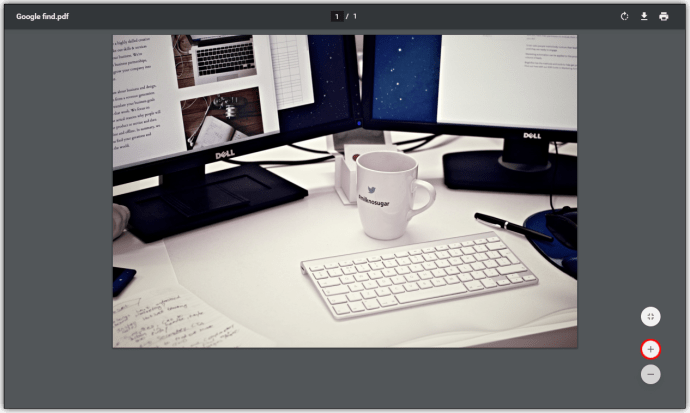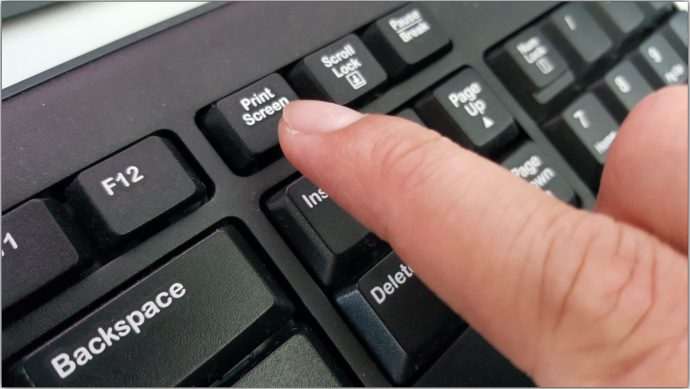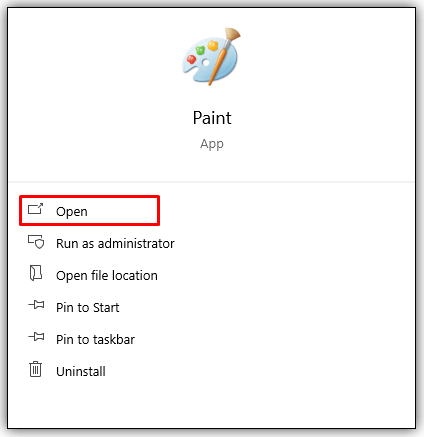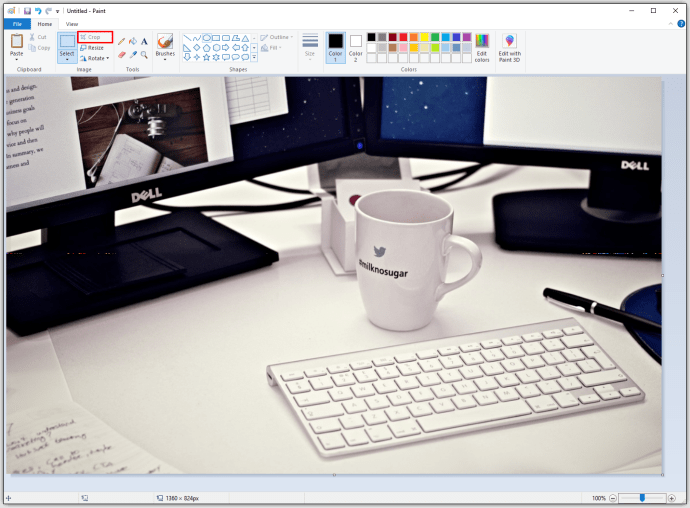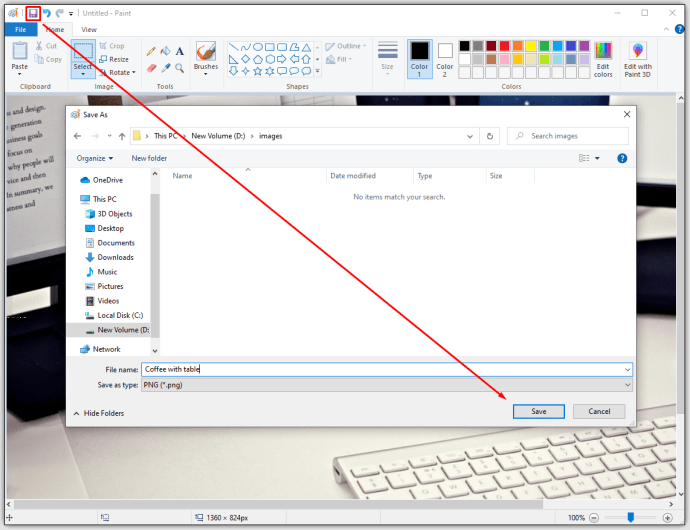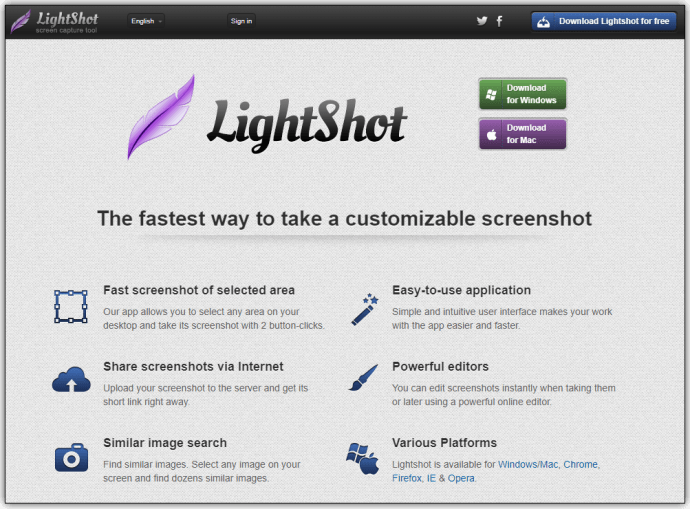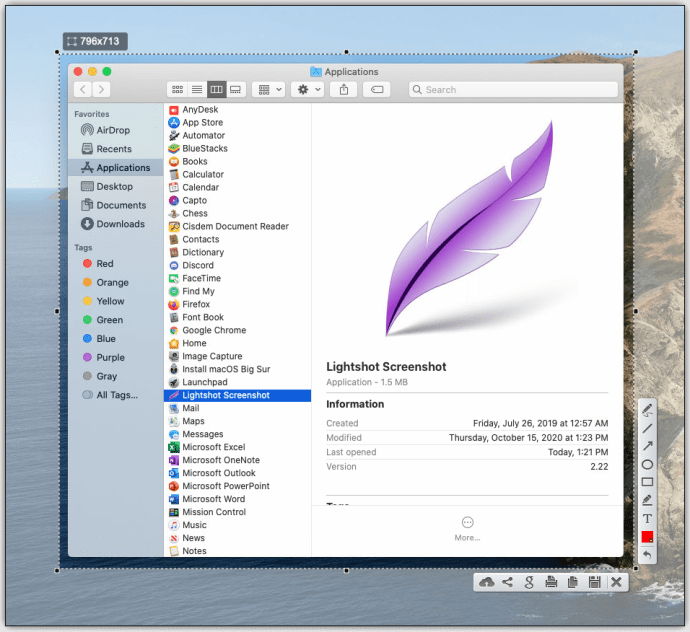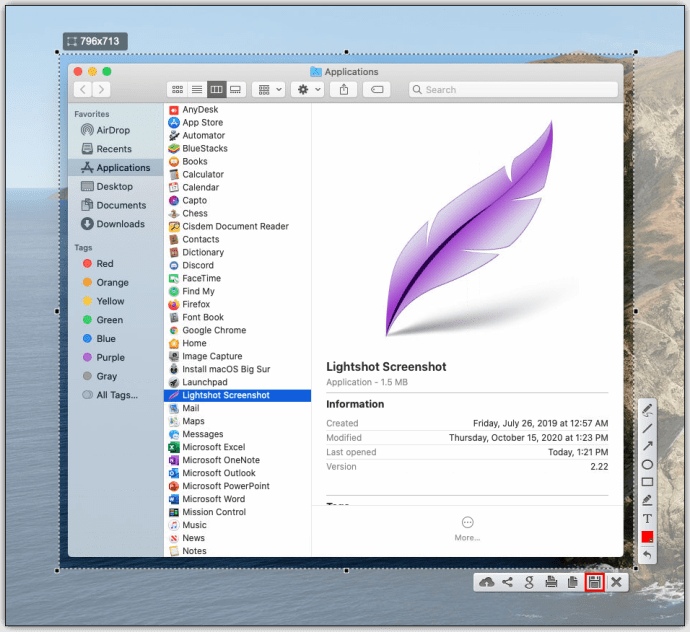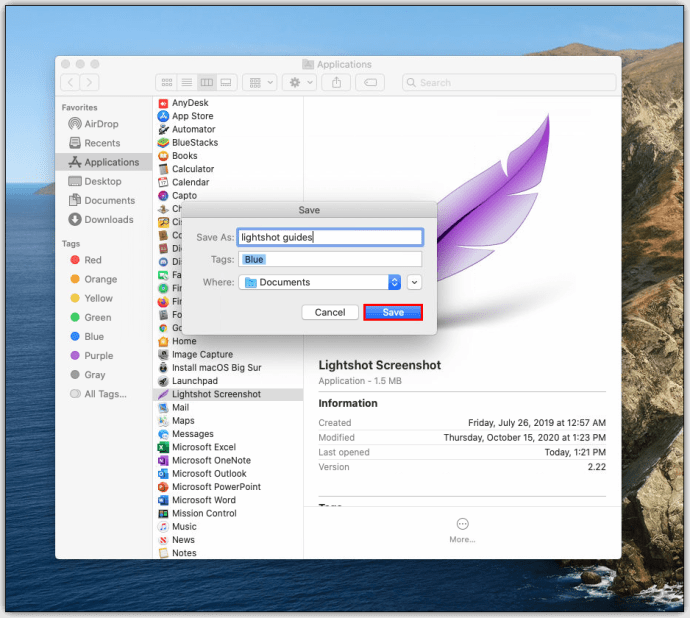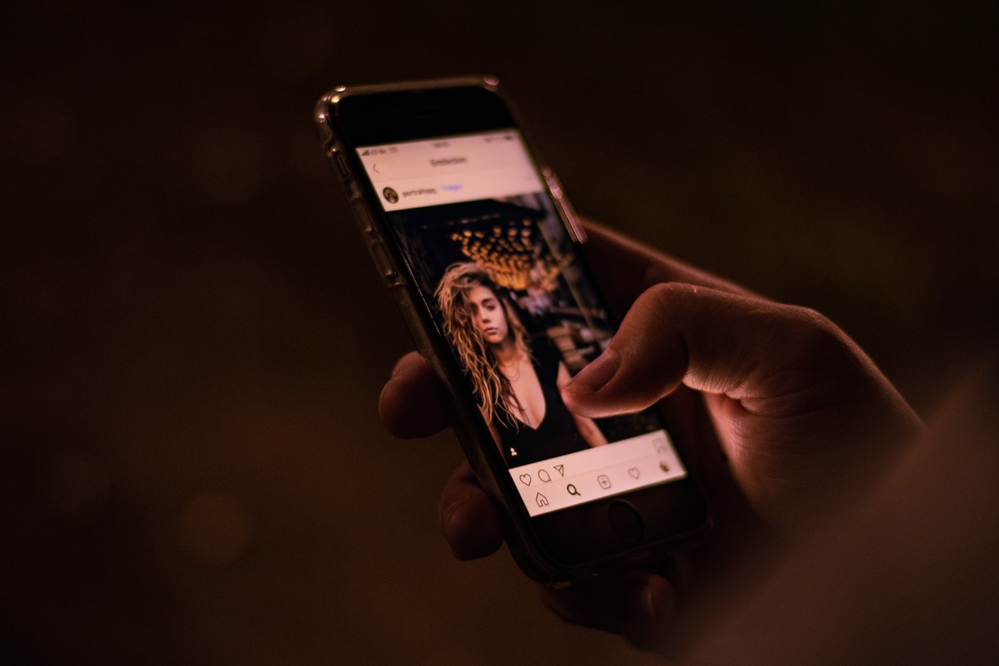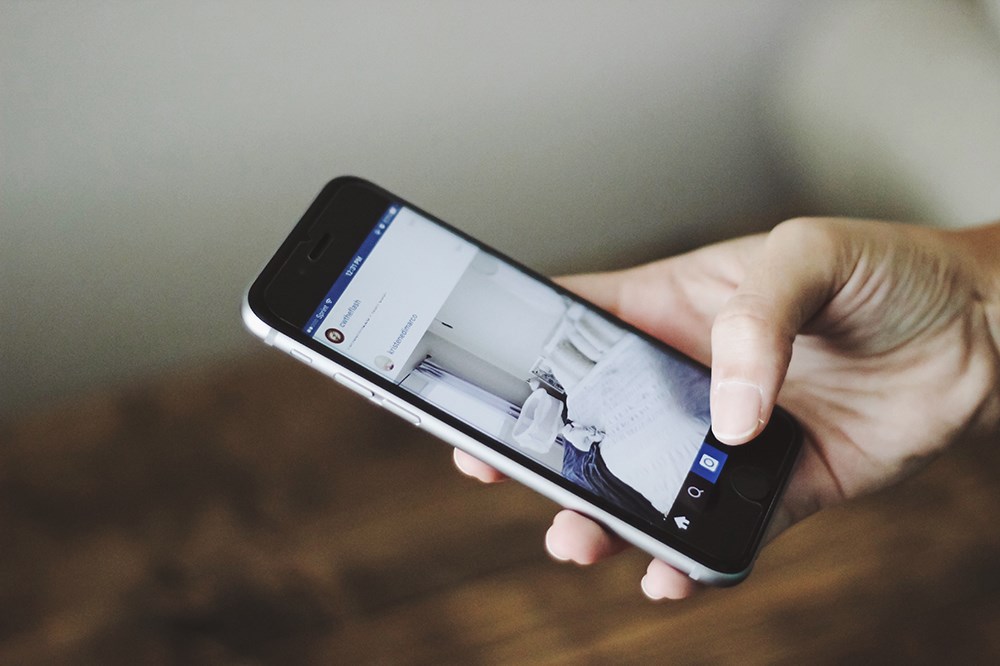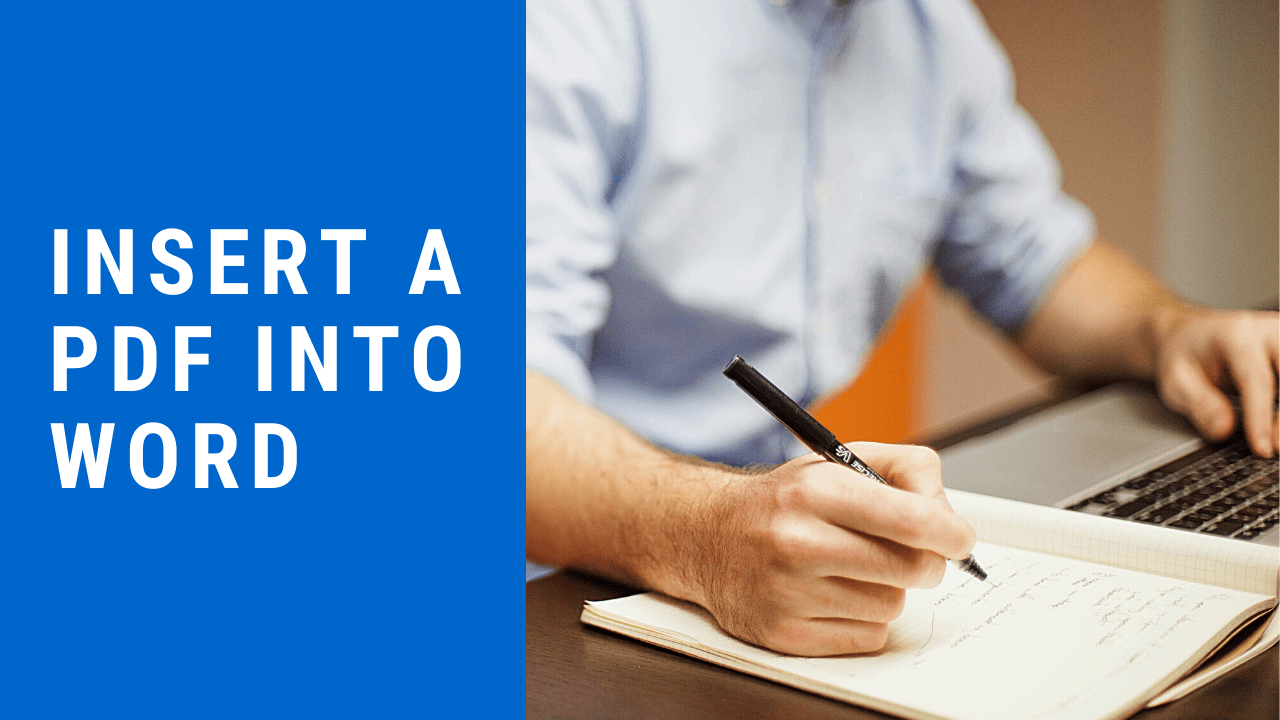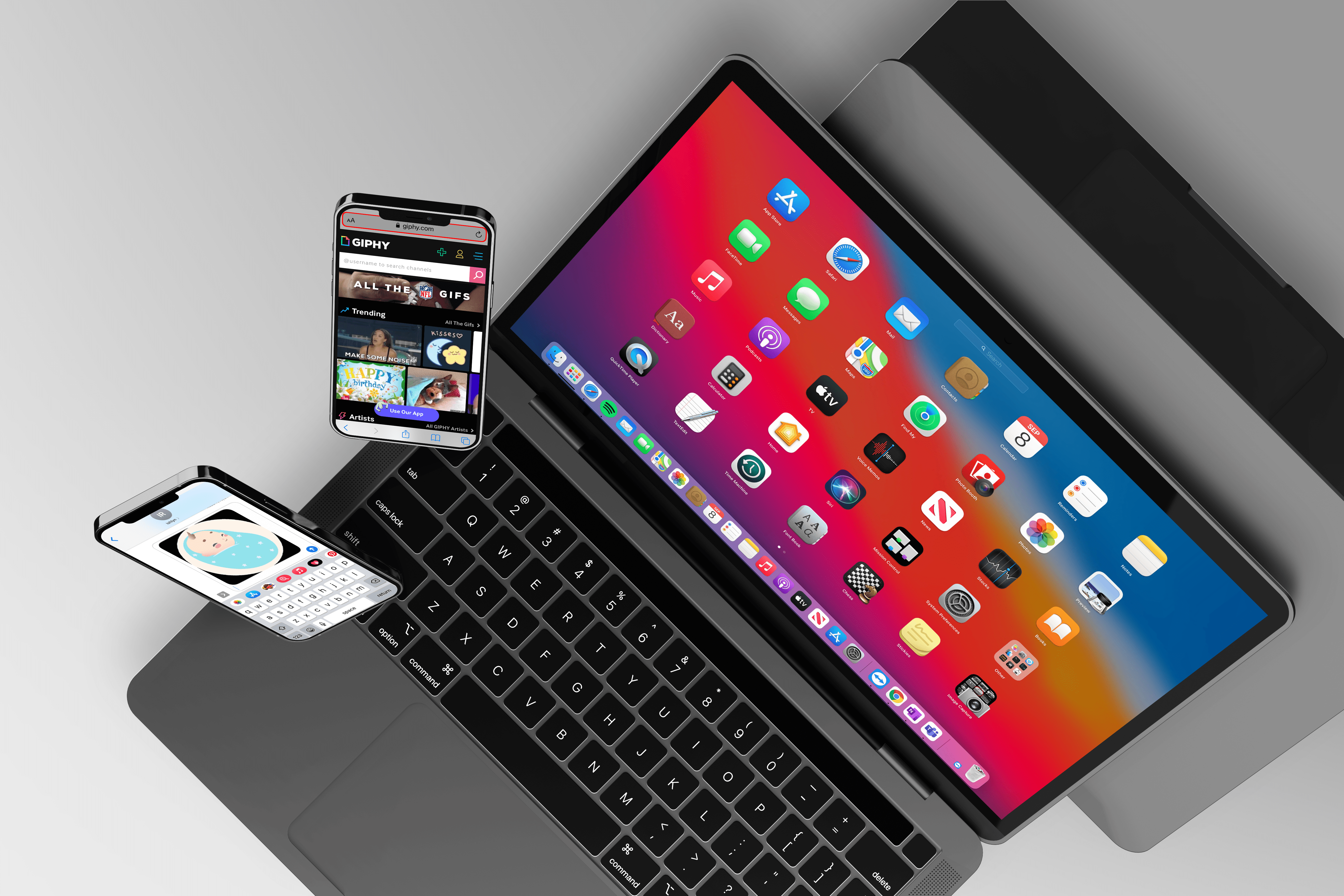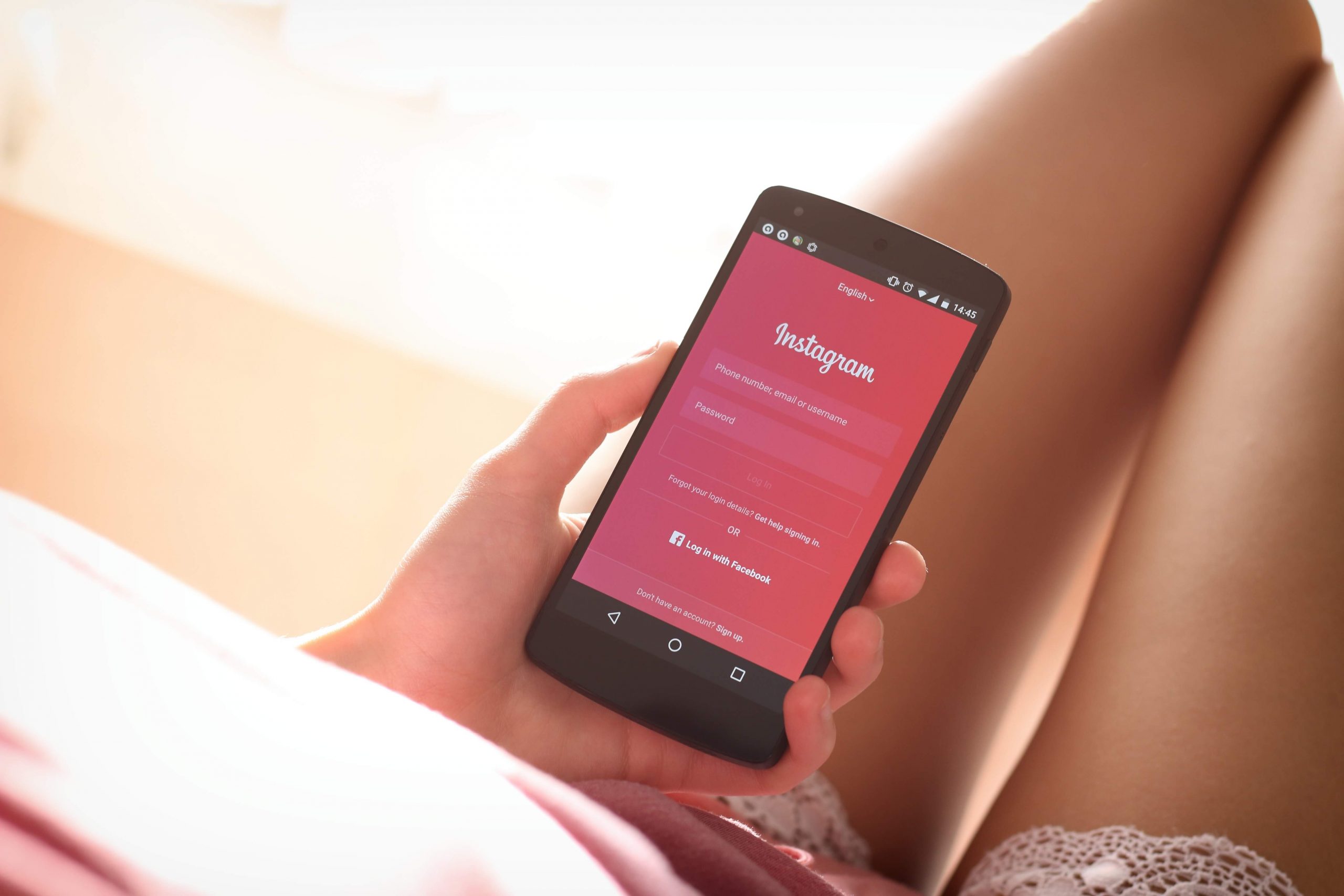ポータブルドキュメントフォーマット(PDF)ファイルは、変更できない完全にカスタマイズされたドキュメントを共有する場合に非常に便利です。 Adobe Readerを持っていない人でも、好きなブラウザを使ってこれらのファイルを開くことができます。これは、このファイル形式がどれほど人気があるかを証明しています。

PDFファイルはファイルへのさまざまな画像の追加をサポートしていますが、特定の画像をダウンロードしたい場合はどうなりますか?右クリックしてダウンロードするほど簡単ではないことがわかります。
この記事では、PDFドキュメントから画像ファイルをダウンロードする方法をよりよく理解するのに役立ちます。
AdobeAcrobatを使用して画像ファイルをPDFとして保存する方法
PDFファイルから画像を保存するのは、ウェブページの場合ほど簡単ではないことがすぐにわかります。画像が豊富なPDFドキュメント内のどこかに、画像ファイルがありますが、それらにアクセスするのは困難です。
PDFファイルから画像ファイルを保存する最も簡単な方法は、AdobeAcrobatアプリを使用することです。これを行う方法は次のとおりです。
- 問題のPDFファイルを右クリックします。
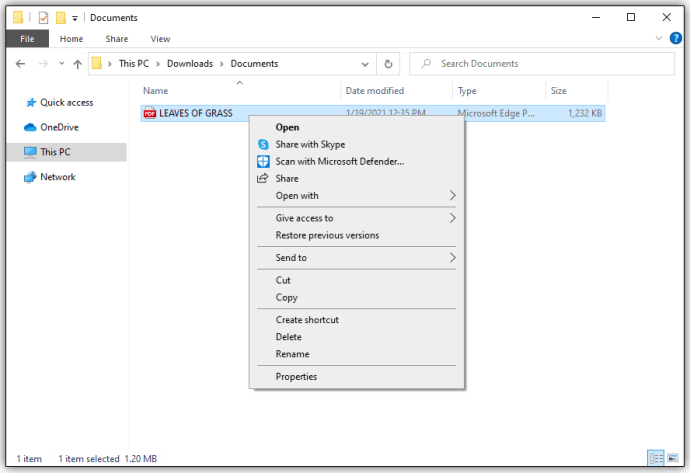
- AcrobatReaderを使用して開きます。
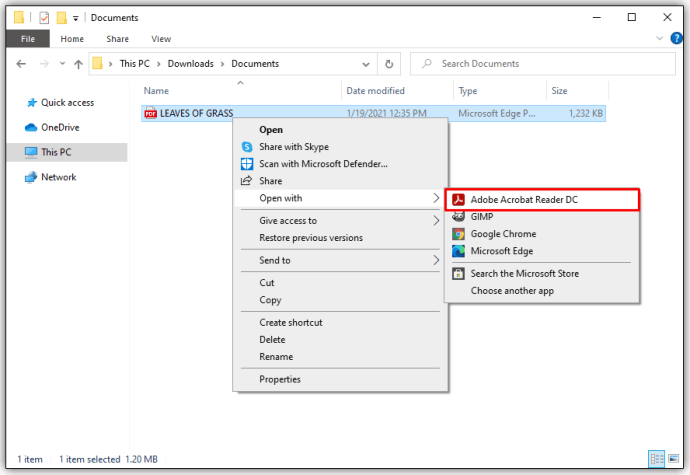
- プログラム内で、に移動します ツール タブ、続いて PDFをエクスポート.
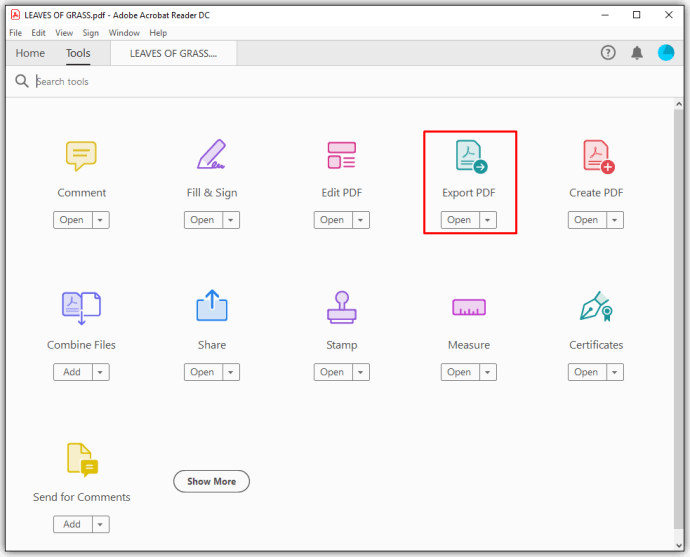
- PDFファイルをエクスポートするための形式のリストが表示されます。
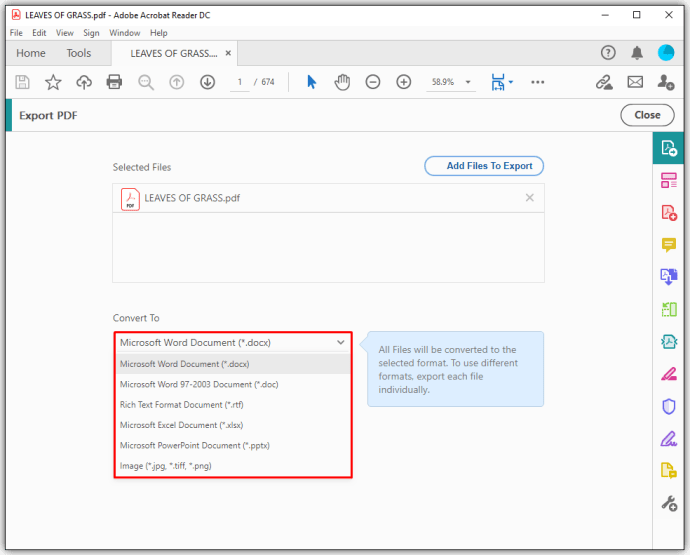
- お好みの画像形式を選択してください。
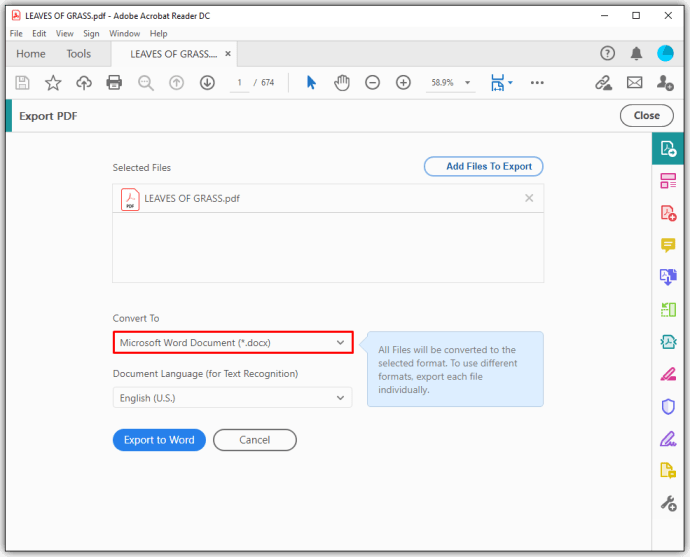
- 画像ファイルをエクスポートする場所を選択します。
- 選択する 保存する.
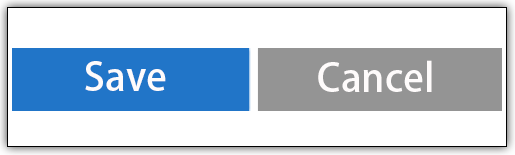
Adobe Readerは、PDFドキュメントを画像形式でエクスポートします。各ページは、ページ番号が追加された個別の画像ファイルとして保存されます。
画像の解像度は、ドキュメントのサイズに忠実です。ドキュメントから写真を切り取りたい場合は、Paintなどの簡単なアプリを使用できます。
ただし、この方法の問題は、写真の解像度がPDFドキュメントのサイズにも当てはまるということです。これらは元の写真ファイルではなく、紙に収められた高解像度のスナップショットです。
AdobeAcrobatを使用してPDFファイルから画像を抽出する方法
幸い、Adobe Acrobat Proには、PDFドキュメントから画像ファイルを抽出するオプションがあります。この方法を使用すると、PDFドキュメント内のすべてのページのエクスポートされた画像(上記で説明したように)だけでなく、個別の画像ファイルも取得できます。これを行うには、次の手順に従います。
- に移動します PDFをエクスポート 上記の手順に従って、画面を表示します。
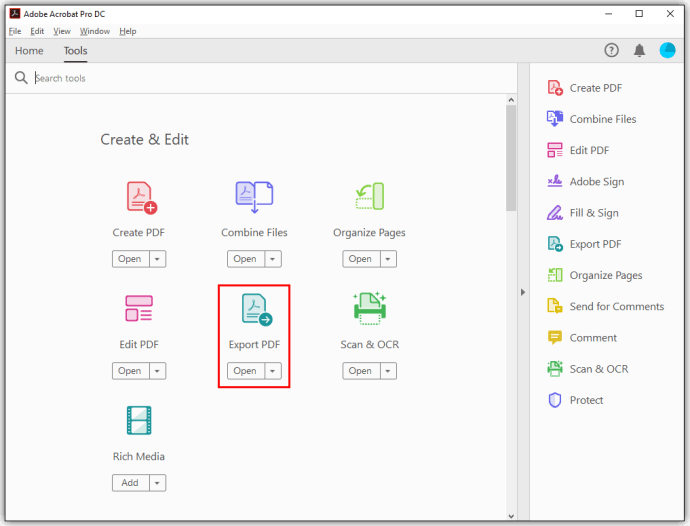
- お好みの画像ファイル形式を選択してください。
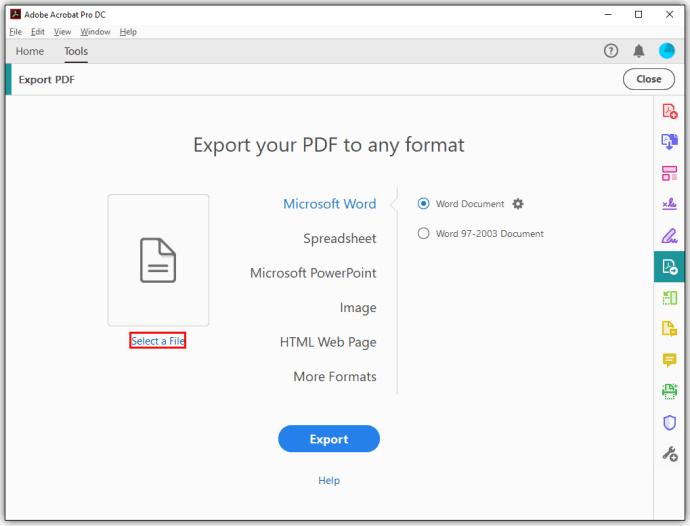
- 次に、歯車のアイコンを選択します。
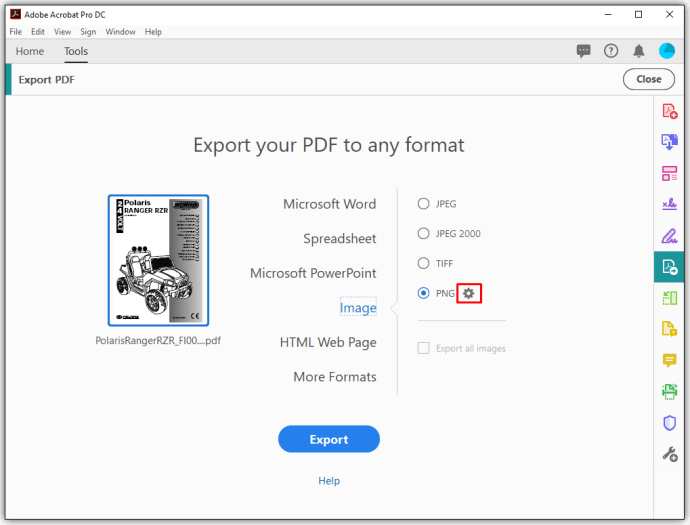
- 下 すべての画像を名前を付けてエクスポート、好みに応じて設定を微調整します。
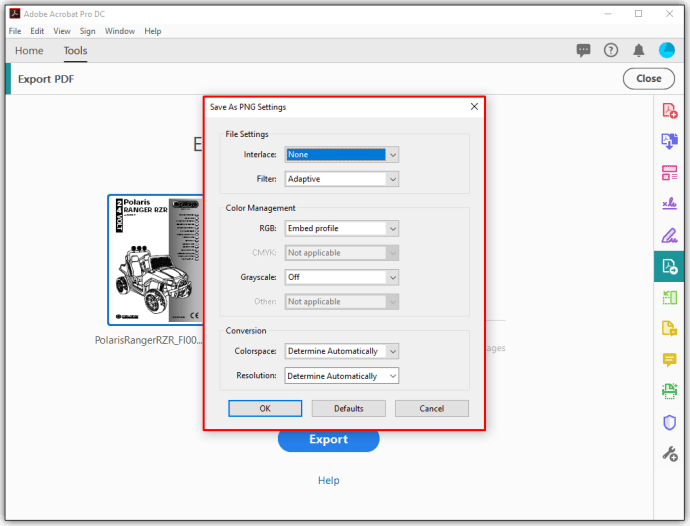
- 下 抽出 設定で、除外する画像サイズを選択します。ファイルからすべての画像を抽出する場合は、 制限なし.
- に戻る PDFを任意の形式にエクスポートする を選択して わかった.
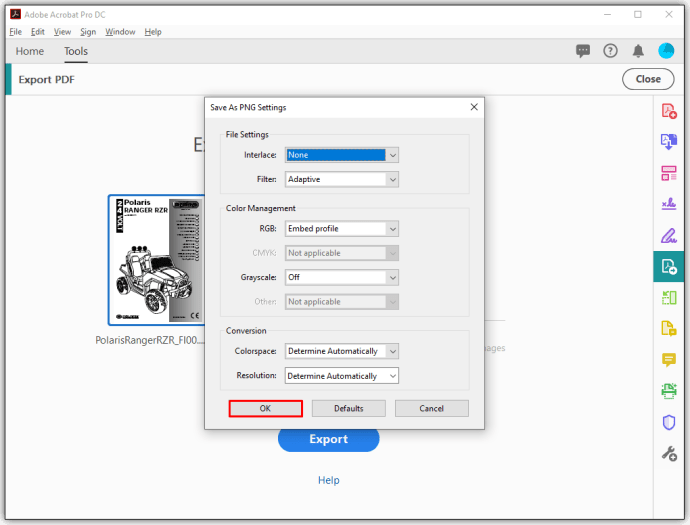
- 先に進み、画像を抽出します。
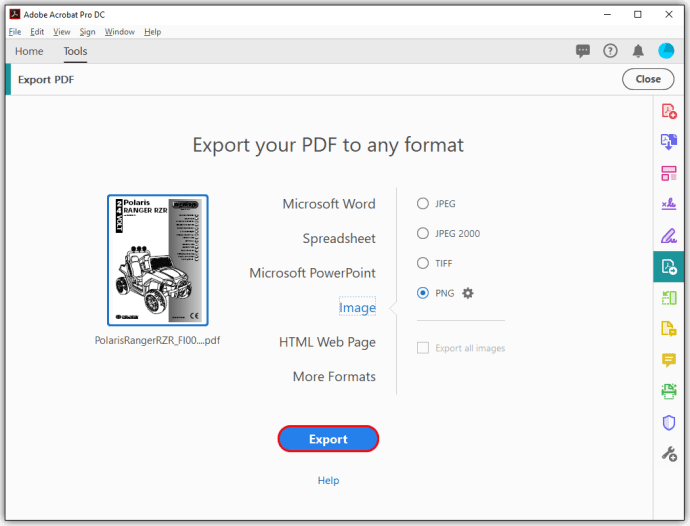
この方法を使用すると、画像抽出のための最も健全なソリューションが得られます。 PDFファイルから保存したい画像を1つ選択することは許可されていないかもしれませんが、AdobeAcrobatを使用してそれを手に入れることができます。
ただし、Adobe Acrobatは、PDFドキュメントの印刷、表示、コメントのみが無料であり、テキストを選択して別のドキュメントにコピーして貼り付けることもできます。ただし、上記の手順を実行するには、Adobe AcrobatProアプリを使用する必要があります。
7日間の試用期間中は無料で使用できるため、画像抽出のニーズが1回限りの場合は、料金を支払う必要はありません。ただし、1週間以上使用する場合は、定期購入する必要があり、年間費用がかかります。
PDFファイルで行う必要があるのが画像の抽出だけである場合、他の解決策が利用可能です。
PDFから画像ファイルを保存する方法は?
サードパーティのソフトウェアを使用するのが好きではないかもしれませんが、Adobe Reader Proの料金を払いたくない場合は、別の方法を使用する必要があります。 PDFドキュメント内にある完全な画像ファイルを提供する最も効果的な方法は、サードパーティのソフトウェアを使用することです。ここにあなたが面白いと思うかもしれないいくつかのオプションがあります:
PkPdfConverter
このポータブルプログラム(フラッシュドライブに解凍して、好きなコンピュータで使用できることを意味します)は、完全に無料で、軽量で、簡単に使用できます。 PkPdfConverterを使用してPDFファイルから画像を抽出するのは、次のように簡単です。
- アプリを実行します。
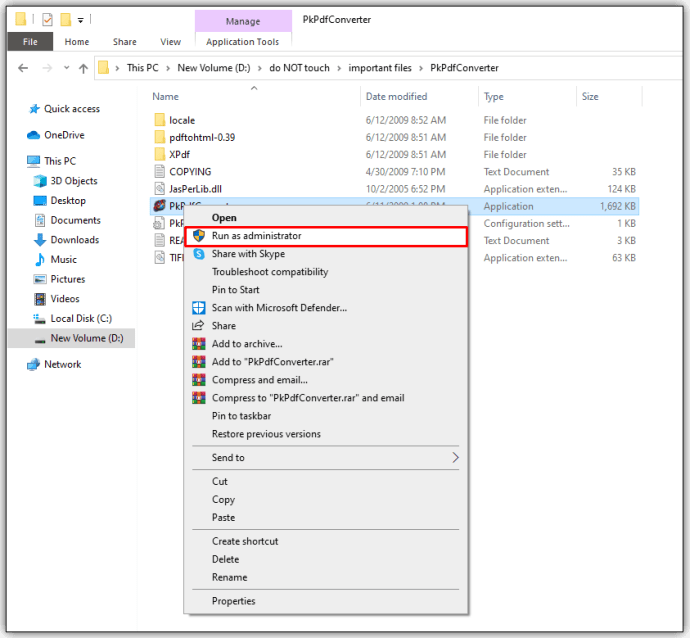
- ターゲットPDFファイルを開きます。
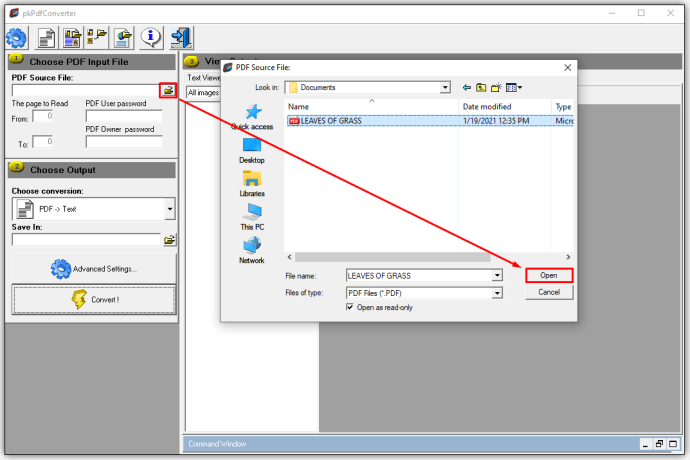
- 画像検索に含めるページの範囲を選択します。
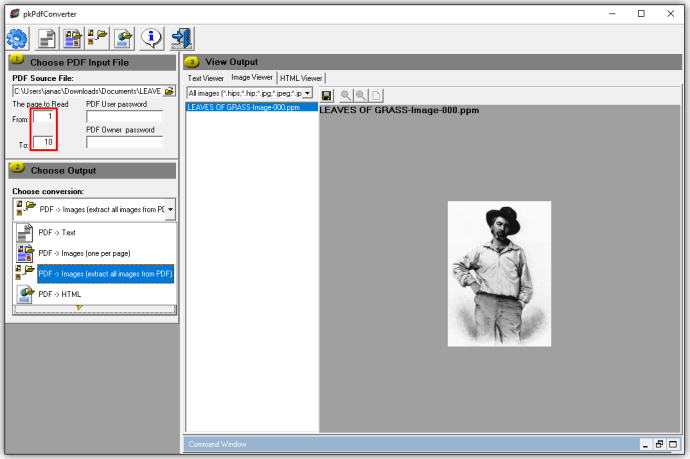
- 選択する PDFページから画像を抽出する ドロップダウンメニューで。
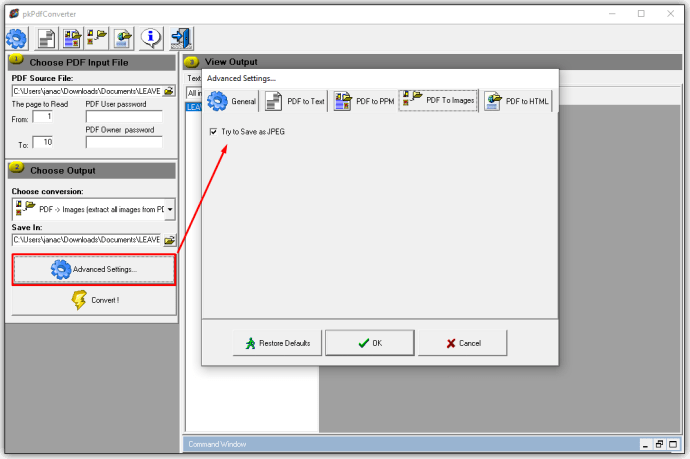
- に移動 高度な設定 画質を設定します。
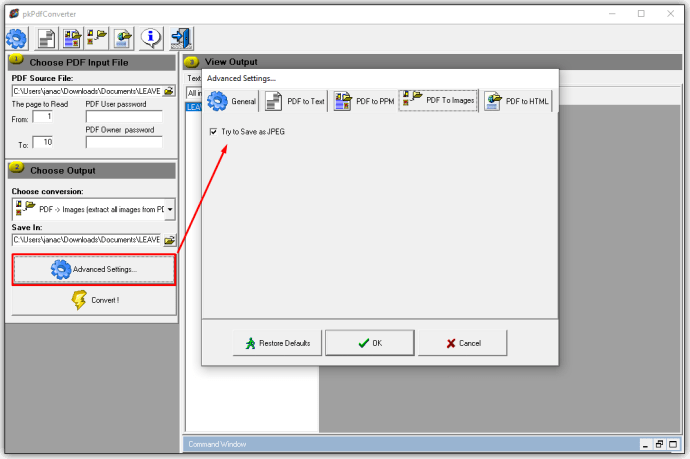
- クリック 変換.
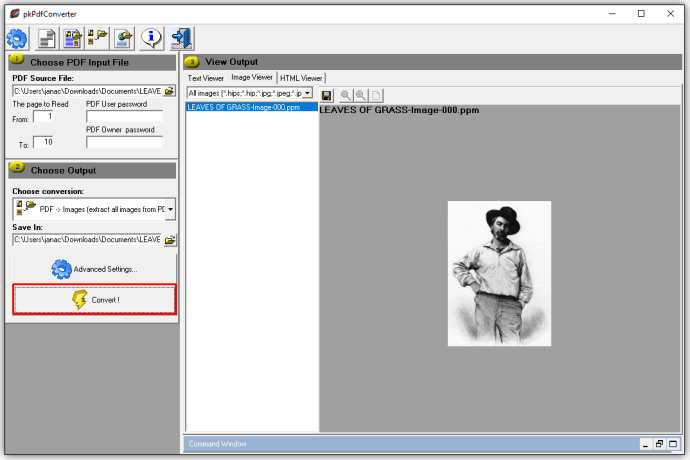
抽出が完了すると、アプリ内の右側に出力画像が表示されます。右側のフレームに表示されるすべての画像は、コンピューター上のフォルダーにも保存されます。
PDFシェーパー
これは本格的なアプリである無料のソフトウェアです。前述のツールとは異なり、このアプリはコンピューターにインストールされます。有料版は存在しますが、画像を抽出するためだけに必要なわけではありません。使い方も非常に簡単です。
- アプリを開きます。
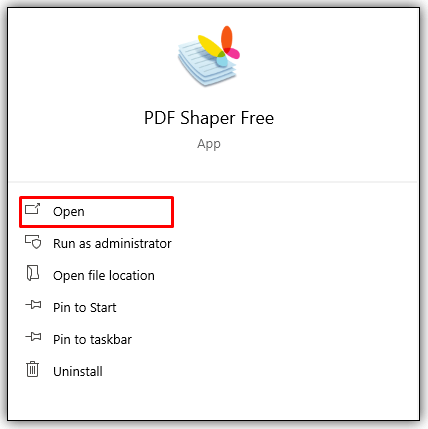
- プラス記号をクリックして、ターゲットPDFファイルを追加します。
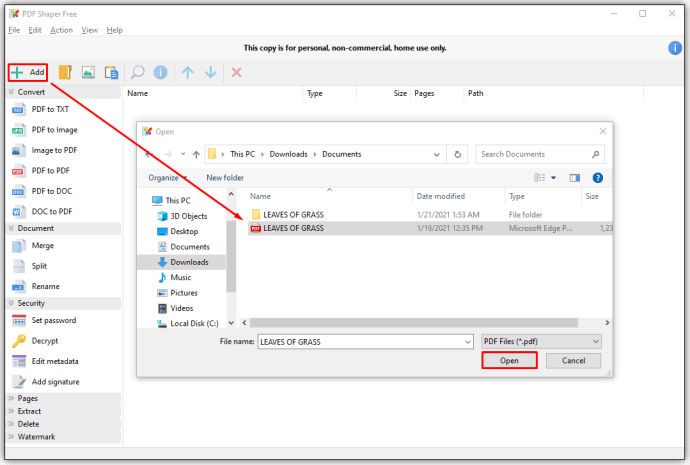
- 画像を抽出するフォルダを選択します。
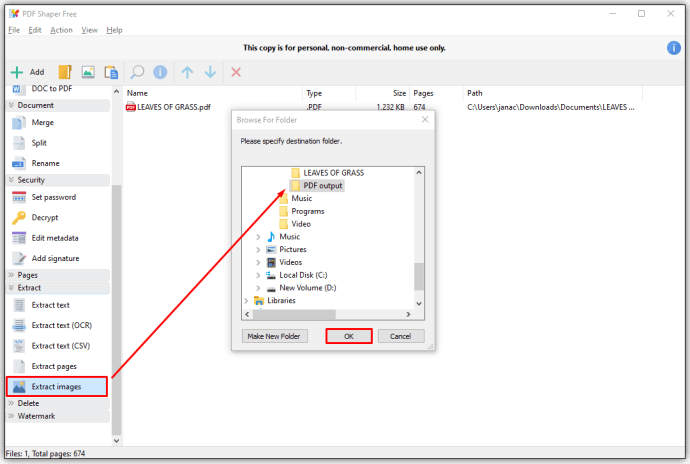
- クリック わかった 抽出を開始します。
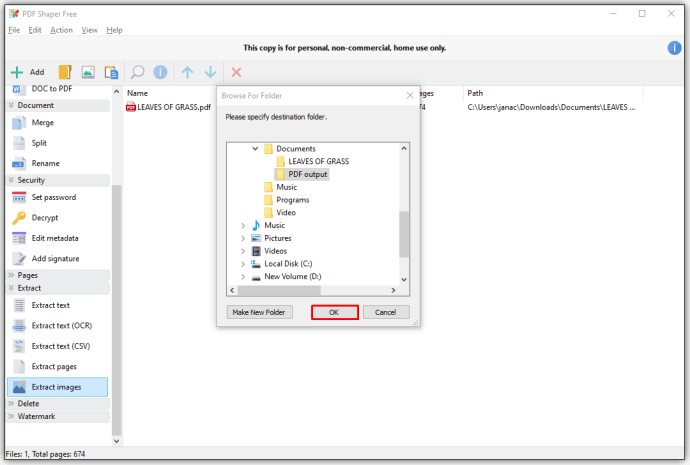
抽出オプションを変更するには、 オプション タブをクリックし、出力画像の形式と最終的な解像度を選択します。
スクリーンショットを撮る
PDFファイルから画像のスナップショットを取得するために利用できる最も簡単なオプションは、非常に簡単に、そのスクリーンショットを撮ることです。サードパーティのソフトウェアがなくてもスクリーンショットを撮ることができますが、プロセス全体を迅速化する無料のオプションがあります。
サードパーティソフトウェアなしでスクリーンショットを撮る
スクリーンショットを撮る最も簡単な方法は、サードパーティのソフトウェアを使用する必要はありません。方法は次のとおりです。
- 保存する画像に移動します。
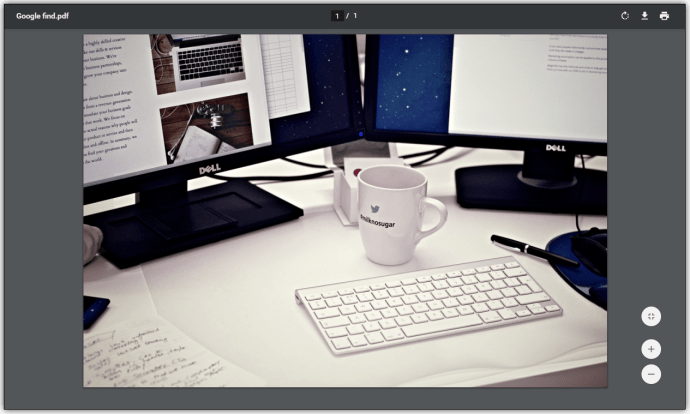
- PDFファイル内で最高の解像度にズームインします。
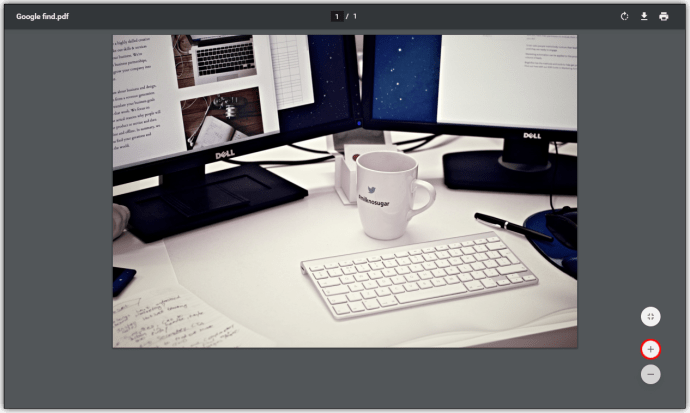
- を押す 印刷画面 キーボードのボタン。
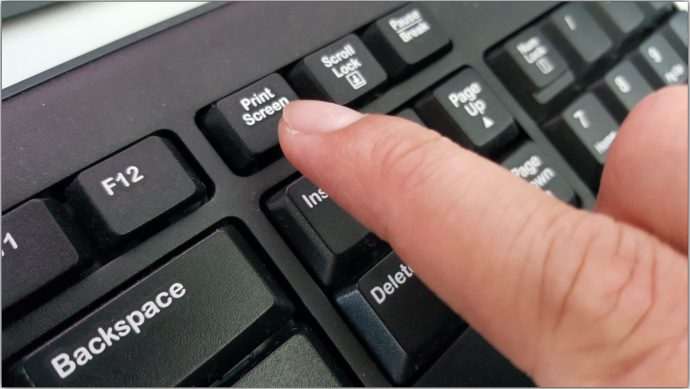
- Microsoftペイントアプリを開きます。
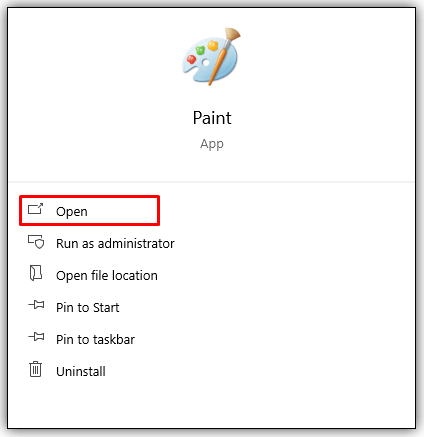
- 押す Ctrl + V キーボードで。

- 貼り付けた結果を切り抜いて、画像だけが表示されるようにします。
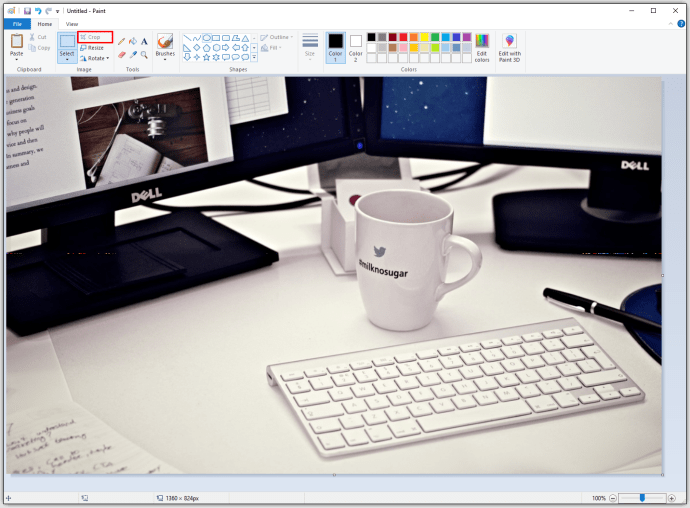
- 画像を保存します。
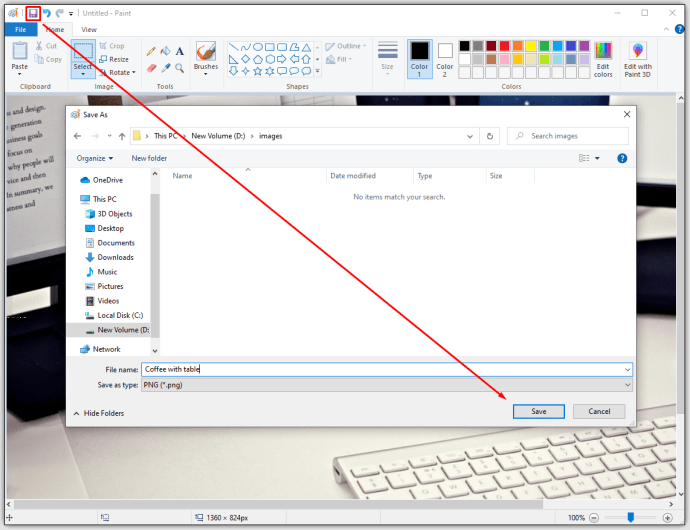
サードパーティソフトウェアを使用してスクリーンショットを撮る
スクリーンショットを撮るために利用できるサードパーティのオプションはたくさんあります。 Lightshotは、スクリーンショットの撮影を非常に簡単にする、優れた軽量アプリです。また、さまざまな記号や注釈を追加することもできます。 Lightshotを使用してスクリーンショットを撮る方法は次のとおりです。
- アプリをダウンロードしてインストールします。
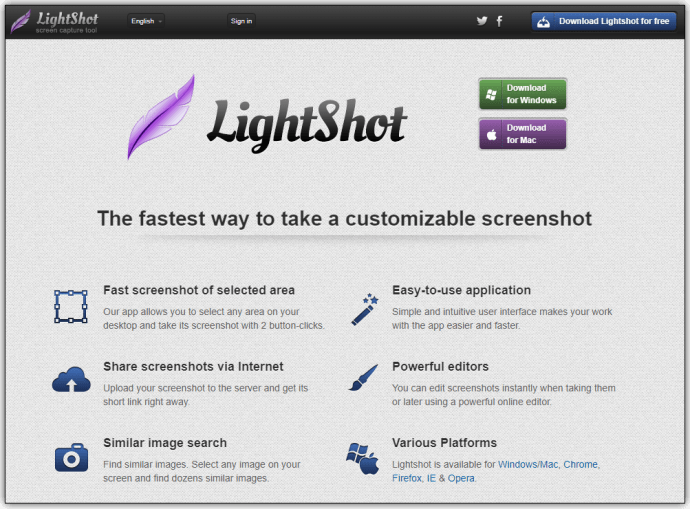
- を押します 印刷画面 キーボードのボタン。
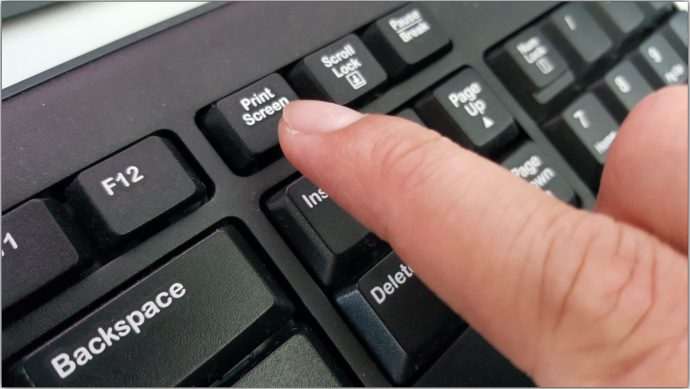
- 画像領域を選択します。
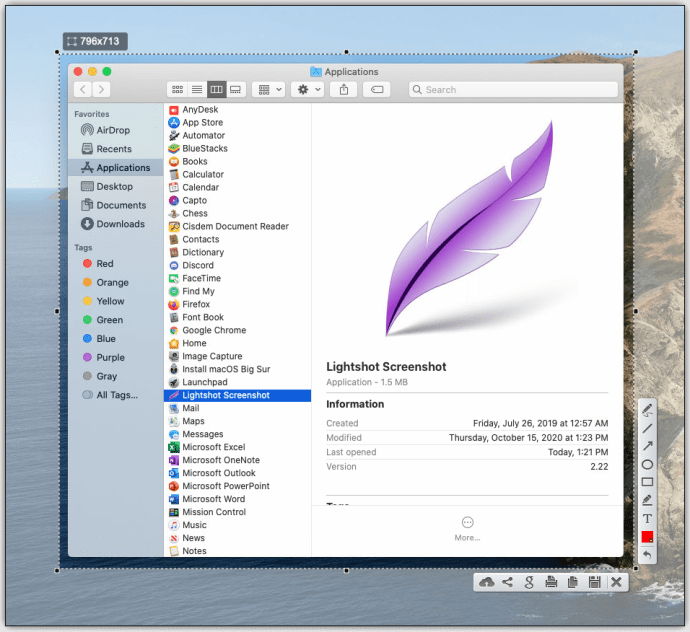
- 保存アイコンをクリックします。
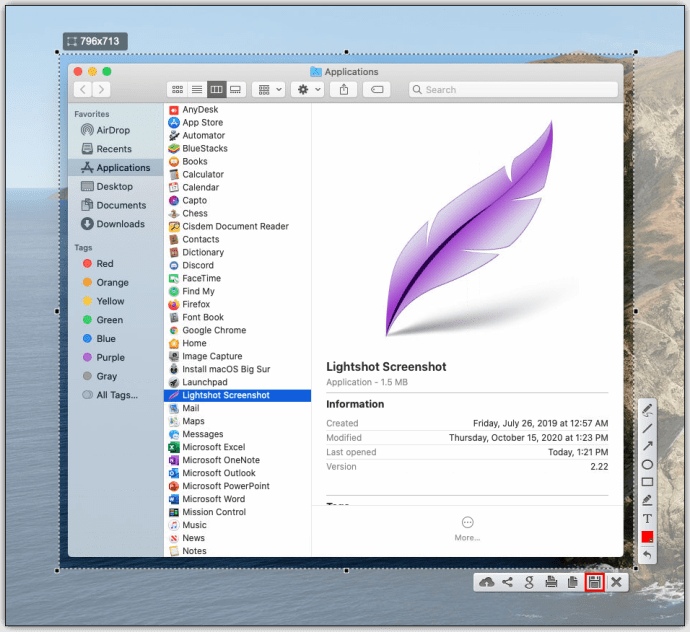
- 保存場所を選択して確認します。
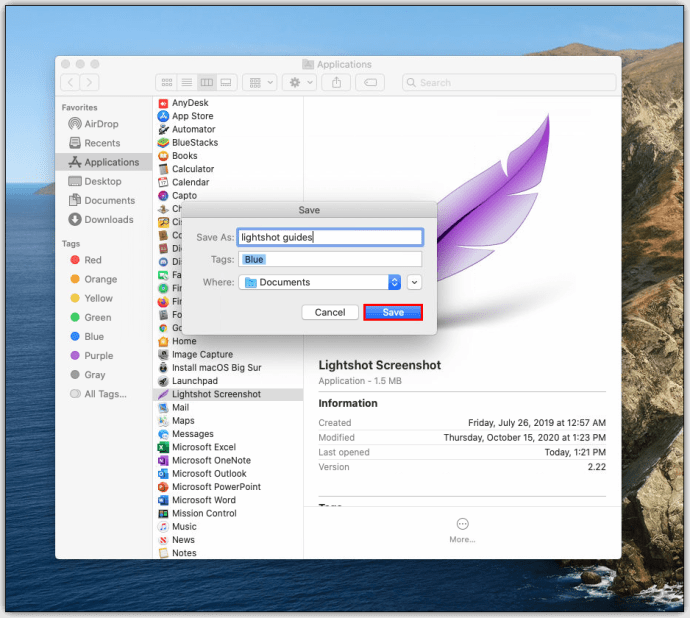
追加のFAQ
画像をPDFに変換するにはどうすればよいですか?
PDFファイルに対して高度なアクションを実行するにはAdobeAcrobat Proアプリが必要ですが、Adobeは画像をPDFに無料で変換します。このリンクに移動して、[ファイルの選択]をクリックするだけです。その後、Webアプリは画像をアップロードしてPDFに変換するのに少し時間がかかります。完了したら、[ダウンロード]を選択します。
バルク画像をPDFに変換するにはどうすればよいですか?
画像ファイルをPDFに変換するのは無料で簡単ですが、複数の画像ファイルを1つのPDFにマージするには、Adobe AcrobatProが必要です。他の唯一のオプションは、サードパーティのソフトウェアを使用することです。ありがたいことに、これを行うのに役立つさまざまなオプションがあります。たとえば、Smallpdfです。
PDFファイルから画像を保存する
PDFファイルから画像を抽出するためのさまざまな公式および非公式の方法があります。最も簡単な方法はAdobeAcrobat Proアプリを使用することですが、これは7日間の無料オプションにすぎません。 PDFファイルからの画像抽出だけが必要な場合は、サードパーティのアプリまたは前述の方法のいずれかを使用する方がはるかに優れた代替手段です。
このガイドが、PDFファイルからの画像の抽出について学習するのに役立つことを願っています。問題が発生した場合、またはこれを実行するためのより良い方法を見つけた場合は、以下のコメントセクションでお気軽にお知らせください。