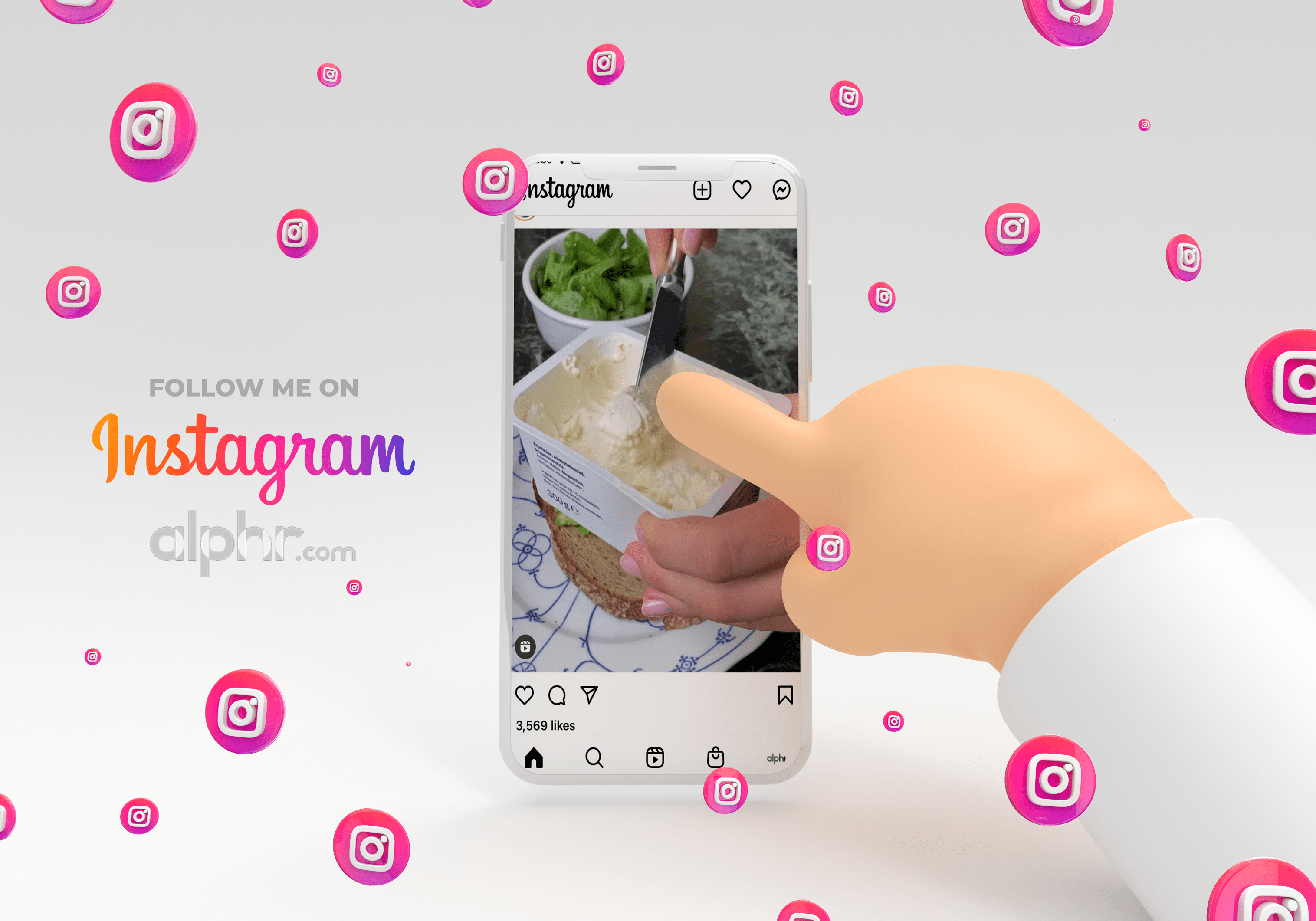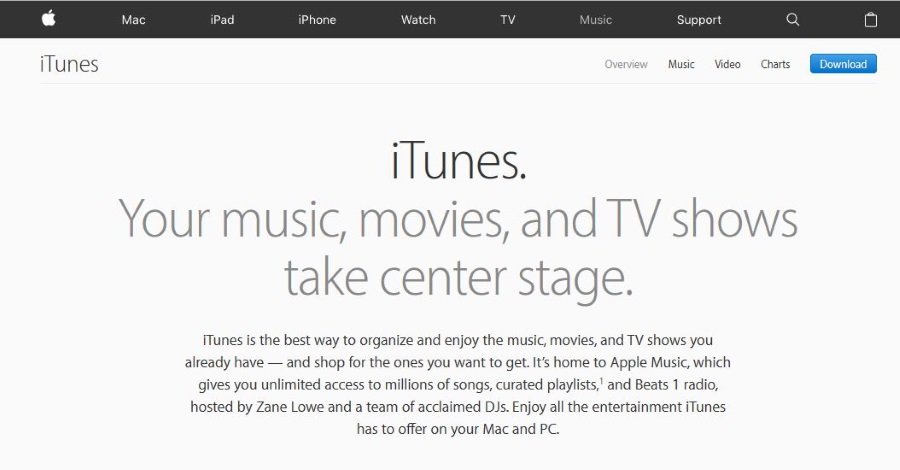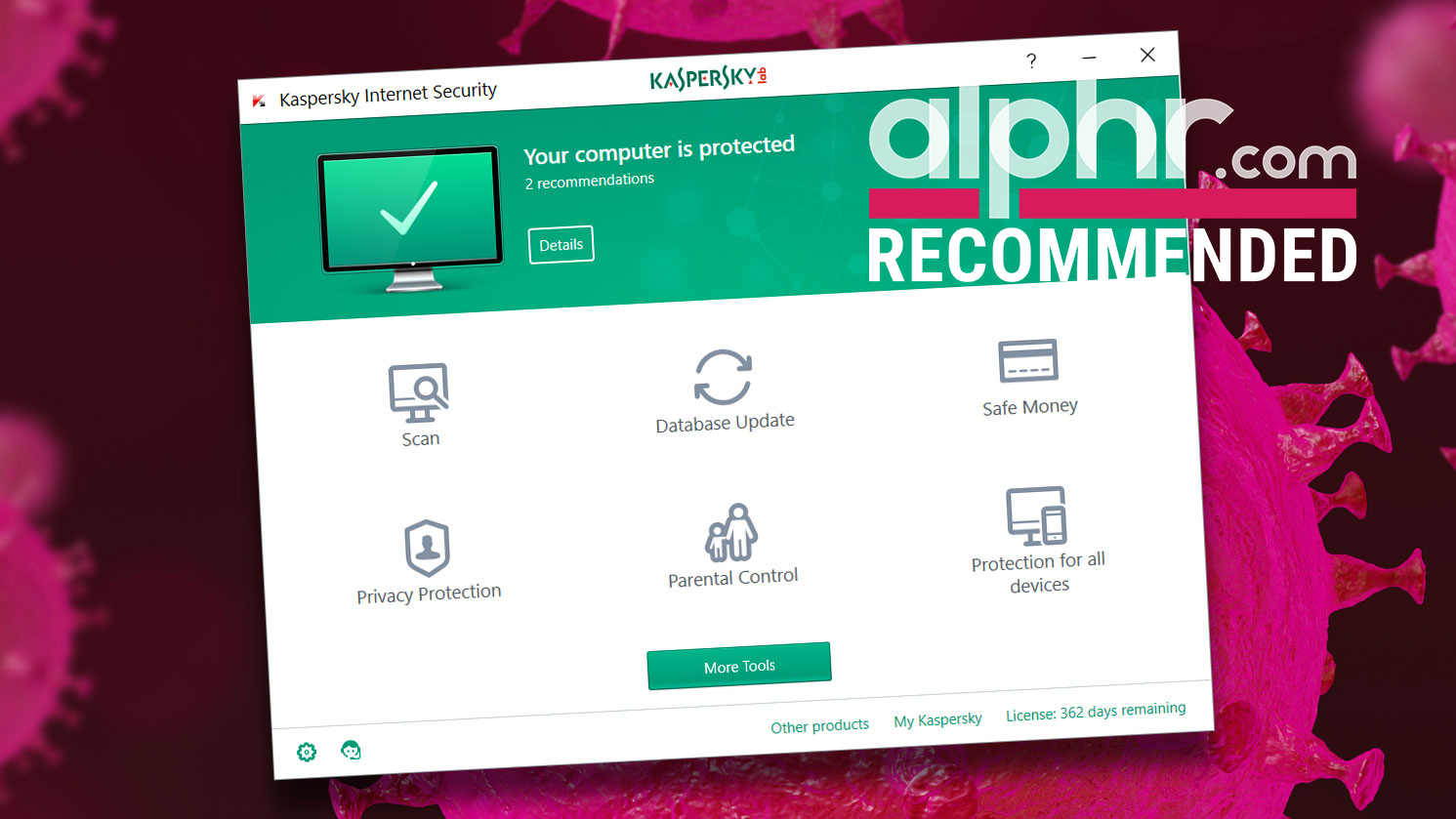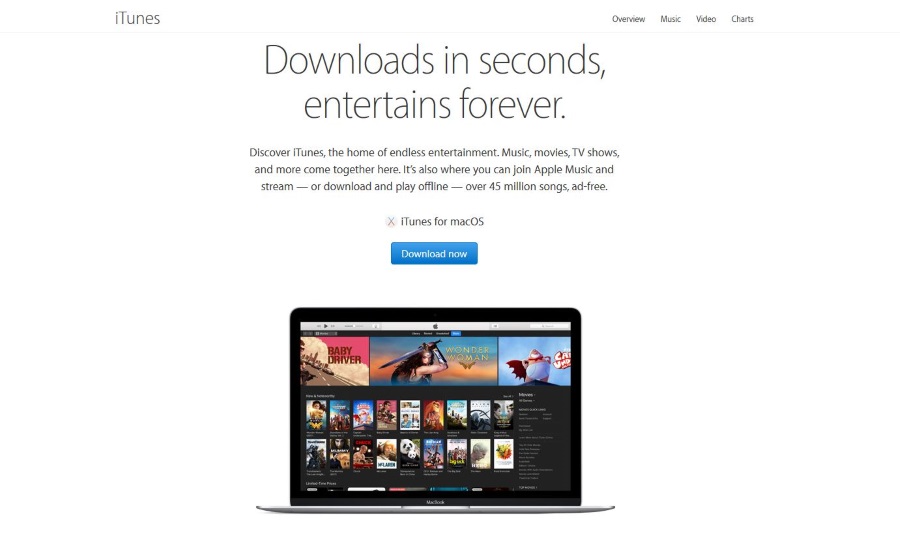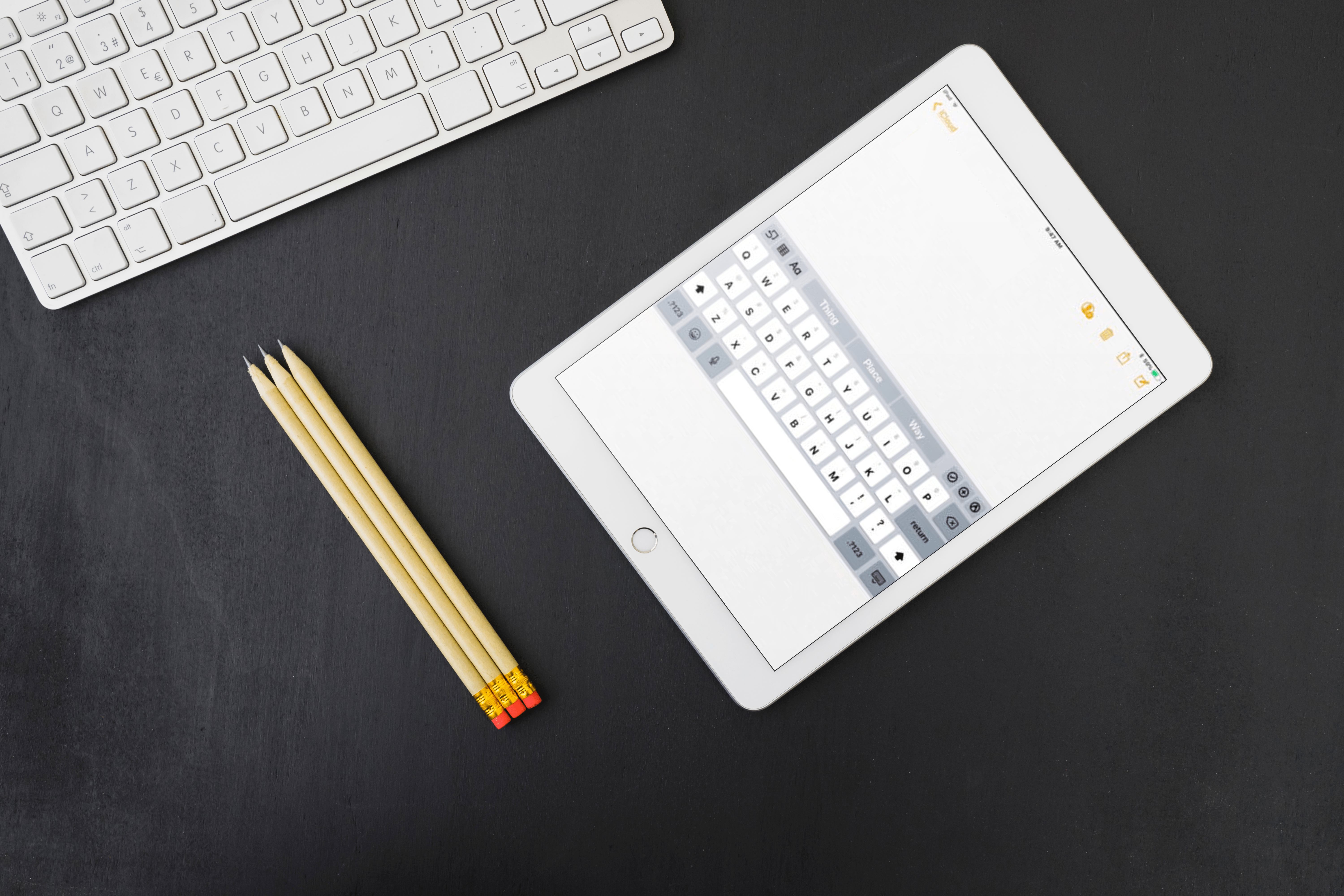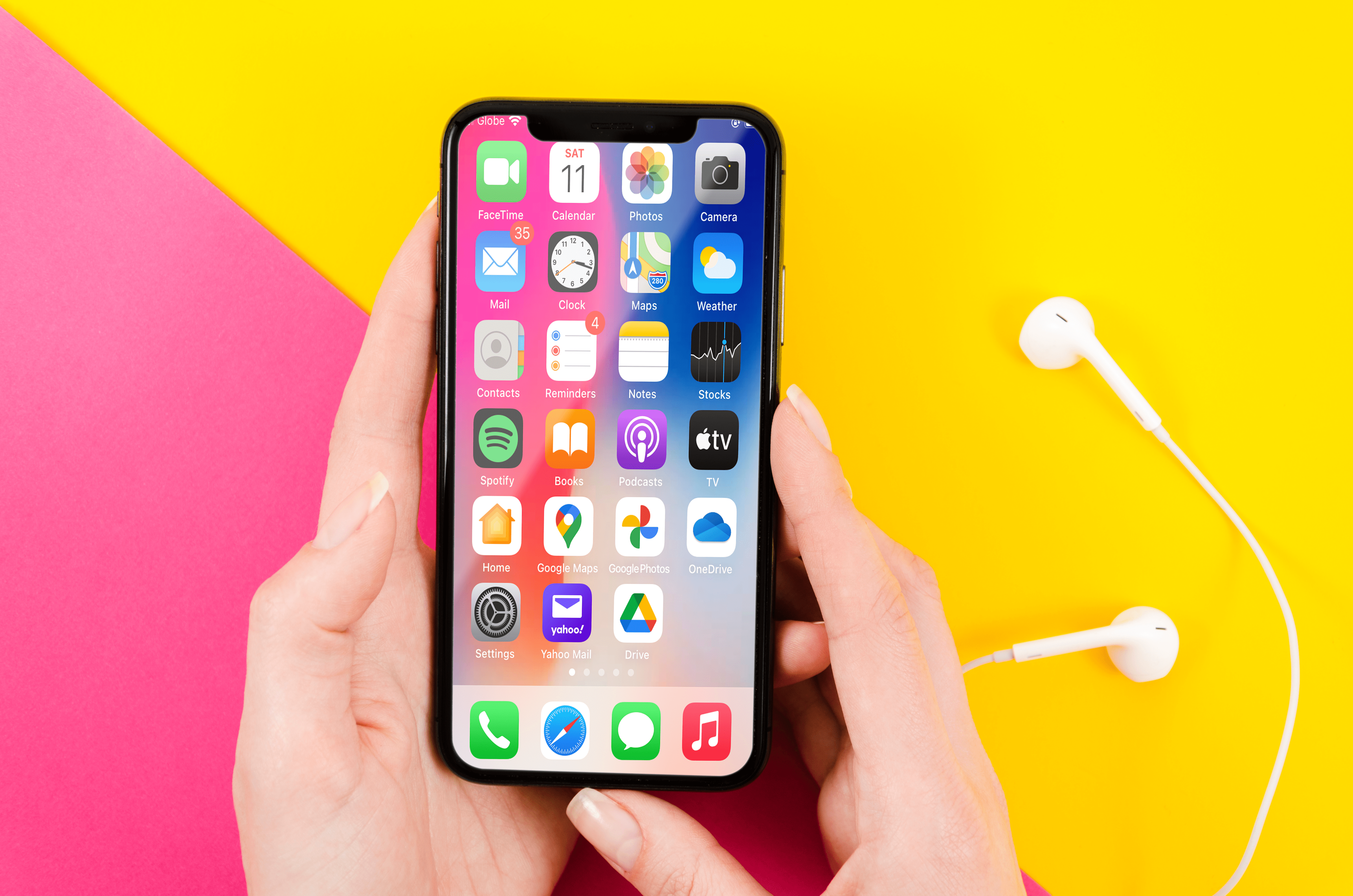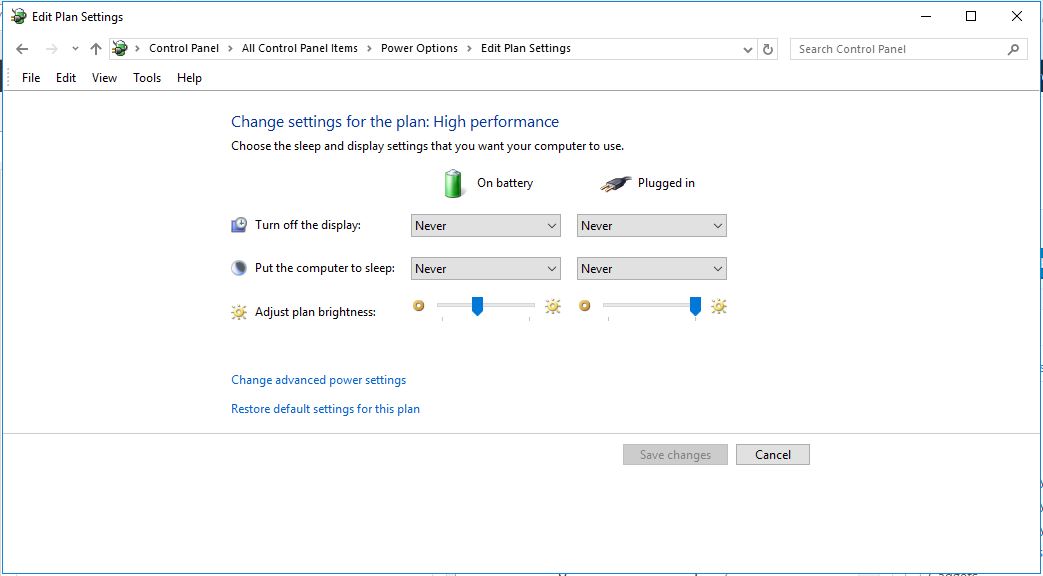Chromebookはコンパクトで使いやすいように設計されているため、通常は簡単に作業できます。ただし、このコンパクトなデザインにより、ほとんどの人が慣れ親しんでいるものが変わりました。たとえば、スクリーンショットの撮影は、Print Screenキーがなくなったため、ボタンを押すだけでは実行されなくなりました。

もちろん、この機能は他の多くの機能と同様に存在します。Chromebookでスクリーンショットを撮り、Chromebookにある他のすべての便利なショートカットを表示する方法を紹介します。
スクリーンショットを撮る
Chromebookでスクリーンショットを撮るには、画面全体のスクリーンショット全体を撮るか、画面のどの部分をコピーするかを選択できる選択ショットを撮るなど、いくつかの方法があります。それぞれの手順を以下に説明します。
- ネットブックの完全なスクリーンショット–を押します Ctrl +開いているすべてのウィンドウを表示 鍵。標準のキーボードを使用している場合、これはF5ボタンになります。
- 取り外し可能な画面またはタブレットの完全なスクリーンショット–電源ボタンと音量小ボタンを同時に押し続けます。
- 部分的なスクリーンショット–保留 Shift + Ctrl +開いているすべてのウィンドウを表示 鍵。画面にカーソルが表示され、キャプチャする画面の領域をクリックしてドラッグできます。 Chromebookは、マウスボタンを離した(またはトラックパッドから指を離した)瞬間にスクリーンショットを撮ります。キャプチャする画面の領域を適切に選択するまで、ボタンや指を離さないでください。
スクリーンショットを撮ると、キャプチャを示す小さなウィンドウが画面の右下に表示されます。これは、スクリーンショットが撮影されたことを確認するためと、スクリーンショットがどのように表示されるかを示すためです。次に、別のスクリーンショットを撮るかどうかを決定できます。
スクリーンショットはChromebookのファイルアプリに保存されます。これにアクセスするには、画面の左下にある円のアイコンを押してからファイルを選択するか、ショートカットを使用します Alt + Shift + M.

画像の印刷
Chromebookでの印刷は、パソコンや通常のノートパソコンでの印刷とはまったく異なります。 Chromebookは、Googleクラウドプリントを使用してプリンタに接続します。 Googleクラウドプリントをサポートしていない従来のプリンタを使用している場合は、Chromeがインストールされているコンピュータを使用してクラウドプリントを有効にする必要があります。
クラウド対応のプリンタを搭載したChromebookで印刷する場合は、デバイスが認識できるように設定するだけです。これを行うには、次の手順に従います。
- 時刻が表示されている右下をクリックします。メニューが開きます。
- 選ぶ 設定 歯車のアイコンをクリックします。
- 下にスクロールして選択します 高度な設定.
- 今、選択します プリンター.
- [保存するプリンタ]メニューでプリンタを見つけます。クリックして。
- プリンタが下に表示される場合 保存されたプリンター メニューがあれば、準備は完了です。
従来のプリンタの場合、Chromeがインストールされているデスクトップまたはラップトップを使用してセットアップする必要があります。これを行うには、次の手順を実行します。
- プリンタがインストールされているパソコンでChromeを開きます。
- 開ける 設定 ブラウザの右上隅にある3つのドットのアイコンをクリックします。
- 左のメニューでをクリックします 高度.
- クリック 印刷.
- [印刷]メニューで、[ Googleクラウドプリント.
- クリック クラウドプリントデバイスの管理.
- 下 クラシックプリンター、 クリック プリンターを追加する.
- リストから、追加するプリンタを選択し、をクリックします プリンターを追加する.

これにより、プリンタがGoogleアカウントに接続され、Googleクラウドプリントを介してアカウントにサインインした任意のデバイスで画像を印刷するために使用できます。
その他の人気のあるショートカット
- すべてのキーボードショートカットを見る– Ctrl + Alt + /
- Caps Lockのオン/オフ– 検索+ Alt
- 新しいウィンドウを開く– Ctrl + n
- シークレットモードでウィンドウを開く– Ctrl + Shift + n
- 新しいタブを開く– Ctrl + t
- 現在のタブを閉じる– Ctrl + w
- 現在のウィンドウを閉じる– Ctrl + Shift + w
- ページアップ - 検索+上へ また Alt + Up
- ページダウン - 検索+ダウン また Alt +ダウン
- トップへ戻る - Ctrl + Alt +上
- 下に移動–Ctrl + Alt +下
- ファイルアプリを開く– Shift + Alt + m
- 隠しファイルを表示する Ctrl +
- 元に戻す– Ctrl + z
- やり直し– Ctrl + Shift + z

処理能力に対する多様性
Chromebookは、処理能力よりも汎用性を優先するユーザー向けに設計された、手頃な価格のコンパクトで安定したデバイスです。コンパクトな性質のため、ほとんどのコンピュータユーザーに馴染みのある一部の機能は、通常の場所にはありません。 Chromebookを最大限に活用するには、これらの機能へのさまざまなショートカットがどのように機能するかを知ることが不可欠です。
Chromebookでスクリーンショットを撮る他の方法を知っていますか?他に便利なChromebookのショートカットはありますか?以下のコメントであなたの考えを共有してください。