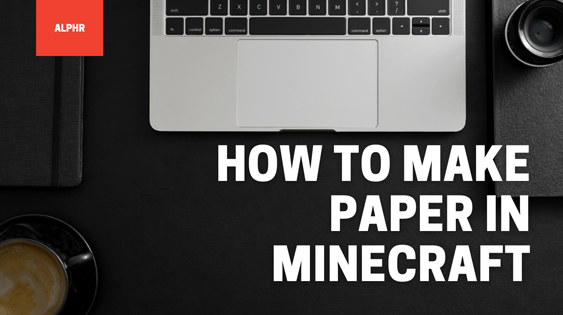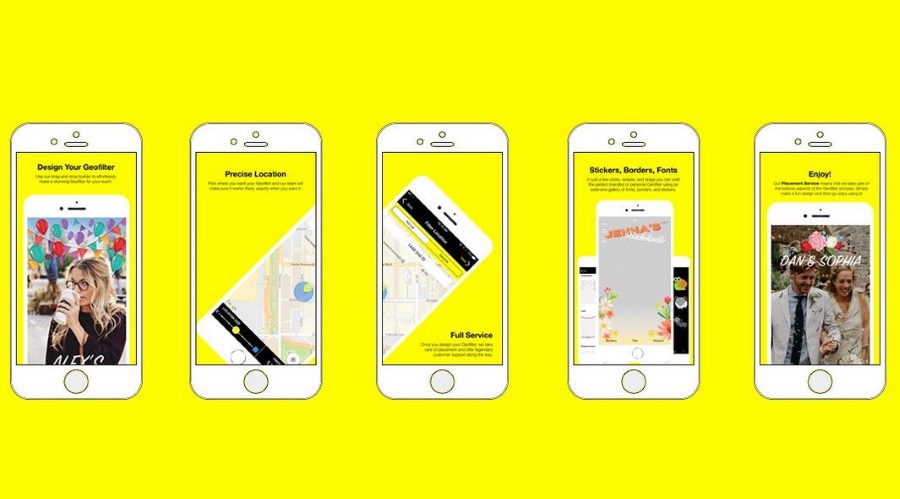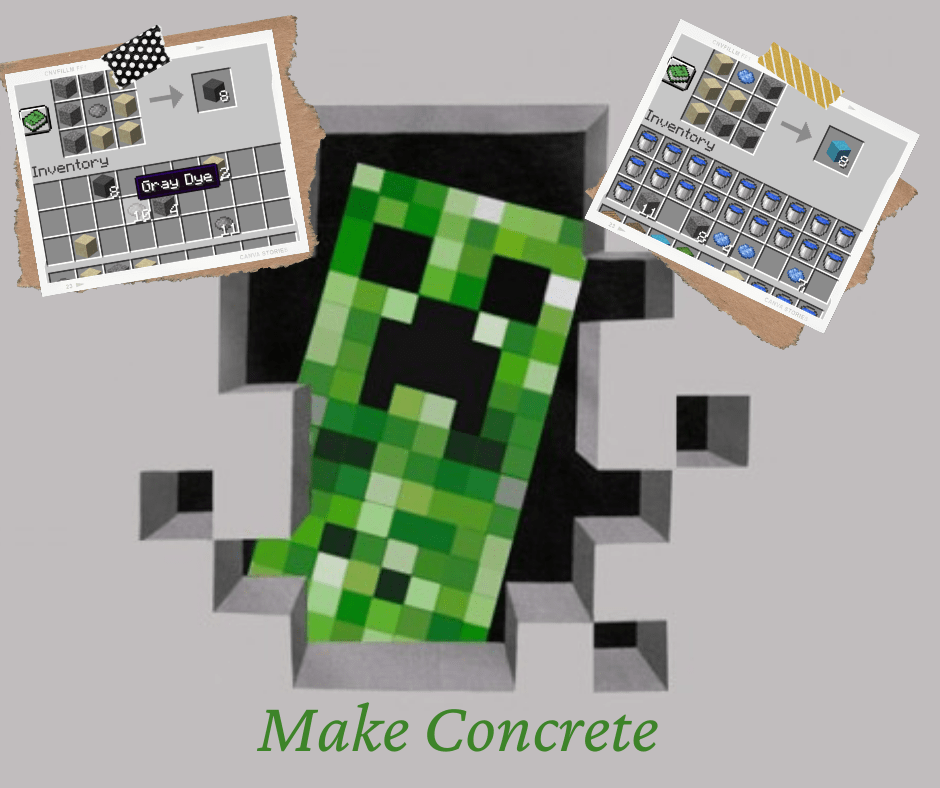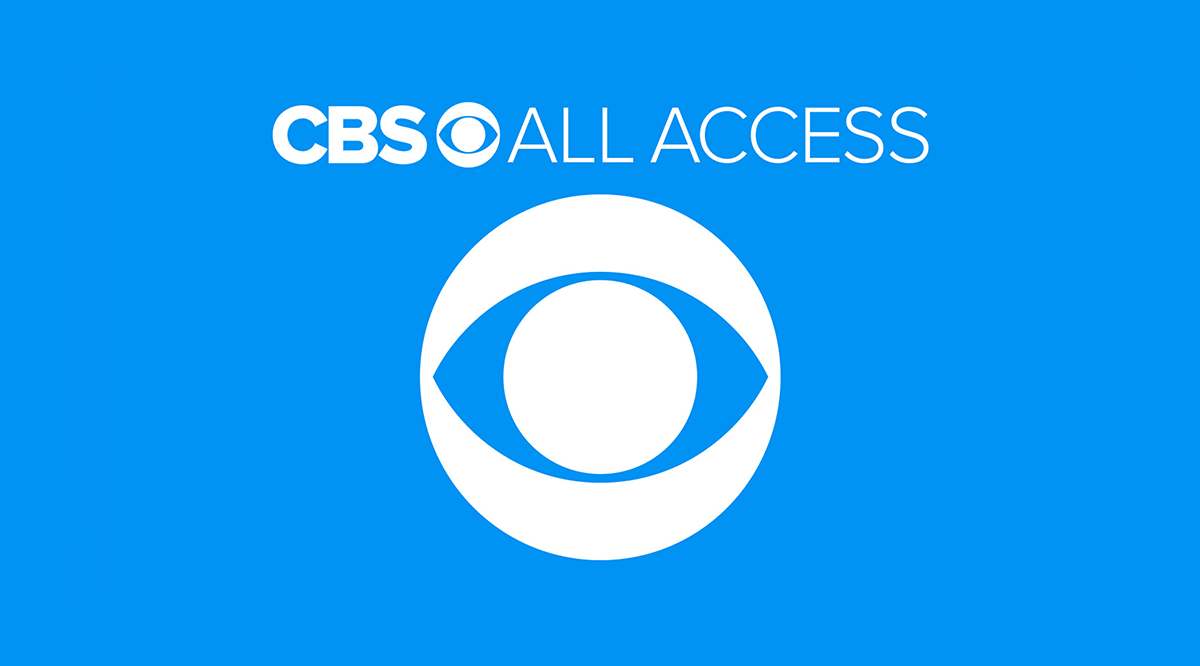Google Meetを使用して、検索エンジンの巨人はユーザーを近づけることを目指しています。ズームに匹敵する能力があるかどうかはまだ分からない。しかし、確かなことが1つあります。それは、GoogleMeetは考慮すべき力です。

この記事では、将来の会議のスケジュールについて説明し、さまざまなデバイスのステップバイステップガイドを提供します。また、このサービスを最大限に活用するための追加情報についても説明します。
始める前のクイック情報
GoogleハングアウトのスピンオフであるGoogleMeetは、Google GSuiteを使用するすべてのユーザーが利用できる「フリーミアム」サービスです。基本的に、ビデオ会議サービスにログインするには、Gmailアカウントが必要です。

Google Meetにアクセスするには、Google Appsアイコン(アバターの前にある9つの小さな点)をクリックして、対応するアイコンを選択します。ただし、サービス自体を介して将来の会議をスケジュールすることはできません。そうする方法を見つけるために読み続けてください。
MacまたはPCでGoogleMeetをスケジュールする方法
会議のスケジュール方法は、PCとMacで同じです。実際、Googleアカウントにログインしている限り、どのブラウザを使用しているかは関係ありません。あなたにヒントを与えるために; Googleカレンダーを介して会議をスケジュールしています。必要な手順は次のとおりです。

クイックノート: 次のセクションでは、既にGoogleアカウントにログインしていることを前提としています。
- ブラウザで、Google Appsをクリックし、Googleカレンダーを選択します。
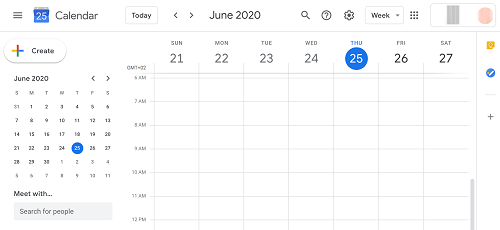
中に入ると、画面の左上に大きな[作成]ボタンがあり、それをクリックして会議の設定を開始します。
- その上で、単一のポップアップウィンドウ/フォームを介してすべてのスケジューリングと参加者の追加を行います。
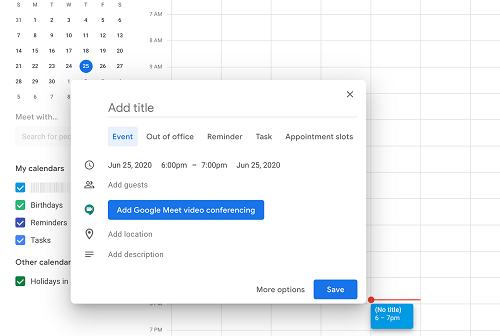 会議にタイトルを追加することから始めます。これはイベントなので、その設定をそのまま維持できます。次に、タイミングセクションに移動し、必要に応じて日時を変更します。
会議にタイトルを追加することから始めます。これはイベントなので、その設定をそのまま維持できます。次に、タイミングセクションに移動し、必要に応じて日時を変更します。ここに制限はありません。5年後の会議はいつでもスケジュールできます。もちろん、これは、その時間枠に別の会議がない限り適用されます。
- 「ゲストの追加」セクションに進みます。これを行うには、人の名前またはメールアドレスを入力します。前者は、他のGSuiteユーザーを追加する場合に適用されます。
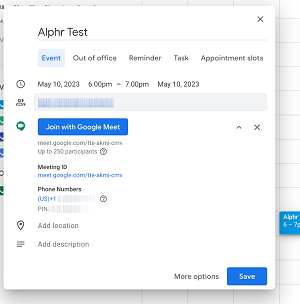 Googleでは、最大250人の参加者を追加できます。これは、多くの訪問者がいるオンラインコースやウェビナーにこのサービスを使用している場合に非常に役立ちます。
Googleでは、最大250人の参加者を追加できます。これは、多くの訪問者がいるオンラインコースやウェビナーにこのサービスを使用している場合に非常に役立ちます。それが邪魔にならないように、「Google Meetビデオ会議を追加」ボタンをクリックして、会議の詳細を生成します。このアクションをスキップすると、会議ではなく基本的なイベントが作成されます。
もう1つの重要な点は、「GoogleMeetに参加」の横にある下向き矢印をクリックしてアクセスする会議情報です。この情報には、会議ID、PIN、および電話番号が含まれます。
- 最後に、場所と説明を追加するオプションがあります。これらの会議の性質上、場所の追加は冗長です。ただし、説明を追加すると、トピックや会議自体の概要を説明するのに役立ちます。
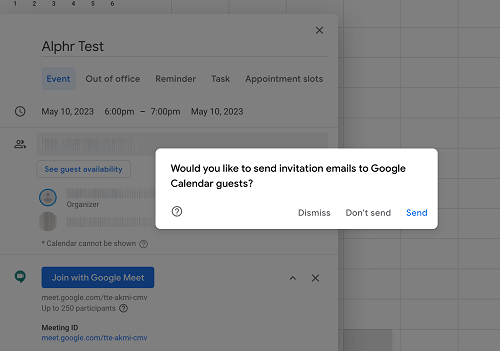 完了したら、会議の詳細を調べてすべてがチェックアウトされていることを確認し、[保存]ボタンをクリックします。最後のステップは、参加者に招待メールを送信することです。このステップをスキップしないことをお勧めします。
完了したら、会議の詳細を調べてすべてがチェックアウトされていることを確認し、[保存]ボタンをクリックします。最後のステップは、参加者に招待メールを送信することです。このステップをスキップしないことをお勧めします。[送信]をクリックすると、参加者に会議の詳細がすべて記載されたメールが届きます。さらに、カレンダーに追加して参加を確認するオプションがあります。
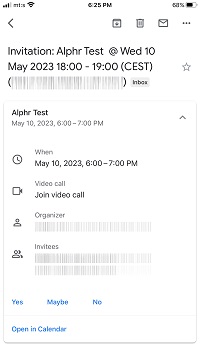 ノート:会社のメールで会議をスケジュールしている場合は、組織外に参加者を追加することを確認するための中間手順があります。そして、あなたは彼らの出席を確認した参加者についての電子メールを受け取るべきです。
ノート:会社のメールで会議をスケジュールしている場合は、組織外に参加者を追加することを確認するための中間手順があります。そして、あなたは彼らの出席を確認した参加者についての電子メールを受け取るべきです。
iPhoneおよびAndroidアプリでGoogleMeetをスケジュールする方法
スマートフォンで今後の会議をスケジュールするには、Googleカレンダーアプリが必要です。この記事は、アプリをインストールしてログインしていることを前提としています。
アプリのインターフェースとスケジュール方法は、オペレーティングシステムに関係なく同じです。そこで、AndroidとiOSの両方のクイックガイドを1つ紹介します。
ステップ1
Googleカレンダーのホームウィンドウにアクセスし、画面の右下にある大きなプラスアイコンをタップします。

このアクションにより、デスクトップを介して行うのとほぼ同じ方法で、新しいイベントをスケジュールできます。
ステップ2
画面右下のイベントアイコンをタップし、会議の詳細をフォームに記入します。

ブラウザ版と同様に、タイトルや参加者の追加、日時の設定などができます。繰り返しになりますが、重要なアクションは、「ビデオ会議の追加」をタップして会議をスケジュールし、アクセスデータを生成することです。
ステップ3
完了したら、画面の右上にある[保存]をクリックします。これで準備完了です。モバイルアプリのスケジュール方法の利点は、会議が始まる直前にリマインダーを設定できることです。
ノート: モバイルアプリを介して、すぐに会議をスケジュールして開始するオプションがあります。詳細なガイドはFAQセクションにあります。
追加のFAQ
Google Meetのイベント/会議の設定は、公園を散歩することです。さらに、スケジューリング方法の背後にあるロジックは、使用しているデバイスに関係なくほとんど同じです。それでも、GoogleMeetにはもっと多くのトリックがあります。
すぐに会議を開始できますか?
はい、できます。Gmail、Google Meetスマートフォンアプリ、ウェブクライアントの3つの方法があります。これがあなたがする必要があることです。
Gmailの方法
ブラウザからGmailアカウントにアクセスし、[会議を開始]をクリックします。このオプションは、画面左側の[ミート]の下にあります。このアクションにより、カメラとオーディオのプレビューに直接移動し、ID、電話番号、PINなどの会議の詳細を生成します。
[今すぐ参加]ボタンをクリックすると、作成者として会議に参加できます。次に、[他のユーザーを追加]ウィンドウが表示され、他の参加者の連絡先の詳細(ユーザー名またはメールアドレス)を入力する必要があります。

招待状を送信したら、他の人が参加するのを待つだけです。
GoogleMeetスマートフォンアプリ
アプリから会議をスケジュールすることはできませんが、ログインするとすぐに会議を開始できます。

iPhoneユーザーがクイックアクセスメニューを利用している場合は、Google Meetアプリを押し続けて、[新しい会議を開始]を選択します。ソフトウェアはすぐに会議の詳細を生成し、「参加情報を共有する」というポップアップが表示されます。

前述のオプションをクリックして情報を共有し、共有方法を選択します。電子メールで情報を送信する以外に、SMSまたは他のメッセージングアプリを介して情報を送信するオプションもあります。
Webクライアント
示されているように、他の方法と同じように、Webクライアントを介してすぐに会議を開始します。ただし、必要な手順を簡単に要約しても問題はありません。
ブラウザアプリからGoogleMeetにアクセスしたら、[会議に参加するか、会議を開始する]ボタンをクリックします。そして、次のウィンドウで、ニックネームを入力する必要があります。会議に参加する場合は、ニックネームの代わりに会議コードを入力します。

会議に参加するには、[参加]ボタンをクリックすると、会議の詳細を示すポップアップが表示されます。ここは、他の参加者の追加を開始する場所でもあります。それが邪魔にならないように、あなたはすべて準備ができており、他の人が乗船するのを待つ必要があります。
GoogleMeetミーティングに参加する方法
会議に参加するには、Gmail、モバイルアプリ、Googleカレンダー、ウェブクライアントの4つの方法があります。これがクイックチュートリアルです。
カレンダー
カレンダーにアクセスし、特定のイベントに移動して、[GoogleMeetに参加]をクリックまたはタップします。カレンダーモバイルアプリを介して会議に参加する場合、必要なアクションは同じです。
Gmail
Gmail内で、[会議に参加]をクリックし、指定したフィールドに会議コードを入力するか、コピーして貼り付けます。

Webクライアント
[会議に参加するか、会議を開始する]をクリックし、会議コードを入力すると、すぐに会議に参加できます。

ノート: Webクライアントを介して会議を開始する場合は、ニックネームを入力する必要はありません。バーを空白のままにしてもかまいません。
モバイルアプリ
アプリを起動し、「会議コードを入力してください」を選択し、コードを入力して、「会議に参加」ボタンを押します。 iPhoneユーザーの場合は、アプリを押すとクイックアクセスオプションが表示されます。この方法の方が高速です。
ハッピーチャット
使いやすさとシンプルさは、GoogleMeetの主な資産の一部です。さらに、このビデオ会議アプリは、GSuiteを最大限に活用して摩擦のないアクセスとスケジューリングを実現します。また、デスクトップで会議を開始して、すぐにモバイルに切り替えることができるのは素晴らしいことです。
Google Meetを介して会議を行う頻度はどれくらいですか?他のビデオ会議アプリを使用したことがありますか?あなたの経験はどのようなものでしたか?以下のコメントセクションで2セントを教えてください。
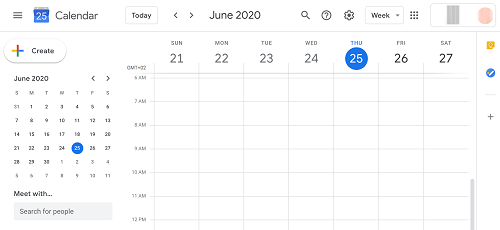
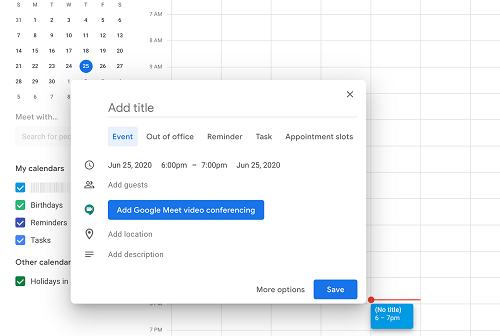 会議にタイトルを追加することから始めます。これはイベントなので、その設定をそのまま維持できます。次に、タイミングセクションに移動し、必要に応じて日時を変更します。
会議にタイトルを追加することから始めます。これはイベントなので、その設定をそのまま維持できます。次に、タイミングセクションに移動し、必要に応じて日時を変更します。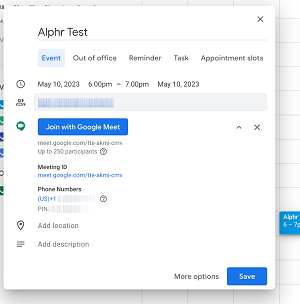 Googleでは、最大250人の参加者を追加できます。これは、多くの訪問者がいるオンラインコースやウェビナーにこのサービスを使用している場合に非常に役立ちます。
Googleでは、最大250人の参加者を追加できます。これは、多くの訪問者がいるオンラインコースやウェビナーにこのサービスを使用している場合に非常に役立ちます。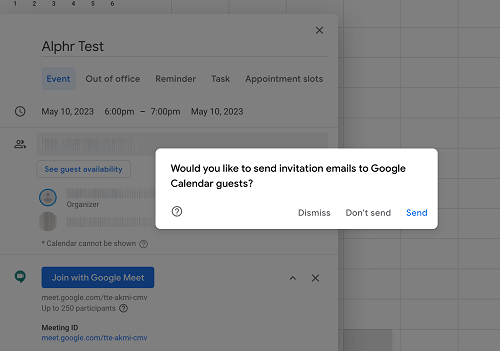 完了したら、会議の詳細を調べてすべてがチェックアウトされていることを確認し、[保存]ボタンをクリックします。最後のステップは、参加者に招待メールを送信することです。このステップをスキップしないことをお勧めします。
完了したら、会議の詳細を調べてすべてがチェックアウトされていることを確認し、[保存]ボタンをクリックします。最後のステップは、参加者に招待メールを送信することです。このステップをスキップしないことをお勧めします。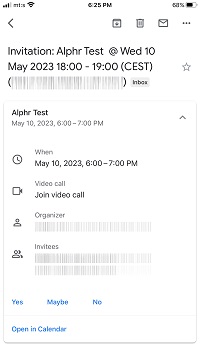 ノート:会社のメールで会議をスケジュールしている場合は、組織外に参加者を追加することを確認するための中間手順があります。そして、あなたは彼らの出席を確認した参加者についての電子メールを受け取るべきです。
ノート:会社のメールで会議をスケジュールしている場合は、組織外に参加者を追加することを確認するための中間手順があります。そして、あなたは彼らの出席を確認した参加者についての電子メールを受け取るべきです。