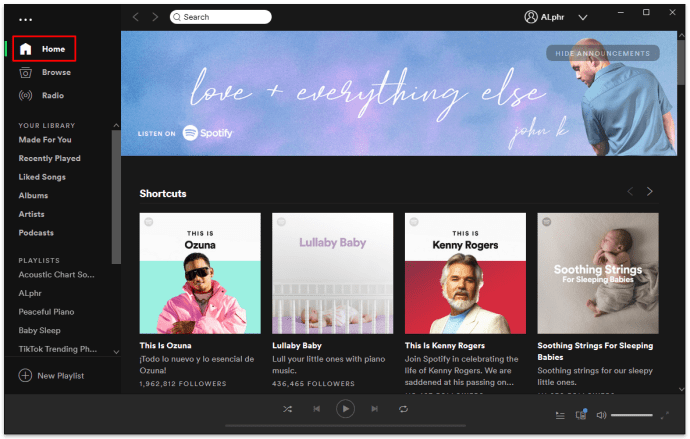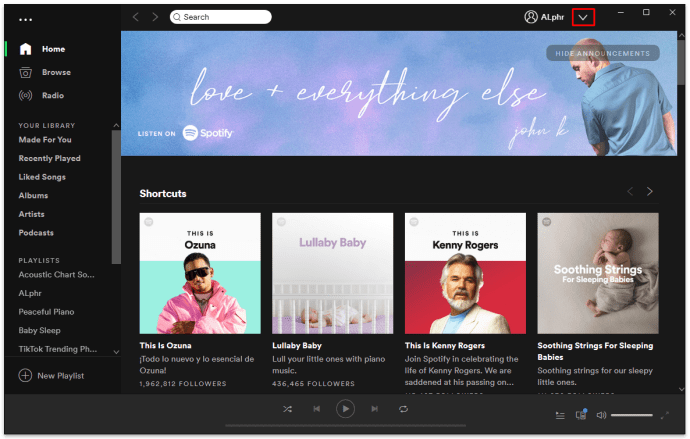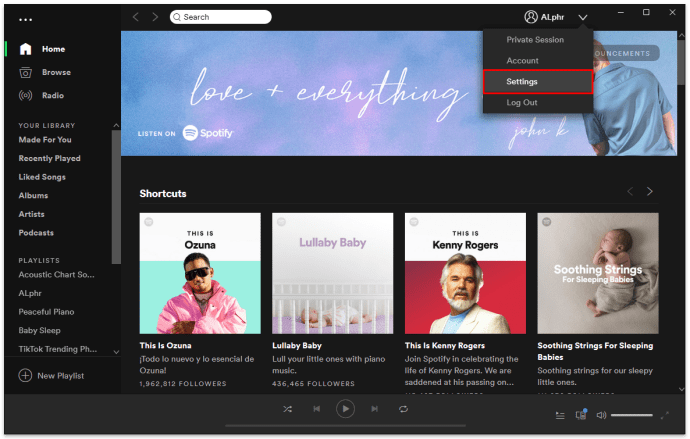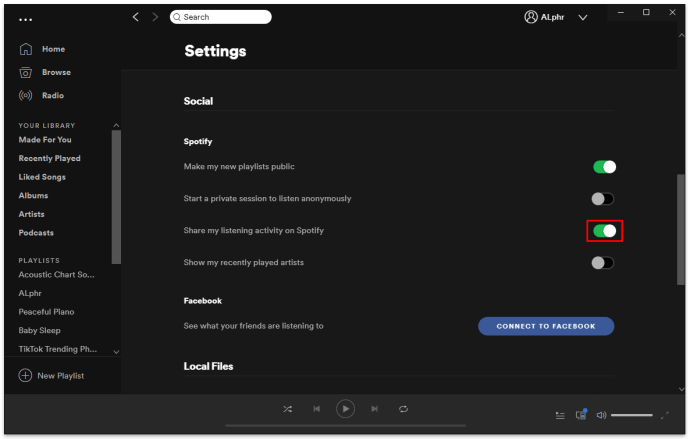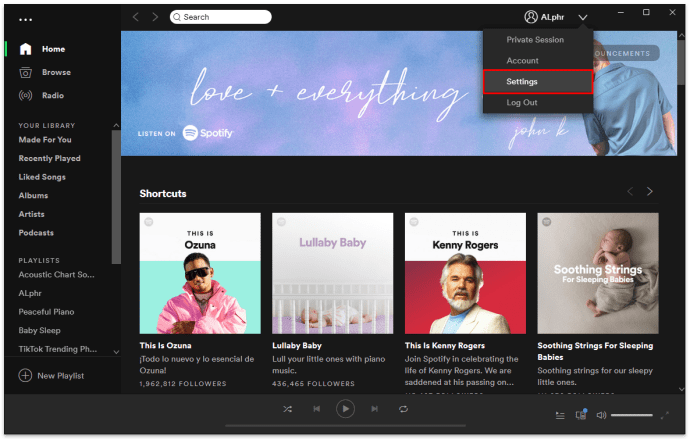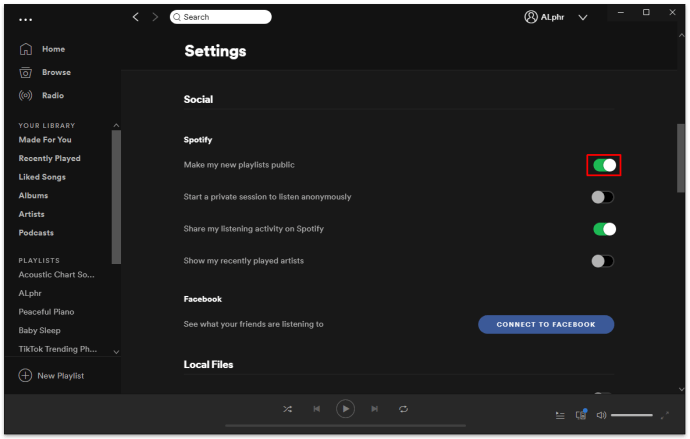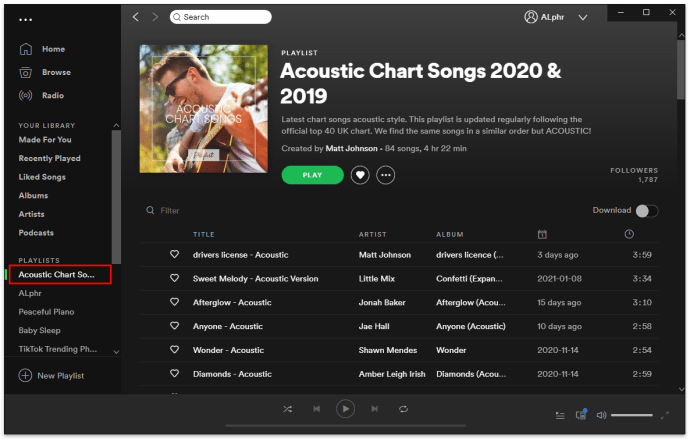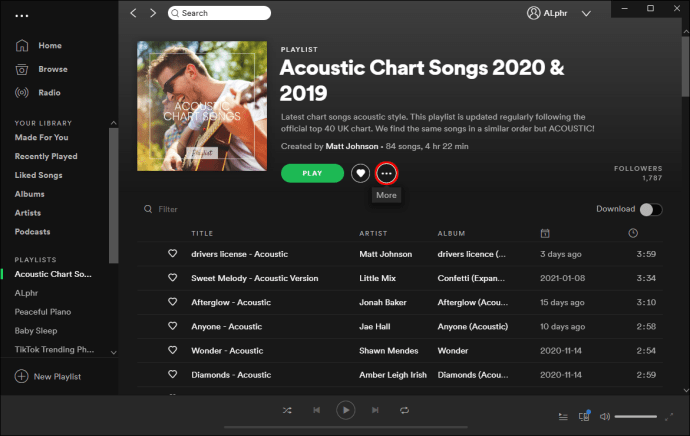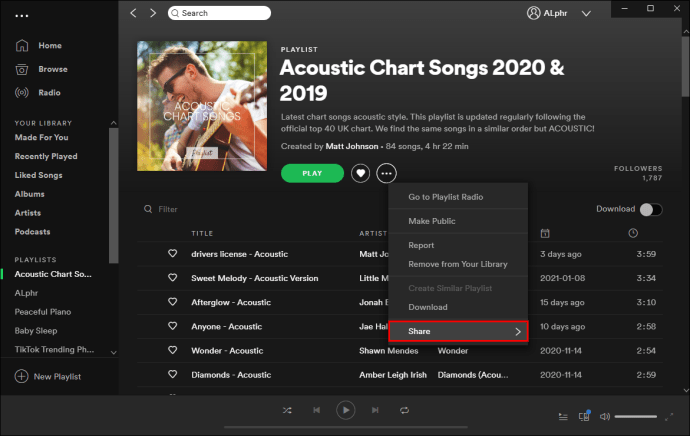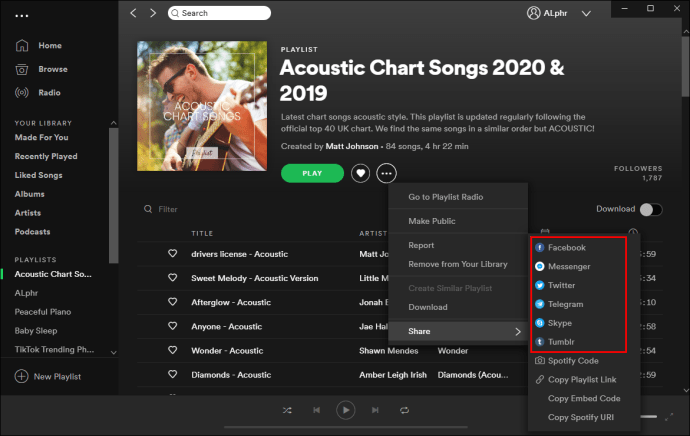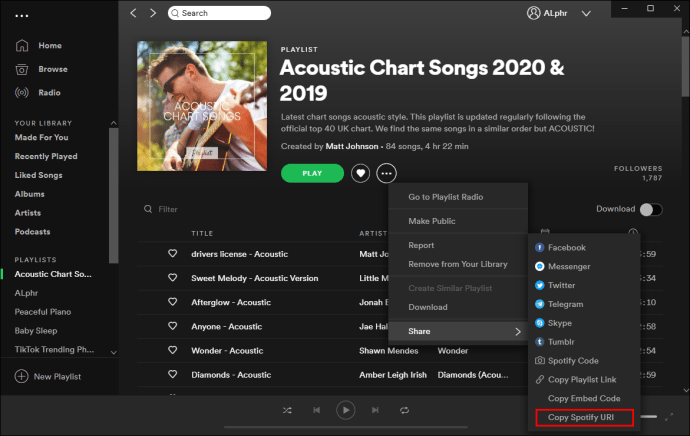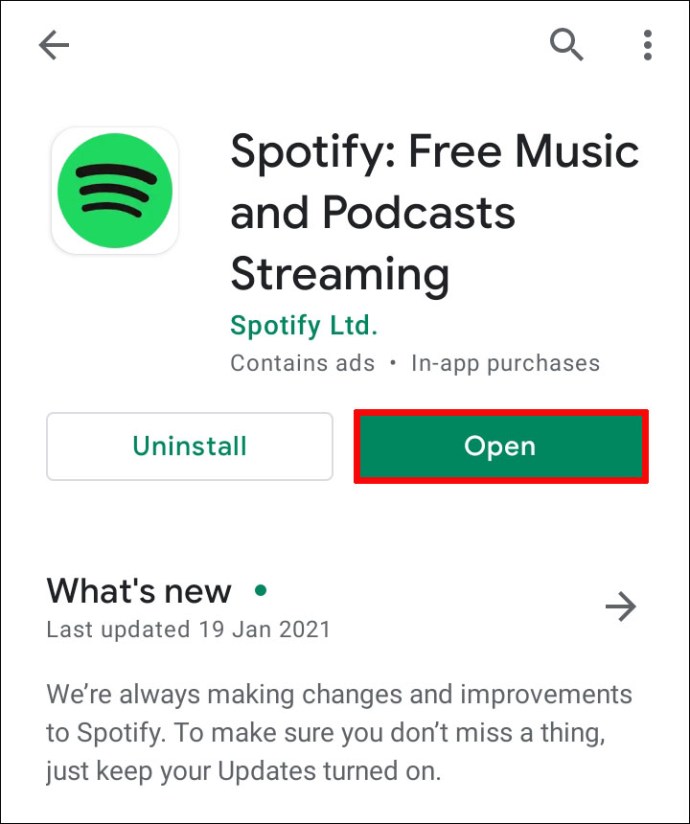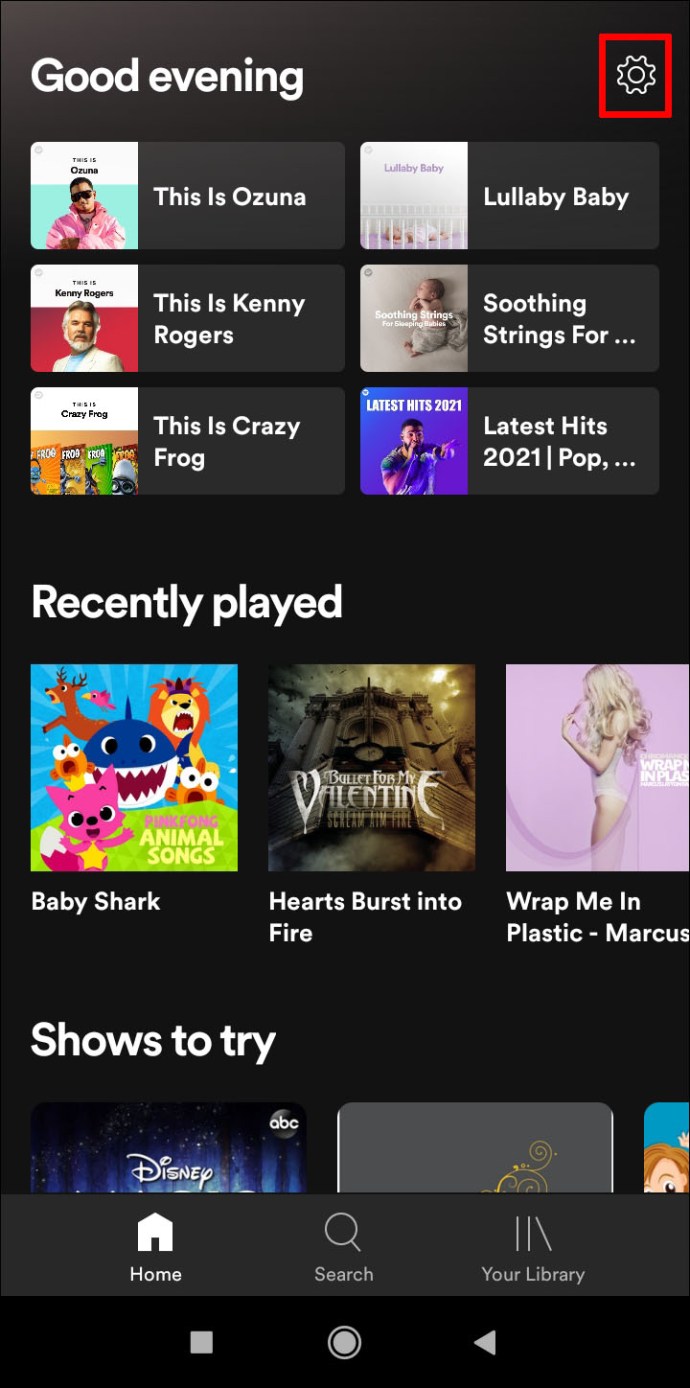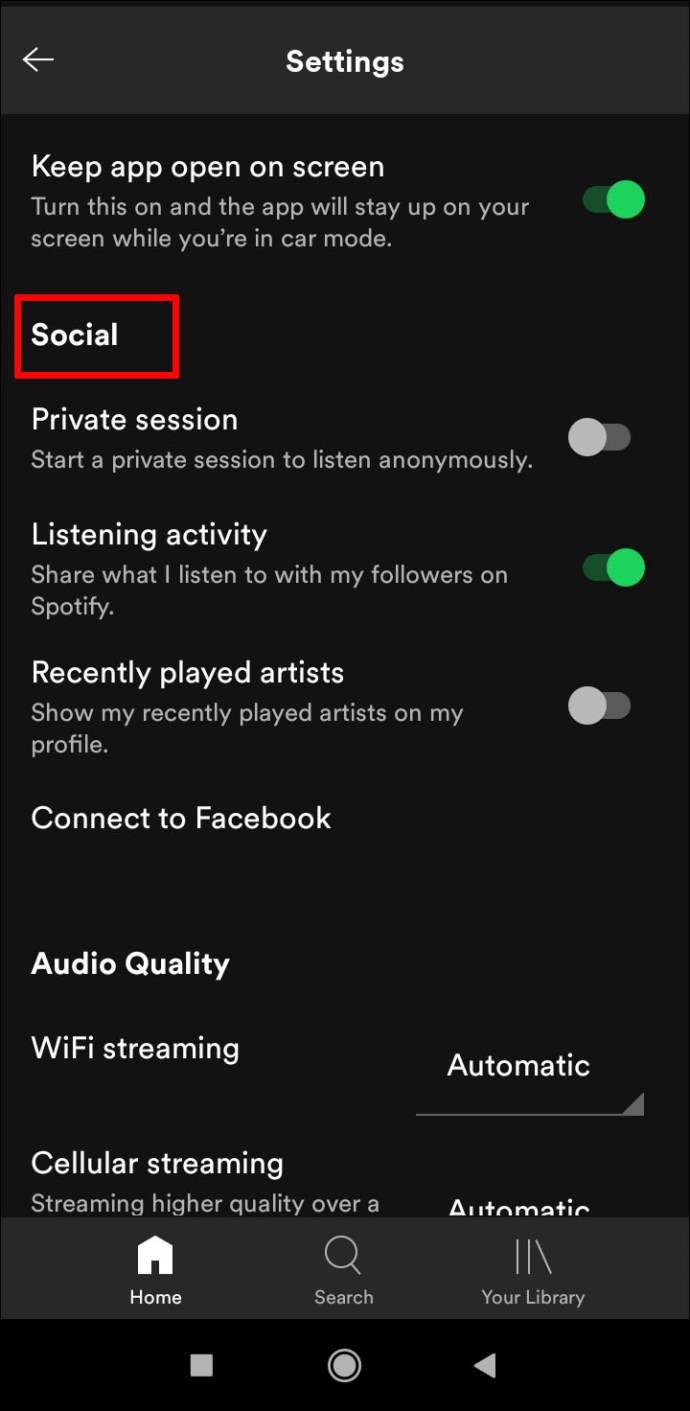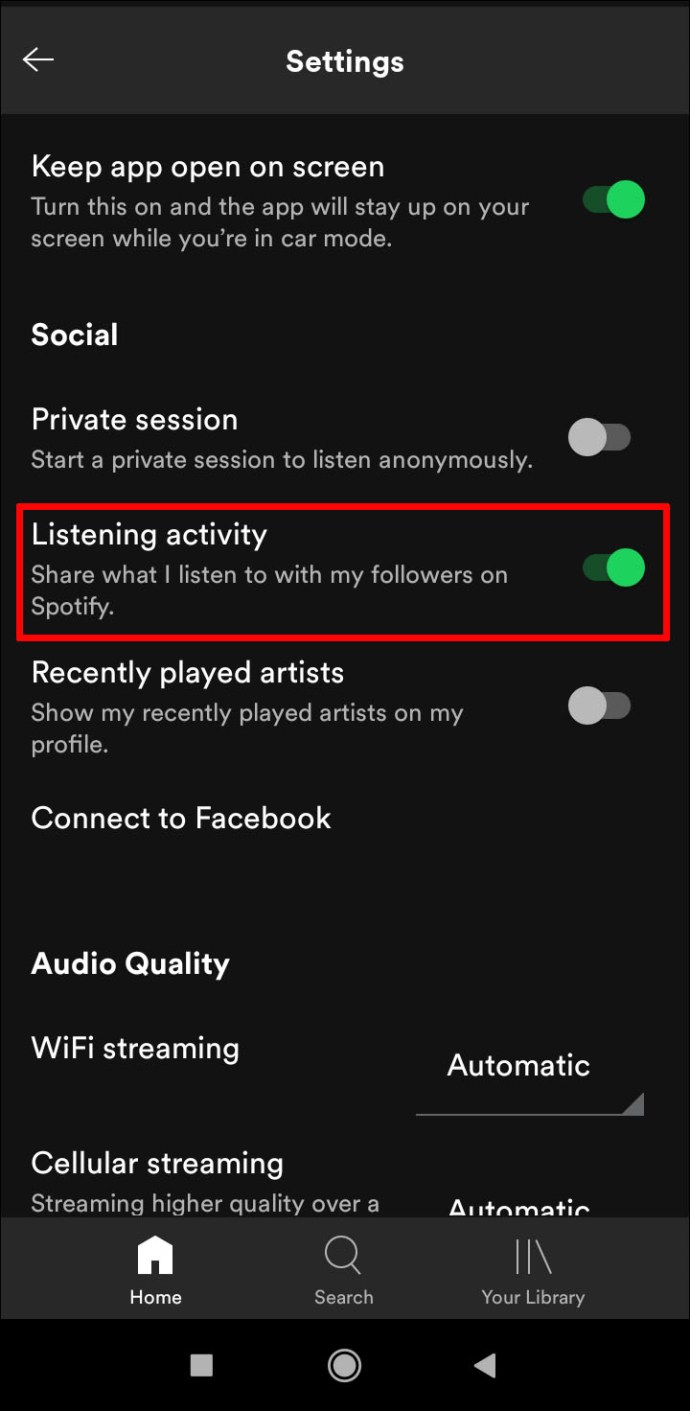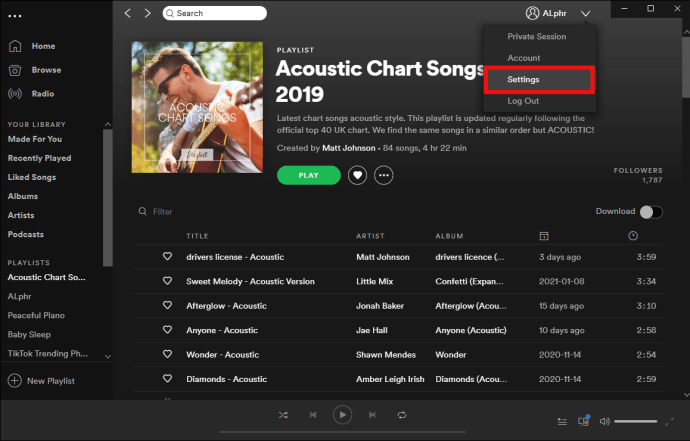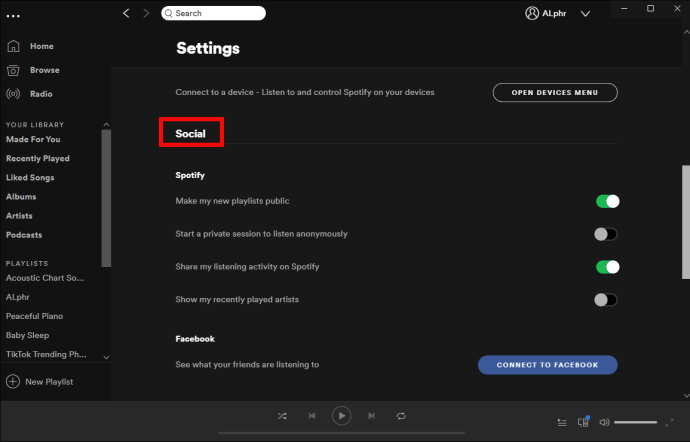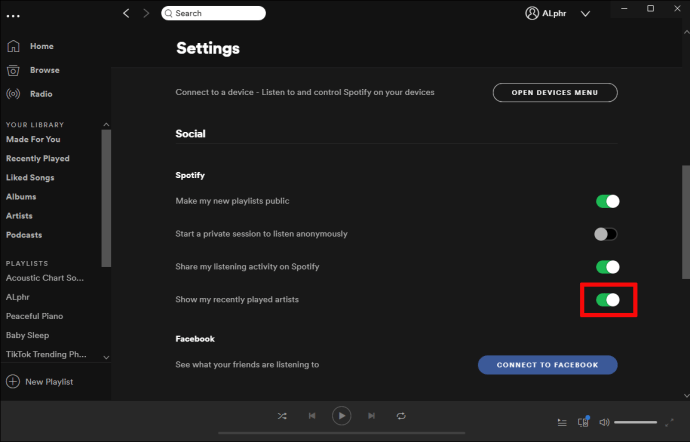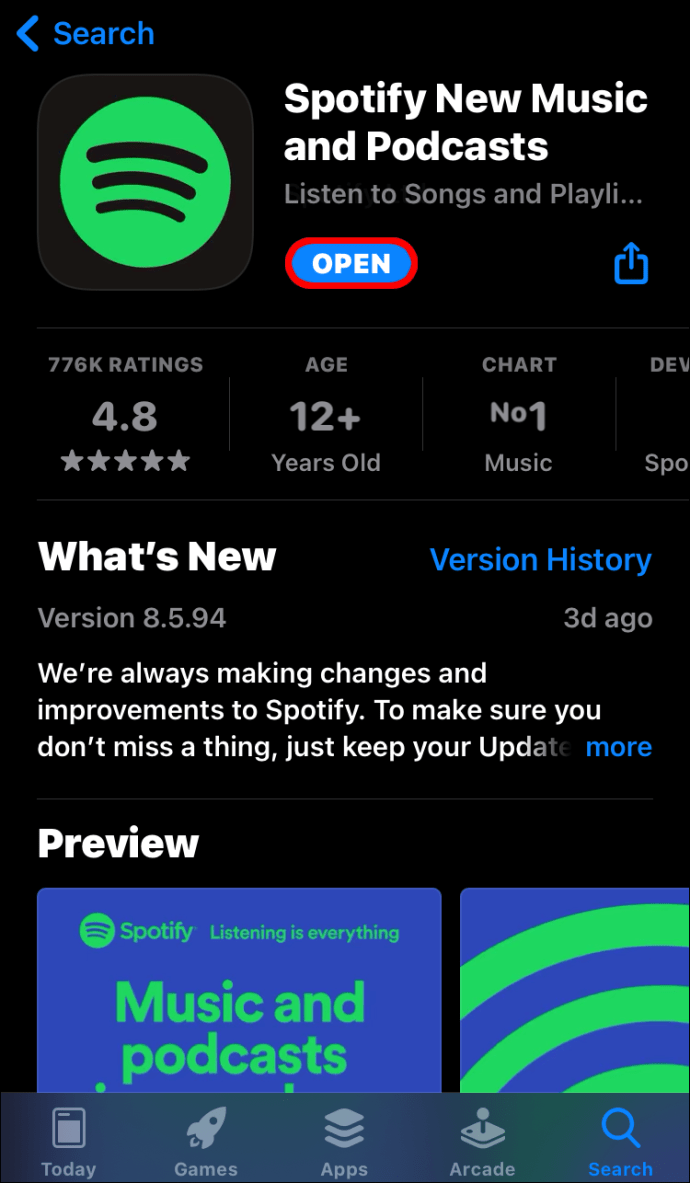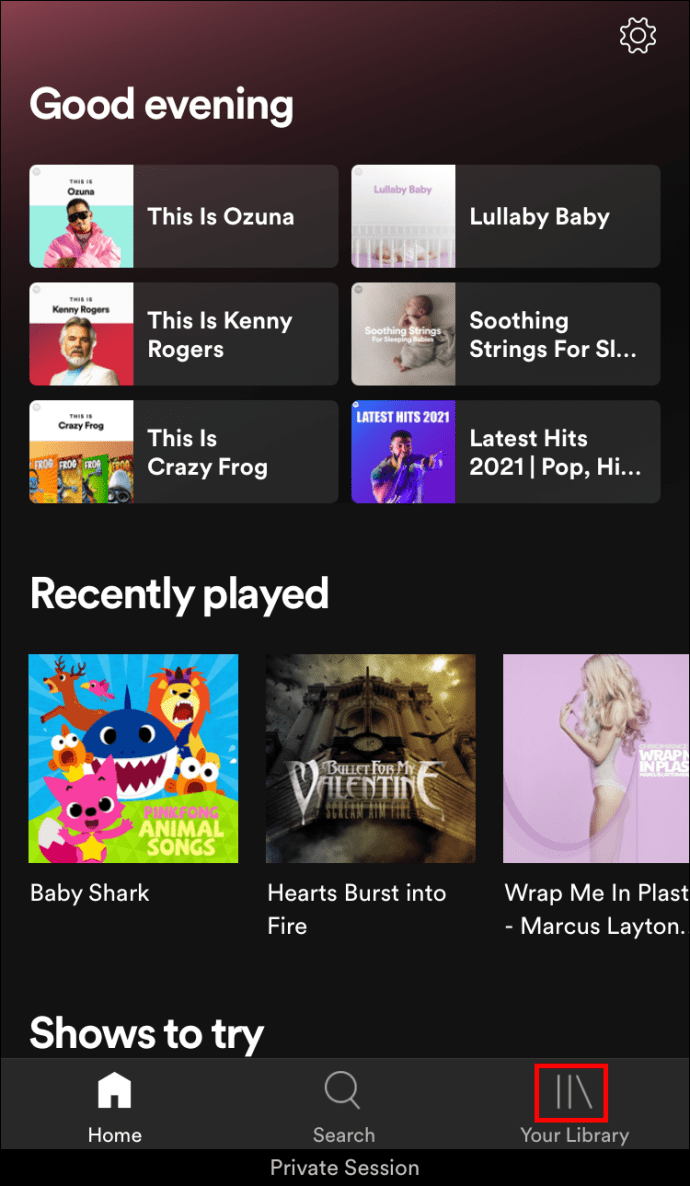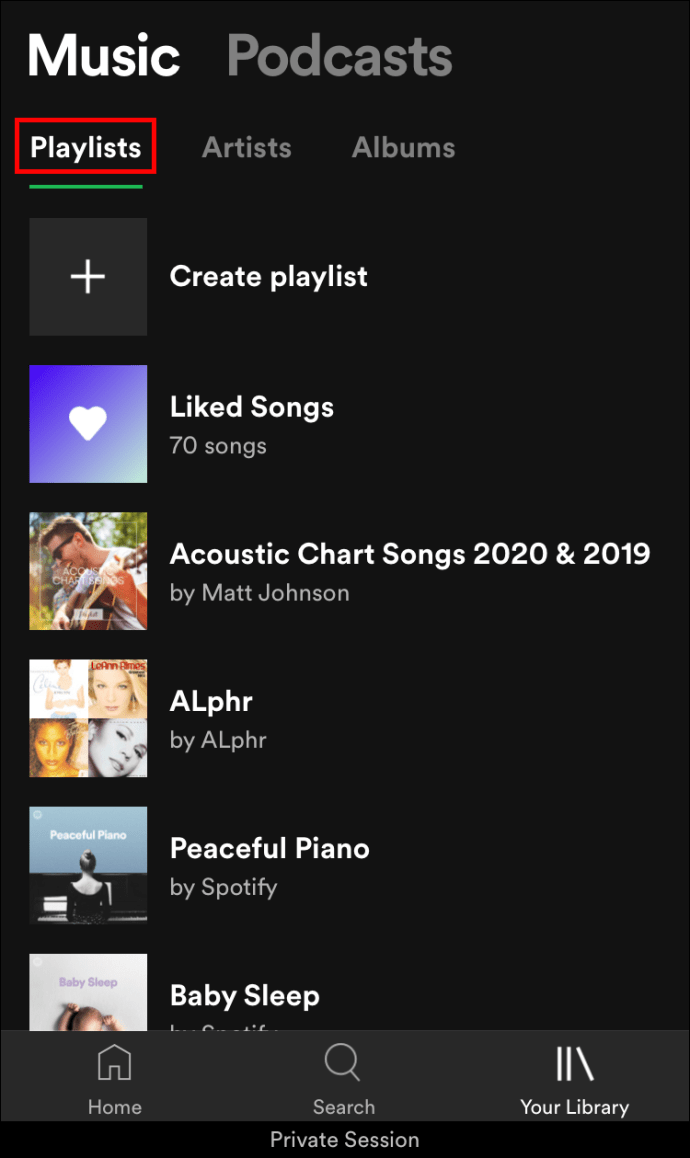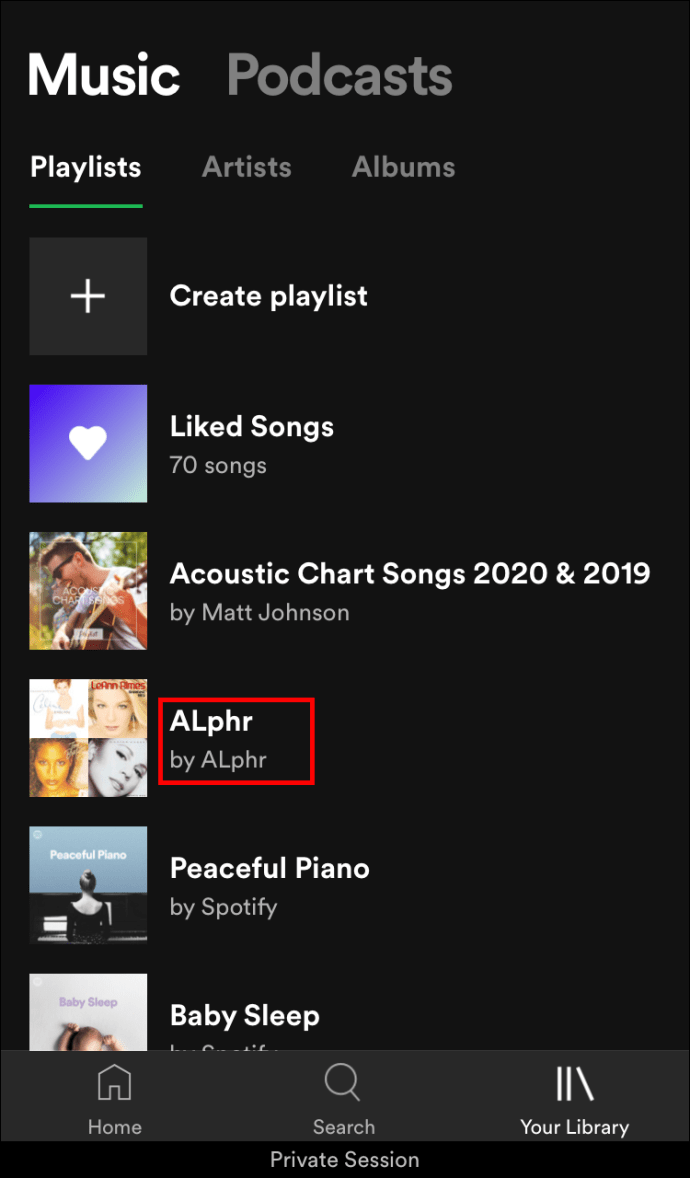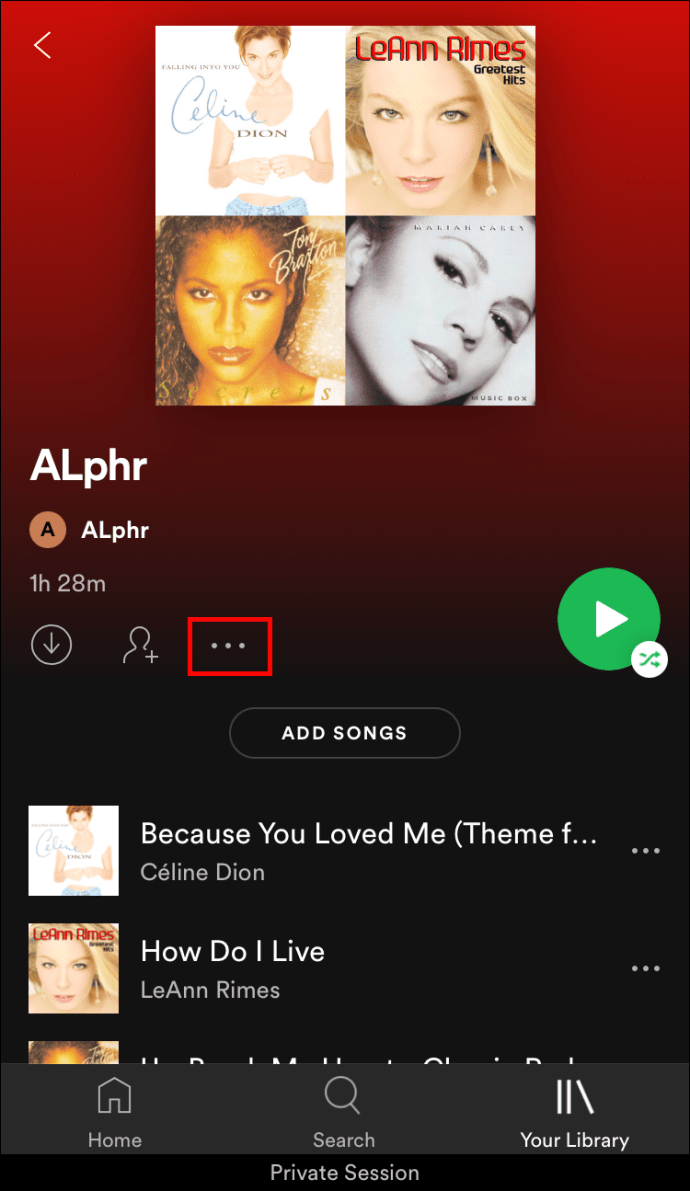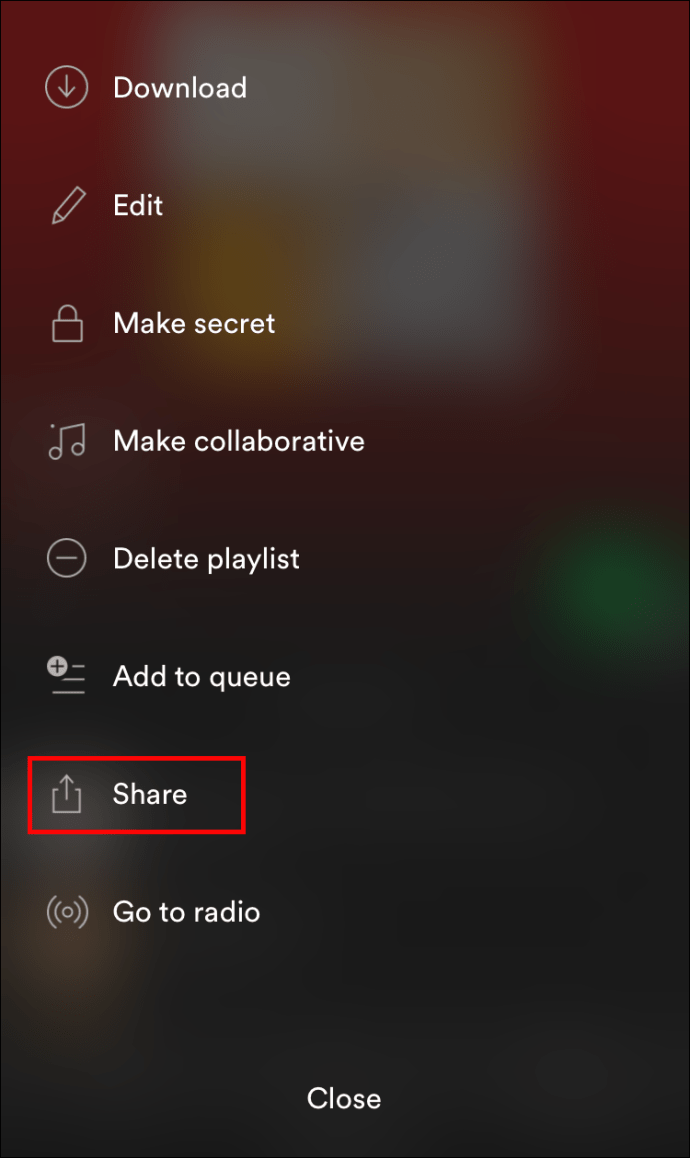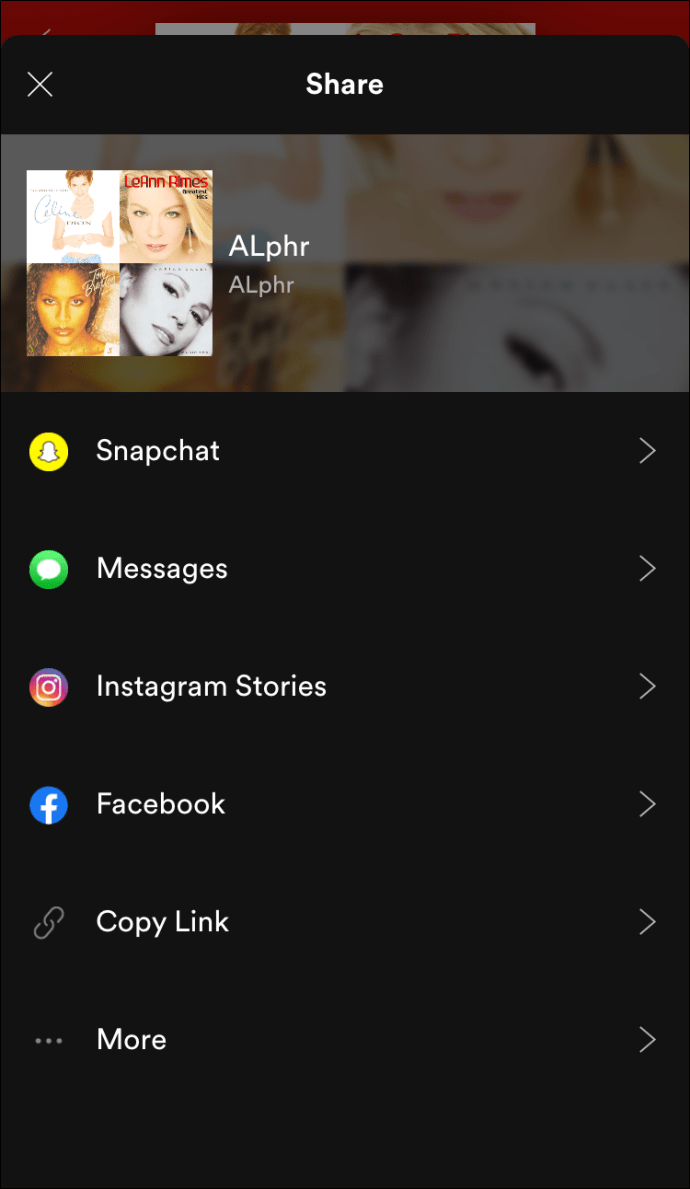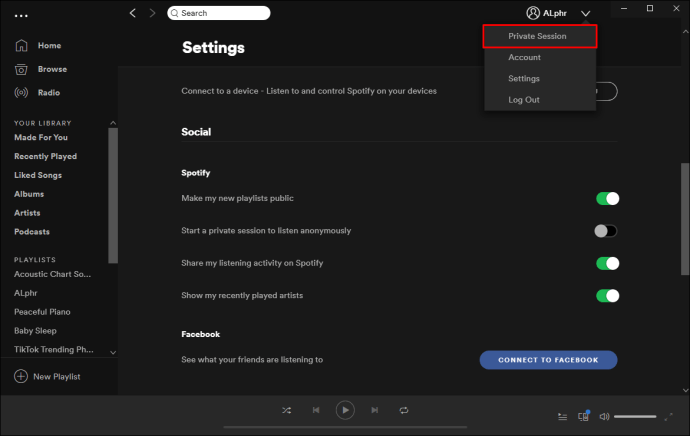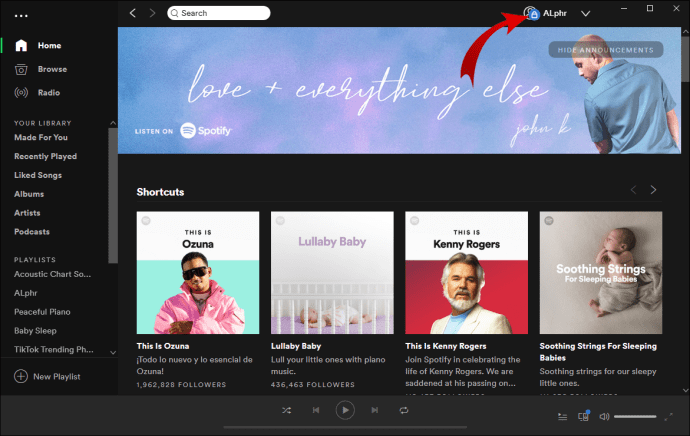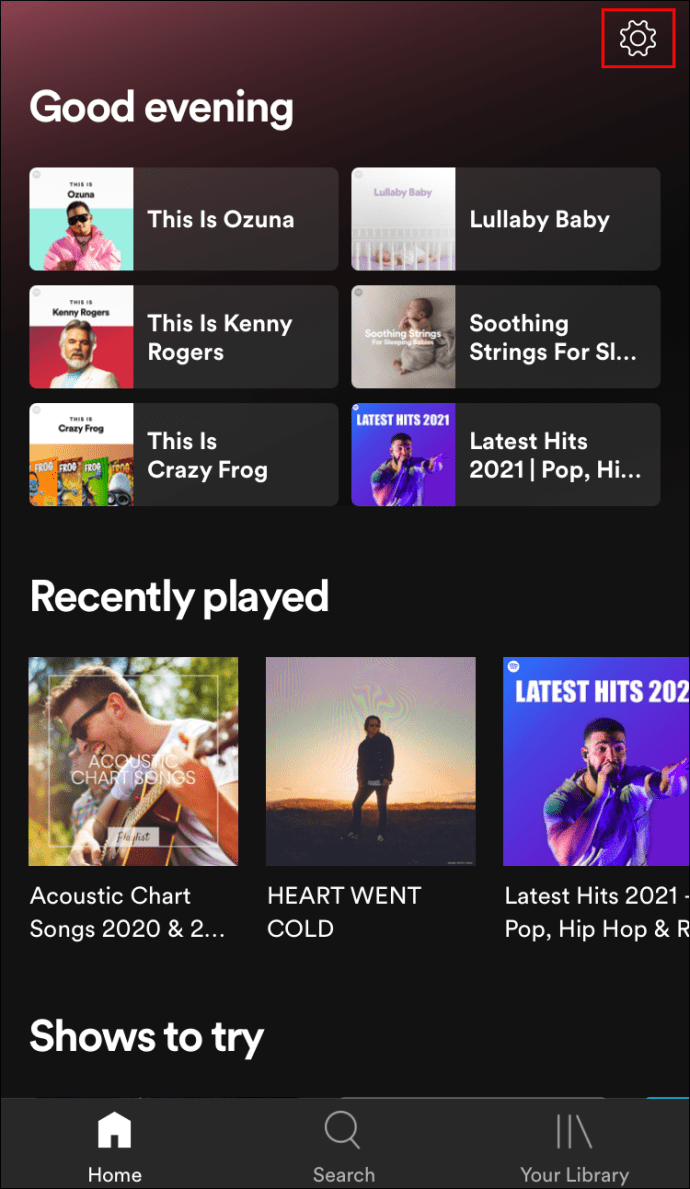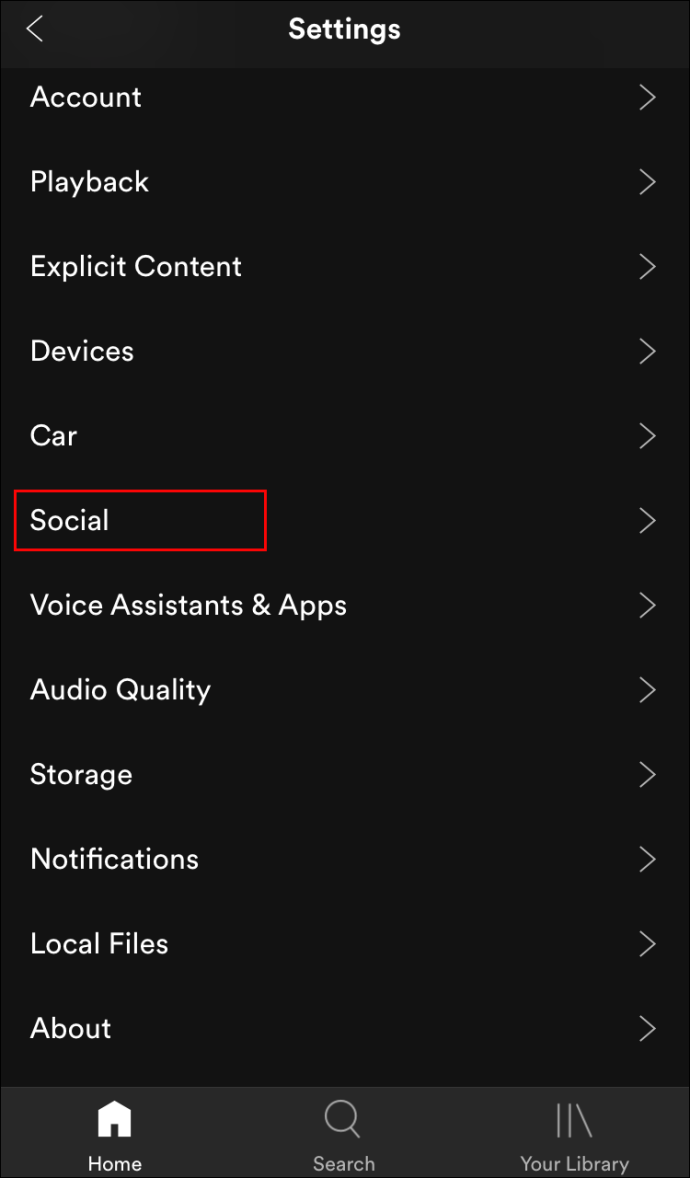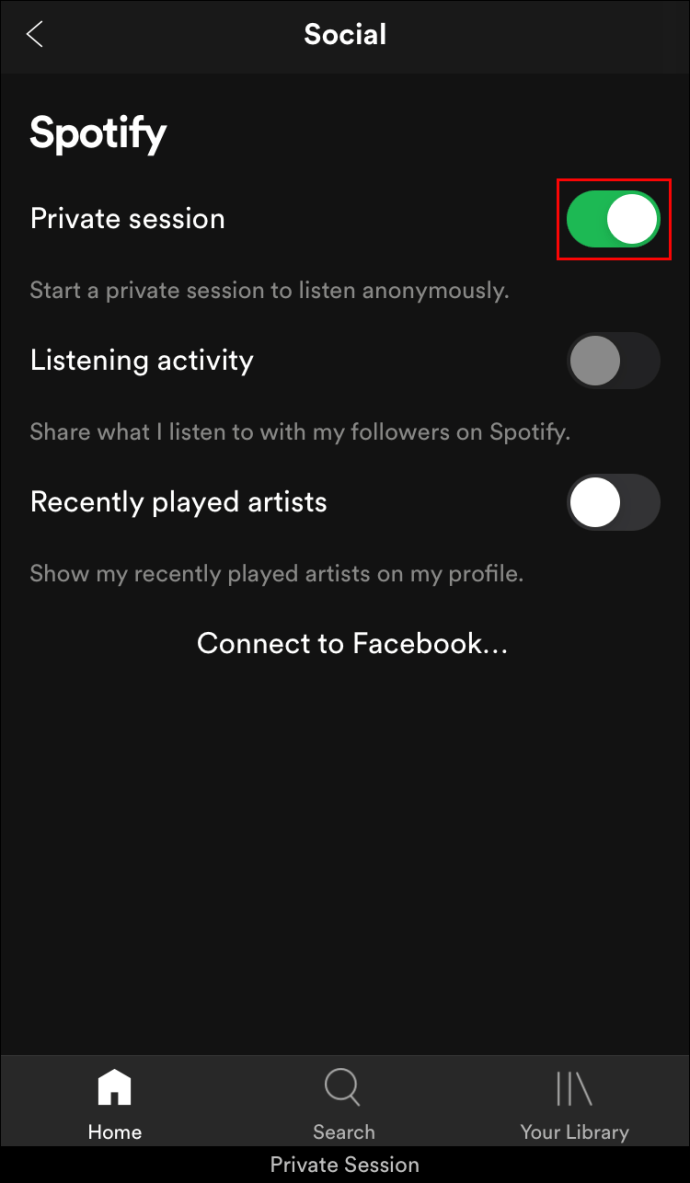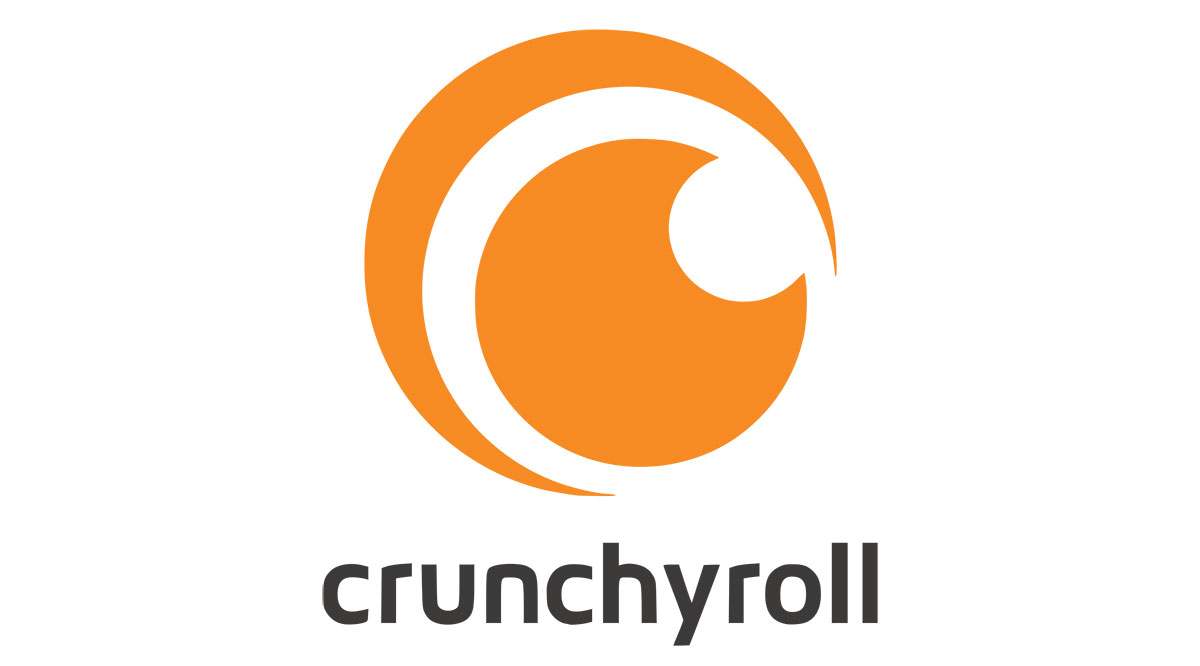Spotifyは、ストリーミングを介して音楽やその他のオーディオコンテンツを聴くのに最適な方法です。プレイリストをパーソナライズするために採用できるカスタマイズの量は印象的です。あなたのリスニングの喜びのために利用可能な多数の音楽の選択肢と組み合わせると、それは本当にあなた自身の個人的なサウンドトラックを作成するようなものです。

Spotifyでリスニングアクティビティを共有する方法を知っていると、聴きたいアーティストや音楽について他の人に知らせることができます。多くのアーティストやコンテンツクリエーターにとって、これは無料のプロモーションです。友達にとって、それはお互いのリスニング習慣を知る方法です。この記事では、Spotifyのリスニングアクティビティを共有する方法、または必要に応じてオフにする方法を紹介します。
WindowsとMacでSpotifyのリスニングアクティビティを共有する方法
Spotifyで聴いている音楽を共有するのは簡単なプロセスです。 Windows PCでもMacでも、デスクトップバージョンのアプリを使用している場合、その方法は次のとおりです。
リスニングアクティビティを公開する
- Spotifyを開き、ホームページに移動します。
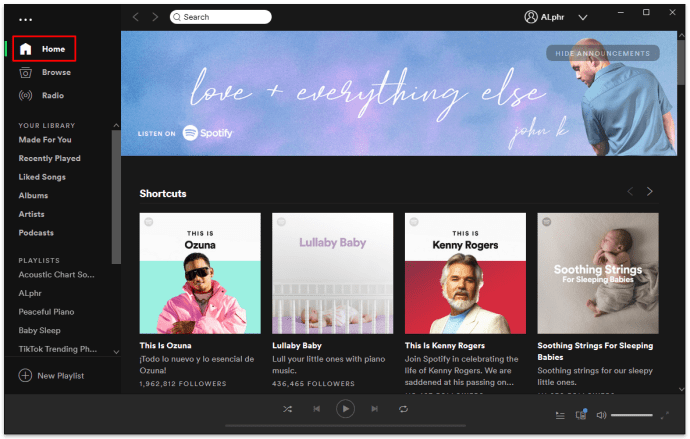
- プロフィール写真の右側にある下向き矢印をクリックします。これはアプリの右上にあります。
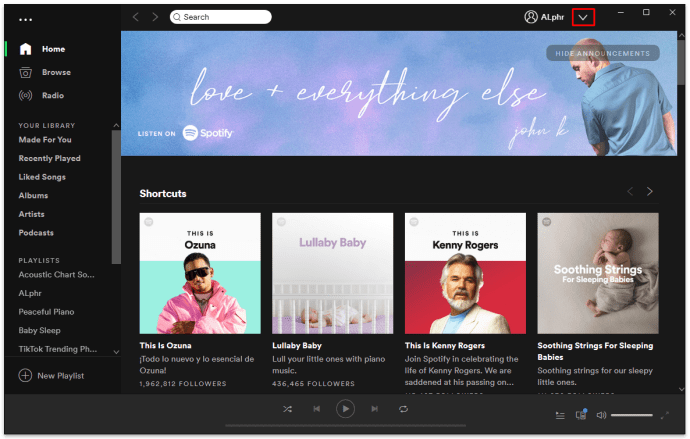
- ドロップダウンリストから、[設定]をクリックします。
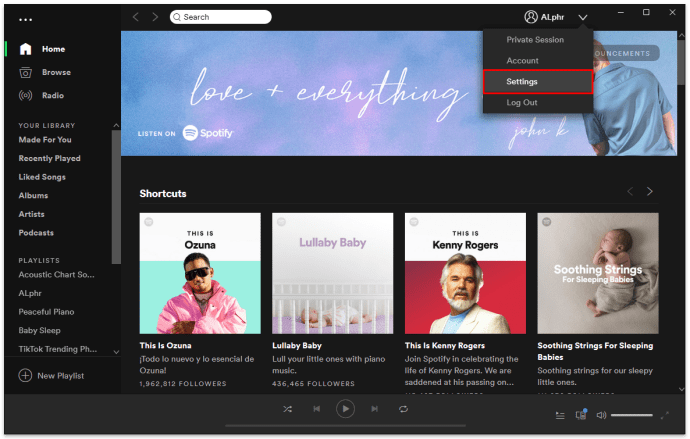
- [ソーシャル]タブで、[Spotifyでリスニングアクティビティを共有する]がオンになっていることを確認します。
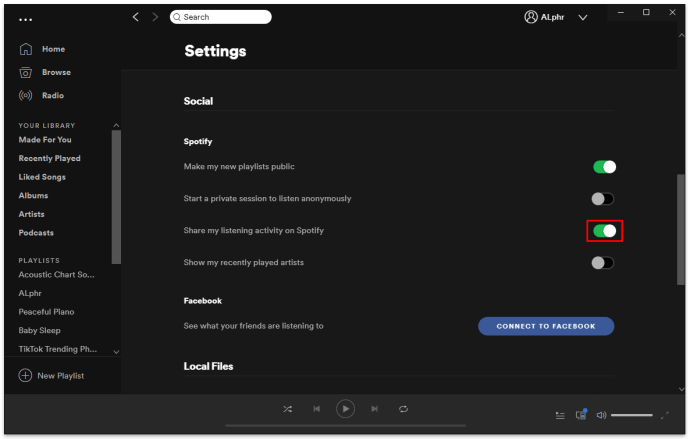
- 選択内容は自動的に保存されます。これで、このウィンドウから移動できます。
プレイリストを公開する
- 前述の手順に従って、[設定]ページに進みます。
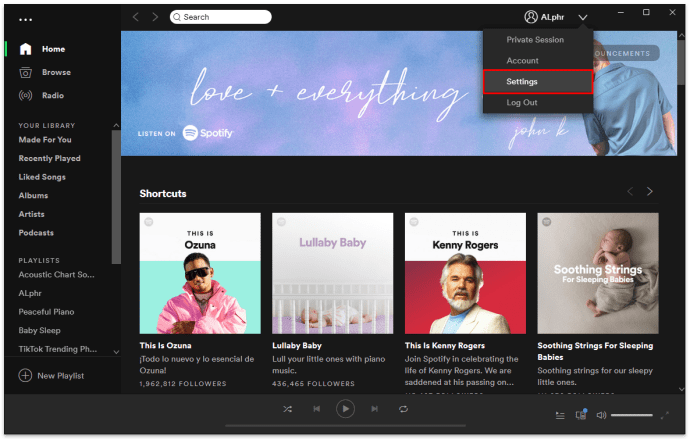
- [ソーシャル]タブで、[新しいプレイリストを公開する]がオンになっていることを確認します。
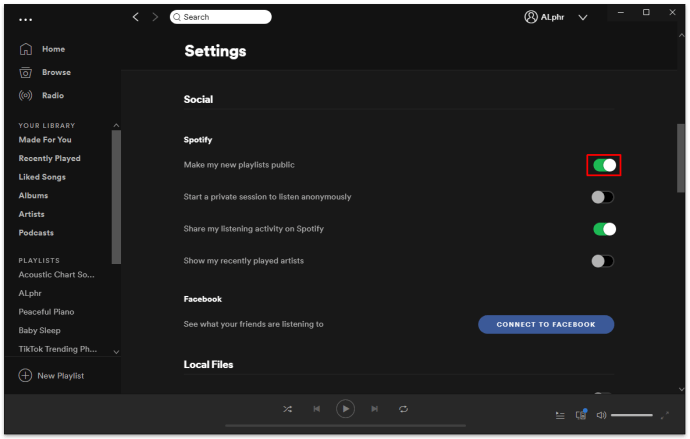
ソーシャルメディアを介したプレイリストの共有
- Spotifyを開き、ホームページに進みます。
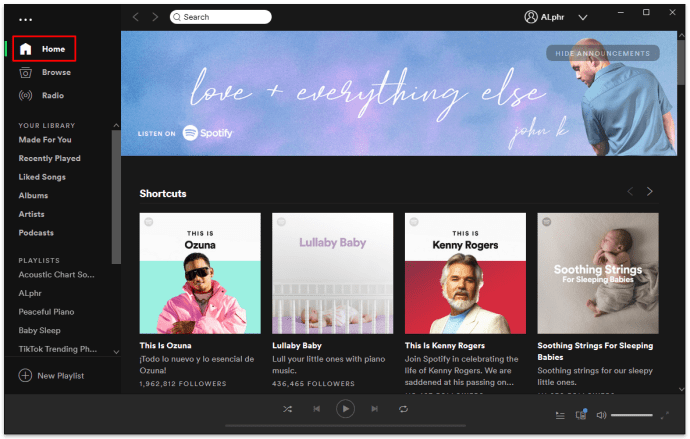
- 左側のメニューの[プレイリスト]で、共有するプレイリスト名をクリックします。
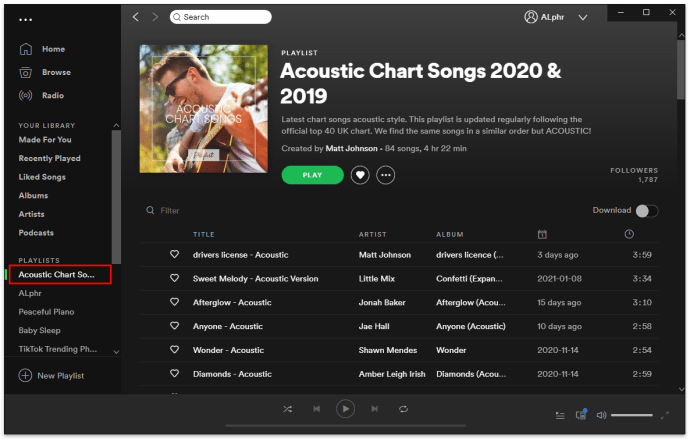
- [再生]ボタンの右側にある3つのドットのアイコンをクリックします。
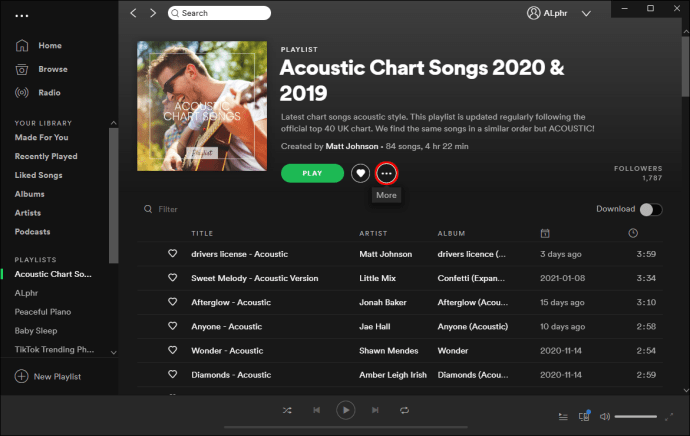
- ドロップダウンメニューで、[共有]にカーソルを合わせます。
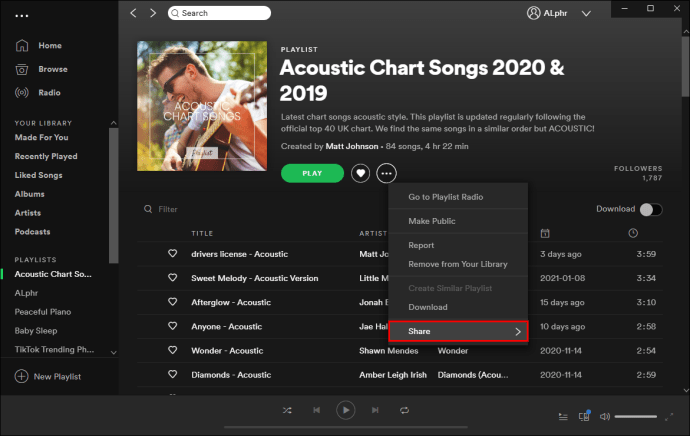
- プレイリストを共有するソーシャルメディアアプリを選択します。
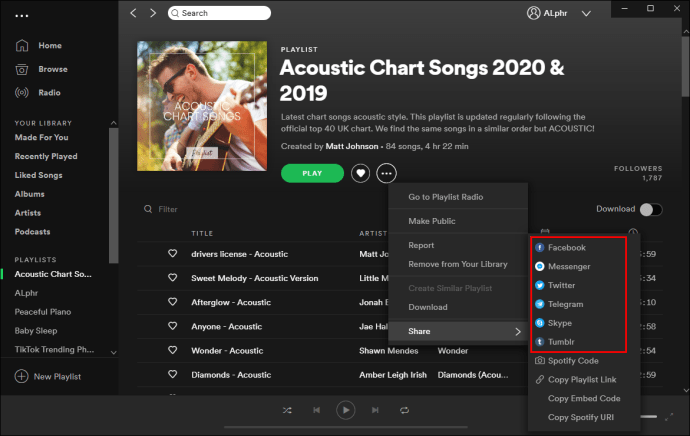
- または、プレイリストのURLリンクをコピーして、メッセージやディスカッション掲示板に貼り付けることもできます。これにより、他のユーザーがプレイリストに移動します。
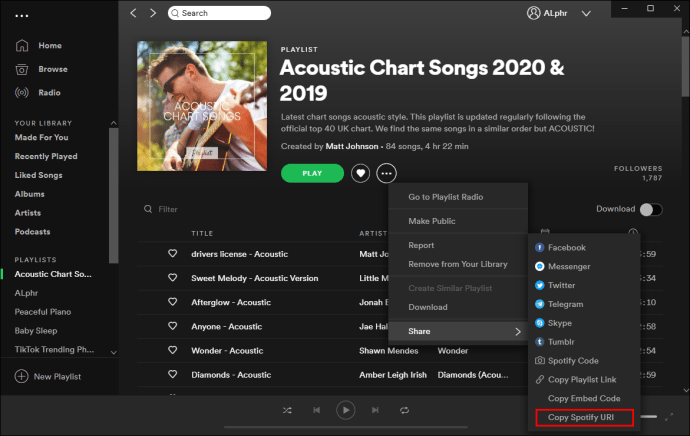
AndroidでSpotifyのリスニングアクティビティを共有する方法
SpotifyでAndroidデバイスを使用している場合、プライバシー設定を編集するプロセスも簡単です。これを行うには、次の手順に従います。
- Spotifyモバイルアプリを開き、ホームページに進みます。
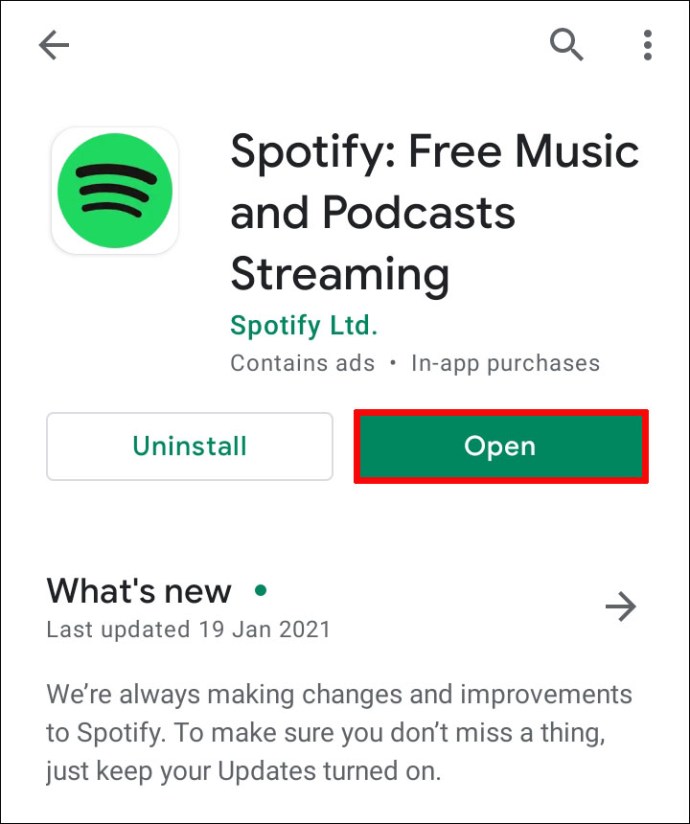
- 画面右上の歯車アイコンをタップします。
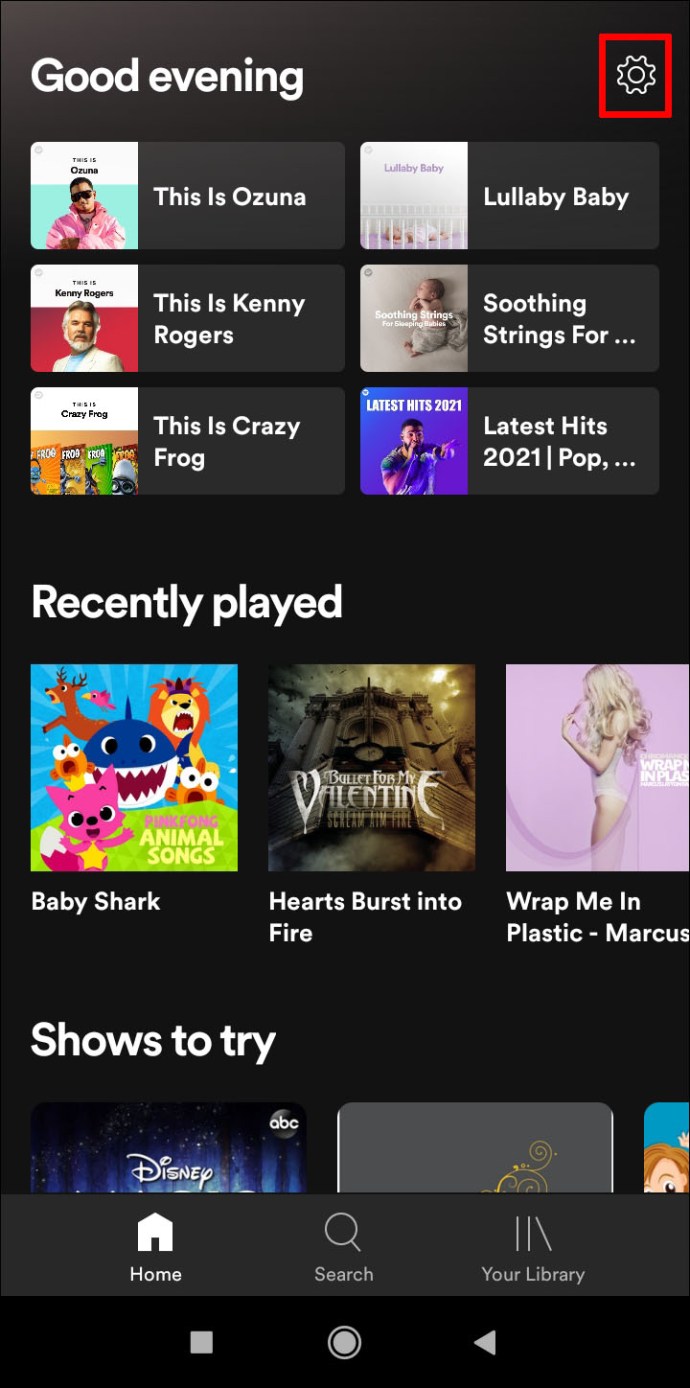
- [ソーシャル]タブが表示されるまで、メニューを下にスクロールします。
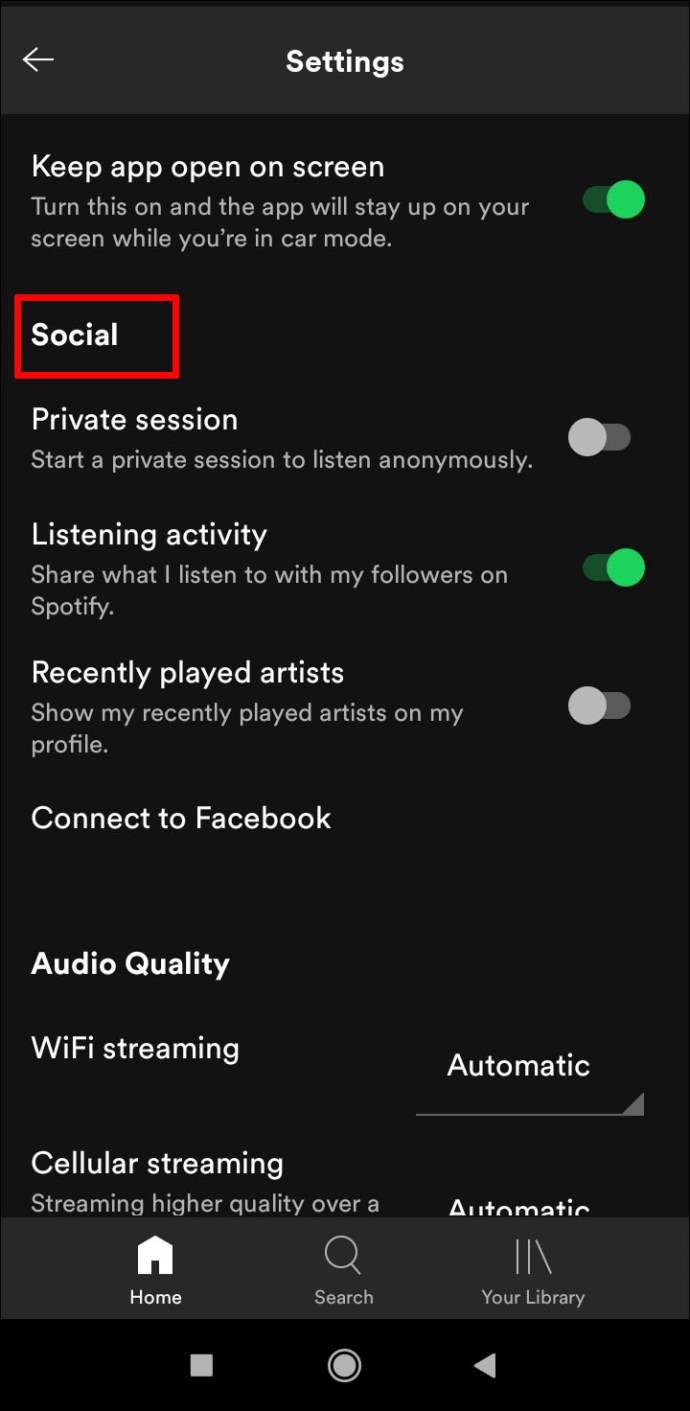
- リスニングアクティビティの切り替えがオンになっていることを確認します。
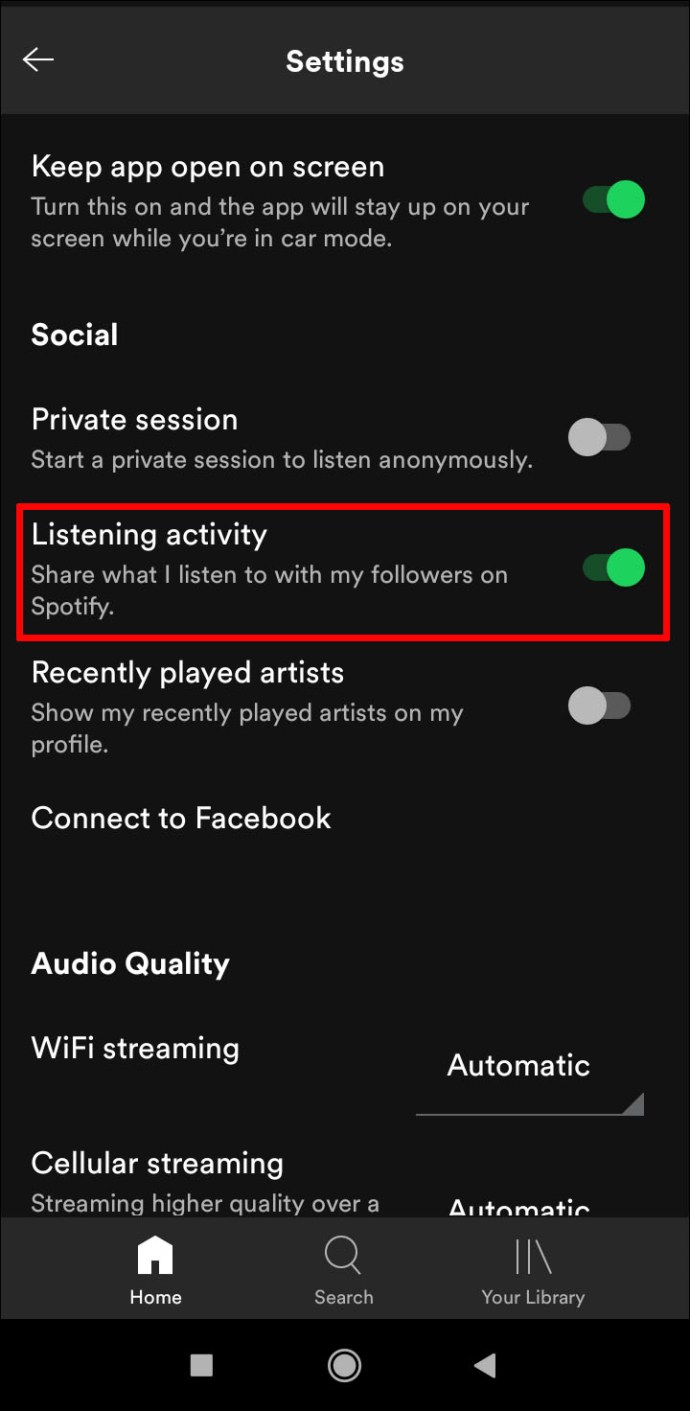
- 変更は自動的に保存されるため、この画面から移動できます。
アプリのデスクトップバージョンとは異なり、パブリックプレイリストはモバイルを使用して自動的に共有することはできません。代わりに、次の手順を実行して、聴いているアーティストを共有できます。
- 前に示したように[設定]メニューを開きます。
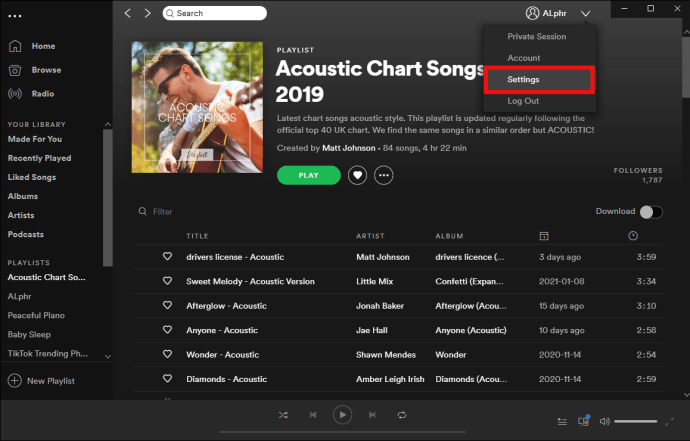
- [ソーシャル]タブまで下にスクロールします。
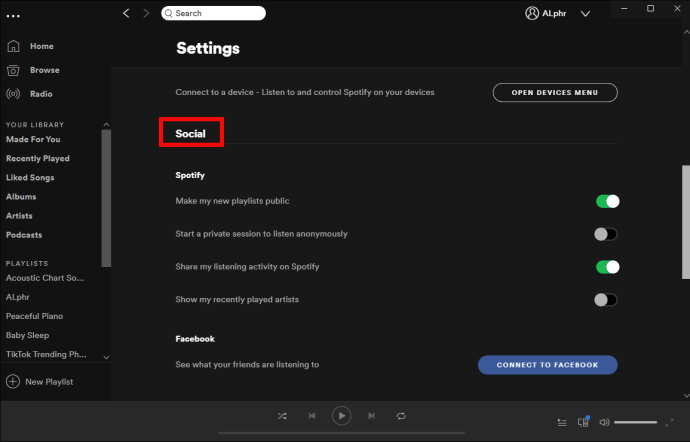
- 最近再生したアーティストの切り替えがオンになっていることを確認します。
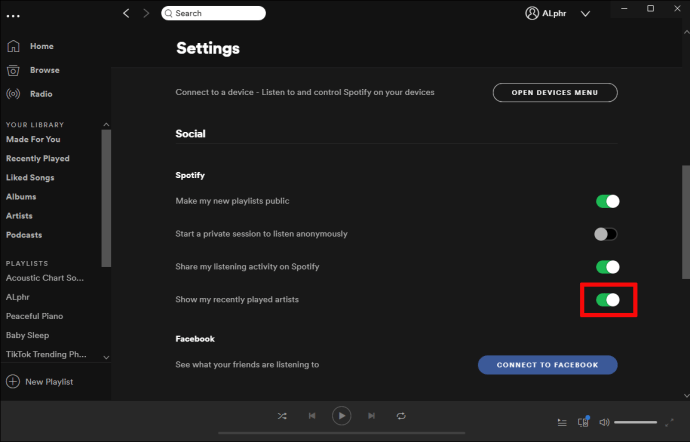
- このウィンドウから移動します。
ソーシャルメディアを介して個々のプレイリストを共有することは、モバイルでも引き続き利用できます。次の手順に従ってください。
- Spotify mobileを開き、ホームページに進みます。
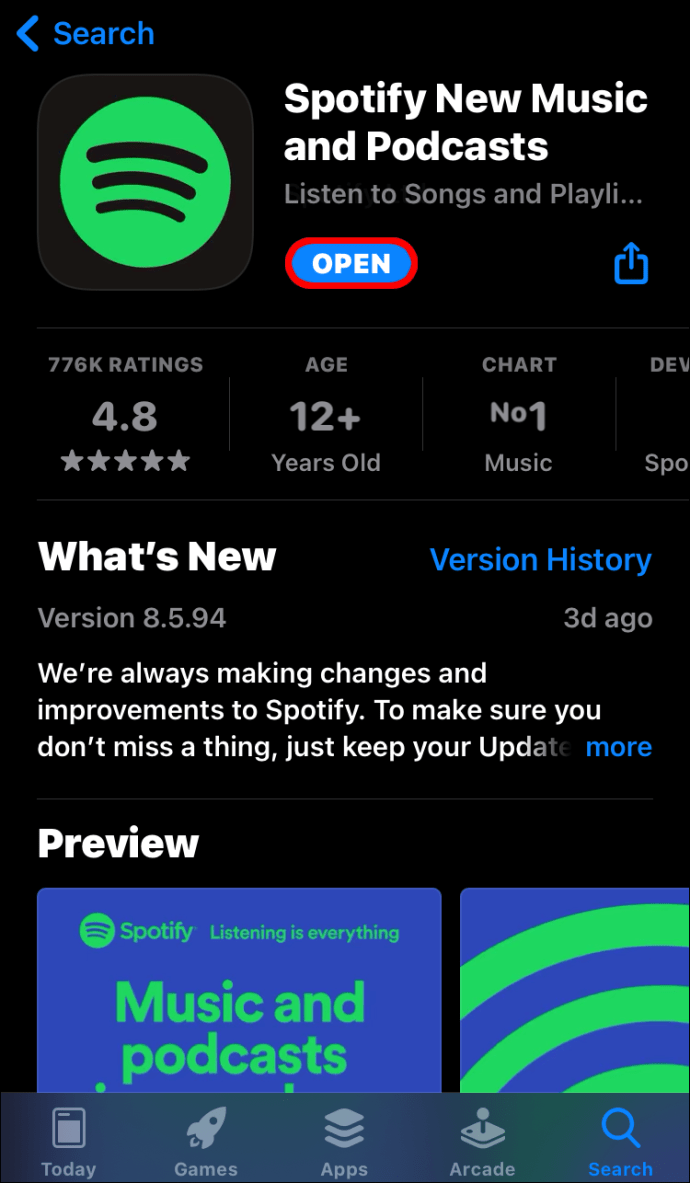
- 左側のメニューで[ライブラリ]をタップします。
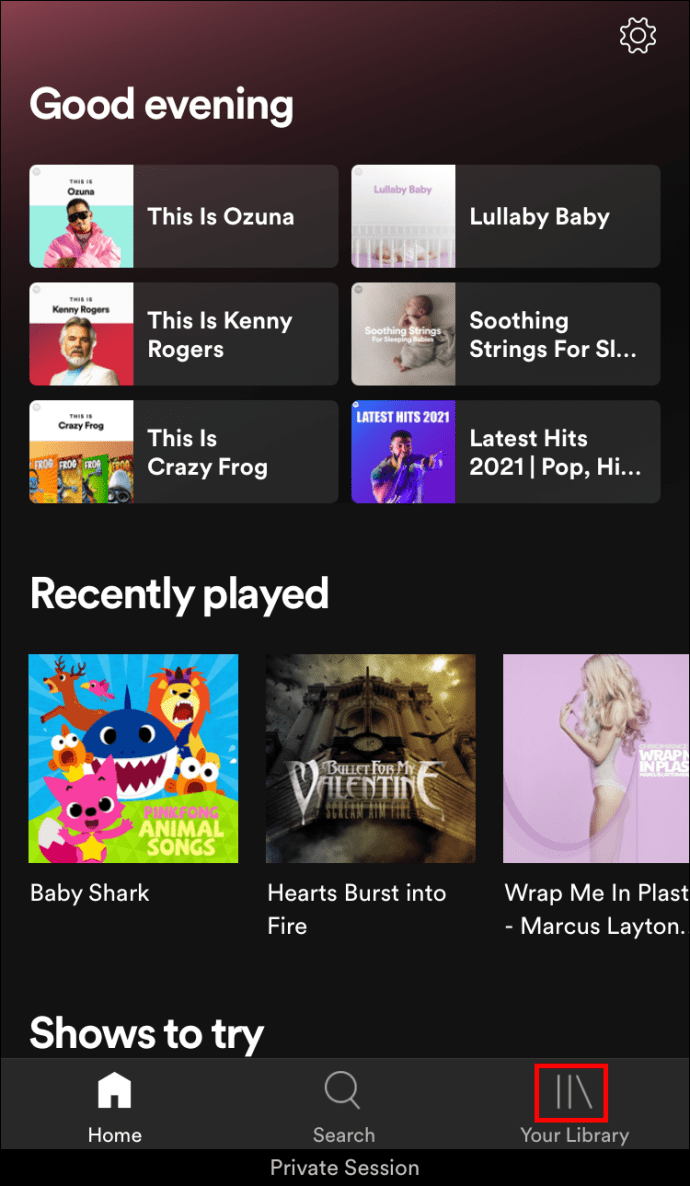
- タブ選択でプレイリストをタップします。
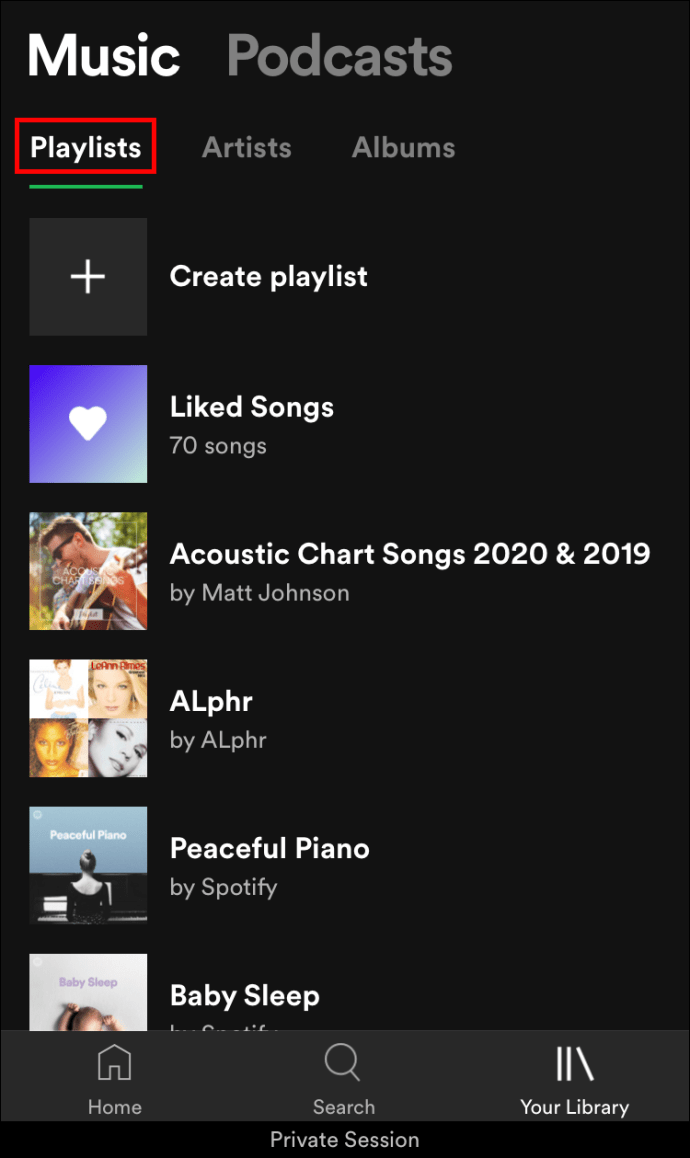
- 共有したいプレイリストの名前をタップします。
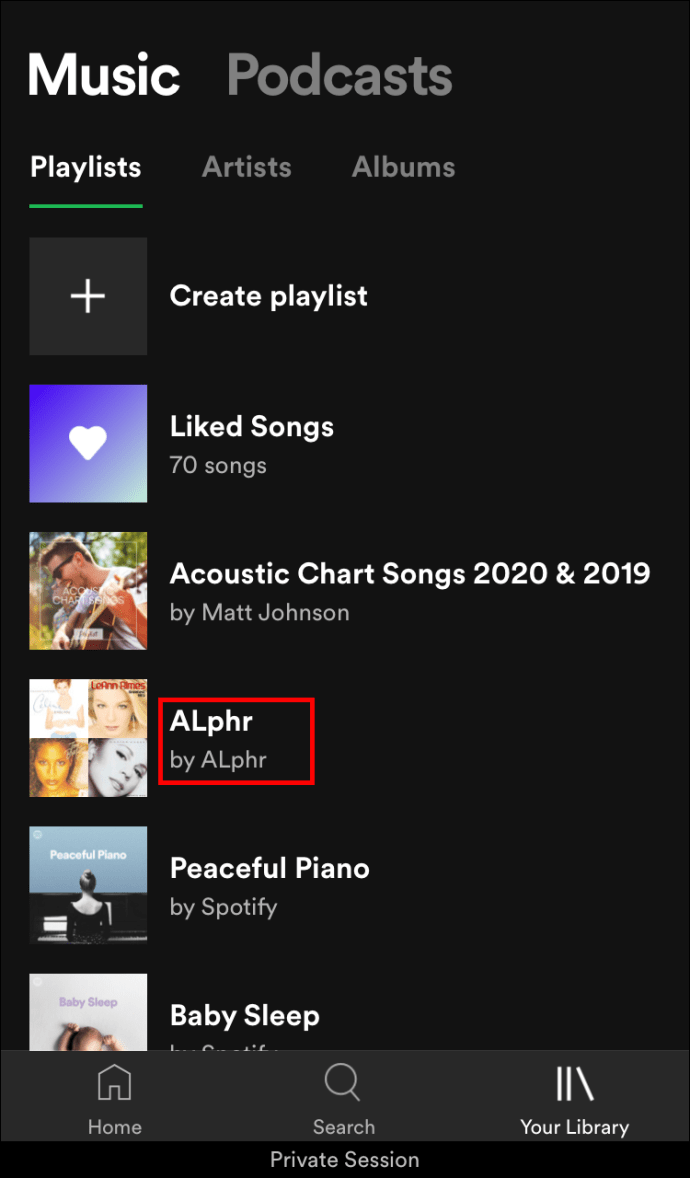
- 画面の右上隅にある3つのドットのアイコンをタップします。
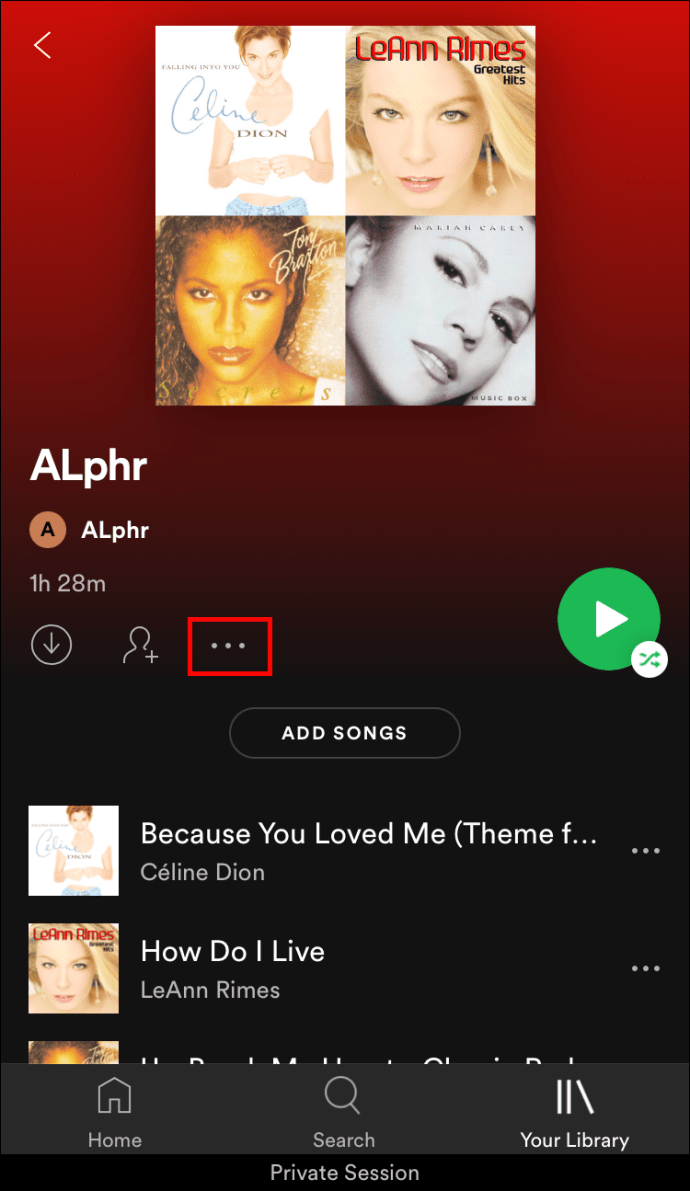
- ポップアップメニューから、[共有]をタップします。
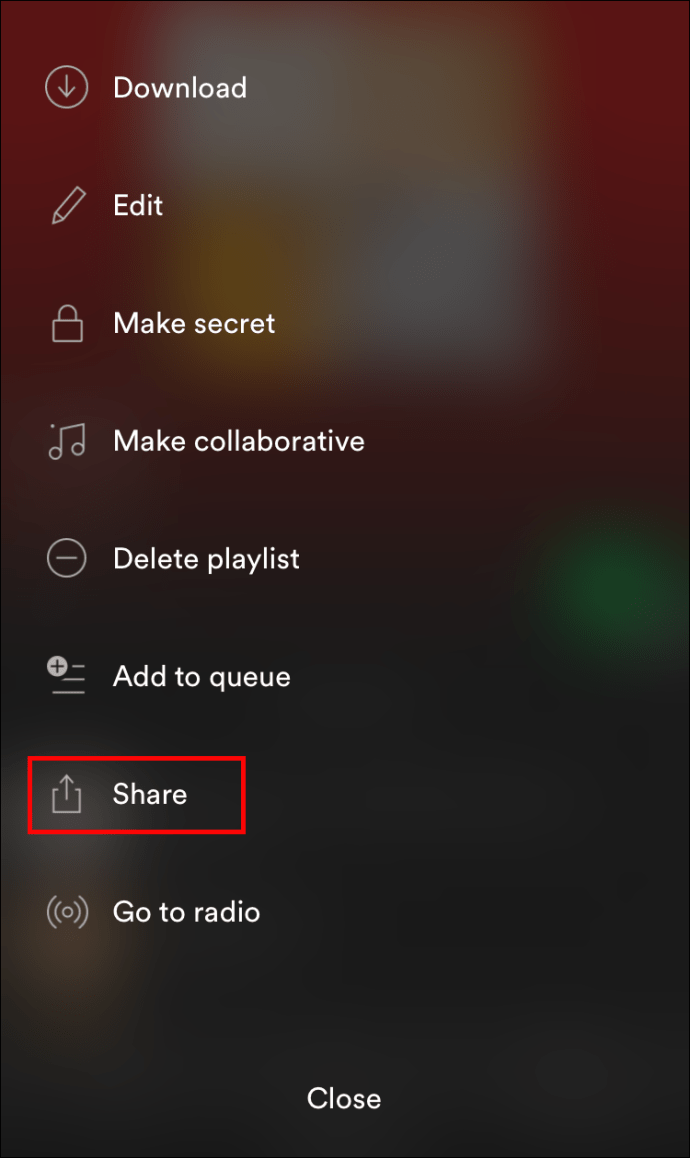
- FacebookまたはSMSでプレイリストを共有することを選択できます。
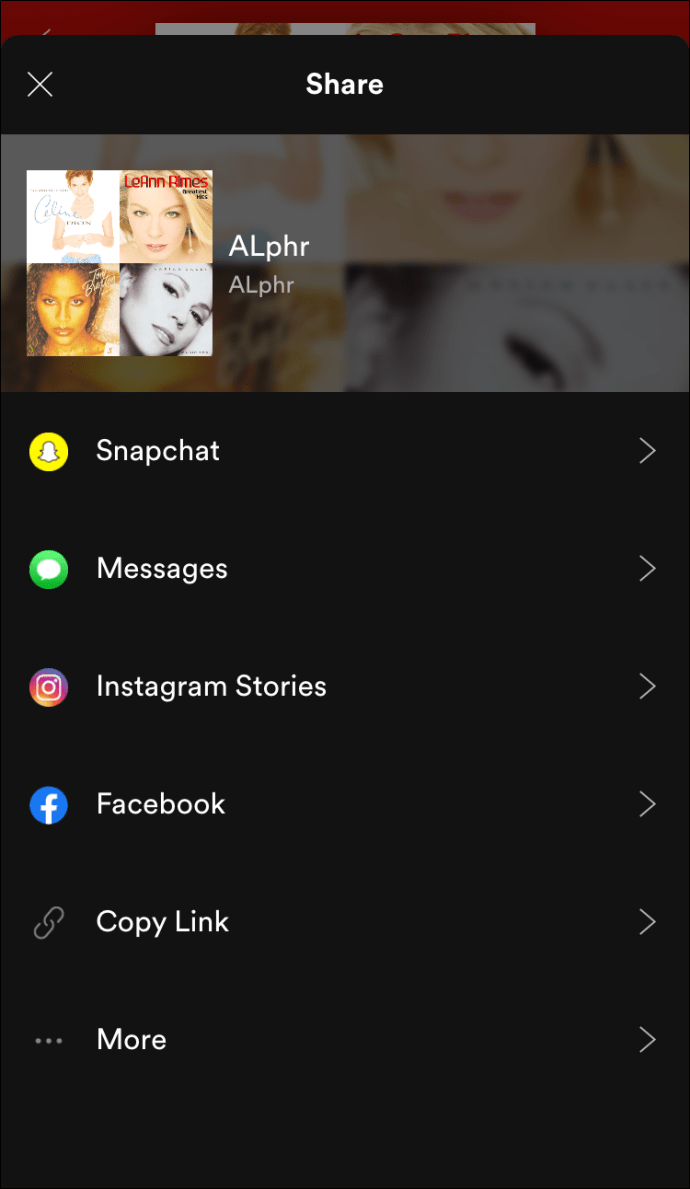
- または、リンクをコピーして、メッセージまたはディスカッション掲示板に貼り付けることもできます。
iPhoneでSpotifyのリスニングアクティビティを共有する方法
使用するプラットフォームに関係なく、アプリのモバイルバージョン間に大きな違いはありません。 Spotify for iOSをお持ちの場合、プレイリストとリスニングアクティビティを共有する手順は、Androidを使用している場合と同じです。あなたが聞いていることを他の人に知らせたい場合は、上記のAndroidデバイスに示されている手順に従ってください。
ChromebookでSpotifyのリスニングアクティビティを共有する方法
Chromebookを使用してSpotifyを実行する場合は、2つの方法があります。 1つはWebアプリで、コントロールが非常に制限されています。 Webアプリでリスニングアクティビティやプレイリストの設定を編集する方法はありません。もう1つの方法は、基本的にAndroidアプリであるGooglePlayストアを使用することです。モバイル版を使用している場合は、上記のAndroidの手順を参照して、リスニングアクティビティの設定を編集してください。
Spotifyのリスニングアクティビティをオフにする方法
リスニングアクティビティの設定は、デフォルトでプライベートに設定されています。オンにした後でもう一度オフにしたい場合は、[Spotifyでリスニングアクティビティを共有する]をオフに切り替えるだけです。デスクトップまたはモバイルのどちらを使用している場合でも、上記の手順を参照して設定メニューにアクセスしてください。そこから。リスニングアクティビティの切り替えがオフになっていることを確認してください。編集したら、変更が自動的に保存されるので、メニューから移動するだけです。
Spotifyプレイリストをプライベートにする方法
リスニングアクティビティとは異なり、Spotifyで作成された新しいプレイリストはデフォルトで自動的に公開されます。これをオフにするには、デスクトップの設定メニューに進み、[新しいプレイリストを公開する]のトグルをオフにします。ただし、モバイルを使用している場合は、プレイリストを作成できる場合でも、この設定は利用できません。
モバイルプレイリストを作成する前に、必ずデスクトップを使用してこの設定をオフにしてください。オフにしないと、作成した新しいプレイリストはすべて公開されたままになります。
Spotifyでプライベートリスニングセッションを作成する方法
Spotifyの使用中にプライベートリスニングセッションを開始する場合は、次のいずれかを実行することで、この機能にすばやくアクセスできます。
デスクトップ上
- Spotifyを開き、ホームページに進みます。
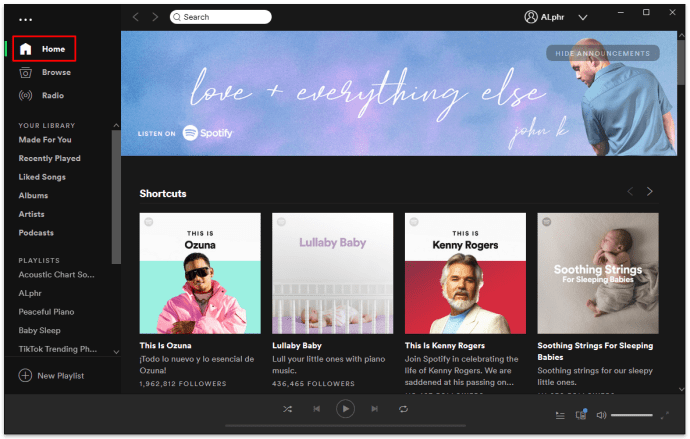
- プロフィール写真の右側にある下向き矢印をクリックします。
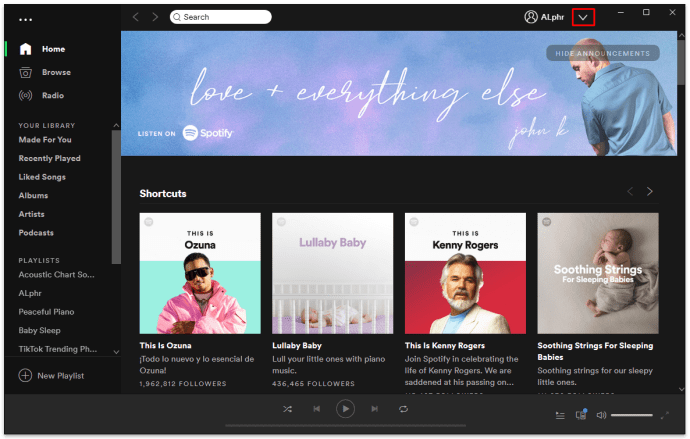
- ドロップダウンメニューから、[プライベートセッション]をクリックします。
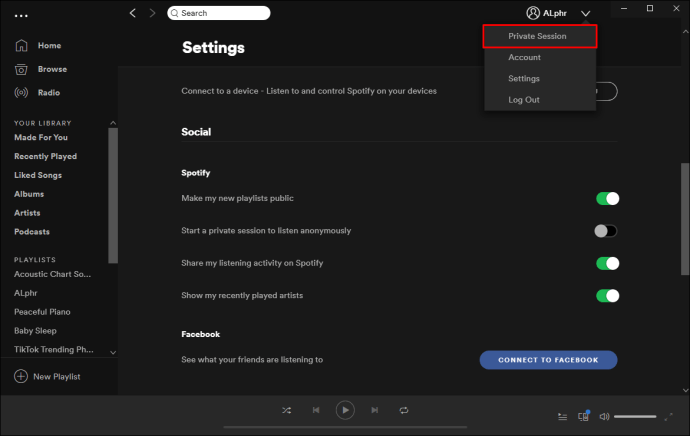
- プロフィール写真に南京錠の鍵が表示されていると、プライベートセッションに参加していることがわかります。
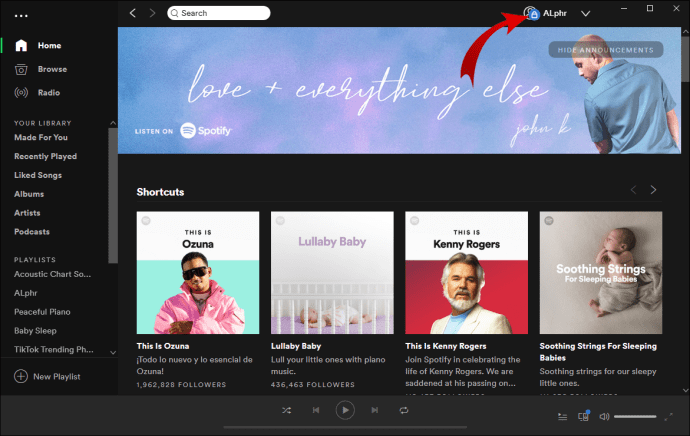
- 音楽の再生に進みます。あなたの活動は非公開になりました。
モバイルで
- Spotifyモバイルアプリを開き、ホーム画面に進みます。
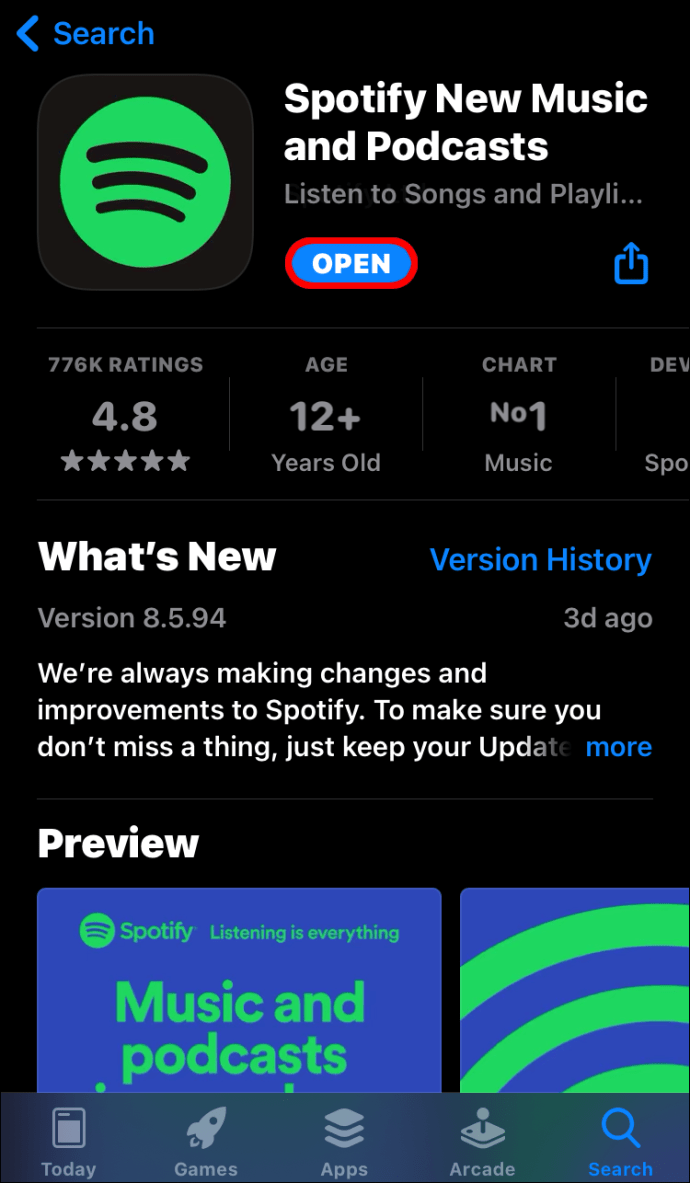
- 画面右上の歯車アイコンをタップします。
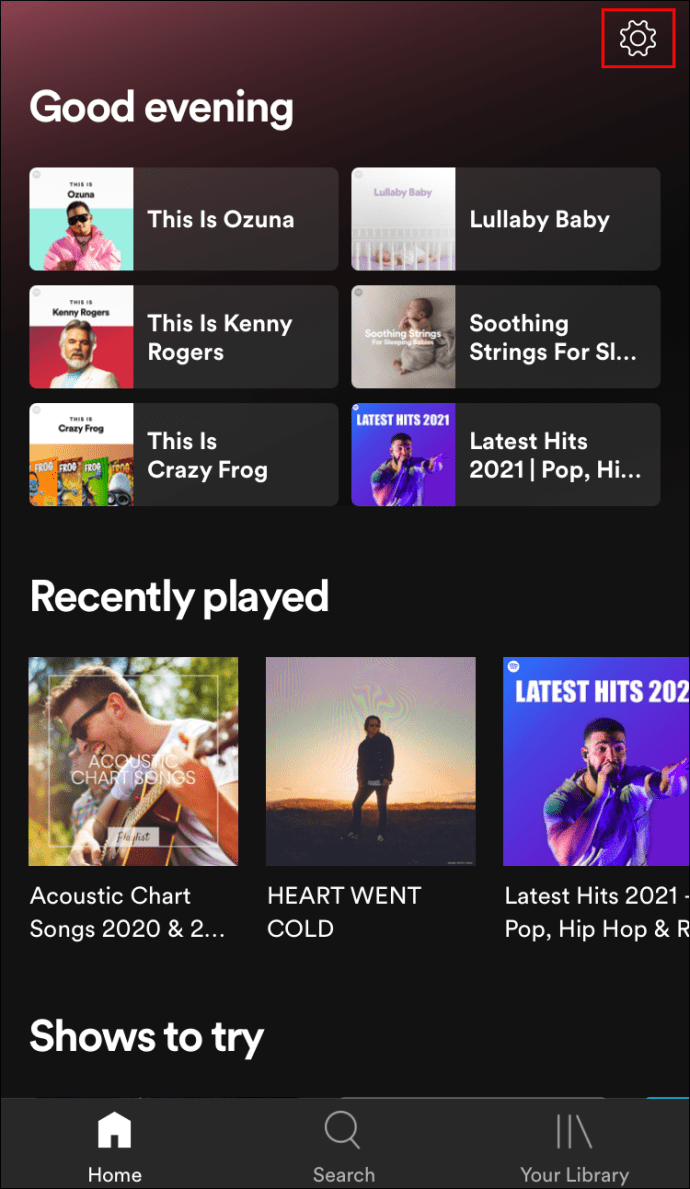
- [ソーシャル]タブが表示されるまで下にスクロールします。
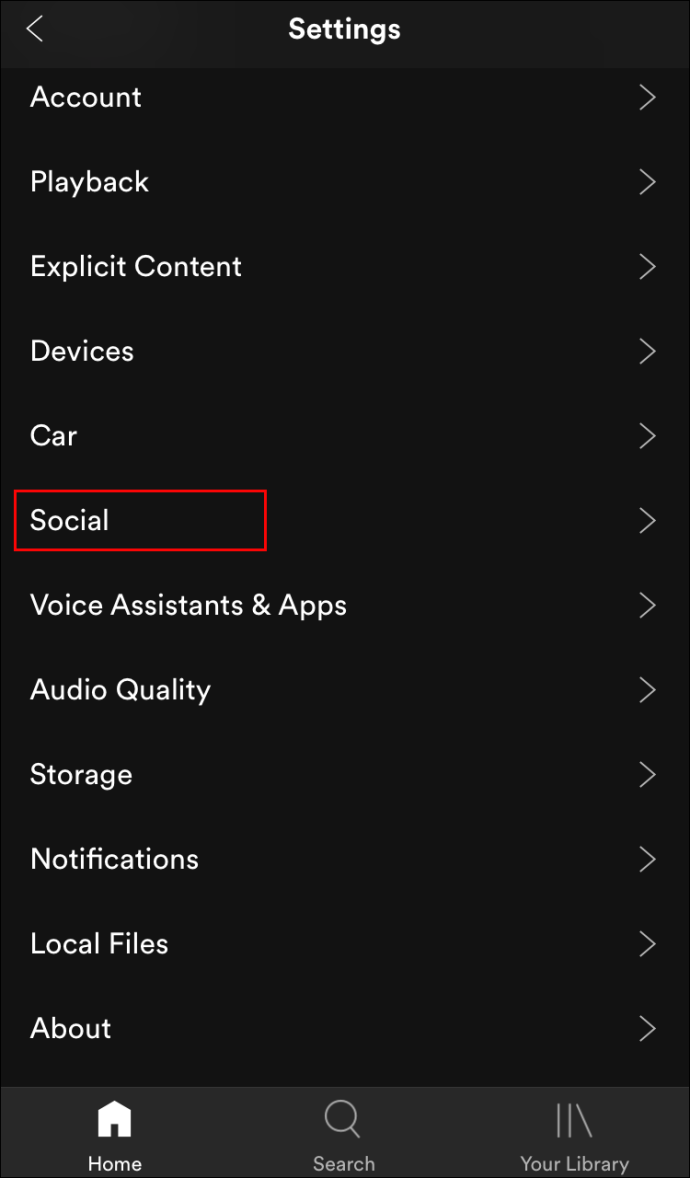
- プライベートセッションをオンに切り替えます。
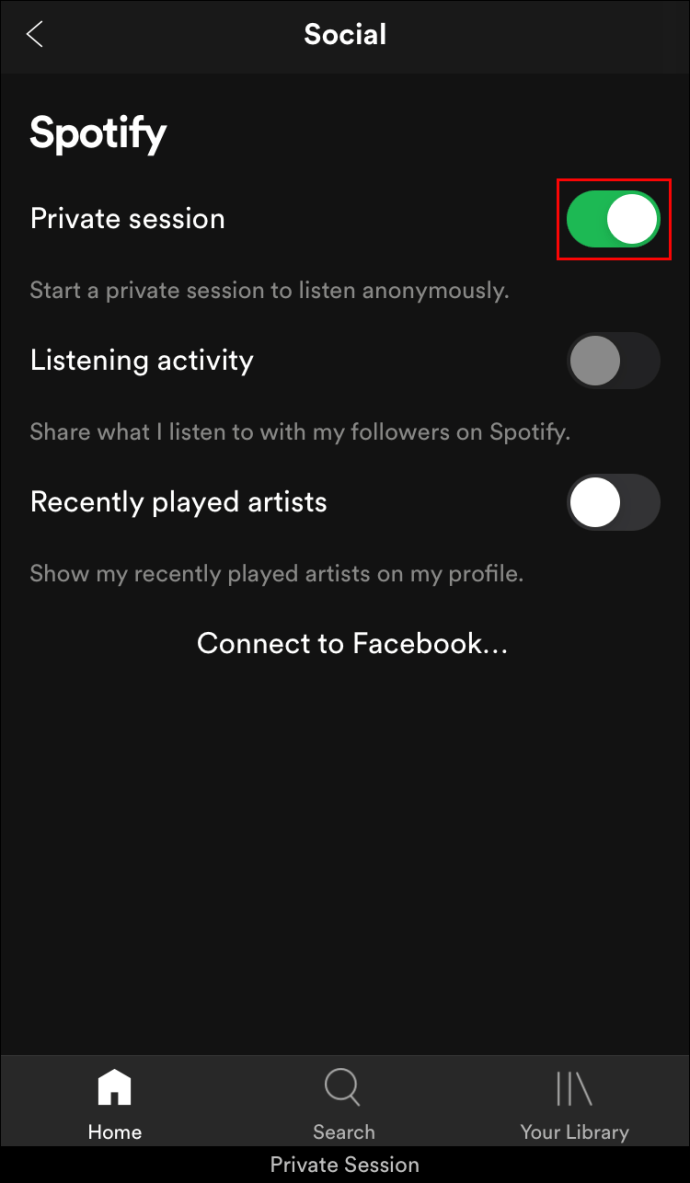
- この画面から移動します。選択内容は自動的に保存されます。
その他のFAQ
Spotifyリンクを共有するにはどうすればよいですか?
デスクトップまたはモバイルの上記の手順に示されているように、ソーシャルメディアを介してプレイリストを共有することを選択すると、リンクをコピーするオプションが表示されます。コピーリンクを選択すると、これがデバイスのクリップボードに保存されます。このリンクをメッセージやソーシャルメディアの投稿に貼り付けると、ユーザーはプレイリストに移動します。
または、デスクトップを使用している場合は、他のソーシャルメディアアプリに接続して、その方法でリンクを共有することもできます。
Spotifyのリスニングアクティビティを確認するにはどうすればよいですか?
デスクトップアプリを使用している場合は、ホームページの左側のメニューにある[最近再生した]リンクをクリックすると、今聴いた曲が表示されます。これは、他の人があなたのリスニングアクティビティをクリックしたときに表示されるものです。 Spotifyモバイルを使用している場合は、ホームページの最近再生したセクションにも同じことが表示されます。
Spotifyソーシャルリスニングとは何ですか?
Spotify Social Listeningは、複数のユーザーが共有プレイリストに曲を追加できるようにする機能です。これにより、音楽を聴くときにコミュニティの要素が追加されます。ただし、この機能はまだすべてのユーザーに完全に展開されていません。プレミアムユーザーがテストできるようにベータ版がリリースされたと報告されていますが、完全リリースに関するその他のニュースはまだ発表されていません。
Spotifyでアクティビティを非表示にできますか?
はい。プライベートセッションを開始するか、リスニングアクティビティとプレイリストの両方をプライベートに保つかを選択できます。そのための手順は、デスクトップとモバイルの両方についてすでに上記で概説されています。さらに、プレミアムユーザーの場合は、プレイリストをローカルデバイスにダウンロードして、オフラインで聴くことができます。
あなたのSpotifyフォロワーはあなたが聞いているものを見ることができますか?
Spotifyのプライバシー設定を変更していない場合、デフォルトでプレイリストは自動的に公開されます。あなたが持っているどんなフォロワーもこれらを見ることができます。リスニングアクティビティを公開すると、最近聴いた曲もすべて表示されるようになります。
Spotifyの共有を停止するにはどうすればよいですか?
デフォルトでは、新しいプレイリストのみが公開に設定されています。何も共有しない場合、Spotifyは自動的に共有しません。自分が何を聴いているのかを他の人に知られたくない場合は、共有をオフにするか、プレミアムダウンロードオプションを使用してオフラインで音楽を聴くのが最も簡単な方法です。
音楽の共有
Spotifyは、外出先で音楽を聴くための最も人気のある方法の1つです。 Spotifyのリスニングアクティビティを共有する方法を知ることは、自分が興味を持っている音楽を他の人に知らせるための優れた方法です。友達やフォロワーの間で音楽を共有すると、他のアーティストを見つけるのに役立ちます。
Spotifyのリスニングアクティビティを共有する方法について他の方法を知っていますか?以下のコメントセクションであなたの考えを教えてください。