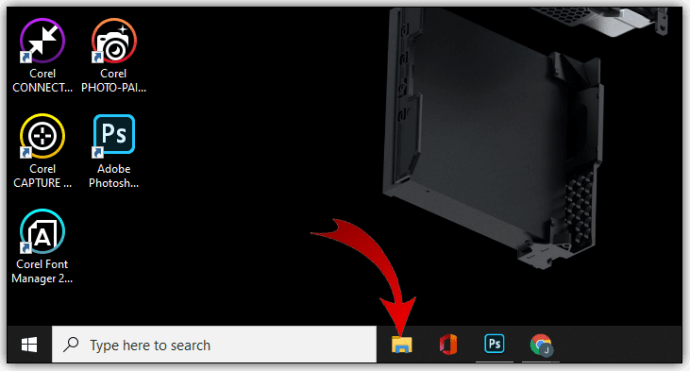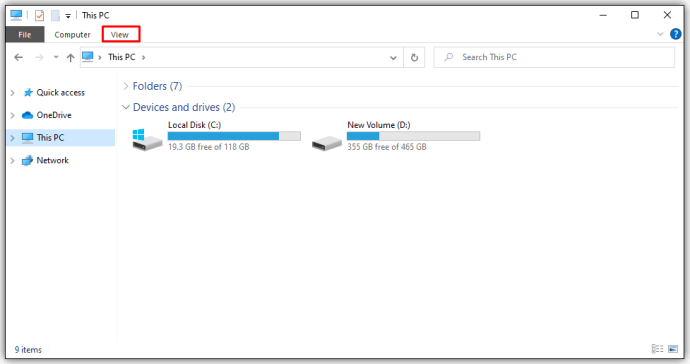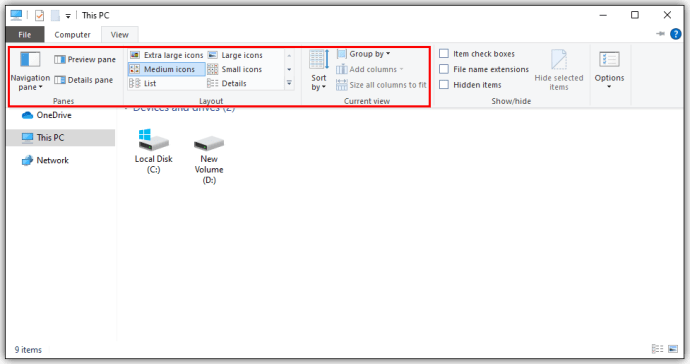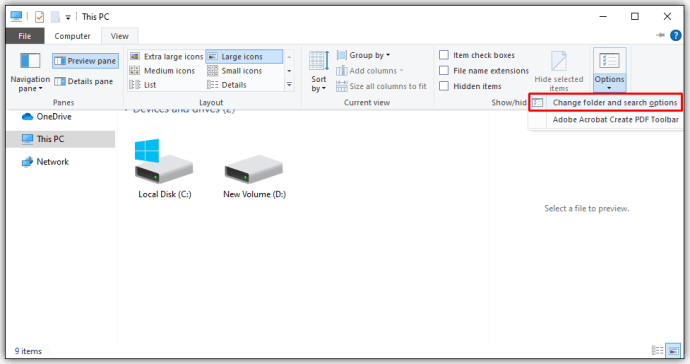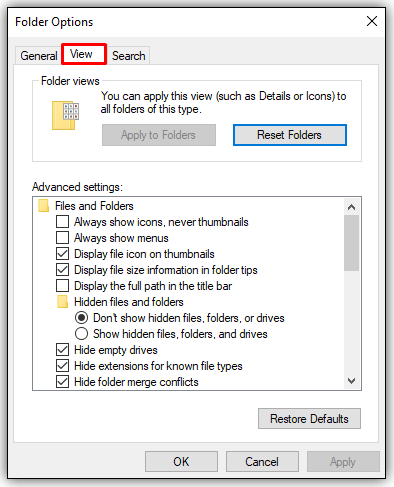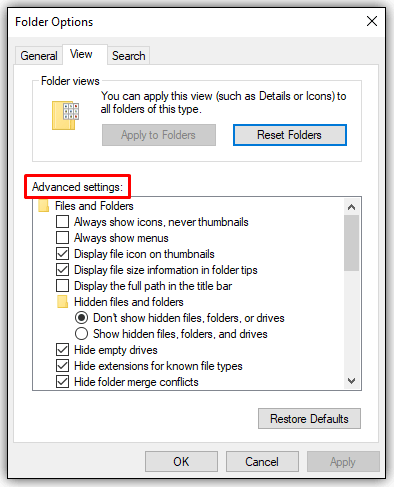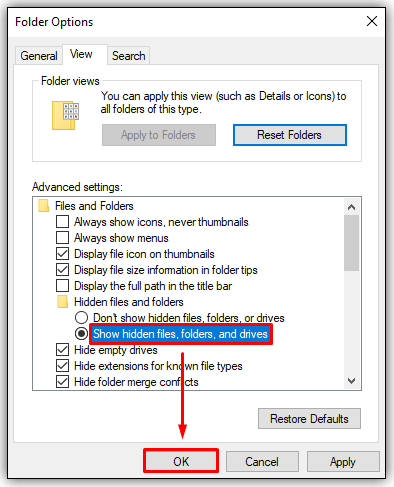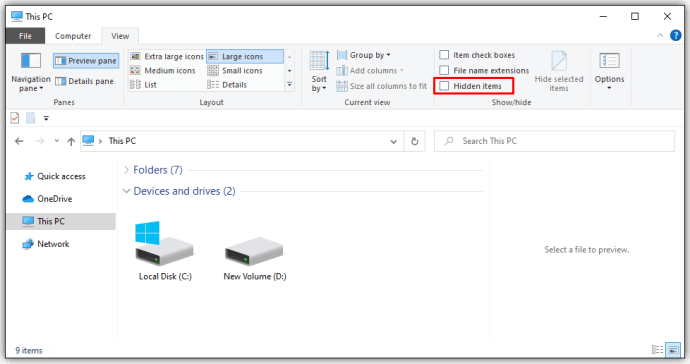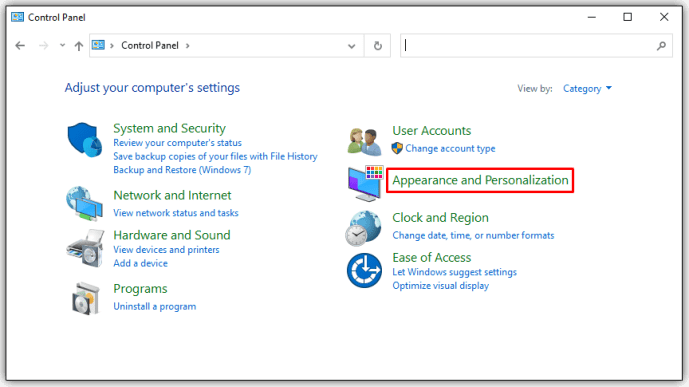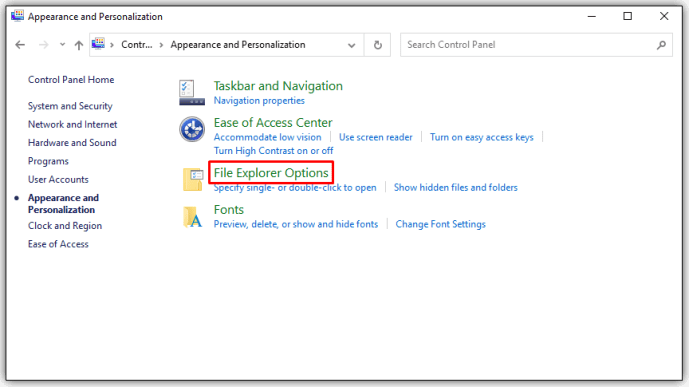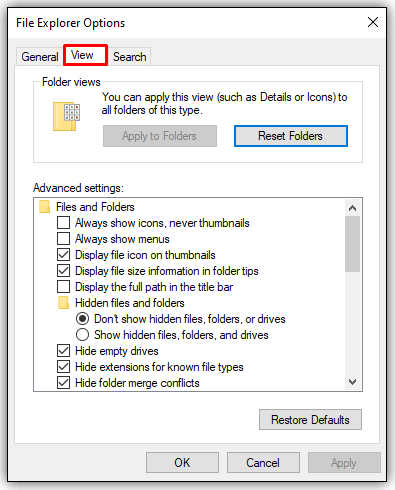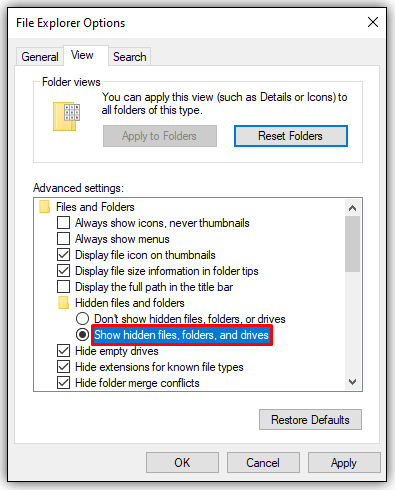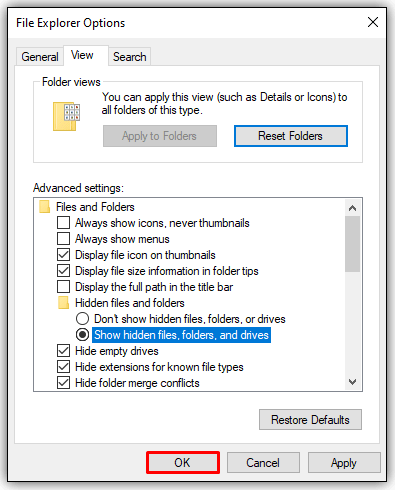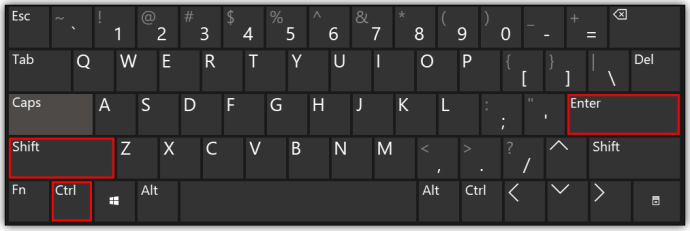重要な情報を変更または削除できないように、Windowsがファイルを非表示としてマークすることがあることをご存知ですか?同様に、フォルダを詮索好きな目から隠したり、単に雑然としたものを減らしたりすることもできます。

しかし、これらの隠された宝石をすべてどのように明らかにしますか?
非表示のフォルダを表示するのは、非表示にするのと同じくらい簡単です。 Windowsで隠しフォルダーを見つける方法と、隠しフォルダーが表示されない場合の対処方法については、読み続けてください。
Windows10で隠しファイルを表示する方法
マウスを数回クリックするだけで、Windows10の隠しファイルを表示できます。開始するには、以下の手順に従ってください。
- タスクバーのファイルエクスプローラーアイコンを選択します。
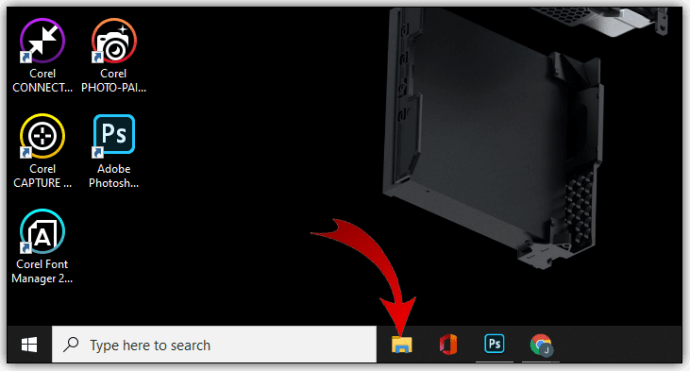
- [表示]タブを選択します。
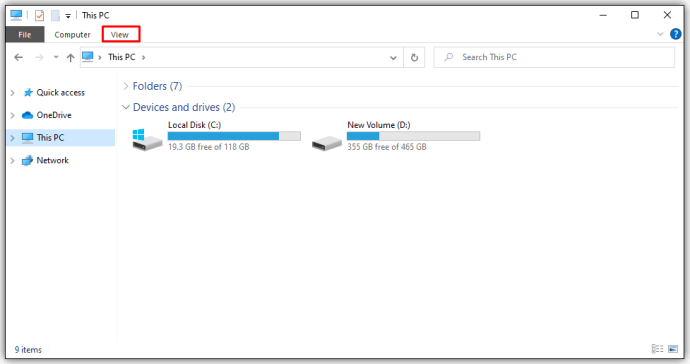
- ヘッダーバーで、[オプション]を選択します。
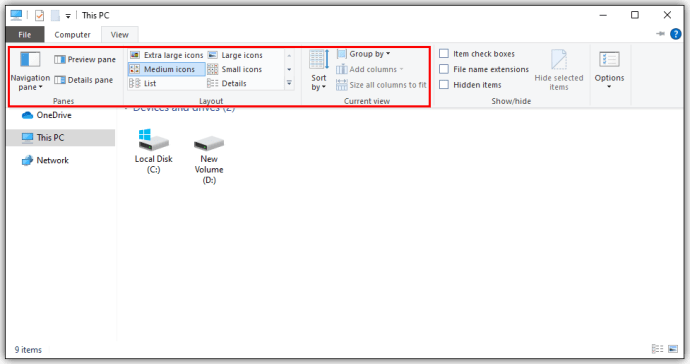
- 「フォルダと検索オプションの変更」を選択します。
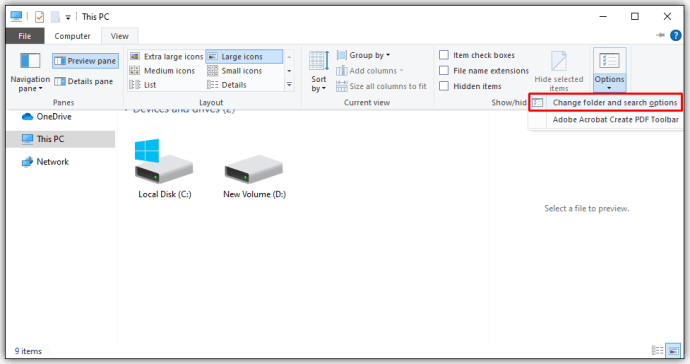
- (もう一度)[表示]タブを選択します。
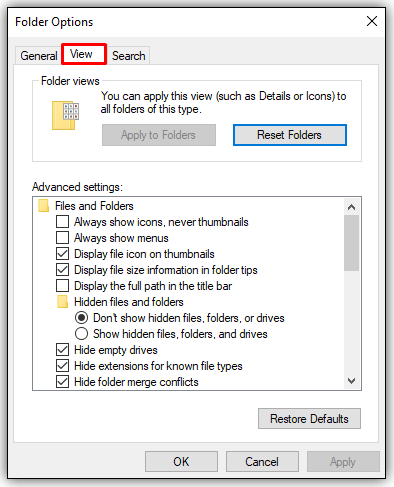
- [表示]タブを選択します
- 「詳細設定」に移動します。
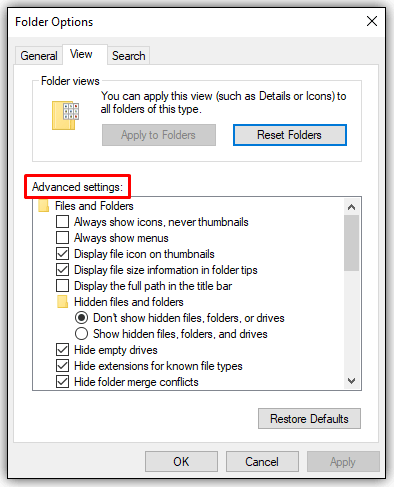
- 「隠しファイル、フォルダ、およびドライブを表示する」オプションを選択し、[OK]ボタンを押します。
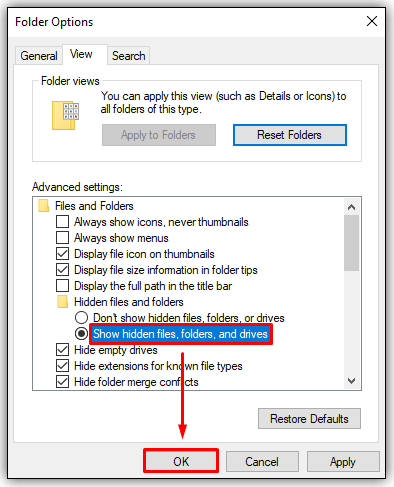
また:
- ファイルエクスプローラウィンドウを開きます。
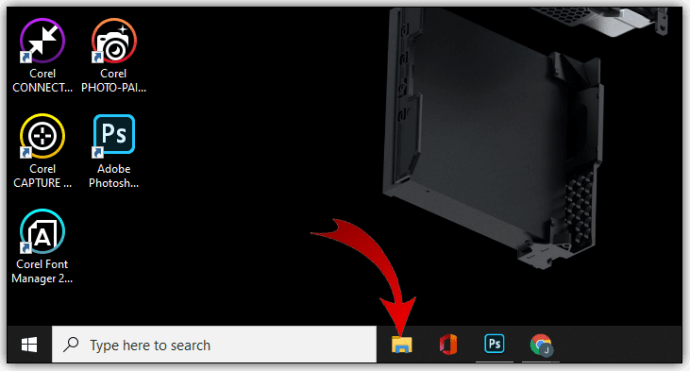
- [表示]タブを選択します。
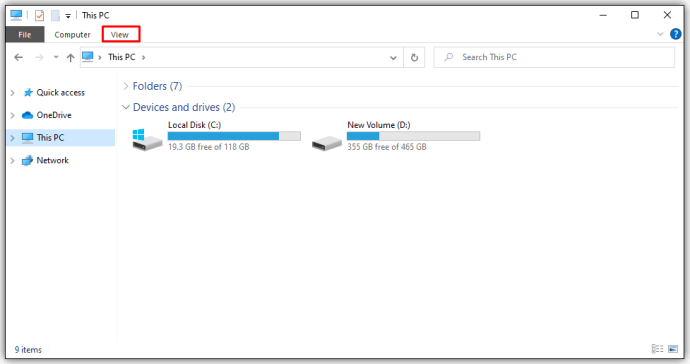
- [ファイルエクスプローラー]リボンの[表示/非表示]セクションで[非表示アイテム]のチェックボックスをオンにします。
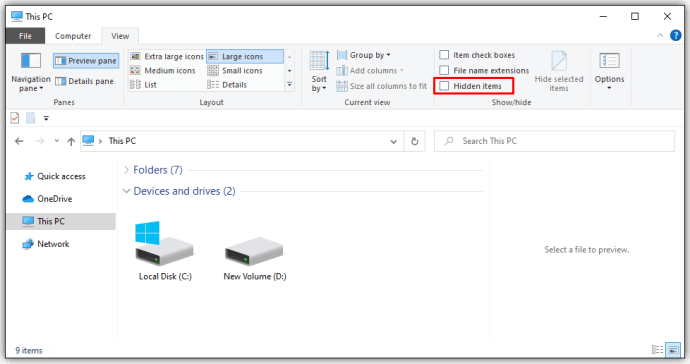
はい、2番目の方法の方が高速です。でもオプションがあるのはいつでもいいですよね? Windowsのコントロールパネルから作業する場合は、別のオプションもあります。
- 外観とパーソナライズを選択します。
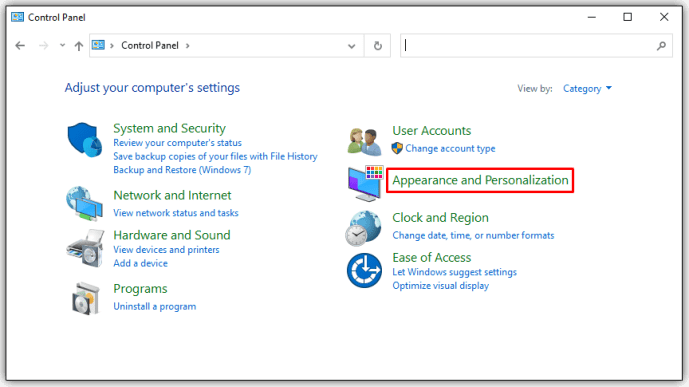
- ファイルエクスプローラーオプションを選択して、新しいウィンドウを開きます。
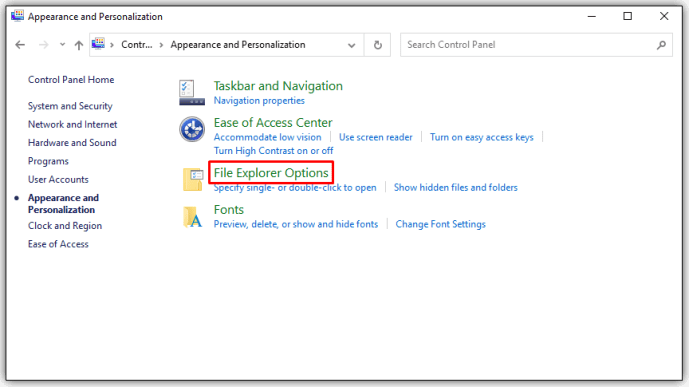
- [表示]タブを選択します。
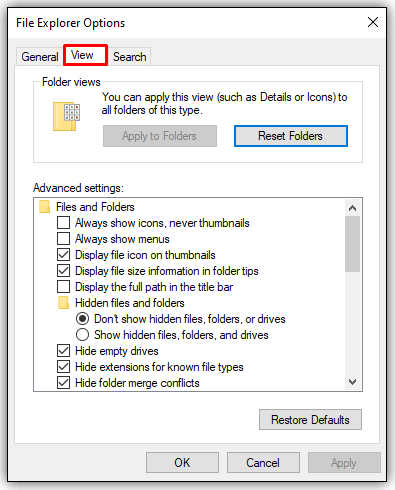
- 「隠しファイルとフォルダー」に移動し、「隠しファイル、フォルダー、およびドライブを表示する」を選択します。
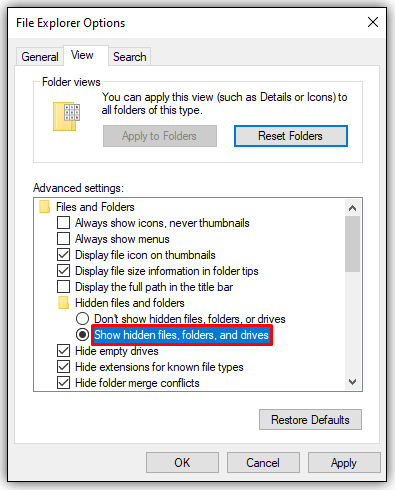
- [適用]、[OK]の順に選択します。
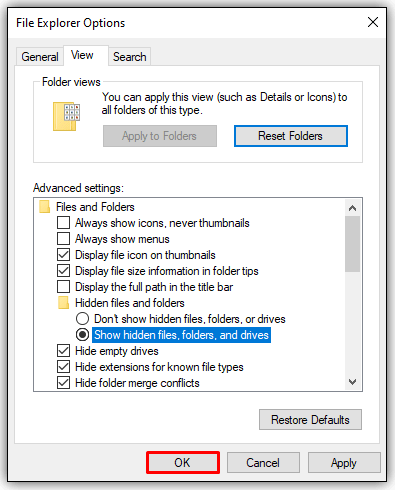
これらの方法は、Windows8を実行しているユーザーにも機能します。
Windows10のコマンドプロンプトで隠しファイルを表示する方法
設定メニューよりもコマンドプロンプトの使用を好む人もいます。彼らは、cmd機能を排他的に使用して、オペレーティングシステムの内容を変更します。 [設定]メニューの代わりにコマンドプロンプトを使用する場合は、次の手順を実行してください。
- Windowsキー+ Rを押して[実行]を開きます。
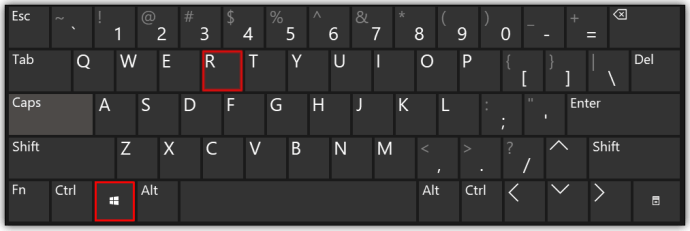
- テキストボックスに「cmd」と入力します(引用符は含みません)。
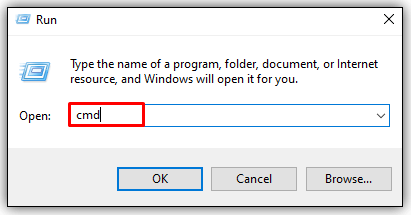
- Ctrl + Shift + Enterを押して、昇格したコマンドプロンプトを開きます。
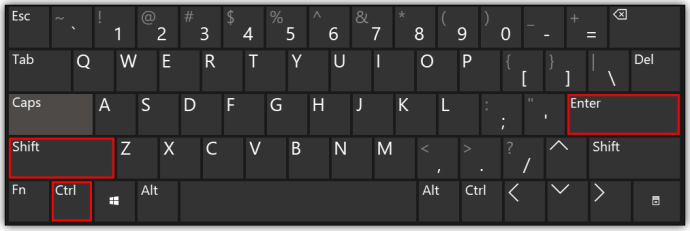
- 次のコマンドラインを入力します。
attrib -h -r -s / s / d E:\ **(E:プロンプトはコマンドをEドライブに送信し、必要に応じてドライブ文字を置き換えます。)
Windows8で隠しファイルを表示する方法
Windows8とWindows10には、隠しファイルを表示するための同じ手順があります。したがって、以下にリストされている方法から選択できます。
コントロールパネル方式
- デスクトップボタンをタップします。
- [コントロールパネル]オプションを選択してから、[フォルダオプション]を選択します。
- 外観とパーソナライズを選択します。
- リボンの右側にある[オプション]に移動します。
- 新しいダイアログボックスで、[表示]タブを選択します。
- 「隠しファイル、フォルダ、ドライブを表示する」オプションを選択します。
- 「既知のファイルタイプの拡張子を非表示にする」のオプションの選択を解除します。
- 8OKボタンを押します。
ファイルエクスプローラーメソッド
- ファイルエクスプローラーを開きます。
- [表示]タブを選択します。
- ファイルエクスプローラーのリボンの[表示/非表示]セクションに移動します。
- 「非表示アイテム」のチェックボックスをオン/オフにします。
ボックスをクリックした直後に変更が行われます。フォルダを再度非表示にする場合は、Windowsがこの設定を記憶しているため、戻って変更する必要があります。
Windows7で隠しファイルを表示する方法
Windows 7で隠しファイルを有効にすることは、Windows8以降で行うよりも少し複雑です。それは不可能ではありませんが、どこを見ればよいかわからない場合は、自分でそれを理解することはできません。
幸いなことに、正しい方向を示すためのこのステップバイステップガイドがあります。 Windows 7で隠しファイルを表示するには、次の手順を実行します。
- Windowsエクスプローラのツールバーに移動し、[整理]ボタンを押します。
- ドロップダウンメニューから[フォルダと検索オプション]に移動します。
- [フォルダオプション]ウィンドウの上部にある[表示]タブを選択します。
- [隠しファイルとフォルダー]で、[隠しファイル、フォルダー、およびドライブを表示する]オプションを選択します。
- [OK]を押して、新しい設定を保存します。
WindowsXPで隠しファイルを表示する方法
Windows XPで隠しファイルを表示する場所を見つけることは、それを単独で試してみると少し混乱する可能性があります。したがって、これらの隠しファイルを表示するための適切な設定オプションを表示するためのクイックガイドは次のとおりです。
- Windowsエクスプローラーを開き、[ツール]を選択します。
- フォルダオプションを選択します。
- 新しいウィンドウで、[表示]タブオプションを選択します。
- [詳細設定]に移動し、[隠しファイルとフォルダーを表示する]を選択します。
- 「既知のファイルタイプの拡張子を非表示にする」オプションのチェックを外します。
- [OK]を選択して保存し、終了します。
WindowsVistaで隠しファイルを表示する方法
Windows Vistaで隠しファイルを表示する手順は、他のWindowsバージョンと同様です。ただし、Vistaでオプションを見つけると、開始場所が少し異なるため、少し混乱する可能性があります。 Windows Vistaを使用して隠しファイルを表示するには、次の手順を確認してください。
- Windowsエクスプローラーで[整理]を選択します。
- 「フォルダと検索オプション」という選択肢を選択します。
- 新しいダイアログボックスで、[表示]タブを選択し、[詳細設定]に移動します。
- 「既知のファイルタイプの拡張子を非表示にする」オプションのチェックを外す/選択を解除します。
- 終了したら[OK]ボタンを押して、設定の変更を保存して終了します。
その他のFAQ
隠しファイルが表示されないのはなぜですか?
一部のユーザーは、設定をすばやく変更しても隠しファイルが表示されないことに気付きます。ほとんどの場合、CMDまたはレジストリコマンドを使用すると、これらの方法がコンピュータのドライブを深く掘り下げるため、問題を解決できます。
方法1-CMD修正
Gドライブの隠しフォルダを表示したいとします。コマンドプロンプトを使用して非表示のフォルダーを表示するために必要な手順は次のとおりです。
•検索ボックスに移動し、cmdと入力します。
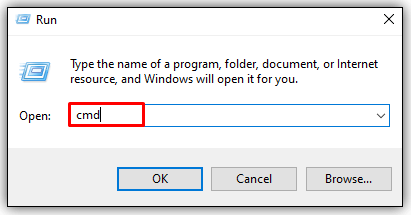
•[コマンドプロンプト]ウィンドウで、G :(またはターゲットにするドライブ)と入力し、[OK]を押します。

•コマンドプロンプトに次のコマンドを入力します。
attrib -s -h -r / s / d
方法2–レジストリの変更
レジストリを変更すると、何をしているのかわからない場合に大きな問題が発生する可能性があります。そのため、この方法は最後の手段としてのみ使用してください。
•Windows + Rを同時に押して、実行ウィンドウを開きます。
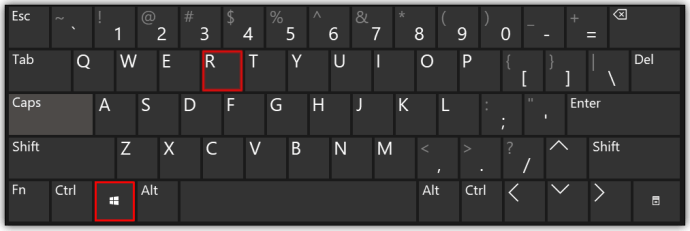
•テキストボックスにregeditと入力し、[OK]を押してレジストリエディタツールを開きます。

•次の主要な場所に移動します。
HKEY_LOCAL_MACHINE \ SOFTWARE \ Microsoft \ Windows \ CurrentVersion \ Explorer \ Advanced \ Folder \ Hidden \ SHOWALL

•CheckedValueエントリを見つけて、データがエントリ行の最後に「1」としてリストされていることを確認します。

•値が1つとしてリストされていない場合は、[DWORDの編集]に移動し、CheckedValueを手動で「1」に変更します。

•[OK]ボタンを押して変更を保存し、コンピューターを再起動して変更を有効にします。

隠しフォルダの検索
ほとんどのWindowsオペレーティングシステムで非表示のフォルダを見つけるのに数ステップしかかからず、ほとんどの場合、設定オプションは同じ場所にあります。そこにたどり着くことが問題を引き起こす可能性があるというだけです。幸いなことに、これらのミステリーファイルを明らかにするために選択できるさまざまなオプションがあります。オペレーティングシステムから永続ファイルを編集または変更する場合は注意が必要です。そうしないと、将来的にいくつかの大きな問題が発生する可能性があります。
非表示フォルダオプションをどのくらいの頻度で使用しますか?非表示のフォルダにアクセスするための好ましい方法はどれですか?以下のコメントセクションでそれについて教えてください。