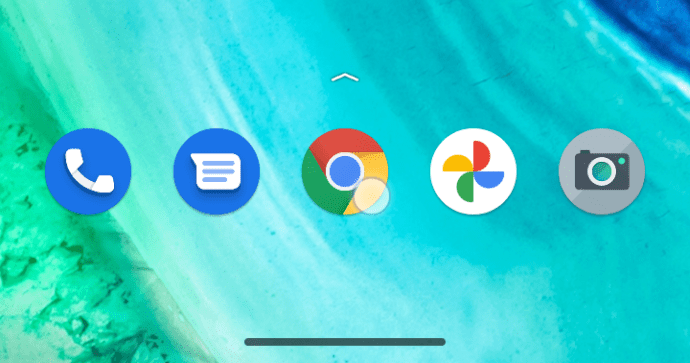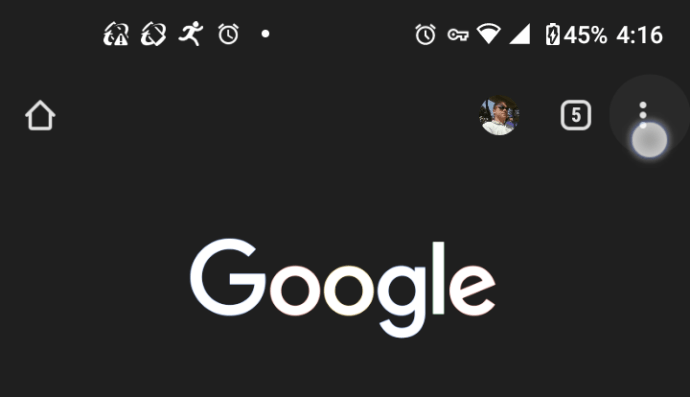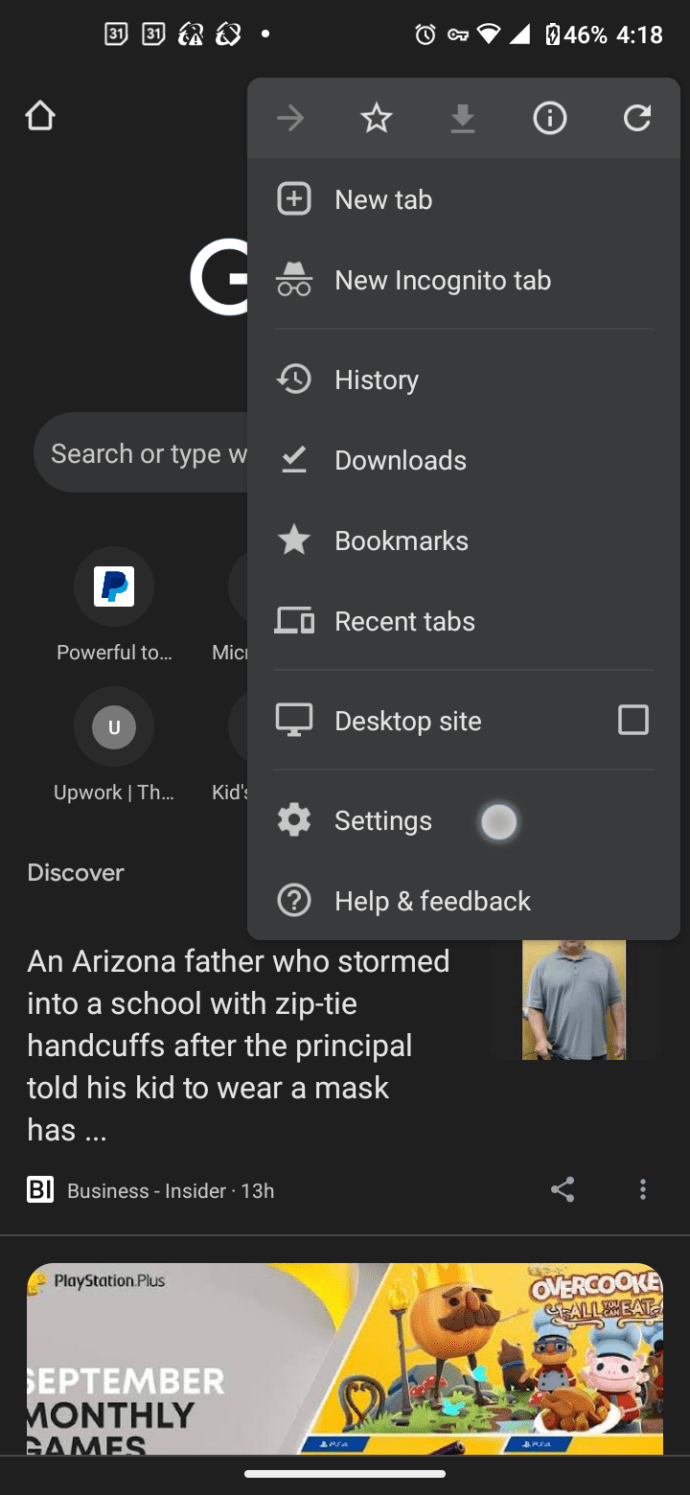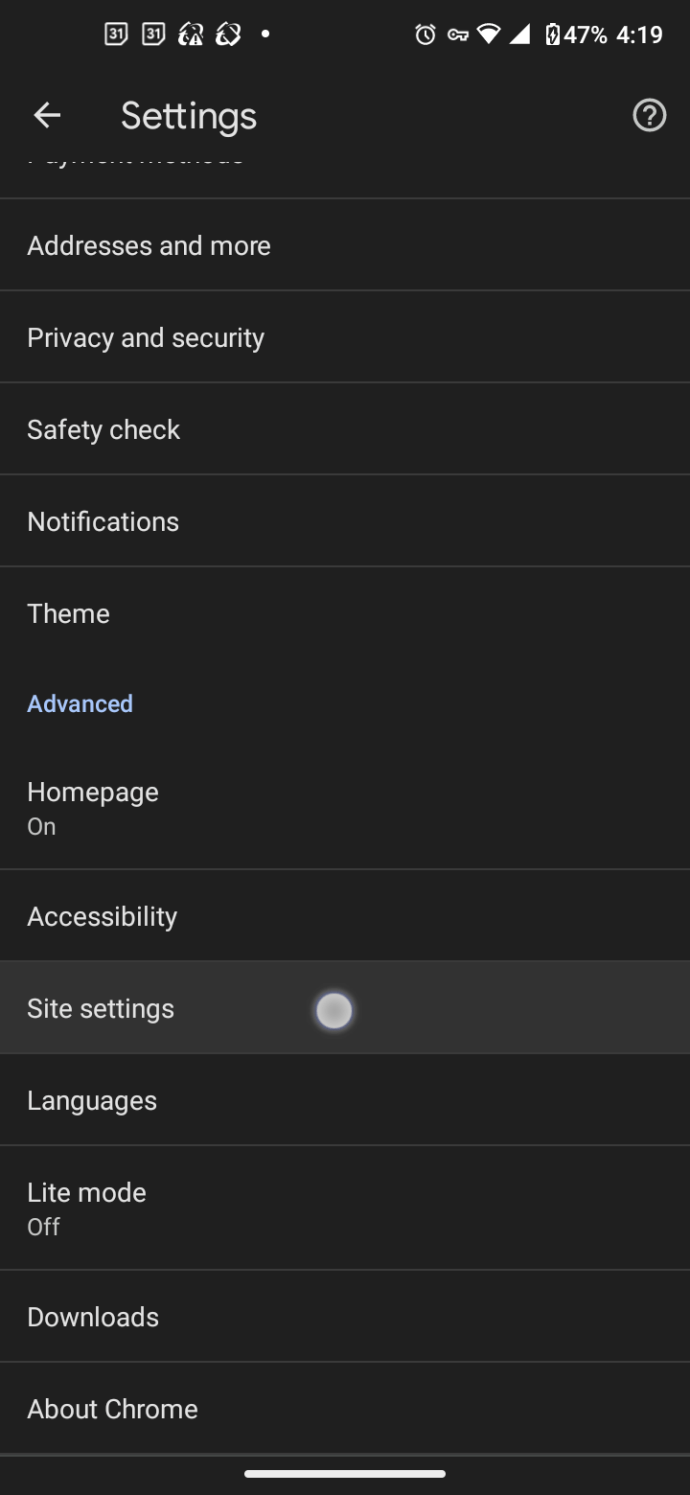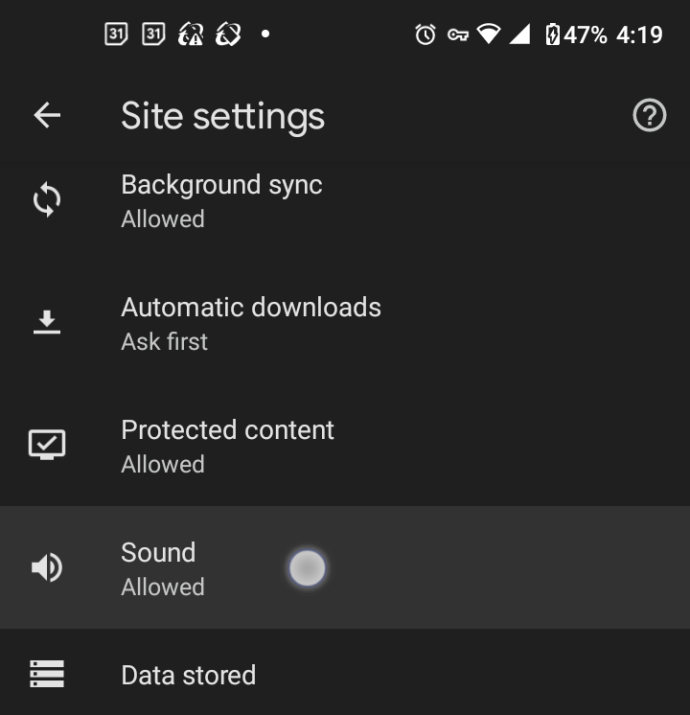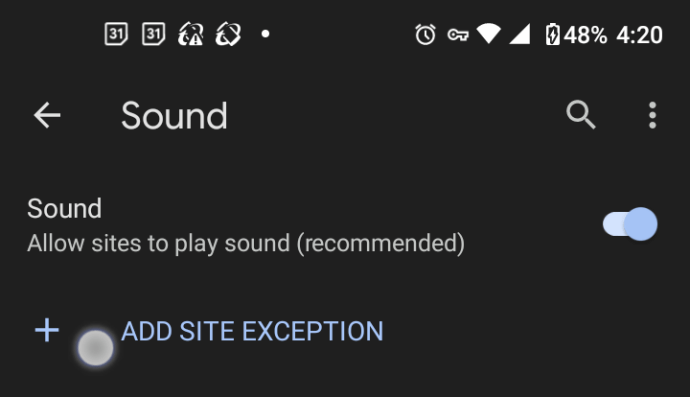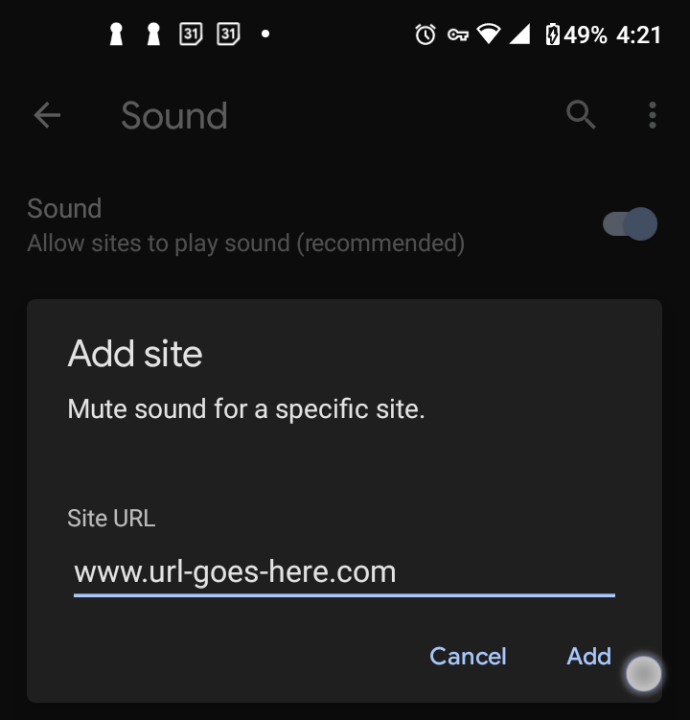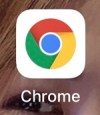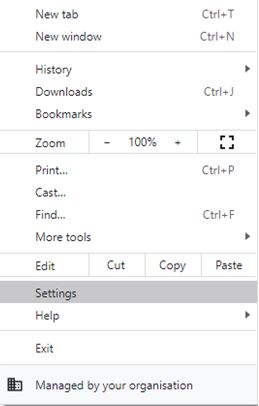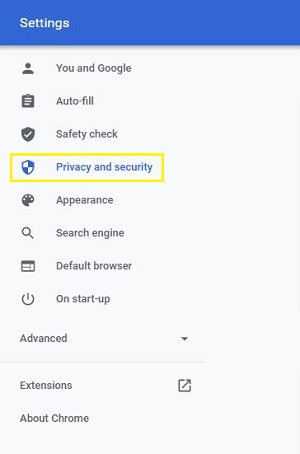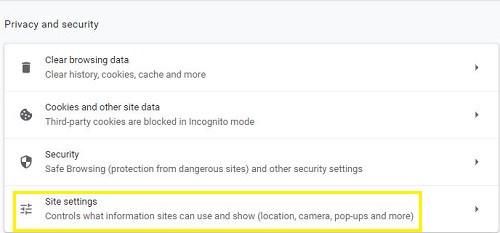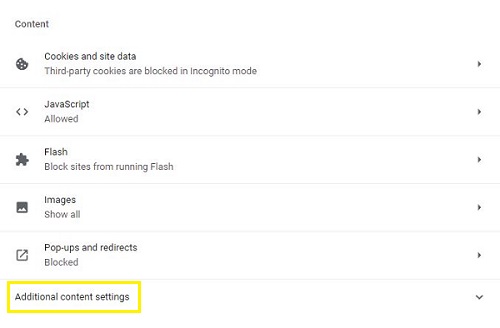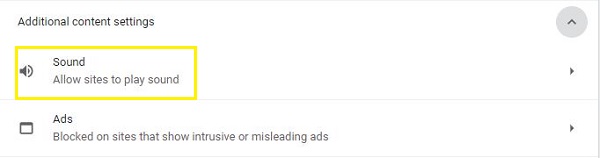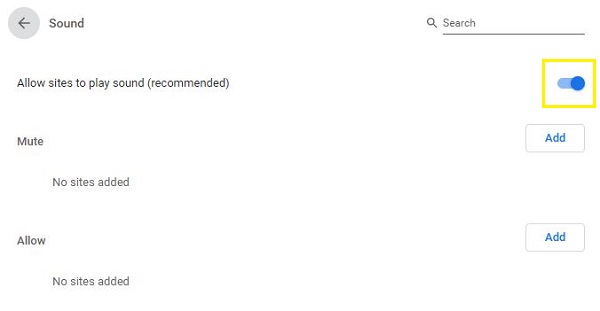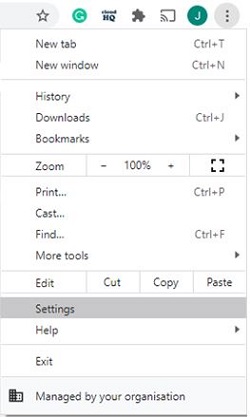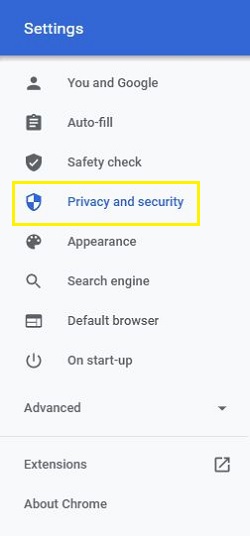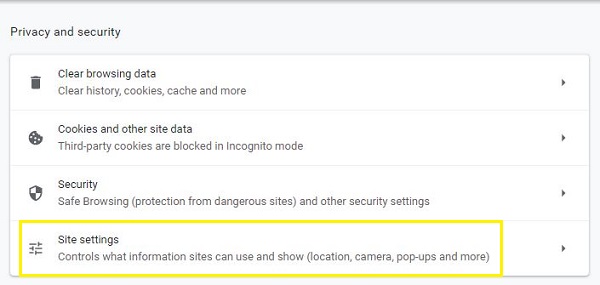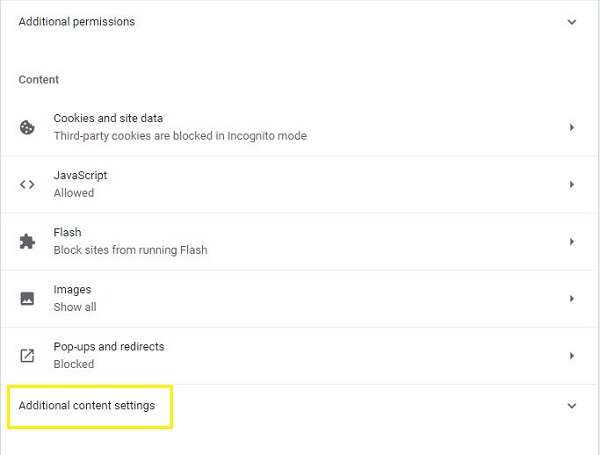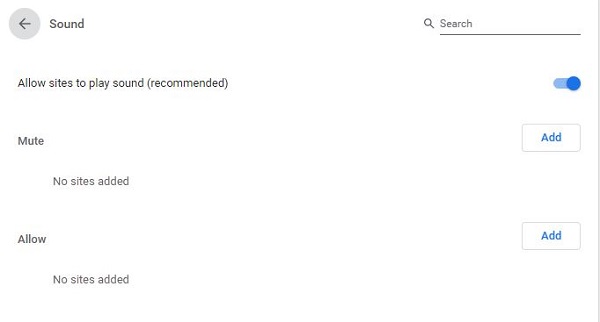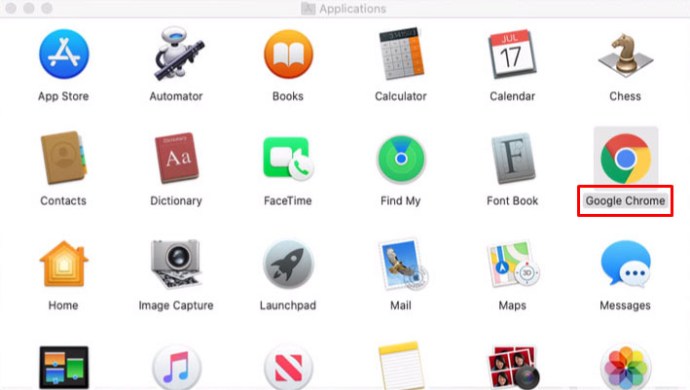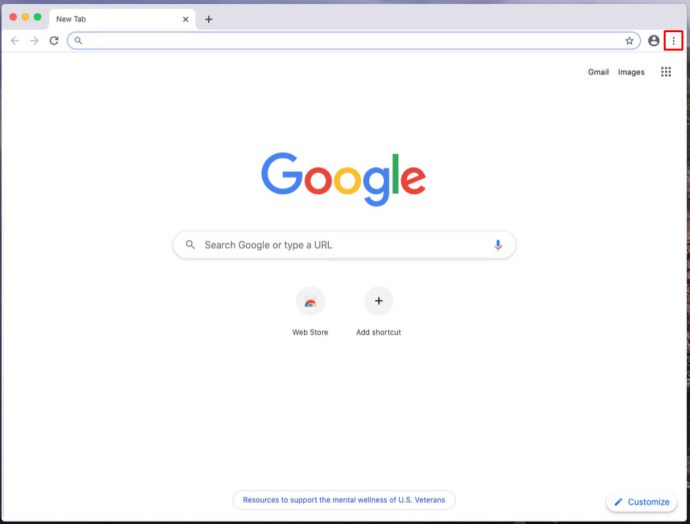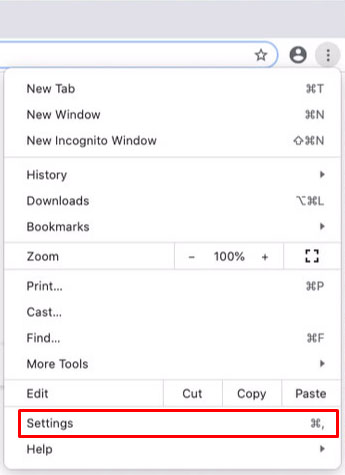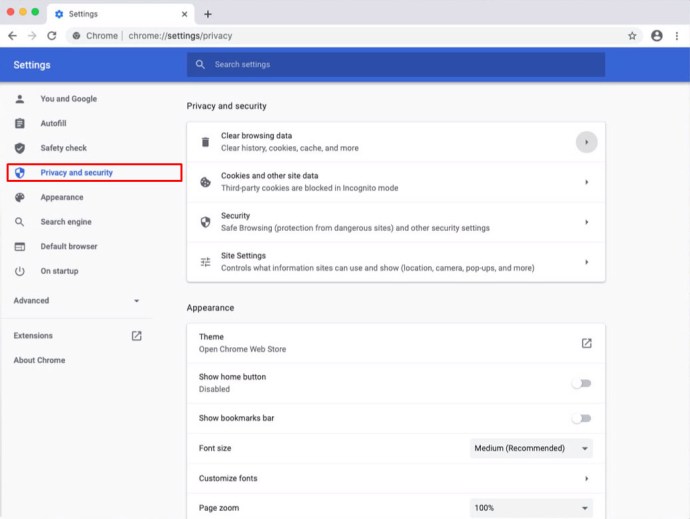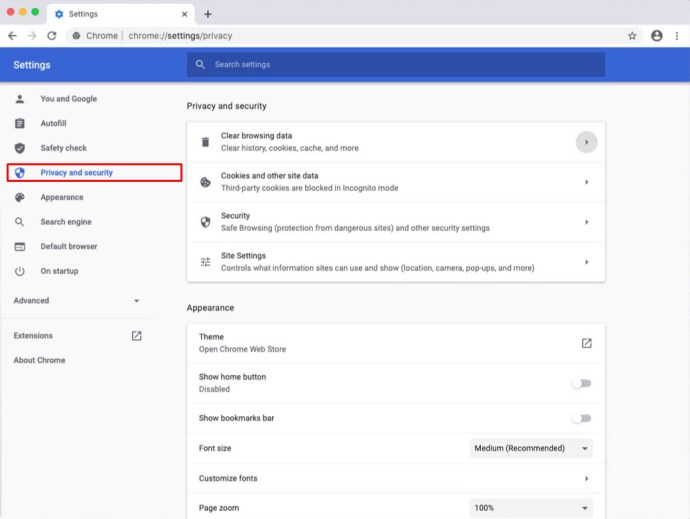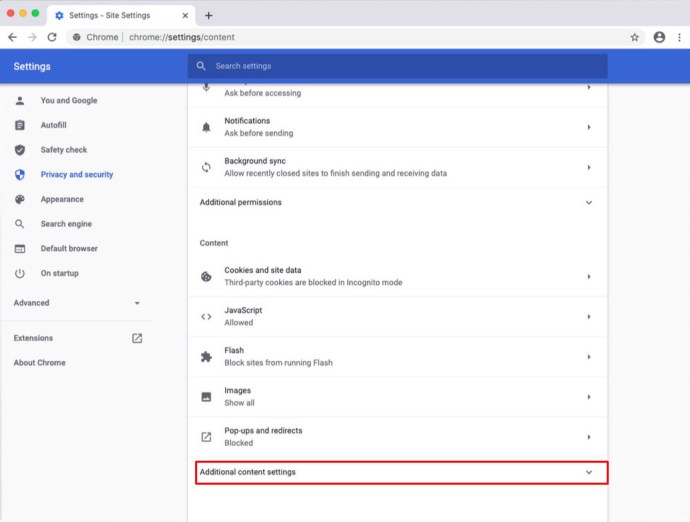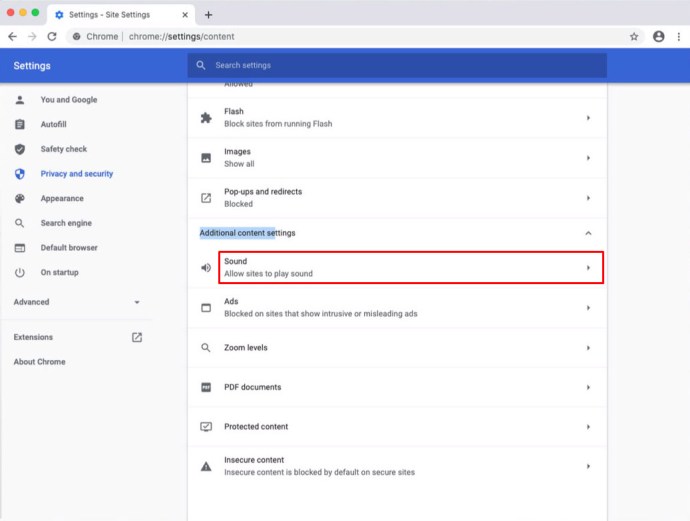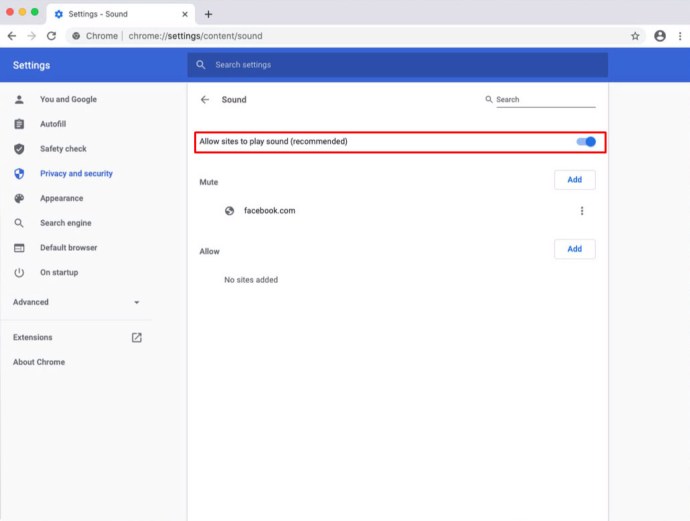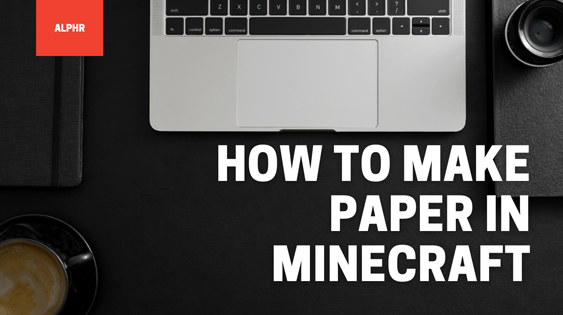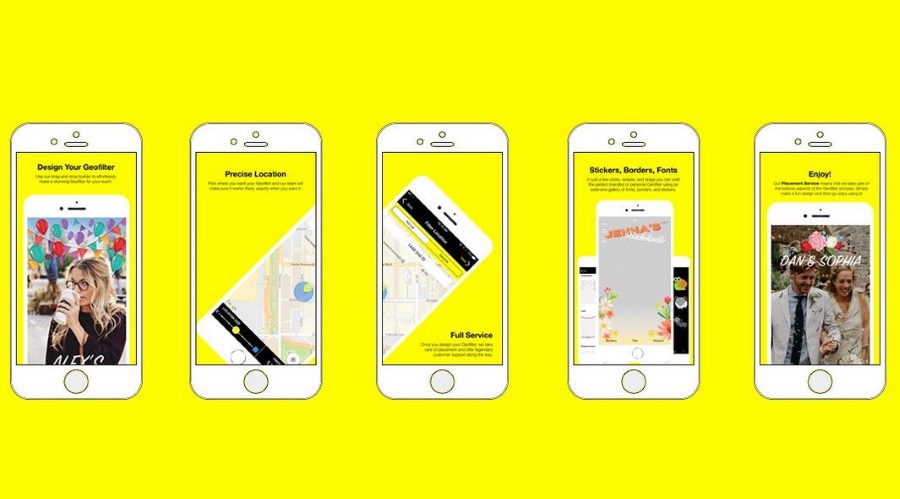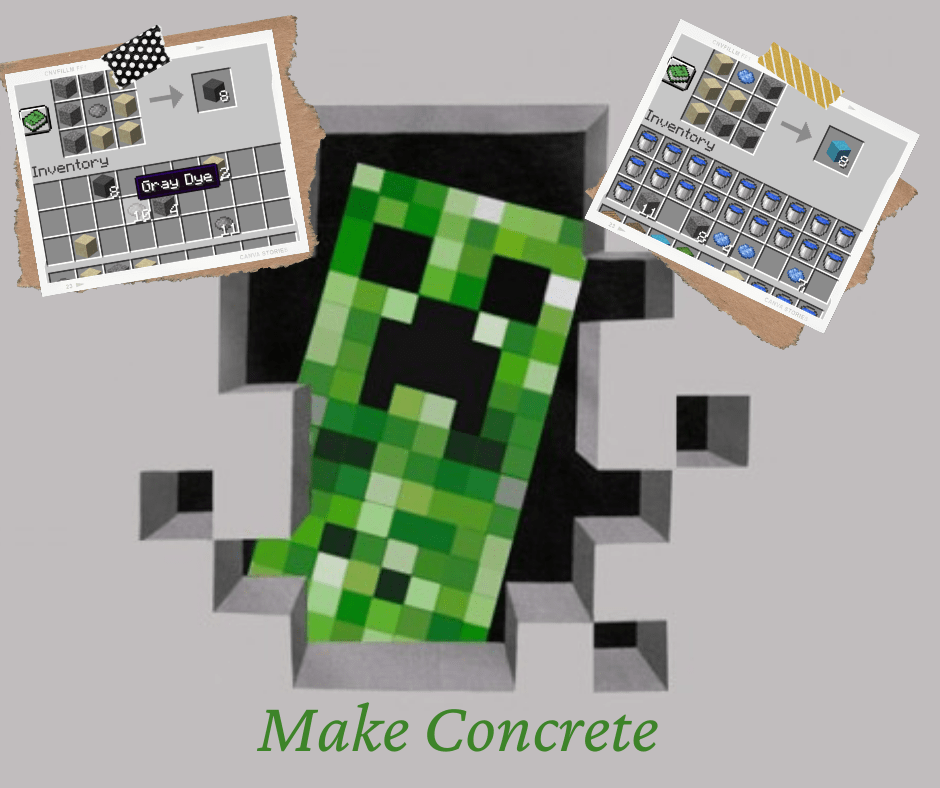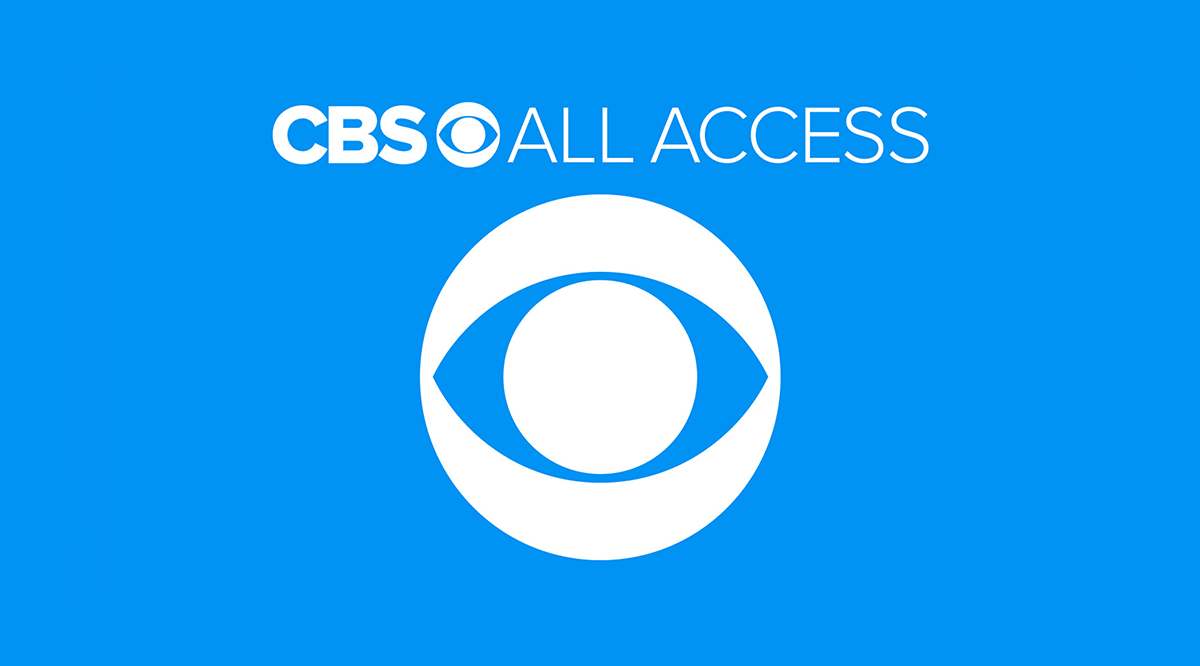2021年9月4日、SteveLarnerによって更新されました

これはそれほど問題に思えないかもしれませんが、Webページの自動再生ビデオは時間の経過とともに非常に煩わしくなります。それらはあなたのブラウジング体験を遅くし、邪魔になり、あなたがそれらを繰り返し閉じたり止めたりしようとするとあなたの気をそらします。大音量のコマーシャルが突然ポップアップし、理由もなく驚かされることがあります。さらに悪いことに、特に午前3時に、自分がWebを閲覧していることを周囲の人に知られたくない場合があります。または誰かが勉強しているとき。さらに、Webサイトは、管理下にある場合と管理されていない場合がある不適切なコンテンツに対して自動再生を使用できます。それだけでは不十分な場合は、ページを下にスクロールすると、多くの自動再生ビデオが(小さな形式で)あなたを追いかけます。最後に、ビデオは時間の経過とともにデータ帯域幅を消費し、接続が遅いと状況が悪化します。
この記事では、Chromeの動画の自動再生を停止する可能性について説明します。
Chromeで動画の自動再生を無効にすることはできますか?
追いかけるためにまっすぐに切るために、 現在、Chromeの使用中は、少なくとも組み込みの設定では、ウェブサイトの自動再生を無効にすることはできません。 Googleが自動再生オプションを削除して以来、Chromeユーザーは解決策がないままになっています。対照的に、Chromeは自動再生動画の無効化をサポートしていない数少ないブラウザの1つです。
とにかく、各デバイスで利用できるオプションがいくつかあります。
まず、自動再生動画を無効にする現在の拡張機能を見つけることができますが、Chromeのデザインは絶えず変化し、更新によって正常に動作しなくなるため、開発者は動画を絶えず放棄しています。
次に、選択したWebサイトのサウンドをミュートして、自動再生ビデオの邪魔になったり煩わしさを軽減したりできます。
Chromeユーザーができることは、これらの迷惑な自動再生動画の影響を減らすことだけです。 Webサーフィンをするとき、上記の2つのオプションがそれを助けます。
さまざまなデバイスのChromeで自動再生動画を制御するための2つのオプションの内訳は次のとおりです。
Windows10のWebサイトでChrome自動再生ビデオを無効にする方法

組み込みの設定を使用してChromeで動画の自動再生を停止することはできませんが、サードパーティの拡張機能を使用することはできます。これはあなたがそれを見つけることを前提としています。 Chromeの更新や変更により、アプリが常に正しく機能しなくなるため、作成者/開発者によって放棄または削除されることがよくあります。 Flashの廃止とHTML5への移行は、自動再生防止拡張機能でも役割を果たします。
なぜそれが起こるのですか?おそらくそれは、自動再生動画がカットのシェアを獲得しているため、Googleにとって素晴らしい金儲けであるためです。この声明は単なる憶測ですが、他に何ができるでしょうか? Google Chromeは以前はこの機能を備えていましたが、その後削除され、ウェブサイトでの自動再生を停止することを提案するさまざまなブラウザに何千人もの人々を駆り立てました。
Windows10内のChromeで動画の自動再生を停止する現在の拡張機能を次に示します。
#1。 AutoplayStopper

AutoplayStopperは、ウェブページ内の自動再生動画を自動的に一時停止するChrome拡張機能です。アプリは2021年7月27日に更新され、最新の拡張機能として選択できるようになりました。このアプリは、古いFlashビデオと新しいHTML5ビデオタグをブロックします。カスタマイズオプションには、特定のWebページを自動再生して残りをブロックすることを許可する、すべての場所でautplayを無効にする、ページをロードするときにFlash検出をブロックするなどがあります。セッションごとにページの設定を変更することもできます。つまり、次にページを開いたときにページが元に戻ります。
2. HTML5自動再生を無効にします(再読み込み)

ChromeのDisableHTML5 Autoplay(Reloaded)拡張機能は、HTML5自動再生をブロックするだけでなく、JavaScript APIにフックして、シミュレートされた動作を制御し、メディア制御の制限を許可するアプリです。アプリの最終更新日は2020年1月28日であるため、ニーズに合わせて機能する場合と機能しない場合があります。
3.HTML5自動再生ブロッカー

HTML5 Autoplay Blockerは、HTML5を使用する自動再生動画のブロックに焦点を当てたChrome拡張機能であり、古いFlashオプションに置き換わるものです。このアプリは管理されなくなり、最終更新日は2019年12月24日であることに注意してください。現在のステータスに関係なく、これを試してみることができますが、HTML5ビデオタグのみがブロックされます。したがって、Flashを使用していて、現在PCにインストールされている場合、古い古いWebページでも一部のビデオを自動的に再生できます。
AndroidでChromeを使用して自動再生動画のサウンドをミュートする方法
AndroidのChromeでは、設定が事前に含まれている動画の自動再生を無効にすることはできません。 それらの音をミュートすることは有効な代替手段です。これを行うには、以下の手順に従います。
- AndroidスマートフォンまたはタブレットでChromeブラウザを開きます。
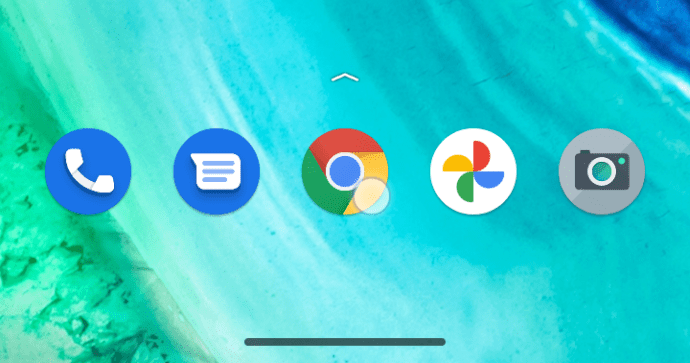
- 右上隅にある[オプション]アイコン(縦に3つ並んだ点)をタップします。
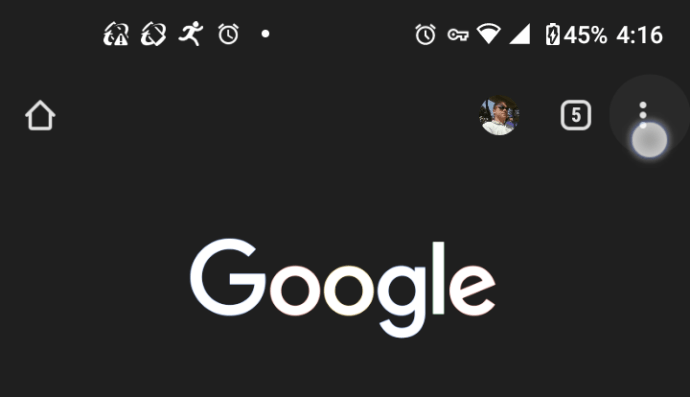
- 表示されるメニューで、下部にある[設定]をタップします。
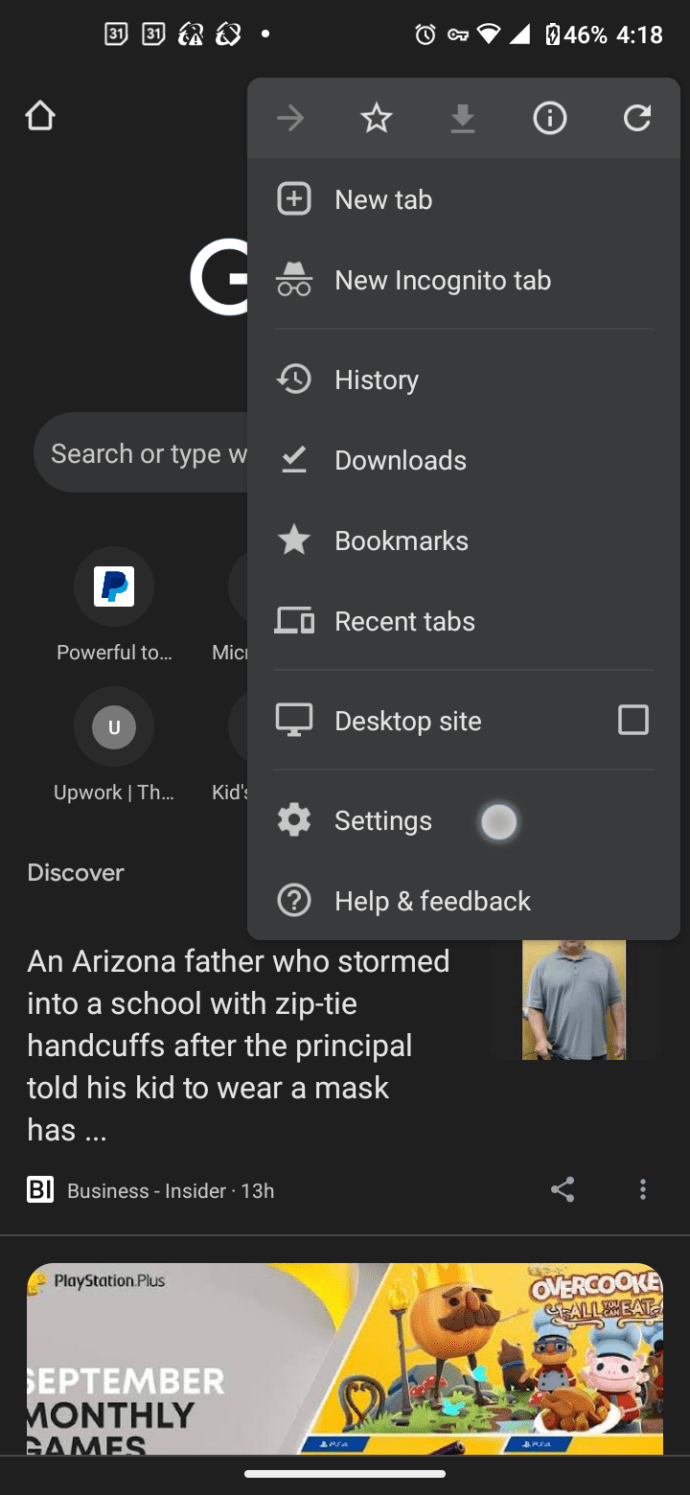
- これにより、[設定]ページの新しいタブが開き、[サイトの設定]をタップします。
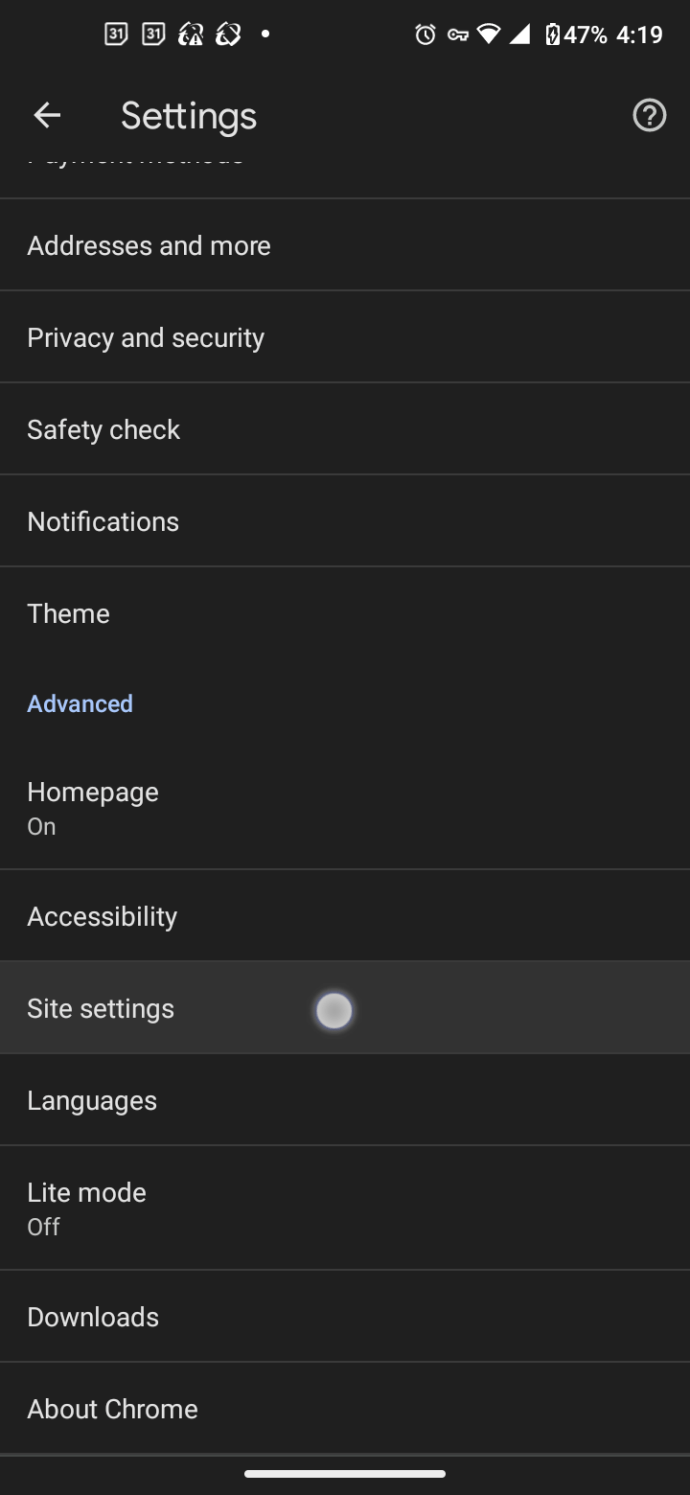
- [サウンド]をタップします。
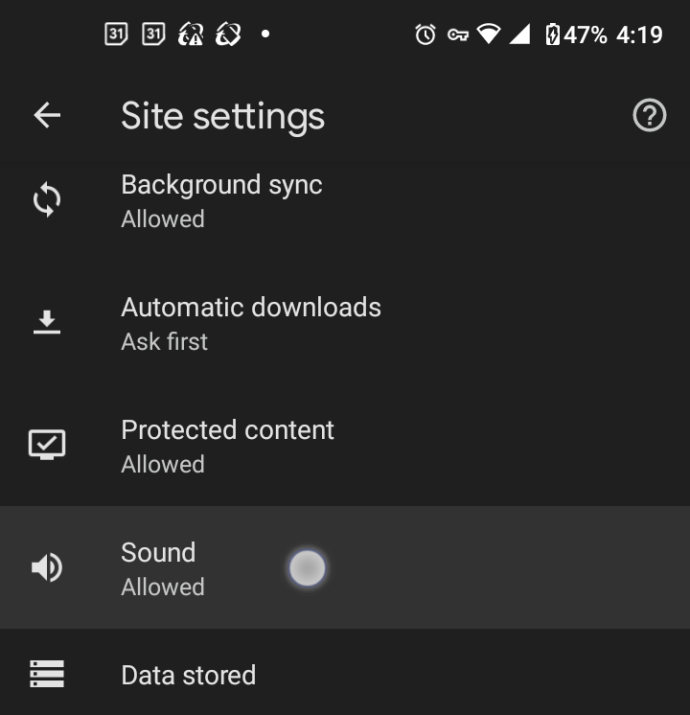
- [サイトにサウンドの再生を許可する]の横にあるトグルスイッチで、 "スライダー" オプションを「オフ」にするとすべてのサイトが無効になり、「オン」にするとオフになるサイト例外が追加されます。タップする 「サイトの例外を追加」 機能をオンにした場合。
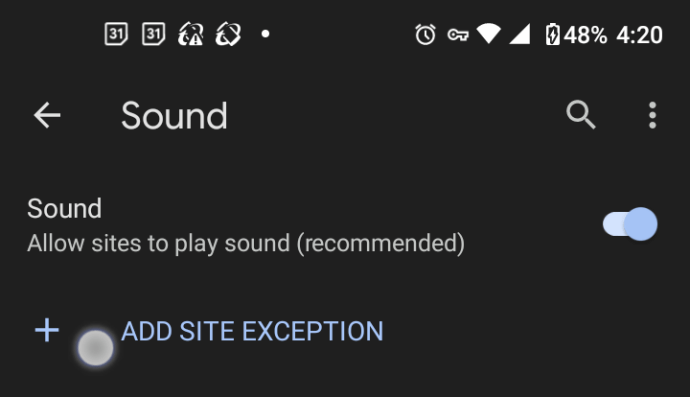
- 上記のオプションをオンまたはオンのままにした場合は、URLを追加してタップします "追加。"
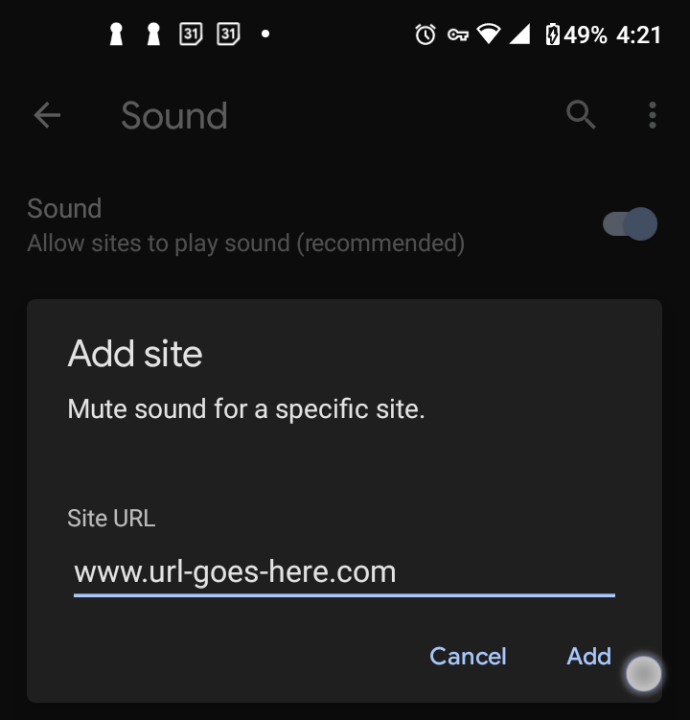
これで、指定したWebサイトでビデオの自動再生が開始されるたびに、音が邪魔になりません。
煩わしいサイトがいくつかある場合は、上記のプロセスを繰り返すことで簡単にミュートできます。
iOS / iPhoneでChromeを使用して自動再生ビデオのサウンドをミュートする方法
Androidと同様に、事前に作成された機能を使用して動画の自動再生を無効にすることはできませんが、サウンドを無効にすることはできます。方法は次のとおりです。
- iPhoneまたはiPadでGoogleChromeアプリを起動します。
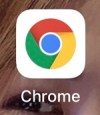
- 3つの縦のドットをタップして、[オプション]メニューを開きます。

- 次に、[設定]をタップします。
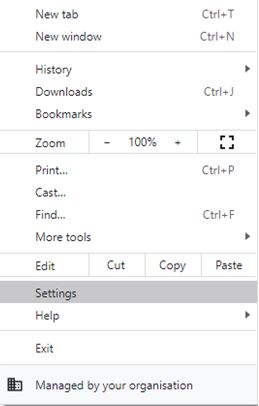
- これにより、[設定]ページが開きます。左側のメニューで[プライバシーとセキュリティ]オプションをタップします。
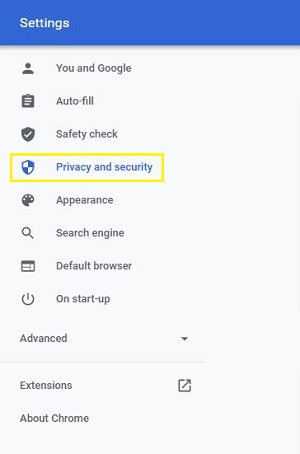
- メイン画面で[サイトの設定]をタップします。
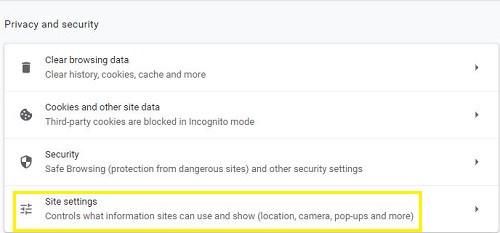
- 次に、[追加のコンテンツ設定]をタップします。
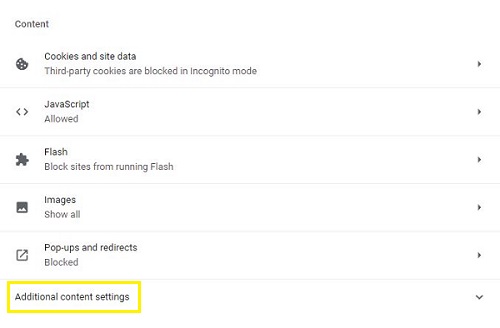
- [サウンド]をタップします。
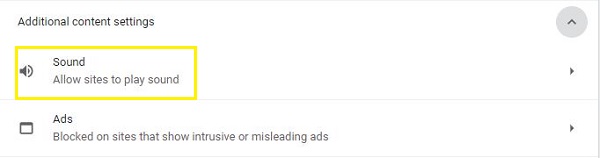
- 「サイトにサウンドの再生を許可する」オプションの横には、トグルスイッチがあります。オフにすると、すべてのWebサイトの自動再生ビデオサウンドがミュートになります。オンにすると、サウンドを再生しない例外が追加されます。
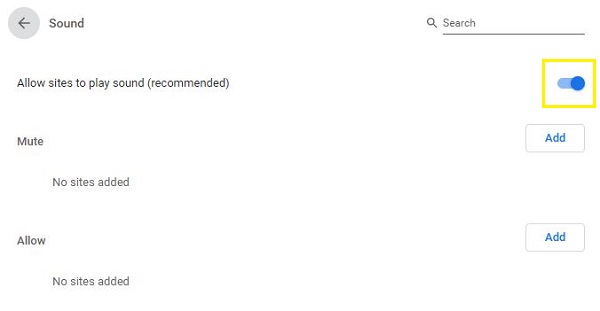
[サウンド]メニューの下には、特定のWebサイトのみをミュートできる[ミュート]セクションもあります。たとえば、自動再生動画に反対するのではなく、これらの動画にかなり積極的な1つまたは2つのWebサイトにのみ反対する場合があります。その場合、残りのWebサイトはそのままにして、それらのWebサイトのみをミュートできます。
Windows10でChromeを使用して自動再生ビデオのサウンドをミュートする方法
利用可能なChrome拡張機能のいずれかを試さない限り、Chrome for Windows 10で自動再生動画をミュートすることもできませんが、モバイルバージョンと同様の手順を使用して音声をミュートすることができます。
- パソコンでGoogleChromeを開きます。

- Chromeの右上隅にある3つの縦のドットアイコンをクリックします。

- 表示されるメニューで、[設定]オプションをクリックします。
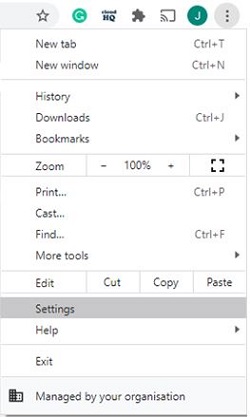
- [設定]ページがChromeの新しいタブとして読み込まれます。左側のメニューで、[プライバシーとセキュリティ]をクリックします。
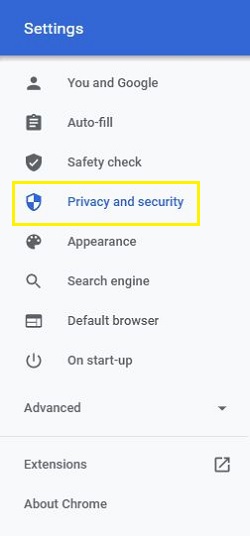
- メインメニューで、[サイトの設定]オプションをクリックします。
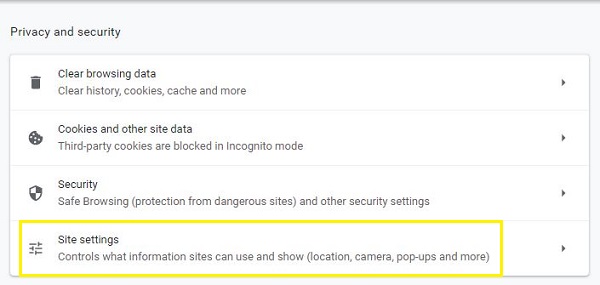
- 次に、[追加のコンテンツ設定]をクリックします。ページの下部にあるはずです。
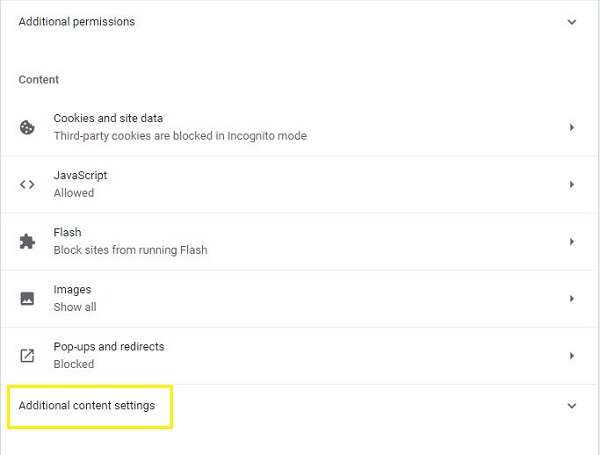
- [サウンド]をクリックします。

- 「サイトの再生を許可する…」オプションをオンのままにします。 「ミュート」オプションの横にある「追加」ボタンをクリックして、サウンドを再生するサイトをミュートします。
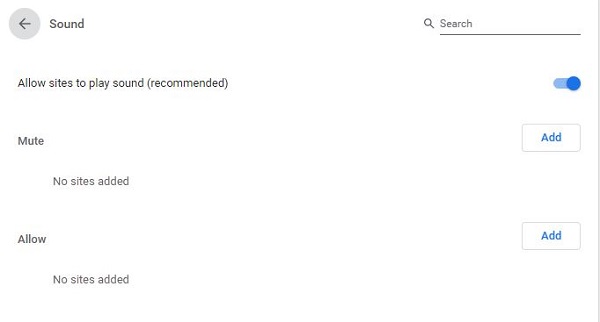
もちろん、ミュートリストに例外を追加することもできます。これにより、選択したWebサイトをミュートすることができます。他のすべてのサイトは、以前と同じように自動的にビデオを再生します。 [ミュート]セクションで[追加]をクリックして、サイトのアドレスを入力するだけです。
MacでChromeを使用して自動再生ビデオのサウンドをミュートする方法
繰り返しになりますが、組み込みのオプションを使用してChrome Webページの自動再生ビデオをオフにすることはできませんが、以下に概説する手順を使用して、Macコンピューター上のChromeのすべてのWebサイトの音声をミュートできます。
- MacでChromeを開きます。
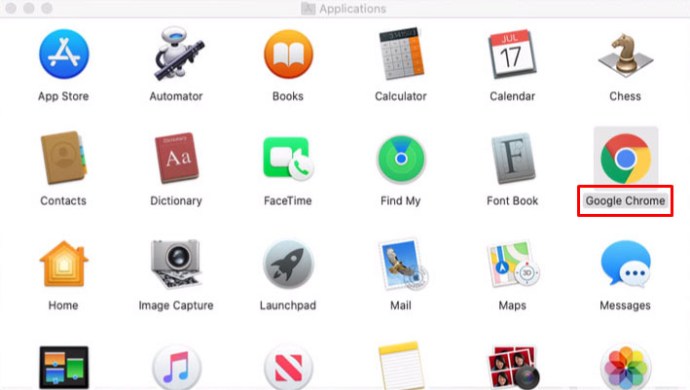
- Chromeのウィンドウの右上隅にある3つのドットのアイコンをクリックします。
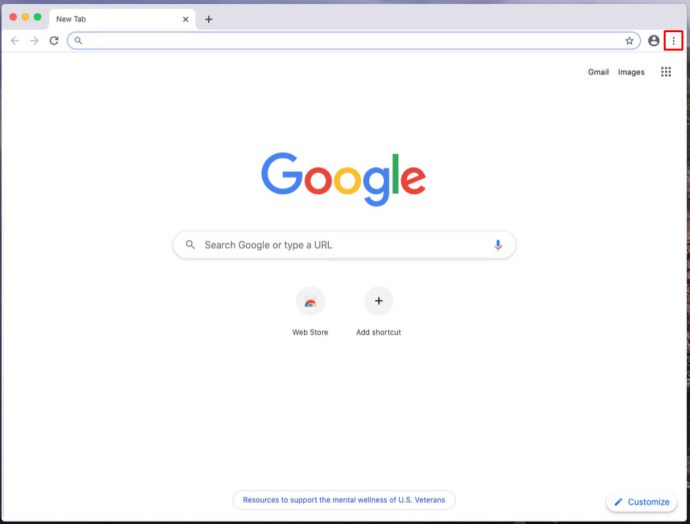
- これにより、Chromeのメニューポップアップが開きます。メニューの下部にある[設定]を探してクリックします。
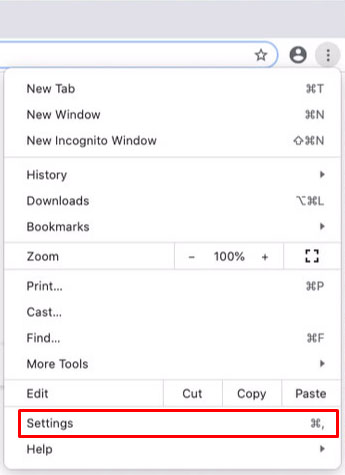
- Chromeは、新しいタブで[設定]ページを開きます。
- 左側のメニューで[プライバシーとセキュリティ]をクリックします。
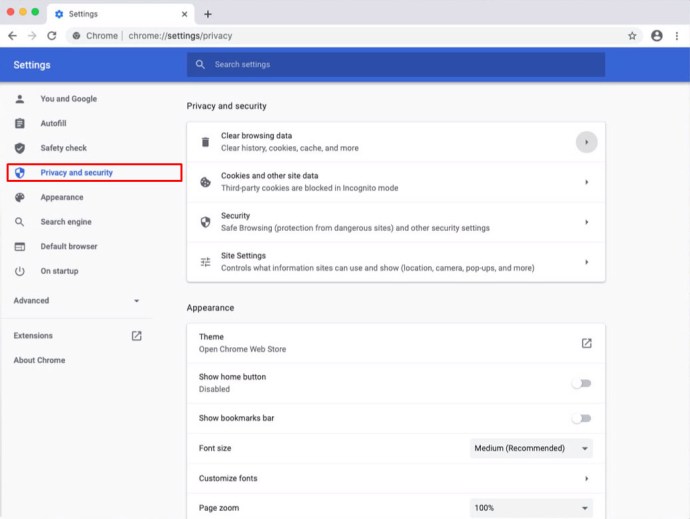
- メイン画面の[サイトの設定]オプションをクリックします。
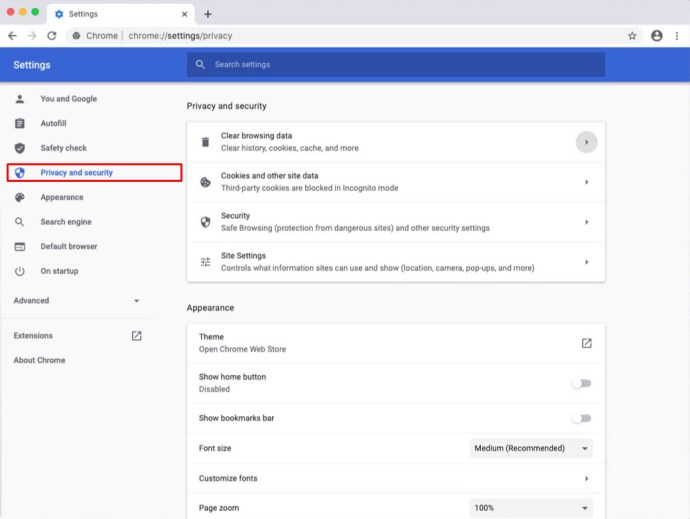
- ページのさらに下に、追加のコンテンツ設定があります。それをクリックします。
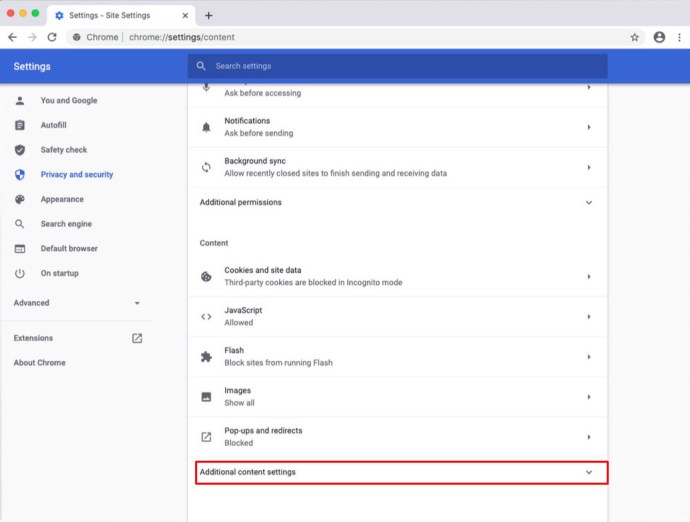
- [サウンド]をクリックします。
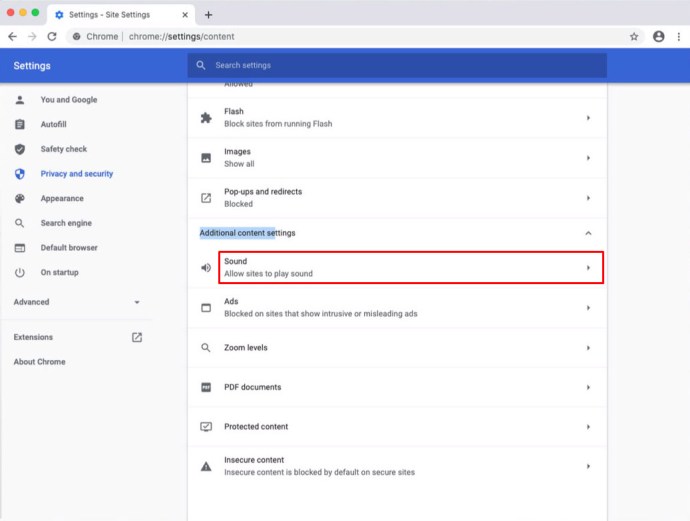
- 最後に、隣接するトグルをクリックして、サウンド機能を再生するミュートサイトを有効にします。
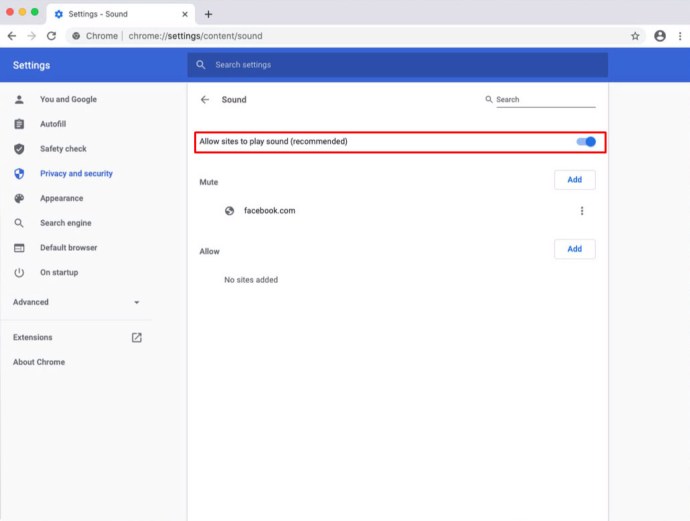
一部のWebサイトでミュートオプションを有効にすると、すべてのオーディオが無効になり、強制ビデオの煩わしさが軽減されますが、メディアは引き続き再生されます。 オーディオが必要な場合は、[サウンド]メニューの[許可]リストに追加してください。
自動再生ビデオを備えたWebサイトが少数しかない場合は、すべてのWebサイトをミュートすることが適切な方法ではない可能性があります。その場合は、サウンドメニューのミュートリストに追加することで、特定のWebサイトのみをミュートできます。
ChromebookでChromeを使用して自動再生動画のサウンドをミュートする方法
他のプラットフォームと比較して、ウェブサイトのサウンドを無効にすることはChromebookでもほぼ同じです。組み込みの設定を使用してChromeで自動再生をオフにすることはできないため、ビデオ自動再生ディセーブル拡張機能を機能させない限り、サウンドをミュートすることが唯一の直接的なオプションです。 Chromebookの自動再生動画でChromeオーディオをミュートする方法は次のとおりです。
- ChromebookでChromeを開きます。

- 右上隅にある3つのドットのメニューをクリックし、[設定]をクリックします。
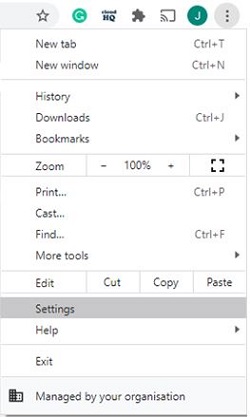
- 左側のメニューで、[プライバシーとセキュリティ]をクリックします。
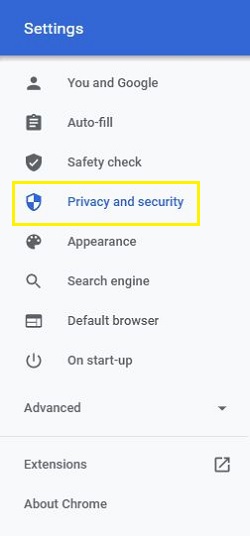
- 次に、メイン画面で[サイトの設定]をクリックします。
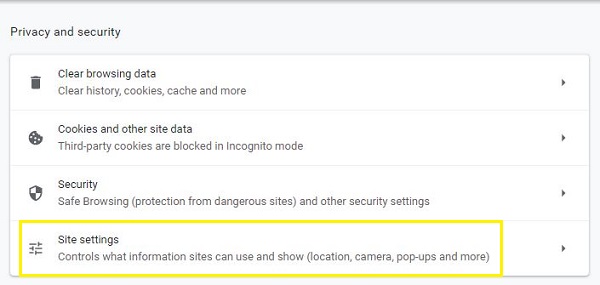
- [追加のコンテンツ設定]をタップします。
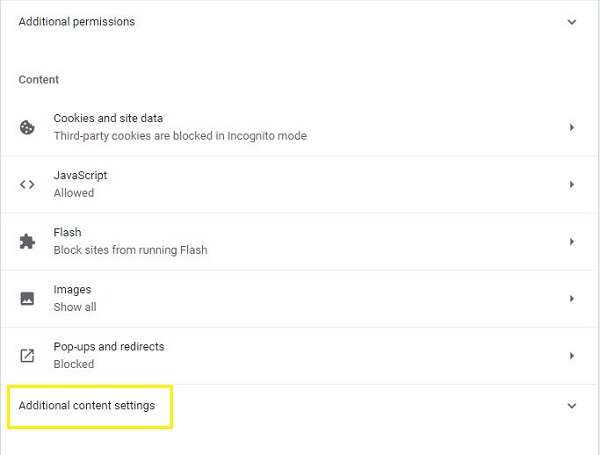
- [サウンド]オプションを見つけてクリックします。

- 最後のステップは、トグルをクリックしてサウンドオプションを再生するミュートサイトをオンにすることです。
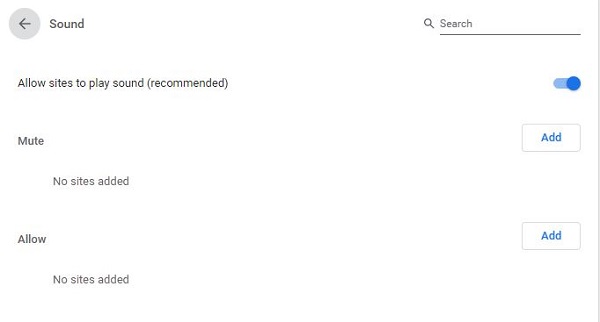
サーフィンの好みによっては、実際にオーディオを再生するために特定のWebサイトが必要になる場合があります。許可するには、許可リストに追加します。これは、サウンドオプションをオフにしたことを前提としています。サウンドオプションを再生するミュートサイトのすぐ下にあります。
この点でほとんどのWebサイトに問題がない場合は、好ましくないと思われるWebサイトをノックすることができます。サウンドを再生するミュートサイトをいじるのではなく、それらの好ましくないサイトを[サウンド]メニューの[ミュート]リストに追加します。あなたが迷惑なサイトに遭遇するたびにのように。
—–
サードパーティの拡張機能を使用する場合でも、実際に削除できないためにオーディオを無効にする場合でも、自動再生ビデオの煩わしさを軽減する方法を理解できたと思います。 Chromeでは、どのWebサイトでも音声をミュートできます。 もちろん、Chrome内で直接自動再生動画を無効にできればはるかに良いでしょうが、古い拡張機能を除けば、ミュートだけで十分です。 Googleがウェブサイトの自動再生動画に取り組む方法が気に入らない場合は、いつでもMicrosoft Edge、Mozilla Firefox、Opera、またはこの機能をサポートする別のブラウザに切り替えることができます。
Chromeでウェブサイトをミュートすることができましたか?これは、自動再生ビデオとの戦いであなたにとって十分にまともな解決策ですか?以下のコメントセクションであなたの経験を共有してください。