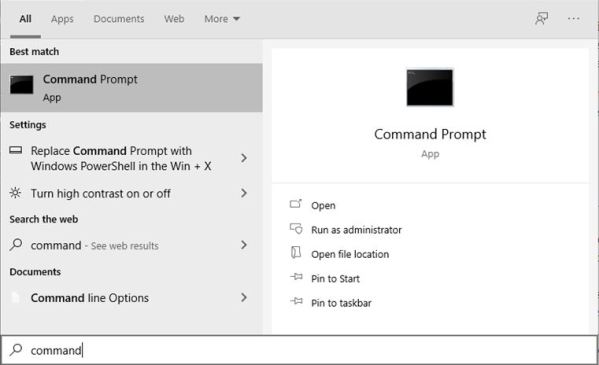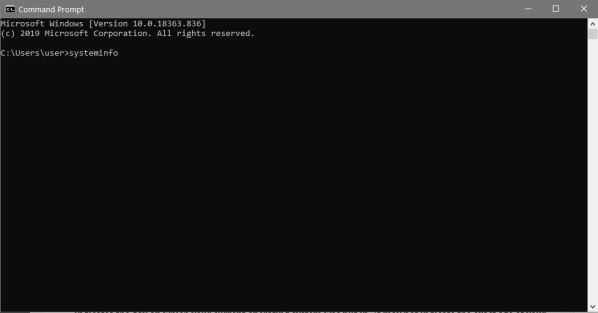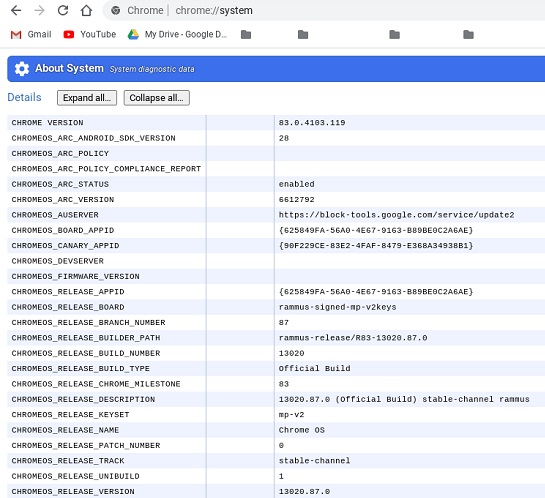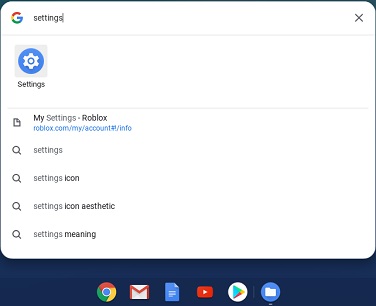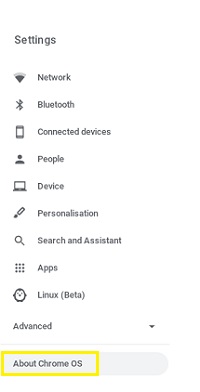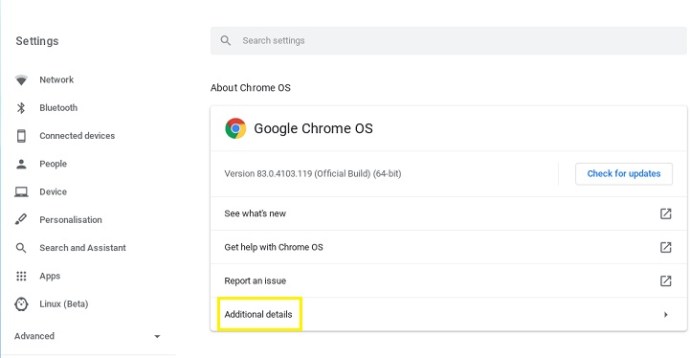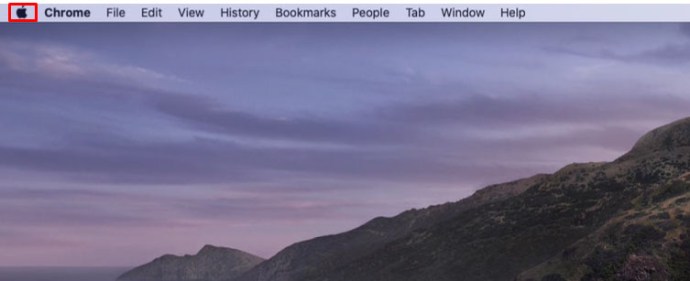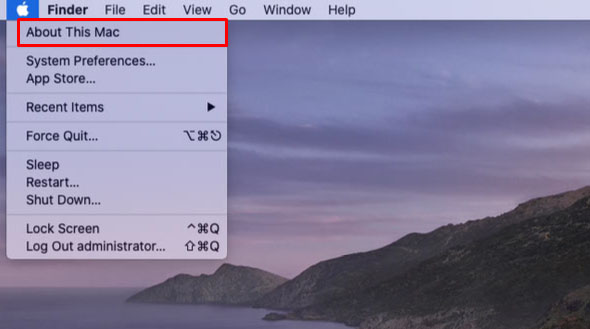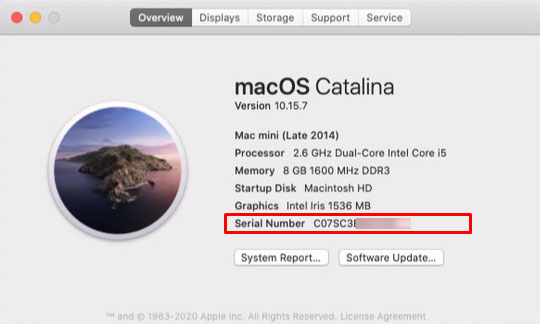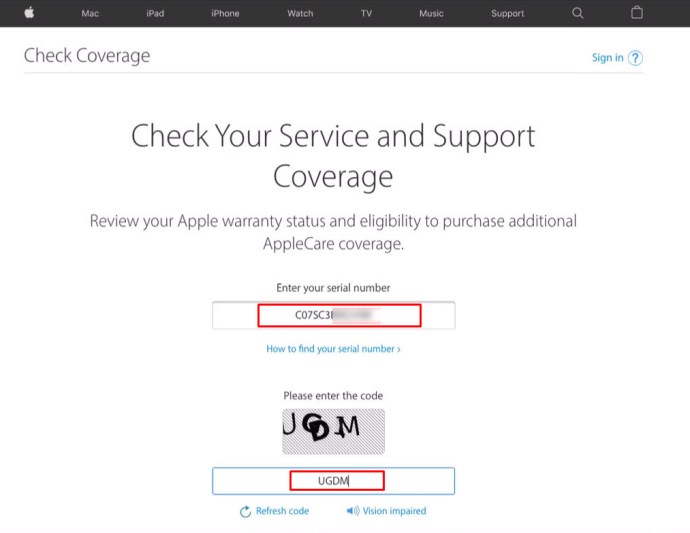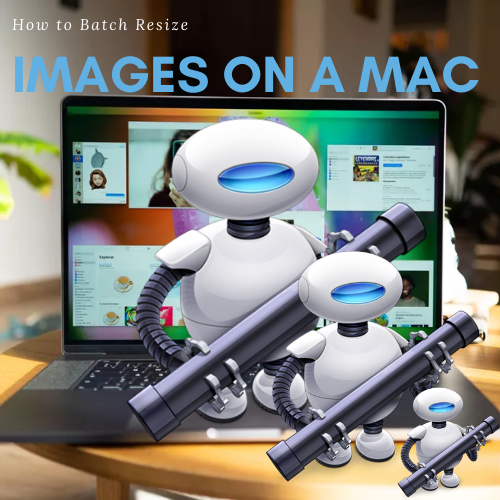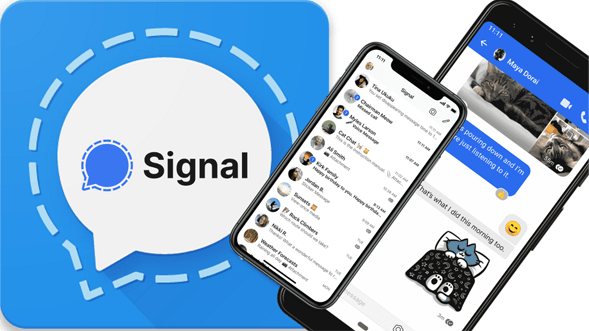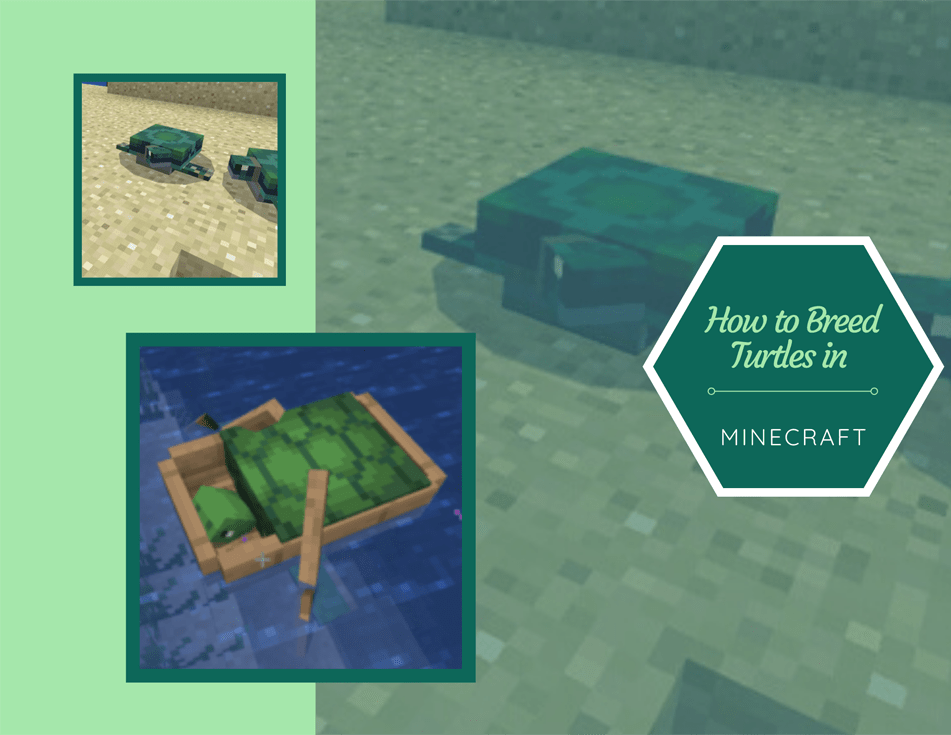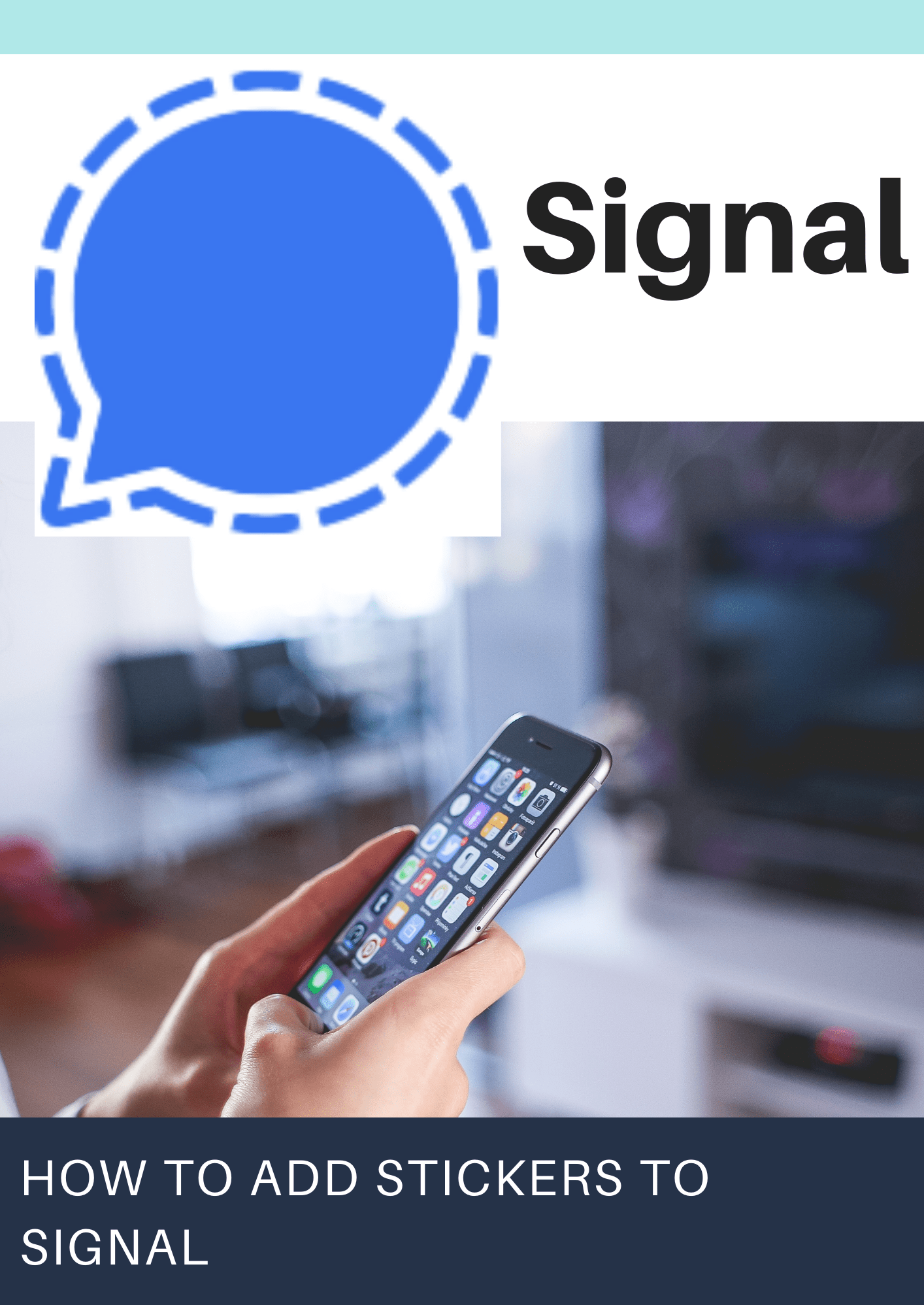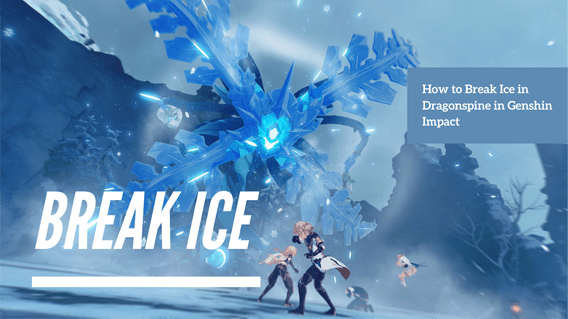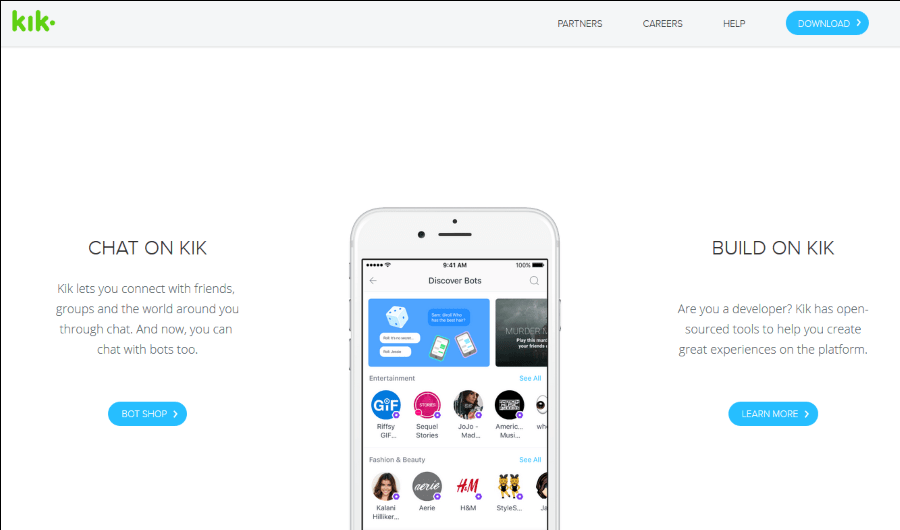ソフトウェアの互換性を判断する場合でも、コンポーネントの交換を行う場合でも、コンピュータの使用年数を知ることは重要です。テクノロジーは予想よりも早く進歩する傾向があり、通常、多くの古いコンピューターは時代遅れになっています。

コンピュータの古さを知る方法を知りたい場合は、使用しているプラットフォームに関係なく、最も簡単な方法をいくつか紹介します。
シリアル番号とメーカーのステッカーを確認する
個別に購入したコンポーネントを使用してゼロからコンピューターを構築しない限り、通常、マシン全体の製造日は同じです。すべてではないにしても、ほとんどのコンピューターメーカーは、コンポーネントの製造日をマシンの外部のどこかに持っています。これは、工場から出荷されるコンピューターのバッチを識別するのに役立ちます。これは、バッチ内の既知の欠陥と照合できます。
通常、これらの日付はシリアル番号のステッカーに記載されています。シリアル番号は、マシンのモデルとメーカーもすぐに識別できるためです。日付が明確に示されていない場合、シリアル番号自体に製造日のコードが含まれている可能性があります。コンピュータのシリアル番号またはQRコードが見つかった場合は、それを書き留めるか、QRコードをスキャンします。次に、製造元のWebサイトにアクセスして、シリアル番号からコンピューターの製造日を特定できるかどうかを確認できます。
このプロセスは、コンピューターがゼロから構築された場合、個々の部品の製造日を識別するためにも使用できます。これは、コンピュータ全体を交換するのではなく、個々の部品をアップグレードする場合に便利です。
コードを記録するためにシリアル番号のステッカーを剥がさないでください。多くのメーカーは、シリアル番号のステッカーを剥がすと保証が無効になります。また、将来的にシリアル番号が必要になる可能性があります。ステッカーを元に戻すのを忘れると、ステッカーを紛失する可能性があります。それを書き留めるか、簡単なデジタル写真を撮ります。絶対に外さないでください。
Windows 10PCの古さを知る方法
シリアル番号に製造日が含まれていない場合、または製造元のWebサイトでシリアル番号のみを使用して日付を指定できない場合は、別の方法があります。 Windows 10 PCを使用している場合は、Windowsシステム情報コマンドを使用してすべての関連情報を見つけることができます。これを行うには、次の手順に従います。
- Windowsの検索バーをクリックします。タスクバー自体に虫眼鏡アイコンがない場合は、タスクバーを右クリックして[検索]にカーソルを合わせ、アイコンまたは検索ボックスを選択すると、虫眼鏡アイコンを見つけることができます。

- 検索バーに「コマンド」と入力します。結果でコマンドプロンプトを見つけてクリックします。これにより、DOSコマンドプロンプトウィンドウが開きます。
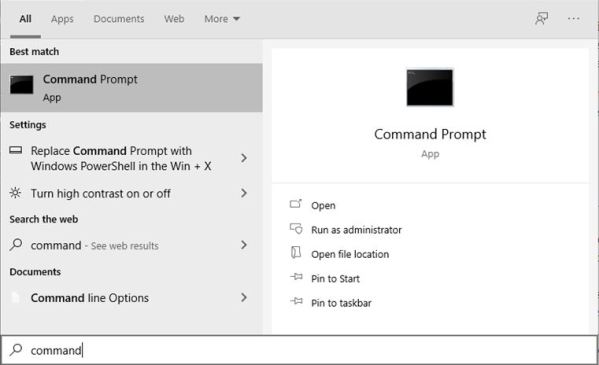
- systeminfoと入力し、Enterキーを押します。
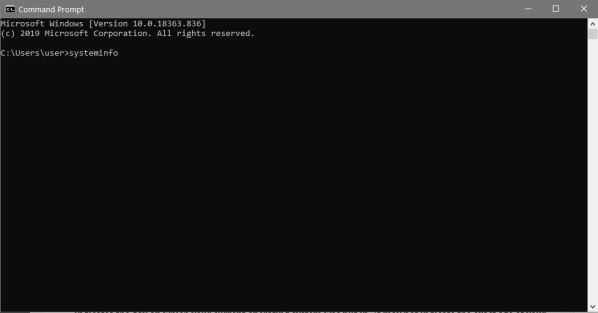
- コマンドの実行が終了するのを待ちます。これにより、データのリストが生成されます。 BIOSバージョン情報が見つかるまで、リストをスクロールします。これはBIOSバージョンの日付であり、通常、コンピュータの古さの概算を示します。これは製造日ではありませんが、近い可能性があります。

- 最近新しいOSをインストールしていない限り、使用できるもう1つの日付は、OSのインストール日です。これは、現在のオペレーティングシステムがインストールされた日を示します。コンピュータの正確な使用年数を示していない場合がありますが、概算では、OSのインストール日以降にマシンを製造できなかったことを意味します。 (これは、ハードドライブを変更した場合、またはOSが存在する新しいドライブに挿入した場合を除きます。)
コマンドを開かなくても検索バーからsysteminfo.exeを検索して実行することはできますが、すぐに閉じることに注意してください。コマンド自体には情報を表示するための一時停止がないため、データを表示するにはコマンドプロンプトウィンドウが必要です。
Chromebookの古さを知る方法
すべてのコンピュータハードウェアと同様に、マシンの製造日を知る最も簡単な方法は、シリアル番号で日付を確認することです。日付が示されていない場合、またはメーカーのウェブサイトにその情報がない場合は、Chromebookのシステム設定を使用して知識に基づいた推測を行うことができます。
Chromebookは、OS自体に有効期限があるという点でかなりユニークです。その日付に達したときにマシン自体が動作を停止することを意味するのではなく、更新サポートの取得を停止することを意味します。 Chromebookは、正しく機能するためにGoogleのオンラインサービスにほぼ完全に依存しているため、これは重要です。更新されなくなった場合、互換性エラーによりマシンが使用できなくなる可能性があります。
Chromebookのモデルによってデータが異なる場合がありますが、Chromebookの仕様を知りたい場合は、次の操作を行うことができます。
- Chromebookで、[新しい]タブを開きます。
- アドレスバーに「chrome:// system」と入力し、Enterキーを押します。

- Chromebookのすべてのシステム情報のテキストリストが提供されます。下にスクロールして、モデルとメーカーの日付を見つけることができるかどうかを確認します。そうでない場合は、モデルとメーカーの情報を使用して、インターネットでおおよその製造日を検索できます。
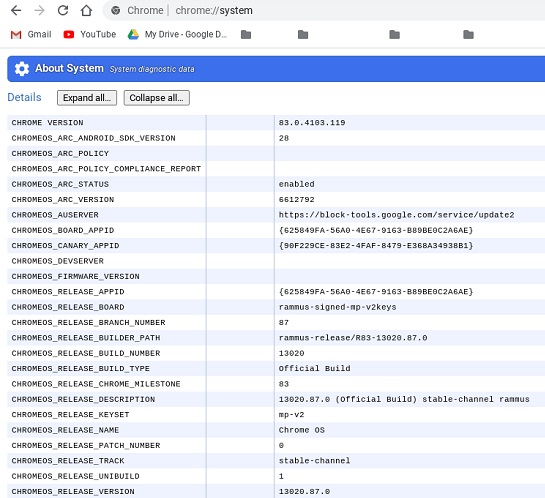
Chromebookの保守終了日、またはGoogleが特定のモデルのソフトウェアの更新を停止する日付を知りたい場合は、次の手順に従ってください。
- 検索バーに「設定」と入力して、[設定]メニューを開きます。
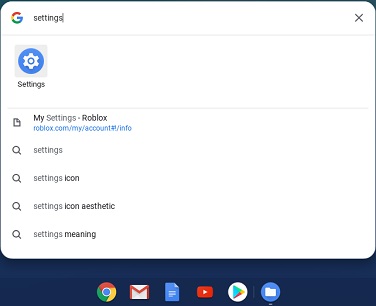
- 左側のメニューバーの下部にある[ChromeOSについて]をクリックします。
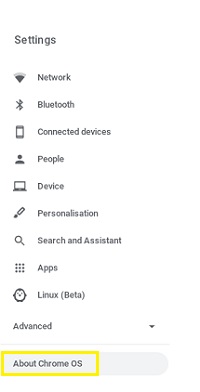
- 最初のタブで、[追加の詳細]をクリックします。 Chromebookの使用終了日は、[更新スケジュール]の下に表示されている必要があります。その日を過ぎると、ChromebookはGoogleから追加の更新を受信しなくなります。
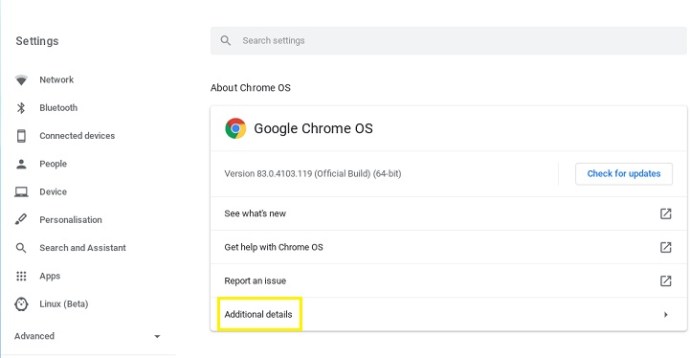
Macコンピュータの古さを知る方法
Macをお持ちの場合、製造日を取得することはシリアル番号に直接関係しています。ハードウェアの構築をさまざまな会社に依存している他のプラットフォームとは異なり、Macは完全にAppleによって構築されています。これは、必要な情報を見つけるための標準化されたプロセスがあることを意味します。 Macの古さを知りたい場合は、次の手順に従ってください。
- マシンのシリアル番号を見つけます。
- ステッカーが邪魔にならない場所にある場合は、OS自体からこの情報を見つけることができます。これは次の方法で実行できます。
- OSのホームページに移動してFinderメニューを復元します。
- Appleアイコンをクリックします。
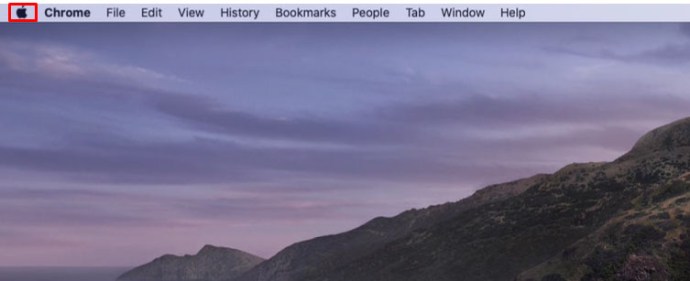
- このMacについてをクリックします。
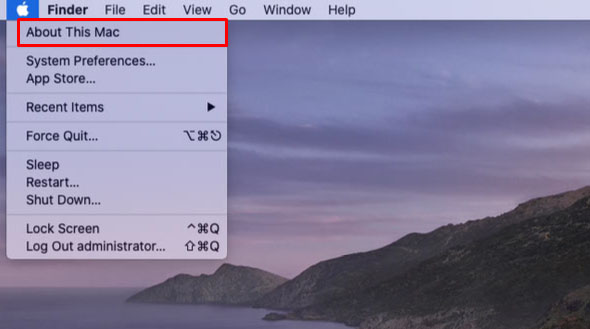
- 詳細をクリックします。
- 概要の下にハードウェアのシリアル番号が表示されます。
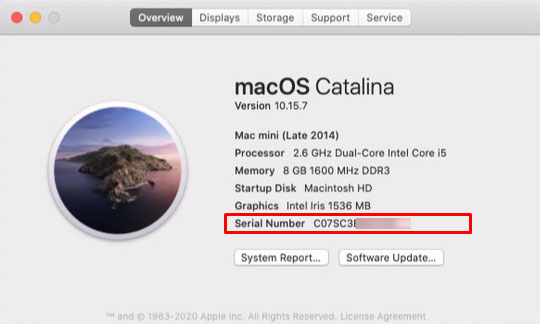
- このAppleCheckCoverageのWebサイトに進みます。

- テキストボックスにシリアル番号を入力し、確認コードを解決してから、[続行]をクリックします。
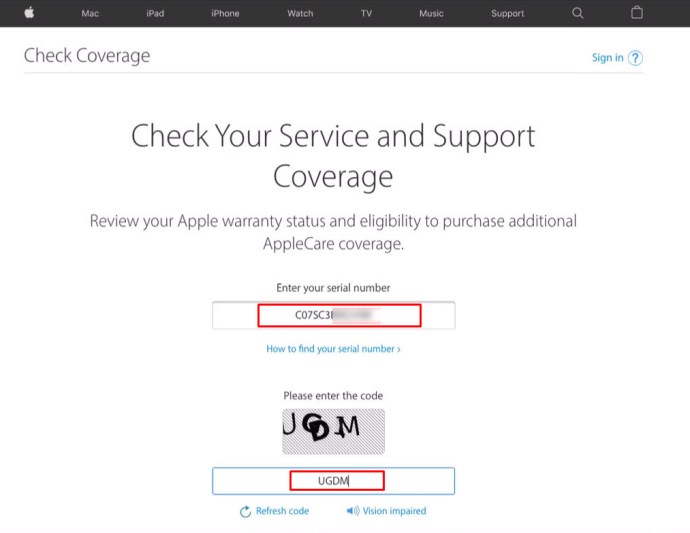
- あなたがさらなる指示に従った後、あなたは適切な日付を与えられるべきです。

デルのコンピュータが何歳かを知る方法
デルには、モデルの製造日と保証サポート日を決定するための専用のサポートWebサイトがあります。これには、使用している特定のコンピュータのDellサービスタグを見つける必要があります。デスクトップモデルを使用している場合、このサービスタグは通常、ケースの上部、側面、または背面にあります。
オールインワンコンピュータを使用している場合は、ケースまたはスタンドの背面下部にあります。デルのノートパソコンをお持ちの場合、デルのサービスタグは底面、バッテリーケース、またはキーボードやパームレストにあります。サービスタグを記録して、DellサポートWebサイトに進みます。 [検索サポート]テキストボックスにサービスタグを入力し、指示に従います。
または、マシンでWindows OSを使用している場合は、上記のWindows10の手順に従うことができます。これは正確な製造日を示していない可能性がありますが、それでも適切な見積もりです。
HPコンピュータの古さを知る方法
HPは、PCの製造日をシリアル番号のコードとして記録します。少なくともそれは2010年から2019年に作られたもののために行われる方法です。製造日はシリアル番号コードの4、5、6番目の番号に隠されています。たとえば、これら3つの数値が234の場合、PCは2012年の34週目に製造されました。この傾向は、新しく作成されたコンピューターでも続く可能性があります。ほとんどのコンピューターは10年後に使用され続ける傾向がないためです。
ただし、古いHPコンピュータを使用している場合、シリアルコードに正確な番号が記載されていない場合は、HP自体に連絡して製造日を確認することをお勧めします。シリアルコードは、外側のケーシングにあるか、HP SupportAssistantを使用して見つけることができます。 Windowsタスクバーの検索ボックスにHPSupport Assistantと入力すると、HP SupportAssistantを開くことができます。
メーカーに電話する
特定のメーカーが自社のWebサイトでシリアル検索オプションを提供していない場合は、サポートホットラインに電話することをお勧めします。彼らは製品の製造日を記録しており、通常はその情報を手元に置いています。サポート番号については、製品マニュアルまたは製造元のWebサイトを確認してください。
簡単なプロセス
コンピュータの使用年数を確認する必要がある理由が何であれ、実行する手順を知っている限り、これは本当に簡単なプロセスです。ただし、コンピュータのモデルやOSによっては、適切なコマンドを入力するだけの場合もあれば、製品の製造元に連絡するのと同じくらい不便な場合もあります。
コンピュータが何歳かを知るのに苦労したことがありますか?あなたはそうする他の方法を知っていますか?以下のコメントセクションであなたの考えを共有してください。