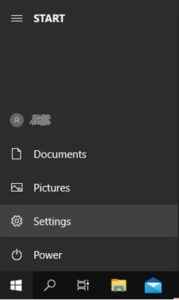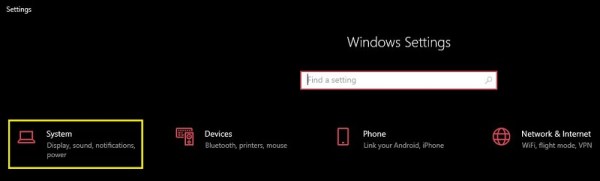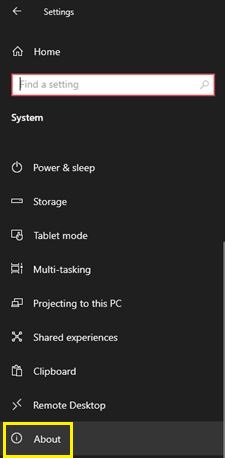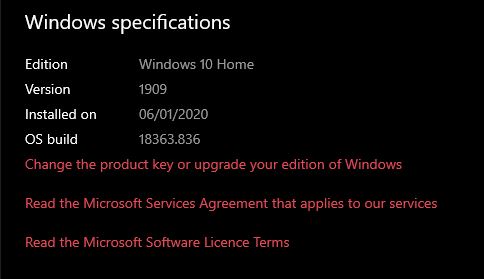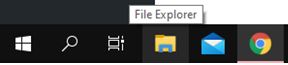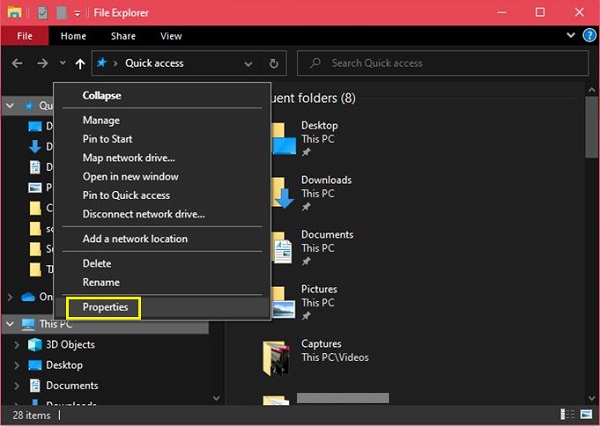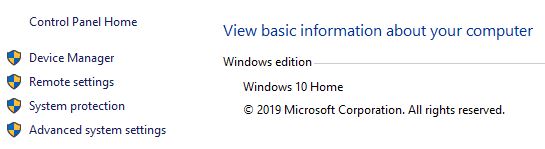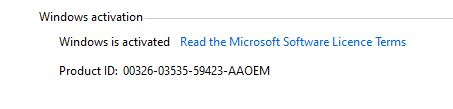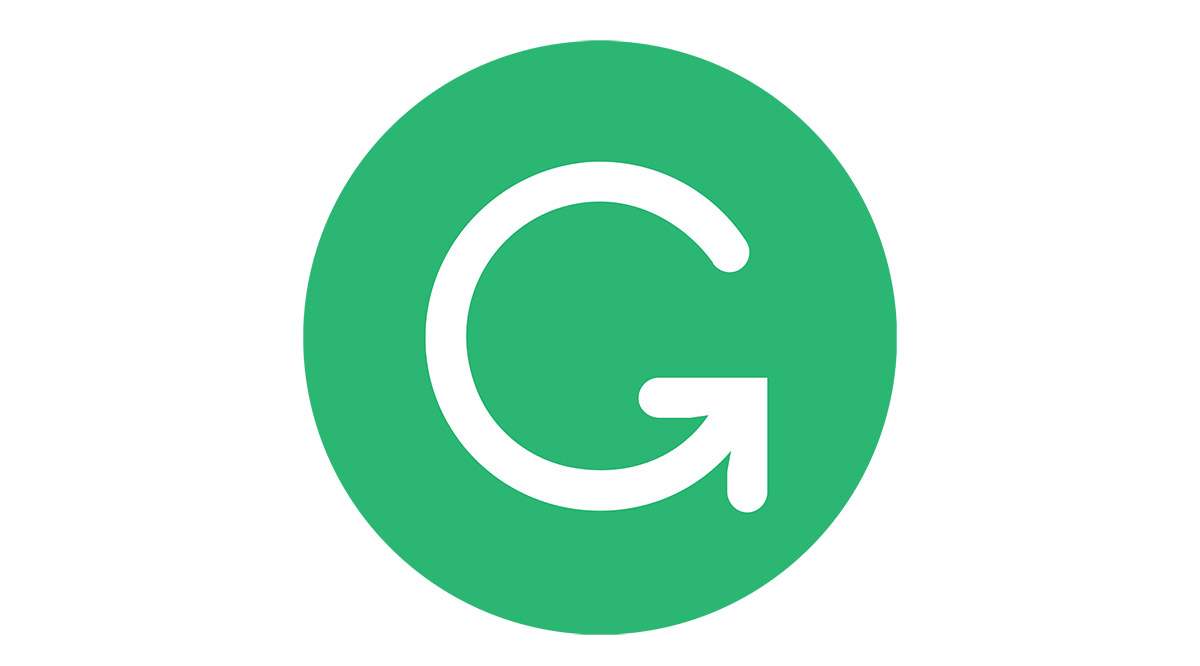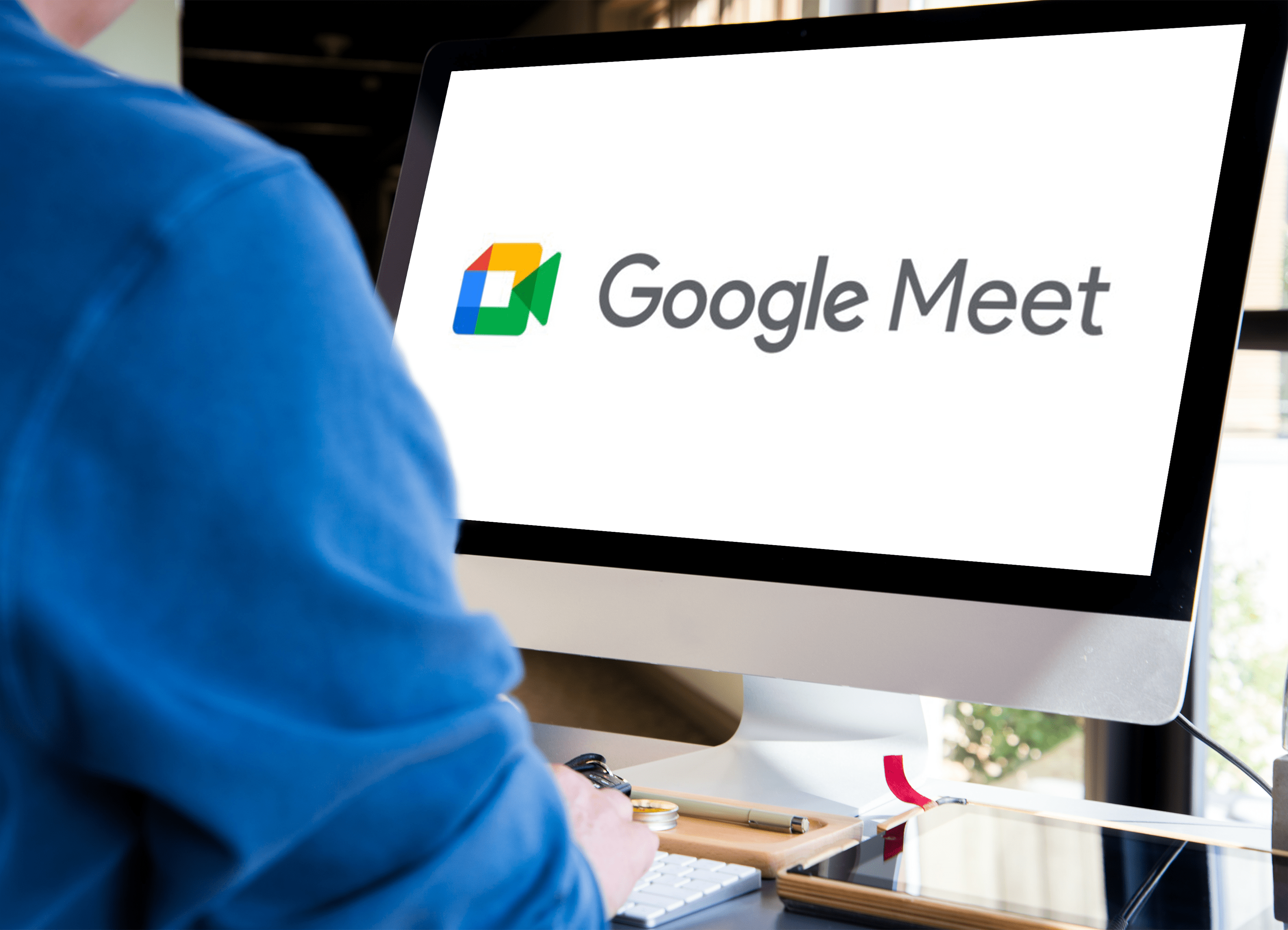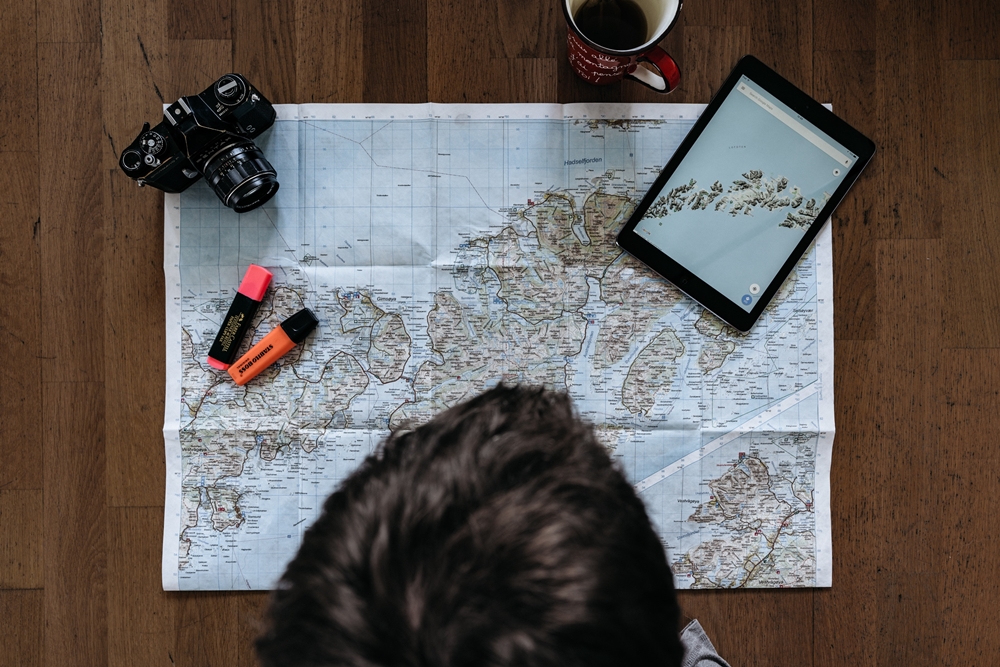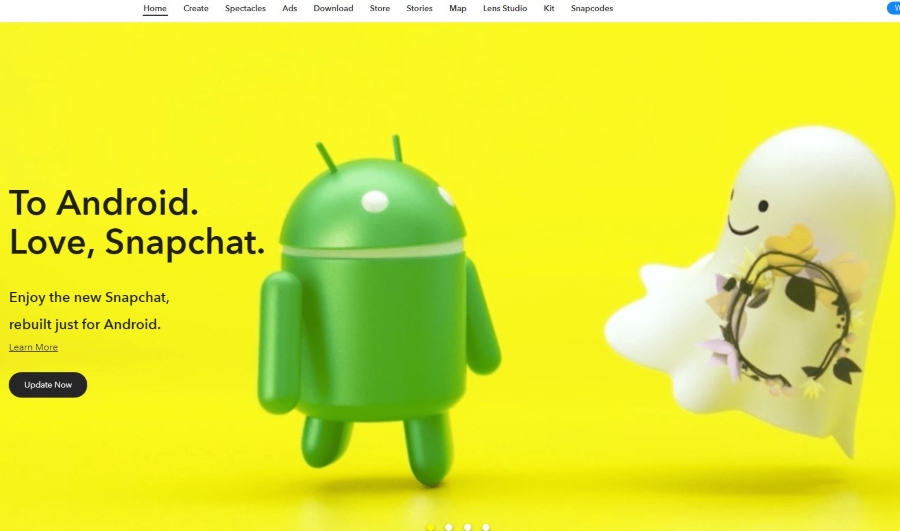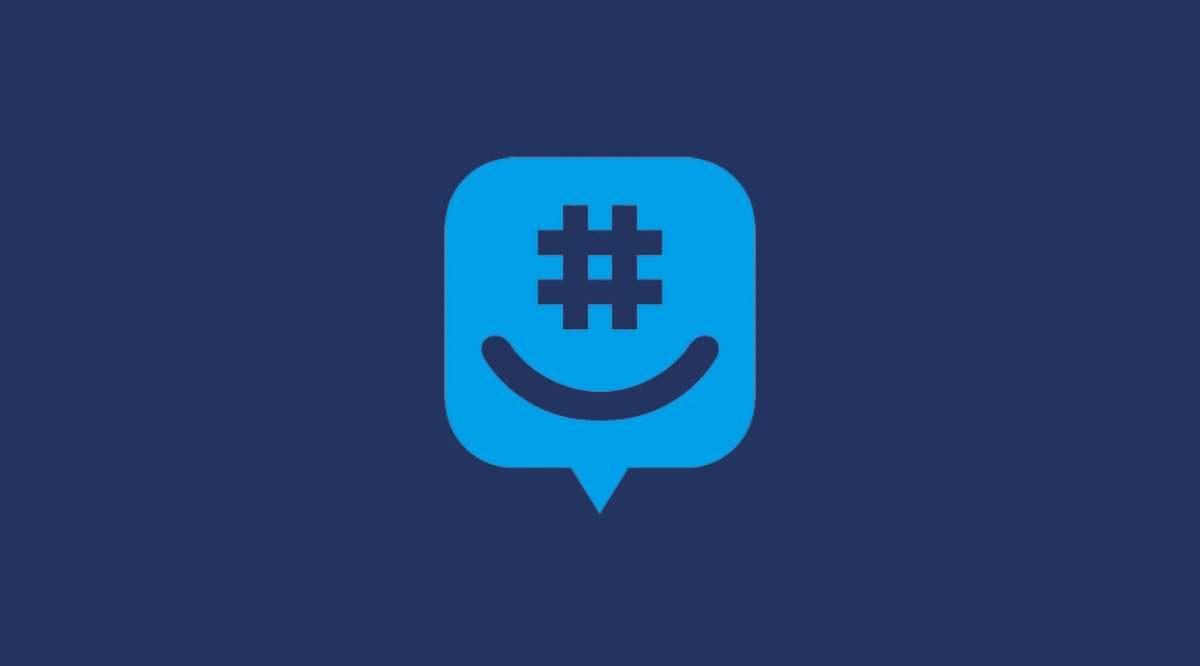詳細情報が必要かどうかに応じて、Windowsオペレーティングシステムに関する情報を表示する方法がいくつかあります。 Windows 10で機能する方法は、古いWindowsエディションにも適用されます。

唯一の違いは、テーマと、画面上で情報を整理する方法です。これ以上面倒なことはせずに、数回クリックするだけでWindowsのバージョン情報やその他の重要なデータを表示する方法を説明します。
スタートメニューを使用する
これは、ほとんどのWindowsユーザーが採用している最も古く、現在でも最も使用されているパスです。
- [スタート]メニューボタンをクリックするか、キーボードのWindowsキーを押します。

- [設定]オプションをクリックします。
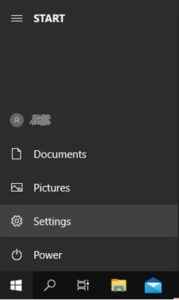
- [システム]を選択します。
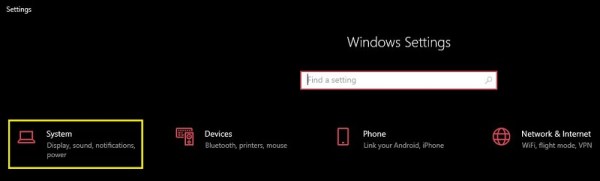
- [バージョン情報]オプションをクリックします。
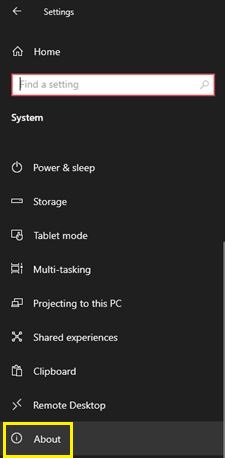
- Windowsの仕様に達するまで下にスクロールします。
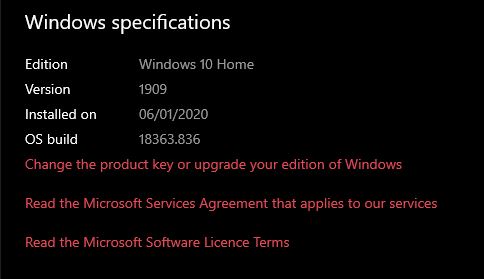
WindowsエクスプローラーからWindowsEditionを確認します
Windowsエクスプローラーを起動している場合は、Windows情報を表示する情報画面にアクセスすることもできます。
- エクスプローラーから、左側のペインで[このPC]を右クリックします。
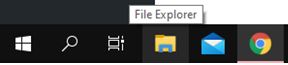
- [プロパティ]をクリックします。
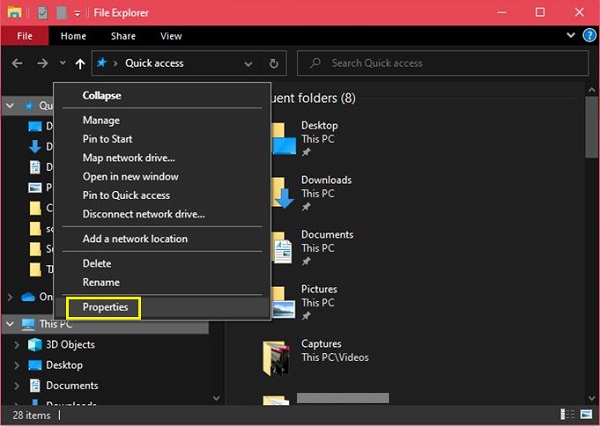
- Windowsエディションの情報については、上部を確認してください。
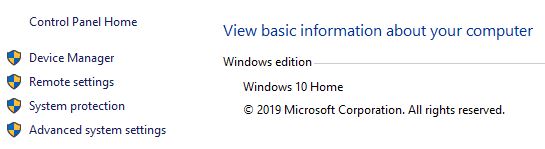
- 製品IDと、Windowsがアクティブ化されているかどうかについては、下部を確認してください。
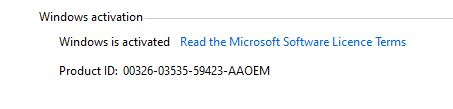
最初の方法とは異なり、この情報ページにはOSのビルドまたはバージョン情報は含まれません。使用しているエディションのみ。
写真からわかるように、これとまったく同じウィンドウに到達するための別のパスもあります。
- [コントロールパネル]> [システムとセキュリティの選択]> [システムの選択]に移動します。
一言Winverコマンド
このコマンドはWindows10、8、および7で使用でき、同じ量の情報を表示します。したがって、どちらのバージョンを実行していても、ラップトップまたはPCで動作するはずです。
とはいえ、このウィンドウの情報は、最初に推奨された方法を使用したときに表示される情報と比較して、いくらか制限されていることに注意してください。 [システムについて]ウィンドウには、次のようなアクションに役立つホームリンクも表示されるため、パワーユーザーは最初の方法を使用する必要があります。
- プロダクトキーの変更
- Windows版のアップグレード
- ソフトウェアライセンス条項を読む
- サービス契約を読む
- Windowsのヘルプリンクを取得
- マイクロソフトにクイックフィードバックを送信するためのリンク
- Windowsセキュリティ画面へのクイックリンク
誰かが本当に他のものをもう使っていますか?
Windows 7は安定したOSでしたが、ほとんどの場合、Windows8はほとんどのユーザーにとってひどい失望でした。とは言うものの、新しく改良されたWindows 10は、そのすべてのねじれとともに、通常のユーザーからプロゲーマー、ソフトウェア開発者など、すべての人にとって強力になっているようです。