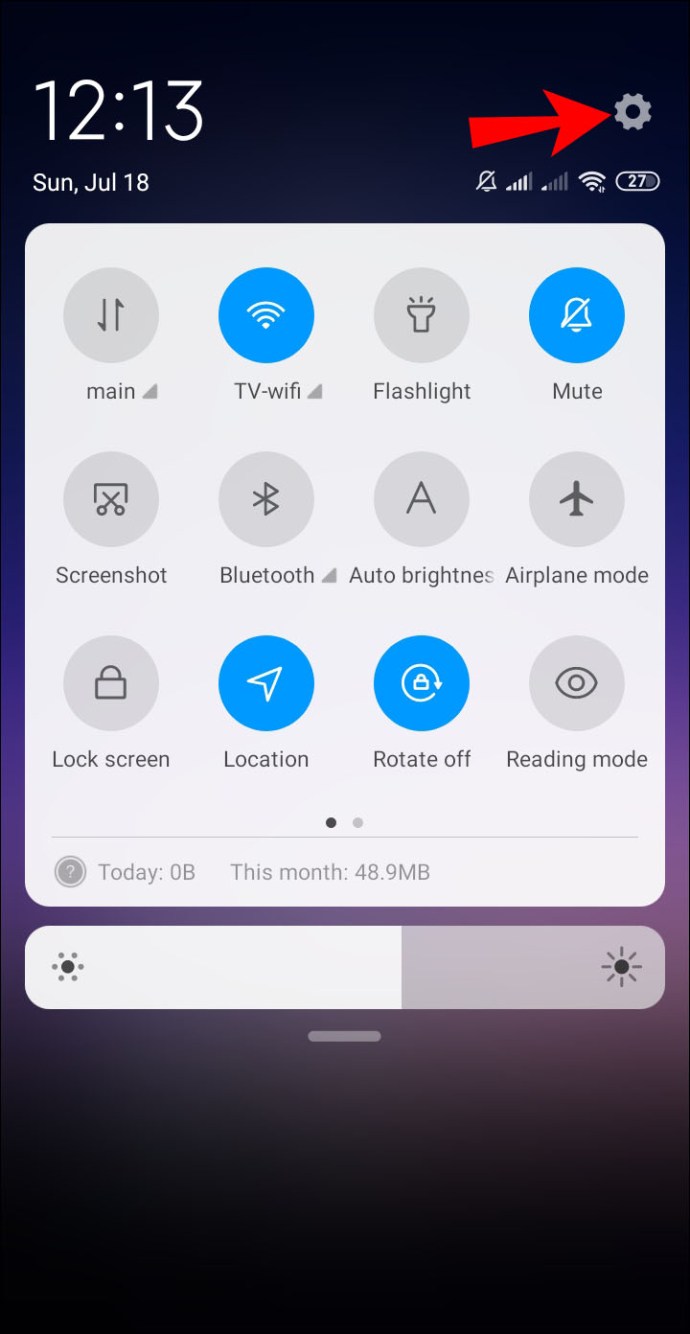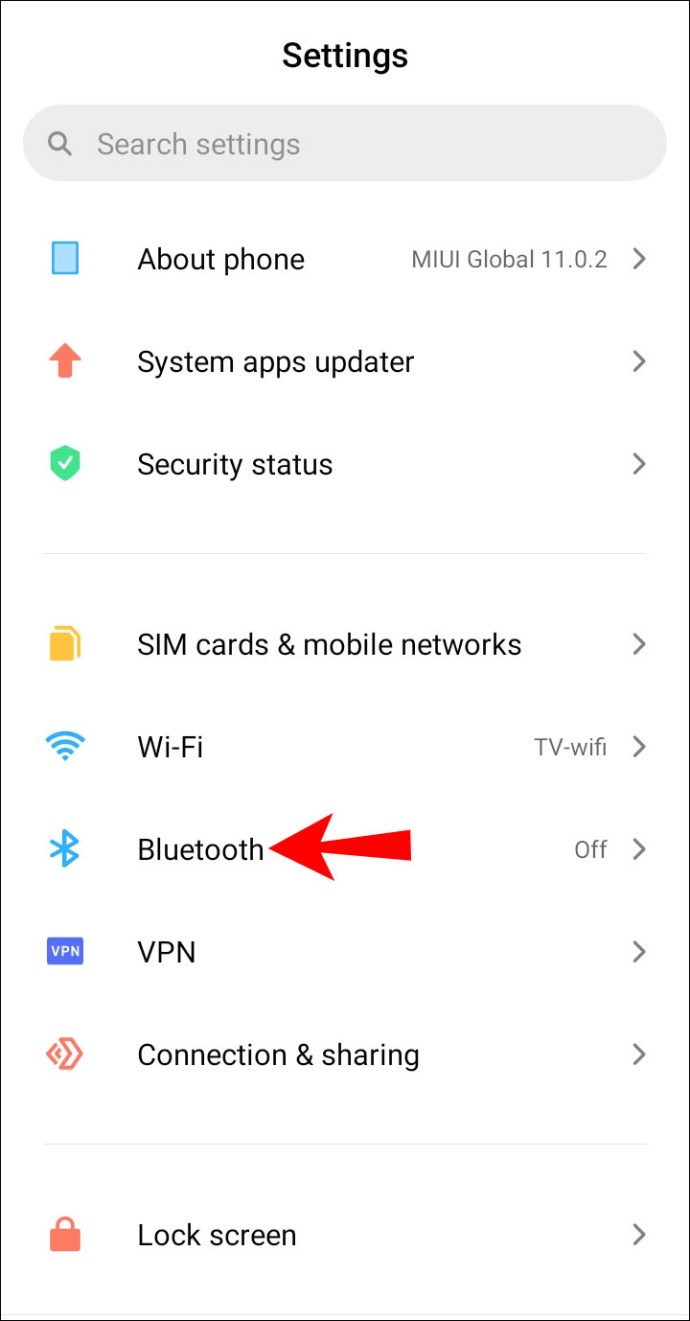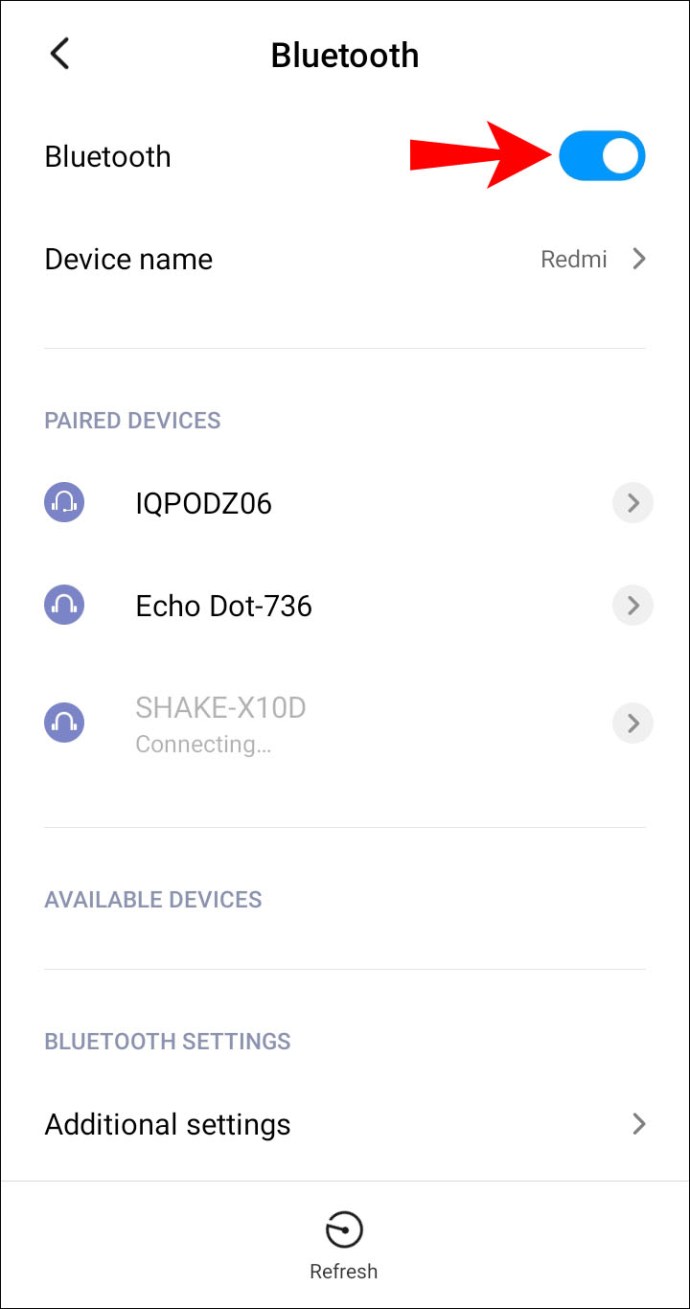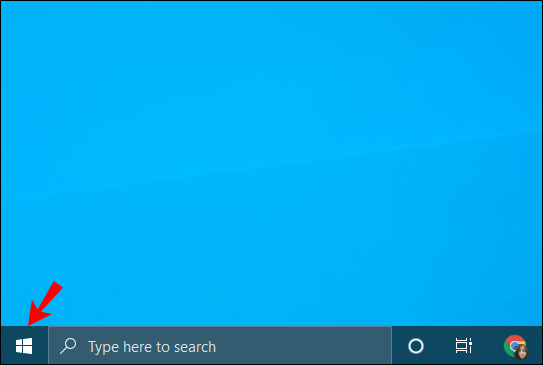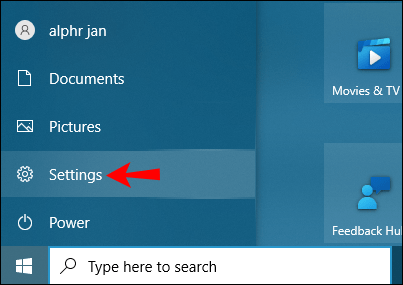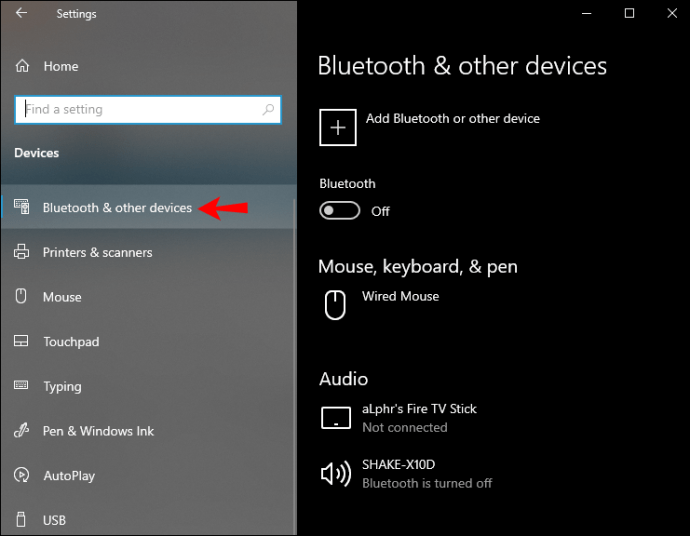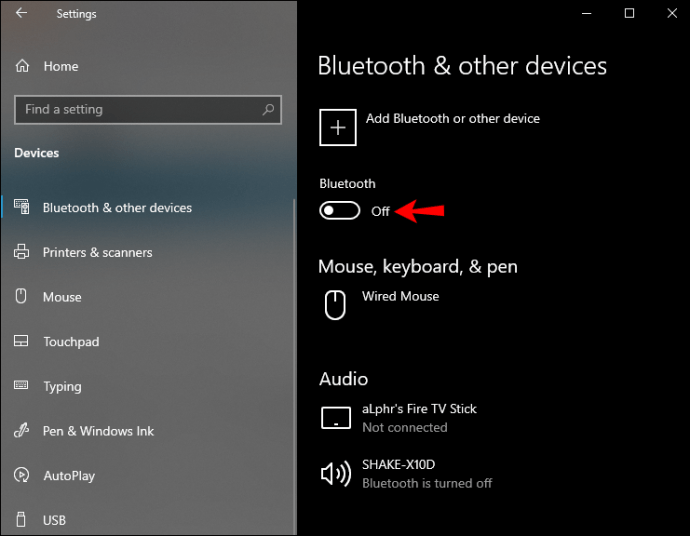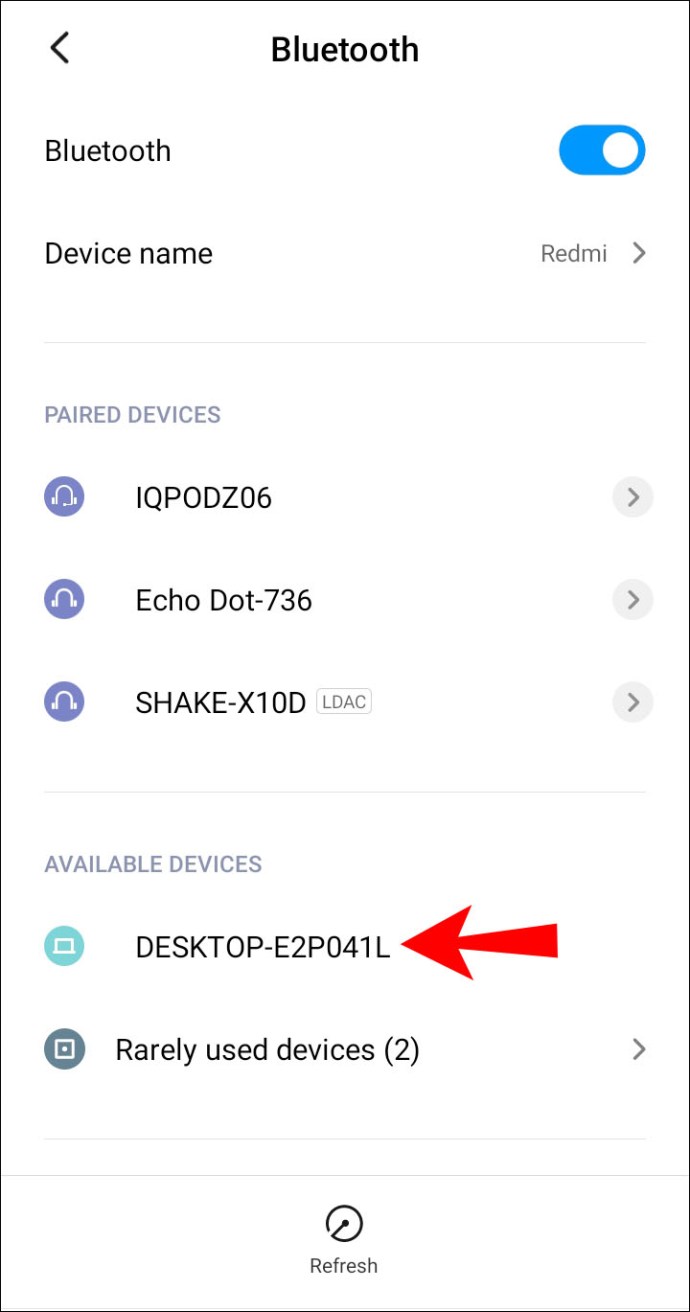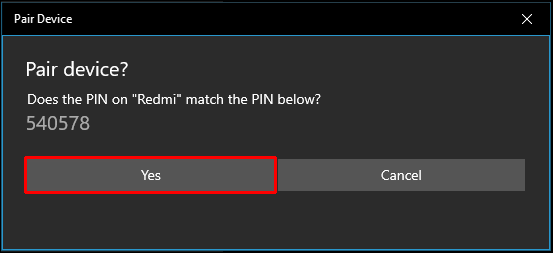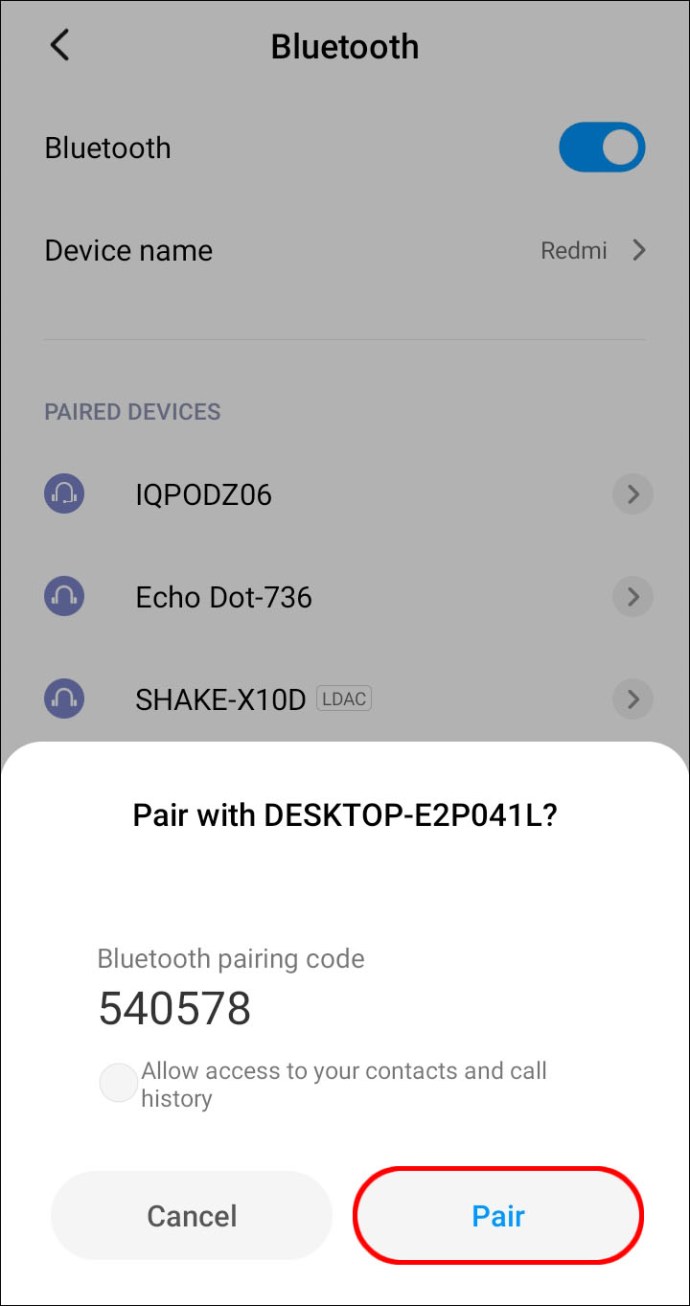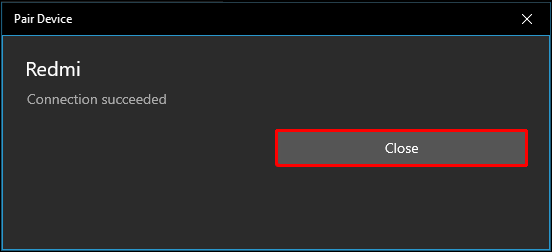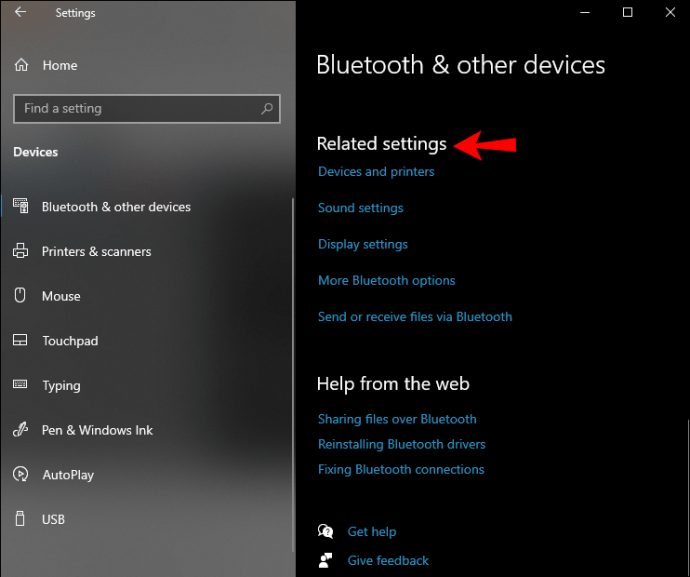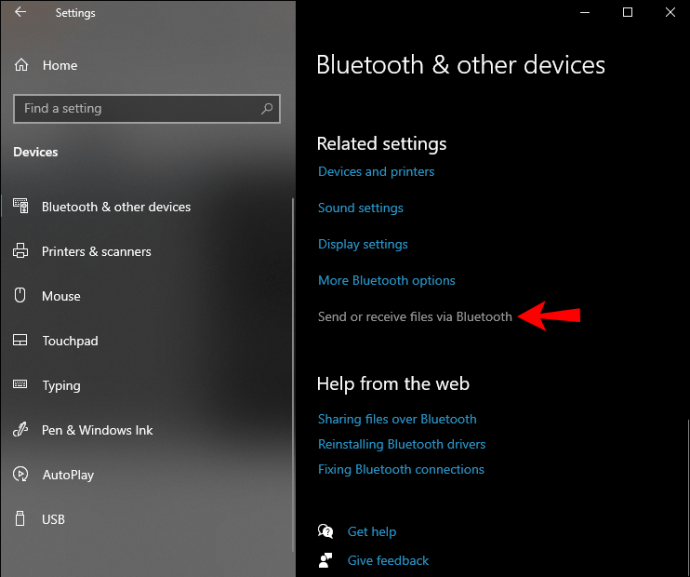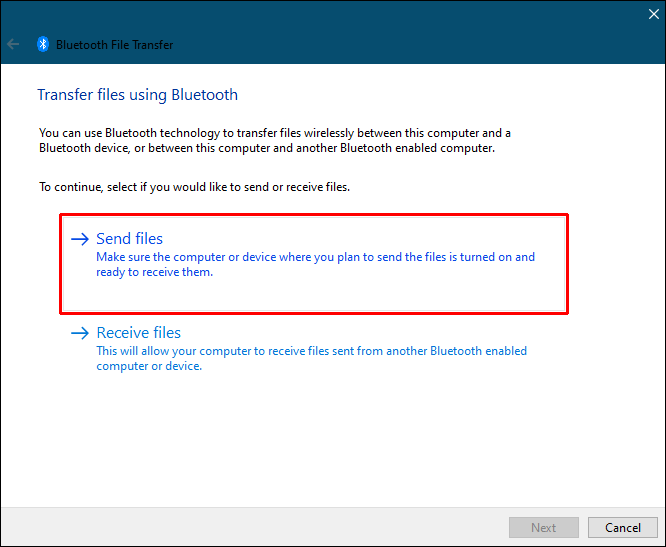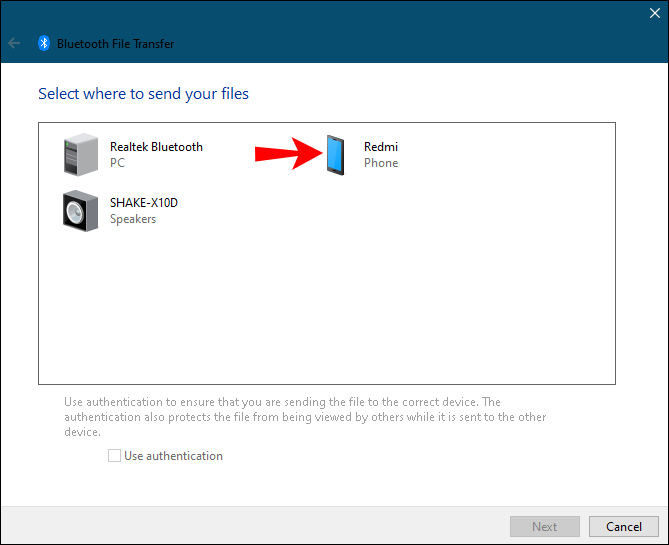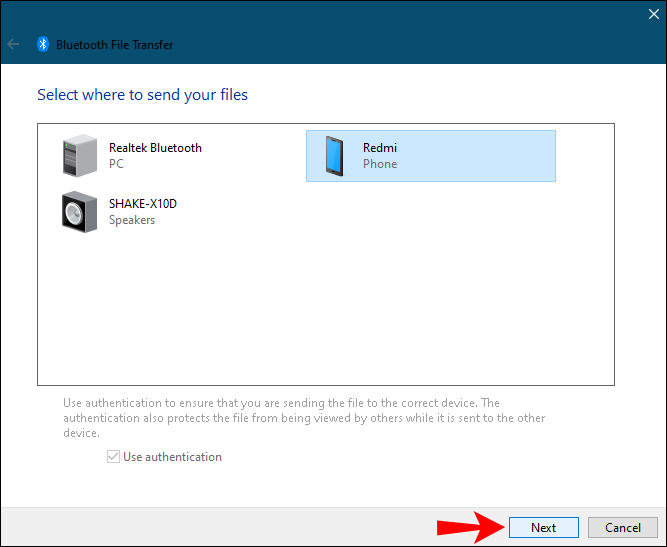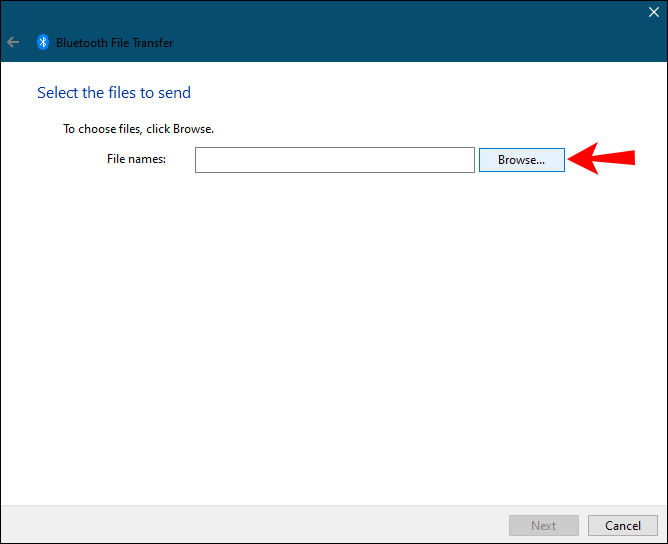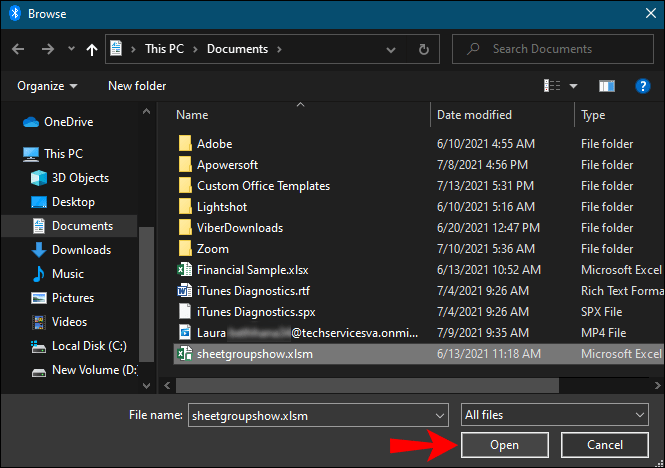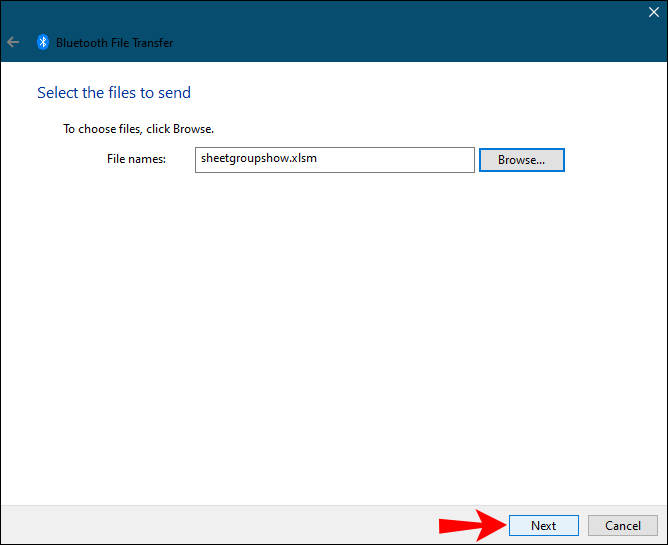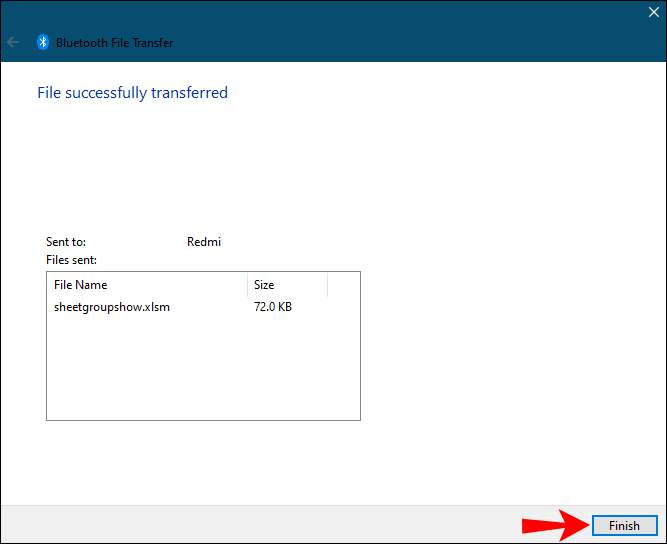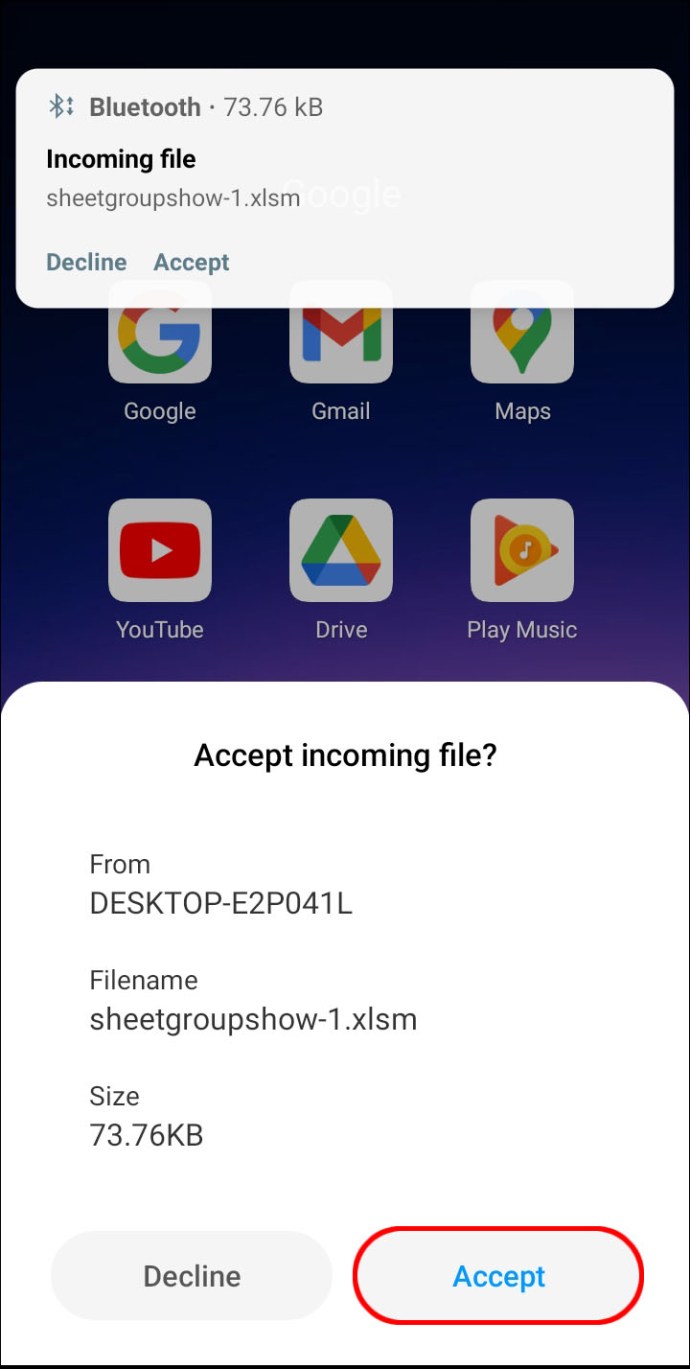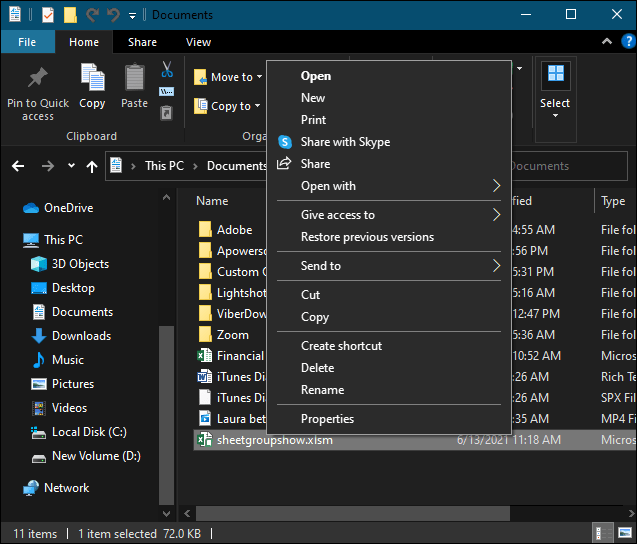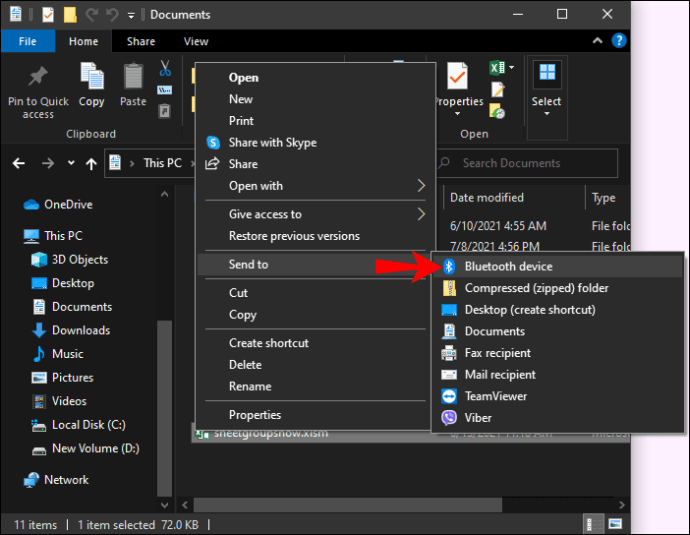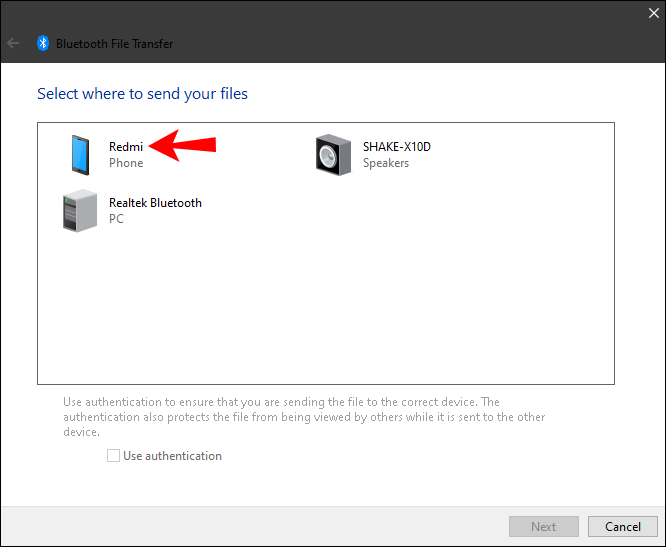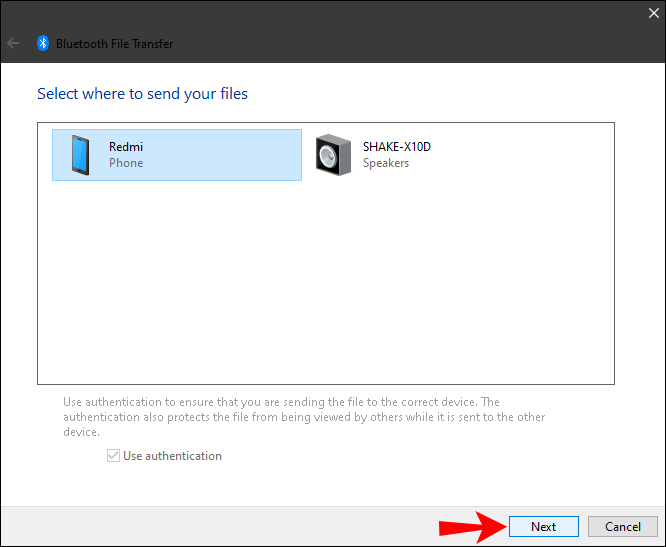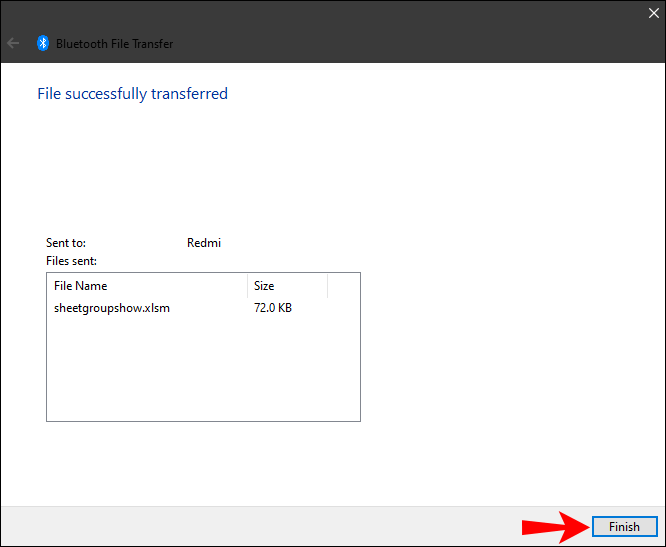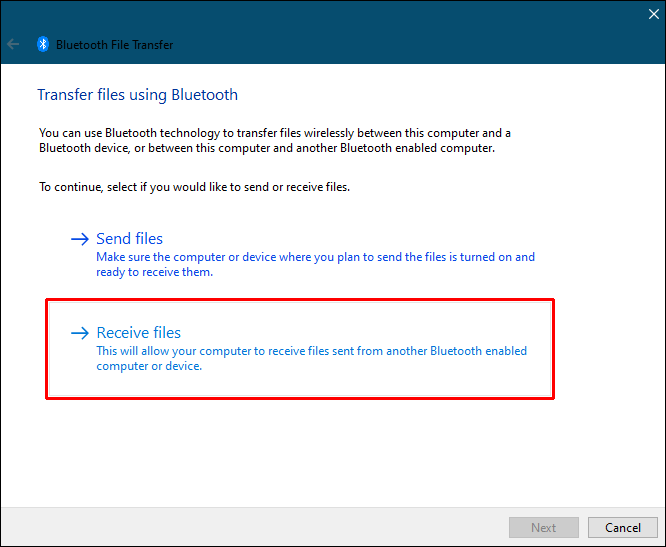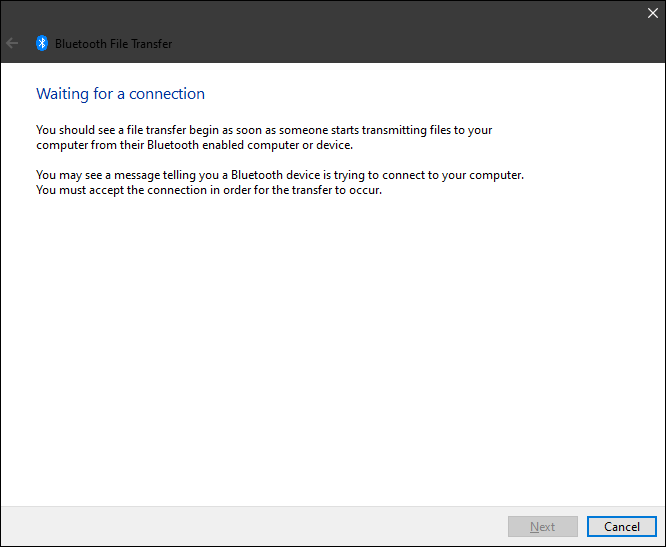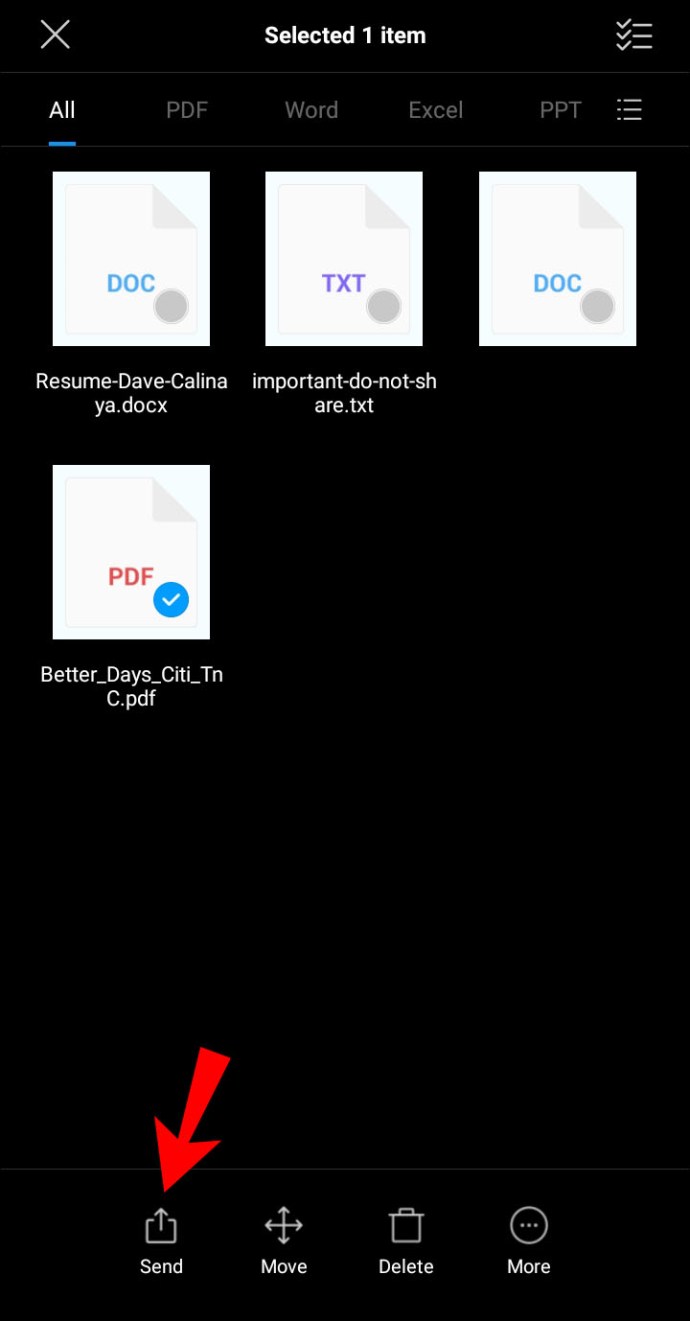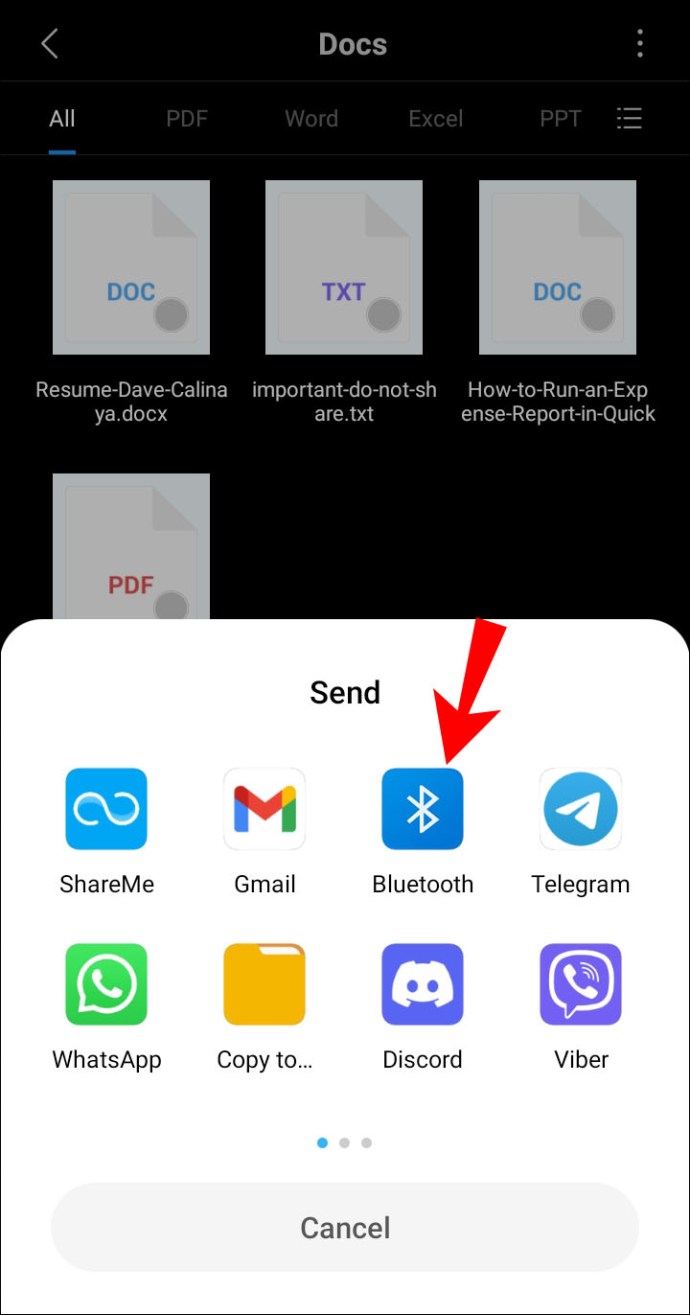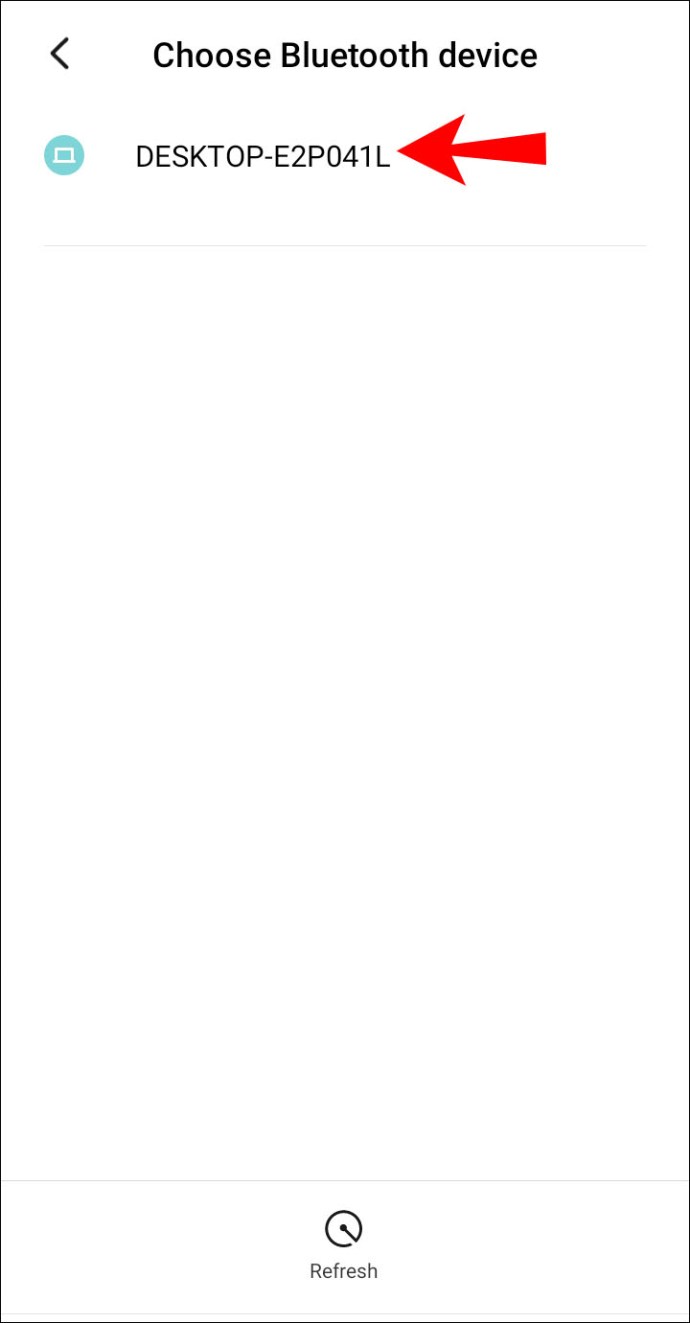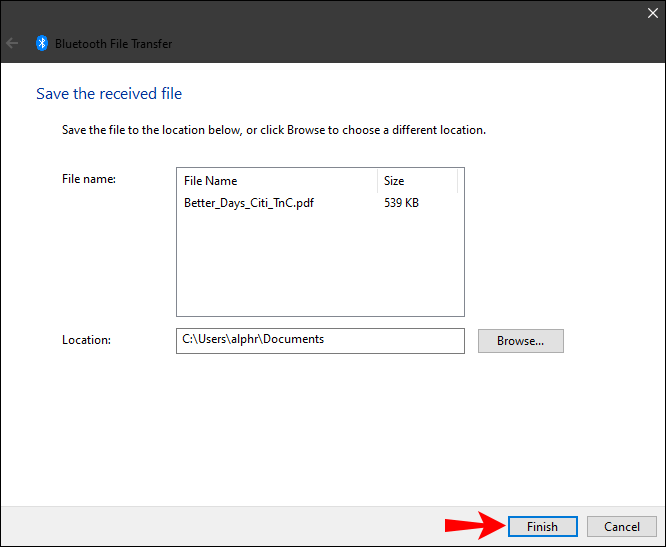異なるデバイス間でファイルをすばやく転送する1つの方法は、Bluetoothを使用することです。これを行う方法を知っていると、USBケーブルが見つからない場合や、インターネットに接続していない場合に特に役立ちます。 Bluetooth転送は、メールの添付ファイルに収まらない大きなファイルにも便利です。

このガイドでは、Bluetoothを使用してAndroidデバイスからWindowsに、またはその逆にファイルを転送する方法について説明します。また、この方法で転送できるファイルの種類など、Bluetoothファイル転送に関するいくつかの一般的な質問にも回答します。
パソコンと携帯電話の間でファイルを転送するには、最初に両方のデバイスでBluetoothをオンにする必要があります。次のステップは、WindowsとAndroidデバイスをペアリングすることです。最後に、画面の指示に従って、あるデバイスから別のデバイスにファイルを送信します。
WindowsとAndroidでBluetoothをオンにする方法
あらゆるタイプのデバイスでBluetooth経由でファイルを転送する最初のステップは、この機能を有効にすることです。 Androidでの実行方法は次のとおりです。
- 画面で設定を見つけます。
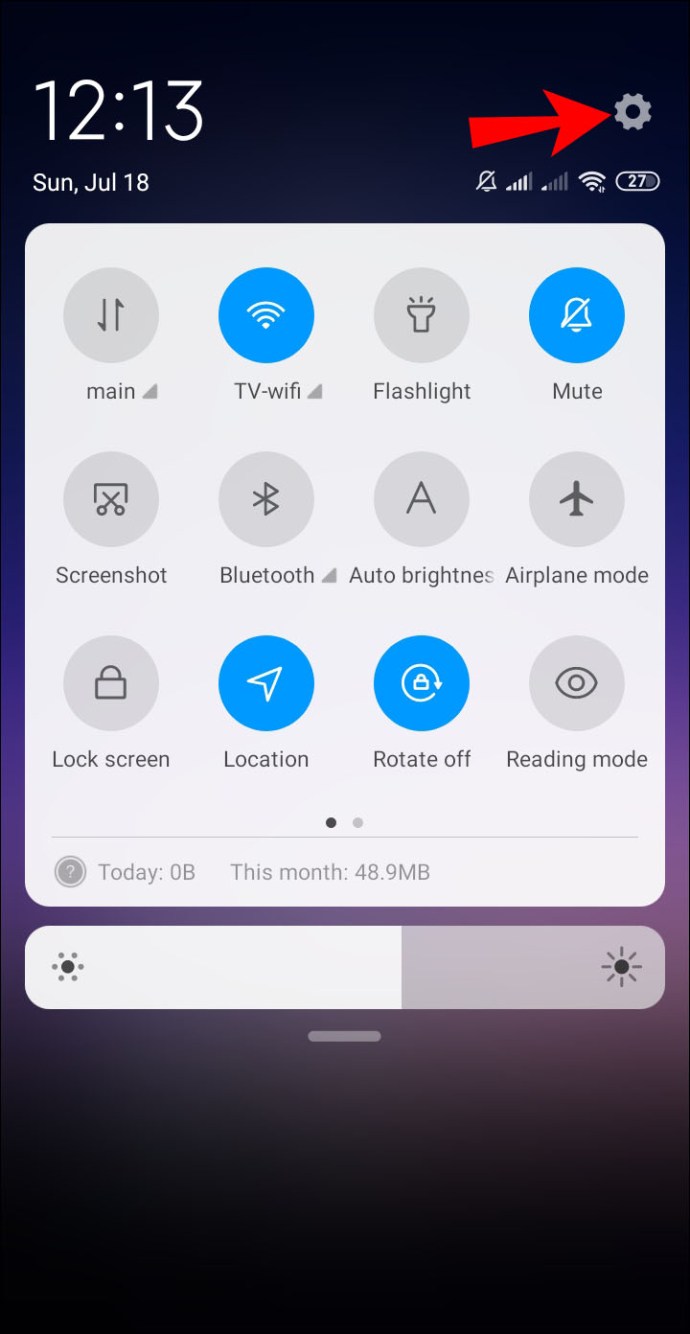
- オプションのリストで「デバイス接続」をタップします。
- 「Bluetooth」に進みます。
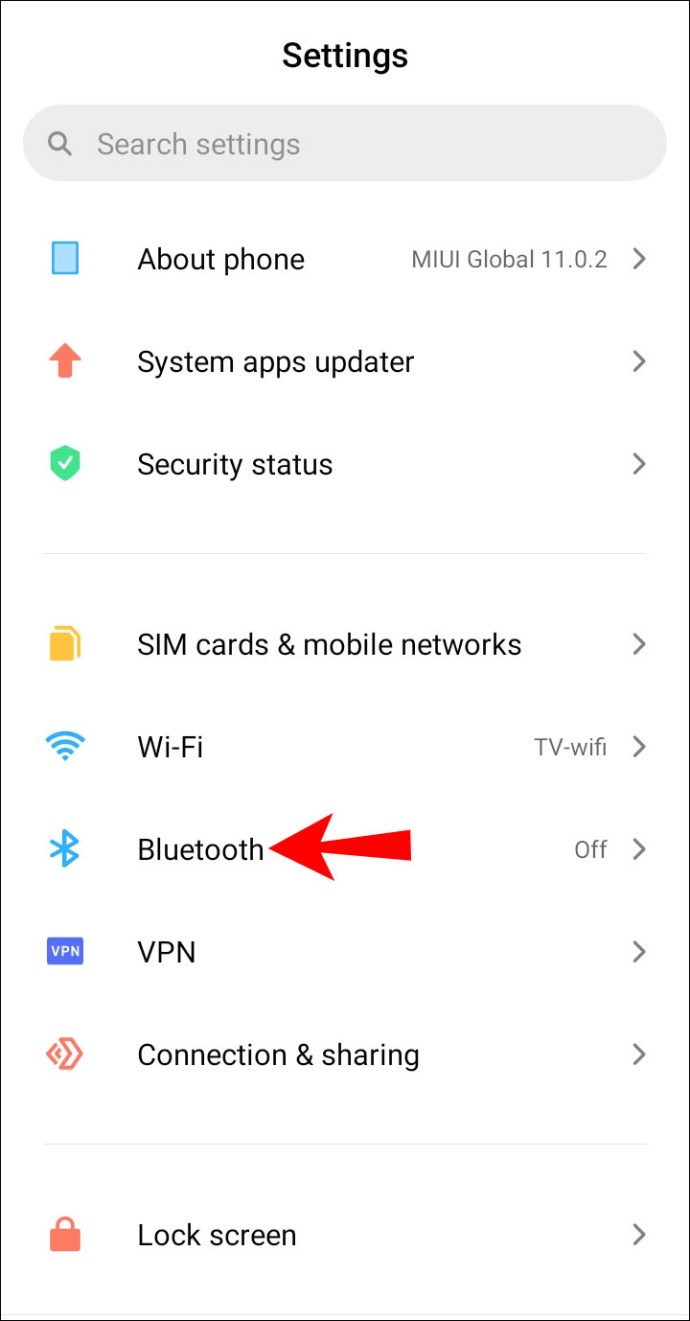
- スイッチを切り替えてBluetoothをオンにします。
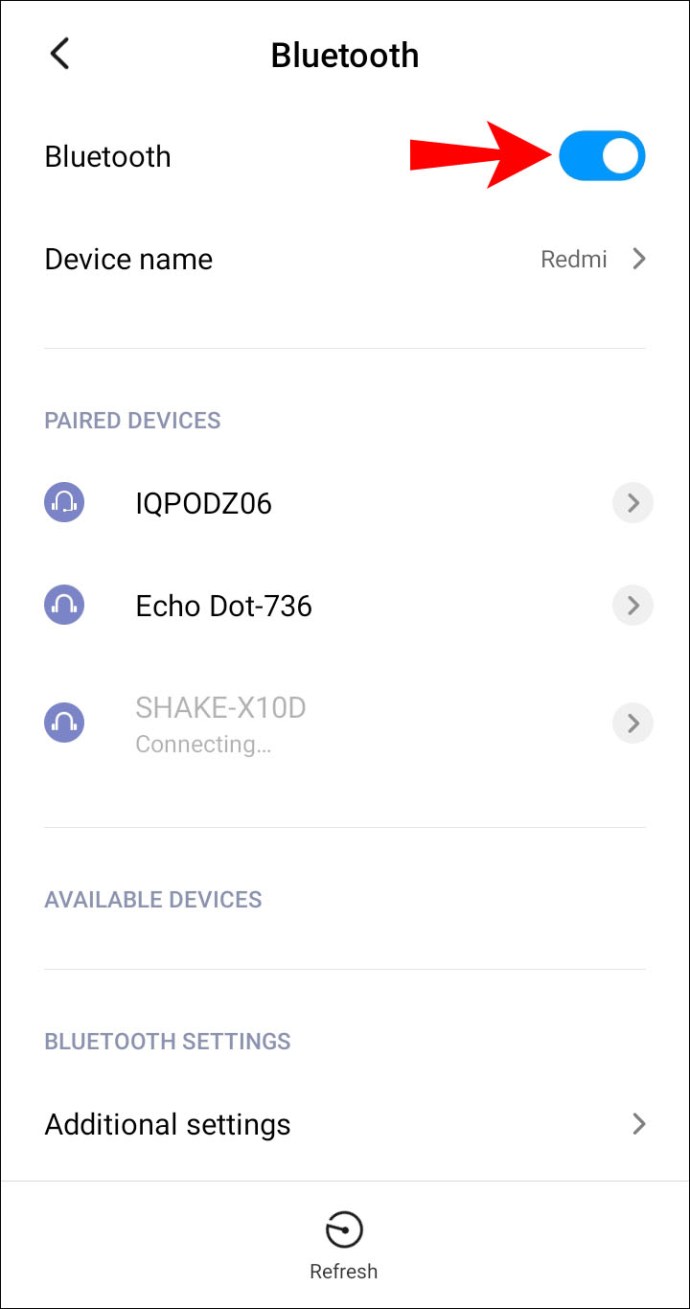
これですべてです。これをさらに速く行うには、画面の上端をタッチして下にスワイプします。 「Bluetooth」アイコンをタップするだけです。一部のAndroidデバイスには、スマートフォンのBluetoothを限られた時間だけ表示できるタイマーがあります。使い果たされたら、[設定]でBluetoothスイッチをもう一度切り替える必要があります。
次に、Windows 10でBluetoothをオンにします。次の手順に従って、その方法を確認します。
- 画面の左下隅にある[スタート]ボタンをクリックします。
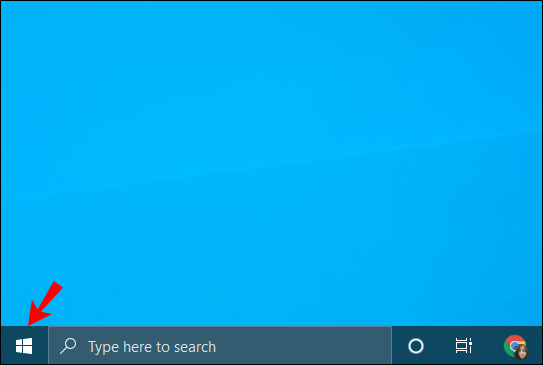
- 左側のサイドバーの[設定]アイコンに進みます。
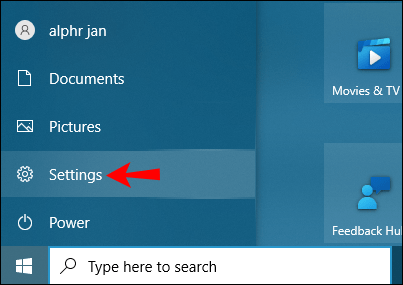
- メニューから「デバイス」を選択します。

- 「Bluetoothおよびその他のデバイス」に移動します。
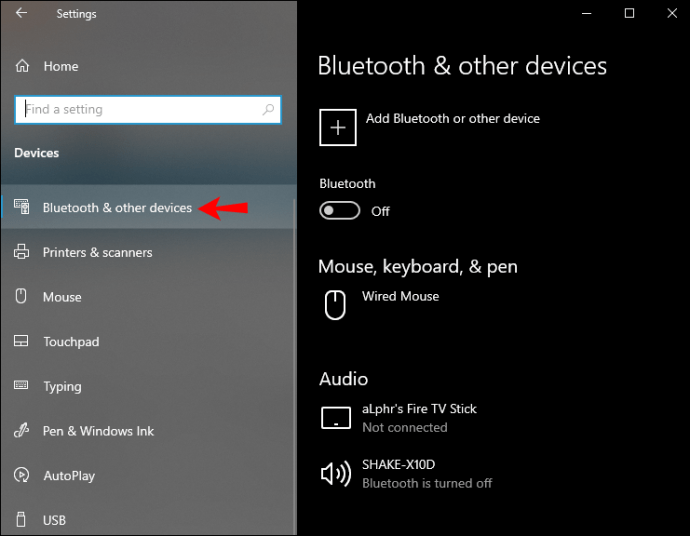
- 「オフ」スイッチを切り替えて、Bluetoothをオンにします。
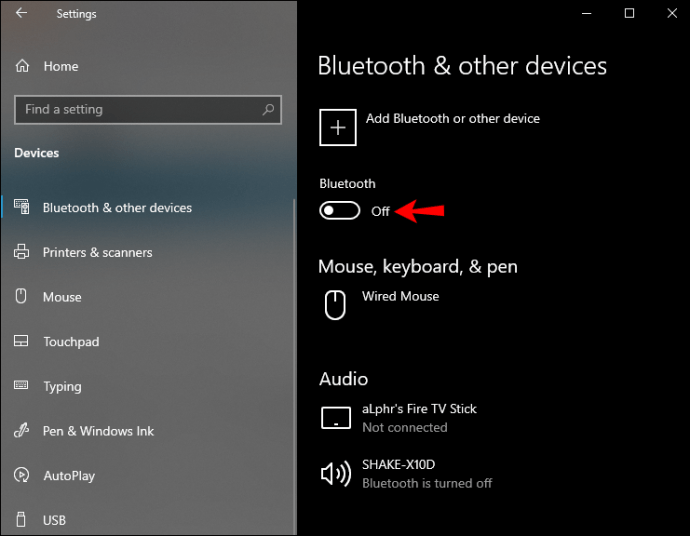
Bluetooth経由でWindowsとAndroidデバイスをペアリングする方法
Bluetoothを有効にしたら、2つのデバイスをペアリングします。これはどちらのデバイスを使用しても実行できますが、モバイルデバイスから始めましょう。 Bluetoothをオンにすると、WindowsPCがAndroidのBluetoothリストに表示されます。
これはあなたが次にする必要があることです:
- Androidの[設定]に移動します。
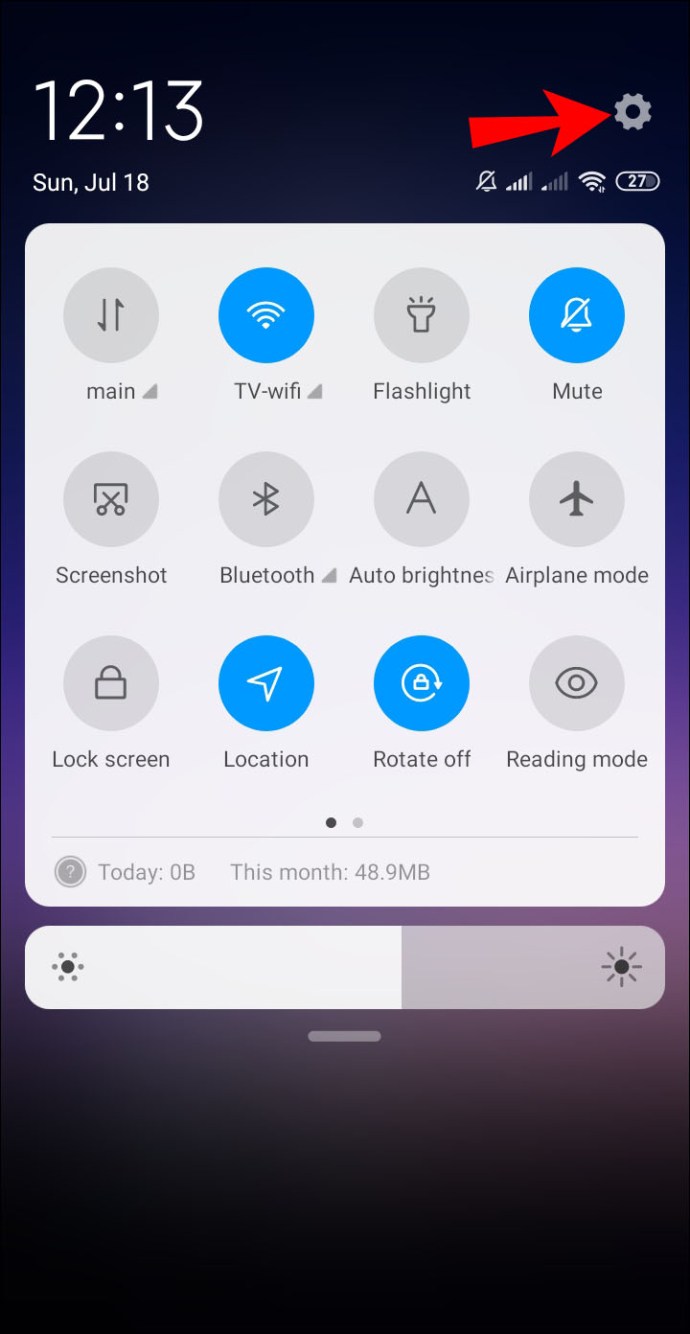
- 「デバイス接続」、「Bluetooth」の順に進みます。
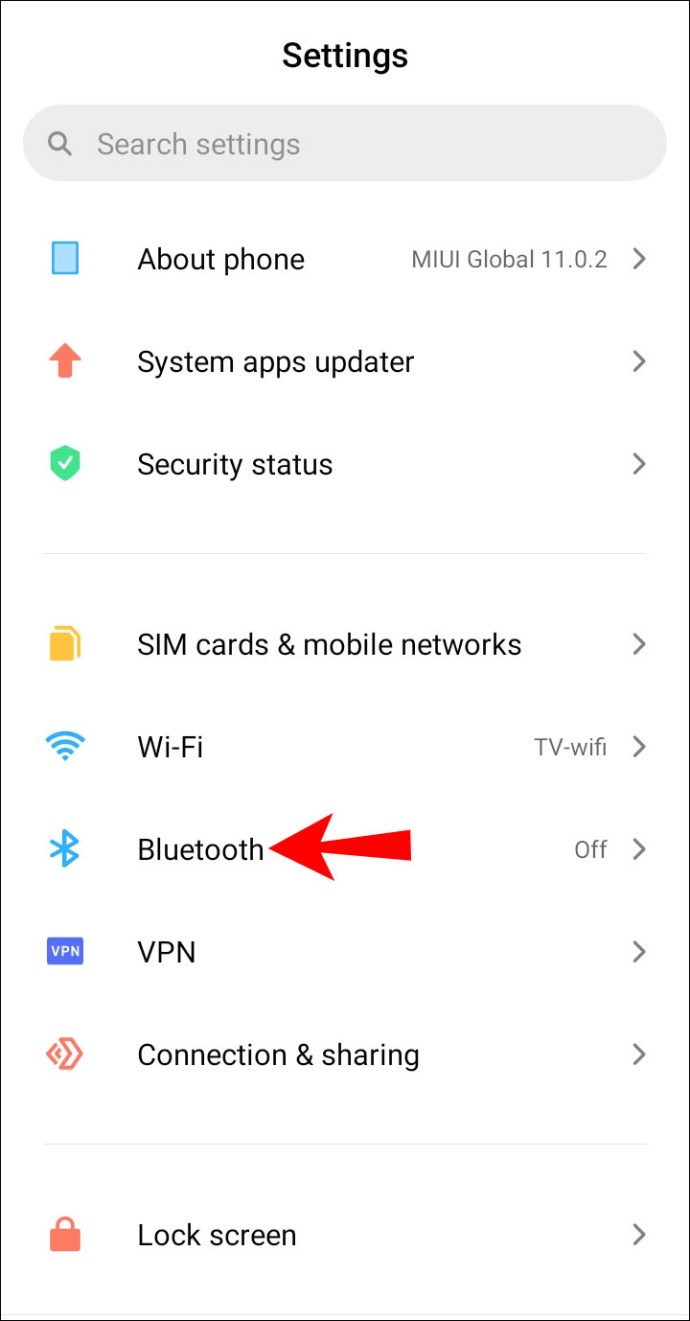
- 利用可能な接続のリストでWindowsデバイスをタップします。
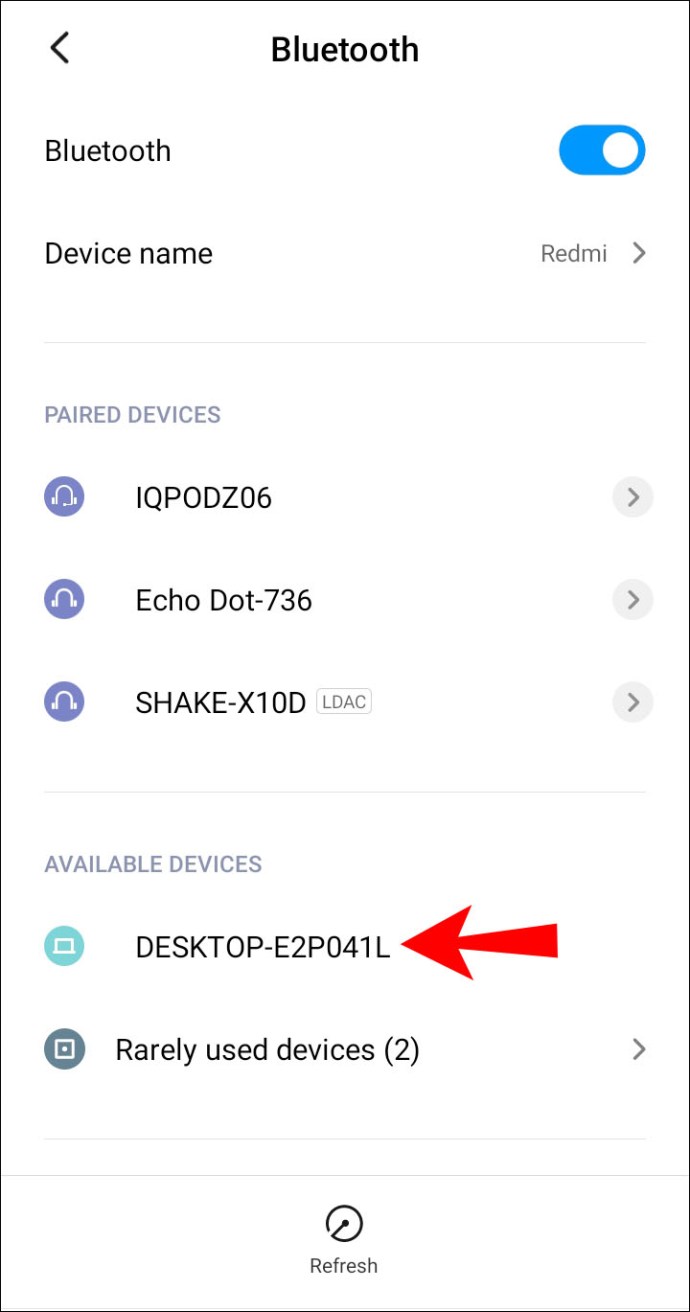
- コンピューターに通知が届きます。デバイスをスマートフォンとペアリングするかどうかを尋ねられます。両方のデバイスに表示されるはずのピンも表示されます。
- コンピュータのポップアップウィンドウで[はい]をクリックします(ピンが同じであると仮定します)。
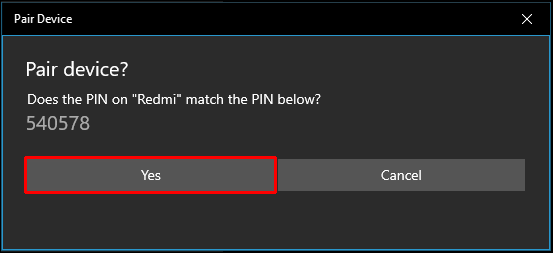
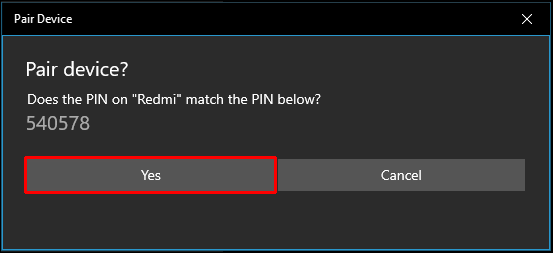
- お使いの携帯電話の「ペア」をタップします。
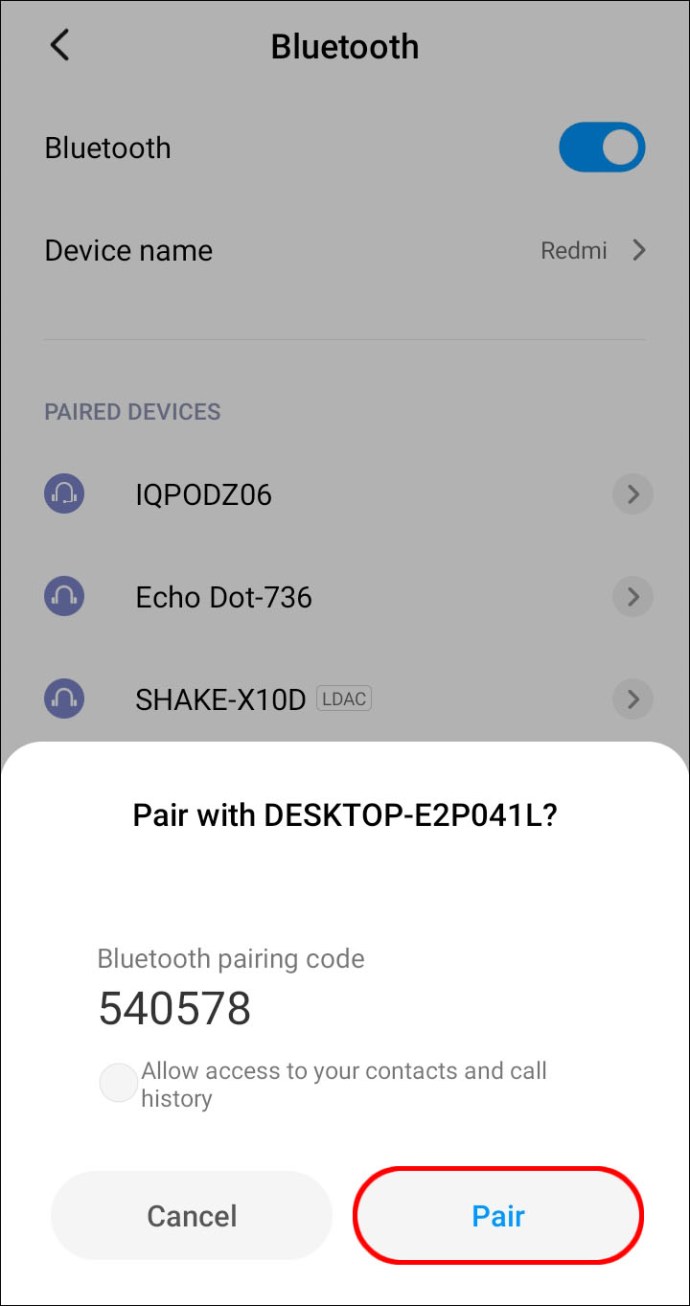
- コンピュータの「閉じる」をクリックします。
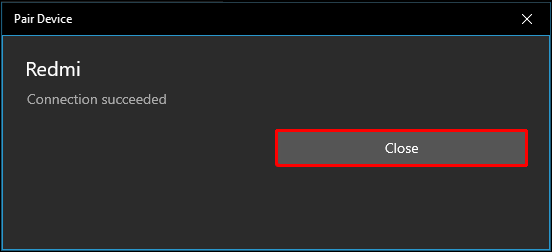
パソコンに新しい通知が届きます。 2つのデバイスが正常にペアリングされたことが通知されます。
Bluetooth経由でファイルを転送する方法
最後のステップは、あるデバイスから別のデバイスにファイルを転送することです。それまでの間、2つのデバイスをできるだけ物理的に近づけてください。 Windows 10デバイスからAndroidデバイスにファイルを転送するには、次の手順に従います。
- コンピューターの[スタート]メニューの[設定]に移動します。
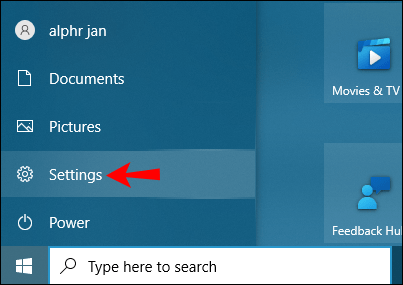
- 「デバイス」に進み、次に「Bluetoothおよびその他のデバイス」に進みます。
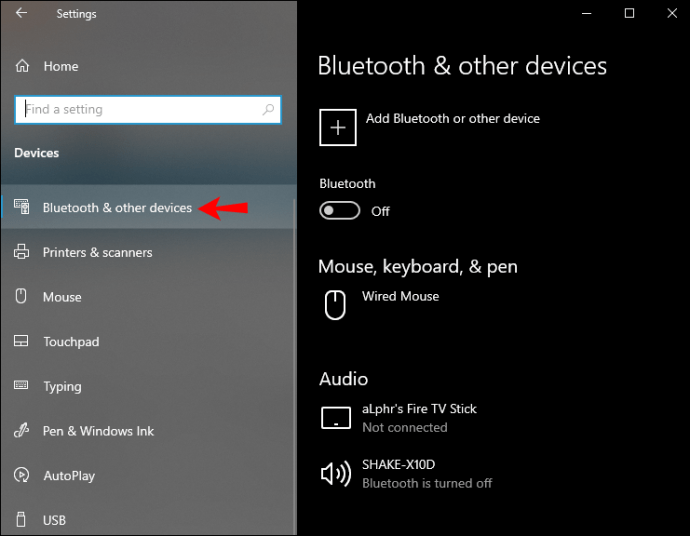
- 「関連設定」が表示されるまで下に移動します。
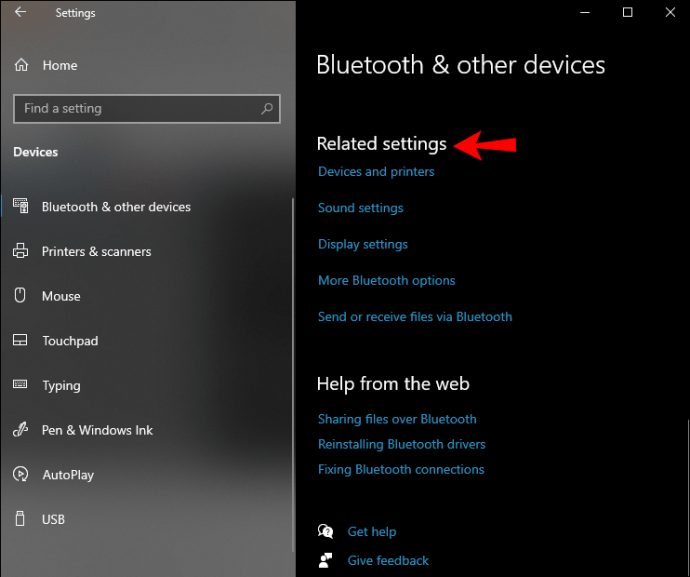
- 「Bluetooth経由でファイルを送受信する」をクリックします。
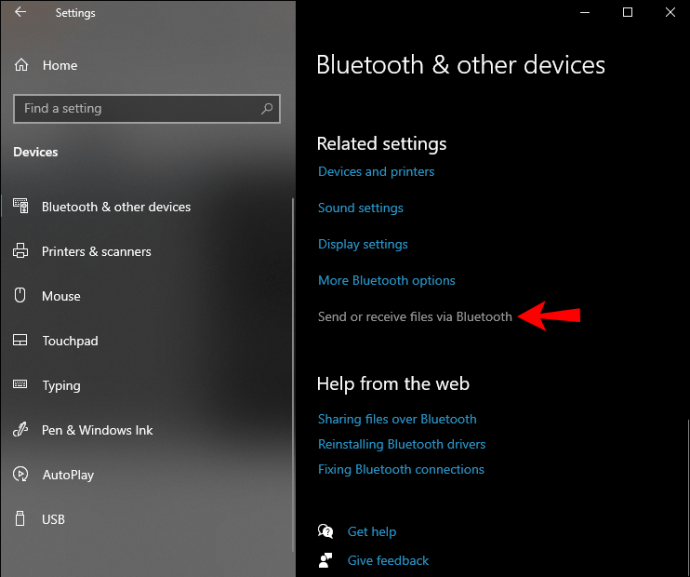
- ポップアップウィンドウで「ファイルの送信」を選択します。
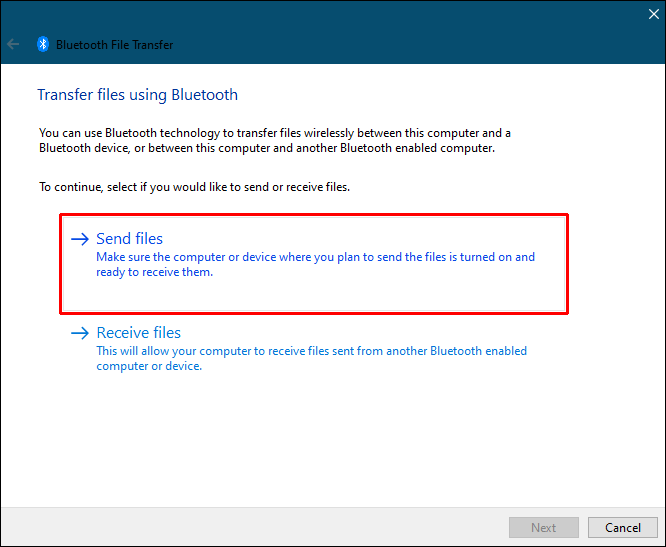
- [ファイルの送信先を選択]で、Androidデバイスを見つけます。
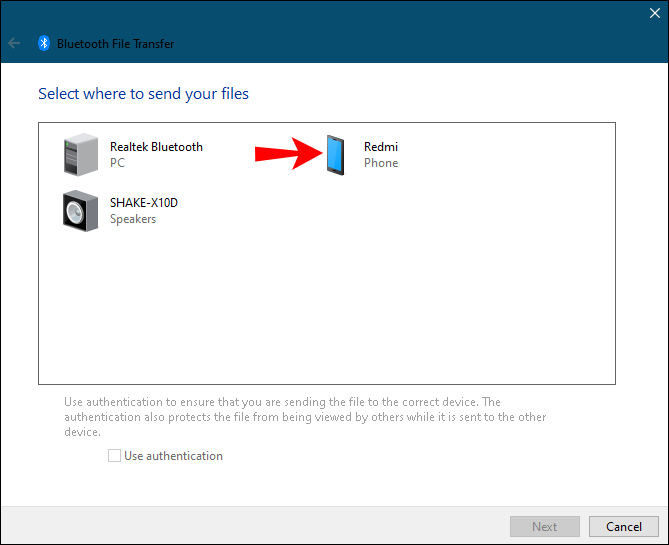
- 「次へ」に進みます。
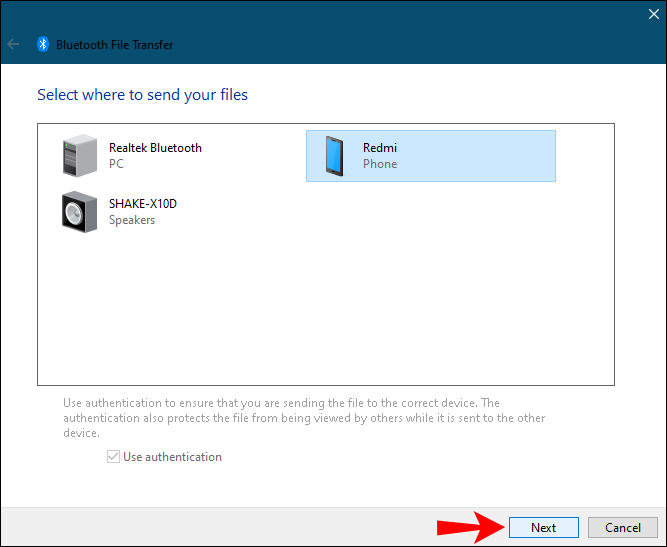
- ファイルの正確な名前を入力するか、「参照」ボタンをクリックしてファイルを見つけます。
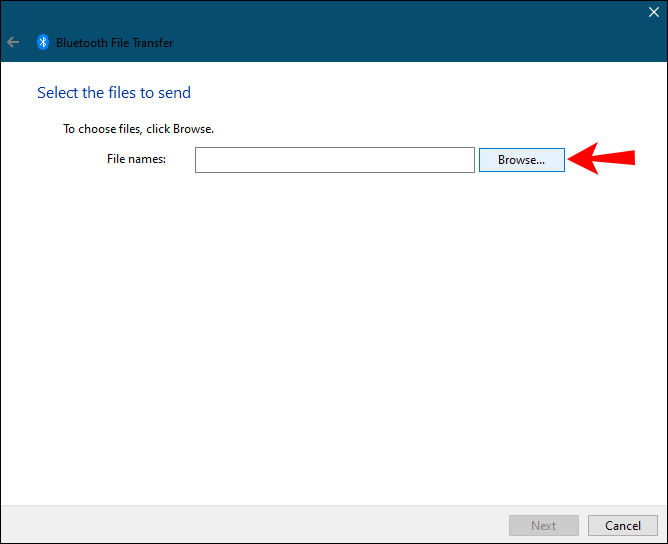
- 転送したいファイルを選択し、「開く」に移動します。
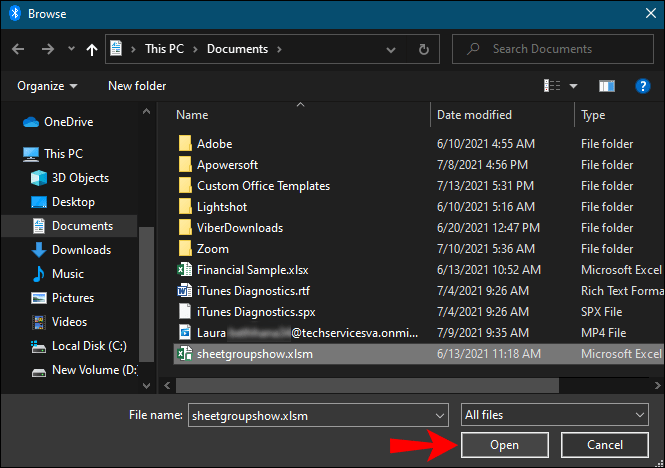
- 「次へ」を選択します。
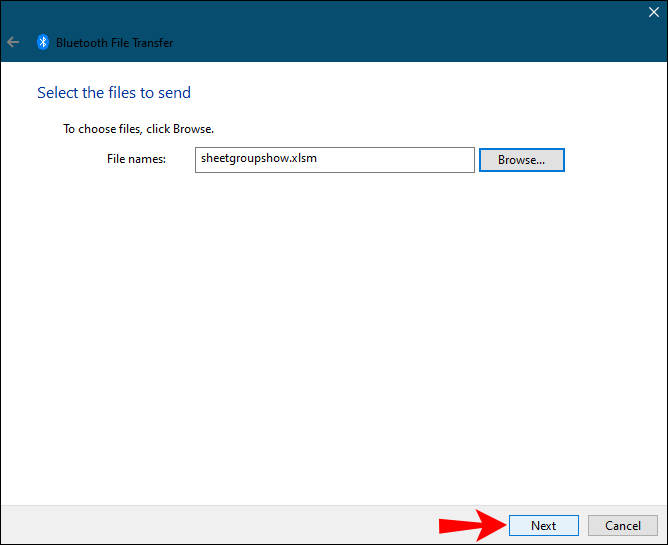
- ファイルが送信されたら、「完了」を選択します。
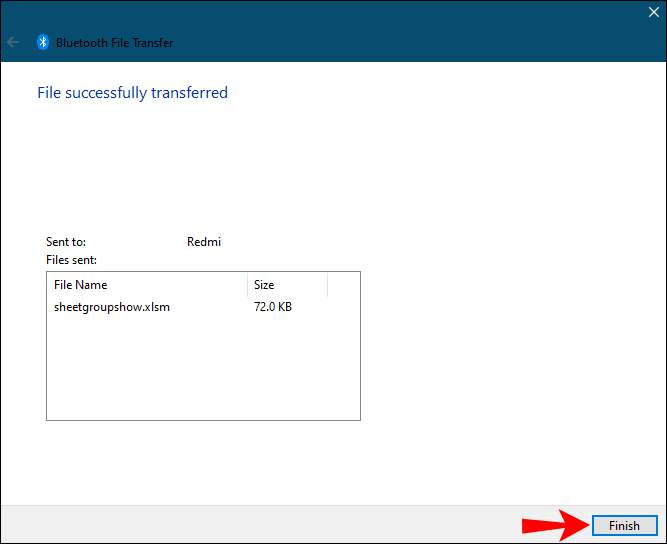
- 確認するには、電話の「同意する」をタップします。
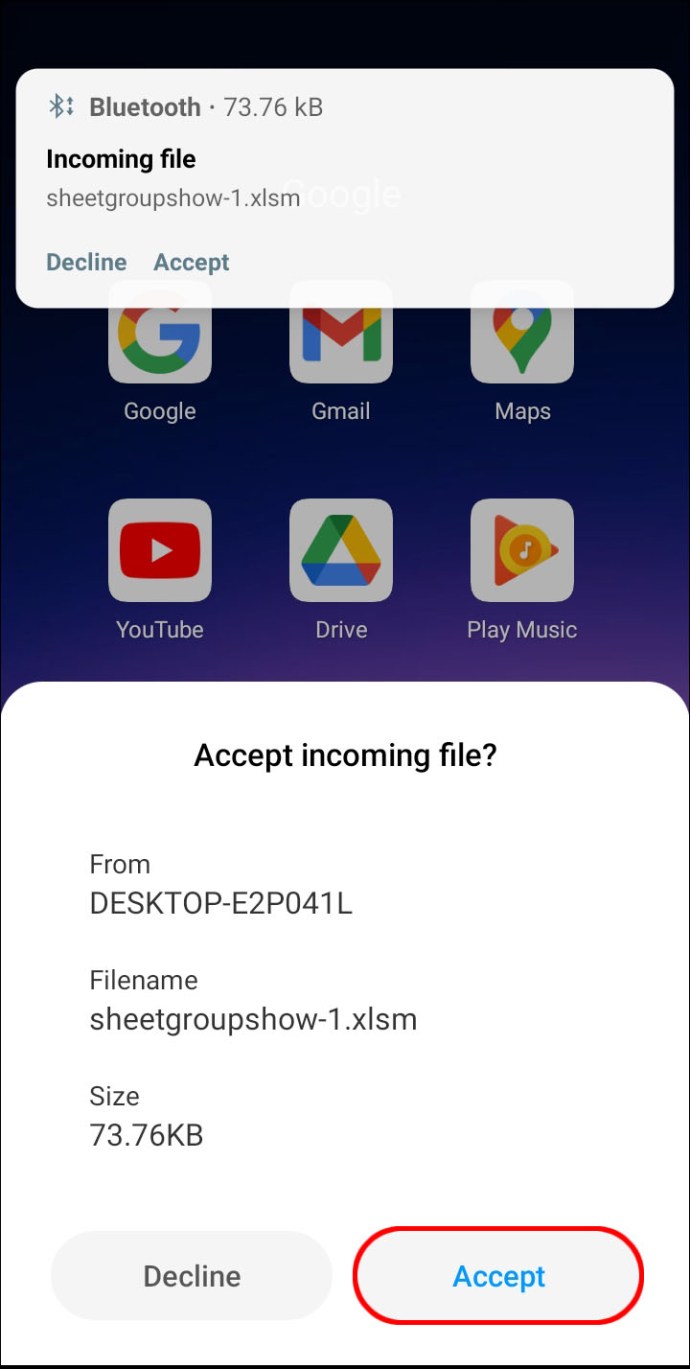
ファイルの転送は完了しましたが、デバイスで新しいファイルを見つける必要があります。ファイルは通常、Androidデバイスの「Bluetooth」フォルダーに転送されます。転送されたファイルを見つける別の方法は、デバイスの設定で「Bluetooth」に移動することです。 「Bluetooth経由で受信したファイル」に進み、転送されたファイルを見つけます。
WindowsからAndroidにファイルを送信する別の方法があります。以下の手順に従って、方法を確認してください。
- 転送したいファイルを見つけます。
- それを右クリックします。
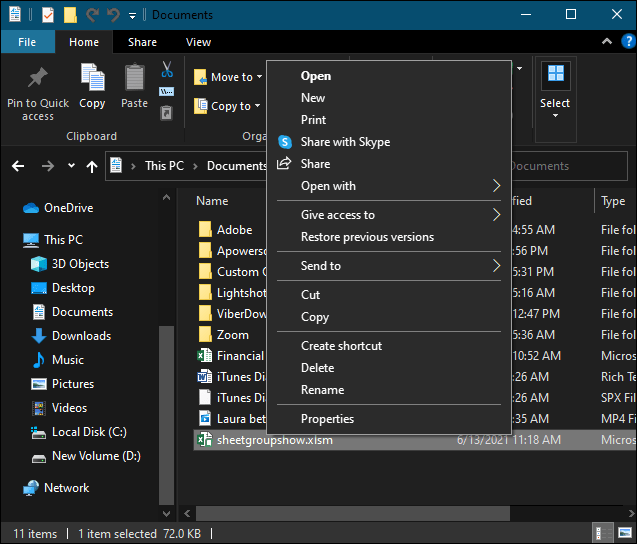
- 「送信先」と「Bluetoothデバイス」に移動します。
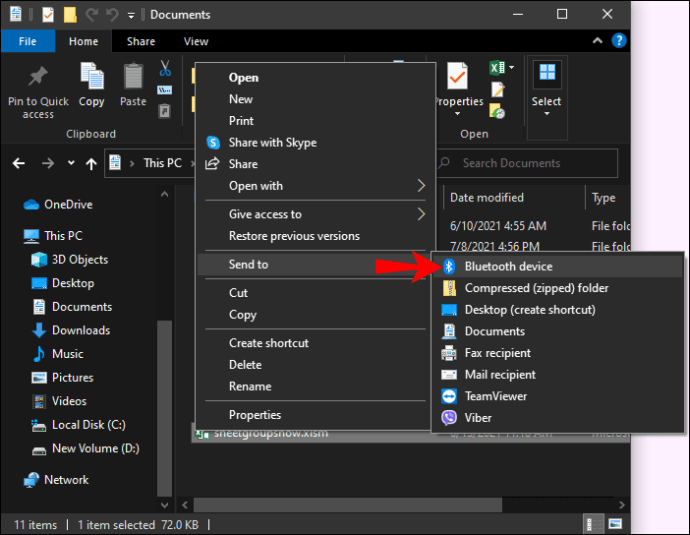
- これにより、「Bluetoothファイル転送」ウィンドウが開きます。デバイスを選択します。
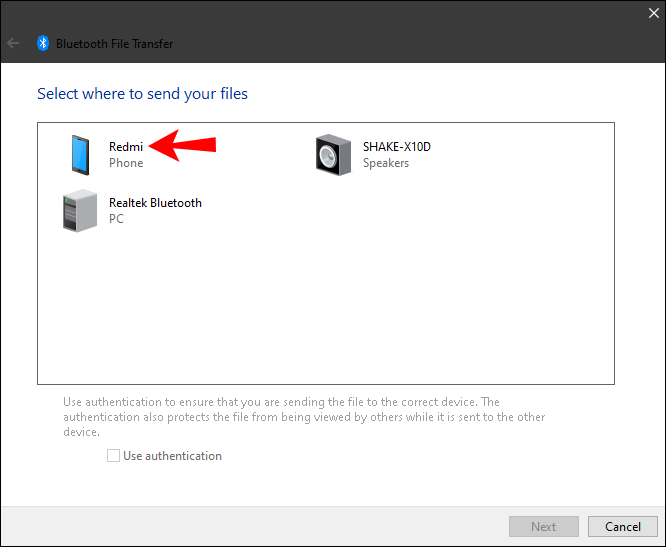
- 「次へ」に進みます。
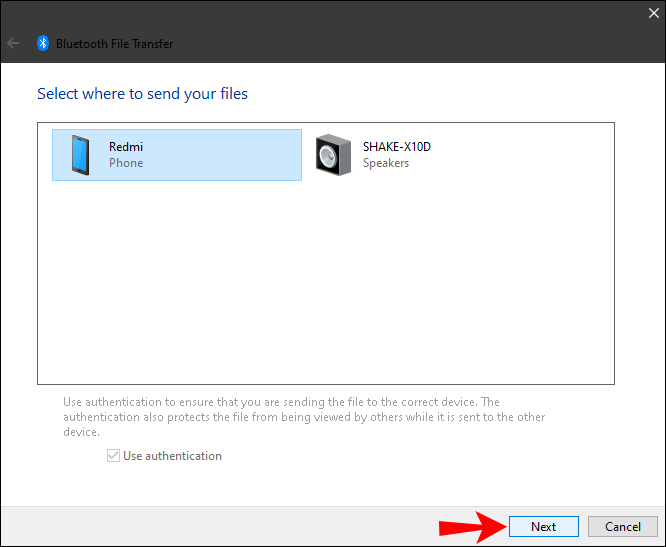
- 「完了」を選択します。
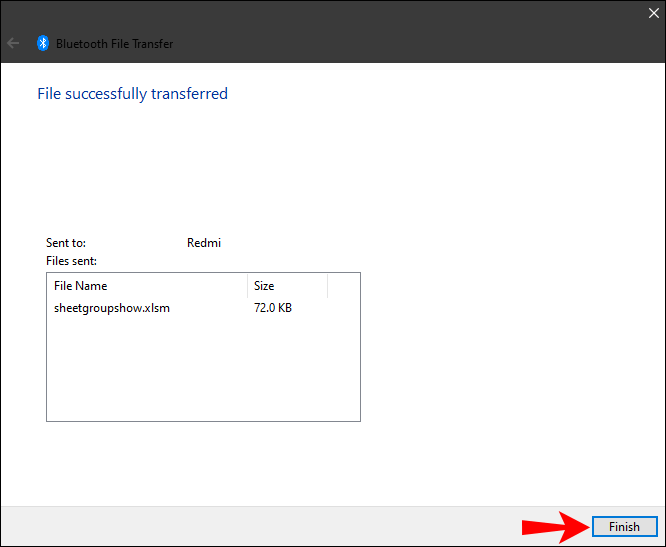
それでは、逆の方法でそれを行う方法を見てみましょう。 AndroidデバイスからWindowsにファイルを転送するには、以下の手順に従います。
- コンピューターの[設定]に移動します。
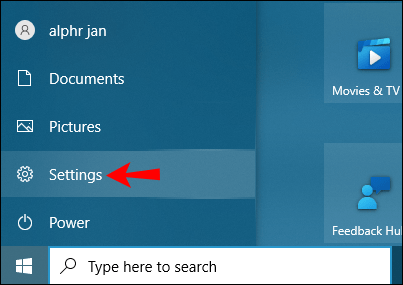
- 「デバイス」に移動します。

- 「Bluetoothとその他のデバイス」を選択します。
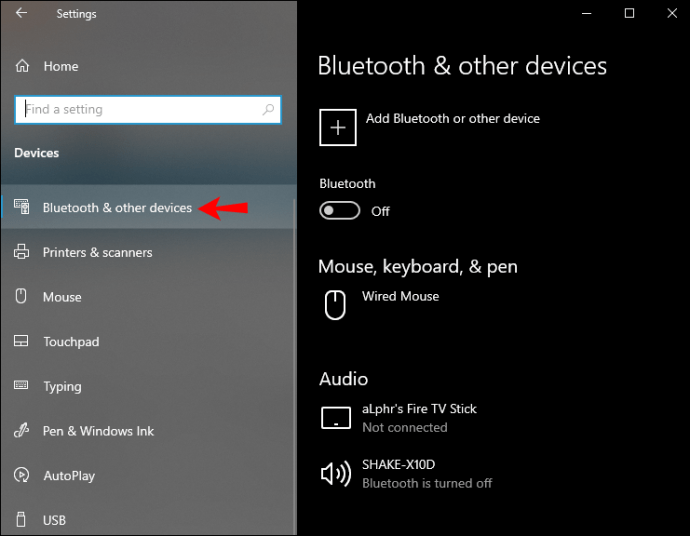
- 「関連設定」まで下にスクロールします。
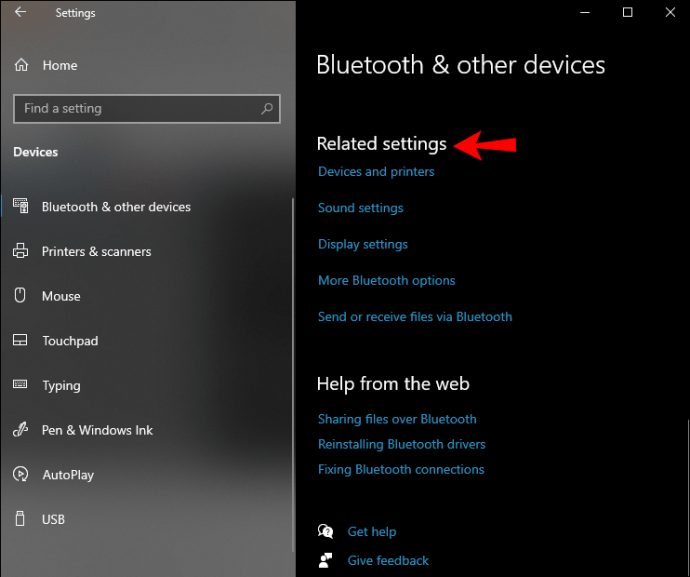
- 「Bluetooth経由でファイルを送受信する」オプションを選択します。
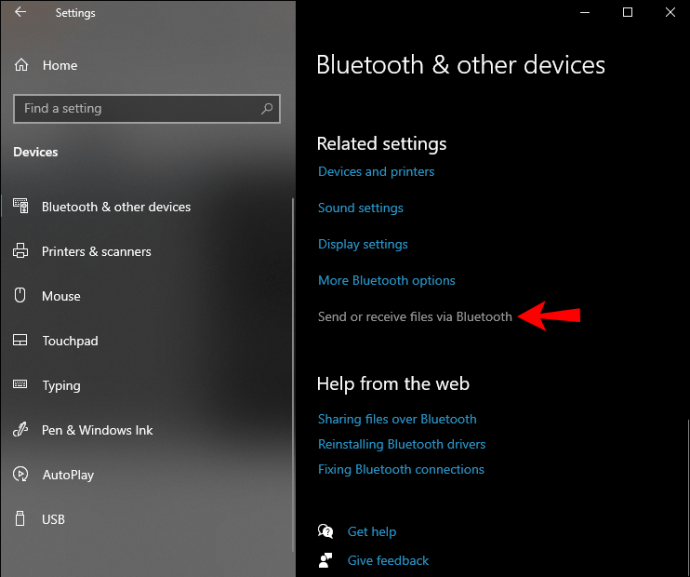
- 「ファイルの受信」に移動します。
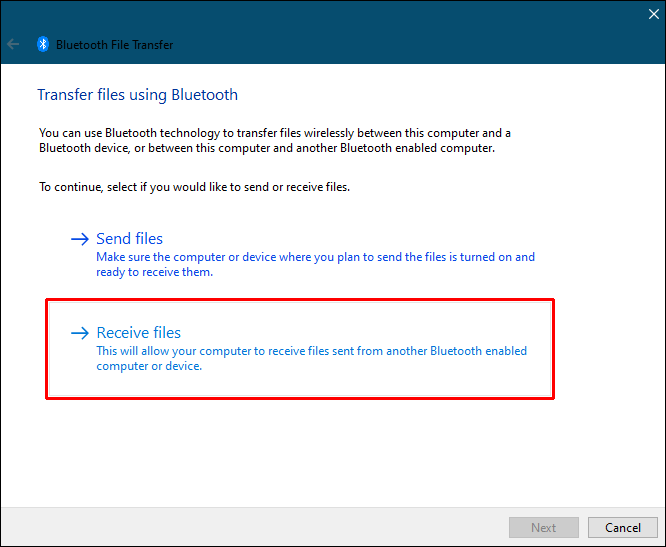
[接続を待機中]タブが表示されます。転送を完了するためにあなたの電話を持っていってください。
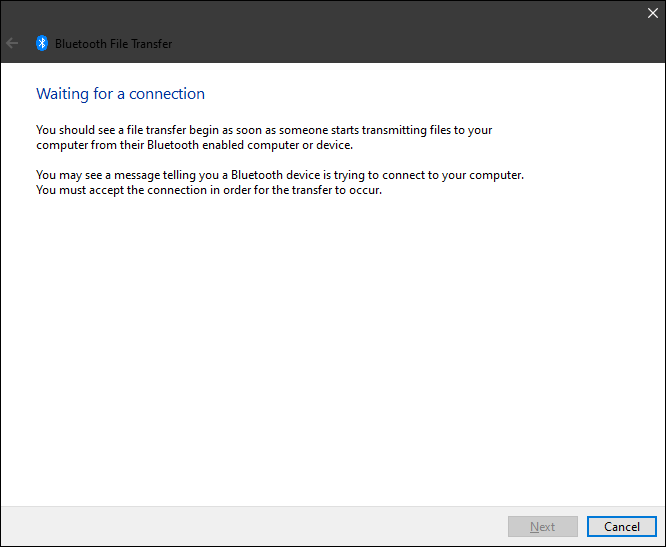
- Androidデバイスで転送するファイルを見つけて選択します。
- 画面左下の「共有」アイコンをタップします。
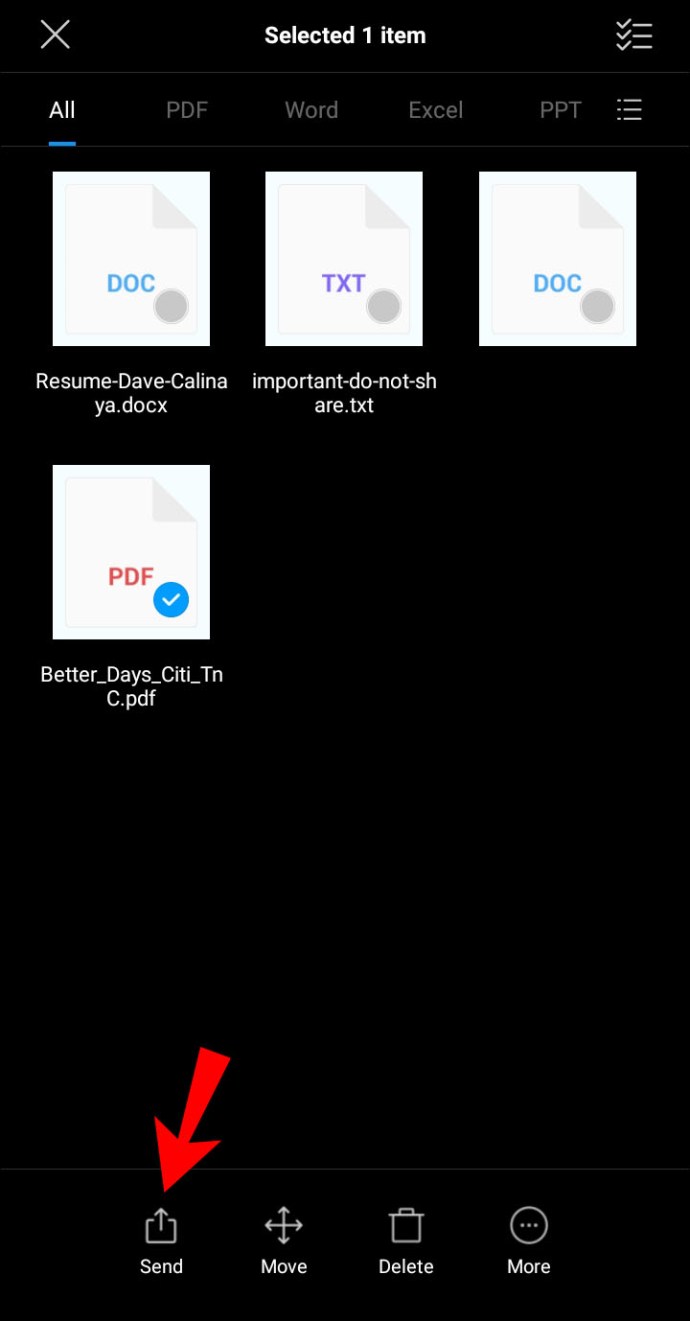
- 「Bluetooth」を選択します。
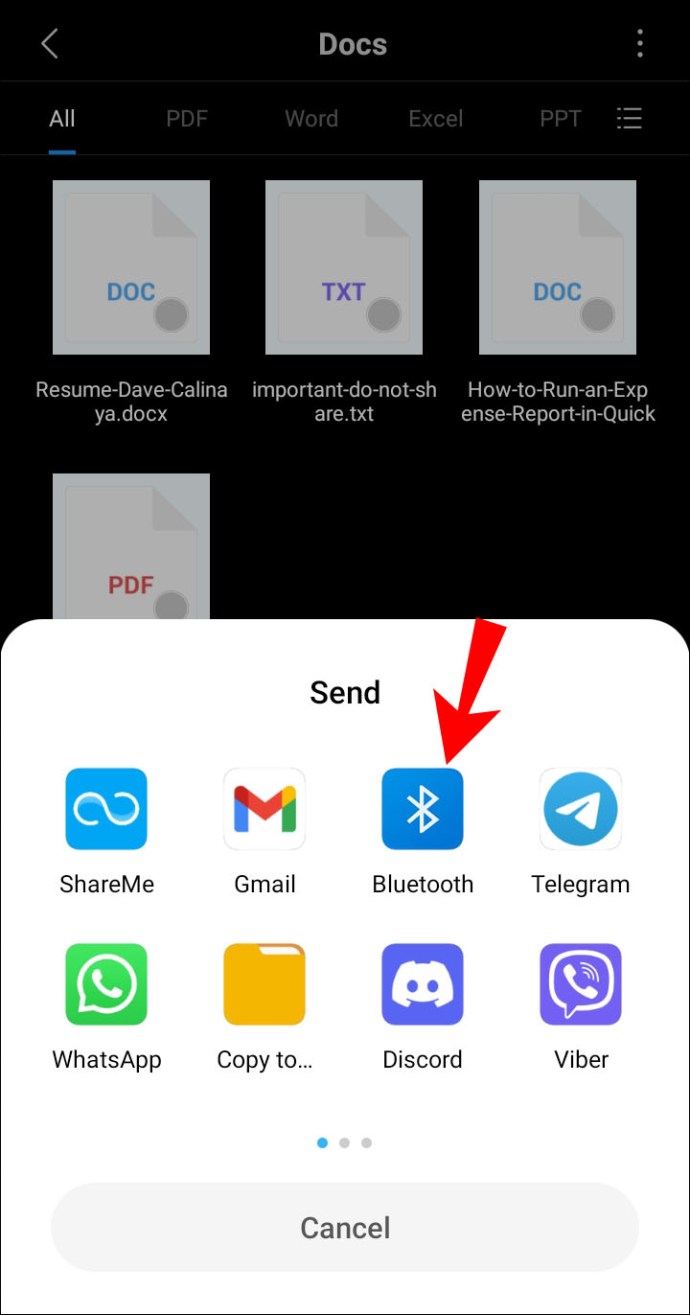
- ウィンドウのBluetooth名をタップします。
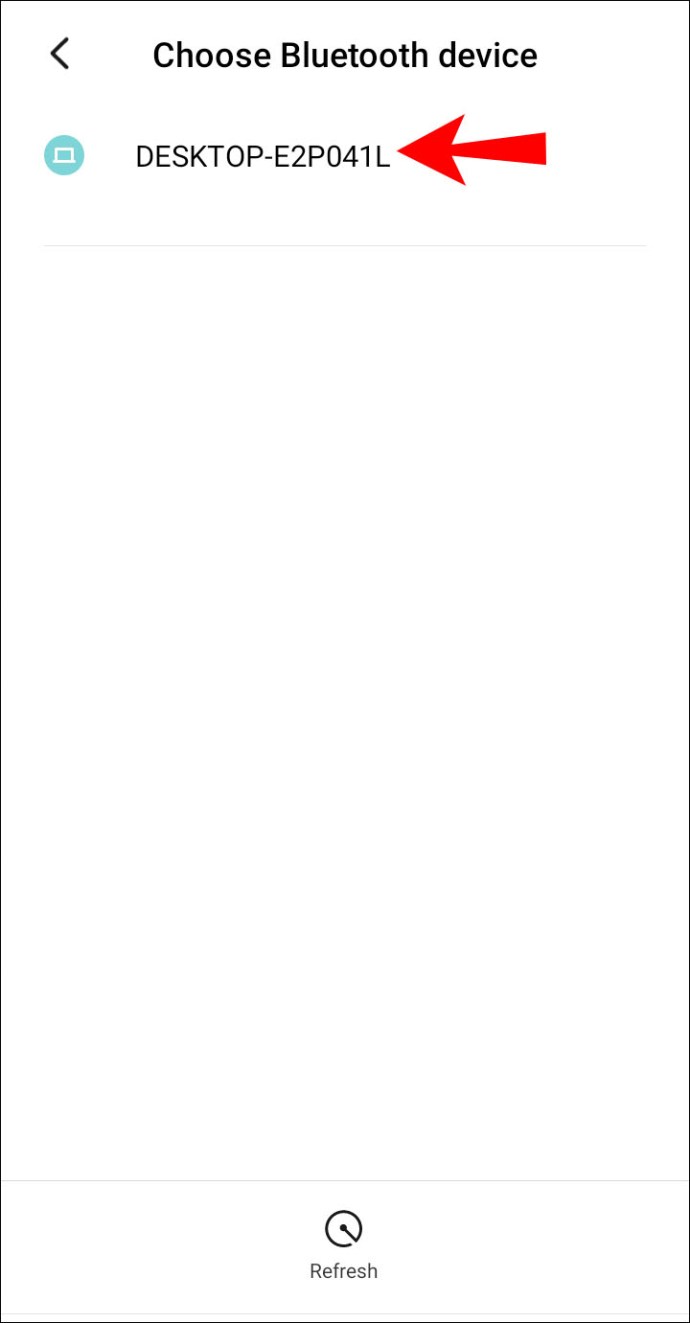
- コンピュータの「完了」をクリックします。
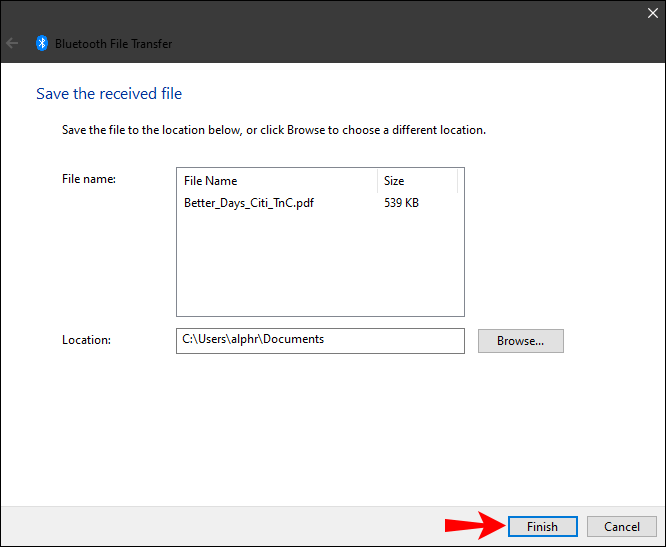
ファイルの正確な名前と、ファイルがコンピュータのどこに保存されるかを確認できます。ファイルの場所を変更するには、「参照」ボタンをクリックして、別のフォルダを選択します。
ファイルが見つからない場合、またはファイルが正常に転送されなかった場合は、接続の問題が原因である可能性があります。 2つのデバイスがペアになっていることを確認してください。また、Bluetoothが両方のデバイスで「オン」になっていることを確認してください。すべて問題がないように思われる場合は、再試行してください。
その他のFAQ
Bluetooth経由で転送できるファイルの種類は何ですか?
両方のデバイスが認識できる限り、Bluetooth経由でほぼすべてのファイルタイプを転送できます。たとえば、画像、ビデオ、mp3ファイル、ドキュメント、PDFファイル、さらにはアプリを共有できます。
ファイルが大きいほど、時間がかかることに注意してください。たとえば、10MBの小さなファイルは数秒で受信される場合があります。一方、10 GBの大きなファイルは、転送に約7〜8分かかります。
転送を高速化するには、2つのデバイスが互いに近接していることを確認してください。さらに、接続されているのは2つのデバイスだけである必要があります。他に接続されているデバイスがある場合は、転送プロセス中にそれらを一時的に無効にします。最大速度を確保するもう1つの方法は、バックグラウンドで実行されている可能性のあるすべてのアプリをオフにすることです。
Bluetooth転送を使用する理由 USBのような方法の代わりに?
USBケーブルまたはオンラインプラットフォームを介してファイルを転送できますが、Bluetooth転送の方が便利な場合があります。これを行うのが最も簡単な方法ではないかもしれませんが、アプリ、インターネット接続、ケーブル、または特別なハードウェアは必要ありません。
一部のファイルは大きすぎて電子メールで送信できず、クラウドストレージを介した転送には強力なインターネット接続が必要です。また、すべてのファイルをデバイスにダウンロードする必要があります。これにより、間違いなくより多くの時間がかかります。
Bluetooth経由で転送すると、簡単にアクセスすることもできます。保存する前にファイルを保存する場所を制御できるため、ファイルをある場所から別の場所に移動する必要がなくなります。
Bluetooth機能を活用する
Bluetoothを介したファイルの転送は、コツをつかめば比較的簡単です。この方法を使用して、ほぼすべてのタイプのファイルを1つのデバイスから別のデバイスに転送できます。他のファイル転送方法よりも時間がかかる場合がありますが、Bluetoothを使用することで長期的に見返りが得られます。
Bluetoothを使用してWindowsとAndroidデバイス間でファイルを転送したことがありますか?この記事で説明したのと同じ方法を使用しましたか?以下のコメントセクションでお知らせください。